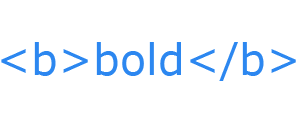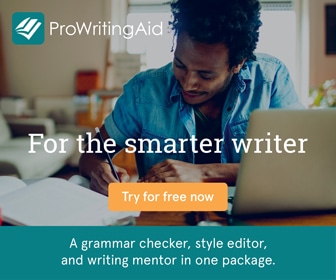using System;
using System.Collections.Generic;
using System.Linq;
using System.Text;
using DocumentFormat.OpenXml;
using DocumentFormat.OpenXml.Packaging;
using DocumentFormat.OpenXml.Wordprocessing;
using System.IO.Packaging;
namespace OpenXMLConsole
{
class Program
{
static void Main(string[] args)
{
string path = @»E:OpenXMLBold.docx»;
//// Creates the new instance of the WordprocessingDocument class from the specified file
//// WordprocessingDocument.Open(String, Boolean) method
//// Parameters:
//// string path — path is a string which contains the path of the document
//// bool isEditable
using (WordprocessingDocument doc = WordprocessingDocument.Create(path, WordprocessingDocumentType.Document))
{
//// Defines the MainDocumentPart
MainDocumentPart mainDocumentPart = doc.AddMainDocumentPart();
mainDocumentPart.Document = new Document();
Body body = mainDocumentPart.Document.AppendChild(new Body());
Paragraph para = body.AppendChild(new Paragraph());
Run run =para.AppendChild(new Run());
RunProperties runProperties = run.AppendChild(new RunProperties());
Bold bold = new Bold();
bold.Val = OnOffValue.FromBoolean(true);
runProperties.AppendChild(bold);
run.AppendChild(new Text(«Welcome!!!!!»));
doc.MainDocumentPart.Document.Save();
}
}
}
}
Change text formatting: font sizes, font types.
To change the font size and the font type of the text in a document, right-click anywhere on the document text area and from the resulting menu, click on ‘Edit Paragraph Style’. This will open the ‘Paragraph Style’ dialog box.
In this dialog box, under the ‘Font’ tab, we have the ‘Size’ and ‘Font’ drop-down lists. The appropriate font size and font type can be selected from these lists. After selecting the required values, click on ‘OK’. This will make the required changes to the document.
Apply text formatting: bold, italic, underline.
In the same ‘Paragraph Style’ dialog box, under the ‘Font’ tab, we have the ‘Style’ drop-down list. From this list we can choose the ‘Bold’ or ‘Italic’ options to make the text style as bold or italic.
In the same dialog, under the ‘Font Effects’ tab, we have the ‘Underlining’ drop-down list. The required underlining effect can be chosen from this list.
After making the changes, click on ‘OK’ to make these changes effective.
We have another method to format a piece of text as bold, italic, or underline. First of all, select the text which needs to be formatted. After this, right-click on the selected text and from the resulting menu, click on ‘Format’. This displays a menu which contains three options for ‘Bold’, ‘Italic’, and ‘Underline’. The appropriate formatting option can be chosen from this menu.

Apply text formatting: subscript, superscript.
A subscript or superscript is a number, figure, symbol, or indicator that is smaller than the normal line of type and is set slightly below or above it. Subscripts appear at or below the baseline, while superscripts are above it.
To make some text as superscript or subscript, first of all select the text which needs to be formatted. After this, right-click on the selected text and from the resulting menu, click on ‘Format’. This displays a menu which contains two options for ‘Superscript’ and ‘Subscript’. The appropriate formatting option can be chosen from this menu.

Apply different colours to text.
In the same ‘Paragraph Style’ dialog box which has been used in the previous sections, under the ‘Font Effects’ tab, we have the ‘Font color’ drop-down list. Select the required color from this list and then click on ‘OK’. This will change the text color.

Apply case changes to text.
To apply case changes to text, first of all select the text which needs to be formatted. After this, right-click on the selected text and from the resulting menu, click on ‘Change Case’. This displays a menu which contains options like ‘lowercase’ and ‘UPPERCASE’. The appropriate formatting option can be chosen from this menu.

Apply automatic hyphenation.
In the same ‘Paragraph Style’ dialog used in the previous sections, under the ‘Text Flow’ tab, we have an option for ‘Hyphenation’. Select the ‘Automatically’ check box here and then make the required changes to the three options which are provided. After making all the changes, click on ‘OK’. This will apply automatic hyphenation for the document.
Updated: 02/07/2022 by
Bold, bold face, or bold font creates the appearance of darker text by applying a thicker stroke weight to the letters. Using bold text in a body paragraph helps emphasize a remark or comment. For example, this is bold text. If your browser supports bold text, the previous phrase, «this is bold text,» should appear noticeably darker. Bold can also differentiate headlines and titles from body paragraphs in the same font size.
How to bold text in a word processor or e-mail client
To format text as bold in a word processor or (many) e-mail clients, follow these instructions.
- Highlight the text you want to be bold.
- Click the B button, which is often next to the I and U buttons for italic and underline, as shown in the picture.
How to remove bold
If you want to unbold or remove bold from bolded text, you would repeat the same steps above for the bolded text.
Note
If you are using a bold font, you need to use the non-bold version of the font (if available) to remove bold.
How to create bold text in HTML
With HTML, there are a few different methods of making text appear bold. The most widely used tag is the <b> tag, which means nothing more than changing the style and making the text appear darker. The <strong> tag gives the text structural meaning and importance.
<b>This text should be in bold</b>
or
<strong>This text is important</strong>
- See the <b> overview for further information on this tag.
- See the <strong> overview for further information on this tag.
Tip
If you want to bold a heading, paragraph, or other text groups for style reasons, it is better to use CSS to make the text bold.
How to create bold text in CSS
To bold text in CSS, you can use any of the following examples. In the first example, we are surrounding the text we want to be bold with a span tag and then add a style to that tag.
<span style="font-weight:bold">Bold</span>
This method is helpful for bolding specific text that doesn’t have an associated CSS class. For text like a heading that always needs to be bold, you can add a CSS rule for the specific HTML tag. For example, if we always want our H2 headings to be bold, we can add the following rule to our CSS code or CSS file.
h2 {
font-weight:bold;
}
Once this CSS code is added, any page containing this code or points to the CSS file with this code would have bold H2 headings.
Finally, a CSS class can be added to your CSS code or CSS file to apply bold to anything with that class applied. For example, we could add the following class called «bld» to bold text.
.bld {
font-weight:bold;
}
Once this text is added, we can add that class to any HTML tag. For example, adding the class to a paragraph (as shown below) makes the entire paragraph bold.
<p class="bld">This paragraph of text would be bold.</p>
Other CSS weights of bold
Another nice feature about defining the appearance of bold text using CSS is the ability to define a value of the weight of the bold. For example, instead of using the word «bold,» you could add the value «500» for slightly less bolded text. Below is a list of all values supported by font-weight.
100
200
300
400
500
600
700
800
900
bold
bolder
inherit
initial
lighter
normal
revert
unset
Note
If the font family you’re using (such as Arial, Verdana, Helvetica, etc.) doesn’t support the exact weight specified in your CSS, the web browser uses the closest supported weight. So depending on the font, some numerical weights (100, 200, etc.) might look the same. In general, font-weight: 400 (normal) and font-weight: 700 (bold) are always supported.
B, BIU, Ctrl+B, Font, Italic, Typography terms, Underline
Subjects>Electronics>Computers
Wiki User
∙ 12y ago
Best Answer
Copy
this is the «bold print»
this is «regular print» both are used in word processing.
Wiki User
∙ 12y ago
This answer is:
Study guides
Add your answer:
Earn +
20
pts
Q: What is bold in word processing?
Write your answer…
Submit
Still have questions?
Related questions
People also asked

This article is written for users of the following Microsoft Word versions: 2007, 2010, 2013, 2016, 2019, and Word in Microsoft 365. If you are using an earlier version (Word 2003 or earlier), this tip may not work for you. For a version of this tip written specifically for earlier versions of Word, click here: Controlling the Bold Text Attribute.
Written by Allen Wyatt (last updated December 21, 2019)
This tip applies to Word 2007, 2010, 2013, 2016, 2019, and Word in Microsoft 365
Word allows a rich set of formatting attributes for text in a document. You can control the bold attribute for selected text in a VBA macro by using the Bold property. The syntax is as follows:
Selection.Font.Bold = toggle
where toggle is either False (turns off the bold attribute) or True (turns on the bold attribute). If you simply simply want to change the current setting of the bold attribute—bold text becomes non-bold and vice-versa, then you can use a statement such as the following:
Selection.Font.Bold = Not Selection.Font.Bold
The Font object doesn’t just belong to the Selection object; it can belong to a Range object, as well. This means that you can also modify the Bold property for a range of text as well as a selection.
If you would like to know how to use the macros described on this page (or on any other page on the WordTips sites), I’ve prepared a special page that includes helpful information. Click here to open that special page in a new browser tab.
WordTips is your source for cost-effective Microsoft Word training.
(Microsoft Word is the most popular word processing software in the world.)
This tip (11894) applies to Microsoft Word 2007, 2010, 2013, 2016, 2019, and Word in Microsoft 365. You can find a version of this tip for the older menu interface of Word here: Controlling the Bold Text Attribute.
Author Bio
With more than 50 non-fiction books and numerous magazine articles to his credit, Allen Wyatt is an internationally recognized author. He is president of Sharon Parq Associates, a computer and publishing services company. Learn more about Allen…
MORE FROM ALLEN
Making Text Bold
Want a cool shortcut to make your text bold? Here’s a method that fits in wonderfully with how things are done in the …
Discover More
Preventing the Left Margin of a Footer from Moving
When you print a document, does the position of the page footer seem to move left and right? This could have to do with …
Discover More
Pulling All Fridays
It can be handy to know when specific weekdays occur within a range of dates. Figuring out this information, using …
Discover More
More WordTips (ribbon)
Passing Parameters to Functions
Functions can be used to perform repetitive tasks and return values to your main program. You can also pass values to a …
Discover More
Counting the Instances of a Text String
Sometimes it is helpful to know how often a particular phrase appears within a document. If you need to know such a …
Discover More
Determining How Many Windows are Open
You can open multiple documents at the same time in Word, and each document occupies its own document window. Here’s a …
Discover More
TheTechieSenior.com is reader supported. We may earn a commission if you buy through links on this site. As an Amazon Associate, we earn from qualifying purchases. Learn more here.
Everyone has seen text that is bold, italicized, or underlined. This article will teach you how to easily bold, italicize, or underline in MS Word.
Table of Contents
The instructions given in this article work the same and are applicable to both the Windows and Mac versions of Microsoft Word. However, the design and appearance of the font boxes and other controls that are mentioned may be different between the Mac and Windows versions. This article may include instructions that aren’t available in the Android, iOS, or iPadOS versions*.
How to Bold, Italicize, or Underline in MS Word
The processes for bolding, italicizing, or underlining are nearly identical in Microsoft Word. For sake of clarity for those who only need to know how to do one of the three, I’ve broken each into its own process.
For any of them, the process begins with selecting the words you wish to format. That selection can be any length, from one character to an entire document. The methods for selecting a block of text are fairly universal across computers and different apps. In case you are new to computers or are brand new to MS Word or other word processing software, here is how to select text.
You’ll know your text is selected when it remains shaded or highlighted without you touching the keyboard.
How to select a section of text in MS Word (and most other apps).
Following are some ways to select a specific subset of words as well as selecting all words at one time.
A simple way to select content – method one:
- Click your mouse or trackpad just to the left of the first word you want to format.
- Hold the shift key down and click just to the right of the last word or character you wish to format.
- Your selection should be highlighted now.
A simple way to select content – method two:
You can also make your selection with just your mouse or trackpad.
- Click and hold your mouse or trackpad at the beginning of the selection.
- Drag across and down until all of your intended text is highlighted.
Select all words or characters within a document:
If you are working on a document in which you want every character formatted a certain way, you can select the entire document with one key combination.
- Hold the keys Command on a Mac or Control in Windows.
- Tap the A key.
All of the text in your document should be selected and highlighted.
What is bold in Microsoft Word?
Bold is used when you want a section of your document to stand out. This is an example of bold text within a paragraph. You might use bold to highlight headings such as the one just above this paragraph. It can be used for emphasis within sentences. Titles are often bolded.
A Microsoft Word feature called Styles can also be used to bold headings, but we’ll stick to the most basic methods in this article. (Hint: Styles are found in the ribbon after you tap the Home tab.)
How to bold text in MS Word.
I’ll list the methods for bolding text from the simplest and quickest to the most complex. For any of the first three methods you’ll first need to select the text you wish to format as bold.
1) The fastest way to bold text in Microsoft Word:
• Select the word or words you wish to bold.
• Use the keys Command + B on a Mac or Control + B in Windows to bold them. The keys must be pressed at the same time.
2) The second easiest method for bolding text:
• Select the text you wish to turn bold.
• In the Home tab of MS Word, look for the section that contains the drop-down box to change the font. Just under that box is a row of buttons that begins with one labeled with a bold uppercase B. That is the bold button.
• Select it to bold your selection. (The button will appear depressed when active.)
• Unselect it to unbold text.
• Select the words you want to bold.
• Right-click the selected text.
• From the menu that pops up, select Font…
• A font control box will open. At the top of the box, be sure Font is selected.
• In the center of the first line is a section titled Font Style. Click the list just below Font Style and choose Bold.
To use this method to return to normal text, follow the same steps but choose Regular from the list of choices.
How to italicize words in Microsoft Word.
The methods for italicizing and underlining text in Microsoft Word are very similar to the method we used to bold text. However, to eliminate any chance of confusion, I’ll give the details separately for each.
1) The easiest and quickest way to italicize words in Microsoft Word:
• Select the text you wish to bold following the instructions above.
• Use the keys Command + I on a Mac or Control + I in Windows to italicize the text.
2) The second easiest method for italicizing words:
• Select the block of text you wish to have italicized.
• In the Home tab of MS Word, look for the section that contains the drop-down box to change the font. It’s the same section where you found the Bold button in the previous instruction.
• In the row of buttons that begins with a bold uppercase B, the second button is an italicized I. Select it to italicize your text.
• Unselect it to return to normal text.
There may be times that you would italicize large blocks of text. For example, italics are frequently used to indicate quoted text in books and other forms of writing. Accordingly, you can italicize a single letter or many paragraphs at one time. Select the letters, words, or sentences you want to italicize.
• Using a mouse or trackpad, right-click the selected text.
• From the menu that pops up, select Font…
• The same font control box that you used in the third method of making text bold will open. At the top of the box, be sure Font is selected.
• Click the list just below the title, Font Style. You notice that you have two choices of italics—Italics and Bold Italics. Select whichever you need.
• Use the same steps to return to normal text. Just choose Regular from the list of choices.
How to underline text in Microsoft Word.
Select your section of content as instructed above.
1) The quickest way to underline a selection in Microsoft Word:
• Find the characters you would like to underline. Select them by following the instructions above.
• Use the keys Command + U on a Mac or Control + U in Windows to underline the text. Be sure you press Command or Control and the letter U at the same time.
2) The second easiest method for underlining in Microsoft Word:
• Select the block of text you wish to have underlined.
• In the Home tab of MS Word, look for the section that contains the drop-down box to change the font. It’s the same section where you found the Bold button in the previous instruction.
• In the row of buttons that begins with a bolded uppercase B, the third button is an underlined U. Select it to underline your text.
• Unselect it to return to normal text.
3) As in bolding and italicizing, there is a slower method to underline using the right-click menu.
Underlines aren’t normally used on large blocks of text, partly because they can make consecutive lines of text difficult to read. However, you can underline as much text as you wish.
• Select the words that should be underlined.
• Using a mouse or trackpad, right-click the text you want to underline.
• From the menu that pops up, select Font…
• The same font control box that you used in the third method of bolding and italicizing text will open. At the top of the box, be sure Font is selected.
• This time skip to the second row of controls labeled Color and Underline. The first control on that row controls font color. The second control allows you to select from a large variety of underlines.
• Select whichever you prefer.
In the list of underline styles, the first is Words only. If you choose Words only, the underline will show only under the actual words. Spaces between words will not be underlined. The other choices in the list will result in an underline that spans from the beginning of the text you selected to the end of the selection, including the spaces between words.
To return to normal text with no underline, use the same steps but this time choose (none) for the underline style.
Bonus tip: If you know in advance that you will want a line of text to be bold, italicized, or underlined, place your cursor at the point in the document where the text is to begin. Click the bold, italic, or underline button in the Home tab of the ribbon and begin typing. The text from the point where you located your cursor should now be bold, italicized, or underlined.
You can click all three – bold, italics, and underline at the same time. When you type your text will have all three formats applied at one time, as you type it.
When you’re ready to go back to regular font weight, click the bold, italic, or underline button again. From that point on, your text will return to normal.
You’ll learn more Microsoft Word hints and tips here.
* The instructions given here often refer to icons in the ribbon. The icons discussed are part of the basic set of icons available when Microsoft Word is installed. The ribbon in Microsoft Word is highly customizable. If you have made changes to your ribbon, it is possible that an icon mentioned may not be visible in your installation of MS Word.