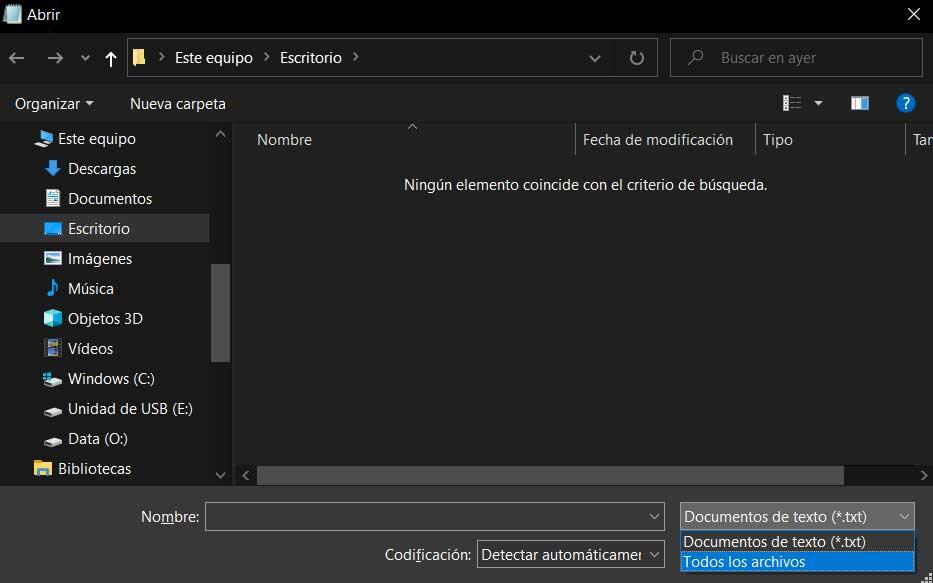Это две программы, которые мы нашли предустановленными в Microsoft операционной системы, когда мы начали работать с ней с нуля. Далее мы хотим сосредоточиться на первом из предложений, Блокнот, программа, которая в общих чертах отличается простотой. В частности, речь идет об интегрированном в Windows приложении, ориентированном на работу с обычным текстом и имеющем не слишком много функций.
Со всем и с этим, наверняка многие из вас пользовались этим по годам и версиям системы, так как она у нас уже давно. Это позволяет нам быстро и легко открывать множество текстовых файлов, создавать собственный документ аннотаций или даже создавать собственные сценарии программирования. Конечно, по своим функциональным возможностям это программное решение не сравнится с другими более продвинутыми и мощными, такими как Microsoft Word or LibreOfficeписатель .
Однако на данный момент многие пользователи могут задаваться вопросом о возможности открытие документов в формате DOCX прямо в Блокноте Windows . Ну а те, кто когда-либо поднимал этот вопрос, говорят, что ответ таков: возможность существует . Но мы обнаружим некоторые проблемы позже, как мы увидим.
Стоит отметить, что по умолчанию для просмотра нового файла в этой программе достаточно зайти в Файл/Открыть меню вариант. Но изначально только те документы с расширение .txt будет отображаться на экране. Поэтому, чтобы открыть файл в любом другом формате, мы должны открыть выпадающий список в окне и выбрать Все файлы.
Это позволяет нам просматривать все форматы расположения на диске, в котором мы находимся, поэтому нам нужно только выбрать соответствующий .DOCX для открытия в Блокноте. Конечно, мы должны учитывать, что поскольку это текстовый редактор и DOCX отформатированы изначально, в Блокноте они будут нечитаемы . Это означает, что мы обнаружим большое количество практически бессмысленных символов, которые нам мало пригодятся.
Мы должны знать, что для того, чтобы уметь читать и редактировать текстовый файл, созданный в Word , в Блокноте нам придется использовать совместимый формат . Например, мы можем выбрать тип .txt при использовании функции «Сохранить как» программы Microsoft. Таким образом, мы сможем продолжить работу с этим текстовым файлом в программе, интегрированной в Windows, если у нас нет той, которая является частью пакета Office.
Quick Steps to Open and Repair a Corrupted Word 2016 File:
Step 1. Run EaseUS Word repair tool.
Step 2. Scan and repair corrupt, unreadable, won’t open Word 2016 file.
Step 3. Preview and save the repaired Word 2016 document.
Have you ever had a troublesome case that Microsoft Word 2016 seems can’t open a .doc or .docx Word file? Are you having trouble opening a Word file as it says that «Word experienced an error trying to open the file» or «Word was unable to read this document? It may be corrupt»?
If you are experiencing the same issues on Windows PC, check out and find the right way to fix Word 2016 won’t open or unreadable issues on this page.
Related: Fix Word Not Opening on Mac
How Do I Open and Repair a Corrupt Word 2016 Document
Here, in this part, we’ll show you how to determine whether it’s the Microsoft Word application crash or the Word file won’t open issue.
If you met one of the following listed errors while trying to open a Word 2016/2019 or 2013, even older versions, you are having a problematic Word document file on your Windows computer:
Error 1 — «Word experienced an error trying to open the file»
When this error pops up, you can try the given suggestions to open and repair Word document on your own:
- Check the file permissions for the document or drive.
- Make sure there is sufficient free memory and disk space.
- Open the file with the Text Recovery converter.
All these methods are covered on this page in Part 1 with detailed tutorial steps.
Error 2 — «Word was unable to read this document. It may be corrupt.»
The other typical Word document corrupt symptom is that Word document becomes unreadable. The error also comes up with the following suggested fixes:
- Open and repair the file.
- Open the file with the Text Recovery converter.
Error 3 — «Word cannot open the document»
This error usually comes when a user doesn’t access privileges.
Check out and follow any one of the listed fixes in the next part, you’ll be able to repair and open a Word file in Microsoft Word 2016/2019/2013, or even older versions successfully.
Part 1. 10 Fixes to Open and Repair Word 2016/2019
Applies to fix: Microsoft word won’t open, open an unreadable Word document, access and fix corrupt Word 2016 document, etc.
So how do you fix a corrupted Word document file? And do you know how to open and repair a corrupt Word 2016 when any one of the above cases occurs? Here, you’ll unveil * practical fixes that will help you effectively repair and fix corrupt Word 2016/2019, etc., on your own:
- #1. Use EaseUS Word Repair Tool
- #2. Unlock Word File
- #3. Use Text Recovery Converter
- #4. Insert the File in a New Document
- #5. Open Corrupt Word in Draft Mode
- #6. Make Sufficient Free Memory and Disk Space
- #7. Use Open and Repair
- #8. Change the Word Document Format
- #9. Open the Document with Notepad
- #10. Find and Recover from Temporary Autosave File
Note that these fixes also work to fix and repair corrupted documents in Microsoft Office Word 2013/2010/2007, etc. Also, the former fixes are listed, the more efficient it will be to repair the corrupt Word file.
Pick up one and follow to learn how to make your corrupt 2016 Word document openable and readable again:
Method 1. Use EaseUS Word Repair Tool
Works to: Open and repair Word 2016/2019 in only 3 steps.
Best for: All levels of Microsoft users, especially friendly for beginners.
When your Word 2016 or 2019 Word file won’t open, the most urgent thing is repairing the file and finding all precious content. To make things easy for you, EaseUS data recovery D&R team has come up with a straightforward method to help you out by adding a new algorithm into the latest version of EaseUS Data Recovery Wizard, which makes it a powerful Word repair tool.
Unlike other Word file repair tools, EaseUS Data Recovery Wizard will automatically repair the corrupted, damaged, or unreadable Word file for you during the scanning and previewing process.
Download this software and follow to learn how to repair your corrupt Word document files on your own:
Step 1. Launch EaseUS Data Recovery Wizard, and then scan disk with corrupted documents. This software enables you to fix damaged Word, Excel, PPT, and PDF files in same steps.
Step 2. EaseUS data recovery and repair tool will scan for all lost and corrupted files. You can find the target files by file type or type the file name in the search box.
Step 3. EaseUS Data Recovery Wizard can repair your damaged documents automatically. After file preview, you can click «Recover» to save the repaired Word, Excel, and PDF document files to a safe location.
Besides support opening and repairing corrupt Word 2016/2019 files, you may also apply this software to repair other types of files, for example, to repair excel files, repair damaged videos, images, etc.
Method 2. Unlock Word File
Works to: Open Word 2016/2019 that was altered by a third-party software during the transmission process.
Best for: Beginners
When you try to open a Word 2016/2019 file, an error message with «Word experienced an error trying to open the file…», it’s usually caused by third-party software while transferring or gaining permission to access the file.
You can try to unlock the file with the following steps:
Step 1. Right-click the problematic Word file and select «Properties».
Step 2. On the General tab, uncheck «Read-Only» > «OK».
Now, you should be able to open this Word file on your computer without any further issues.
Note that if you met this error on many Word documents, try the following steps:
Step 1. Copy and move all problematic Word documents to the same folder.
Step 2. Open Word 2016 and click «File» > «Options».
Step 3. Click «Trust Center» and then click «Trust Center Settings».
Step 4. Click «Trusted Locations» > «Add new location».
Step 5. Browse a new location to save those files, click «OK» > «OK» to complete.
Method 3. Use Text Recovery Converter
Works to: Fix Word document unreadable or won’t open issue.
Best for: Experienced Word 2016/2019 users.
Step 1. Open the Word 2016 application, go to File > Open.
Step 2. Click «Browse».
Step 3. Navigate to select the not opening Word 2016 file and select «Recover Text from Any File (*.*) from the dropdown menu.
Step 4. Click «Open» and wait patiently, the Word application will re-open and display your Word 2016 document content.
Step 5. Once you see the file content, we suggest you copy and content and save it as a new file in case of further issues.
Method 4. Insert the File in a New Document
Works to: Open a not opening Word document.
Best for: Beginners and experienced Word users.
Step 1. Open Word 2016 application and create a blank new Word document.
Step 2. On the menu bar, go to the Insert tab, click «Insert Object», and select «Text from File».
Step 3. In the Insert File box, locate and select the not opening, corrupt or damaged Word file, and select «Insert».
Step 4. Wait for the application to open and read the corrupt Word 2016 document content.
You may also copy and save the content to a new blank document.
Method 5. Use Open and Repair
Works to: Open and repair corrupt Word file in 2016/2019/2013, etc.
Best for: Beginners and experienced Word users.
Step 1. Open the Word 2016 application, go to «File» > «Open» > «Browse».
Step 2. Go to the location or folder where your problematic Word document is saved, and select the corrupted Word file.
Step 3. Click the dropdown arrow next to Open, and select «Open and Repair».
Wait for the process to complete, when you can see your Word content, copy and save the content to a new file.
Method 6. Open Corrupt Word in Draft Mode
Works to: Open a not opening Word file in 2016/2019/2013, etc.
Best for: Experienced and professional users.
Step 1. Open the Word application, go to the View tab, select «Draft» in the Views group.
Step 2. Select «File» > «Options» > «Advanced».
Step 3. In the Show document content section, select «Use draft font in Draft and Outline views» and «Show picture placeholders».
Step 4. Go to the Display section, uncheck «Update automatic links at open», select «OK» and close Word.
Step 5. Restart the Word application, go to «File» > «Open».
Step 6. Select the damaged or not opening Word 2016 file, then select «Open».
Method 7. Change the Word Document Format
Works to: Open and save a not opening or unreadable Word file in other formats.
Best for: All levels of Word users.
Step 1. Start Word 2016 application and go to «File» > «Open».
Step 2. Select the unreadable or corrupt Word document and select «Open».
Step 3. Go to «File» > «Save as» > Select «Browse».
Step 4. In the Save as file type list, select «Rich Text Format (*.rtf)».
Step 5. Select «Save». Then close Word.
Step 6. After this, you can double-click to open the RTF file and check out your Word 2016 document content.
If the file opens and your file content is safely saved in the file, you can repeat the above steps to save the file as a Word document in .doc or .docx file.
Method 8. Open the Document with Notepad
Works to: Open a not opening or damaged Word file in Notepad.
Best for: All levels of Word users.
Step 1. Open the folder where you saved the damaged Word document in File Explorer.
Step 2. Right-click the damaged Word 2016 file and select «Open with».
Step 3. Select «Notepad» as the tool to open Word.
Step 4. Wait for the Notepad to open the Word document.
Method 9. Make Sufficient Free Memory and Disk Space
Works to: Open a not opening Word file caused by insufficient memory and disk space.
Best for: Experienced and professional users.
Sometimes, when the memory and disk space is insufficient, Windows operating system will not allow the Word application to open a file or even create a new document. So the best way is to increase memory and disk space.
Fortunately, there are many ways that can work to increase memory and disk space on your computer. Some of them are easy, but some are not.
For a more detailed guide, please refer to: Five Fixes for «There is not enough memory or disk space to run Word» Error.
Method 10. Find and Recover from Temporary Autosave File
Works to: Alternative way to open or repair a not opening/damaged Word file from Temporary Autosave File.
Best for: All levels of Word 2016/2019, etc., users.
The last efficient way you can try is to open the Temporary Autosave File folder and find the temp file of the not opening or damaged Word file.
Here are the steps:
Step 1. Open Word 2016 application and go to «File».
Step 2. Click «Manage Document» and select «Recover Unsaved Documents» from the dropdown list.
Step 3. Check and select the temporary files of your problematic Word document saved with .asd extension.
Step 4. Wait for Word application to open the recovered Word document and click «Save As» to save it as a new document.
Part 2. How to Open and Repair a Corrupt Word File on Mac
Applies to: Fix and repair a corrupt Word 2016/2019/2013 and even older versions of Word file on Mac.
Best for: All levels of Word and Mac users.
If you are having a similar issue of being unable to open a word document on Mac, you can apply the Mac version of EaseUS repair tool — Data Recovery Wizard for Mac for help.
It also works to help you repair a Word document that is corrupted on Mac in only 3 steps. What’s more, it even supports fixing corrupted Excel files, repairing corrupted MOV files on Mac.
Make sure you download the right version and follow the tutorial steps below to open and repair Word 2016 on your Mac computer:
Step 1. Select your disk
Select the disk location where you lost the corrupted files. Click the «Search for lost files» button.
Step 2. Scan for corrupted files
EaseUS Data Recovery Wizard for Mac will immediately scan your selected device and scan for lost Word/Excel documents, videos, PDF files, and photos on the left pane.
Step 3. Repair and recover corrupted files
In the scan results, select the files to preview. If the file is corrupted, the software will automatically repair the corrupted file, and then you can preview it. Then, click the «Recover» button to recover the repaired files.
In The End
On this page, we covered the symptoms that can help you identify if a Word file is corrupted or not opening. And we also collected 10 practical fixes to help you effectively open and repair Word document files in Microsoft Office 2016/2019, etc.
For a quick and secure way, EaseUS Word repair tool — Data Recovery Wizard is a must-have tool that you can’t miss. Besides fixing corrupted Word file, you may also use it to repair excel, videos, images, etc., with ease.
Further FAQs about Corrupted Word File Repair
1. How to define if it’s the Word application or the Word document corrupted?
On this page, we’ve listed the symptoms and error messages that may show up on your computer when a Word document is not opening or corrupted.
Here are some symptoms that you can apply to determine whether it is your Word application that crashed:
Error 1 — «Microsoft Word has stopped working»
If you see the error message that says“A problem caused the program to stop working correctly. Please close the program», you will need to find methods to fix the crashed Word program.
You may also interest in: 8 Fixes for Microsoft Word Has Stopped Working.
Error 2 — «WINWORD.EXE — Application Error» or Error Code
If «The application was unable to start correctly (0x000142). Click OK to close this application» or similar error codes pop up while starting up Microsoft Word, you are having an issue on your Word application.
2. Where is open and repair in Word?
As we know that the Open and Repair option can fix corrupted Word document. So how to find it? You can follow this path to find it:
Open Word App > File > Open > Browse > Select the corrupted Word file > Besides Open, click the dropdown arrow to bring up «Open and Repair».
3. Why is my word document not opening?
Whether networked or stand-alone, documents may fail to open because the data file itself is corrupted or because the file is being loaded from a damaged disk. The key to getting data out of Word documents that won’t load is not to panic.
Searching and trying practical Word recovery and repair methods is your next move. EaseUS Data Recovery Wizard with other 9 fixes are recommended on this page in Part 1 are ready to help. Just revert and pick up one to make your Word openable and work again.
Содержание
- Поврежденные файлы
- Неверное расширение или связка с другой программой
- Расширение не зарегистрировано в системе
- Вопросы и ответы
Мы довольно много писали о том, как работать с документами в программе MS Word, а вот тему проблем при работе с ней не затрагивали практически ни разу. Одну из распространенных ошибок мы рассмотрим в этой статье, рассказав о том, что делать, если не открываются документы Ворд. Также, ниже мы рассмотрим причину, по которой эта ошибка может возникать.
Урок: Как убрать режим ограниченной функциональности в Word
Итак, чтобы решить любую проблему, для начала необходимо узнать причину ее возникновения, чем мы и займемся. Ошибка при попытке открытия файла может быть связана со следующими проблемами:
Поврежденные файлы
Если файл поврежден, при попытке его открыть вы увидите соответствующее уведомление, а также предложение восстановить его. Естественно, на восстановление файла нужно согласиться. Проблема лишь в том, что никаких гарантий на корректное восстановление нет. К тому же, содержимое файла может быть восстановлено не полностью, а только частично.
Неверное расширение или связка с другой программой
Если расширение файла указано неверно или связано с другой программой, то система будет пытаться открыть его именно в той программе, с которой он ассоциируется. Следовательно, файл “Документ.txt” ОС будет пытаться открыть в “Блокноте”, стандартным расширением которого и является “txt”.
Однако, из-за того, что документ на самом деле является вордовским (DOC или DOCX), хоть и неправильно названным, после открытия в другой программе он будет отображаться некорректно (например, в том же “Блокноте”), а то и вовсе не будет открыт, так как его оригинальное расширение не поддерживается программой.
Примечание: Значок документа с неверно указанным расширением будет аналогичен таковому во всех файлах, совместимых с программой. Кроме этого, расширение может быть неизвестным системе, а то и вовсе отсутствовать. Следовательно, система не найдет подходящей программы для открытия, но предложит выбрать ее вручную, найти подходящую в интернете или магазине приложений.
Решение в данном случае только одно, а применимо оно лишь в том случае, если вы уверены, что документ, который не удается открыть, действительно является файлом MS Word в формате DOC или DOCX. Все, что можно и нужно сделать — переименовать файл, точнее, его расширение.
1. Кликните по файлу Ворд, который не удается открыть.
2. Кликнув правой мышкой, откройте контекстное меню и выберите “Переименовать”. Сделать это можно и простым нажатием клавиши F2 на выделенном файле.
Урок: Горячие клавиши в Word
3. Удалите указанное расширение, оставив только имя файла и точку после него.
Примечание: Если расширение файла не отображается, а изменить вы можете только его имя, выполните следующие действия:
В любой папке откройте вкладку “Вид”; Нажмите там на кнопку “Параметры” и перейдите во вкладку “Вид”; Найдите в списке “Дополнительные параметры” пункт “Скрывать расширения для зарегистрированных типов файлов” и снимите с него галочку; Нажмите кнопку “Применить”. Закройте диалоговое окно “Параметры папок”, нажав “ОК”.
4. Введите после названия файла и точки “DOC” (если у вас на ПК установлен Word 2003) или “DOCX” (если у вас установлена более новая версия Word).
5. Подтвердите внесение изменений.
6. Расширение файла будет изменено, изменится также и его значок, который примет вид стандартного вордовского документа. Теперь документ можно будет открыть в Ворде.
Кроме того, файл с неверно указанным расширением можно открыть и через саму программу, при этом, менять расширение отнюдь не обязательно.
1. Откройте пустой (или любой другой) документ MS Word.
2. Нажмите кнопку “Файл”, расположенную на панели управления (ранее кнопка называлась “MS Office”).
3. Выберите пункт “Открыть”, а затем “Обзор”, чтобы открыть окно “Проводника” для поиска файла.
4. Перейдите в папку, содержащую файл, который вам не удается открыть, выберите его и нажмите “Открыть”.
- Совет: Если файл не отображается выберите параметр “Все файлы *.*”, расположенный в нижней части окна.
5. Файл будет открыт в новом окне программы.
Расширение не зарегистрировано в системе
Данная проблема возникает только на старых версиях Windows, которые из обычных пользователей сейчас вряд ли кто-то вообще использует. В числе таковых Windows NT 4.0, Windows 98, 2000, Millenium и Windows Vista. Решение проблемы с открытием файлов MS Word для всех этих версий ОС приблизительно одинаковое:
1. Откройте “Мой компьютер”.
2. Перейдите во вкладку “Сервис” (Windows 2000, Millenium) или “Вид” (98, NT) и откройте раздел “Параметры”.
3. Откройте вкладку “Тип файлов” и установите ассоциацию между форматами DOC и/или DOCX и программой Microsoft Office Word.
4. Расширения файлов Ворд будут зарегистрированы в системе, следовательно, документы будут нормально открываться в программе.
На этом все, теперь вы знаете, почему в Word возникает ошибка при попытке открытия файла и как ее можно устранить. Желаем вам больше не сталкиваться с трудностями и ошибками в работе этой программы.
Лицензия
Любой офисный пакет от Microsoft – платный. Пробная бесплатная версия доступна в течение 30 дней. Лицензия покупается на официальном сайте. Активируется программа с помощью ключа. Установка нелицензионных сборок пакета Office, в частности редактора Word, чревата тем, что программа не будет запускаться.
Если же не запускается лицензионная версия, следует проверить ее активацию. Вполне возможно, что по каким-то причинам офисная программа не активировалась с помощью ключа. Для этого используем командную строку, которую запустим от имени администратора (здесь вы можете прочитать, как это сделать разными способами).
В строке нужно прописать команду cd и далее в кавычках путь к папке, в которую установлен офисный пакет. На нашем компьютере установлен Word 2021 в 32-разрядной версии. Обратите внимание, что 64-разрядная версия приложения будет находиться в папке Program Files.
После этого вводим команду cscript ospp.vbs /dstatus. Полностью операция проверки лицензии выглядят следующим образом.
Обратите внимание на пункт License Status. При активированном офисном пакете в этой графе будет значиться «LICENSED». В нашем случае видим значение «NOTIFICATIONS», что можно перевести как предупреждение. Ниже – коде ошибки и описание. Нам сообщению (предупреждают) о том, что Microsoft Office не может быть активирован с помощью KMS.
KMS – известный активатор операционной системы Windows 10 в целом и офисных программ в частности. Не рекомендуем использовать его для активации продуктов Microsoft, а советуем покупать лицензию.
Таким образом, если в статусе активации стоит значение «LICENSED», то ваш Word активирован и его можно запускать. Обо всех проблемах с лицензией можно написать в службу поддержки. Контактные данные находятся на официальном сайте Microsoft.
Ручное редактирование кода
Сразу отметим, что этот вариант подойдёт только продвинутым пользователям, хотя бы с базовыми знаниями HTML. Когда возникает ошибка Word при попытки открытия файла, в сообщении о ней всегда есть информация о том, в какой части документа проблема (номер строчки и столбца). То есть, если попасть в код файла, можно найти и исправить или удалить этот фрагмент. Как это сделать?
- Откройте документ как архив (см. предыдущий пункт).
- Найдите и извлеките
- Откройте документ в «Блокноте» или Notepad++. Желательно, чтобы текстовый редактор отслеживал позицию курсора — показывал номера строк и столбцов.
- Найдите фрагмент, который вызывает ошибку, и отредактируйте его.
- Загрузите обновлённый document.xml в архив вместо старого файла. После этого откройте документ в Word.
Здесь важно понимать суть проблемы. Чаще всего это неправильный порядок тегов в коде. В крайнем случае можно удалить часть текста.
Случается, что для работы ворда нужны права администратора. Попробуем запустить программу с админскими правами. Находим ярлык программы в меню «Пуск» и кликаем на него правой кнопкой мышки. Выбираем пункт «Дополнительно» и из контекстного меню выбираем «Запуск от имени администратора».
Если этот способ оказался действенным, вам нужно изменить тип запуска ярлыка. Открываем папку расположения exe-файла ворда. Точно так же найдите его в меню «Пуск», кликните правой кнопкой, перейдите в «Дополнительно» и выберите третий пункт «Перейти к расположению файла».
Откроется Проводник с папкой, где находится исполняемый файл Word. Кликаем на него правой кнопкой мышки и выбираем из контекстного меню «Свойства».
Во вкладке «Ярлык» кликаем на «Дополнительно». Появится окно, где задается возможность запуска ярлыка от имени администратора. К сожалению, в нашем случае окно не активное, применить к этому ярлыку параметры невозможно. То ли дело в отсутствии лицензии, то ли в других причинах. По возможности мы найдем причину этой проблемы и сообщим вам.
Настройки защищенного просмотра
Утилита может специально блокировать вордовский документ и выдавать ошибку при открытии, чтобы пользователь не смог его открыть. Так как она считает, что он может быть заражен вирусами.
Чтобы изменить настройки защищенного просмотра нужно:
- Открыть «Word».
- Кликнуть «Файл» и нажать вкладку «Параметры».
- Найти «Центр управления безопасностью». Перейти в «параметры центра управления безопасностью».
- Открыть его и зайти в пункт «Защищенный просмотр».
- Убрать галки, которые расположены напротив пунктов, защищающих документ от открытия.
- Сохранить и заново запустить программу.
Печать документа
Восстановление Word
Возможно, что какие-то компоненты офисного пакета были повреждены, изменены, удалены. Открываем раздел Панели управления «Программы и компоненты»: нажимаем комбинацию клавиш Win+R и вписываем команду appwiz.cpl.
В открывшемся окне находим офисную программу и кликаем на иконку «Изменить».
В следующем окне выбираем пункт «Восстановить» и нажимаем «Продолжить».
Далее следуем простым подсказкам мастера восстановления. Эта процедура позволит полностью восстановить оригинальные файлы программы и возможно решить проблему ее запуска.
«Прекращена работа программы»
Частая ошибка, возникающая при запуске Word. Рассмотрим основные причины и варианты исправления проблемы.
- Драйвера.
С первого взгляда кажется, что драйвера видеокарты, контроллеров и прочие совершенно ни при чем. Однако часто неактуальные версии драйверов компьютера могут создавать конфликты в запуске программ, в частности Ворда.
Лучше всего воспользоваться сторонним ПО для обновления драйверов. Такие программы комплексно анализируют компьютер и обновляют все драйверы. Самая популярная программа – Driver Pack Solutions, на которую мы писали подробный обзор. Также можно воспользоваться альтернативным софтом. Список и обзор других приложений – здесь.
- Исправление ошибки.
Разработчики Microsoft создали специальную утилиту, позволяющую исправить ошибки запуска пакета Microsoft Office. Вот ссылка, по которой можно сразу загрузить утилиту.
Запустите ее и нажмите «Далее». Программа начнет поиск неисправностей. Если найдет – сообщит об успешном исправлении.
После этого запустите Ворд. Если ошибка «Прекращена работа…» снова появляется, воспользуйтесь советами ниже.
- Отключение надстроек.
Надстройки Word – распространенная причина невозможности запустить программу. Разработчики Microsoft выделили несколько надстроек, мешающих адекватному запуску приложения — Dragon Naturally Speaking, Abbyy FineReader, PowerWord.
Надстройки отключаются в безопасном режиме запуска приложения. Нажмите комбинацию клавиш Win+R и введите команду winword /safe. Если приложение не запустилось в безопасном режиме, проблема вряд ли кроется в надстройках.
Но если запустилось, переходим в контекстное меню «Файл».
Далее запускаем меню «Параметры».
Выбираем вкладку «Надстройки», внизу устанавливаем «Надстройки Word» и кликаем «Перейти».
Уберите маркеры с надстроек, которые появились в списке.
Если поле пустое, вернитесь обратно в параметры. Выберете теперь пункт «Надстройки COM».
В появившемся окне поочередно отключайте надстройки: одну отключили, вышли из безопасного режима, снова запустили Word в обычном режиме. И так с каждой надстройкой, пока не поймете, какая вызывает ошибку.
В нашем случае никаких надстроек COM нет.
Проблемы с открытием файлов
Иногда бывает, что самая программа работает нормально, но сами текстовые файлы не открываются. Причин может быть несколько.
- Поврежденные файлы.
Нередко видим ошибку, которая сообщает, что открываемый word-файл поврежден. Программа обычно предлагает восстановить файл. Но редко это удается без потерь в тексте.
- Неправильное расширение или программа.
Часто вордовский файл имеет неправильное расширение. Также случается, что файл открывается не той программой, например, блокнотом. Обычно пользователь видит вот такую абракадабру.
Исправить расширение очень просто. Для начала установите отображение расширений в Проводнике. Об этом мы писали подробную статью.
Далее находим файл, кликаем на него один раз левой кнопкой мышки и нажимаем F2. В строке переименования после названия файла ставим точку и пишем doc или docx в зависимости от версии вашего Word.
После этого подтверждаем переименование и пробуем снова запустить файл.
В случае, если вордовские файлы открываются не той программой, воспользуйтесь этой статьей. В ней подробно расписано, как изменить программу по умолчанию для открытия конкретного типа файлов.
Неверное расширение
Проблема при открытии документа Ворд может возникать из-за неверного расширения, в котором изначально было произведено сохранение. Такое иногда бывает при пересылке по почте. Сделать необходимо следующее:
- Клацнуть правой кнопкой мыши по не открывающемуся элементу.
- Выбрать пункт «Переименовать».
- Исправить расширение, идущее после точки. Например, если у документа, в котором пользователь уверен, что он текстовый, стоит расширение «.jpeg», то он не откроется в Ворд.
- Заменить формат «jpeg» на «doc».
Теперь он точно откроется в нужном формате.
( 2 оценки, среднее 4.5 из 5 )
Доброго дня и солнечного настроения всем, заглянувшим на огонёк. Сегодня расскажу, как открыть текстовый редактор. Кому-то это может показаться слишком банальным. Но, судя по популярности данного запроса в поисковиках, довольно много пользователей испытывают трудности с решением поставленной задачи. Не буду злорадствовать, а просто протяну им руку помощи, описав самые доступные методы запуска текстовых редакторов «Блокнот» и Word.
Блокнот
Начнём, пожалуй, с «Блокнота» (Notepad) – самого простого текстового редактора, входящего в стандартный набор программного обеспечения любой версии Windows. Открыть текстовый редактор «Блокнот» можно несколькими способами.
№1
Первый способ изначально предусмотрен разработчиками операционной системы. Я имею в виду зелёную кнопку «Пуск», которую можно обнаружить в левом нижнем углу экрана. После нажатия на неё раскроется меню со списком наиболее часто используемых пользователем программ и служебными ярлыками («Мой компьютер», «Панель управления» …).
В нижней части списка имеется отдельно стоящий пункт «Все программы», нажатие на него раскроет перечень установленных на ПК программ.
Среди этого множества имеется неприметный пункт «Стандартные», после раскрытия содержимого в его недрах отыщется и «Блокнот». Для запуска найденного редактора осталось только щёлкнуть по нему мышью.
№2
Обладатели самой последней на данный момент десятой версии Windows среди служебных элементов меню «Пуск» могли заметить пустую строку. Она являет собой удобную функцию «Поиск».
В более ранних редакциях ОС строки нет, но есть команда «Поиск», дополненная изображением лупы.
Просто вводим туда слово «блокнот» или в английском варианте notepad (одно и тоже), ждём и видим в результатах поиска нужное нам приложение. Его запуск легко осуществить двумя быстрыми щелчками левой кнопки мыши.
Методом №2, как правило, редко пользуются, но данное знание не будет лишним – так искать на компьютере можно всё что угодно.
№3
Третий вариант, по-моему, самый удобный. Я пользуюсь именно им. Смысл не в открытии имеющегося на компьютере изначального файла с расширением txt и именем «Блокнот», а в создании ещё одного такого документа. На свободном месте любого пространства (рабочий стол или внутренности какой-нибудь папки) нужно единожды щёлкнуть левой клавишей мыши. Результатом этих действий станет появление небольшого меню. В нижней его части присутствует команда «Создать».
Подсвечиваем её посредством наведения курсора и среди списка предложенных для создания документов выбираем «Текстовый».
Появится файл с активным именным полем – это значит, что требуется задать ему имя. Называем и нажимаем на клавишу Enter (Ввод). Открыть полученный текстовый файлик можно также двумя щелчками.
№4
Друзья, есть ещё один способ, как мне думается, используется он крайне редко и в основном сисадминами, но расскажу и о нём — открыть текстовый редактор «Блокнот» можно через командную строку. В «Пуске» находим команду «Выполнить» либо одновременно жмём на две клавиши – Win (нарисовано плывущее окошко) и английскую R (текущая настройка языка не играет роли, метод сработает в любом случае, даже если выбран русский).
В открывшемся окошке пишем notepad (важно написать именно английское название) и жмём OK. Готово, цель достигнута – «Блокнот» открыт.
В Windows имеется ещё один текстовый редактор, являющийся внутрисистемным средством. Запускается он тоже через командную строку посредством написания в ней команды edit, идентичной его названию. Эту информацию я привёл просто для справки.
Word
Открыть текстовый редактор Word можно теми же самыми методами, что описывались выше для «Блокнота» с некоторыми правками. Коротко о том же:
- Первый — в меню «Пуск» среди всех программ ищем не «Стандартные», а Microsoft Office, а в числе предложенных компонентов выбираем Word.
- Второй — в поисковую строку требуется вписать не «Блокнот», а Word, потом найти нужную программу в результатах (обычно самая верхняя) и открыть двойным щелчком.
- Используя третий метод, проделываем всё то же самое, но среди перечисленных для создания вариантов выбираем документ Word.
- В четвёртом способе вписываем в окошко «Выполнить» команду winword.exe (можно вводить коротко одним словом без точки и расширения на конце) вместо notepad.
Файл
Друзья, тему я раскрыл, но отдельно хочу ещё отметить то, как открыть любым текстовым редактором готовый файл. Это довольно просто – делаем на заданном документе один правый щелчок мышки и выбираем команду «Открыть с помощью».
Остаётся только в списке выбрать необходимый вариант (если нужного нет, то нажать на пункт «Выбрать программу» и поискать там) и задача будет решена.
На этом моё повествование подошло к концу. Вы же можете дополнить его своими, не рассмотренными мною, методами, описав их в комментариях. До свидания.