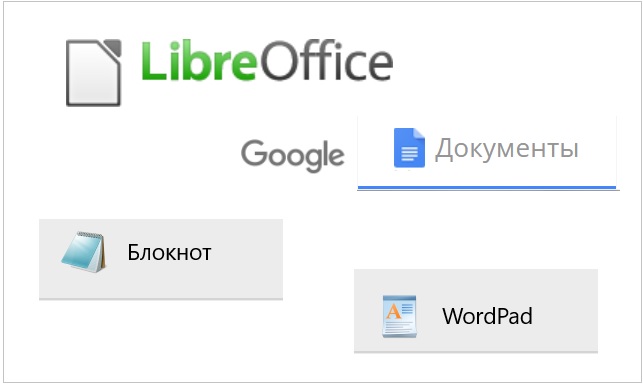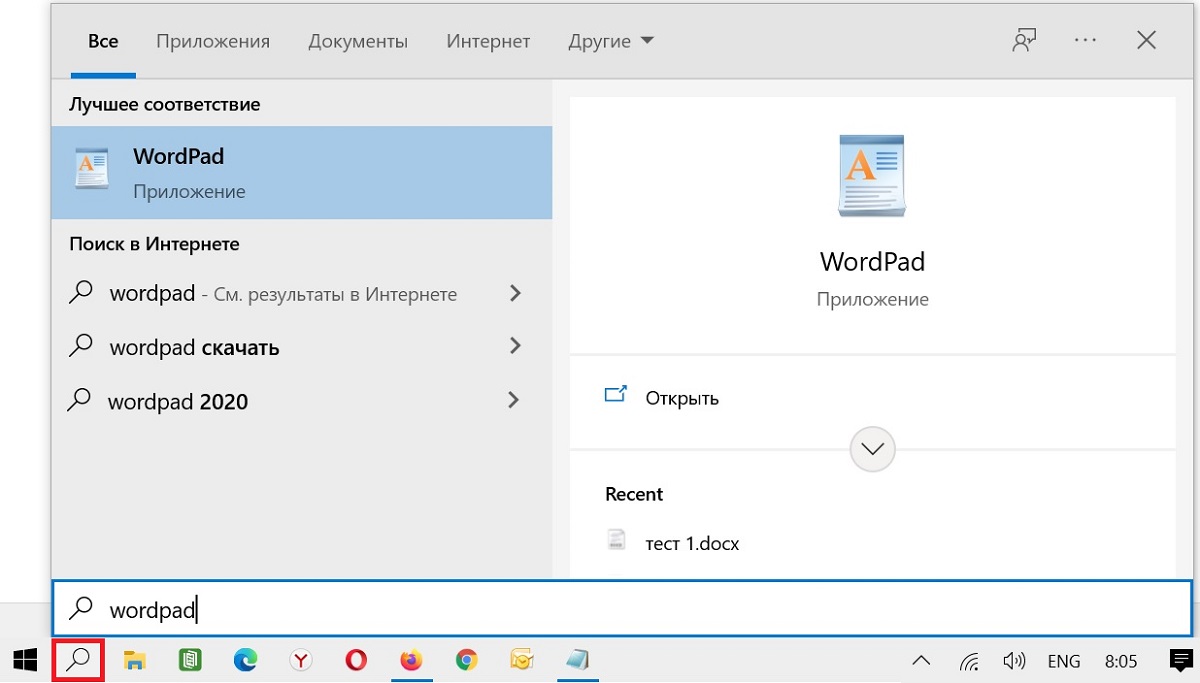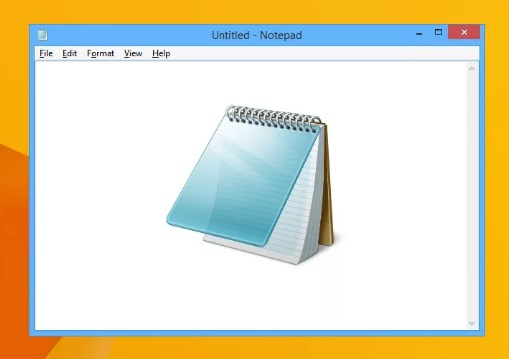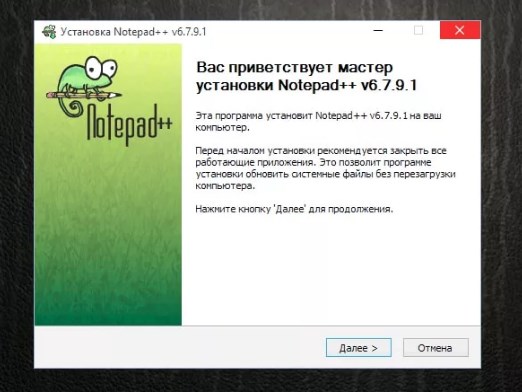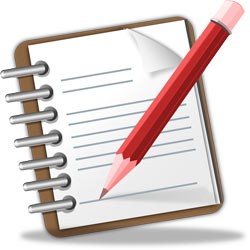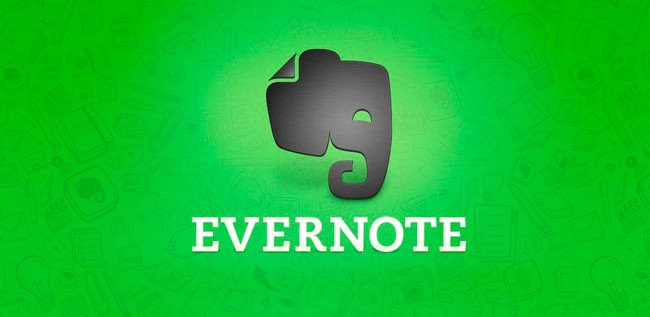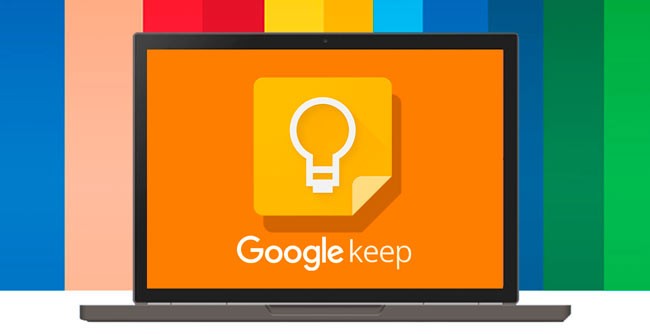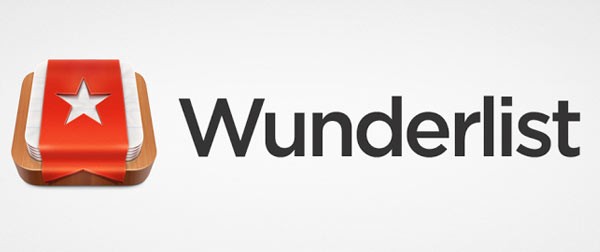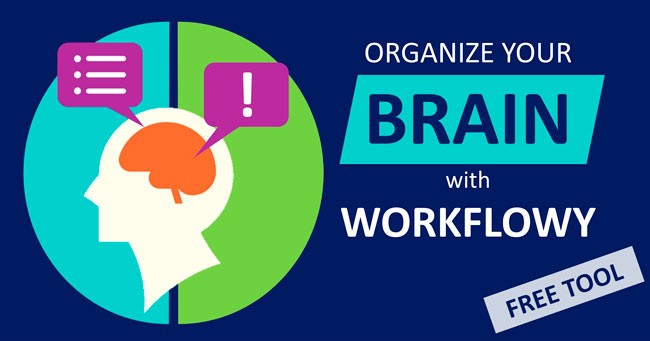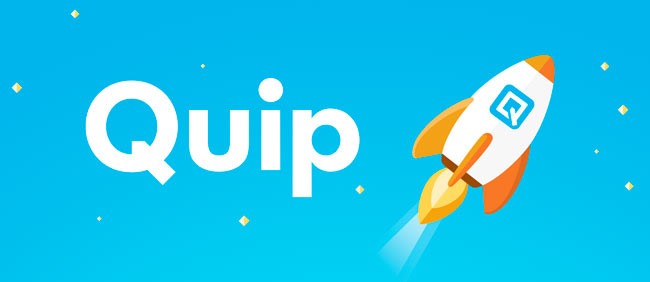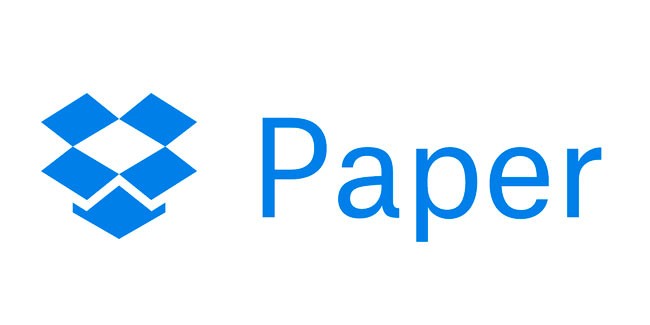Доброго дня и солнечного настроения всем, заглянувшим на огонёк. Сегодня расскажу, как открыть текстовый редактор. Кому-то это может показаться слишком банальным. Но, судя по популярности данного запроса в поисковиках, довольно много пользователей испытывают трудности с решением поставленной задачи. Не буду злорадствовать, а просто протяну им руку помощи, описав самые доступные методы запуска текстовых редакторов «Блокнот» и Word.
Блокнот
Начнём, пожалуй, с «Блокнота» (Notepad) – самого простого текстового редактора, входящего в стандартный набор программного обеспечения любой версии Windows. Открыть текстовый редактор «Блокнот» можно несколькими способами.
№1
Первый способ изначально предусмотрен разработчиками операционной системы. Я имею в виду зелёную кнопку «Пуск», которую можно обнаружить в левом нижнем углу экрана. После нажатия на неё раскроется меню со списком наиболее часто используемых пользователем программ и служебными ярлыками («Мой компьютер», «Панель управления» …).
В нижней части списка имеется отдельно стоящий пункт «Все программы», нажатие на него раскроет перечень установленных на ПК программ.
Среди этого множества имеется неприметный пункт «Стандартные», после раскрытия содержимого в его недрах отыщется и «Блокнот». Для запуска найденного редактора осталось только щёлкнуть по нему мышью.
№2
Обладатели самой последней на данный момент десятой версии Windows среди служебных элементов меню «Пуск» могли заметить пустую строку. Она являет собой удобную функцию «Поиск».
В более ранних редакциях ОС строки нет, но есть команда «Поиск», дополненная изображением лупы.
Просто вводим туда слово «блокнот» или в английском варианте notepad (одно и тоже), ждём и видим в результатах поиска нужное нам приложение. Его запуск легко осуществить двумя быстрыми щелчками левой кнопки мыши.
Методом №2, как правило, редко пользуются, но данное знание не будет лишним – так искать на компьютере можно всё что угодно.
№3
Третий вариант, по-моему, самый удобный. Я пользуюсь именно им. Смысл не в открытии имеющегося на компьютере изначального файла с расширением txt и именем «Блокнот», а в создании ещё одного такого документа. На свободном месте любого пространства (рабочий стол или внутренности какой-нибудь папки) нужно единожды щёлкнуть левой клавишей мыши. Результатом этих действий станет появление небольшого меню. В нижней его части присутствует команда «Создать».
Подсвечиваем её посредством наведения курсора и среди списка предложенных для создания документов выбираем «Текстовый».
Появится файл с активным именным полем – это значит, что требуется задать ему имя. Называем и нажимаем на клавишу Enter (Ввод). Открыть полученный текстовый файлик можно также двумя щелчками.
№4
Друзья, есть ещё один способ, как мне думается, используется он крайне редко и в основном сисадминами, но расскажу и о нём — открыть текстовый редактор «Блокнот» можно через командную строку. В «Пуске» находим команду «Выполнить» либо одновременно жмём на две клавиши – Win (нарисовано плывущее окошко) и английскую R (текущая настройка языка не играет роли, метод сработает в любом случае, даже если выбран русский).
В открывшемся окошке пишем notepad (важно написать именно английское название) и жмём OK. Готово, цель достигнута – «Блокнот» открыт.
В Windows имеется ещё один текстовый редактор, являющийся внутрисистемным средством. Запускается он тоже через командную строку посредством написания в ней команды edit, идентичной его названию. Эту информацию я привёл просто для справки.
Word
Открыть текстовый редактор Word можно теми же самыми методами, что описывались выше для «Блокнота» с некоторыми правками. Коротко о том же:
- Первый — в меню «Пуск» среди всех программ ищем не «Стандартные», а Microsoft Office, а в числе предложенных компонентов выбираем Word.
- Второй — в поисковую строку требуется вписать не «Блокнот», а Word, потом найти нужную программу в результатах (обычно самая верхняя) и открыть двойным щелчком.
- Используя третий метод, проделываем всё то же самое, но среди перечисленных для создания вариантов выбираем документ Word.
- В четвёртом способе вписываем в окошко «Выполнить» команду winword.exe (можно вводить коротко одним словом без точки и расширения на конце) вместо notepad.
Файл
Друзья, тему я раскрыл, но отдельно хочу ещё отметить то, как открыть любым текстовым редактором готовый файл. Это довольно просто – делаем на заданном документе один правый щелчок мышки и выбираем команду «Открыть с помощью».
Остаётся только в списке выбрать необходимый вариант (если нужного нет, то нажать на пункт «Выбрать программу» и поискать там) и задача будет решена.
На этом моё повествование подошло к концу. Вы же можете дополнить его своими, не рассмотренными мною, методами, описав их в комментариях. До свидания.
Описание и рекомендации
Когда вам нужно просмотреть обычный текстовый документ или набрать его без необходимости использовать сложное форматирование, таблицы, формулы, можно скачать бесплатно WordPad для Windows 7. Впрочем, ВордПад является штатным приложением операционной системы, однако в случае сбоя или случайного удаления этого компонента его можно восстановить, установив отдельно.
Предложенный архив содержит две версии программы для 32-х и 64-х битных операционных систем семейства Windows: стандартную и альтернативную (2009) от стороннего разработчика.
Возможности WordPad
Вы можете ворд пад скачать бесплатно, когда вам требуется простой текстовый редактор с минимальными функциональными возможностями, который позволяет:
- Выполнять набор текста с простым форматированием – абзацы, выравнивание, списки, шрифты;
- Вставлять изображения в текст;
- Вставлять рисунки Paint и другие стандартные объекты системы Windows;
- Открывать и читать текстовое содержимое файлов, сохраненных в форматах Microsoft Word или OpenOffice.
Возможности этого редактора в сравнении с полноценными офисными приложениями не впечатляют, однако он может выручить вас в определенных ситуациях.
Скриншоты

Предыдущие версии
нет
Содержание
-
- 0.0.1 Доступ к нашим курсам после оплаты появляется на сайте в течение нескольких минут и остается с вами навсегда – вы можете пересматривать уроки и материалы курсов сколько угодно раз в любое удобное время, используя подключение к интернету.
- 1 Уроки
- 2 Видеоурок
- 3 Рекомендации по распечатке страничек
- 4 1. Создание шаблона документа
- 5 2. Добавление колонтитулов
- 6 3. Наполнение контентом
- 7 4. Как сделать книгу своими руками?
В я показывала способ создания линовки и клетки в Word. В этот раз я хочу продолжить и показать, что еще можно с помощью этой простой стандартной программы сделать. Буду показывать это на примере Word 2007, в старых версиях все аналогично.
Иногда хочется нам не просто линовки, а чтобы там были рисуночки всякие и прочее. Это можно создать и в Corel Draw, но у меня вот не дружит принтер с этой чудесной программой. На самом деле, очень похожие вещи можно сделать и в Word, и это также просто.
Я, честно говоря, не очень люблю, когда много рисунков и прочее, мне нравится минимализм в таких вещах, считаю, что в первую очередь, блокнот или ежедневник, должен быть функциональным и чтобы в нем было удобно писать, ну и наверное, просто переросла это уже 🙂
Для разнообразия я решила показать одновременно, как можно что-то сделать на листе в клетку и в линейку, поэтому у меня половинчатый лист.
1. Я хочу сделать наверху отдельную строчку, чтобы можно было написать дату и вообще как-то выделить ее.
Выделяем нужную нам область, где клетка — это первые две строки, где линейка — только первую -> Конструктор -> Стиль пера — Без границ -> Убираем границы: клетка — все внутренние и боковые границы; линейка: нижняя граница.
2. Этот пропуск так можно и оставить, но я добавляю надпись обычно, она пишется в таблице, так что проблем с форматированием не вызывает. Только чтобы сделать надпись на клетке, необходимо сначала объединить несколько ячеек в строке.
Объединяем ячейки во вкладке Макет для клетки-> Пишем ДАТА -> Выравниваем по правую сторону для линейки -> Выбираем стиль и размер шрифта.
Не следует ставить очень мелкий, надо чтобы при печате он был читаемым. Размер напрямую зависит от стиля шрифта, я выбрала шрифт Artist-Modern и поставила 16 размер.
Красивых и необычных шрифтов в интернете тьма и всегда можно подобрать какой-то особенный.
Часто на этом я и заканчиваю мучить странички, но я хотела показать, как здесь всявить картиночки, так что продолжим 🙂
Рисунок на странице блокнота тоже может располагаться по-разному, рассмотрим пару вариантов, наиболее для меня интересных.
Рисунок фоном делается просто и довольно быстро.
Вставляем нужный рисунок, вставьте лучше сначала на следующую страницу, чтобы рисунок не попал в таблицу, после этого кликаем правой кнопкой мыши, и, наведя на Обтекание текстом, выбираем За текстом. Теперь мы можем перенести рисунок на тот участок, куда нам надо.
Мы растягиваем картинку таким образом, чтобы она выходила за гнарицы нашей таблицы, можно поставить и на край листа, но я обрезаю эту часть все равно, поэтому ставлю там, откуда у меня потом будет начинаться страница блокнота. Берите только картинки с большим разрешением, чтобы при печати они были четкими и качественными, а не размазанными.
Теперь нам надо обрезать нашу картинку, чтобы она заканчивалась ровно на середине, чтобы потом сделать зеркальную копию на вторую часть листа.
Для этого выделяем нашу картинку -> Формат -> Обрезка.
Чтобы изменить прозрачность есть тоже пара способов, можно просто перекрасить рисунок в более светлые варианты. Кстати, там можно много чего выбрать, но рисунок будет только в одних тонах.
Второй способ позволяет нам сохранить цвета рисунка. Кликаем правой кнопкой мыши по рисунку и щелкаем на кнопку параметры рисунка. Появляется диалоговое окно, которое поможет нам изменить яркость и контрастность. На панели инструментов тоже можно изменить яркость и контрастность, но там четкие деления на 10, а тут вы можете единицы менять, так что этому я отдаю приоритет.
Теперь осталось только сделать зеркальную копию на вторую сторону листа.
Копируем рисунок и вставляем его, далее во вкладке Формат поворачиваем его, отразив направо.
Получается у нас вот такая красота, которую смело можно печатать.
Рисунок на уголке
Честно говоря, не вижу смысла показывать этот пример на клеточке, потому что рисунок на уголке там выглядит довольно несуразно, поэтому покажу только на линеечке.
Вставляем рисунок снова на пустом месте, ставим его на задний план и переносим куда нам надо, копируем и отражаем, после чего переносим на другой уголок. Поверх полосок это всмотрится некрасиво, поэтому придется совершить пару нехитрых манипуляций с табличками.
Для начала мы разбивает на две ячейки те строчки, которые пересекают наш рисунок.
А теперь просто двигаем их так, чтобы они подходили к рисуночку плотно, но не пересекали его.
Если у вас все вместе они начинают двигаться, а не по отдельности, просто выделите ячейку, границы которой вам нужно подвигуть.
Ну и теперь просто убираем ненужные нам границы.
Получается вот такая картина, странички готовы.
Надеюсь, информация будет полезной, если что-то непонятно пишите с радостью отвечу на все вопросы.
Пишите комментарии, жмите Нравится 🙂
Простая и быстрая линовка листов для блокнота с помощью Word
Я хочу поделиться своим вариантом разлиновки листов. К сожалению, мой принтер никак не хочет подружиться с программой Corel Draw, поэтому пришлось придумать, как удобно создавать развороты на блокнот в Word. Если у вас та же проблема или просто вам стало любопытно, то с удовольствием поделюсь здесь своим опытом. Это займет не больше часа!
1. Для начала, конечно же, создаем новый документ в Word.
У меня стоит Word 2007 и на мой взгляд он очень удачный и удобный в работе, так как на панели инструментов есть все необходимые функции, ничуть не настаиваю на своей позиции, кому-то удобнее работать с прошлыми версиями. К счастью, у меня есть и Word 2003, и я смогу показать параллельно в двух версиях создания разворотов в блокнот. Итак, мы создаем новый документ и выбираем альбомную ориентацию листа.
Word 2007: Разметка страницы -> Ориентация -> Альбомная
Word 2003: Файл -> Параметры страницы -> Поля -> Альбомная ориентация
2. После того, как мы сделали страницу альбомной, мы делим ее на две колонки.
Word 2007: Разметка страницы -> Колонки -> Две
Word 2003: Панель инструментов -> Колонки -> Две
Если на панели инструментов у вас нет колонок, то ищите их в правом верхнем углу, после того как выберите колонки, они автоматически отобразятся на панели инструментов, как на предыдущем скриншоте.
Теперь у нас есть две колонки, это можно увидеть по верхней линейке, там появился разделитель.
3. Следующим нашим шагом будет создание таблицы, создаем ее таким образом, чтобы она расположилась на обеих колонках, удобнее всего это сделать вызвав диалоговое окно, которое нам поможет сделать это максимально быстро.
Word 2007: Вставка -> Таблица -> Вставить таблицу
В диалоговом окне выбираем количество столбцов и строк, чтобы сделать таблицу нужного размера в один клик, мы выбираем 1 столбец и 68 строк, именно это количество строк как раз помещается на листе.
Если вставили и не поместилось что-то, или наоборот, еще осталось место, не торопитесь, читайте дальше
Word 2003: Таблица -> Вставить -> Таблица
Там так же повляется аналогичное диалоговое окно, выбираем так же 1 столбец ,НО 66 строк, не знаю почему разница в две строки при одинаковых полях, но вот почему-то так.
4. Теперь дважды кликаем по верхней линейке и у нас появляется диалоговое окно, которое поможет нам выровнять поля. В обеих версиях это делается абсолютно одинакво, поэтому покажу на одном фото.
Я выставляю такие параметры по 2 см сверху и снизу, по 2,5 см по бокам (внутри, снаружи), при таких полях помещаются те 68 строк в word 2007 и 66 строк в word 2003. Я ставлю одинаковое расстояние полей, чтобы при печати ничего не смещалось.
Важное замечание: на скриншоте выделено синее поле с надписью зеркальные поля, поставьте эту отметку. Это еще одна страховка при печати, зеркальные поля обеспечат абсолютно зеркальное расположение линовки с обеих сторон сверху и снизу и по бокам, конечно, ведь печать будет двусторонней.
Повторюсь, в Word 2003 поля настраиваются аналогично.
Теперь осталось только привести таблицу к нужному виду, а это так же просто, как и то, что уже мы сделали.
5. Убираем боковые границы у таблицы
Word 2007: Выделяем таблицу -> Конструктор -> Границы -> Левые границы и Правые границы.
Word 2003: Сразу под закладкой таблица есть кнопка Панель границ выбираем ее, в пояившемся окошке выбираем тип линий без границ и убираем правые и левые границы.
Они отображаются более бледным цветом, но на деле их нету вовсе, если нажмете предпросмотр, то убедитесь.
В принципе, можно на этом и остановиться, но мне не нравится линовка такого вида, поэтому я меняю вид границ на точечки.
6. Меняем вид линовки
Word 2007: В конструкторе меняем вид на нужный, это может быть все что угодно, пускай это будут точечки, выбираем стиль пера, после чего выбираем те границы, к которым мы будем это применять: внутренние горизонтальные границы (это все строчки без самой верхней и самой нижней), верхняя граница, нижняя граница. Таким образом, мы не потеряем ни одной горизонтальной линии.
Word 2003: В окошке Таблицы и границы, которое мы недавно совсем вызывали, мы выбираем также тот вид, какой нам нужен и там, где нужно выбрать, к каким границам это применить, выбираем все горизонтальные границы.
Наша линовка готова и выглядит она вот так:
Чтобы сделать странички в клеточку, нужно зайти в макет и добавить столько столбцов, чтобы получились клеточки. После этого, выделив таблицу правой кнопкой мыши, следует выровнять ширину столбцов.
Есть несколько нюансов печати линовки и ее расположения в блокноте, я обнаружила это на своем опыте и жаль, что нигде не смогла найти подобной информации, это сэкономило бы мне чуточку нервов, довольно много времени и немного денег. Постараюсь максимально просто объяснить, что я имею в виду.
Чтобы странички в блокноте смотрелись красиво, хочется, чтобы они везде располагались одинаково и на одном уровне, с одинаковыми полями.
Решила обратиться для печати в копицентр, подумала, что там все делают профессионалы и осечки минимальны, мои требования тоже были минимальны, ибо ничего сложного в моей просьбе не было, и я надеялась на максимальную отдачу качества. Несмотря на то, что я везде указала нужные поля и отступы, мои странички распечатались неровно. С одной стороны сверху отступ был больше, чем на обороте. К моему глубочайшему сожалению, я заметила это только дома, когда подрезала листы дома. Таким образом, я выбросила на ветер 400 рублей, сумма, вроде как, и небольшая, но очень обидно было. Поэтому рекомендую посмотреть, как распечатается один разворот, прежде чем печатать сразу весь блок.
Еще одна важная, на мой взгляд, вещь. Если блокнот вы сшиваете в книжку, то, само собой, первую страницу вы будете клеить к форзацу, а значит, не очень красиво получится, если вы откроете блокнот и там сразу линовка, но и целый пустой лист не поставишь, так как внутри блокнота появится нелинованый лист. По этой причине нужно сделать линовку на половину листа с двух сторон, причем чтобы с одной стороны она была справа, а с другой слева. Получиться это должно так:
Сделать это очень просто, надо только разбить таблицу в вкладке Макет, а перевести часть таблицы на другой лист не проблема для любого пользователя. Таких страничек нам нужно две, чтобы поставить в начале и в конце.
Вот на этом, пожалуй, все. Благодарю вас за внимание, надеюсь информация будет полезной.
- Открываем программу и создаём документ. Заходим в Макет (или поля — настраиваемые поля). Выставляем значения полей, которые вам нужны. Я лично выставляю всегда на самом минимуме — 0,3 или 0,5 см.
- Выставляем их сверху, снизу, справа, слева ОДИНАКОВЫЕ.
- Далее смотрим ниже. Расположение — альбомное.
- Странички — брошюра
- А далее выбираем количество страничек в брошюре. Вот тут небольшое отступление. Если взять один лист А4 и сложить его пополам, то опытным путём мы поймём, что из него получается 4 странички. Поэтому далее количество страниц в брошюре будет зависеть от того, сколько листов А4 вы будете складывать в тетрадочки и умножаться на 4! То есть: 3 листа А4 — 12 страниц в брошюре, 4 листа А4 — 16 страниц в брошюре, 5 листов А4 — 20 страниц и так далее. Выбираем количество страниц
- Все основные Настройки сделаны. И теперь добавляете все свои странички в том порядке, в котором вы хотите их видеть. Это важно!!!
- Общее количество страниц в вашем документе по итогу должно быть кратно количеству страниц в одной брошюре.
- Итак, вы создали документ и готовы печатать. Заходите в Файл, выбирайте печать. Ставите галочки «весь документ» и «переворачивать по короткой стороне» И…… Печатаете!!! Даже если ваш принтер (как и мой) не поддерживает двухстороннюю печать — не переживайте! Сначала ваш принтер выдаст вам все первые стороны, потом появится окошечко, где принтер «попросит» вас перевернуть бумагу — и нажать «продолжить печать»!!! Здесь главное — не то, что показано на рисунке у принтера — программа то одна на все принтеры. Да вы и сами наверняка знаете как надо перевернуть и поставить пачку листов, чтобы напечаталось как надо. Если ещё не знаете — просто попробуйте несколько раз разные варианты))) Переворачивать через право/лево или просто через верх… Поверьте — Начнёте постоянно печатать и запомните.
Вот и все — когда весь документ напечатается — просто берете листы, складываете их в тетрадочки и любуйтесь результатом.
………………………
И в конце хочу поделиться с вами своим лайфхаком к этому мк)))
Я сразу создала несколько пустых документов с полным перечнем настроек.
Один документ — Настройки на 4 страницы, то есть 1 лист А4. Где использую? Когда печатаю странички для блокнота на кольцах.
Второй документ — Настройки на 12 страниц, то есть 3 листа А4. Где использую? Когда печатаю книгу на бумаге плотностью 120гр и буду потом сшивать тетради.
Третий вариант — Настройки на 20 страниц, то есть 5 листов А4. Где использую?тКогда печатаю книгу на бумаге плотностью 90-100гр и буду потом сшивать тетради.
………………………
Я рассказала вам ВСЮ подноготную этого процесса!!! Букв много, а на деле все это не занимает и трех минут (если не считать 2-х часов печати).
Если остались вопросы-буду рада на них ответить.
Подписывайтесь на наш профиль в инстаграм ququruza_shop и отмечайтесь, если вам полезно и понравилось — так я пойму, что надо продолжать делиться с вами интересной и полезной информацией. А тем для постов у меня уже поднакопилось.
В я показывала способ создания линовки и клетки в Word. В этот раз я хочу продолжить и показать, что еще можно с помощью этой простой стандартной программы сделать. Буду показывать это на примере Word 2007, в старых версиях все аналогично.
Иногда хочется нам не просто линовки, а чтобы там были рисуночки всякие и прочее. Это можно создать и в Corel Draw, но у меня вот не дружит принтер с этой чудесной программой. На самом деле, очень похожие вещи можно сделать и в Word, и это также просто.
Я, честно говоря, не очень люблю, когда много рисунков и прочее, мне нравится минимализм в таких вещах, считаю, что в первую очередь, блокнот или ежедневник, должен быть функциональным и чтобы в нем было удобно писать, ну и наверное, просто переросла это уже 🙂
Для разнообразия я решила показать одновременно, как можно что-то сделать на листе в клетку и в линейку, поэтому у меня половинчатый лист.
1. Я хочу сделать наверху отдельную строчку, чтобы можно было написать дату и вообще как-то выделить ее.
Выделяем нужную нам область, где клетка — это первые две строки, где линейка — только первую -> Конструктор -> Стиль пера — Без границ -> Убираем границы: клетка — все внутренние и боковые границы; линейка: нижняя граница.
2. Этот пропуск так можно и оставить, но я добавляю надпись обычно, она пишется в таблице, так что проблем с форматированием не вызывает. Только чтобы сделать надпись на клетке, необходимо сначала объединить несколько ячеек в строке.
Объединяем ячейки во вкладке Макет для клетки-> Пишем ДАТА -> Выравниваем по правую сторону для линейки -> Выбираем стиль и размер шрифта.
Не следует ставить очень мелкий, надо чтобы при печате он был читаемым. Размер напрямую зависит от стиля шрифта, я выбрала шрифт Artist-Modern и поставила 16 размер.
Красивых и необычных шрифтов в интернете тьма и всегда можно подобрать какой-то особенный.
Часто на этом я и заканчиваю мучить странички, но я хотела показать, как здесь всявить картиночки, так что продолжим 🙂
Рисунок на странице блокнота тоже может располагаться по-разному, рассмотрим пару вариантов, наиболее для меня интересных.
Рисунок фоном делается просто и довольно быстро.
Вставляем нужный рисунок, вставьте лучше сначала на следующую страницу, чтобы рисунок не попал в таблицу, после этого кликаем правой кнопкой мыши, и, наведя на Обтекание текстом, выбираем За текстом. Теперь мы можем перенести рисунок на тот участок, куда нам надо.
Мы растягиваем картинку таким образом, чтобы она выходила за гнарицы нашей таблицы, можно поставить и на край листа, но я обрезаю эту часть все равно, поэтому ставлю там, откуда у меня потом будет начинаться страница блокнота. Берите только картинки с большим разрешением, чтобы при печати они были четкими и качественными, а не размазанными.
Теперь нам надо обрезать нашу картинку, чтобы она заканчивалась ровно на середине, чтобы потом сделать зеркальную копию на вторую часть листа.
Для этого выделяем нашу картинку -> Формат -> Обрезка.
Чтобы изменить прозрачность есть тоже пара способов, можно просто перекрасить рисунок в более светлые варианты. Кстати, там можно много чего выбрать, но рисунок будет только в одних тонах.
Второй способ позволяет нам сохранить цвета рисунка. Кликаем правой кнопкой мыши по рисунку и щелкаем на кнопку параметры рисунка. Появляется диалоговое окно, которое поможет нам изменить яркость и контрастность. На панели инструментов тоже можно изменить яркость и контрастность, но там четкие деления на 10, а тут вы можете единицы менять, так что этому я отдаю приоритет.
Теперь осталось только сделать зеркальную копию на вторую сторону листа.
Копируем рисунок и вставляем его, далее во вкладке Формат поворачиваем его, отразив направо.
Получается у нас вот такая красота, которую смело можно печатать.
Рисунок на уголке
Честно говоря, не вижу смысла показывать этот пример на клеточке, потому что рисунок на уголке там выглядит довольно несуразно, поэтому покажу только на линеечке.
Вставляем рисунок снова на пустом месте, ставим его на задний план и переносим куда нам надо, копируем и отражаем, после чего переносим на другой уголок. Поверх полосок это всмотрится некрасиво, поэтому придется совершить пару нехитрых манипуляций с табличками.
Для начала мы разбивает на две ячейки те строчки, которые пересекают наш рисунок.
А теперь просто двигаем их так, чтобы они подходили к рисуночку плотно, но не пересекали его.
Если у вас все вместе они начинают двигаться, а не по отдельности, просто выделите ячейку, границы которой вам нужно подвигуть.
Ну и теперь просто убираем ненужные нам границы.
Получается вот такая картина, странички готовы.
Надеюсь, информация будет полезной, если что-то непонятно пишите с радостью отвечу на все вопросы.
Пишите комментарии, жмите Нравится 🙂
Добрый день, дорогие друзья!
Сегодня наш дизайнер Ольга поделится с вами своим опытом в создании страничек для блокнота в редакторе CorelDRAW . Итак слово Ольге.
Здравствуйте! Меня часто спрашивают, где я скачиваю странички для блокнотов — я их не скачиваю! Я их делаю сама в редакторе CorelDRAW )) Вот хочу рассказать, как я это делаю, чтобы все желающие могли делать свои уникальные странички, а не скачивать одинаковые ))
Например, вот такую простую страничку можно сделать за несколько минут:
Итак, запускаем программу.
Заходим в Файл и нажимаем «Создать». Выбираем формат А5 в Размере (ну или другой, если вам нужно).
У нас появился наш листик:
Теперь нам надо нарисовать полосочку. Выбираем вкладку «Свободная форма» на панельке слева:
Ставим курсор в нужное место, нажимаем на левую кнопку мышки, отжимаем палец и ведем курсор до следующей точки — правой границы нашей полосочки и опять нажимаем на левую клавишу мышки. Получилась такая полосочка:
Мне нравится, когда полоски на листе неяркие, поэтому я делаю их светлее и меняю стиль на «пунктир» или «точки». Нажимаем на черный квадратик в правом нижнем углу:
Вылетает окошко изменения свойств полосочки. Выбираем нужный цвет:
И стиль (редкие точки):
В результате получилась такая полоска.
Теперь нам надо размножить ее по страничке. Если панель преобразования не открыта автоматически, то надо открыть ее вручную: Упорядочить-Преобразования-Положение.
Справа появится панелька. Нам нужно изменить положение полоски — ее можно переместить или просто скопировать. Цифры в первой строке заставят полосочку перемещаться вправо или влево, во второй — вверх или вниз (со знаком «минус»). Во нижней строке пишем нужное нам расстояние между строками — у меня это 7 мм.
Чтобы строка не опустилась вниз, а размножилась, нам надо казать необходимое количество копий (в данном случае 26, у вас это может быть любое другое). Нажимаем «Применить». (можно делать по 3-5 копий и постоянно нажимать «Применить», тогда вы постепенно увеличите количество строк).
Теперь вставляем рисунок. Нажимаем Файл-Импорт.
Выбираем нужный файл:
Когда вы выберете нужный файл, на экране появится курсор с текстом, нужно просто нажать на любое место на экране, чтобы рисунок вставился.
Куда мы кликнем курсором, туда и вставится картинка.
Уменьшаем ее до нужных размеров. Если на картинке много элементов, а нам нужен один, то отсекаем все лишнее. Нажимаем на вторую сверху кнопку меню слева Фигура (изменение границ с помощью перемещения узлов)
Вокруг нашего рисунка появится синяя пунктирная линия — перемещаем ее левой клавишей мышки до нужных нам размеров (вокруг нужного объекта).
Нажимаем на верхнюю кнопку на панели слева (с белой стрелочкой) и перетаскиваем объект в нужное место).
Если рисунок был в формате PNG, то он будет на прозрачном фоне, поэтому нужно убрать хвостики строчек, которые выглядывают из-под рисунка. Для этого выделяем каждую строчку (просто кликаем по ней мышкой), хватаем за краешек левой кнопкой мыши и не отпуская делаем нужной длины.
Вот так получится в итоге:
Если вы хотите разместить у углу странички картинку с расширением jpg, то он будет на белой подложке и ее необходимо будет убрать (мне не нравятся, когда картинки вставляются прямоугольничком, исключение — листики для кулинарных книг, где это задумано дизайном, чтобы разделить строки на одну часть с рецептом и другую — для описания приготовления).
Саму подложку мы убрать не сможем, но можно изменить края рисунка. Выбираем точку на любой стороне рисунка и кликаем 2 раза левой кнопкой мыши.
Так же делаем на соседней стороне.
Теперь захватываем левой кнопкой мыши уголок (между теми новыми точками) и тащим по направлению к центру рисунка. Таким образом мы «срезали» угол.
Таким же образом убираем и остальные «ненужные» места.
Теперь пишем текст. Выбираем соответствующую кнопку на панели (буква А). Ставим курсор в нужное место и пишем.
Как и в других редакторах, здесь можно поменять шрифт и размер.
При необходимости, выделяем наш текст, копируем и вставляем в нужное место (напрмиер, на страничке ежедневника слово «Дата» можно разместить в двух местах, разделив тем самым страничку на 2 части).
Вокруг текста можно сделать рамку. Это можно сделать и в самом начале — до того, как мы начали делать строки.
Выбираем кнопку «Прямоугольник» на панели слева.
Чертим на свободном поле прямоугольник и на верхней панели задаем размер (обязательно нажимаем «ввод»).
Чтобы сделать углы закругленными нажимаем на замочек на верхней панели (таким образом последующие операции произойдут сразу со всеми углами).
Выбираем закругленный угол и задаем размер закругления — например, 5 мм.
Нажимаем ввод и переносим наш прямоугольник на наши строки.
Наш объект расположен на страничке слева — это левая страничка блокнота, выделяем всю страничку и стрелками переносим все правее стрелками — получится правая страничка.
Другую страничку можно так же сделать и другим способом — отзеркалить ее (я использую этот прием в кулинарных книгах).
Выбираем Упорядочить-Преобразования-Масштаб.
Выделяем все, что есть на страничке.
Нажимаем верхнюю кнопку горизонтального отражения (выделена голубеньким) и нажимаем применить.
И затем также стрелкой на клавиатуре двигаем вправо до нужного уровня — правая страничка готова )).
Все! На самом деле, если вы повторите процедуру несколько раз, то потом вы будете делать странички за считанные минуты! Буду рада ответить на ваши вопросы ))
Огромное спасибо Олечке за такой познавательный и полезный МК. А всех заинтересовавшихся Оля ждет в своем блоге Scrap story .
До скорых встреч!
Уникальные авторские странички сейчас в тренде, и у нас уже был урок, как создать их в Adobe Illustrator легко и просто. Но там мы создаем странички-близнецы, а иногда хочется сделать ежедневник, мамин дневничок или даже настоящую книгу! Поэтому здесь мы усложним задачу и поговорим именно о верстке многостраничных документов.
На примере создания страничек для ежедневника вам будет представлен рассказ о том, как сделать странички на основе шаблона, и потом одним махом менять их цветовое решение, элементы дизайна и шрифты. Таким способом вы сможете на основе одной базы быстро создавать новые странички под конкретную ткань на обложке или бумагу. Вы узнаете, как быстро и легко сделать спуск полос для страничек блокнота в переплете, чтобы они располагались в нужном порядке даже когда вы сложите тетради будущего блокнота как вам нужно. Вы сможете грамотно внедрять изображения в свои макеты, компоновать файлы и передавать их для дальнейшего использования в таком виде, чтобы они открывались практически на любом компьютере.
Вам понадобятся программа Adobe InDesign и Adobe Extention Manager (в уроке использована англоязычный версия CC, скачать бесплатную версию на 30 дней можно на официальном сайте www.adobe.com) и плагин ID Imposer (скачать бесплатную пробную версию на 30 дней можно тут: www.idimposer.com). А еще понадобится немного терпения, урок не относится к разряду самых простых, но зато легко входит в разряд очень подробных! 🙂
К уроку приложены файлы с нашими страничками для ежедневника в формате, доступном для редактирования. Вы сможете не только создать свои странички с нуля, но и отредактировать наши под свои нужды.
Как всегда, мы не оставляем вас с уроками наедине. Задавайте любые возникающие в ходе работы вопросы под темами, вы получите ответ в течение суток в рабочие дни. Для нас самое главное, чтобы все, рассказанное в уроке, было понятным и применимым в ваших творческих задумках!
Доступ к нашим курсам после оплаты появляется на сайте в течение нескольких минут и остается с вами навсегда – вы можете пересматривать уроки и материалы курсов сколько угодно раз в любое удобное время, используя подключение к интернету.
Уроки
Видеоурок
Длительность 22 минутСложность: Стандартный
Рекомендации по распечатке страничек
Блог
Эта статья посвящена верстке во всем известной, народной, программе Microsoft Word. Можно ли верстать в ворде? Можно! Верстать можно в любой программе, позволяющей добавлять в документ текст, фотографии и элементы оформления. Важно понимать, зачем это делается, и еще важнее знать основные правила набора текста, которым учат не на курсах верстки, а на первых занятиях по компьютерной грамотности. Если вы их не знаете — воспользуйтесь услугами дизайнера-верстальщика для верстки книги. Остальные вперед!
Сегодня я научу вас, как сверстать в Word простую книгу. Сделать книгу я хочу сам, своими руками, с помощью принтера, небольшого офисного резака, степлера и клея. Я думаю это актуально, ведь в поисковых системах десятки пользователей ежедневно набирают запросы: «верстка текста книжкой», «верстка в word», «word 2007 верстка», «верстка книг скачать», «книга сделай сам», «как сделать книгу в word» и т.д. Попробую ответить на их вопросы.
Для начала нужно должным образом подготовить текст: удалить двойные пробелы, ненужные знаки табуляции, абзацы, разрывы строк и т.д. Мы договорились, что основные правила компьютерного набора текста нам знакомы, поэтому здесь не останавливаемся. Я не буду пользоваться никакими макросами и плагинами, я знаю, что мне нужно, и сделать это достаточно просто.
1. Создание шаблона документа
Жмем Crtl-N (Файл > Создать новый документ). Настраиваем параметры документа (Файл > Параметры страницы), это очень важный этап. Во вкладке «Поля» устанавливаем значения как на примере. Во вкладке «Источник бумаги» не забываем поставить галочку «различать колонтитулы четных и нечетных страниц». Формат бумаги по умолчанию стоит верный — А4. Когда вы напечатаете несколько страниц, то поймете, почему эти параметры именно такие, и научитесь ими управлять, пока просто поверьте «на слово».
2. Добавление колонтитулов
Добавляем колонтитул, я выбираю верхний.
Далее два раза кликнув на появившемся номере страницы, я могу редактировать колонтитул, копирую туда название этой статьи. Это нужно сделать и для четной страницы, дальше колонтитулы появятся автоматически.
С помощью меню Формат > Границы и заливка установим горизонтальную линию для оформления колонтитула. Колонтитулы готовы.
3. Наполнение контентом
Копируем материал книги в подготовленный нами шаблон. Не забываем использовать стили оформления заголовков, текста, подписей и колонтитулов. Можно использовать стили по умолчанию, редактировать их, или создавать свои (Формат > Стили и оформление). Наш макет автоматически заполнился текстом. Скачать шаблон верстки книги.
4. Как сделать книгу своими руками?
Для этого нам понадобится принтер формата А4, офисный резак, степлер, бумага А4 (для обложки бумагу желательно взять поплотнее) и клей. Распечатываем книгу хитрым образом: каждую страницу нам необходимо прогнать в принтере дважды, перевернув на 180°. Выглядеть каждая напечатанная страница будет примерно так:
На обороте первой страницы печатаем вторую, но обороте третьей четвертую и т.д. Наловчившись, вы будете печать все страницы по порядку, нужно только переворачивать правильным образом пачку бумаги. Далее скрепляем скрепками блок с боковых сторон, с каждой по два или три раза. Приклеиваем сложенные вручную обложки, таким образом, чтобы закрыть скрепки, и режем резаком ровно посредине, или там докуда у вас хватило листа обложки (в идеале он должен быть длиннее А4). Получаем две готовые к употреблению книги!
Если открыть официальную страницу сайта Microsoft, станет понятно, что редактор Word — это платная программа. Точнее говоря, можно скачать Ворд с официального сайта Microsoft. И бесплатно пользоваться редактором Вордом в течение ограниченного времени. Но потом все равно понадобится купить эту программу. Последней версией является Ворд 2021 года.
Содержание:
1. LibreOffice, OpenOffice, Мой Офис,
2. WordPad, Блокнот
3. Гугл Документы (Google Docs), Яндекс.Документы
4. Видео: Бесплатные текстовые редакторы вместо редактора Word
LibreOffice, OpenOffice, Мой офис
Заменой программы Word могут быть бесплатный лицензионный пакет LibreOffice, в состав которого входят, в том числе, текстовые документы. Это аналог программы Word, есть кнопочка Скачать на сайте LibreOffice.
Офисный пакет LibreOffice https://ru.libreoffice.org/
Понятие «офисный пакет» означает набор программ для обработки документов на компьютере, ноутбуке, планшете. Обычно в состав пакета входят текстовый редактор для работы с текстами, электронные таблицы для обработки табличных данных. Могут быть еще добавлены программы для создания презентаций и другие.
Кроме LibreOffice, имеется еще бесплатный лицензионный пакет OpenOffice. По моему мнению, предпочтительным является пакет LibreOffice.
На сайте OpenOffice есть кнопочка «Загрузить», чтобы скачать, установить на свое устройство и пользоваться этой программой.
Офисный пакет OpenOffice https://www.openoffice.org/ru/
Еще одна альтернатива Майкрософта — это бесплатный пакет МойОфис. Интернет для его использования не нужен. В пакет входит «Текст» для создания и редактирования текста, а также «Таблица» для работы с электронными таблицами.
МойОфис https://myoffice.ru/products/standard-home-edition/
МойОфис можно использовать как на Windows, так и на Линуксе. Причем, сохраняется по документам совместимость полная. Интерфейс пакета не так перегружен. Да и абсолютная бесплатность как очень приятный бонус.
Пакет МойОфис стал весьма популярный из-за того, что на новых гаджетах у всех он идёт по умолчанию.
Есть и другие варианты, с помощью которых можно заменить Ворд.
WordPad
Встроенные программы имеются в каждой операционной системе Windows. К ним относится программа WordPad.
В строке поиск кликнем на значок лупы, наберем wordpad. Появится программа WordPad. В программе WordPad можно печатать текст и вставлять рисунки.
Блокнот
Кроме программы WordPad, есть еще простейший текстовый редактор — Блокнот. Это встроенный, бесплатный редактор, который имеется в каждой операционной системе Windows. Термин «встроенный» означает, что Блокнот поставляется вместе с операционной системой Windows, они связаны между собой.
Найти Блокнот на компьютере с Windows можно так же, как выше искали WordPad. Только теперь в строку поиска надо будет ввести без кавычек «блокнот».
В Блокноте тоже можно печатать текст. Единственное, чего здесь нет — нельзя вставлять рисунки, можно только печатать текст.
Кстати, Блокнот является любимой программой многих системных администраторов, потому что именно эта программа позволяет писать что называется «чистый код».
Какие альтернативные варианты есть ещё?
Google Документы
Гугл Документы — это совершенно бесплатный инструмент. Чтобы пользоваться Гугл Документами, Вам понадобится аккаунт в Google.
Чем удобны Гугл Документы? Тем, что они доступны с любого устройства — с планшета, с компьютера, ноутбука можно ими пользоваться. Можно давать публичную ссылку. Тогда этот документ может открыть ваш коллега по работе, чтобы вместе над этим документом работать.
В Гугл Документах можно НЕ печатать текст. Если открыть этот сервис в браузере Google Chrome, то в верхнем меню Гугл Документов есть вкладка «Инструменты». А в ней есть такая интересная фишка как «Голосовой ввод». Если по ней кликнуть, можно говорить, а компьютер будет записывать вашу речь. Мечта! Причем, очень просто ее выполнить.
Кроме Google Документов, возможно, кто-то предпочитает Яндекс.Документы. Чтобы пользоваться этим сервисом, также понадобится свой аккаунт в Яндексе (например, аккаунт в Яндекс.Почте). Если аккаунт есть, можно открыть новый документ и печатать текст.
Видео: Бесплатные текстовые редакторы вместо редактора Word
Дополнительно:
1. Интересный сервис Балабола: нейросеть поможет написать текст
2. Ventusky: интерактивный сервис погоды вашего региона и всего мира
Содержание
- 1 Простой текстовый редактор для Windows 10
- 2 Как используют Блокнот для Windows 10
- 3 Почему этот блокнот лучше стандартного?
- 4 Главные возможности утилиты
- 5 Evernote
- 6 Google Keep
- 7 Microsoft OneNote
- 8 Wunderlist
- 9 Workflowy
- 10 Quip
- 11 Dropbox Paper
- Категория:Офис
- Операционная система: Windows 10
- Ключ: Не требуется
- Русский язык: Есть
- Загрузок: 10387
Скачать Блокнот бесплатно
Не стоит недооценивать Блокнот для Windows 10. Пусть это и очень простой текстовый редактор, но он открывает почти все документы, прост в использовании и при этом бесплатен.Операционная система Windows 10 предлагает своим пользователям массу преимуществ. В том числе множество прекрасного бесплатного софта, который практически всегда устанавливается вместе с системой по умолчанию. Однако бывает так, что какие-то стандартные утилиты «слетают» или просто удаляются по ошибке. Если вам требуется простой текстовый редактор, которого по каким-то причинам нет в системе, то вы можете скачать Блокнот с нашего портала и установить его обратно для своего ПК или ноутбука.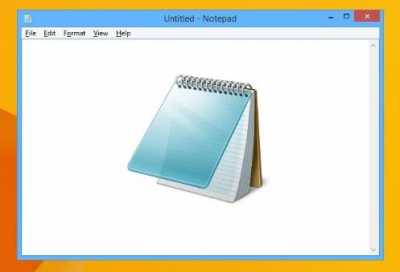
Простой текстовый редактор для Windows 10
Сегодня, как и много лет назад, Блокнот пользуется большой популярностью у пользователей всех версий операционных систем от Microsoft. Поэтому наш портал предлагает загрузить эту программу бесплатно. Преимущества такой утилиты в том, что она:К недостаткам некоторые относят возможность работы только с одним форматом текста – файлами с расширением «TXT». Однако многие находят в этом положительный момент. Вставляя скопированный текст с других редакторов, вы имеете возможность сбросить его форматирование. Это бывает очень полезно в случае с непонятными шрифтами, выделением жирным или курсивом, и ещё в некоторых случаях.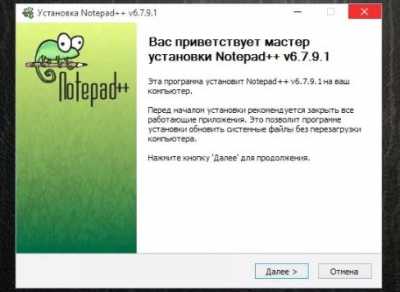
Как используют Блокнот для Windows 10
Эта утилита как нельзя лучше может подойти в случае необходимости открытия небольших текстовых файлов при отсутствии других более мощных текстовых редакторов. Либо, когда скачать их оказывается слишком долго. Например тот же Word весит более 2 Гб, и у него так много версий, что очень легко запутаться в них. А в конечном итоге вы получаете лишь красивую оболочку.Тем, кто помнит продукт еще со временем XP, сразу обрадуем, что в 2018-ом году он стал проще, у него появился визуальный редактор и он практически приблизился к Ворду и другим бесплатным текстовым редакторам, но при этом все также является бесплатным и простым. Да, он не настолько профессиональный и функциональный как Microsoft Word, но у данного продукта есть свои преимущества. Тем не менее такой софт прекрасно подойдёт для быстрого просмотра некоторых документов. Его используют для создания файлов, описывающих работу каких-то программ, создания инструкций по их установке и т. д. Поэтому скачать Блокнот для Windows 10 стоит даже тем, у кого есть на компьютере полноценный редактор. Они будут дополнять друг друга. Например, в простом редакторе вы будете делать простые вещи и открыть сложные и редкие форматы, а в профессиональном – оформлять красиво ваши документы. Скачать Блокнот бесплатно<font>Понравилась программа? Поделитесь с друзьями:</font>
Чтобы пожаловаться на битую ссылку или нерабочую программу выделить это сообщение и нажмите Ctrl + EnterБесплатно!uBar</th></tr></thead>check</td>Официальный дистрибутив Блокнот</td>check</td></tr>close</td>Тихая установка без диалоговых окон</td>check</td></tr>close</td>Рекомендации по установке необходимых программ</td>check</td></tr>close</td>Пакетная установка нескольких программ</td>check</td></tr> Скачать Блокнот</td>Скачать Блокнот бесплатно</td></tr></tbody> Скачать бесплатно Блокнот —>
| Категория: | Офис |
| Cистема: | Windows |
| Статус программы: | Бесплатно |
| Активация | Не требуется |
| Язык: | Русский |
| Загрузок: | 18542 |
| <center>Скачать</center> |
В операционной системе Windows 10 используется интегрированное приложение «Блокнот», с помощью которого можно делать пометки и сохранять важную информацию. Мы предлагаем скачать блокнот для Виндовс 10 с большим количеством функций, который можно называть достойной заменой стандартной версии приложения. Это, конечно, еще не полноценный Ворд, с его сотнями функций, но зато продукт проще в использовании и работает шустрей.
Помимо разнообразных функций, связанных с набором текста, редактирования существующих файлов, с помощью этой программы можно удобно работать с различными языками программирования, среди которых javascript, HTML, PHP, XML, C/C++, Python, VBS. Естественно синтаксис этих языков будет подсвечиваться различными цветами, а отдельные строчки кода можно свернуть в небольшие блоки.
Почему этот блокнот лучше стандартного?
Интересно, что если запущен проект с неизвестным кодом, то с помощью программы, пользователь может в автоматическом режиме определить язык программирования, которые используются в рабочем окне. Пользователь может особым образом настроить подсветку команд и блоков, чтобы с ними было удобно работать.
Приложение многое умеет, даже может читать язык программирования Паскаль ABС, который используется в работе Microsoft.NET. Однако, широчайший функционал не мешает блокноту быть очень «лёгким» и не требовательным к системным ресурсам персонального компьютера. После установки, программа займёт совсем немного свободного места на жёстком диске.
Пользователь может загрузить блокнот для Windows 10 и одновременно работать с разными проектами. Они будут отображаться в разных рабочих зонах, что позволяет без путаницы изменять их содержание и осуществлять другие необходимые операции.
Главные возможности утилиты
- Встроенный собственный менеджер запущенных проектов;
- Подсветка кода и команд различных языков программирования;
- Возможность сворачивать код в небольшие блоки;
- Настройка автоматического закрывания тэгов и скобок;
- Возможность установки различных плагинов;
- Возможность поддержки облачного сервиса.
Конечно же, это не все возможности, а лишь основные, о которых Вы должны знать перед тем, как скачать блокнот для Виндовс 10. Для загрузки приложения Вы можете использовать один из предлагаемых способов. Все варианты загрузки безопасны и проверены на работоспособность.
<center>Скачать</center>Пожалуйста, Оцените:<thea>Бесплатно!uBar</th>check</td>Официальный дистрибутив Блокнот</td>check</td></tr>close</td>Тихая установка без диалоговых окон</td>check</td></tr>close</td>Рекомендации по установке необходимых программ</td>check</td></tr>close</td>Пакетная установка нескольких программ</td>check</td></tr>Скачать</td></tr></tbody></thea>
НашиРЕКОМЕНДАЦИИ


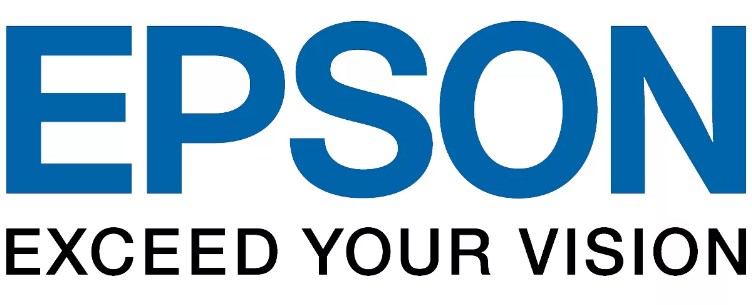
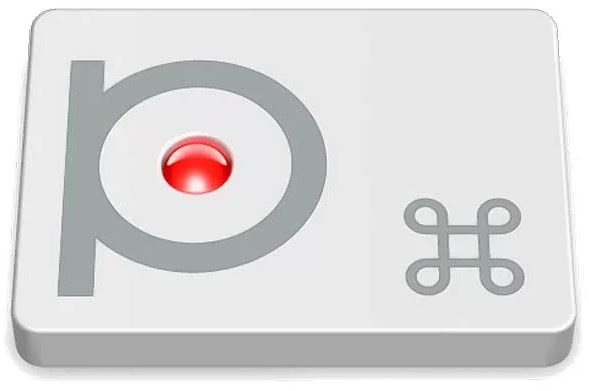
Сегодняшний ритм жизни требует от человека держать в голове массу информации, будь то список встреч и мероприятий, или просто список дел. Не имея под рукой ежедневника, запомнить все кажется просто чем-то нереальным. Современный рынок приложений может пользователю предложить массу вариантов, для составления своих «to do» листов.
Специалисты coba.tools собрали самые популярные приложения в одной статье, и на основе мнения пользователей создали ТОП 7 «Лучшие приложения для заметок на Windows», с которым мы Вас сейчас и познакомим.
Evernote
Не так давно это приложение считалось одним из лучших в своей нише, однако сегодня бесплатные его возможности значительно проигрывают в пользу других приложений. Приложение позиционирует себя как электронный блокнот, который позволяет хранить личные заметки пользователя как в текстовом, так и в медиа формате (в виде фотографий, аудио и видео фрагментов). Создавая заметку или напоминание о встрече, можно сделать привязку к геолокации. Программа может предложить пользователю все самые необходимые функции, например, поиск среди своих записей, создание меток, позволяет обмениваться заметками с другими пользователями, хранит историю правок.
Плюсы
- мощный список функциональных возможностей;
- большая база активных пользователей;
- можно пользоваться бесплатной версией;
- хорошая структуризация заметок.
Минусы
- часто меняются цены на тарифы;
- проект перестал развиваться;
- интерфейс несколько перегружен;
- слишком ресурсозатратное приложение для ПК.
Google Keep
Приложения для организации пользователя от компании Google. Позволяет создавать как стандартные заметки, так и медийные. Однако, в сравнении с предыдущим приложением, может еще похвастаться возможностью создавать списки покупок, которым можно обмениваться с другими юзерами. Созданные заметки можно с легкостью трансформировать в напоминания, а также есть мощный инструментарий для их структуризации и категоризации.
Плюсы
- интуитивно простой интерфейс;
- синхронизация заметок со всех устройств в одном приложении;
- функция перетаскивания для каталогизации заметок;
- совместное использование.
Минусы
- интегрированные графические объекты отображаются исключительно в заголовках;
- мало функций;
- отменить редактирование заметки невозможно.
Microsoft OneNote
Весьма достойный представитель на рынке, имеет интуитивно понятный интерфейс и мобильное приложение, которое полностью синхронизовано со стационарной версией. Количество заметок неограниченно, для удобства пользователя создано массу инструментов для редактирования и унификации каждой из заметок. Пометки можно создавать в любом уголке экрана подобно настоящему ежедневнику. Особенно радует функция рукописного ввода, который в последствии трансформируется в машинный текст. Авторизация в программе происходит с помощью учетной записи Microsoft, программа полностью синхронизируется со всеми сервисами компании.
Плюсы
- количество хранимых заметок неограниченное;
- хорошая структуризация информации внутри блокнота;
- возможность присвоения тегов заметкам.
Минусы
- пользователи сетуют на неудобство в использовании мобильной версии в сравнении со стационарной;
- несколько перегруженный интерфейс;
- импорт заметок возможен только под Windows;
- аудио заметки разрешено делать исключительно на стационарной версии программы.
Wunderlist
Мнофункциональный сервис для заметок. Позволяет с легкостью организовывать деловые встречи, и создавать личные заметки о мероприятиях и делах. Поддерживает синхронизацию между разными устройствами. Благодаря мощному интерфейсу можно создавать иерархию задач, добавлять комментарии, указывая степень важности и управлять крупными проектами в целом. Можно устанавливать напоминания, электронные письма трансформировать в задачи и напоминания. Списки дел можно отправлять на печать сразу из приложения.
Плюсы
- разрешает сортировать созданные заметки по разным фильтрам;
- можно создавать бесконечные списки;
- поддерживает коллективный доступ к заметкам нескольких пользователей.
Минусы
- нет тестового бесплатного периода;
- относительно скудный функционал;
Workflowy
Программа для создания и хранения списков. Синхронизируется на всех доступных устройствах, позволяет форматировать задачи, добавлять пункты в уже существующие заметки. Умеет искать задачи и их содержимое используя систему фильтрации. Пробная бесплатная версия обладает весьма урезанным функционалом относительно платной.
Плюсы
- поддерживает функцию бесконечных списков;
- позволяет экспортировать задачи;
- разрешает доступ к заметкам по ссылке;
- отличная техподдержка.
Минусы
- существует ограничение на количество созданных списков в бесплатной версии;
- все списки с заданиями формирует на одном листе.
Quip
Система для создания записей и работы с ними в совместном доступе. Программа может похвастаться широким функционалом и мощным набором инструментов для редактирования, поддерживает импорт графических элементов и добавление комментариев. Сортировка записей происходит по типу рабочего стола. Предоставляет возможность коллективного доступа к чатам, созданию заметок и таблиц только в платной версии.
Плюсы
- подойдет для долгосрочного хранения информации;
- поддерживает функцию каталогизации заметок по папкам;
- сохраняет историю изменения заметок;
- предоставляет отчет о прочтении документа;
- может работать в офлайн режиме;
- есть интегрированный чат.
Минусы
- ограничения в бесплатной версии.
Dropbox Paper
Онлайн-сервис для создания и сохранения заметок, списков задач. Разрешает импортировать в заметки картинки и видео-фрагменты, делать вставки из веб-страниц, даже поддерживает работу с различными форматами. Идеально подойдет для коллективного использования, сохраняет историю редактирования и показывает какой из пользователей, что изменил. Есть возможность коллективной работы нескольких юзеров над одним документом. Также в программе хорошо развита система внутреннего общения, есть интегрированный чат, возможность делегировать задачи и следить за стадией их выполнения.
Плюсы
- имеет простой и доступный интерфейс;
- можно обращаться к конкретному пользователю через @;
- хранит историю редактирования каждого юзера;
- интегрированный чат.
Минусы
- несколько сложные инструменты редактирования текста;
- мало встроенных шрифтов;
- очень ресурсозатраная программа.
В данной статье мы постарались отобразить список самых ТОПовых сервисов для организации работы пользователя, но это далеко не весь перечень доступных приложений для заметок.


- https://windows10free.ru/ofis/1491-bloknot.html
- https://win10m.ru/bloknot.html
- https://it-tehnik.ru/software/ofisnyie/best-note-tools.html