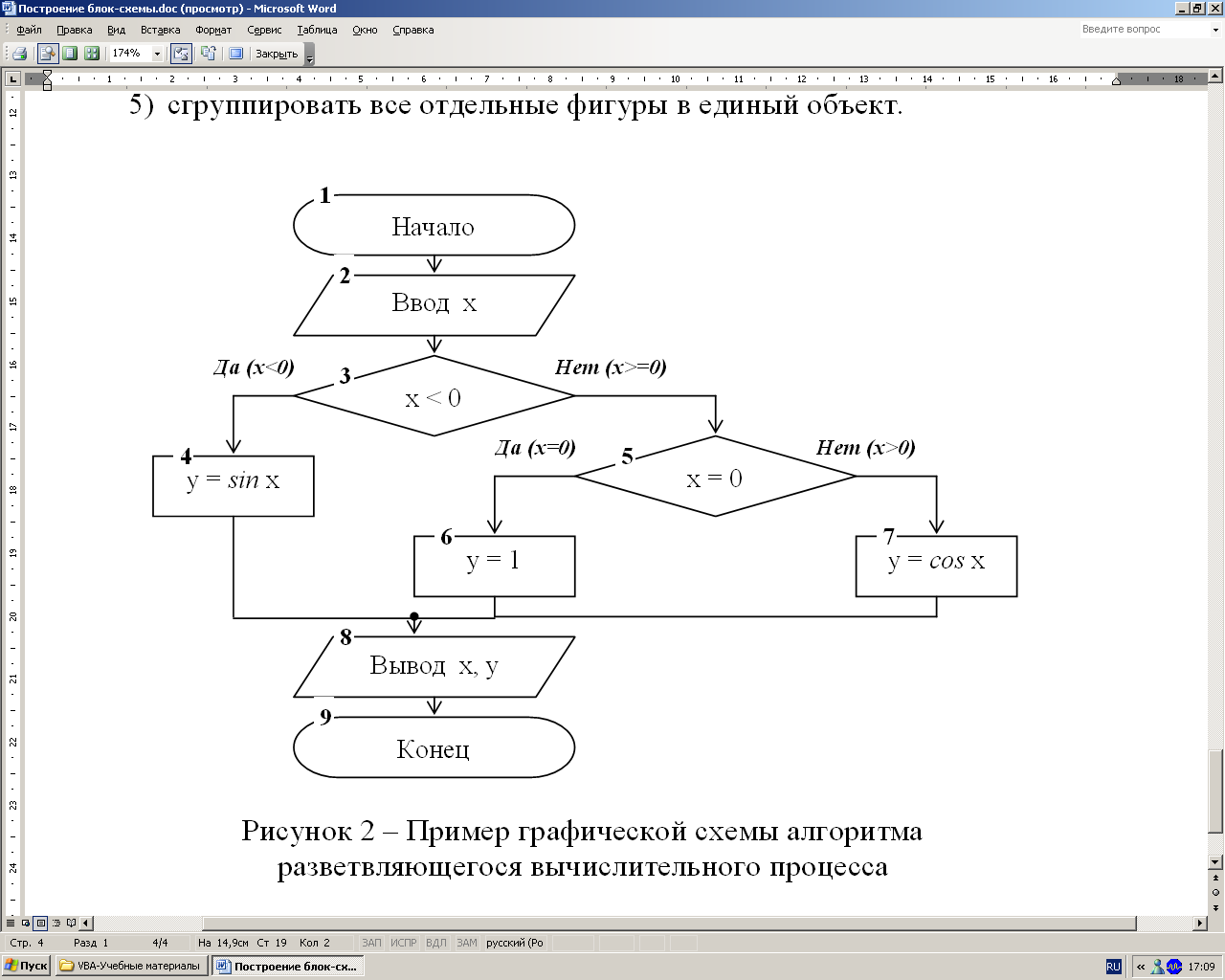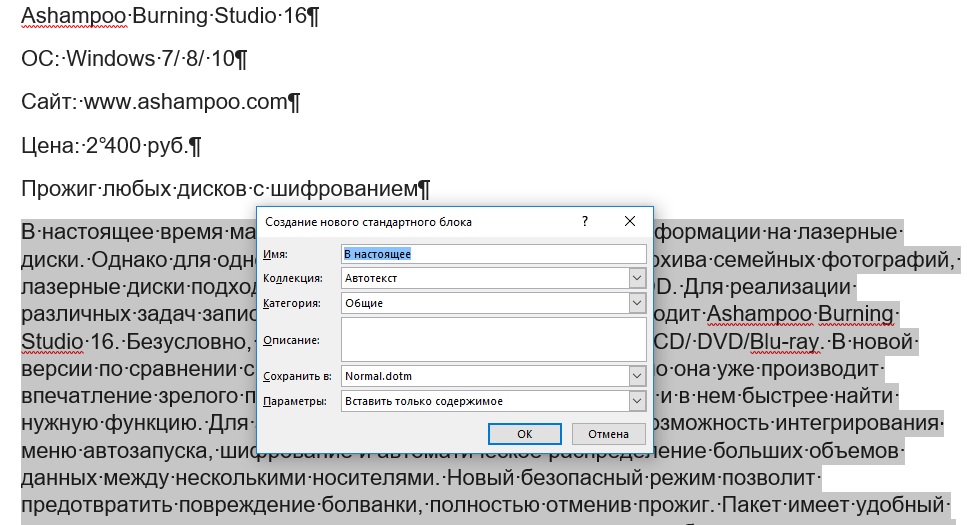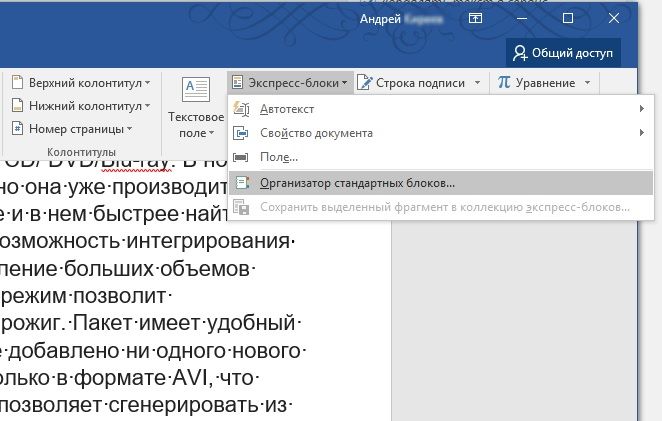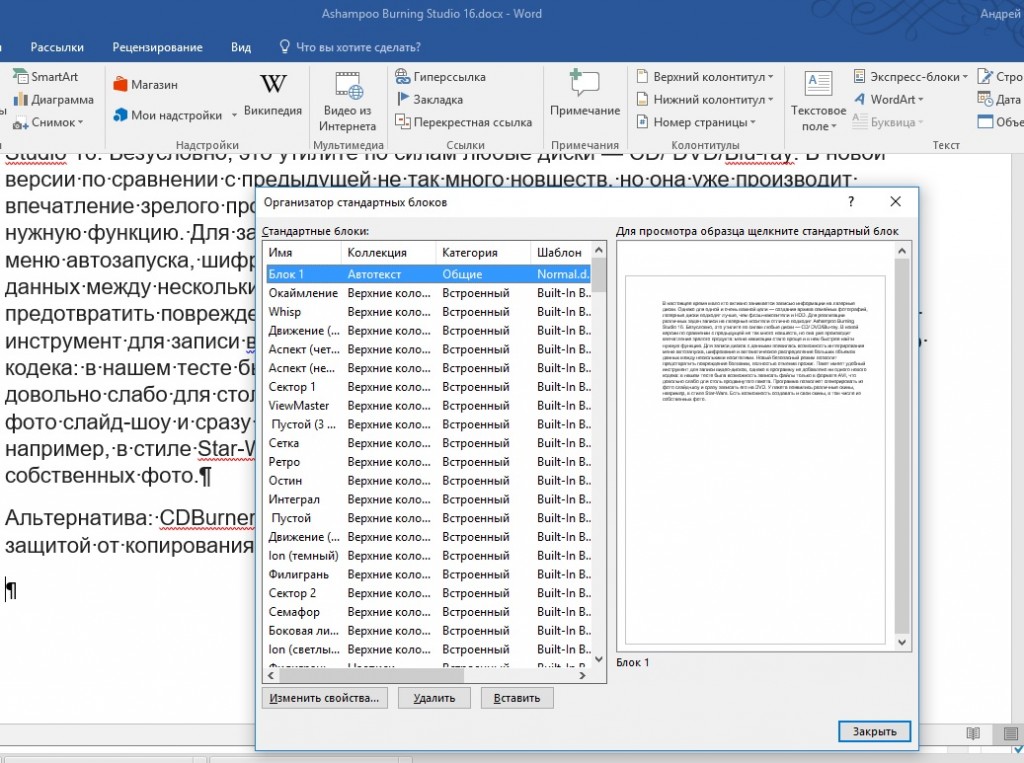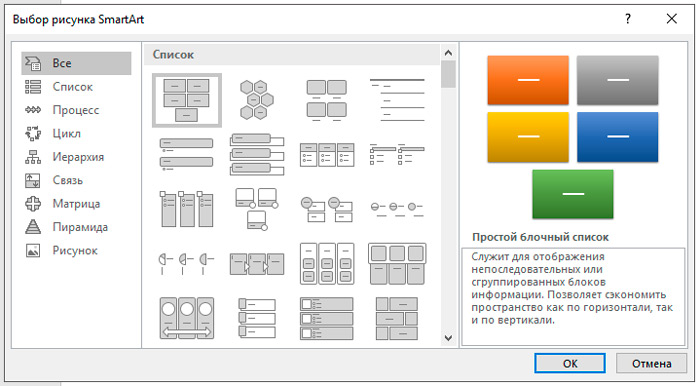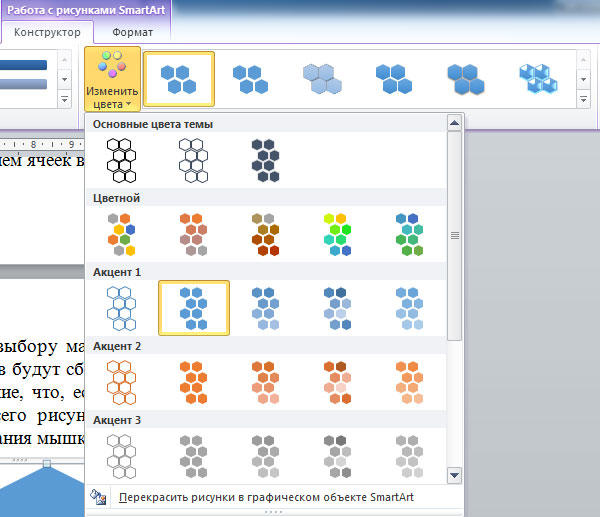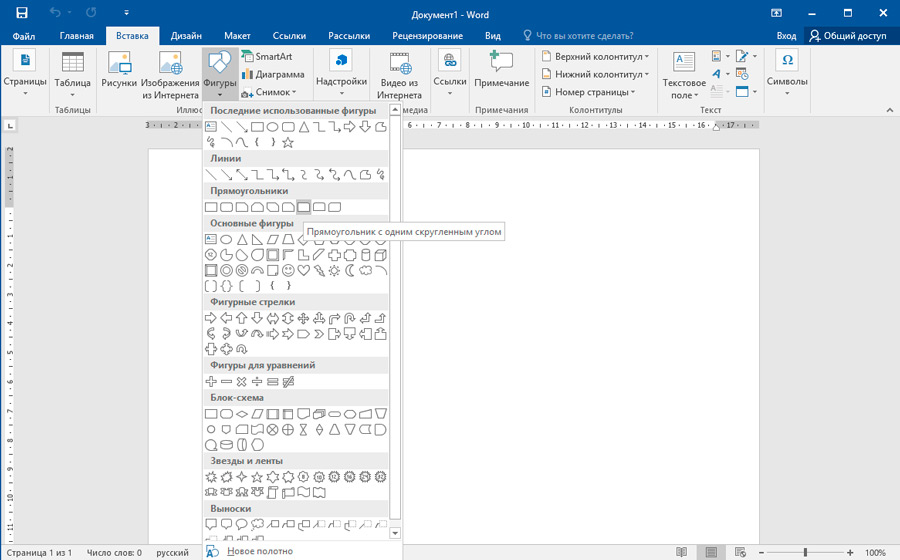Содержание
- Создание блок-схемы
- Добавление и удаление фигур схемы
- Добавляем поле
- Удаляем поле
- Перемещаем фигуры блок-схемы
- Изменяем цвет блок-схемы
- Изменяем цвет линий или тип границы фигуры
- Изменяем цвет фона элементов блок-схемы
- Вопросы и ответы
Работа с документами в программе Microsoft Word довольно редко ограничивается одним только набором текста. Зачастую, помимо этого возникает необходимость создать таблицу, диаграмму или что-то еще. В этой статье мы расскажем о том, как нарисовать схему в Ворде.
Урок: Как в Word сделать диаграмму
Схема или, как это называется в среде офисного компонента от Microsoft, блок-схема представляет собой графическое отображение последовательных этапов выполнения той или иной задачи или процесса. В инструментарии Ворд имеется довольно много различных макетов, которые можно использовать для создания схем, некоторые из них могут содержать рисунки.
Возможности MS Word позволяют задействовать в процессе создания блок-схем уже готовые фигуры. К доступному ассортименту таковых относятся линии, стрелки, прямоугольники, квадраты, окружности и т.д.
Создание блок-схемы
1. Перейдите во вкладку “Вставка” и в группе “Иллюстрации” нажмите кнопку “SmartArt”.
2. В появившемся диалоговом окне вы можете увидеть все объекты, которые можно использовать для создания схем. Они удобно рассортированы по типовым группам, так что найти необходимые вам не составит труда.
Примечание: Обратите внимание на то, что при нажатие левой кнопкой мышки на любую группу, в окне, в котором отображаются входящие в нее элементы, появляется также и их описание. Это особенно удобно в случае, когда вы не знаете, какие объекты вам нужны для создания той или иной блок-схемы или, наоборот, для чего конкретные объекты предназначены.
3. Выберите тип схемы, которую хотите создать, а затем выберет элементы, которые для этого будете использовать, и нажмите “ОК”.
4. Блок-схема появится в рабочей области документа.
Вместе с добавившимися блоками схемы, на листе Ворд появится и окно для введения данных непосредственно в блок-схему, это также может быть заранее скопированный текст. Из этого же окна вы можете увеличить количество выбранных блоков, просто нажимая “Enter” после заполнения последнего.
При необходимости, вы всегда можете изменить размер схемы, просто потянув за один из кружков на ее рамке.
На панели управления в разделе “Работа с рисунками SmartArt”, во вкладке “Конструктор” вы всегда можете изменить внешний вид созданной вами блок-схемы, например, ее цвет. Более подробно обо всем этом мы расскажем ниже.
Совет 1: Если вы хотите добавить в документ MS Word блок-схему с рисунками, в диалоговом окне объектов SmartArt выберите “Рисунок” (“Процесс со смещенными рисунками” в более старых версиях программы).
Совет 2: При выборе составляющих объектов схемы и их добавление стрелки между блоками появляются автоматически (их вид зависит от типа блок-схемы). Однако, благодаря разделам того же диалогового окна “Выбор рисунков SmartArt” и представленным в них элементах, можно сделать схему со стрелками нестандартного вида в Ворде.
Добавление и удаление фигур схемы
Добавляем поле
1. Кликните по графическому элементу SmartArt (любой блок схемы), чтобы активировать раздел работы с рисунками.
2. В появившейся вкладке “Конструктор” в группе “Создание рисунка” нажмите на треугольник, расположенный возле пункта “Добавить фигуру”.
3. Выберите один из предложенных вариантов:
- “Добавить фигуру после” — поле будет добавлено на том же уровне, что и текущее, но после него.
- “Добавить фигуру перед” — поле будет добавлено на том же уровне, что и уже существующее, но перед ним.
Удаляем поле
Для удаления поля, как и для удаления большинства символов и элементов в MS Word, выделите необходимый объект, кликнув по нему левой кнопкой мышки, и нажмите клавишу “Delete”.
Перемещаем фигуры блок-схемы
1. Кликните левой кнопкой мышки по фигуре, которую хотите переместить.
2. Используйте для перемещения выделенного объекта стрелки на клавиатуре.
Совет: Чтобы перемещать фигуру малыми шагами, держите зажатой клавишу “Ctrl”.
Изменяем цвет блок-схемы
Отнюдь не обязательно, чтобы элементы созданной вами схемы выглядели шаблонно. Вы можете изменить не только их цвет, но и стиль SmartArt (представлены в одноименной группе на панели управления во вкладке “Конструктор”).
1. Кликните по элементу схемы, цвет которого вы хотите изменить.
2. На панели управления во вкладке “Конструктор” нажмите кнопку “Изменить цвета”.
3. Выберите понравившийся цвет и нажмите на него.
4. Цвет блок-схемы сразу же изменится.
Совет: По наведению курсора мышки на цвета в окне их выбора, вы можете сразу увидеть, как будет выглядеть ваша блок-схема.
Изменяем цвет линий или тип границы фигуры
1. Кликните правой кнопкой мышки на границе элемента SmartArt , цвет которого вы хотите изменить.
2. В появившемся контекстном меню выберите пункт “Формат фигуры”.
3. В окне, которое появится справа, выберите пункт “Линия”, выполните необходимые настройки в развернувшемся окне. Здесь вы можете изменить:
4. Выбрав желаемый цвет и/или тип линии, закройте окно “Формат фигуры”.
5. Внешний вид линии блок-схемы изменится.
Изменяем цвет фона элементов блок-схемы
1. Кликнув правой кнопкой мышки по элементу схемы, выберите в контекстном меню пункт “Формат фигуры”.
2. В открывшемся справа окне выберите элемент “Заливка”.
3. В развернувшемся меню выберите пункт “Сплошная заливка”.
4. Нажав на значок “Цвет”, выберите желаемый цвет фигуры.
5. Кроме цвета вы также можете отрегулировать и уровень прозрачности объекта.
6. После того, как вы внесете необходимые изменения, окно “Формат фигуры” можно закрыть.
7. Цвет элемента блок-схемы будет изменен.
На этом все, ведь теперь вы знаете, как сделать схему в Ворде 2010 — 2016, а также и в более ранних версиях этой многофункциональной программы. Инструкция, описанная в данной статье является универсальной, и подойдет к любой версии офисного продукта от Microsoft. Желаем вам высокой продуктивности в работе и достижения только положительных результатов.
Любому студенту, который учится на программиста или на другую ИТ-специальность, приходится рисовать блок-схемы алгоритмов. Для решения этой задачи есть специальные программы, которые позволяют создавать такие блок-схемы быстро и максимально правильно. Но, они далеко не всегда есть под рукой. Иногда программы нет, а блок-схему нужно нарисовать уже сейчас.
В таких ситуациях может выручить текстовый редактор Word, который обычно доступен на любом компьютере. В этой статье мы покажем, как сделать простую блок-схему алгоритма программы прямо в текстовом редакторе Word.
Как нарисовать блок схему в Word
Для рисования блок-схем в Word нужно использовать кнопку «Фигуры», которая находится на вкладке «Вставка». После нажатия на данную кнопку открывается больше меню со списком всех графических элементов, которые можно вставить в документ Word.
Для рисования блок-схем алгоритмов нужны определённые фигуры. В данном списке эти фигуры находятся в блоках «Линии», «Прямоугольники» и «Блок-схема».
Здесь вы найдете практически все фигуры, которые могут вам надобится для рисования блок-схемы алгоритма. А те фигуры, которые отсутствуют в списке, можно получить путем комбинации и изменения других элементов.
Как создать элемент блок-схемы
Для того создать элемент блок-схемы в Word нажмите на кнопку «Фигуры» и нарисуйте элемент на странице документа. При рисовании вы можете выровнять элемент по центру листа. В этом поможет зеленая линия, которая появится при приближении фигуры к центру.
Изначально, созданный элемент будет иметь заливку определенным цветом. Чтобы это исправить выделите элемент мышкой, перейдите на вкладку «Формат фигуры» и нажмите на кнопку «Заливка фигуры». В открывшемся меню можно убрать заливку выбрав пункт «Нет заливки».
Также рядом доступна кнопка «Контур фигуры» с помощью которой можно изменить цвет контура для созданного элемента.
После этих манипуляций вы получите один готовый элемент для блок-схемы алгоритма. Остальные элементы создаются аналогичным способом с помощью меню «Вставка – Фигуры» и настраиваются на вкладке «Формат фигуры».
Как добавить текст к элементу
Для большинства элементов блок-схемы нужно добавить текст, который будет пояснять выбранную часть алгоритма программа. Для этого кликните по фигуре правой кнопкой мыши и выберите пункт «Добавить текст».
После этого можно будет ввести поясняющий текст. Обратите внимание, если текст не отображается, то скорее всего вы пишите белым по белому, поменяйте цвет текста на вкладке «Главная».
Как добавить линии к блок-схеме
Для добавления линий и стрелок в Word также нужно использовать элементы из списка «Фигуры». Здесь есть как простые линии, так и сложные, с изменением направления. Для рисования прямых линий по горизонтали или вертикали нужно удерживать клавишу Shift.
Если линии нужной формы нет в списке, то ее можно создать самостоятельно, составив из нескольких простых прямых линий.
Используя линии и элементы из списка «Фигуры» можно составить вот такую блок-схему (скриншот выше).
Как сгруппировать блок-схему
После создания блок-схемы в Word ее желательно сгруппировать. Для этого нужно выделить все элементы схемы (удерживая клавишу Shift), кликнуть по ним правой кнопкой мышки и выбрать пункт «Группировать».
Сгруппировав блок-схему, вы сможете перемещать ее по документу Word как один элемент. Также вы сможете увеличивать или уменьшать ее размер, не нарушая связей между фигурами.
Основные фигуры для блок-схем
Ниже приведен список основных фигур, которые используются для построения блок-схем алгоритмов. Данные фигуры должны соединяться спрошной линией, которая может дополняться стрелкой. Входные линии должны располагаться сверху или слева от фигуры, а выходные снизу или справа.
 |
Обозначение начала и конца программы или функции. Тип значения, которое возвращается функцией, обозначается в комментариях к фигуре. |
 |
Операции ввода или вывода данных. Подробное описание ввода/вывода можно указать в комментариях. |
 |
Блок для обозначения одной или нескольких операций над данными, которые не требуют вызова внешних функций. |
 |
Ветвление алгоритма программы. В фигуре записывается условие, а рядом с выводами возможные результаты. |
 |
Вызов внешней процедуры или функции. |
 |
Начало и конец цикла в алгоритме. Внутри фигуры указывается условие, которое должно выполняться во время работы цикла. |
 |
Подготовка данных, установка входных значений. Обычно используется для обозначения циклов со счетчиком. |
 |
Соединитель. Используется для отражения перехода блок-схемы на другую страницу. |
 |
Комментарий. Используется для добавления комментариев к блокам или группам блоков. Для соединения комметария и блока используется пунктирная линия. |
Посмотрите также:
- Как перевернуть страницу в Word
- Как построить график в Excel
- Как сделать альбомную страницу в Word
- Как сделать вертикальный текст в Word
- Как закрепить область в Экселе
Автор
Александр Степушин
Создатель сайта comp-security.net, автор более 2000 статей о ремонте компьютеров, работе с программами, настройке операционных систем.
Остались вопросы?
Задайте вопрос в комментариях под статьей или на странице
«Задать вопрос»
и вы обязательно получите ответ.
ПОСТРОЕНИЕ
БЛОК-СХЕМЫ В ТЕКСТОВОМ ПРОЦЕССОРЕ WORD
Создание блок-схемы
в текстовом процессоре Microsoft
Word
выполняется с помощью панели инструментов
Рисование
(рисунок 1). Если панель не включена, то
выберите команду Вид
Панели инструментов
и поставьте флажок «Рисование»
или щелкните на пиктограмме
(Рисование) на панели инструментов
Стандартная.
Текстовый редактор Word
позволяет создавать только векторные
объекты (линии, прямые и кривые,
геометрические фигуры, стандартные и
нестандартные), растровые объекты
вставляются как внешние объекты из
файла, подготовленного другими средствами
(с помощью графического редактора,
сканера, цифровой камеры, графического
планшета и др.).
Рисунок 1 – Панель
инструментов Рисование
Основным средством
панели Рисование,
предназначенным для создания простейших
объектов, является раскрывающийся
список Автофигуры.
В его категориях представлены заготовки
для создания линий, прямых и кривых,
простейших геометрических фигур,
фигурных стрелок и выносных линий,
чертежных элементов для блок-схем,
функциональных схем и др.
При создании и
редактировании графических объектов
используют следующие приемы и средства.
-
Векторные объекты
создают путем их выбора из категорий
списка Автофигуры.
После выбора автофигуры необходимо
курсор мыши установить в нужное место
и протащить с нажатой левой кнопкой
мыши, по достижению необходимых размеров
отпустить кнопку мыши. Наиболее часто
используемые объекты (Линия,
Стрелка, Прямоугольник, Овал)
вынесены на панель инструментов
Рисование. -
Размер выделенного
объекта изменяют путем перетаскивания
мышью соответствующих маркеров его
границ. -
Перемещение
выделенного объекта осуществляют путем
перетаскивания мышью или с помощью
клавиш управления перемещением курсора. -
Удобным средством,
упрощающим создание геометрических
фигур, является вспомогательная
координатная сетка. Команда Действия
Сетка
вызывает диалоговое окно Привязка
к сетке. В
нем устанавливаются шаг сетки и способ
отображения горизонтальных и вертикальных
линий. Включение флажка «Привязать
к сетке»
обеспечивает точное позиционирование
узловых точек фигур в узлах координатной
сетки. Флажок «Отображать
линии сетки на экране»
позволяет создавать и редактировать
графические объекты на видимом
координатном поле. Привязка к сетке
удобна, если создаются простые
(преимущественно прямолинейные)
геометрические фигуры. При редактировании
готовых фигур привязка к узлам сетки
может создавать неудобства – в этом
случае ее нужно отключить или выполнять
перемещение объектов при нажатой
клавише Alt. -
Толщина контурной
линии и цвет заливки объекта относятся
к свойствам объекта. Все свойства
объектов можно редактировать в диалоговом
окне Формат
автофигуры,
которое открывается командой Формат
Автофигура,
или через контекстное меню объекта,
отображаемое при щелчке правой кнопкой
мыши на объекте, или двойным щелчком
левой кнопкой мыши на объекте. В
частности, для управления толщиной и
формой контурных линий, а также
параметрами заливки служат элементы
управления вкладки Цвета
и линии
данного диалогового окна и пиктограммы
(Цвет заливки,
Цвет линий, Тип линии, Тип штриха, Вид
стрелки),
расположенные на панели инструментов
Рисование. -
Поворотом объекта
можно управлять дискретно и непрерывно.
Для произвольного поворота фигуры
используют кнопку Свободное
вращение
на панели инструментов Рисование.
Для поворота на фиксированный угол
значение угла вводят в поле счетчика
Поворот
на вкладке Размер
диалогового окна Формат
автофигуры.
Чтобы повернуть на 90
или симметрично отразить объект,
необходимо в раскрывающемся списке
Действия
из категории Повернуть/отразить
выбрать
соответствующий пункт. -
Взаимодействие
рисованного объекта с окружающим
текстом может быть достаточно сложным.
Выбрать метод взаимодействия рисунка
с текстом позволяют вкладки Положение
и Обтекание
в диалоговом окне Формат
автофигуры. -
Рисованные объекты
могут содержать текстовые элементы,
например, заголовки, буквенные или
цифровые обозначения на схемах и
чертежах. Для создания текстовых
элементов, присоединенных к автофигурам
или рисункам, используется специальная
пиктограмма
(Надпись)
или команда Вставка
Надпись.
Элемент Надпись
создается аналогично другим автофигурам.
В поле надписи вводится необходимый
текст, после чего надпись можно
редактировать. Ее размер подгоняется
под размер содержащегося в ней текста
перетаскиванием маркеров. Прочие
свойства надписи задаются в диалоговом
окне Формат
надписи,
которое для выделенной надписи
открывается аналогично окну Формат
автофигуры. -
Для автофигур
есть особое средство создания текстового
оформления – текст можно размещать
в поле автофигуры, что очень удобно при
создании блок-схем. Это выполняется
командой Добавить
текст в
контекстном меню автофигуры. Если текст
слишком велик, можно изменить размер
автофигуры путем перетаскивания ее
маркеров или изменить формат текста,
уменьшив размер шрифта средствами
панели Форматирование.
Изменение цвета шрифта осуществляется
из раскрывающегося списка при нажатии
пиктограммы
(Цвет
шрифта).
Пиктограмма
(Добавить
объект WordArt)
позволяет создавать объекты WordArt.
Более сложные
рисунки (композиции) создаются путем
комбинирования простейших рисунков.
При создании сложного рисунка следует
учитывать не только взаимодействие
объектов с текстом, но и их взаимодействие
между собой.
Несколько простых
объектов необходимо группировать в
один объект командой Группировка
Группировать
контекстного меню или командой
Группировать
из раскрывающегося списка Действия.
После группировки объекты уже нельзя
сдвинуть друг относительно друга, и
положением всей группы на странице
можно управлять как единым объектом.
Для группировки все объекты должны быть
предварительно выделены щелчками левой
кнопки мыши при нажатой клавише Shift
или перемещением мыши с нажатой левой
кнопкой, при выбранном инструменте
(Выбор
объектов).
Обратная операция Разгруппировать
позволяет «разобрать» сложный объект
на составляющие его простые объекты,
которые при необходимости можно
отредактировать, а затем заново
сгруппировать.
Управление взаимным
расположением по оси Z
(по нормали к плоскости рисунка) объектов,
перекрывающих друг друга, осуществляется
с помощью пункта Порядок
контекстного меню объекта или
раскрывающегося списка Действия.
В рисунке каждый объект имеет собственный
«слой». Объекты, созданные раньше, лежат
ниже, а объекты, созданные позже,
располагаются на более высоких слоях.
Соответственно, при наложении более
поздние объекты перекрывают более
ранние. Этот порядок можно изменить,
изменяя положение выделенного объекта
относительно других объектов и основного
текста.
Если объекты не
перекрывают друг друга, при необходимости
их выравнивают между собой. Операция
выравнивания выполняется до группировки.
В этом случае операция группировки
выполняется как закрепляющая операция.
Для выравнивания нескольких объектов
между собой их следует выделить и в
раскрывающемся списке Действия
из категории Выровнять/распределить
выбрать один из пунктов. Операции
выравнивания и распределения выполняются,
только если группа состоит более чем
из двух объектов. При распределении
между объектами автоматически
устанавливаются равные интервалы.
Пиктограммы Тень
и Объем
позволяют придать автофигуре различные
формы тени и объема путем выбора
необходимого типа оформления из
раскрывающегося списка.
Основные этапы
построения блок-схемы:
-
включить панель
инструментов Рисование; -
отобразить
координатную сетку; -
используя автофигуры
и другие элементы, изобразить блок-схему; -
отменить отображение
координатной сетки; -
сгруппировать
все отдельные фигуры в единый объект.
Рисунок 2 – Пример
графической схемы алгоритма
разветвляющегося
вычислительного процесса
5
Соседние файлы в папке VBA-Учебные материалы
- #
- #
- #
- #
- #
- #
- #
Для того чтобы создать блок, выделите соответствующий фрагмент. Комбинацией клавиш [Alt] + [F3] откройте окно «Создание нового стандартного блока». В нем задайте имя для блока и сохраните нажатием «ОК».
Для того чтобы в дальнейшем вызывать этот блок с помощью буквенного сокращения, во вкладке «Вставка» нажмите на кнопку «Экспресс-блоки» и вызовите «Организатор стандартных блоков…».
После нажатия на «Изменить свойства…» в окне «Изменение стандартного бока» в поле «Имя» введите сокращение для соответствующего блока. Для вставки блока вы просто вводите сокращение в документе Word и нажимаете кнопку [F3].
Фото: компания-производитель
Нередко редактор Word используется не только для набора и редактирования текста, но и для создания таблиц, изображений, диаграмм и графических элементов. Поэтому возникает вопрос, как сделать блок схему в Ворде. Она представляет собой алгоритм, который с помощью графических элементов показывает последовательные этапы для выполнения какого-либо процесса или задачи.
В приложении предусмотрен большой список шаблонов. С его помощью можно добавить блочные списки и отдельные фигуры. К последним относятся прямоугольники, стрелочки, окружности и т. д.
Инструкция подойдет для MS Word 2007–2019, т.к. интерфейс схож. Ниже представлен пример для Word 2013.
Содержание
- Как сделать блок схему в Word (SmartArt)
- Редактирование фигур схемы
- Добавление фигуры
- Удаление фигуры
- Перемещение фигуры блок схемы
- Изменение цвета блок схемы
- Изменение цвета линий и тип границы
- Изменение фона блок схемы
Как сделать блок схему в Word (SmartArt)
Нарисовать блок схему для изображения последовательности можно с помощью простых диаграмм и графических элементов. Они позволят показать, как решать задачу от начального до конечного этапов. Объекты представлены в виде уникальных символов с кратким описанием.
Каждый шаг обозначается отдельным блоком. Стрелки, связывающие этапы, показывают направление, по которому выполняется процесс. Ниже рассмотрим, как сделать схему в Ворде.
Инструкция состоит из 4 действий:
- Выбрать раздел «Вкладка» в меню сверху.
- В категории «Иллюстрации» нажать на кнопку «SmartArt».
- Появится диалоговое окно, где графические элементы будут распределены по структуре на несколько групп: список, процесс, цикл, иерархия и т. д. С их помощью можно создавать схемы.
Обратите внимание! Если нажать на любой из кластеров, справа отобразится информация об используемых в нем элементах и подсказка о том, в каких случаях он применяется.
- Далее нужно указать нужный вариант шаблона и нажать кнопку «ОК», чтобы его вставить.
После этого выбранный формат появится в документе.
В окошке слева от блоков появится графа для редактирования текстового содержимого и добавления секций. Данные можно вводить и копировать. Чтобы увеличить количество составляющих, нужно заполнить последний из них и нажать на клавиатуре клавишу «Enter». Для изменения размера созданного звена необходимо зажать один из квадратиков его рамки, используя левую кнопку мыши и потянуть.
Вид нарисованных фигур меняется в разделе «Конструктор», которая появляется при добавлении рисунков SmartArt. Там можно выбрать другой оттенок и стиль ячеек.
Если понадобится создать блок схему с рисунками в Word, в меню добавления СмартАрт установите категорию «Рисунок».
После выбора разновидности компонентов стрелки между звеньями создаются автоматически согласно типу фигуры. Их можно изменить с помощью конструктора.
Редактирование фигур схемы
Делать графические схемы в Ворде несложно. Однако при этом построение фигур происходит по стандартному плану, из-за чего ячеек часто оказывается мало или много для составления конкретного алгоритма. Функционалом предусмотрено добавление сегментов и удаление.
Добавление фигуры
Если при создании схемы со стрелками в Ворде обнаружилось, что клеток недостаточно, нужно добавить дополнительные секции.
Для этого следует:
- Кликнуть по любому из звеньев SmartArt левой клавишей мыши для вызова настроек графических элементов.
- Вверху появится пункт меню «Конструктор». Необходимо зайти туда и открыть параметр «Добавить фигуру».
- Выбрать нужный вариант добавления: перед существующей секцией или после нее.
Новый компонент добавится в структуру.
Удаление фигуры
После того, как удастся сделать схему в Word, часто выясняется, что в стандартной организации слишком много звеньев. Для удаления лишнего нужно:
- Щелкнуть по ненужной ячейке.
- Нажать на клавиатуре кнопку «Delete».
- Повторить при необходимости шаг 1 и 2 для каждого объекта, который следует убрать.
Сразу после нажатия клавиши клетка удалится.
Перемещение фигуры блок схемы
Иногда требуется не только создать схему, но и передвинуть ее компоненты.
Для этого:
- Выделяем нужную секцию мышкой.
- Меняем уровень, перетягивая клетки при помощи стрелок на клавиатуре.
Для уменьшения шагов для перемещения следует зажать кнопку Ctrl.
Изменение цвета блок схемы
Функционал SmartArt позволяет построить графические элементы, а также поменять цвет блок схемы и стиль. Благодаря этому результат не выглядит шаблонно.
Для изменения параметров следует:
- Кликнуть по ячейке, которую нужно перекрасить.
- В верхней вкладке «Конструктор» открыть категорию «Изменить цвета».
- Выбрать необходимый цвет, просто нажав на него. Если навести мышкой на какой-либо макет, Ворд покажет, как секции будут выглядеть еще до подтверждения.
Окошки изменят оттенок согласно указанному диапазону.
Изменение цвета линий и тип границы
После рисования фигур можно начертить дополнительные ячейки, удалить лишние окошки, переместить элементы, перекрасить и добавить в них свой текст. Тип границ и линий тоже меняются.
Для этого нужно:
- Щелкнуть по ячейке правой клавишей мышки, затем выбрать в списке параметр «Формат фигуры».
- Справа появится окно настроек. Там следует выбрать один из трех типов линий.
- После этого нужно указать цвет линий.
- Настроить процент прозрачности.
- Определиться с остальными параметрами.
- Затем нажать на крестик справа сверху.
Сразу же сменится тип и цвет границ согласно выбранным настройкам.
Изменение фона блок схемы
Если понадобилось не только составить графический алгоритм, но и поменять его фон, нужно сделать следующее:
- Открыть настройки формата, щелкнув по секции правой клавишей мыши.
- Перейти в раздел «Заливка».
- Выбрать сплошную заливку в выпадающем списке.
- Определиться с цветом и нажать кнопку «ОК».
Можно выбрать оттенок из стандартного набора или при помощи спектра.
В настройках формата также регулируется прозрачность заливки.
Текстовый редактор Microsoft Word — программа, позволяющая пользователю решать множество задач. Помимо широких возможностей по работе с текстом, Word может предложить вам инструменты для создания некоторых графических элементов, чтобы сделать ваш документ ещё лучше. Различные блок-схемы являются очень популярным средством для того, чтобы продемонстрировать что-либо более наглядно. В этой статье подробно рассмотрим, как сделать схему в Word и поговорим обо всех аспектах и нюансах этого процесса. Давайте разбираться. Поехали!
Текстовый редактор имеет множество специальных инструментов
Чтобы создать блок-схему, откройте вкладку «Вставка». В последних версиях Microsoft Word доступен специальный инструмент под названием «SmartArt». Вызвать его можно в разделе «Иллюстрации» на панели инструментов. Перед вами откроется окно выбора графических элементов. В нём вы можете подобрать подходящий макет из предложенных вариантов. Если вам потребуется добавить дополнительную ячейку, нажмите кнопку «Добавить фигуру». Заполнять ячейки и изменять их иерархию можно в окне «Область текста». Добавление текста осуществляется простым вводом символов в соответствующие поля окна.
Заполнив все ячейки, переходите к следующему этапу. Откройте вкладку «Формат». Чтобы изменить размеры вашей блок-схемы, кликните по кнопке «Размер» в правой части панели инструментов . Появится небольшое окно с двумя полями «Высота» и «Ширина». Введите значения в соответствующие поля, чтобы привести схему к нужному размеру и пропорциям. Вы можете изменять размер как отдельных ячеек, так и нескольких одновременно. Для этого отметьте каждую из них, держа нажатой клавишу Shift. Текст из каждого блока можно редактировать по своему усмотрению, применяя разнообразные шрифты, цвета, стили WordArt и прочее.
Также есть возможность изменять стиль и всей схемы в целом. Для этого зайдите во вкладку «Конструктор». В разделе «Стили SmartArt» на панели инструментов выберите понравившийся из предложенных вариантов . Среди них есть с добавлением теней, объёма и 3D стили. В той же вкладке кнопкой «Изменить цвет» устанавливается желаемый цвет блок-схемы. Выбор достаточно большой. Имеются варианты с окрашиванием ячеек в разные цвета на основе их иерархии.
Вы можете снова вернуться к выбору макета, но обратите внимание, что все параметры и стили для шрифтов будут сброшены и их придётся устанавливать заново. Также обратите внимание, что, если вам не нужно задавать точные и чёткие размеры блоков или всего рисунка, вы можете делать это обычным способом при помощи растягивания мышкой.
В более старых версиях Microsoft Word, где отсутствует SmartArt, процесс создания схем будет чуть более кропотливым либо вы можете использовать такой способ, если макеты SmartArt пришлись вам не по душе. Перейдя на вкладку «Вставка», нажмите кнопку «Фигуры». В открывшемся списке выбирайте необходимые фигуры. В том же перечне вы обнаружите различные варианты соединительных линий, стрелок и прочее, что пригодится для построения красивой блок-схемы. Кликнув по ячейке правой кнопкой мыши, вы вызовите меню, в котором можно добавить текст, изменить цвет или поменять стиль. Добавляя различные эффекты, вы сделаете рисунок более интересным и привлекательным для читателя, поэтому не стоит ими пренебрегать.
Работа с документами в программе Microsoft Word довольно редко ограничивается одним только набором текста. Зачастую, помимо этого возникает необходимость создать таблицу, диаграмму или что-то еще. В этой статье мы расскажем о том, как нарисовать схему в Ворде.
Схема или, как это называется в среде офисного компонента от Microsoft, блок-схема представляет собой графическое отображение последовательных этапов выполнения той или иной задачи или процесса. В инструментарии Ворд имеется довольно много различных макетов, которые можно использовать для создания схем, некоторые из них могут содержать рисунки.
Возможности MS Word позволяют задействовать в процессе создания блок-схем уже готовые фигуры. К доступному ассортименту таковых относятся линии, стрелки, прямоугольники, квадраты, окружности и т.д.
1. Перейдите во вкладку “Вставка”
и в группе “Иллюстрации”
нажмите кнопку “SmartArt”
.
2. В появившемся диалоговом окне вы можете увидеть все объекты, которые можно использовать для создания схем. Они удобно рассортированы по типовым группам, так что найти необходимые вам не составит труда.
Примечание:
Обратите внимание на то, что при нажатие левой кнопкой мышки на любую группу, в окне, в котором отображаются входящие в нее элементы, появляется также и их описание. Это особенно удобно в случае, когда вы не знаете, какие объекты вам нужны для создания той или иной блок-схемы или, наоборот, для чего конкретные объекты предназначены.
3. Выберите тип схемы, которую хотите создать, а затем выберет элементы, которые для этого будете использовать, и нажмите “ОК”
.
Вместе с добавившимися блоками схемы, на листе Ворд появится и окно для введения данных непосредственно в блок-схему, это также может быть заранее скопированный текст. Из этого же окна вы можете увеличить количество выбранных блоков, просто нажимая “Enter
” после заполнения последнего.
При необходимости, вы всегда можете изменить размер схемы, просто потянув за один из кружков на ее рамке.
На панели управления в разделе “Работа с рисунками SmartArt”
, во вкладке “Конструктор”
вы всегда можете изменить внешний вид созданной вами блок-схемы, например, ее цвет. Более подробно обо всем этом мы расскажем ниже.
Совет 1:
Если вы хотите добавить в документ MS Word блок-схему с рисунками, в диалоговом окне объектов SmartArt выберите “Рисунок”
(“Процесс со смещенными рисунками”
в более старых версиях программы).
Совет 2:
При выборе составляющих объектов схемы и их добавление стрелки между блоками появляются автоматически (их вид зависит от типа блок-схемы). Однако, благодаря разделам того же диалогового окна “Выбор рисунков SmartArt”
и представленным в них элементах, можно сделать схему со стрелками нестандартного вида в Ворде.
Добавление и удаление фигур схемы
Добавляем поле
1. Кликните по графическому элементу SmartArt (любой блок схемы), чтобы активировать раздел работы с рисунками.
2. В появившейся вкладке “Конструктор”
в группе “Создание рисунка” нажмите на треугольник, расположенный возле пункта “Добавить фигуру”
.
3. Выберите один из предложенных вариантов:
- “Добавить фигуру после”
— поле будет добавлено на том же уровне, что и текущее, но после него. - “Добавить фигуру перед”
— поле будет добавлено на том же уровне, что и уже существующее, но перед ним.
Удаляем поле
Для удаления поля, как и для удаления большинства символов и элементов в MS Word, выделите необходимый объект, кликнув по нему левой кнопкой мышки, и нажмите клавишу “Delete”
.
Перемещаем фигуры блок-схемы
1. Кликните левой кнопкой мышки по фигуре, которую хотите переместить.
2. Используйте для перемещения выделенного объекта стрелки на клавиатуре.
Совет:
Чтобы перемещать фигуру малыми шагами, держите зажатой клавишу “Ctrl”
.
Изменяем цвет блок-схемы
Отнюдь не обязательно, чтобы элементы созданной вами схемы выглядели шаблонно. Вы можете изменить не только их цвет, но и стиль SmartArt (представлены в одноименной группе на панели управления во вкладке “Конструктор”
).
1. Кликните по элементу схемы, цвет которого вы хотите изменить.
2. На панели управления во вкладке “Конструктор” нажмите кнопку “Изменить цвета”
.
3. Выберите понравившийся цвет и нажмите на него.
4. Цвет блок-схемы сразу же изменится.
Совет:
По наведению курсора мышки на цвета в окне их выбора, вы можете сразу увидеть, как будет выглядеть ваша блок-схема.
Изменяем цвет линий или тип границы фигуры
1. Кликните правой кнопкой мышки на границе элемента SmartArt , цвет которого вы хотите изменить.
2. В появившемся контекстном меню выберите пункт “Формат фигуры”
.
3. В окне, которое появится справа, выберите пункт “Линия”
, выполните необходимые настройки в развернувшемся окне. Здесь вы можете изменить:
4. Выбрав желаемый цвет и/или тип линии, закройте окно “Формат фигуры”
.
5. Внешний вид линии блок-схемы изменится.
Изменяем цвет фона элементов блок-схемы
1. Кликнув правой кнопкой мышки по элементу схемы, выберите в контекстном меню пункт “Формат фигуры”
.
2. В открывшемся справа окне выберите элемент “Заливка”
.
3. В развернувшемся меню выберите пункт “Сплошная заливка”
.
4. Нажав на значок “Цвет”
, выберите желаемый цвет фигуры.
5. Кроме цвета вы также можете отрегулировать и уровень прозрачности объекта.
6. После того, как вы внесете необходимые изменения, окно “Формат фигуры”
можно закрыть.
7. Цвет элемента блок-схемы будет изменен.
На этом все, ведь теперь вы знаете, как сделать схему в Ворде 2010 — 2016, а также и в более ранних версиях этой многофункциональной программы. Инструкция, описанная в данной статье является универсальной, и подойдет к любой версии офисного продукта от Microsoft. Желаем вам высокой продуктивности в работе и достижения только положительных результатов.
Как нарисовать схемы в Word 2003? Для того, что бы рисовать схемы в Word, вам понадобиться только ваша фантазия, желание, и сама программа – текстовый редактор, который входит в пакет офисных программ от Microsoft. Попробовав один раз, вы уже сможете создавать любые схемы и небольшие топографические схемы. В дальнейшем я научу вас делать и это. Вы увидите, что в хороших руках из текстового редактора и цветного принтера можно сделать целую мини-типографию.
Прежде чем создавать схемы в Word неплохо было бы научиться , создавать красивые , и пользоваться .
Откройте новый документ: — Пуск – Программы –
Microsoft
Office —
Microsoft
Office
Word
. Внизу на панели – Рисование
–
выбираем иконку – Прямоугольник
.
Если у вас нет этой панели, то зайдите в меню – Вид – Панели инструментов –
и выберите –
Рисование
.
После того, как вы кликнули мышкой по иконке – Прямоугольник
– у вас появится такая рамочка.
Кликните в любом месте вновь созданного поля. Поле примет вот такой вид.
Этот квадратик в центре можете вырезать (щелкните на нем правой кнопкой мыши и в выпадающем меню выберите – Вырезать
-). Выделите прямоугольник, в котором мы будем рисовать. На панели – Рисование
– откройте
– Автофигуры – Основные фигуры – Куб
–
и кликнете мышкой на поле выделенного прямоугольника.
У вас должна получиться, вот такая картинка.
Вы можете перемещать и изменять размер этого куба. Для этого кликните по этому кубику, чтобы выделить его. Если при наведении мышкой на этот кубик курсор принимает вид крестика со стрелочками на концах, значит, этот предмет можно переместить. Если же курсор принимает вид двунаправленной стрелки (на узелках, которые обозначены маленькими кружочками), значит можно изменить размер объекта. Сделайте из куба прямоугольную фигуру.
Кликните по новой фигуре правой кнопкой мыши и в выпадающем меню выберите пункт – Копировать
.
Потом кликните правой кнопкой мыши на свободном поле рядом с фигурой и выберите – Вставить
. Проделайте этот трюк дважды.
Уже готовые необходимые вам фигуры можно выбрать из панели — Рисование – Автофигуры – Другие автофигуры
.
Должно получиться вот так.
Теперь перетащите эти фигуры как у меня.
Следующую фигуру попробуйте сделать сами (опять же методом копирования).
Сюда же можно вставлять и небольшие рисунки извне, например иконки. Просто берёте нужную вам иконку и копируете или перетаскиваете её на место. Вот что у нас получилось.
Теперь подпишем наши рисунки. Для этого выделите рамку с рисунками (кликните на свободном от рисунков месте, чтобы появилась рамочка) и выберите на панели Рисование
иконку Надпись
.
Теперь кликните мышкой на свободном поле рамочки. Должно получиться вот так.
У нас появилась новая маленькая рамочка с курсором. В ней мы и будем писать. Размер этой рамочки также можно изменять.
Создайте методом копирования такие же надписи как у меня и переместите их по местам.
Теперь нарисуем соединительные линии. Для этого в Автофигурах
(на панели – Рисование
-) выбираем – Соединительные линии
. Не забывайте перед выбором выделять главную рамку. Можно её назвать «Холст
». Ведь мы рисуем на ней как на холсте. Я в качестве соединительной линии выбрала – Уступ со стрелкой
.
Вот тут вам придётся набраться терпения и потренироваться. Наводите курсор в виде крестика на то место откуда собираетесь вести линию и щелкаете не отпуская левой кнопки мыши, тянете линию до того места куда вам нужно и только тогда отпускаете кнопку мыши.
Если не получилось, то отмените ваше действие и опять выберите соединительную линию и начните сначала. Каждую новую линию необходимо заново выбирать на панели – Рисование
.
Линии можно изменять, потянув за желтые ромбики на них.
Теперь сделаем симпатичный фон нашему рисунку. Для этого опять выделяем наш «холст» и выбираем всё на той же панели иконку – Цвет заливки
.
Выбрав необходимый цвет, щелкните по иконке ещё раз и второй щелчок сделайте уже на свободном поле «холста». Или сначала щелкните по «холсту», а потом по иконке заливки.
Вот, что у нас получилось.
Чтобы наши отдельные рисунки и иконки не смещались в разные стороны, необходимо каждый элемент (и соединительные линии тоже) выделить (щелкайте по каждому элементу, удерживая клавишу «Ctrl
», пока не выделите все элементы). Тут тоже придется попотеть. Даже у меня не всегда с первого раза получается.
Теперь аккуратно щелкните правой кнопкой мыши на каком-нибудь выделенном элементе (например, на иконке монитора) и выберите – Группировка
– Группировать
.
Потренируйтесь немного и вы запросто сможете быстро и легко создавать любые схемы в Word
.
Примечание
Кстати, толщину всех линий можно менять. Для этого выделите необходимую линию, щелкнув по ней и выберите на панели – Рисунок – иконку – Тип линии
. Но это необходимо делать до группировки. Рамочки с надписями тоже можно залить любым цветом (можно и после группировки).
ПОСТРОЕНИЕ
БЛОК-СХЕМЫ В ТЕКСТОВОМ ПРОЦЕССОРЕ
WORD
Создание блок-схемы
в текстовом процессоре Microsoft
Word
выполняется с помощью панели инструментов
Рисование
(рисунок 1). Если панель не включена, то
выберите команду Вид
Панели инструментов
и поставьте флажок «Рисование
»
или щелкните на пиктограмме
(Рисование) на панели инструментовСтандартная
.
Текстовый редактор Word
позволяет создавать только векторные
объекты (линии, прямые и кривые,
геометрические фигуры, стандартные и
нестандартные), растровые объекты
вставляются как внешние объекты из
файла, подготовленного другими средствами
(с помощью графического редактора,
сканера, цифровой камеры, графического
планшета и др.).
Рисунок 1 – Панель
инструментов Рисование
Основным средством
панели Рисование
,
предназначенным для создания простейших
объектов, является раскрывающийся
список Автофигуры
.
В его категориях представлены заготовки
для создания линий, прямых и кривых,
простейших геометрических фигур,
фигурных стрелок и выносных линий,
чертежных элементов для блок-схем,
функциональных схем и др.
При создании и
редактировании графических объектов
используют следующие приемы и средства.
Пиктограмма
(Добавить
объект
WordArt
)
позволяет создавать объекты WordArt.
Более сложные
рисунки (композиции) создаются путем
комбинирования простейших рисунков.
При создании сложного рисунка следует
учитывать не только взаимодействие
объектов с текстом, но и их взаимодействие
между собой.
Несколько простых
объектов необходимо группировать в
один объект командой Группировка
Группировать
контекстного меню или командой
Группировать
из раскрывающегося списка Действия
.
После группировки объекты уже нельзя
сдвинуть друг относительно друга, и
положением всей группы на странице
можно управлять как единым объектом.
Для группировки все объекты должны быть
предварительно выделены щелчками левой
кнопки мыши при нажатой клавише Shift
или перемещением мыши с нажатой левой
кнопкой, при выбранном инструменте
(Выбор
объектов
).
Обратная операция Разгруппировать
позволяет «разобрать» сложный объект
на составляющие его простые объекты,
которые при необходимости можно
отредактировать, а затем заново
сгруппировать.
Управление взаимным
расположением по оси Z
(по нормали к плоскости рисунка) объектов,
перекрывающих друг друга, осуществляется
с помощью пункта Порядок
контекстного меню объекта или
раскрывающегося списка Действия
.
В рисунке каждый объект имеет собственный
«слой». Объекты, созданные раньше, лежат
ниже, а объекты, созданные позже,
располагаются на более высоких слоях.
Соответственно, при наложении более
поздние объекты перекрывают более
ранние. Этот порядок можно изменить,
изменяя положение выделенного объекта
относительно других объектов и основного
текста.
Если объекты не
перекрывают друг друга, при необходимости
их выравнивают между собой. Операция
выравнивания выполняется до группировки.
В этом случае операция группировки
выполняется как закрепляющая операция.
Для выравнивания нескольких объектов
между собой их следует выделить и в
раскрывающемся списке Действия
из категории Выровнять/распределить
выбрать один из пунктов. Операции
выравнивания и распределения выполняются,
только если группа состоит более чем
из двух объектов. При распределении
между объектами автоматически
устанавливаются равные интервалы.
Пиктограммы Тень
и Объем
позволяют придать автофигуре различные
формы тени и объема путем выбора
необходимого типа оформления из
раскрывающегося списка.
Основные этапы
построения блок-схемы:
включить панель
инструментов Рисование
;
отобразить
координатную сетку;
используя автофигуры
и другие элементы, изобразить блок-схему;
отменить отображение
координатной сетки;
сгруппировать
все отдельные фигуры в единый объект.
Рисунок 2 – Пример
графической схемы алгоритма
разветвляющегося
вычислительного процесса
Черчение на бумаге далеко не всем доставляет удовольствие — долго, не всегда красиво, тяжело сразу правильно рассчитать габариты, а вносить корректировки неудобно. Все эти проблемы легко решает программа для рисования схем. Большинство современных программных продуктов содержит библиотеку с набором основных элементов. Из них, как из конструктора собирается требуемая конфигурация. Правки и исправления вносятся быстро, можно сохранять разные версии.
Есть немало программ для рисования электрических схем, которые можно использовать бесплатно. Частично это демо-версии с ограниченным функционалом, частично — полноценные продукты. Для проектирования схемы электропроводки в квартире или доме этих функций достаточно, а для профессионального использования может потребоваться продукт с более широким функционалом. Для этих целей больше подходят платные варианты.
Как и любой программный продукт, программа для рисования схем оценивается по удобству пользования. Интерфейс должен быть простым, удобным, функциональным. Тогда даже человек без особых навыков работы на компьютере легко может в ней разобраться. Но, все-таки, основной фактор — достаточность функций для создания схем различной сложности. Ведь даже к неудобному интерфейсу можно приспособиться, а вот отсутствие каких-то частей восполнить сложнее.
Простая программа для рисования схем VISIO
Многие из нас знакомы с офисными продуктами Microsoft и Visio — один из продуктов. Этот графический редактор имеет привычный для продукции Майкрософт интерфейс. В обширных библиотеках содержится все необходимая элементная база, создавать можно принципиальные, монтажные электрические схемы. Работать в ВИЗИО легко: в библиотеке (окно слева) находим нужный раздел, в нем ищем требуемый элемент, перетаскиваем его на рабочее поле, ставим на место. Размеры элементов стандартизованные, стыкуются один с другим без проблем.
Программа Vision для рисования схем — понятный интерфейс
Что приятно — можно создавать схемы с соблюдением масштаба, что облегчит подсчет необходимой длинны проводов и кабелей. Что еще хорошо — места на жестком диске компьютера требуется не очень много, «потянут» эту программу для рисования схем даже не очень мощные машинки. Также радует наличие большого количества видео-уроков. Так что с освоением проблем не будет.
Понятный ProfiCAD
Если вам нужна простая программа для проектирования электропроводки — обратите внимание на ProfiCAD. Этот продукт не требует загрузки библиотек, как большинство других. В базе имеется около 700 встроенных элементов, которых для разработки схемы электроснабжения квартиры или частного дома хватит с головой. Имеющихся элементов также достаточно для составления не слишком сложных принципиальных электрических схем. Если же какого-то элемента не окажется, его можно добавить.
Основной недостаток программы для рисования схем ProfiCAD — отсутствие русифицированной версии. Но, даже если вы не сильны в английском, стоит попробовать — все очень просто. За пару часов вы все освоите.
Принцип работы простой: в поле слева находим нужный элемент, перетягиваем его в нужное место схемы, поворачиваем в требуемое положение. Переходим к следующему элементу. После завершения работы можно получить спецификацию с указанием количества проводов и перечнем элементов, сохранить результаты в одном из четырех форматов.
Компас Электрик
Программа с более серьезным функционалом называется Компас Электрик. Это часть программного обеспечения Компас 3D. В ней можно не только нарисовать принципиальную электрическую схему, но и блок-схемы и многое другое. На выходе можно получить спецификации, закупочные листы, таблицы соединений.
Для начала работы необходимо скачать и установить не только программу, но и библиотеку с элементной базой. Программа, пояснения, помощь — все русифицировано. Так что проблем с языком не будет.
При работе выбираете нужный раздел библиотеки, графические изображения появляются во всплывающем окне. В нем выбираете нужные элементы, перетягиваете их на рабочее поле, устанавливая в нужном месте. По мере формирования схемы данные об элементах попадают в спецификацию, где фиксируется название, тип и номинал всех элементов.
Нумерация элементов может быть проставлена автоматически, а может — вручную. Способ выбирается в меню настроек. Менять его можно в процессе работы.
QElectroTech
Еще одна программа для рисования схем QElectroTech. Интерфейс напоминает Майкрософтовские продукты, работать с ним легко. К этой программе не надо скачивать библиотеку, элементная база «встроена». Если там чего-то нет, можно добавить свои элементы.
Готовая схема может сохраняться в формате get (для дальнейшей работы с ней в программе) или в виде изображения (форматы jpg, png, svg, bmp). После сохранения можно изменять размеры чертежа, добавить сетку, рамку.
QElectroTech — бесплатный редактор для создания электросхем
Есть у этой программы недостатки. Первый — надписи можно делать только одним шрифтом, то есть, если вам нужен чертеж по ГОСТу, придется каким-то образом придумывать, как сменить шрифт. Второй — размеры рамок и штампов задаются в пикселях, что очень неудобно. В общем, если вам нужна программа для рисования схем для домашнего использования — это замечательный вариант. Если требуется соблюдение требований ГОСТа — поищите другую.
Программа моделирования электронных схем 123D Circuits
Если не знаете, как нарисовать схему на компьютере, присмотритесь к этому продукту. 123D Circuits — это онлайн сервис, позволяющий создать не очень сложную схему с возможностью создания печатных плат. Также есть встроенный симулятор, имитирующий работу готовой схемы. Доступна функция заказа партии готовых плат (за плату).
Перед началом работы необходимо зарегистрироваться, создать свой профиль. После чего можно начинать работу. Над одним проектом могут работать несколько пользователей, используя общие библиотеки. В бесплатном варианте программы можно создавать неограниченное количество схем, но они будут общедоступны. В любительском тарифе (12$) пять схем могут быть личными, предлагается также скидка в 5% на изготовление плат. Профессиональный тариф (25$) дает неограниченное количество личных схем и ту же скидку на заказ плат.
Схему можно нарисовать из имеющихся компонентов (их не очень много, но есть возможность добавить свои) или импортировать из программы Eagle. В отличие от других программ, в библиотеке 123D Circuits содержатся не схематические обозначения элементов, а их мини копии. Интерфейс с двумя боковыми полями. На правом высвечивается раздел библиотеки с элементной базой, на левом — часть настроек и перечень использованных элементов. После завершения работы программа сама формирует принципиальную схему, а также предлагает расположение элементов на плате (можно редактировать).
Вроде все неплохо, но у 123D Circuits есть серьезные недостатки. Первый — результаты имитации работы часто очень сильно отличаются от реальных показаний. Второе — функционал невелик, сделать действительно сложную схему не получится. Вывод: в основном эта программа подходит для студентов и начинающих радиолюбителей.
Платные программы для черчения электросхем
Платных графических редакторов для создания схем много, но не все они нужны для «домашнего» использования или для работы, но не связанной напрямую с проектированием. Платить немалые деньги за ненужные функции — не самое разумное решение. В этом разделе соберем те продукты, которые получили много хороших отзывов.
DipTrace — для разработки печатных плат
Для опытных радиолюбителей или тех, чья работа связана с проектированием радиотехнических изделий, полезна будет программа DipTrace. Разрабатывалась она в России, потому полностью на русском.
Есть в ней очень полезная функция — она может по готовой схеме разработать печатную плату, причем ее можно будет увидеть не только в двухмерном, но и в объемном изображении с расположением всех элементов. Есть возможность редактировать положение элементов на плате, разработать и корректировать корпус устройства. То есть, ее можно использовать и для проектирования проводки в квартире или доме, и для разработки каких-то устройств.
Кроме самой программы для рисования схем надо будет скачать еще библиотеку с элементной базой. Особенность в том, что сделать это можно при помощи специального приложения — Schematic DT.
Интерфейс программы для рисования схем и создания печатных плат DipTrace удобный. Процесс создания схемы стандартный — перетаскиваем из библиотеки нужные элементы на поле, разворачиваем их в требуемом направлении и устанавливаем на места. Элемент, с которым работают в данный момент подсвечивается, что делает работу более комфортной.
По мере создания схемы, программа автоматически проверяет правильность и допустимость соединений, совпадение размеров, соблюдение зазоров и расстояний. То есть, все правки и корректировки вносятся сразу, на стадии создания. Созданную схему можно прогнать на встроенном симуляторе, но он не самый сложный, потому есть возможность протестировать продукт на любых внешних симуляторах. Есть возможность импортировать схему для работы в других приложениях или принять (экспортировать) уже созданную для дальнейшей ее проработки. Так что программа для рисования схем DipTrase — действительно неплохой выбор.
Если нужна печатная плата — находим в меню соответствующую функцию, если нет — схему можно сохранить (можно будет корректировать) и/или вывести на печать. Программа для рисования схем DipTrace платная (имеются разные тарифы), но есть бесплатная 30-дневная версия.
SPlan
Пожалуй, самая популярная программа для рисования схем это SPlan. Она имеет хорошо продуманный интерфейс, обширные, хорошо структурированные библиотеки. Есть возможность добавлять собственные элементы, если их в библиотеке не оказалось. В результате работать легко, осваивается программа за несколько часов (если есть опыт работы с подобным софтом).
Недостаток — нет официальной русифицированной версии, но можно найти частично переведенную умельцами (справка все равно на английском). Есть также портативные версии (SPlan Portable) которые не требуют установки.
Одна из наиболее «легких» версий — SPlan Portable
После скачивания и установки программу надо настроить. Это занимает несколько минут, при последующих запусках настройки сохраняются. Создание схем стандартное — находим нужный элемент в окошке слева от рабочего поля, перетаскиваем его на место. Нумерация элементов может проставляться в автоматическом или ручном режиме (выбирается в настройках). Что приятно, что можно легко менять масштаб — прокруткой колеса мышки.
Есть платная (40 евро) и бесплатная версия. В бесплатной отключено сохранение (плохо) и вывод на печать (обойти можно при помощи создания скриншотов). В общем, по многочисленным отзывам — стоящий продукт, с которым легко работать.
Как сделать блок-схему в Word
Любому студенту, который учится на программиста или на другую ИТ-специальность, приходится рисовать блок-схемы алгоритмов. Для решения этой задачи есть специальные программы, которые позволяют создавать такие блок-схемы быстро и максимально правильно. Но, они далеко не всегда есть под рукой. Иногда программы нет, а задачу нужно решить уже сейчас.
В таких ситуациях может выручить текстовый редактор Word, который обычно доступен на любом компьютере. В этой статье мы покажем, как сделать простую блок-схему алгоритма программы прямо в текстовом редакторе Word.
Как нарисовать блок схему в Word
Для рисования блок-схем в Word нужно использовать кнопку « Фигуры », которая находится на вкладке « Вставка ». После нажатия на данную кнопку открывается больше меню со списком всех графических элементов, которые можно вставить в документ Word.
Для рисования блок-схем алгоритмов нужны определённые фигуры. В данном списке эти фигуры находятся в блоках « Линии », « Прямоугольники » и « Блок-схема ».
Здесь вы найдете практически все фигуры, которые могут вам надобится для рисования блок-схемы алгоритма. А те фигуры, которые отсутствуют в списке, можно получить путем комбинации и изменения других элементов.
Как создать элемент блок-схемы
Для того создать элемент блок-схемы в Word нажмите на кнопку « Фигуры » и нарисуйте элемент на странице документа. При рисовании вы можете выровнять элемент по центру листа. В этом поможет зеленая линия, которая появится при приближении фигуры к центру.
Изначально, созданный элемент будет иметь заливку определенным цветом. Чтобы это исправить выделите элемент мышкой, перейдите на вкладку « Формат фигуры » и нажмите на кнопку « Заливка фигуры ». В открывшемся меню можно убрать заливку выбрав пункт « Нет заливки ».
Также рядом доступна кнопка « Контур фигуры » с помощью которой можно изменить цвет контура для созданного элемента.
После этих манипуляций вы получите один готовый элемент для блок-схемы алгоритма. Остальные элементы создаются аналогичным способом с помощью меню « Вставка – Фигуры » и настраиваются на вкладке « Формат фигуры ».
Как добавить текст к элементу
Для большинства элементов блок-схемы нужно добавить текст, который будет пояснять выбранную часть алгоритма программа. Для этого кликните по фигуре правой кнопкой мыши и выберите пункт « Добавить текст ».
После этого можно будет ввести поясняющий текст. Обратите внимание, если текст не отображается, то скорее всего вы пишите белым по белому, поменяйте цвет текста на вкладке « Главная ».
Как добавить линии к блок-схеме
Для добавления линий и стрелок в Word также нужно использовать элементы из списка « Фигуры ». Здесь есть как простые линии, так и сложные, с изменением направления. Для рисования прямых линий по горизонтали или вертикали нужно удерживать клавишу Shift .
Если линии нужной формы нет в списке, то ее можно создать самостоятельно, составив из нескольких простых прямых линий.
Используя линии и элементы из списка « Фигуры » можно составить вот такую блок-схему (скриншот выше).
Как сгруппировать блок-схему
После создания блок-схемы в Word ее желательно сгруппировать. Для этого нужно выделить все элементы схемы (удерживая клавишу Shift ), кликнуть по ним правой кнопкой мышки и выбрать пункт « Группировать ».
Сгруппировав блок-схему, вы сможете перемещать ее по документу Word как один элемент. Также вы сможете увеличивать или уменьшать ее размер, не нарушая связей между фигурами.
Блок-схема в Word. Как создать?
Блок-схема в Word. Студенту или инженеру часто приходится создавать, различны схемы из блоков со стрелками и надписями. У кого–то есть специальная программа для этого, а некоторые умеют создавать такие схемы в Word. Если блоки на диаграмме должны быть соединены стрелками или предполагается «наращивание» диаграммы новыми блоками, то вместо таблиц лучше использовать вариант создания схемы как графического объекта. Встроенные средства рисования программы Word позволяют создать сколь угодно сложную схему. При этом текстовое содержание располагается не в основном документе, а в специальных графических вставках – надписях.
Давайте и мы попробуем сделать такую схему.
Блок-схема в Word 2003
Нажмите на панели Рисование фигуру Прямоугольник. Должна появиться вот такая рамка (без надписей). В ней мы и будем создавать свою блок-схему.
Панель инструментов Рисование обычно располагается в нижней части окна программы. Если у вас нет внизу панели рисования, то зайдите в меню Вид – Панели инструментов, и установите галочку на Рисование.
Нажмите кнопку Автофигуры на панели Рисование, выберите команду Блок-схема, а затем щелкните нужную фигуру.
Потом щелкните в поле рамки в том месте, где хотите расположить эту фигуру.
Если она встала не там, где вам хотелось, то перетащите её мышкой.
Выберите и расположите таким же образом остальные фигуры вашей будущей схемы.
Вы можете эти фигуры перетаскивать и изменять их размеры.
Теперь добавим надписи к нашим фигурам. Для этого на панели инструментов Рисование и щелкаем по значку Надпись.
Потом щелкаем на той фигуре, в которую хотим вставить эту надпись. Появится маленькая рамочка с мигающим курсором внутри.
Пишем название нашего блока. Надпись внутри этого поля можно форматировать, как простой текст в документе. Поле для надписи также можно перетаскивать и изменять его размер. Блоки с надписями можно копировать и вставлять в другие блоки.
По умолчанию надпись заключается в прямоугольную рамку. Если же нужно наложить надпись на фигуру другого вида, эту рамку следует удалить. Для этого надо щелкнуть на рамке с надписью правой кнопкой мыши и выбрать в контекстном меню пункт Формат надписи.
В раскрывшемся диалоговом окне открыть вкладку Цвета и линии. В группе линии Цвет. Выбрать вариант Нет линий.
Ещё проще вставлять текст другим способом. Щелкните правой кнопкой мыши по блоку, в который необходимо вставить текст, и в выпадающем меню выберите пункт Добавить текст.
Для красоты фигуры можно раскрасить разными цветами. Для этого выделите щелчком мыши необходимую фигуру и щелкните на панели Рисование иконку — Цвет заливки и в раскрывшейся палитре выберите понравившийся вам цвет.
Таким же образом можно залить и блоки с надписями, чтобы они были не белыми, а цветными или одного цвета с блоком схемы.
Теперь добавим к нашей схеме стрелки.
Стрелки на диаграмме рисуют с помощью инструмента Стрелка. Их свойства могут быть изменены так же, как и свойства надписи. При этом можно управлять толщиной стрелки, видом линии, формой конца стрелки и т.д.
Щелкаем по кнопке Автофигуры – Фигурные стрелки, и выбираем стрелку. Потом переходим на поле нашей блок-схемы и щелкаем мышкой там, где необходимо вставить стрелку. Можете её залить каким-нибудь цветом.
Если необходимо стрелку повернуть, то выделите её щелчком мыши и подведите курсор к маленькому зелёному кружочку. Когда курсор примет вид черной круговой стрелки, можете двигая мышкой, повернуть стрелку.
Общее поле схемы можете также залить каким-нибудь цветом.
Теперь, чтобы фигуры не смещались, их необходимо сгруппировать.
Вот что у нас получилось в конечном итоге.
Создаем блок-схему в Word 2007
Блок-схема в Word 2007 создается аналогично рассказанному выше. Единственное отличие, это то, что надо перейти на вкладку Вставить, выбрать в иллюстрации Фигуры, и в открывшемся списке перейти на Блок-схема.
Самое сложное – это группировка. Потренируетесь и у вас всё получиться.
Создание блок-схем в документе Word
Программа MS Word применяется большинством пользователей только для набора текста и иногда вставки в него каких-то дополнительных элементов, например, картинок и небольших таблиц. Однако функционал программы значительно шире и позволяет сопровождать документ различными блок-схемами, диаграммами и другими элементами.
- Как добавить блок-схему в документ Word
- Аспект 1: Добавление блок-схемы
- Аспект 2: Добавление и удаление полей
- Аспект 3: Изменение внешнего оформления блок-схемы
Как добавить блок-схему в документ Word
Некоторые пользователи идут таким путём: рисуют в каком-нибудь графическом редакторе блок схему, а затем добавляют её непосредственно в документ как картинку. Этот способ очень неудобен и требует больше времени. Использовать его рекомендуется только в том случае, если вам требуется вставить какую-то очень сложную схему и/или она должна быть с каким-то необычным оформлением.
В самом же Word есть несколько шаблонов блок-схем, которые можно вставить в любую часть документа и настроить под ваши предпочтения. Далее рассмотрим основные аспекты работы с блок-схемами в документе Word.
Аспект 1: Добавление блок-схемы
Для начала вам нужно выбрать схему из предложенных шаблонов и добавить её в документ. Делается это так:
- Переключитесь на вкладку «Вставка» в верхнем меню.
- Здесь, в блоке «Иллюстрации», нажмите по кнопке «SmartArt». В некоторых версиях она может быть не подписана, поэтому ориентируйтесь по скриншоту ниже.
Примечание. Схема будет добавлена в ту часть документа, в которой был поставлен курсор перед выполнением описанных выше действий.
У вас в документе добавлена блок-схема выбранного ранее вида. По умолчанию там будет ограниченное количество секций, плюс, стрелки выбранного вида. Однако всё это можно поменять.
Аспект 2: Добавление и удаление полей
Часто количество блоков, которые идут в схеме по умолчанию, пользователю не хватает для составления полноценной конструкции. Это можно исправить, просто добавив дополнительные блоки. Большинство шаблонов позволяют это сделать.
- Кликните по любому блоку в добавленной схеме для активации инструмента по работе с рисунком SmartArt.
- В верхнем меню откройте вкладку «Конструктор», если таковая не открылась по умолчанию. Там нажмите по кнопке «Добавить фигуру». Данная кнопка расположена в блоке «Создание рисунка».
Если в конструкции есть какое-то лишнее поле, то от него можно быстро избавиться. Для этого просто выделите данное поле в схеме и нажмите клавишу Delete.
Блоки с информацией можно так же перемещать внутри схемы. Для этого выделите нужный блок, кликнув по нему. Чтобы переместить выбранный блок воспользуйтесь клавишами «вверх», «вниз», «влево», «вправо». Можно просто потянуть курсором в нужном направлении для перемещения. Чтобы переносимый элемент переносился маленькими шажками, зажмите клавишу Ctrl.
Аспект 3: Изменение внешнего оформления блок-схемы
Шаблон, подходящий по своим размерам и свойствам не всегда будет подходить по дизайну. К счастью, этот параметр то же можно легко изменить. Давайте для примера изменим цветовое оформление всей блок-схемы:
- Кликните по любому блоку в схеме.
- Переключитесь на вкладку «Конструктор». Там нажмите по кнопке «Изменить цвета».
Дополнительно есть возможность поменять оформление границ, правда, только у одного блока, а не у каждого в схеме. Делается это так:
- Кликните правой кнопкой мыши по блоку, границы для которого хотели бы изменить. Из контекстного меню выберите пункт «Формат фигуры».
- В правой части окна программы появится меню с настройками формата фигуры. Здесь откройте вкладку «Линия».
- Здесь вы можете изменить следующие параметры обводки:
- Цвет линии обводки и её оттенки;
- Выбрать тип линии или вообще отключить обводку;
- Установить тип градиента, если собираетесь делать градиентную обводку;
- Поставить направление цветов в градиенте;
- Указать угол заливки градиента;
- Добавить точки градиента и задать для них цвета;
- Настроить некоторые дополнительные параметры, например, толщину линии.
Изменить цвет для какого-то конкретного блока, а не всей схемы можно то же через «Формат фигуры»:
- Кликните правой кнопкой мыши по той фигуре, которой вы хотите задать новый фон заливки. Из контекстного меню выберите пункт «Формат фигуры».
- Раскройте вкладку «Заливка».
- Здесь вам предлагается выбрать несколько типов заливки:
- «Нет заливки» — оставить блок без заливки;
- «Сплошная заливка» — блок закрашивается каким-то сплошным цветом;
- «Градиентная заливка» — позволяет выполнять заполнение фона фигуры градиентом – плавным переходом одного цвета в другой;
- «Рисунок или текстура» — позволяет выбрать в качестве фона для блока какой-нибудь рисунок или текстуру;
- «Узорная заливка» — вы можете выбрать какой-нибудь узор из библиотеки Word и настроить его.
- Ниже можно настроить выбранный тип заливки более подробно. Перечень доступных настроек будет зависеть от выбранного типа заливки. В любом случае вы сможете настроить цвет и степень прозрачности заливки.
- Внеся все необходимые изменения нажмите, закройте окошко «Формат фигуры». Изменения применятся автоматически.
Рассмотренные инструкции применимы в основном для Word 2013 года и более новых версий. Если вы пользуетесь более ранними версиями программы, то могут быть некоторые отличия в интерфейсе и названий элементов.
Текстовый редактор Microsoft Word — программа, позволяющая пользователю решать множество задач. Помимо широких возможностей по работе с текстом, Word может предложить вам инструменты для создания некоторых графических элементов, чтобы сделать ваш документ ещё лучше. Различные блок-схемы являются очень популярным средством для того, чтобы продемонстрировать что-либо более наглядно. В этой статье подробно рассмотрим, как сделать схему в Word и поговорим обо всех аспектах и нюансах этого процесса. Давайте разбираться. Поехали!
Чтобы создать блок-схему, откройте вкладку «Вставка». В последних версиях Microsoft Word доступен специальный инструмент под названием «SmartArt». Вызвать его можно в разделе «Иллюстрации» на панели инструментов. Перед вами откроется окно выбора графических элементов. В нём вы можете подобрать подходящий макет из предложенных вариантов. Если вам потребуется добавить дополнительную ячейку, нажмите кнопку «Добавить фигуру». Заполнять ячейки и изменять их иерархию можно в окне «Область текста». Добавление текста осуществляется простым вводом символов в соответствующие поля окна.
Заполнив все ячейки, переходите к следующему этапу. Откройте вкладку «Формат». Чтобы изменить размеры вашей блок-схемы, кликните по кнопке «Размер» в правой части панели инструментов. Появится небольшое окно с двумя полями «Высота» и «Ширина». Введите значения в соответствующие поля, чтобы привести схему к нужному размеру и пропорциям. Вы можете изменять размер как отдельных ячеек, так и нескольких одновременно. Для этого отметьте каждую из них, держа нажатой клавишу Shift. Текст из каждого блока можно редактировать по своему усмотрению, применяя разнообразные шрифты, цвета, стили WordArt и прочее.
Также есть возможность изменять стиль и всей схемы в целом. Для этого зайдите во вкладку «Конструктор». В разделе «Стили SmartArt» на панели инструментов выберите понравившийся из предложенных вариантов. Среди них есть с добавлением теней, объёма и 3D стили. В той же вкладке кнопкой «Изменить цвет» устанавливается желаемый цвет блок-схемы. Выбор достаточно большой. Имеются варианты с окрашиванием ячеек в разные цвета на основе их иерархии.
Вы можете снова вернуться к выбору макета, но обратите внимание, что все параметры и стили для шрифтов будут сброшены и их придётся устанавливать заново. Также обратите внимание, что, если вам не нужно задавать точные и чёткие размеры блоков или всего рисунка, вы можете делать это обычным способом при помощи растягивания мышкой.
В более старых версиях Microsoft Word, где отсутствует SmartArt, процесс создания схем будет чуть более кропотливым либо вы можете использовать такой способ, если макеты SmartArt пришлись вам не по душе. Перейдя на вкладку «Вставка», нажмите кнопку «Фигуры». В открывшемся списке выбирайте необходимые фигуры. В том же перечне вы обнаружите различные варианты соединительных линий, стрелок и прочее, что пригодится для построения красивой блок-схемы. Кликнув по ячейке правой кнопкой мыши, вы вызовите меню, в котором можно добавить текст, изменить цвет или поменять стиль. Добавляя различные эффекты, вы сделаете рисунок более интересным и привлекательным для читателя, поэтому не стоит ими пренебрегать.
Как видите, процесс предельно простой и требует от вас только немного фантазии и креатива. Теперь вы без труда сможете нарисовать красивую, наглядную схему в Ворде. Пишите в комментариях помогла ли вам эта статья и задавайте любые интересующие вопросы по рассмотренной теме.