Работа с блоком ячеек
Блок — это диапазон ячеекExcel,
окруженный со всех сторон пустыми
ячейками или заголовками столбцов и
строк.
Активная область— это прямоугольник,
который заключает в себя все столбцы и
строки листа, содержащиенепустыеячейки.
На рисунке представлены три блока ячеек:
A3:E8,A10:E10,G3:G8. Активная
область -A3:G10.
Если установить указатель мыши на нижней
границе активной ячейки и дважды щелкнуть
левой кнопкой мыши, то будет выделена
нижняя ячейка блока. Если активной
является самая нижняя ячейка блока, то
двойной щелчок на нижней границе ячейки
приведет к выделению ячейки, расположенной
ниже блока. Аналогичным образом выделяются
ячейки при щелчке на правой, левой или
верхней границе активной ячейки. Если
дважды щелкнуть на границе ячейки при
нажатой клавишеShift, то
будут выделены все ячейки, начиная с
текущей до края блока.
Перемещаться по соседним ячейкам можно
при помощи клавиш управления курсором.
Для перемещения к краю блока ячеек
используются клавиши со стрелками при
нажатой клавише Ctrl.
Для перемещения по листу Excelи выделения ячеек удобно пользоваться
клавишамиHome,End
HomeПеремещение к
первой ячейке текущей строки
Ctrl+HomeПремещение к ячейкеA1
Ctrl+EndПеремещение к последней ячейке последнего
столбца активной области
EndВключение/Выключение
режимаEnd
ScrollLock+HomeПеремещение к первой ячейке текущего
окна
ScrollLock+EndПеремещение к последней ячейке текущего
окна
Для быстрого перемещения и выделения
ячейки или диапазона можно пользоваться
командой «Правка»-«Перейти»
(F5)
«Книга Excel, листExcel|| Эксель || Ввод данных в ячейкиExel»
top
Ввод данных в ячейки Excel
— Числовые значения
— Текстовые значения
— Изменение значений в ячейке
— Защита данных в ячейках
— Скрытие ячеек и листов
Существует два типа данных, которые
можно вводить в ячейки листа Excel-константыиформулы.
Константы в свою очередь подразделяются
на: числовые значения, текстовые значения,
значения даты и времени, логические
значения и ошибочные значения.
Числовые значения
Числовые значения могут содержать цифры
от 0 до 9, а также спецсимволы: + — Е е ( ) .
, $ % /
Для ввода числового значения в ячейку
необходимо выделить нужную ячейку и
ввести с клавиатуры необходимую
комбинацию цифр. Вводимые цифры
отображаются как в ячейке, так и в строке
формул. По завершению ввода необходимо
нажать клавишу Enter. После
этого число будет записано в ячейку. По
умолчанию после нажатияEnterактивной становится ячейка, расположенная
на строку ниже, но командой
«Сервис»-«Параметры» можно на
вкладке «Правка» установить
необходимое направление перехода к
следующей ячейке после ввода, либо
вообще исключить переход. Если после
ввода числа нажать какую-либо из клавиш
перемещения по ячейкам (Tab,Shift+Tab…), то
число будет зафиксировано в ячейке, а
фокус ввода перейдет на соседнюю ячейку.
Рассмотрим особенности ввода числовых
значений, использующих спецсимволы.
— Если надо ввести отрицательное число,
то перед числом необходимо поставить
знак «-» (минус).
— Символ Е или е используется для
представления числа в экспоненциальном
виде. Например, 5е3 означает 5*1000, т.е.
5000.
— Числа, заключенные в скобки интерпретируются
как отрицательные, даже если перед
числом нет знака минуса. Т.е. (40) — для
Excelозначает -40.
— При вводе больших чисел для удобства
представления между группами разрядов
можно вводить пробел (23 456,00). В этом
случае в строке формул пробел отображаться
не будет, а в самой ячейке число будет
с пробелом.
— Для ввода денежного формата используется
знак доллара ($).
— Для ввода процентного формата
используется знак процента (%).
— Для ввода даты и дробных значений
используется знак косой черты (/). Если
Excelможет интерпретировать
значение как дату, например 1/01, то в
ячейке будет представлена дата — 1 января.
Если надо представить подобное число
как дробь, то надо перед дробью ввести
ноль — 0 1/01. Дробью также будет представлено
число, которое не может быть интерпретировано
как дата, например 88/32.
Иногда возникает необходимость ввода
длинных чисел. При этом для его отображения
в строке формул используется
экспоненциальное представление не
более чем с 15 значащими цифрами. Точность
значения выбирается такой, чтобы число
можно было отобразить в ячейке.
В этом случае значение в ячейке называется
вводимым или отображаемым значением.
Значение в строке формул называется
хранимым значением.
Количество вводимых цифр зависит от
ширины столбца. Если ширина недостаточна,
то Excelлибо округляет
значение, либо выводит символы ###. В этом
случае можно попробовать увеличить
размер ячейки.
Текстовые значения
Ввод текста полностью аналогичен вводу
числовых значений. Вводить можно
практически любые символы. Если длина
текста превышает ширину ячейки, то текст
накладывается на соседнюю ячейку, хотя
фактически он находится в одной ячейке.
Если в соседней ячейке тоже присутствует
текст, то он перекрывает текст в соседней
ячейке.
Для настройки ширины ячейки по самому
длинному тексту, надо щелкнуть на границе
столбца в его заголовке. Так если щелкнуть
на линии между заголовками столбцов А
и В, то ширина ячейки будет автоматически
настроена по самому длинному значению
в этом столбце.
Если возникает необходимость ввода
числа как текстового значения, то перед
числом надо поставить знак апострофа,
либо заключить число в кавычки — ‘123
«123».
Различить какое значение (числовое или
текстовое) введено в ячейку можно по
признаку выравнивания. По умолчанию
текст выравнивается по левому краю, в
то время как числа — по правому.
При вводе значений в диапазон ячеек
ввод будет происходить слева-направо
и сверху-вниз. Т.е. вводя значения и
завершая ввод нажатием Enter,
курсор будет переходить к соседней
ячейке, находящейся справа, а по достижении
конца блока ячеек в строке, перейдет на
строку ниже в крайнюю левую ячейку.
Изменение значений в ячейке
Для изменения значений в ячейке до
фиксации ввода надо пользоваться, как
и в любом текстовом редакторе, клавишами
DelиBackspace.
Если надо изменить уже зафиксированную
ячейку, то надо дважды щелкнуть на нужной
ячейке, при этом в ячейке появится
курсор. После этого можно производить
редактирование данных в ячейке. Можно
просто выделить нужную ячейку, а затем
установить курсор в строке формул, где
отображается содержимое ячейки и затем
отредактировать данные. После окончания
редакции надо нажатьEnterдля фиксации изменений. В случае
ошибочного редактирования ситуацию
можно «отмотать» назад при помощи
кнопки «Отменить» (Ctrl+Z).
Защита данных в ячейках
Для защиты отдельных ячеек надо
воспользоваться командой
«Сервис»-«Защита»-«Защитить
лист». После включения защиты изменить
заблокированную ячейку невозможно.
Однако, не всегда необходимо блокировать
все ячейки листа. Прежде чем защищать
лист, выделите ячейки, которые надо
оставить незаблокированными, а затем
в меню «Формат» выберите команду
«Ячейки». В открывшемся окне диалога
«Формат ячеек» на вкладке «Защита»
снимите флажок «Защищаемая ячейка».
Следует иметь ввиду, что Excelне обеспечивает индикации режима защиты
для отдельных ячеек. Если необходимо
отличать заблокированные ячейки, можно
выделить их цветом. В защищенном листе
можно свободно перемещаться по
незаблокированным ячейкам при помощи
клавишиTab.
Скрытие ячеек и листов
Чтобы включить режим скрытия формул,
надо:
— выделить нужные ячейки;
— выбрать «Формат»-«Ячейки»
(Ctrl+1);
— на вкладке «Защита» установить
флажок «Скрыть формулы»;
— выбрать «Сервис»-«Защита»-«Защитить
лист»;
— в окне диалога «Защитить лист»
установить флажок «Содержимого».
После этого при активизации ячеек,
содержащих скрытые формулы, эти самые
формулы не выводятся в строке формул,
хотя результаты вычислений видны.
При желании можно скрыть весь лист. При
этом все данные листа сохраняются, но
они не доступны для просмотра.
Чтобы скрыть лист книги надо щелкнуть
на ярлычке листа и выбрать команду
«Формат»-«Лист»-«Скрыть».
После скрытия листа в подменю «Лист»
появится команда «Отобразить», с
помощью которой можно сделать лист
опять видимым.
Для удаления защиты листа или книги
надо выбрать команду «Сервис»-«Защитить»-«Снять
защиту листа/книги».
«Лист Excel: перемещение,
выделение || Эксель || создание формулExcel»
top
Соседние файлы в папке Литература
- #
- #
- #
- #
Блоки ячеек
Блок – прямоугольная область ячеек рабочего листа произвольной конфигурации (рис. 12.10).
При работе со списками, построении формул, форматировании и выделении ячеек рабочего листа удобно использовать блоки ячеек, к которым обращаются по имени.
На рабочем листе может находиться несколько блоков (блок 1 – блок 3). Блоки могут быть перекрывающимися (начало блока 2 и блок 3), состоять из несмежных ячеек (блок 2 имеет два диапазона ячеек). Для выделения несмежных ячеек блока одного листа используется клавиша Ctrl.
Рис. 12.10. Примеры блоков ячеек на рабочем листе
Объемные блоки содержат ячейки различных листов одной рабочей книги, имеют одинаковую конфигурацию ячеек на каждом листе (число строк и столбцов в каждом диапазоне).
Имя блока – непрерывная последовательность символов, соответствующая следующим ограничениям:
■ первый символ имени блока – буква или символ подчеркивания;
■ имя блока отличается от ссылок на ячейки рабочего листа;
■ запрещены пробелы и специальные символы в имени блока;
■ максимальная длина имени – 255 символов;
■ строчные и прописные буквы в именах блоков не различаются.
Неразрешенными именами блоков являются, например:
■ А12 (имя блока совпадает с адресом ячейки на текущем листе);
■ Лист!$А$12 (имя блока совпадает с адресом ячейки на другом листе рабочей книги);
■ 12ASD (имя блока начинается не с буквы);
■ ASD% (имя блока содержит один из специальных символов); и др.
Создать именованный блок ячеек одного листа можно при помощи Диспетчера имен панели инструментов Формулы тремя способами (рис. 12.11).
Способ 1 (без использования команды меню):
- 1) выделить диапазон ячеек;
- 2) ввести имя блока в окне имен (слева от символа ▼ в строке формул);
Рис. 12.11. Панель инструментов Формулы
3) нажать клавишу ENTER.
Способ 2 (предварительное выделение диапазона ячеек):
- 1) выделить диапазон ячеек;
- 2) выполнить команду Присвоить имя;
- 3) ввести имя создаваемого блока ячеек в поле ввода Имя;
- 4) нажать кнопку ОК.
Способ 3 (блок ячеек только одного столбца или только одной строки):
- 1) выделить диапазон ячеек столбца (строки), включая в выделение ячейку, содержащую название столбца (строки);
- 2) выполнить команду Создать из выделенного фрагмента;
- 3) указать в окне По тексту: для выделенного столбца – «в строке выше/ниже»; для выделенной строки – «в столбце слева/справа».
- 4) нажать кнопку ОК.
Для создания объемного блока ячеек, расположенных на разных рабочих листах книг, после нажатия кнопки в поле ввода Формула следует:
- 1) выделить курсором ярлык первого листа диапазона ячеек объемного блока;
- 2) нажать клавишу Shift и не отпускать ее;
- 3) выделить ярлык последнего листа диапазона ячеек объемного блока (при нажатой клавише Shift);
- 4) отпустить клавишу Shift;
- 5) выделить диапазон ячеек блока на первом листе и нажать кнопку для возврата в основное окно.
Для удаления определения блока ячеек требуется:
- 1) выполнить команду Присвоить имя;
- 2) выбрать в списке имен имя удаляемого блока;
- 3) нажать кнопку Удалить.
При удалении имен блоков содержимое ячеек электронной таблицы, входящих в блок, не стирается. При выделении блока и нажатии клавиши Del удаляется содержимое незащищенных ячеек.
Для сохранения определения блока следует корректно изменять его структуру. При удалении строк/столбцов именованного блока или добавлении новых строк/столбцов в пределах его границ определение блока сохраняется, при этом блок сжимается или растягивается по вертикали или горизонтали. При вставке строк перед первой или после последней ячейки блока не происходит автоматического изменения границ блока.
Ячейки в Microsoft Excel
Microsoft Excel — программа для работы с электронными таблицами, созданная корпорацией Microsoft для Microsoft Windows, Windows NT и Mac OS, а также Android, iOS и Windows Phone.
Ячейка MS Excel служит для хранения и обработки всех данных, введенных пользователем.
Чтобы понять, что представляет собой ячейка в MS Excel достаточно посмотреть, как она образуется, а именно — пересечением строки и столбца. За счет этого ячейка получает свое название, которое одновременно является ее координатами. Оно состоит из номеров столбца и строки. Для удобства работы имя ячейки можно сменить, координаты при этом останутся прежними.
Осторожно! Если преподаватель обнаружит плагиат в работе, не избежать крупных проблем (вплоть до отчисления). Если нет возможности написать самому, закажите тут.
Как включить ячейки в Excel
Ячейки по определению являются базовыми элементами документа в Эксель. Соответственно, чтобы начать работу с ними, необходимо этот файл создать. В версии MS Excel 2016 года формат документа можно выбирать из готовых шаблонов. Для создания документа необходимо выбрать один из макетов и кликнуть по нему.
Работа с ячейками в Эксель
Важно понимать разницу между работой с самими ячейками MS Excel и операциями над данными, которые в них хранятся. Вторая тема гораздо более обширна, содержит в себе массу особенностей. В этом материале речь пойдет о работе непосредственно с ячейками и затронет только базовые арифметические действия с данными.
Выделение отдельных ячеек и диапазона
Самый простой и очевидный способ выделения нужной ячейки в экселе — по клику курсора. Если же таблица объемна и содержит в себе много строк и столбцов, листать ее вручную не слишком удобно. Чтобы быстро перейти к нужной ячейке, достаточно вписать ее координаты в поле «Имя», которое находится в левой части окна над таблицей, и нажать клавишу «Enter». После этого нужный участок становится активным.
Выделение нескольких ячеек также производится при помощи мыши, либо через поле «Имя». Для первого метода необходимо зажать левую клавишу мыши и обвести требуемую область. Во втором случае в поле вводится диапазон от одной ячейки до другой через двоеточие. Например, «B2:E7».
Поиск ячеек по содержимому
Чтобы найти ячейку, не зная ее координат можно воспользоваться поиском по данным, находящимся в ней. Это можно сделать через панель инструментов на вкладке «Главная» или с помощью стандартного сочетания клавиш «Ctrl» + «F».
Если содержащих искомую информацию ячеек несколько, при нажатии на кнопку «Найти все» система выдаст список всех ячеек с данным значением.
Объединение ячеек
В MS Excel есть три способа объединения ячеек: объединение с переносом данных в центр, объединение по строкам и обычное объединение ячеек без изменения положения содержимого. Все они находятся в панели инструментов на вкладке «Главная».
Отличия способов объединения:
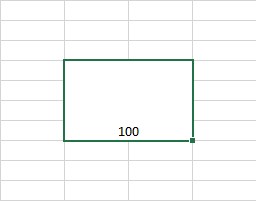
Разделение ячеек
Функция разделения ячеек находится в том же блоке, что и объединение. Для отмены слияния не обязательно выбирать функцию из списка, достаточно кликнуть на обозначенный значок.
Переименование ячеек
Смена названия ячейки может использоваться для пояснения того, какие данные в ней содержаться. Переименование производится через поле «Имя» в левой верхней части окна.
Форматирование ячеек
Для получения доступа к форматированию ячеек необходимо кликнуть правой кнопкой мыши в главном рабочем поле и выбрать из всплывающего меню «Формат ячеек».
Форматирование ячеек в Excel можно условно представить в виде трех основных блоков:
- формат записи и отображения данных;
- формат текста;
- внешний вид.
Блок «Формат записи и отображения данных» находится на вкладке «Число» в меню «Формат ячеек». Исходя из выбранного формата, программа обрабатывает и отображает данные по-разному. В большинстве случаев для работы достаточно трех форматов: общего, числового и текстового.
Блок «Формат текста» находится на вкладках «Выравнивание» и «Шрифт». В первой настраивается расположение данных внутри ячейки, а именно: отступы от краев, особенности переноса слов и угол наклона текста.
На второй вкладке определяется, как будет выглядеть сам текст: его шрифт, цвет, толщина, размер символов и другие детали.
Блок «Внешний вид» находится на вкладках «Граница» и «Заливка» настраивается то, как будут выглядеть сами ячейки.
Рассматривать функционал последней вкладки в меню «Формат ячеек» не имеет смысла в отрыве от настроек защиты данных, содержащихся в документе.
Арифметические операции с ячейками
Все вычисления, включая арифметические действия, в MS Excel проводятся в окне формул.
Запись всех операций должна начинаться со знака «=».
Выглядит это следующим образом:
Для примера возьмем операцию сложения. В этом случае последовательность действий будет следующая:
- выделить ячейку, в которой будет храниться результат операции;
- перейти в окно формул;
- начать запись со знака «=»;
- выделить ячейку, содержащую первое слагаемое;
- поставить знак «+» и выделить ячейку со вторым слагаемым;
- нажать клавишу «Enter».
Функционал Эксель не ограничивается базовыми математическими операциями. В программу встроено огромное количество функций: экономических, статистических, инженерных и так далее. Кроме того, программа способна обрабатывать матрицы, массивы, текстовые строки и многое другое. Окно выбора функций содержит краткое описание для каждой из них.
Массивы цифровой информации представлены базами данных и электронными таблицами (ЭТ). Для работы с последними созданы специальные приложения. Рассмотрим назначение и основные возможности табличного процессора Excel, как в нём обозначаются столбцы, ячейки и строки электронной таблицы. Расскажем основные составляющие ЭТ.
Табличный процессор Excel: что это за инструмент
- Образование.
- Ведение финансового (бухгалтерского, банковского) учёта.
- Планирование и управление ресурсами.
- Составление смет, финансовых отчётов, планов.
- Наблюдение за динамическими показателями процессов.
- Визуализация числовой информации для анализа, поиска закономерностей.
- Инженерное и техническое дело.
- Архитектурные расчёты.
- Решение экономических, статистических, социальных задач.
Применяется программа в десятках других областей, решает широкий круг задач:
- Проведение расчётов над массивами числовой информации, их автоматизация, упрощение.
- Подбор оптимальных условий для решения задач.
- Обработка итогов работы, экспериментов, интерпретация полученных сведений.
- Подготовка информации для формирования баз данных.
- Визуализация данных – построение диаграмм на основании содержимого ячеек.
- Формирование отчётов.
- Создание баз данных с возможностью выборки записей.
- Экспорт таблиц в другие форматы, вывод на печать, подготовка к публикации.
В Excel встроена платформа для работы с макросами – миниатюрными внутренними инструментами для автоматизации регулярно повторяемых однообразных операций.
Составляющие электронной таблицы: строка, столбец, ячейка, их обозначение
ЭТ хранятся в файлах преимущественно форматов xlsx и xls, называются рабочими книгами. Состоят из листов, представленных вкладками. Они имеют собственные названия, отображающиеся на ярлыке листа внизу справа. Переименовываются через контекстное меню (правый клик).
Листы могут добавляться в книгу, удаляться из неё, перемещаться. Представлены матрицей со столбцами и строками – таблицей. Первые расположены по вертикали, вторые – горизонтально. На пересечении образуется мельчайший элемент электронной таблицы – ячейка или клетка, имеющая собственный адрес – это ведущая на неё ссылка.
Состоит из номеров строки и столбца, которые её породили, является минимальным элементом ЭТ, используемым для хранения информации. Адрес клетки применяется для обращения к её содержимому, записи формул, определяющих взаимосвязи между числами в ячейке.
Формула задаёт алгоритмы обработки информации в клетке. Для её добавления кликните по ячейке, в адресной строке введите знак равенства, выберите оператор – название совершаемой над входящими данными операции – алгоритм их обработки. Затем – выберите целевую клетку, значение которой будет преобразовываться и заноситься в текущую. Ячейку с формулой называют зависимой.
В Excel различают логические, тригонометрические, математические, текстовые формулы. Поддерживаются инженерные, аналитические, статистические функции, алгоритмы обработки времени, даты.
В качестве содержимого клетки может выступать:
- строчная информация – текст;
- числовая – цифры в различном формате: денежный, время, процентный;
- графическая – картинки, диаграммы, мультимедийные файлы.
Столбцы электронной таблицы обычно обозначаются цифрами от единицы до миллиона, строки – буквами английского алфавита: сначала одной (A-Z), затем двумя (AA-ZZ), потом – тремя и т. д.
К ЭТ применимы понятия блока и диапазона ячеек. Блок – объект, над которым проводят операции в Excel. Им может быть ячейка, строка, столбец, их диапазон. Обозначается как адрес начальной и конечной клеток, например:
- B7 – ячейка;
- B2:B9 – фрагмент столбца B со второй до десятой строки;
- C4:D12 – прямоугольная область.
К блокам относится и свободная область – несколько ячеек, расположенных, в том числе не последовательно. При выделении объектов для образования блока его строки обозначаются:
- R1: R – row;
- C1: C – column;
- цифра – число выделенных строк и столбцов соответственно.
Структура окна Excel
Электронная таблица каждого листа способна вместить свыше миллиона строк и 16 484 столбцов. Для работы с ними следует знать названия основных элементов интерфейса программы. Верхняя часть окна – заголовок приложения, слева расположена панель быстрого доступа. Ниже следует главное меню в виде ленты с вкладками (с Excel 2007) – через него вызывается большинство функций программы.
Под ним расположена форма с адресом текущей ячейки или выделенного блока. После ввода адреса клетки вручную и нажатия Enter активной станет указанная ячейка. Номер её строки и столбца подсвечиваются иным цветом, который зависит от темы оформления Excel и операционной системы. Они нанесены слева и сверху соответственно.
Внизу расположены вкладки с названиями листов для переключения между ними. Правее – строка прокрутки по вертикали и горизонтали для просмотра содержимого, которое не помещается на дисплей. Внизу размещены вкладки – листы и настраиваемая строка состояния. На неё можно добавить кнопки – ссылки на быстрый вызов функций или отобразить полезную информацию.
Справа на строке состояния размещены кнопки для переключения вида документа и инструмент для управления масштабом содержимого окна.
Что такое блок таблицы в excel
Сообщество создано для повышения знаний и навыков работы с Office. Публикуйте информативные и полезные посты, делитесь опытом с другими пользователями, продвигайте знания в массы
2. Публиковать посты соответствующие тематике сообщества
3. Проявлять уважение к пользователям
4. Не допускается публикация постов с вопросами, ответы на которые легко найти с помощью любого поискового сайта.
По интересующим вопросам можно обратиться к автору поста схожей тематики, либо к пользователям в комментариях
Важно — сообщество призвано помочь, а не постебаться над постами авторов! Помните, не все обладают 100 процентными знаниями и навыками работы с Office. Хотя вы и можете написать, что вы знали об описываемом приёме раньше, пост неинтересный и т.п. и т.д., просьба воздержаться от подобных комментариев, вместо этого предложите способ лучше, либо дополните его своей полезной информацией и вам будут благодарны пользователи.
Утверждения вроде «пост — отстой», это оскорбление автора и будет наказываться баном.
На чтение 3 мин Опубликовано 07.03.2016
Приходилось ли Вам когда-либо создавать блок-схему документа или бизнес-процесса? Некоторые компании покупают дорогое специализированное программное обеспечение, используя которое можно создавать блок-схемы при помощи нескольких кликов мышью. Другие компании выбирают иной путь: они используют инструмент, который у них уже есть и в котором их сотрудники умеют работать. Думаю, Вы догадались, что речь идет о Microsoft Excel.
Содержание
- Составьте план
- Настройте элементы
- Упорядочьте элементы
- Настройте линии связей
- Дальнейшие действия
Составьте план
Цель блок-схемы – показать логическую структуру событий, которые должны случиться, решений, которые должны быть приняты, и последствий этих решений. Поэтому, несомненно, построить блок-схему будет проще, если предварительно уделить несколько минут тому, чтобы привести в порядок свои мысли. Блок-схема, составленная из беспорядочных, тщательно не продуманных шагов, принесёт мало пользы.
Поэтому выделите несколько минут на то, чтобы сделать заметки. Не важно в каком формате, главное – запишите каждый шаг процесса и зафиксируйте каждое решение с возможными следствиями.
Настройте элементы
Для каждого шага структуры добавьте в Excel элементы блок-схемы.
- На вкладке Вставка (Insert) нажмите Фигуры (Shapes).
- Открывшийся список фигур разделён на основные группы. Пролистайте вниз до группы Блок-схема (Flowchart).
- Выберите элемент.
- Чтобы добавить к элементу текст, кликните по нему правой кнопкой мыши и в появившемся меню выберите Изменить текст (Edit text).
- На вкладке Формат (Format) Ленты меню выберите стиль и цветовую схему для элемента.
Закончив с одним элементом, добавляйте следующий элемент для очередного пункта намеченной структуры, затем следующий, и так до тех пор, пока вся структура не появится на экране.
Обратите внимание на форму каждого элемента блок-схемы. Форма сообщает читателю, какая функция выполняется на каждом шаге структуры. Рекомендую использовать все формы в соответствии с их общепринятым назначением, так как нестандартное использование форм может запутать читателей.
Вот несколько самых часто встречающихся элементов:
Упорядочьте элементы
После того, как все элементы вставлены на лист:
Настройте линии связей
На вкладке Вставка (Insert) кликните Фигуры (Shapes) и выберите прямую стрелку или уступ со стрелкой.
- При помощи прямой стрелки соединяйте два элемента, находящиеся в прямой последовательности.
- Используйте уступ со стрелкой, когда соединительная линия должна быть изогнута, например, если нужно вернуться к предыдущему шагу после элемента принятия решения.
Дальнейшие действия
Excel предлагает множество дополнительных элементов для создания блок-схем и бесконечное разнообразие настраиваемых параметров форматирования. Смелее экспериментируйте и пробуйте все доступные возможности!
Оцените качество статьи. Нам важно ваше мнение:
Блок-схема — это своего рода графическая визуализация, которая отображает последовательные шаги для процессов и рабочих процессов. В основном он используется, чтобы показать, как выполняется процесс, и для планирования проекта. Существуют разные типы блок-схем, в том числе Блок-схема процесса, карта процесса, блок-схема дорожки, диаграмма SDL, и т. д. Теперь, если вы хотите нарисовать блок-схему в Microsoft Excel, вот вам руководство. В этом руководстве я покажу вам методы и шаги для создания блок-схемы в Excel. Давайте начнем!
Вы можете нарисовать блок-схему для процессов в Microsoft Excel без использования внешней надстройки. В основном это можно сделать двумя способами. Вы можете использовать один или комбинацию обоих методов для создания потоковой диаграммы. Вот методы:
- Использование графики SmartArt
- Использование инструмента «Фигуры»
Давайте теперь подробно обсудим эти методы!
1]Создайте блок-схему в Excel с помощью графики SmartArt
Microsoft Excel предоставляет вам графические элементы SmartArt для добавления на лист различных типов диаграмм, например диаграмма иерархии, пирамида, отношения, матрица, цикл, и т. д. Он также предоставляет вам несколько шаблонов диаграмм процессов, которые вы можете использовать для построения блок-схемы в Excel. Просто добавьте графику SmartArt процесса и отредактируйте шаги процесса, чтобы создать собственную блок-схему.
Вы можете использовать этот метод, выполнив следующие шаги:
Запустите Microsoft Excel и перейдите на вкладку Вставка. На этой вкладке щелкните раздел «Иллюстрация» и в раскрывающемся меню выберите параметр SmartArt.
Теперь перейдите на вкладку Процесс, и вы увидите различные шаблоны для добавления диаграммы процесса. Некоторые примеры шаблонов схем процессов, предлагаемых Excel, включают процесс выделения изображения, чередующийся поток, процесс понижения, базовый процесс шеврона, подробный процесс, вертикальное уравнение, процесс вертикального изгиба и многое другое.
Все вышеперечисленные графические шаблоны процессов используются для иллюстрации шагов для выполнения процесса, задачи или рабочего процесса. Вы можете использовать любой из них в зависимости от ваших потребностей. Просто выберите шаблон схемы процесса и нажмите кнопку ОК. Примерная блок-схема процесса будет добавлена в Excel.
Теперь вы можете редактировать потоковую диаграмму и добавлять шаги процесса в поля для создания настраиваемой потоковой диаграммы. При необходимости вы можете удалить любую фигуру, изменить фигуру или добавить собственные фигуры, щелкнув фигуру правой кнопкой мыши. Кроме того, вы также можете форматировать текст, цвет, выравнивание и т. Д.
Попробуйте этот метод; это просто и позволяет быстро создать блок-схему в Excel.
2]Создайте блок-схему с нуля в Excel с помощью инструмента «Форма».
Другой способ — нарисовать блок-схему с нуля с помощью инструмента Фигура. Excel предоставляет различные формы для создания совершенно новой настраиваемой диаграммы. Выполните следующие шаги, чтобы нарисовать блок-схему с помощью инструмента формы:
Откройте Microsoft Excel, перейдите на вкладку Вставка и щелкните значок Иллюстрация> Фигуры вариант.
При нажатии на опцию Фигуры вы увидите различные формы в разных категориях, например линии, прямоугольники, блочные стрелки, формы уравнений, и больше. Прокрутите вниз, и вы увидите категорию блок-схемы. Он содержит разные символы, которые используются для создания блок-схемы, например процесс, предопределенный процесс, решение, внутреннее хранилище, подготовка, и многое другое.
Используя все эти формы, вы можете создать блок-схему. Щелкните фигуру блок-схемы и добавьте ее на схему. Вы можете форматировать фигуры и всю схему, используя различные параметры форматирования, предоставляемые в Excel.
В этой статье я рассказал о том, как создать блок-схему в Microsoft Excel без установки надстройки. Вы можете использовать доступные в нем формы блок-схемы или просто добавить шаблон схемы процесса из графики SmartArt и отредактировать его в соответствии с вашими требованиями.
.
Содержание
- Включение блока инструментов
- Активация
- Запуск функций группы «Анализ данных»
- Вопросы и ответы
Программа Excel – это не просто табличный редактор, но ещё и мощный инструмент для различных математических и статистических вычислений. В приложении имеется огромное число функций, предназначенных для этих задач. Правда, не все эти возможности по умолчанию активированы. Именно к таким скрытым функциям относится набор инструментов «Анализ данных». Давайте выясним, как его можно включить.
Включение блока инструментов
Чтобы воспользоваться возможностями, которые предоставляет функция «Анализ данных», нужно активировать группу инструментов «Пакет анализа», выполнив определенные действия в настройках Microsoft Excel. Алгоритм этих действий практически одинаков для версий программы 2010, 2013 и 2016 года, и имеет лишь незначительные отличия у версии 2007 года.
Активация
- Перейдите во вкладку «Файл». Если вы используете версию Microsoft Excel 2007, то вместо кнопки «Файл» нажмите значок Microsoft Office в верхнем левом углу окна.
- Кликаем по одному из пунктов, представленных в левой части открывшегося окна – «Параметры».
- В открывшемся окне параметров Эксель переходим в подраздел «Надстройки» (предпоследний в списке в левой части экрана).
- В этом подразделе нас будет интересовать нижняя часть окна. Там представлен параметр «Управление». Если в выпадающей форме, относящейся к нему, стоит значение отличное от «Надстройки Excel», то нужно изменить его на указанное. Если же установлен именно этот пункт, то просто кликаем на кнопку «Перейти…» справа от него.
- Открывается небольшое окно доступных надстроек. Среди них нужно выбрать пункт «Пакет анализа» и поставить около него галочку. После этого, нажать на кнопку «OK», расположенную в самом верху правой части окошка.
После выполнения этих действий указанная функция будет активирована, а её инструментарий доступен на ленте Excel.
Запуск функций группы «Анализ данных»
Теперь мы можем запустить любой из инструментов группы «Анализ данных».
- Переходим во вкладку «Данные».
- В открывшейся вкладке на самом правом краю ленты располагается блок инструментов «Анализ». Кликаем по кнопке «Анализ данных», которая размещена в нём.
- После этого запускается окошко с большим перечнем различных инструментов, которые предлагает функция «Анализ данных». Среди них можно выделить следующие возможности:
- Корреляция;
- Гистограмма;
- Регрессия;
- Выборка;
- Экспоненциальное сглаживание;
- Генератор случайных чисел;
- Описательная статистика;
- Анализ Фурье;
- Различные виды дисперсионного анализа и др.
Выбираем ту функцию, которой хотим воспользоваться и жмем на кнопку «OK».
Работа в каждой функции имеет свой собственный алгоритм действий. Использование некоторых инструментов группы «Анализ данных» описаны в отдельных уроках.
Урок: Корреляционный анализ в Excel
Урок: Регрессионный анализ в Excel
Урок: Как сделать гистограмму в Excel
Как видим, хотя блок инструментов «Пакет анализа» и не активирован по умолчанию, процесс его включения довольно прост. В то же время, без знания четкого алгоритма действий вряд ли у пользователя получится быстро активировать эту очень полезную статистическую функцию.
Еще статьи по данной теме:
Помогла ли Вам статья?
Одним из лучших продуктов Microsoft, который не должен покидать вашу коллекцию приложений для повышения производительности, является Excel. Он в основном используется для хранения данных, вычислений и сводных таблиц. Другими словами, этот инструмент для работы с электронными таблицами может выполнять более одной задачи. Это многоцелевая программа, которую многие пользователи должны научиться использовать.
Еще одним практическим применением этой программы является возможность создавать графические представления данных, такие как блок-схемы. Следовательно, помимо процессов, упомянутых выше, Microsoft Excel может служить графическим инструментом или инструментом рисования для представления данных или информации. Если вы не уверены как создать блок-схему в Excel и с чего начать, мы будем сопровождать вас на протяжении всего процесса. Кроме того, этот пост научит вас простой альтернативе созданию блок-схем.
- Часть 1. Пошаговое руководство Как создать блок-схему в Excel 2010, 2013, 2016
- Часть 2. Более простой способ, чем использование Excel для создания блок-схемы
- Часть 3. Часто задаваемые вопросы о создании блок-схемы в Excel
Часть 1. Пошаговое руководство Как создать блок-схему в Excel 2010, 2013 или 2016
Утверждается, что Excel может помочь вам создавать разнообразные иллюстрации и представления данных, включая блок-схемы. Это помимо его основных и основных функций. Если вам интересно, есть два способа построить блок-схему в Excel. Вы можете начать с нуля, используя формы, представленные в программе. Кроме того, в Excel есть опция SmartArt, которая содержит основные элементы блок-схемы. Кроме того, они имеют широкие возможности настройки, чтобы помочь вам разработать желаемое графическое представление. Чтобы построить блок-схему в Excel, следуйте приведенному ниже примерному руководству.
1
Установите и запустите Microsoft Excel
Установите приложение на свой компьютер, перейдя на страницу его загрузки. Если программа уже установлена, запустите инструмент позже.
2
Сделать сетки для блок-схемы
Было бы лучше, если бы вы сделали сетки для своей блок-схемы, где вы будете размещать диаграмму. Начните с выбора ячейки на листе. Для этого нажмите комбинацию Ctrl + А клавиши, и будет выделена вся электронная таблица. Щелкните правой кнопкой мыши заголовок одного из столбцов и выберите Ширина колонки. После этого установите желаемую ширину сетки.
3
Добавьте фигуры для блок-схемы
Конечно, чтобы сформировать блок-схему, вам нужны фигуры. Просто зайдите в Вставлять вкладка на ленте программы. Выбирать Формы из меню. Затем в разделе «Блок-схема» выберите фигуры, необходимые для процесса, который вы пытаетесь изобразить. Заполните блок-схему, повторив процедуру. Затем соедините фигуры, используя стрелки и линии, чтобы закончить.
4
Вставьте текст и сохраните диаграмму
Отрегулируйте размеры фигур и выравнивание. Затем добавьте тексты к фигурам или ветвям диаграммы. Продолжайте делать это до тех пор, пока все узлы не будут заполнены правильными текстами. Наконец, вы можете сохранить диаграмму, как обычно при сохранении листа Excel.
Примечание
Удобный способ создания блок-схемы в Excel — использование функции SmartArt программы. Он содержит множество шаблонов блок-схем, которые можно использовать для мгновенного создания диаграмм и графических представлений. Эта функция находится на вкладке «Вставка». Нажмите на эту опцию, и должно появиться окно. Затем нажмите кнопку «Обработка» и выберите дизайн, который соответствует вашим потребностям. Нажмите ХОРОШО после того, как вы выбрали шаблон. Затем добавьте его в ячейки вашего Excel.
Часть 2. Более простой способ, чем использование Excel для создания блок-схемы
Чтобы сделать создание блок-схемы проще и эффективнее, вы можете принять во внимание MindOnMap. Это бесплатная программа 100%, которая помогает вам создавать графики, диаграммы и другие визуальные инструменты онлайн. Вам не нужно платить за дорогое приложение для создания таких графических представлений, потому что вы можете выполнить и выполнить это с помощью этой бесплатной программы. Для блок-схем доступны стильные темы и шаблоны. Кроме того, вы можете настроить шрифты, фон и узлы диаграммы.
Помимо упомянутых функций, он также позволяет вставлять вложения, такие как изображения и значки, чтобы сделать ваш график привлекательным и приятным. Кроме того, вы можете поделиться своей работой с другими, используя ссылку на карту или диаграмму. Кроме того, ваш проект доступен для экспорта в форматы изображений и документов. Выполните следующие шаги, чтобы узнать, как создать блок-схему в этой альтернативе Excel.
1
Запустите MindOnMap в своем браузере.
Найдите MindOnMap в Интернете. Затем нажмите на Создайте свою ментальную карту кнопку на главной странице, чтобы использовать веб-программу.
2
Выберите шаблон
Должна появиться страница шаблона, где вы можете выбрать тему для создаваемой блок-схемы. Вы можете найти шаблон, который соответствует вашим требованиям. Кроме того, вы можете выбрать создание с нуля.
3
Добавьте необходимые узлы и отредактируйте
Выберите основной узел и нажмите кнопку Узел опция в верхнем меню, чтобы добавить ветки. Продолжайте делать это до тех пор, пока не будет достигнуто желаемое количество узлов для формирования вашей блок-схемы. Затем перейдите в раздел «Стиль» в правом меню и настройте формы в соответствии с процессом блок-схемы, которую вы хотите изобразить.
4
Сохраните блок-схему
Закончив редактирование, вы можете нажать кнопку Экспорт Кнопка в правом верхнем углу интерфейса. Эта операция сохранит форму и настройки вашей блок-схемы. При желании вы можете отправить свою блок-схему коллегам и друзьям в Интернете. Просто нажмите на Делиться кнопку, получите ссылку и отправьте ее своим друзьям. Пусть они откроют ссылку и увидят диаграмму.
Часть 3. Часто задаваемые вопросы о создании блок-схемы в Excel
Какие бывают виды блок-схем?
Существует четыре основных типа блок-схем. Это включает в себя плавательную дорожку, процесс коммуникации, схему рабочего процесса и блок-схемы данных. Тем не менее, версии и вариации блок-схем бесконечны. Это только четыре наиболее распространенных.
Как сделать блок-схему бесплатно?
Существует несколько бесплатных программ, которые вы можете использовать для создания блок-схем. Рассмотрим подобных Lucidchart. Однако такие программы предлагают только бесплатные пробные версии. Для полностью бесплатной программы вы можете выбрать онлайн-решения, такие как MindOnMap.
Можете ли вы создать блок-схему в Word?
Да. Microsoft Word также поставляется с функцией SmartArt и фигурами для создания блок-схем. Поэтому это абсолютно возможно, если вы хотите создавать блок-схемы и другие графические представления в Word.
Вывод
С помощью пошагового руководства, описанного выше, вы можете узнать как создать блок-схему в экселе мгновенно. Более простой, но доступный способ сделать это — воспользоваться онлайн-инструментом. MindOnMap. Он содержит основные формы для создания блок-схем и диаграмм. Кроме того, есть варианты редактирования шрифта, узла и даже фона блок-схемы. Это только доказывает, что инструмент является универсальной программой и полезен для создания хороших диаграмм и диаграмм.
Microsoft Excel
трюки • приёмы • решения
Как при помощи средств Excel создать простую блок-схему
Блок-схемы являются визуальными представлениями отдельных этапов, из которых состоит тот или иной процесс. Они могут представлять особый интерес с точки зрения процесса оценки качества, поскольку графическое отображение процесса зачастую помогает выявить «узкие места», которые могут создавать проблемы с качеством.
Блок-схемы также можно строить в Excel, хотя сам по себе процесс построения является несколько запутанным. Если вам придется строить очень сложную блок-схему, мы рекомендуем воспользоваться одним из специализированных программных пакетов, предназначенных для этой цели. Если же вам нужна относительно простая блок-схема, подобная той, которая изображена на рис. 1, тогда вы вполне можете обойтись средствами Excel.
Рис. 1. Пример блок-схемы
Небольшие блок-схемы в программе Excel можно создавать с помощью кнопки Shapes (Фигуры), которая расположена в группе Illustrations (Иллюстрации) вкладки Insert (Вставка) (рис. 2).
Рис. 2. Обширный перечень разнообразных фигур
Щелкните на кнопке Shapes (Фигуры), чтобы открыть меню с обширным перечнем фигур, имеющихся в вашем распоряжении. Как показано на рис. 3, группа фигур Flowchart (Блок-схема) — седьмая сверху. В группе Flowchart (Блок-схема) предусмотрено несколько нужных нам форм. Щелкните на значке требуемой формы, а затем перетащите указатель мыши в пределах рабочего листа для ее создания.
Рис. 3. Группа фигур Flowchart (Блок-схема)
После создания фигуры в правой части ленты Microsoft Excel появится вкладка Format (Формат). Параметры этой вкладки предназначены для изменения формата выделенной в данной момент фигуры. Например, для изменения цвета выделенной фигуры достаточно щелкнуть на кнопке Shape Fill (Заливка фигуры), а затем — на образце интересующего вас цвета, как показано на рис. 4 (не забывайте, что наш рисунок — черно-белый).
Рис. 4. Изменение цвета фигуры с помощью меню кнопки Shape Fill (Заливка фигуры)
Щелкните внутри выбранной вами фигуры, введите требуемый текст. Аналогичным образом создайте еще несколько фигур для вашей блок-схемы. Отдельные блоки блок-схемы можно соединять между собой линиями и стрелками, которые в меню кнопки Shapes (Фигуры) расположены в группе Lines (Линии) (см. рис. 4).
Создание блок-схемы с помощью SmartArt
Блок-схема представляет последовательные этапы задачи или процесса. Существует много разных макетов SmartArt, которые можно использовать для представления этапов процесса, в том числе макеты, в которые можно добавить рисунки.
В этой статье объясняется, как создавать блок-схемы, которые могут содержать рисунки. Методы, описанные в этой статье, можно использовать для создания или изменения практически любых графических элементов SmartArt. Для достижения нужного результата попробуйте использовать различные макеты.
В этой статье
Создание блок-схемы с рисунками
На вкладке Вставка в группе Иллюстрации нажмите кнопку SmartArt.
В коллекции Выбор рисунка SmartArt выберите элемент Процесс, а затем дважды щелкните Процесс со смещенными рисунками.
В фигуре, в которую вы хотите добавить рисунок, щелкните значок рисунка 
Для ввода текста выполните одно из следующих действий:
В области текста щелкните элемент [Текст] и введите содержимое.
Примечание: Если область текста не отображается, на вкладке Конструктор нажмите кнопку Область текста.
Скопируйте текст из другого места или программы, в области текста щелкните элемент [Текст], а затем вставьте скопированное содержимое.
Щелкните поле в графическом элементе SmartArt и введите свой текст.
Примечание: Для достижения наилучших результатов используйте это действие после добавления всех необходимых полей.
Добавление или удаление полей блок-схемы
Щелкните графический элемент SmartArt, в который нужно добавить поле.
Щелкните существующее поле, ближайшее к месту вставки нового поля.
На вкладке Конструктор в группе Создание рисунка щелкните стрелку рядом с кнопкой Добавить фигуру.
Если вы не видите вкладку Конструктор, убедитесь, что выбрали графический элемент SmartArt.
Выполните одно из указанных ниже действий.
Чтобы вставить поле на том же уровне, что и выбранное поле, но после него, выберите команду Добавить фигуру после.
Чтобы вставить поле на том же уровне, что и выбранное поле, но перед ним, выберите команду Добавить фигуру перед.
Если необходимо добавить поле в блок-схему, попробуйте добавить его перед выбранной фигурой или после нее, чтобы определить подходящее место.
Добавление поля из области текста
Поместите курсор в начало текста, куда вы хотите добавить фигуру.
Введите нужный текст в новой фигуре и нажмите клавишу ВВОД. Чтобы добавить отступ для фигуры, нажмите клавишу TAB, а чтобы сместить ее влево — клавиши SHIFT+TAB.
Чтобы удалить поле, щелкните его границу и нажмите клавишу DELETE.
Перемещение фигуры в блок-схеме
Чтобы переместить фигуру, щелкните ее и перетащите на новое место.
Чтобы фигура перемещалась с очень маленьким шагом, удерживайте нажатой клавишу CTRL и нажимайте клавиши со стрелками.
Изменение цветов блок-схемы
Чтобы быстро придать графическому элементу SmartArt профессиональный вид, можно изменить цвета блок-схемы или применить к ней стиль SmartArt. Вы также можете добавить эффекты, такие как свечение, сглаживание или объемные эффекты. Кроме того, в презентациях PowerPoint можно анимировать блок-схему.
Применение цветов темы
Щелкните графический элемент SmartArt, цвет которого нужно изменить.
На вкладке Конструктор в группе Стили SmartArt нажмите кнопку Изменить цвета.
Если вы не видите вкладку Конструктор, убедитесь, что выбрали графический элемент SmartArt.
Выберите нужную комбинацию цветов.
Совет: (ПРИМЕЧАНИЕ.) При наведении указателя мыши на эскиз можно просмотреть, как изменяются цвета в графическом элементе SmartArt.
Изменение цвета или стиля фона поля блок-схемы
В графическом элементе SmartArt щелкните правой кнопкой мыши фигуру, которую вы хотите изменить, и выберите пункт Формат фигуры.
Чтобы изменить стиль заливки, в области Формат фигуры щелкните стрелку рядом с заголовком Заливка, чтобы развернуть список, и выберите один из следующих вариантов:
Рисунок или текстура
Нажмите кнопку Цвет 
Чтобы указать степень прозрачности фонового цвета, переместите ползунок Прозрачность или введите число в поле рядом с ним. Значение прозрачности можно изменять от 0 (полная непрозрачность, значение по умолчанию) до 100 % (полная прозрачность).
Изменение типа или цвета границы
В графическом элементе SmartArt щелкните правой кнопкой мыши фигуру, которую вы хотите изменить, и выберите пункт Формат фигуры.
Чтобы изменить цвет границы, в области Формат фигуры щелкните стрелку рядом с заголовком Линия, чтобы развернуть список, и выберите один из следующих вариантов:
«Нет линий», «Сплошная линия» или «Градиентная линия»
Прозрачность (используйте ползунок или введите процентное значение)
Ширина (в пикселях)
Применение стиля SmartArt к блок-схеме
Стиль SmartArt — это сочетание различных эффектов, например стилей линий, рамок или трехмерных эффектов, которые можно применить к полям графического элемента SmartArt для придания им профессионального, неповторимого вида.
Щелкните графический элемент SmartArt, стиль SmartArt которого нужно изменить.
На вкладке Конструктор в группе Стили SmartArt выберите нужный стиль.
Чтобы просмотреть другие стили SmartArt, нажмите кнопку Дополнительные параметры 
Если вы не видите вкладку «Конструктор», убедитесь, что выбрали графический элемент SmartArt.
Если навести указатель мыши на эскиз, можно увидеть, как изменяется стиль графического элемента SmartArt.
Кроме того, вы можете перемещать фигуры или изменять их размер, а также добавлять заливку, эффекты и рисунки.
Анимация блок-схемы
Если вы используете PowerPoint, можно анимировать блок-схему, чтобы привлечь внимание к отдельным фигурам.
Щелкните графический элемент SmartArt, который вы хотите анимировать.
На вкладке Анимация в группе Анимация щелкните Параметры эффектов и выберите параметр Последовательно.
Примечание: Если скопировать блок-схему с примененным к ней эффектом анимации на другой слайд, эффект также будет скопирован.
Как в excel рисовать схемы

Некоторым работникам каждодневно приходится сталкиваться со следующей задачей – как изобразить схему стратегию вашей мысли на бумаге. Многие рисуют схемы в программе paint но жалко до слез наблюдать за теми людьми, которые данную задачу выполняют в этой программе. И многие, кстати, не догадываются, что именно такие задачи могут выполнять в Word 2010 и Excel 2010. Итак, давайте вместе разгадаем, как это делается.
На нижеследующе скриншоте мы видим, как именно выполнена схема в программе Microsoft excel 2010.
Дело в том, что практически ни одна программа не умеет рисовать схемы именно таким образом и тем боле paint. Microsoft Office был специально разработан для профессионалов и поэтому вы сможете рисовать схемы любой сложности. Хотя на первый взгляд вам покажется, что схема имеет неприглядный внешний вид, но на самом деле это не так – Word и Excel дает возможность пользователя редактировать схемы очень детально, например, Вы можете изменить цвет фона или толщину. Эти возможности позволяют сделать схему более презентабельней и интересней.
Итак, давайте с вами приступим к практике рисования нашей схемы.
В данном уроке мы более детально попытаемся разобраться с алгоритмами рисования схем в Word 2010 и Excel 2010.
Итак, открываем вкладку «Вставка». Там мы с Вами видим кнопочку «Фигуры» нажимаем ее.
В данном меню выбираем понравившеюся нам фигуру, и на пустом месте нашего документа наводим курсор мышки, где необходимо расположить фигуру.
Теперь нажимаем правую кнопку нашей мышки, и начинаем растягивать фигуру, удерживая правую кнопку.
Далее переходим к выделению нашей нарисованной фигуры. Делаем фигуру активной, то бишь выделяем ее, далее должна открыться закладка «Формат», средства рисования, и нажимаем на наиболее необходимом для нас эффекте.
Так, теперь перейдем к средствами рисования схем в Excel 2010.
Принцип рисования практически такой же, как и Word, есть только небольшое отличие, кнопочка «Фигуры» выглядит немножко иначе. На картинке вы более подробно сможете увидеть весь принцип процесса рисования схемы. Совет по рисованию схем.Схема будет иметь более аккуратный и эстетический вид, если Вы будете повторяющиеся элементы делать идентичными друг другу.
Создание дерева решений (блок-схемы) в Excel
Добрый день.
Как Вы наверняка знаете «Excel» — это не только инструмент для математических расчетов и аналитики числовых данных, но и прекрасный инструмент для оформления документов и создания схем взаимодействия (бизнес-схем).
В поздних версиях программы «Excel» созданы специальные опции для создания и редактирования древовидных схем (план-схем, алгоритмов). Таких как, так называемое, дерево решений.
Дерево решений – это схема, представляющая собой набор связанных между собой в виде дерева блоков. Каждому из блоков в дереве решений присваивается действие (решение). Соответственно, при выполнении того или иного действия появляются несколько вариантов новых решений и т.д.
Пример дерева решений: «Поход в магазин за покупками»

Создать такое дерево решений довольно просто при помощи кнопки SmartArt («умное творчество»).
Кнопка SmartArt находится во вкладке «Вставка». После клика по указанной кнопке появляется окно, в котором предложены десятки готовых решений (структур) схемы.
Для дерева решений оптимально подходят готовые структуры и раздела «Иерархия».
Выбрав понравившуюся структуру, при помощи опций из вкладки «Конструктор» можно сформировать необходимой дерево действия.
При помощи кнопки «Добавить фигуру» можно добавлять новые блоки.
Кнопками «повысить уровень» и «понизить уровень» можно менять место блока в структуре.
Кнопка «Область текста» открывает окно для работы с надписями в блоках.
Так же раздел «конструктор» позволяет редактировать внешний вид блоков:
Цвета схемы
Способ отображения блоков, в том числе и 3D вид дерева решений.
Как в Excel создать блок-схему
Приходилось ли Вам когда-либо создавать блок-схему документа или бизнес-процесса? Некоторые компании покупают дорогое специализированное программное обеспечение, используя которое можно создавать блок-схемы при помощи нескольких кликов мышью. Другие компании выбирают иной путь: они используют инструмент, который у них уже есть и в котором их сотрудники умеют работать. Думаю, Вы догадались, что речь идет о Microsoft Excel.
Составьте план
Цель блок-схемы – показать логическую структуру событий, которые должны случиться, решений, которые должны быть приняты, и последствий этих решений. Поэтому, несомненно, построить блок-схему будет проще, если предварительно уделить несколько минут тому, чтобы привести в порядок свои мысли. Блок-схема, составленная из беспорядочных, тщательно не продуманных шагов, принесёт мало пользы.
Поэтому выделите несколько минут на то, чтобы сделать заметки. Не важно в каком формате, главное – запишите каждый шаг процесса и зафиксируйте каждое решение с возможными следствиями.
Настройте элементы
Для каждого шага структуры добавьте в Excel элементы блок-схемы.
- На вкладке Вставка (Insert) нажмите Фигуры (Shapes).
- Открывшийся список фигур разделён на основные группы. Пролистайте вниз до группы Блок-схема (Flowchart).
- Выберите элемент.
- Чтобы добавить к элементу текст, кликните по нему правой кнопкой мыши и в появившемся меню выберите Изменить текст (Edit text).
- На вкладке Формат (Format) Ленты меню выберите стиль и цветовую схему для элемента.
Закончив с одним элементом, добавляйте следующий элемент для очередного пункта намеченной структуры, затем следующий, и так до тех пор, пока вся структура не появится на экране.
Обратите внимание на форму каждого элемента блок-схемы. Форма сообщает читателю, какая функция выполняется на каждом шаге структуры. Рекомендую использовать все формы в соответствии с их общепринятым назначением, так как нестандартное использование форм может запутать читателей.
Вот несколько самых часто встречающихся элементов:
Упорядочьте элементы
После того, как все элементы вставлены на лист:
Настройте линии связей
На вкладке Вставка (Insert) кликните Фигуры (Shapes) и выберите прямую стрелку или уступ со стрелкой.
- При помощи прямой стрелки соединяйте два элемента, находящиеся в прямой последовательности.
- Используйте уступ со стрелкой, когда соединительная линия должна быть изогнута, например, если нужно вернуться к предыдущему шагу после элемента принятия решения.
Дальнейшие действия
Excel предлагает множество дополнительных элементов для создания блок-схем и бесконечное разнообразие настраиваемых параметров форматирования. Смелее экспериментируйте и пробуйте все доступные возможности!
Содержание
- 1 Составьте план
- 2 Настройте элементы
- 3 Упорядочьте элементы
- 4 Настройте линии связей
- 5 Дальнейшие действия
- 6 Пример дерева решений: «Поход в магазин за покупками»
- 7 Создать такое дерево решений довольно просто при помощи кнопки SmartArt («умное творчество»).
- 7.1 Метод 1 разработка концепции
- 7.2 Метод 2 создание блок-схемы в Excel
- 7.3 Метод 3 создание блок-схемы в Word
- 8 1. WORD.
- 9 2. EXCEL
- 10 3. Google Docs
- 11 4. DRAW.IO
Приходилось ли Вам когда-либо создавать блок-схему документа или бизнес-процесса? Некоторые компании покупают дорогое специализированное программное обеспечение, используя которое можно создавать блок-схемы при помощи нескольких кликов мышью. Другие компании выбирают иной путь: они используют инструмент, который у них уже есть и в котором их сотрудники умеют работать. Думаю, Вы догадались, что речь идет о Microsoft Excel.
Составьте план
Цель блок-схемы – показать логическую структуру событий, которые должны случиться, решений, которые должны быть приняты, и последствий этих решений. Поэтому, несомненно, построить блок-схему будет проще, если предварительно уделить несколько минут тому, чтобы привести в порядок свои мысли. Блок-схема, составленная из беспорядочных, тщательно не продуманных шагов, принесёт мало пользы.
Поэтому выделите несколько минут на то, чтобы сделать заметки. Не важно в каком формате, главное – запишите каждый шаг процесса и зафиксируйте каждое решение с возможными следствиями.
Настройте элементы
Для каждого шага структуры добавьте в Excel элементы блок-схемы.
- На вкладке Вставка (Insert) нажмите Фигуры (Shapes).
- Открывшийся список фигур разделён на основные группы. Пролистайте вниз до группы Блок-схема (Flowchart).
- Выберите элемент.
- Чтобы добавить к элементу текст, кликните по нему правой кнопкой мыши и в появившемся меню выберите Изменить текст (Edit text).
- На вкладке Формат (Format) Ленты меню выберите стиль и цветовую схему для элемента.
Закончив с одним элементом, добавляйте следующий элемент для очередного пункта намеченной структуры, затем следующий, и так до тех пор, пока вся структура не появится на экране.
Обратите внимание на форму каждого элемента блок-схемы. Форма сообщает читателю, какая функция выполняется на каждом шаге структуры. Рекомендую использовать все формы в соответствии с их общепринятым назначением, так как нестандартное использование форм может запутать читателей.
Вот несколько самых часто встречающихся элементов:
Упорядочьте элементы
После того, как все элементы вставлены на лист:
Настройте линии связей
На вкладке Вставка (Insert) кликните Фигуры (Shapes) и выберите прямую стрелку или уступ со стрелкой.
- При помощи прямой стрелки соединяйте два элемента, находящиеся в прямой последовательности.
- Используйте уступ со стрелкой, когда соединительная линия должна быть изогнута, например, если нужно вернуться к предыдущему шагу после элемента принятия решения.
Дальнейшие действия
Excel предлагает множество дополнительных элементов для создания блок-схем и бесконечное разнообразие настраиваемых параметров форматирования. Смелее экспериментируйте и пробуйте все доступные возможности!
Урок подготовлен для Вас командой сайта office-guru.ru
Источник: /> Перевел: Антон Андронов
Правила перепечаткиЕще больше уроков по Microsoft Excel
Оцените качество статьи. Нам важно ваше мнение:
Добрый день.
Как Вы наверняка знаете «Excel» — это не только инструмент для математических расчетов и аналитики числовых данных, но и прекрасный инструмент для оформления документов и создания схем взаимодействия (бизнес-схем).
В поздних версиях программы «Excel» созданы специальные опции для создания и редактирования древовидных схем (план-схем, алгоритмов). Таких как, так называемое, дерево решений.
Дерево решений – это схема, представляющая собой набор связанных между собой в виде дерева блоков. Каждому из блоков в дереве решений присваивается действие (решение). Соответственно, при выполнении того или иного действия появляются несколько вариантов новых решений и т.д.
Пример дерева решений: «Поход в магазин за покупками»
Создать такое дерево решений довольно просто при помощи кнопки SmartArt («умное творчество»).
Кнопка SmartArt находится во вкладке «Вставка». После клика по указанной кнопке появляется окно, в котором предложены десятки готовых решений (структур) схемы.
Для дерева решений оптимально подходят готовые структуры и раздела «Иерархия».
Выбрав понравившуюся структуру, при помощи опций из вкладки «Конструктор» можно сформировать необходимой дерево действия.
При помощи кнопки «Добавить фигуру» можно добавлять новые блоки.
Кнопками «повысить уровень» и «понизить уровень» можно менять место блока в структуре.
Кнопка «Область текста» открывает окно для работы с надписями в блоках.
Так же раздел «конструктор» позволяет редактировать внешний вид блоков:
Цвета схемы
Способ отображения блоков, в том числе и 3D вид дерева решений.
3 метода:разработка концепциисоздание блок-схемы в Excelсоздание блок-схемы в Word
Блок-схемы являются отличным инструментом, позволяющим избежать трудностей с пониманием процессов и доступно их описать. Создание удачной блок-схемы означает балансирование между полнотой информации информации, которую вы хотите передать, и простотой, с которой вы её преподносите. Следуйте этому руководству для создания блок-схем в Excel и Word.
Метод 1 разработка концепции
-
Выпишите основные понятия.
Ключ к успешной блок-схеме — это её читабельность. Убедитесь, что все ваши основные этапы записаны коротко и ясно, и что переход от этапа к этапу заключается в простых шагах.
- Убедитесь, что у вашей диаграммы есть ясная конечная точка. Это позволит сделать её более читаемой.
-
Выберите между обычным форматом диаграмм и форматом «плавательные дорожки».
Стандартная блок-схема разбивает процесс на ключевые этапы и требуемые действия. Если в процесс, описываемый диаграммой, вовлечены несколько групп, формат «плавательные дорожки» поможет показать, кто и чем должен заниматься. Каждый шаг диаграммы расположен на “дорожке” группы, несущей ответственность за выполнение этой задачи (Отдел маркетинга, Отдел продаж, Отдел кадров, и т.д.).
- Дорожки обычно располагаются горизонтально или вертикально. Отправная точка — левый верхний угол диаграммы.
- Диаграмму «плавательные дорожки» порой бывает трудно спроектировать, например, если у вас есть несколько заданий, которые должны переходить между отделами. Это приводит к запутанным графикам.
-
Сделайте макет своей блок-схемы.
Прежде, чем начнете проектировать блок-схему с помощью программного обеспечения, просто нарисуйте ее на бумаге. Разместите начало диаграммы наверху и .
- Большинство блок-схем работает по простому двоичному принципу. В точках процесса, где происходят изменения, перед читателем предстает вопрос с Да и Нет. Ответ будет вести читателя к соответствующему этапу.
- Используйте разные типы фигур для представления различных типов процессов и решений. Добавление визульных подсказок добавит блок-схеме читаемости и понимания.
-
Разделяйте комплексные процессы. Если какие-то участки вашей блок-схемы становятся слишком сложными, выделите подпроцесс в новую блок-схему. В основной блок-схеме добавьте ссылку на подпроцесс, и сделайте так, чтобы читатель мог вернуться к основной блок-схеме после просмотра расширенной секции.
Метод 2 создание блок-схемы в Excel
-
Создайте сетку.
Листы Excel по умолчанию имеют формат, в котором ширина ячеек больше их высоты. Для создания блок схемы вам понадобятся квадратные ячейки. Чтобы сделать это, щелкните левой кнопкой мыши на кнопке Выделить все.
- Щелкните правой кнопкой мыши на заголовке любой из колонок и выберите пункт меню Ширина столбца. Введите 2.14 в соответствующее поле и нажмите Enter. Таким образом все ячейки станут квадратными.
- Включите Привязку к сетке в меню Выровнять на вкладке Вид или Разметка страницы. Это позволит вновь создаваемым объектам устанавливать свой размер в соответствии с сеткой, помогая вам тем самым создавать фигуры одинакового размера.
-
Установите поля.
Если вы планируете экспортировать лист в Word или какую-либо другую программу, вы, вероятно, захотите, чтобы у вас не было проблем с полями. Используйте меню Поля на вкладке Разметка страницы или Вид, чтобы привести поля в соответствие той программе, куда вы экспортируете.
- Вы можете изменить ориентацию документа (книжная или альбомная), используя меню Ориентация на вкладке Вид. Для блок-схем, читаемых слева направо, должна быть установлена альбомная ориентация.
-
Создайте фигуры. Щелкните мышкой на вкладке Вставка и выберите меню Фигуры. Выберите фигуру, которую вы хотите создать, и затем с помощью мыши установите необходимый вам размер. После создания фигуры вы можете изменить её цвет и стиль контура, используя инструменты на вкладке Формат, которая должна автоматически открыться.
-
Добавьте текст.Чтобы добавить текст в фигуру, щелкните кнопкой мыши в центре фигуры и вводите текст. Вы можете настроить шрифт и стиль текста на вкладке Домашняя страница. Старайтесь делать текст коротким и по существу, а также легко читаемым.
-
Соедините фигуры.
Откройте меню Фигуры на вкладке Вставка. Выберите стиль линии, который вам больше всего подходит. Наведите курсор мыши на первую фигуру. По краям фигуры вы увидите маленькие квадратики, показывающие возможные места соединения с линией.
- Начав линию с места соединения, тяните её ко второй фигуре.
- На второй фигуре появятся красные квадратики. Поместите конечную точку линии в одном из этих квадратиков.
- Фигуры теперь соединены. Если вы переместите какую-либо из них, линии останутся связанными с фигурами и соответствующим образом изменят свое направление.
- Добавьте комментарии к соединительным линиям с помощью Текстового поля, доступного на вкладке Вставка.
-
Загрузите шаблон. Вместо необходимости создавать блок-схему с нуля есть множество шаблонов Excel и мастеров, доступных как бесплатно, так и для покупки онлайн. Многие из них берут на себя основную работу по созданию блок-схем.
Метод 3 создание блок-схемы в Word
-
Добавьте полотно.
Самый простой способ создать блок-схему в Word — это сначала добавить полотно. Полотно дает больше свободы при работе с фигурами и делает доступными некоторые возможности, которые обычно недоступны, например, соединительные линии.
- Выберите вкладку Вставка. Выберите пункт Фигуры и затем выберите пункт Новое полотно в нижней части меню. В вашем документе появится пунктирный контур полотна. Вы можете изменять размеры полотна, перемещая его углы.
-
Включите сетку. Использование сетки позволит вам создавать одинаковые по размеру фигуры. Для этого кликните левой кнопкой мыши на полотне, чтобы сделать его активным. На вкладке Формат выберите Выровнять и затем выберите Параметры сетки. Установите флажки для отображения линий сетки и привязки объектов к сетке.
-
Создайте фигуры. Сделайте полотно активным, перейдите на вкладку Вставка и выберите меню Фигуры. Выберите фигуру, которую вы хотите добавить. Используйте мышь, чтобы установить такой размер фигуры, который вам нужен. После создания фигуры вы можете изменить её цвет и стиль контура, используя инструменты на вкладке Формат, которая должна автоматически открыться.
-
Добавьте текст. Чтобы добавить текст в фигуру в Word 2007, щелкните правой кнопкой мыши на ней и выберите пункт меню Добавить текст. В случае, если вы используете Word 2010/2013, можно просто щелкнуть кнопкой мыши на фигуре и сразу начать набирать текст. Вы можете настроить шрифт и стиль текста на вкладке Домашняя страница.
- Соедините фигуры.
Откройте меню Фигуры на вкладке Вставка. Выберите стиль линии, который вам больше всего подходит. Наведите курсор мыши на первую фигуру. По краям фигуры вы увидите маленькие квадратики, показывающие возможные места соединения с линией.
- Начав линию с места соединения, тяните её ко второй фигуре.
- По краям второй фигуры появятся маленькие квадратики. Поместите конечную точку линии в одном из этих квадратиков.
- Фигуры теперь соединены. Если вы переместите какую-либо из них, линии останутся связанными с фигурами и соответствующим образом изменят свое направление.
- Добавьте комментарии к соединительным линиям с помощью Текстового поля, доступного на вкладке Вставка.
Информация о статье
Эту страницу просматривали 23 705 раза.
Была ли эта статья полезной?
Ordenar por
как … нарисовать блок-схему в WORD, EXCEL, POWER POINT, VISIOАниКей Скайвокер
2 anos atrás
создание блок-схемы из автофигур, связывание, группировка автофигур в MS Office.
Построение расчетных схем стержней в Excel. Часть 3Сопромат — Тайные Знания. Макеев СА
5 anos atrás
Хотите избавиться от фобии сопромата? Хотите наконец-то уже разбираться в нем и быть как рыба в воде? Тогда…
рисуем схему эвакуации в MS WordАниКей Скайвокер
10 meses atrás
Рисуем схему эвакуации при пожаре с помощью автофигур.
Рисование электрических схем в программе Microsoft Wordsxemotehnika.ru
4 anos atrás
Ссылка на статью для скачивания шаблона …
Создание надписей в Microsoft Office Excel 2010 (39/50)TeachVideo
7 anos atrás
www.teachvideo.ru/ — тысячи обучающих роликов на нашем сайте бесплатно! Программа «Microsoft Excel 2010»содержит в…
Создание схем в Microsoft Office Word. Группировка фигур.Татьяна Шамарина
Anos atrás
Логические схемы. Цифровая техника.EG Lab
2 anos atrás
Разбираемся в том, как построить логическую схему по заданной логической функции. Желающим поддержать…
Бесплатная программа для рисования электрических схем. SoftFly.ruSoftFly
5 anos atrás
Как быстро нарисовать электрическую схему. Скачать программу: www.softfly.ru/grafika/risovanie/42-qelectrotech На поддержку…
Blank-RZ + SS. Урок №3: Типовые конструкции и Чертежи в ExcelBlank Rz
5 anos atrás
Типовые / серийные конструкции с «универсальным» чертежом можно легко вставить прямо в рабочую спецификаци…
Как начертить однолинейную схему щита.Советы электрика
2 anos atrás
После того как составлена схема электропроводки на плане помещения (о чем я рассказывал в этом видео-yout…
Преимущества слияния при создании исполнительной документацииВладимир Росейцев
2 anos atrás
Часть 1.
Как нарисовать в ворде схему — практический урокIgor Petrov
3 anos atrás
Видео-урок к посту «как нарисовать в ворде схему», которую вы можете прочесть по адресу: goo.gl/UOe3NL.
Рисуем вязальную выкройку с помощью Microsoft ExcelSunny Knits
2 anos atrás
В своем видео о вязании мужского пуловера я упомянула о том, что рисую схему выкройки в Экселе. И мне поступи…
Создание блок-схем Word 2016Sergey Nikolaev
Anos atrás
Создание блок-схем в программе Microsoft Office Word 2016 ————————————— Подписаться на канал: brclip.com/user/channel…
Рисунок в Экселе. Урок 1Джнанaм Аджната
2 anos atrás
Эта серия начинает мастер-класс по обучению умений и навыков рисования и черчения с помощью программы Excel….
Черчение электрических схем по ГОСТ в Visiosxemotehnika.ru
3 anos atrás
Как начертить электрическую схему по ГОСТ? Ответ прост — Gost electro for Visio. В этом видео я рассказываю с помощью…
Как быстро начертить однолинейную эл схему!White Raven
3 anos atrás
Это видео для студентов и электриков, какой прогой легко начертить эл. схему! Скачать прогу ТУТ catcut.net/7aip…
Как рисовать схемы -2 урок.mp4Сергей Титов
8 anos atrás
Рисуем в схемах линии и стрелки: Power Point 2010. Продолжение — урок 2. Еще уроки на сайте — www.tech-office2010.ru/
Как рисовать схемы в PowerPoint 2010 (так же как и в Word, Excel)Сергей Титов
8 anos atrás
Как рисовать схемы в MS Office Power Point 2010. Еще уроки на сайте — www.tech-office2010.ru/
Учет товара в Excel — урок о том, как вести учет товара в ExcelМаксим Михайлишин
5 anos atrás
На практическом примере я покажу, как можно очень удобно вести учет товара в программе MS Excel. Использовать…
Схема насосной в VisioАлександр Назаренко
6 anos atrás
Трафареты Инженерные системы, позволяют легко чертить схемы систем водоснабжения, канализации и др. Подроб…
MS Word Урок08. ПР№2 «Создаём бланки и План эвакуации»Алексей Каширский
7 anos atrás
obucheniedoma.ru/youtube — перейди и получи БЕСПЛАТНЫЙ видеокурс «Archicad — Моделирование Коттеджа», archicad.obucheniedoma.r…
Лучшая программа для черчения схем на андроиде (Quick Copper)Musiy4uk
Anos atrás
Обзор программы Quick Copper spaces.ru/files/view/?
Создаем простую таблицу в ExcelНадежда Селина
7 anos atrás
Здесь вы можете посмотреть, как создать простую таблицу в Excel, как производить в ней расчеты, как работать…
Как создать график ворд, эксель (Word, Excel 2016)Илья Терек
Anos atrás
Как добавить или нарисовать таблицу в microsoft wordSlem Channel
4 anos atrás
Группа вконтакте vk.com/club77361614 Как создать таблицу в microsoft office Как сделать таблицу в майкрософт ворд Как…
Microsoft Word 2007. Рисунки и схемыMicrosoftUkraine
9 anos atrás
Word 2007 — Вставка рисунков и создание красивых схем за несколько кликов.
Рисуем схемы в sPlanПаяльник TV
2 anos atrás
Черчение принципиальных схем в программе sPlan 7.0. Краткая информация по работе с программой, основные функци…
MS Visio Блок-схема бизнес-процессаМария Овсянникова
2 anos atrás
Altium Designer. Как сделать схемуAlexey Sabunin
5 anos atrás
Упрощенно показан процесс создания схемы электрической принципиальной. Выбор шаблона, подключение библио…
Чертежи в VisioСами с Руками
10 meses atrás
Построение диаграмм в WORDВалерий Трошин
4 anos atrás
Видеоурок для тех, кто забыл или не знает, как строить диаграммы в текстовом процессоре WORD версии 2007 и выше….
Построить график функции в Excel. Табуляция, линия тренда, уравнение тренда. Часть 1.Сопромат — Тайные Знания. Макеев СА
5 anos atrás
Получить сам автоматизированный Excel-шаблон со всеми материалами, приведенными в видео можно на сайте ps1besplatn…
«Спецификация Компас» Электрическая схемаALisher Mercedes
11 meses atrás
Пс-17-1.
Курс «MS Visio 2016/2013. Создание схем, графиков и диаграмм»SpecialistTV
2 anos atrás
Microsoft Visio — специализированное приложение для создания графиков, схем и диаграмм, позволяющее визуализиров…
Строим полилинию в AutoCAD по координатам из таблицы ExcelАндрей Михайлов
8 meses atrás
В этом видеоуроке показан процесс построения полилинии в AutoCAD по координатам из таблицы Excel без использован…
Чертим при помощи Visio 2007 схему пожарного стволаVigil IT-video
Anos atrás
Представлена запись процесса воссоздания схемы ручного пожарного ствола РСК-50 при помощи MS Visio 2007.
Как составить схему ДТПСтраховой эксперт Insurance Team
Anos atrás
Простой пример схематичного рисунка для оформления ДТП.
Составление розы ветровМедиатворчество
6 anos atrás
Автор Тарасова Татьяна Николаевна.
делаем табель учета рабочего времени в ExcelАниКей Скайвокер
Anos atrás
табель учета рабочего время с автоматической подкраской выходных, расчетом нор рабочего времени ссылка…
Microsoft Word 2007. Рисунки и схемыForest Gamp
6 anos atrás
Лучшие, обучающие видео уроки по работе в Microsoft Word 2007 только на сайте microsoftword.ru/ Хороший выбор литературы,…
как за 2 минуты научиться чертить диаграммы?Valeriy Ivanov
5 anos atrás
Создание графической схемыInorXL
6 anos atrás
Видеоурок рассказывает о способах создания, редактирования и печати графической схемы с помощью графики…
Составление календарного плана по технологии строительстваproektABC
4 anos atrás
Как из калькуляции сделать календарный план по технологии строительства. Оригинальные уроки ProektABC.ru. proe…
Как создать схему на слайде PowerPointСветлана Бухтоярова
6 anos atrás
Как создать схему на слайде PowerPoint. Как заработать на знании программы PowerPoint, узнать можно здесь blogostroenie.r…
Редактор изометрических схем трубопроводов (версия со звуком)Gleb Myrzin
4 anos atrás
Пример построения изометрической схемы технологического трубопровода в графическом редакторе (с озвучкой…
Векторная диаграмма токов и топографическая диаграмма напряжений RAVINSKY
Anos atrás
Как построить векторную диаграмму токов и топографическую диаграмму напряжений вручную на миллиметровой…
Создание схемы аудита в Visio 2016.Microsoft Россия — официальный канал
2 anos atrás
Воспользуйтесь специальными шаблонами в Visio, чтобы создать схему аудита. Читайте нас в социальных сетях:…
Начало создания ПроцедурыBusinessStudioBPM
4 anos atrás
Начало создания процесса в нотации Процедура (Cross Functional Flowchart , функциональная блок-схема) в Business Studio.
Алгоритм построения графика квадратичной функцииБаглан Каримов
8 anos atrás
Próximo
Создание блок-схем часто может вызвать определенные проблемы. Вроде бы обычные квадратики да стрелочки, но нарисовать их так, чтобы выглядело это все удобно, читабельно, да еще и симпатично – может вызвать проблемы.
Представляем подборку бесплатных программ, которые могут существенно облегчить вам этот труд.
1. WORD.
Самый неудобный вариант из всех представленных. Но самый доступный. Если требуется быстренько нарисовать простую блок-схему, или вам в принципе нужно их все пару штук в год, то загружаться с каким-то любым софтом, не имеет смысла.
Word позволяет рисовать самые обычные блок-схемы и содержит набор необходимых для этого фигур.
Не все знают, но и в Excel можно рисовать любые блок-схемы. И иногда это сделать намного проще, чем даже в Word.
Рекомендуем делать это в следующем порядке:
Шаг 1. Сделать из листа Excel белое поле для удобства создания блок-схем.
Для этого, выберите все ячейки на листе, а далее установите белый цвет заливки. Как это сделать указано на картинке ниже:
Шаг 2. Открываем фигуры для создания блок-схем и создаем нужную нам блок-схему.
3. Google Docs
Бесплатный текстовый редактор документов от гиганта Google позволяет создавать красивые и более удобные блок-схемы. Для этого используется встроенный инструмент – рисунки.
В открывшемся новом окне, есть весь необходимый набор фигур для создания блок-схем любой сложности:
4. DRAW.IO
Специализированный онлайн-сервис для создания схем и диаграмм. Имеет огромные возможности.
Нажимаете создать новую диаграмму и в открывшемся окне выбираете нужный формат схемы:
Далее создаете нужную схему и сохраняете ее или скачиваете на компьютер^
Сохранить кстати созданную схему можно либо в любом формате рисунка или в формате PDF.






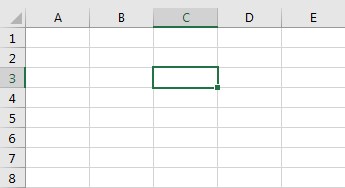
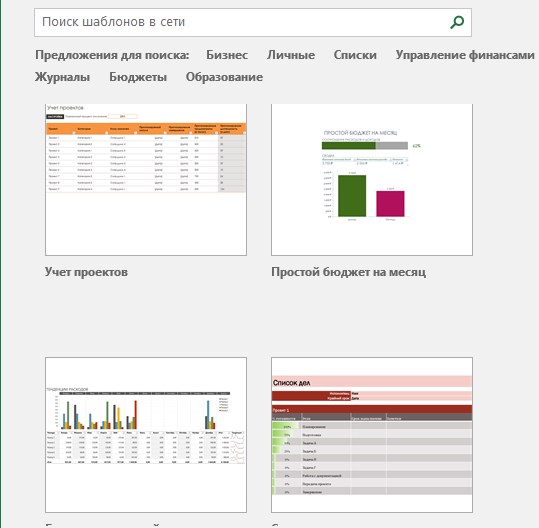
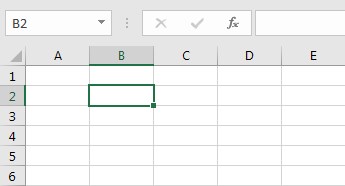
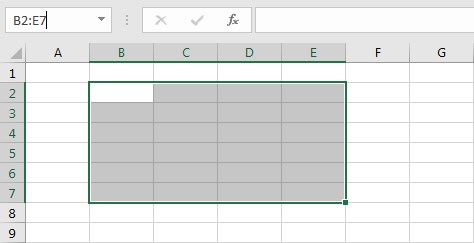
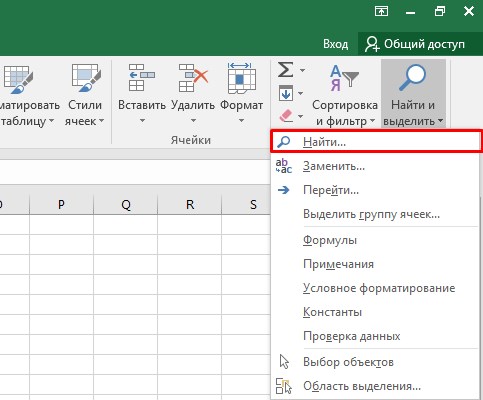
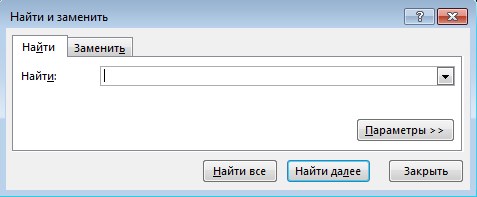
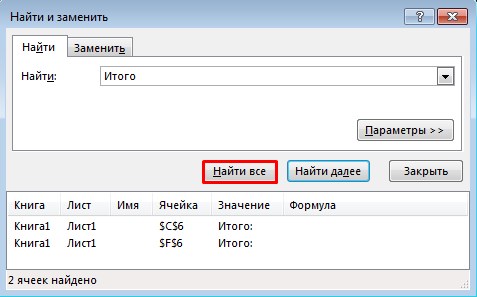
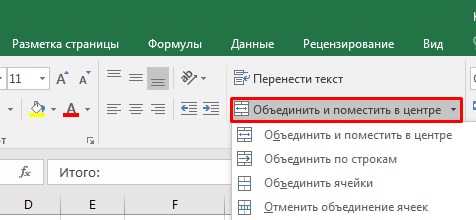
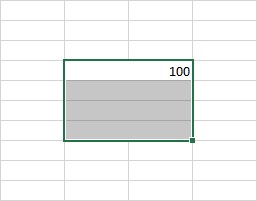
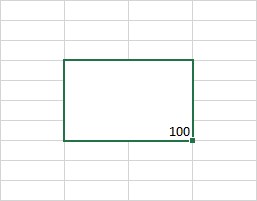
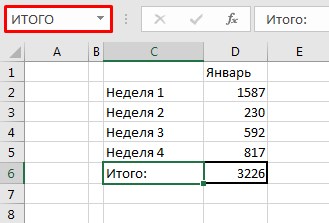
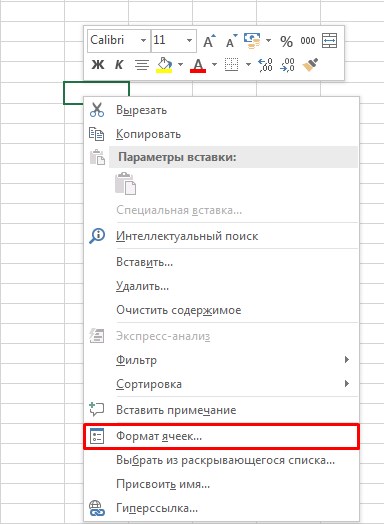
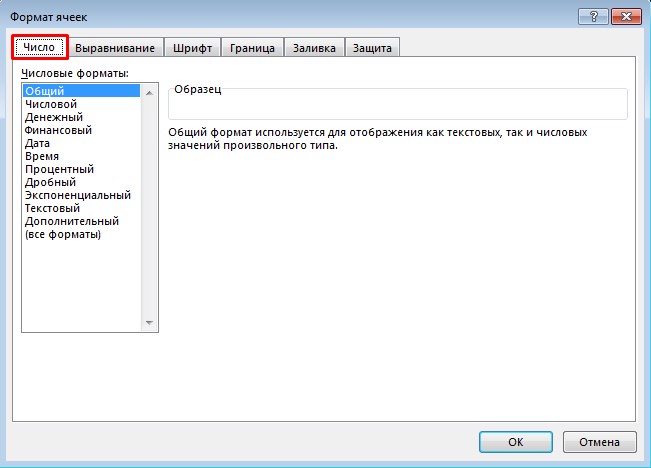
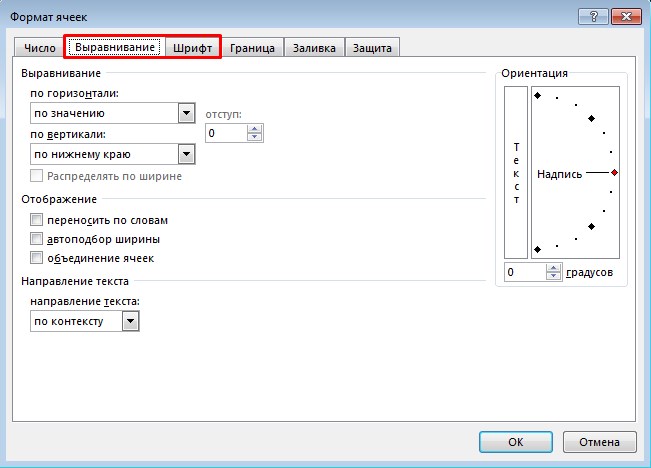
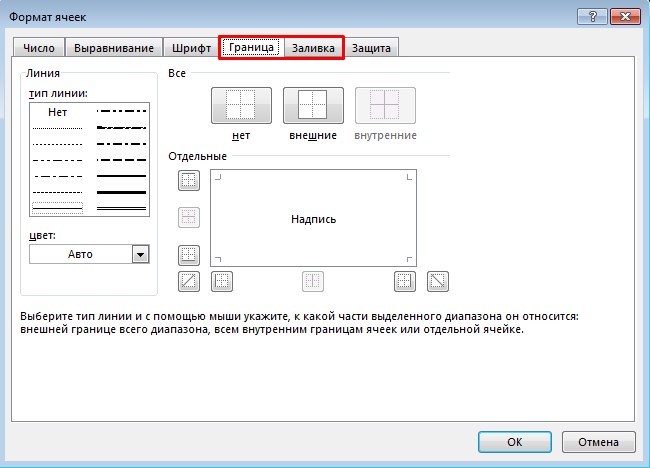
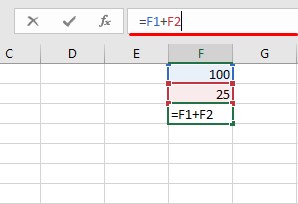
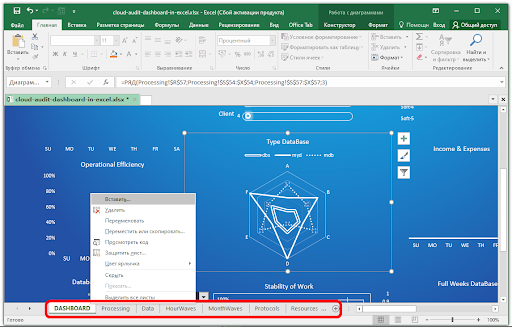
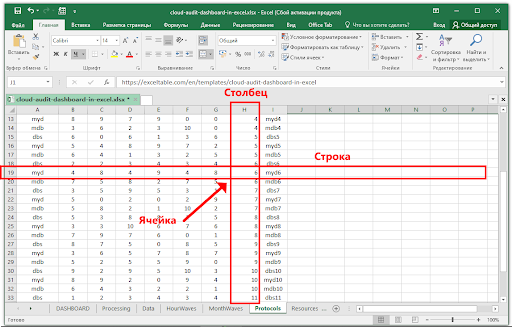
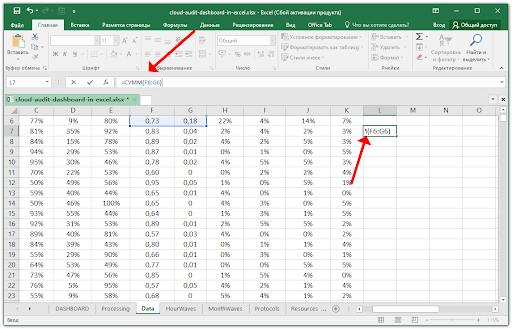
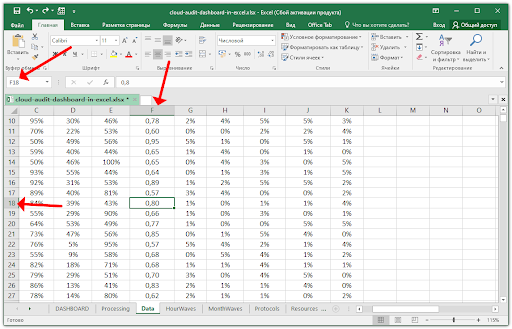
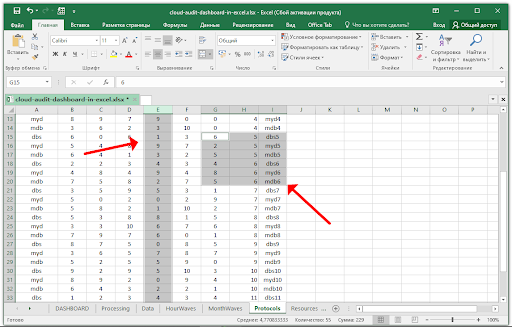
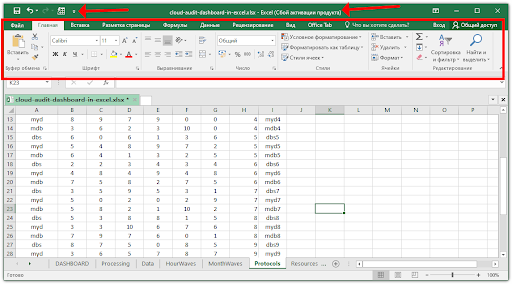
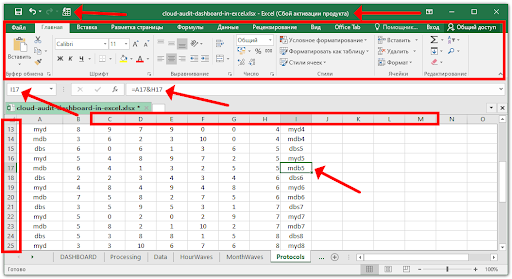








































 Выпишите основные понятия.
Выпишите основные понятия.
 Выберите между обычным форматом диаграмм и форматом «плавательные дорожки».
Выберите между обычным форматом диаграмм и форматом «плавательные дорожки».
 Сделайте макет своей блок-схемы.
Сделайте макет своей блок-схемы.

 Создайте сетку.
Создайте сетку.
 Установите поля.
Установите поля.


 Соедините фигуры.
Соедините фигуры.

 Добавьте полотно.
Добавьте полотно.
