Любому студенту, который учится на программиста или на другую ИТ-специальность, приходится рисовать блок-схемы алгоритмов. Для решения этой задачи есть специальные программы, которые позволяют создавать такие блок-схемы быстро и максимально правильно. Но, они далеко не всегда есть под рукой. Иногда программы нет, а блок-схему нужно нарисовать уже сейчас.
В таких ситуациях может выручить текстовый редактор Word, который обычно доступен на любом компьютере. В этой статье мы покажем, как сделать простую блок-схему алгоритма программы прямо в текстовом редакторе Word.
Как нарисовать блок схему в Word
Для рисования блок-схем в Word нужно использовать кнопку «Фигуры», которая находится на вкладке «Вставка». После нажатия на данную кнопку открывается больше меню со списком всех графических элементов, которые можно вставить в документ Word.
Для рисования блок-схем алгоритмов нужны определённые фигуры. В данном списке эти фигуры находятся в блоках «Линии», «Прямоугольники» и «Блок-схема».
Здесь вы найдете практически все фигуры, которые могут вам надобится для рисования блок-схемы алгоритма. А те фигуры, которые отсутствуют в списке, можно получить путем комбинации и изменения других элементов.
Как создать элемент блок-схемы
Для того создать элемент блок-схемы в Word нажмите на кнопку «Фигуры» и нарисуйте элемент на странице документа. При рисовании вы можете выровнять элемент по центру листа. В этом поможет зеленая линия, которая появится при приближении фигуры к центру.
Изначально, созданный элемент будет иметь заливку определенным цветом. Чтобы это исправить выделите элемент мышкой, перейдите на вкладку «Формат фигуры» и нажмите на кнопку «Заливка фигуры». В открывшемся меню можно убрать заливку выбрав пункт «Нет заливки».
Также рядом доступна кнопка «Контур фигуры» с помощью которой можно изменить цвет контура для созданного элемента.
После этих манипуляций вы получите один готовый элемент для блок-схемы алгоритма. Остальные элементы создаются аналогичным способом с помощью меню «Вставка – Фигуры» и настраиваются на вкладке «Формат фигуры».
Как добавить текст к элементу
Для большинства элементов блок-схемы нужно добавить текст, который будет пояснять выбранную часть алгоритма программа. Для этого кликните по фигуре правой кнопкой мыши и выберите пункт «Добавить текст».
После этого можно будет ввести поясняющий текст. Обратите внимание, если текст не отображается, то скорее всего вы пишите белым по белому, поменяйте цвет текста на вкладке «Главная».
Как добавить линии к блок-схеме
Для добавления линий и стрелок в Word также нужно использовать элементы из списка «Фигуры». Здесь есть как простые линии, так и сложные, с изменением направления. Для рисования прямых линий по горизонтали или вертикали нужно удерживать клавишу Shift.
Если линии нужной формы нет в списке, то ее можно создать самостоятельно, составив из нескольких простых прямых линий.
Используя линии и элементы из списка «Фигуры» можно составить вот такую блок-схему (скриншот выше).
Как сгруппировать блок-схему
После создания блок-схемы в Word ее желательно сгруппировать. Для этого нужно выделить все элементы схемы (удерживая клавишу Shift), кликнуть по ним правой кнопкой мышки и выбрать пункт «Группировать».
Сгруппировав блок-схему, вы сможете перемещать ее по документу Word как один элемент. Также вы сможете увеличивать или уменьшать ее размер, не нарушая связей между фигурами.
Основные фигуры для блок-схем
Ниже приведен список основных фигур, которые используются для построения блок-схем алгоритмов. Данные фигуры должны соединяться спрошной линией, которая может дополняться стрелкой. Входные линии должны располагаться сверху или слева от фигуры, а выходные снизу или справа.
 |
Обозначение начала и конца программы или функции. Тип значения, которое возвращается функцией, обозначается в комментариях к фигуре. |
 |
Операции ввода или вывода данных. Подробное описание ввода/вывода можно указать в комментариях. |
 |
Блок для обозначения одной или нескольких операций над данными, которые не требуют вызова внешних функций. |
 |
Ветвление алгоритма программы. В фигуре записывается условие, а рядом с выводами возможные результаты. |
 |
Вызов внешней процедуры или функции. |
 |
Начало и конец цикла в алгоритме. Внутри фигуры указывается условие, которое должно выполняться во время работы цикла. |
 |
Подготовка данных, установка входных значений. Обычно используется для обозначения циклов со счетчиком. |
 |
Соединитель. Используется для отражения перехода блок-схемы на другую страницу. |
 |
Комментарий. Используется для добавления комментариев к блокам или группам блоков. Для соединения комметария и блока используется пунктирная линия. |
Посмотрите также:
- Как перевернуть страницу в Word
- Как построить график в Excel
- Как сделать альбомную страницу в Word
- Как сделать вертикальный текст в Word
- Как закрепить область в Экселе
Автор
Александр Степушин
Создатель сайта comp-security.net, автор более 2000 статей о ремонте компьютеров, работе с программами, настройке операционных систем.
Остались вопросы?
Задайте вопрос в комментариях под статьей или на странице
«Задать вопрос»
и вы обязательно получите ответ.
Содержание
- Создание блок-схемы
- Добавление и удаление фигур схемы
- Добавляем поле
- Удаляем поле
- Перемещаем фигуры блок-схемы
- Изменяем цвет блок-схемы
- Изменяем цвет линий или тип границы фигуры
- Изменяем цвет фона элементов блок-схемы
- Вопросы и ответы
Работа с документами в программе Microsoft Word довольно редко ограничивается одним только набором текста. Зачастую, помимо этого возникает необходимость создать таблицу, диаграмму или что-то еще. В этой статье мы расскажем о том, как нарисовать схему в Ворде.
Урок: Как в Word сделать диаграмму
Схема или, как это называется в среде офисного компонента от Microsoft, блок-схема представляет собой графическое отображение последовательных этапов выполнения той или иной задачи или процесса. В инструментарии Ворд имеется довольно много различных макетов, которые можно использовать для создания схем, некоторые из них могут содержать рисунки.
Возможности MS Word позволяют задействовать в процессе создания блок-схем уже готовые фигуры. К доступному ассортименту таковых относятся линии, стрелки, прямоугольники, квадраты, окружности и т.д.
Создание блок-схемы
1. Перейдите во вкладку “Вставка” и в группе “Иллюстрации” нажмите кнопку “SmartArt”.
2. В появившемся диалоговом окне вы можете увидеть все объекты, которые можно использовать для создания схем. Они удобно рассортированы по типовым группам, так что найти необходимые вам не составит труда.
Примечание: Обратите внимание на то, что при нажатие левой кнопкой мышки на любую группу, в окне, в котором отображаются входящие в нее элементы, появляется также и их описание. Это особенно удобно в случае, когда вы не знаете, какие объекты вам нужны для создания той или иной блок-схемы или, наоборот, для чего конкретные объекты предназначены.
3. Выберите тип схемы, которую хотите создать, а затем выберет элементы, которые для этого будете использовать, и нажмите “ОК”.
4. Блок-схема появится в рабочей области документа.
Вместе с добавившимися блоками схемы, на листе Ворд появится и окно для введения данных непосредственно в блок-схему, это также может быть заранее скопированный текст. Из этого же окна вы можете увеличить количество выбранных блоков, просто нажимая “Enter” после заполнения последнего.
При необходимости, вы всегда можете изменить размер схемы, просто потянув за один из кружков на ее рамке.
На панели управления в разделе “Работа с рисунками SmartArt”, во вкладке “Конструктор” вы всегда можете изменить внешний вид созданной вами блок-схемы, например, ее цвет. Более подробно обо всем этом мы расскажем ниже.
Совет 1: Если вы хотите добавить в документ MS Word блок-схему с рисунками, в диалоговом окне объектов SmartArt выберите “Рисунок” (“Процесс со смещенными рисунками” в более старых версиях программы).
Совет 2: При выборе составляющих объектов схемы и их добавление стрелки между блоками появляются автоматически (их вид зависит от типа блок-схемы). Однако, благодаря разделам того же диалогового окна “Выбор рисунков SmartArt” и представленным в них элементах, можно сделать схему со стрелками нестандартного вида в Ворде.
Добавление и удаление фигур схемы
Добавляем поле
1. Кликните по графическому элементу SmartArt (любой блок схемы), чтобы активировать раздел работы с рисунками.
2. В появившейся вкладке “Конструктор” в группе “Создание рисунка” нажмите на треугольник, расположенный возле пункта “Добавить фигуру”.
3. Выберите один из предложенных вариантов:
- “Добавить фигуру после” — поле будет добавлено на том же уровне, что и текущее, но после него.
- “Добавить фигуру перед” — поле будет добавлено на том же уровне, что и уже существующее, но перед ним.
Удаляем поле
Для удаления поля, как и для удаления большинства символов и элементов в MS Word, выделите необходимый объект, кликнув по нему левой кнопкой мышки, и нажмите клавишу “Delete”.
Перемещаем фигуры блок-схемы
1. Кликните левой кнопкой мышки по фигуре, которую хотите переместить.
2. Используйте для перемещения выделенного объекта стрелки на клавиатуре.
Совет: Чтобы перемещать фигуру малыми шагами, держите зажатой клавишу “Ctrl”.
Изменяем цвет блок-схемы
Отнюдь не обязательно, чтобы элементы созданной вами схемы выглядели шаблонно. Вы можете изменить не только их цвет, но и стиль SmartArt (представлены в одноименной группе на панели управления во вкладке “Конструктор”).
1. Кликните по элементу схемы, цвет которого вы хотите изменить.
2. На панели управления во вкладке “Конструктор” нажмите кнопку “Изменить цвета”.
3. Выберите понравившийся цвет и нажмите на него.
4. Цвет блок-схемы сразу же изменится.
Совет: По наведению курсора мышки на цвета в окне их выбора, вы можете сразу увидеть, как будет выглядеть ваша блок-схема.
Изменяем цвет линий или тип границы фигуры
1. Кликните правой кнопкой мышки на границе элемента SmartArt , цвет которого вы хотите изменить.
2. В появившемся контекстном меню выберите пункт “Формат фигуры”.
3. В окне, которое появится справа, выберите пункт “Линия”, выполните необходимые настройки в развернувшемся окне. Здесь вы можете изменить:
4. Выбрав желаемый цвет и/или тип линии, закройте окно “Формат фигуры”.
5. Внешний вид линии блок-схемы изменится.
Изменяем цвет фона элементов блок-схемы
1. Кликнув правой кнопкой мышки по элементу схемы, выберите в контекстном меню пункт “Формат фигуры”.
2. В открывшемся справа окне выберите элемент “Заливка”.
3. В развернувшемся меню выберите пункт “Сплошная заливка”.
4. Нажав на значок “Цвет”, выберите желаемый цвет фигуры.
5. Кроме цвета вы также можете отрегулировать и уровень прозрачности объекта.
6. После того, как вы внесете необходимые изменения, окно “Формат фигуры” можно закрыть.
7. Цвет элемента блок-схемы будет изменен.
На этом все, ведь теперь вы знаете, как сделать схему в Ворде 2010 — 2016, а также и в более ранних версиях этой многофункциональной программы. Инструкция, описанная в данной статье является универсальной, и подойдет к любой версии офисного продукта от Microsoft. Желаем вам высокой продуктивности в работе и достижения только положительных результатов.
Visio профессиональный 2021 Visio стандартный 2021 Visio профессиональный 2019 Visio стандартный 2019 Visio профессиональный 2016 Visio стандартный 2016 Visio профессиональный 2013 Visio премиум 2010 Visio 2010 Visio стандартный 2010 Еще…Меньше
В этой теме показано, как использовать шаблоны «Блок-схема» и «Блок-схема с перспективой».
В блок-схемах используются фигуры блоков и блоков, которые помогают планировать и общаться при мозговом штурме.
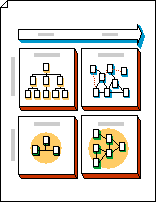
Блок-схемы с перспективой используют трехерные фигуры для передачи информации в значительном порядке.
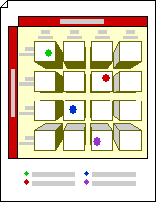
Создание блок-схемы
-
Откройте вкладку Файл.
-
Щелкните Создание, в области шаблонов или категорий щелкните Общие, а затем дважды щелкните Блок-схема.
-
Перетащите
фигуры из ветвей Блоки и Подниманые блоки на страницу. -
Чтобы добавить текст к фигуре, вы выберите ее и введите текст.
Чтобы блоки фигур перетекали друг в друга
-
Из блоков, перетащите настраницу чертежа одновидовую фигуру , двухуголовнуюфигуру или фигуру «Открыть/закрыть лиренку». Или перетащите на страницу чертежа стрелку вправо , стрелку вверх,стрелку влево, стрелку вниз,горизонтальную полосу, вертикальную полосу или фигуру Из локали.
-
Щелкните фигуру правой кнопкой мыши и выберите команду Открыть.
-
Поместите открытый конец фигуры на плоскую сторону другой фигуры.
Совет: Чтобы расположить открытую фигуру и скрыть линии, отобразить ее на переднем. Чтобы изменить порядок выбранных фигур, на вкладке Главная в группе Упорядока нажмите кнопку Вперед или Назад.
На открываемой странице схемы с шаблоном «Блок-схема с перспективой» есть точка схода. При перетаскивания фигуры из блока с поднимаемой линией на эту страницу рисунка она сориентирована таким образом, что ее линии перспективы указывают на точку исчезания.
-
Откройте вкладку Файл.
-
Щелкните Создание, в области шаблонов или категорий щелкните Общие ,а затем дважды щелкните Блок-диаграмма с перспективой.
-
Перетащите фигуры на страницу чертежа из последовательного блока с перспективой.
-
Чтобы добавить текст к фигуре, вы выберите ее и введите текст.
-
Чтобы изменить перспективу фигур, перетащите точку исчезания (V.P.) на странице в новое место на странице.
Примечание: При переходе к точке исчезновения все фигуры, связанные с ней, меняются.
Совет: Вы можете скрыть или показать глубину во время работы. На вкладке Главная в группе Редактирование нажмите кнопку Слои и выберите команду Свойства слоя. В строке 3D Depth (3D Depth) в области Видимыйщелкните, чтобы сжать или отобразить отметку, а затем нажмите кнопку ОК.
Фигуры в перспективной схеме можно сориентировать в зависимости от точках исчезания.
-
Из блоков с перспективойперетащите на схему новую фигуру Точка с исчезновением.
-
Выберите фигуру, сориентированную в нужном виде.
-
Перетащите красный
от центра исходной точки с исчезновением до центра новой.
Соединение между фигурой и точкой исчезновения приклеивается, когда
в новой точке исчезания становится красным.
Примечание: При добавлении нового точка исчезания на перспективную схему фигуры на странице и фигуры, добавленные позже, будут по-прежнему сориентироваться в исходной точке исчезания. Чтобы сориентировать любую фигуру в точке исчезания, с помощью этих действий вы можете сделать это.
-
Щелкните правой кнопкой мыши фигуру, которая вы хотите изменить, и выберите установить глубину.
-
В списке Глубина выберите процент. Чем выше процентное соотношение, тем глее будет отображаться фигура.
Совет: Чтобы сделать цвет тени не темой фигуры, щелкните ее правой кнопкой мыши и выберите вручную тень. На вкладке Главная в группе Фигура нажмите кнопку Теньи выберите цвет тени.
-
Щелкните правой кнопкой мыши точку исчезновения, которую вы хотите удалить, и выберите пункт Разрешить удаление.
-
Выберите точку исчезновения и нажмите клавишу DELETE.
-
На вкладке Главная в группе Редактирование нажмите кнопку Слои и выберите команду Свойства слоя.
-
В строке Точка исчезновения щелкните в области Видимый отметку, чтобы очистить ее, и нажмите кнопку ОК.
Примечание: Даже если вы не скройте точку исчезновения, она не появится на печатном рисунке.
См. также
Создание схемы схемы с рисунками
Создание схем Visio с помощью сенсорного экрана
Нужна дополнительная помощь?
Загрузить PDF
Загрузить PDF
Из этой статьи wikiHow вы узнаете, как создавать блок-схемы в программе Microsoft Word с помощью макетов SmartArt или выстраивая фигуры вручную.
-
1
Откройте документ Word. Двойным щелчком мыши откройте документ в программе Word. Чтобы создать новый документ, откройте программу, нажав на вкладку «Все программы» в меню «Пуск» (Windows) или в папке «Приложения» (macOS).
- В зависимости от версии программы Word, для создания нового документа, возможно, потребуется нажать «Файл» и затем «Новый» (или «Новый документ»).
-
2
Нажмите на вкладку Вставка. Она расположена в верхнем левом углу.
-
3
Нажмите на кнопку SmartArt. Она расположена в группе «Иллюстрации» панели инструментов в верхней части экрана. Ищите значок в виде зеленой стрелки с белым листом бумаги поверх нее.
- Объекты SmartArt — это готовые рисунки, созданные специально для блок-схем. При выборе объекта SmartArt доступен предпросмотр блок-схемы.
-
4
Просмотрите доступные диаграммы. Различные типы диаграмм описаны в параметрах слева. Выберите тип схемы, которую вы хотите создать, и ее примеры отобразятся на центральной панели. Затем нажмите на выбранный пример схемы. Подробная информация о выбранной схеме появится в крайнем правом углу панели.
-
5
Нажмите OK. Так вы добавите выбранный тип схемы в документ.
-
6
Добавьте на график обозначения. Для этого во всплывающем окне введите текст, и он появится на графике.
-
7
Настройте стиль фона и цвет. Для переключения между опциями нажимайте на кнопки на панели «Стили SmartArt» в верхней части экрана .
-
8
Сохраните готовую блок-схему. Для этого:
- Нажмите на вкладку «Файл».
- Выберите «Сохранить как».
- Выберите имя документа и нажмите «Сохранить».
Реклама
-
1
Откройте документ Word. Двойным щелчком мыши откройте документ в программе Word. Чтобы создать новый документ, откройте программу, нажав на вкладку «Все программы» в меню «Пуск» (Windows) или в папке «Приложения» (macOS).
- В зависимости от версии программы Word, для создания нового документа, возможно, потребуется нажать «Файл» и затем «Новый» (или «Новый документ»).
-
2
Нажмите на вкладку Вставка. Она расположена в верхнем левом углу.
-
3
Нажмите Фигуры. Кнопка находится на панели в левой верхней части экрана. Откроется меню с различными фигурами.
-
4
Нажмите на фигуру в разделе «Блок-схема».
-
5
Добавьте фигуру в документ. Нажмите в любом месте документа и затем, удерживая нажатие, перетащите курсор, чтобы начать рисовать фигуру. Когда фигура будет необходимого размера, отпустите кнопку мыши.
-
6
Добавьте дополнительные фигуры. Можно добавлять фигуры к каждой части блок-схемы. Например, вы можете вставить прямоугольник, за ним стрелку, а затем другой прямоугольник и так далее, чтобы обозначить прогресс.
-
7
Перетащите фигуры в выбранное местоположение. Когда фигуры будут расположены в задуманном порядке, вы сможете легко перетаскивать их в другое место в документе.
-
8
Создайте надпись фигуры. Для этого:
- Два раза щелкните по фигуре, чтобы открыть панель со средствами рисования.
- Нажмите на кнопку «Добавление надписи» в верхней части экрана.
- Нажмите на то место в документе, куда вы хотите добавить надпись, затем перетащите указатель мыши для создания рамки.
- Повторите эти шаги для каждой части диаграммы, к которой нужно добавить надпись.
-
9
Добавьте текст в поле надписи. Для ввода текста нажмите на поле для надписи. Повторите этот шаг для всех надписей, которые необходимо добавить.
-
10
Сохраните готовую блок-схему. Для этого:
- Нажмите на вкладку «Файл».
- Выберите «Сохранить как».
- Выберите имя документа и нажмите «Сохранить».
Реклама
Об этой статье
Эту страницу просматривали 10 045 раз.
Была ли эта статья полезной?
What to Know
- Draw a canvas (Insert > Shapes > New Drawing Canvas). Add shapes (Insert > Shapes). Drag around to organize. Double-click to add text.
- SmartArt: Go to Insert > Illustrations > SmartArt. Choose Process to view styles. Select new shapes from Add Shape drop-down menu.
- You can also download flowchart templates from places like HubSpot and Template.net, or install a flowchart maker add-in for Word.
A flowchart is a visual representation of the steps or order involved in a process, workflow, or another organization chart. In this guide, we show you how to use shapes to create a flowchart in a Microsoft Word document, as well as how to use pre-designed SmartArt graphics, and how to use flowchart makers and templates. Instructions apply to Word for Microsoft 365, Word 2019, Word 2016, and Word 2013.
Use Shapes to Create a Flowchart in Word
To create a flowchart from scratch, start with a drawing canvas, then add shapes to it, change the color and outline of the shapes, label the shapes, and draw connecting lines between the shapes to show their relationship to each other.
Create the Drawing Canvas
A drawing canvas acts as a frame around the flowchart shapes and groups the shapes as one object. This way, the text flows around the flowchart and the shapes stay in the position you intended.
To add a drawing canvas to a Word document and change the way it looks:
-
Select the location in the Word document where the drawing canvas will be located.
-
Go to the Insert tab and select Shapes > New Drawing Canvas to add a drawing canvas to the document.
-
To change the way text flows around the drawing canvas, select the drawing canvas, go to the Shape Format tab, and select Wrap Text.
-
Choose how the text will wrap around the drawing canvas. For example, choose Top and Bottom to prevent text from appearing along the sides of the canvas.
-
To change the size of the drawing canvas, drag a corner or side resize handle to make the drawing canvas smaller or larger.
To make the drawing canvas a specific size, select the shape, go to the Shape Format tab and, in the Size group, enter values for the Shape Height and Shape Width.
-
To add a border, select the drawing canvas, go to the Shape Format tab, and select Shape Outline.
-
In the Color palette, choose an outline color, select Weight to change the line thickness, and select Dashes to change the line style.
-
When the drawing canvas looks the way you want, start adding shapes.
Add Shapes to the Drawing Canvas
Before you add shapes to the drawing canvas, make a sketch of the flowchart. This will give you a plan to follow as you design the flowchart in Word.
To add shapes to the drawing canvas:
-
Go to the Insert tab and select Shapes.
-
Go to the Flowchart section and select a shape. For example, select the Process shape as the beginning point of the flowchart.
-
Select a location on the drawing canvas to place the shape. A shape with a default size and color is drawn on the canvas.
-
Add other shapes to complete the flowchart.
-
If you don’t like the way the shapes look, resize them or go to the Shape Format tab to change the fill color, add an outline color, apply a shape style, or apply a shape effect.
Add Text to Shapes
Flowchart shapes need text that briefly describes the purpose of each step in the process.
To add text to shapes:
-
Double-click the shape.
-
Enter descriptive text that explains the purpose or job of the shape.
-
Select a blank area of the drawing canvas when you finish typing.
-
To format text in a shape, select the shape, go to the Home tab, and change the font color, font style, and font size.
-
To apply the same text formatting to every shape, select an area of the drawing canvas and press Ctrl+A to select all shapes. Then, change the look of the text.
Add Connectors Between Shapes
Draw lines, or connectors, between shapes to show the relationship between the them. Connectors have connection points at each end of the line that stays connected to the shapes it’s attached to. These lines are only connected to shapes that have dots on the shape outline.
In Word, connection points only work when the shapes and lines are placed on a drawing canvas.
To draw connecting lines between shapes:
-
Go to the Insert tab and select Shapes.
-
In the Lines section, select a line shape to use as a connector between shapes.
-
Drag from one shape to another shape. As you drag from one shape to another, dots appear on the outline of the two shapes. These dots indicate where a connector line can be attached.
-
Continue to add lines until all the shapes are connected.
-
To move a line, select the line, then drag an endpoint.
-
To move a connected shape, select the shape and drag it to a different place. The lines that are connected to the dots on the shape stay attached to the shape.
-
To change the look of lines, select the lines you want to change, go to the Shape Format tab, select Shape Outline, then choose a line color, thickness, and style.
Use SmartArt to Create a Flowchart in Word
If you want a flowchart with some graphical appeal, create it with SmartArt. Some of the built-in SmartArt graphics are like a flowchart template for Word. To add a SmartArt graphic to a Word document, choose a SmartArt style, change the number of shapes, add your text, and changes the look of the SmartArt.
Select a SmartArt Graphic
To add a SmartArt graphic to a Word document:
-
Place the cursor where you want to insert the SmartArt graphic.
-
Go to the Insert tab.
-
In the Illustrations group, select SmartArt.
If you don’t see the SmartArt icon, go to the Search box and enter SmartArt.
-
In the Choose a SmartArt Graphic dialog box, select Process to view the available flowchart styles.
-
Choose a flowchart style, then select OK.
-
The SmartArt graphic appears in the Word document.
Add Shapes to a SmartArt Flowchart
If there aren’t enough shapes in the SmartArt graphic for your flowchart, add more shapes.
To add a new shape:
-
Select a shape at the location where you want to add the new shape.
-
Go to the SmartArt Design tab, then select the Add Shape dropdown arrow.
-
Choose in which direction the new shape will be added.
-
After you’ve added all the SmartArt shapes that you’ll need for your flowchart, add descriptive text.
Add Text to a SmartArt Graphic
To add text to the shapes in a SmartArt flowchart:
-
Select the arrow on the left side of the SmartArt graphic.
-
In the Text Pane, enter the text for each shape.
To add a new bullet point to a shape, press Enter after the line of text.
-
Close the Text Pane when you’re finished.
Change the Look of SmartArt Flowchart
There are several ways to make your SmartArt flowchart look different. Experiment with different colors, add images and move shapes to different locations.
- To change the color of the SmartArt shapes, select the shapes, go to the SmartArt Design tab, select Change Colors, and choose a color combination.
- Some SmartArt graphics have space for images. To add a picture, select the Picture icon on a shape, then choose to either insert a picture From a File on your computer, browse for Online Pictures from sources such as Bing and OneDrive, or add a picture From Icons stored in Word or on your computer.
- To move a shape, select the shape, go to the SmartArt Design tab, and choose either Move Selection Up or Move Selection Down.
If you don’t like the changes you made to a SmartArt graphic, go to the SmartArt Design tab and select Reset Graphic.
Find a Flowchart Maker or Flowchart Templates for Word
You’re not limited to the tools found in Word to make a flowchart. There are several Word add-ins and free templates that will get you started quickly.
Download Free Flowchart Templates
If you want a basic flowchart that will get you started, go to HubSpot and download their free flowchart template for Word.
You’ll find more detailed flowchart templates at Template.Net. There are flowchart templates for process flows, organizational charts, accident reporting, and yes or no type charts.
To use these flowchart templates, download the template to your computer, open the document in Word, and make changes to the shapes and text to fit your needs.
Install a Word Flowchart Maker Add-in
You’ll also find flowchart makers in the Microsoft Office Store.
To install a flowchart maker add-in for Word:
-
Go to the Insert tab.
-
In the Add-ins group, select Get Add-ins.
-
In the Office Add-ins page, go to the Search text box, enter flowchart, and press Enter.
-
Select one of the available flowchart makers.
-
To install the add-in, select Add.
-
After the add-in installs, it opens in a pane on the right side of Word.
The flowchart maker add-in may require you to log in to use its online flow chart creator service.
-
When you’re finished using the add-in, select Close.
-
If you want to use the add-in again, go to Insert > Add-ins > My Add-ins.
Thanks for letting us know!
Get the Latest Tech News Delivered Every Day
Subscribe

































 от центра исходной точки с исчезновением до центра новой.
от центра исходной точки с исчезновением до центра новой. в новой точке исчезания становится красным.
в новой точке исчезания становится красным.
















