Любому студенту, который учится на программиста или на другую ИТ-специальность, приходится рисовать блок-схемы алгоритмов. Для решения этой задачи есть специальные программы, которые позволяют создавать такие блок-схемы быстро и максимально правильно. Но, они далеко не всегда есть под рукой. Иногда программы нет, а блок-схему нужно нарисовать уже сейчас.
В таких ситуациях может выручить текстовый редактор Word, который обычно доступен на любом компьютере. В этой статье мы покажем, как сделать простую блок-схему алгоритма программы прямо в текстовом редакторе Word.
Как нарисовать блок схему в Word
Для рисования блок-схем в Word нужно использовать кнопку «Фигуры», которая находится на вкладке «Вставка». После нажатия на данную кнопку открывается больше меню со списком всех графических элементов, которые можно вставить в документ Word.
Для рисования блок-схем алгоритмов нужны определённые фигуры. В данном списке эти фигуры находятся в блоках «Линии», «Прямоугольники» и «Блок-схема».
Здесь вы найдете практически все фигуры, которые могут вам надобится для рисования блок-схемы алгоритма. А те фигуры, которые отсутствуют в списке, можно получить путем комбинации и изменения других элементов.
Как создать элемент блок-схемы
Для того создать элемент блок-схемы в Word нажмите на кнопку «Фигуры» и нарисуйте элемент на странице документа. При рисовании вы можете выровнять элемент по центру листа. В этом поможет зеленая линия, которая появится при приближении фигуры к центру.
Изначально, созданный элемент будет иметь заливку определенным цветом. Чтобы это исправить выделите элемент мышкой, перейдите на вкладку «Формат фигуры» и нажмите на кнопку «Заливка фигуры». В открывшемся меню можно убрать заливку выбрав пункт «Нет заливки».
Также рядом доступна кнопка «Контур фигуры» с помощью которой можно изменить цвет контура для созданного элемента.
После этих манипуляций вы получите один готовый элемент для блок-схемы алгоритма. Остальные элементы создаются аналогичным способом с помощью меню «Вставка – Фигуры» и настраиваются на вкладке «Формат фигуры».
Как добавить текст к элементу
Для большинства элементов блок-схемы нужно добавить текст, который будет пояснять выбранную часть алгоритма программа. Для этого кликните по фигуре правой кнопкой мыши и выберите пункт «Добавить текст».
После этого можно будет ввести поясняющий текст. Обратите внимание, если текст не отображается, то скорее всего вы пишите белым по белому, поменяйте цвет текста на вкладке «Главная».
Как добавить линии к блок-схеме
Для добавления линий и стрелок в Word также нужно использовать элементы из списка «Фигуры». Здесь есть как простые линии, так и сложные, с изменением направления. Для рисования прямых линий по горизонтали или вертикали нужно удерживать клавишу Shift.
Если линии нужной формы нет в списке, то ее можно создать самостоятельно, составив из нескольких простых прямых линий.
Используя линии и элементы из списка «Фигуры» можно составить вот такую блок-схему (скриншот выше).
Как сгруппировать блок-схему
После создания блок-схемы в Word ее желательно сгруппировать. Для этого нужно выделить все элементы схемы (удерживая клавишу Shift), кликнуть по ним правой кнопкой мышки и выбрать пункт «Группировать».
Сгруппировав блок-схему, вы сможете перемещать ее по документу Word как один элемент. Также вы сможете увеличивать или уменьшать ее размер, не нарушая связей между фигурами.
Основные фигуры для блок-схем
Ниже приведен список основных фигур, которые используются для построения блок-схем алгоритмов. Данные фигуры должны соединяться спрошной линией, которая может дополняться стрелкой. Входные линии должны располагаться сверху или слева от фигуры, а выходные снизу или справа.
 |
Обозначение начала и конца программы или функции. Тип значения, которое возвращается функцией, обозначается в комментариях к фигуре. |
 |
Операции ввода или вывода данных. Подробное описание ввода/вывода можно указать в комментариях. |
 |
Блок для обозначения одной или нескольких операций над данными, которые не требуют вызова внешних функций. |
 |
Ветвление алгоритма программы. В фигуре записывается условие, а рядом с выводами возможные результаты. |
 |
Вызов внешней процедуры или функции. |
 |
Начало и конец цикла в алгоритме. Внутри фигуры указывается условие, которое должно выполняться во время работы цикла. |
 |
Подготовка данных, установка входных значений. Обычно используется для обозначения циклов со счетчиком. |
 |
Соединитель. Используется для отражения перехода блок-схемы на другую страницу. |
 |
Комментарий. Используется для добавления комментариев к блокам или группам блоков. Для соединения комметария и блока используется пунктирная линия. |
Посмотрите также:
- Как перевернуть страницу в Word
- Как построить график в Excel
- Как сделать альбомную страницу в Word
- Как сделать вертикальный текст в Word
- Как закрепить область в Экселе
Автор
Александр Степушин
Создатель сайта comp-security.net, автор более 2000 статей о ремонте компьютеров, работе с программами, настройке операционных систем.
Остались вопросы?
Задайте вопрос в комментариях под статьей или на странице
«Задать вопрос»
и вы обязательно получите ответ.
Содержание
- Создание блок-схемы
- Добавление и удаление фигур схемы
- Добавляем поле
- Удаляем поле
- Перемещаем фигуры блок-схемы
- Изменяем цвет блок-схемы
- Изменяем цвет линий или тип границы фигуры
- Изменяем цвет фона элементов блок-схемы
- Вопросы и ответы
Работа с документами в программе Microsoft Word довольно редко ограничивается одним только набором текста. Зачастую, помимо этого возникает необходимость создать таблицу, диаграмму или что-то еще. В этой статье мы расскажем о том, как нарисовать схему в Ворде.
Урок: Как в Word сделать диаграмму
Схема или, как это называется в среде офисного компонента от Microsoft, блок-схема представляет собой графическое отображение последовательных этапов выполнения той или иной задачи или процесса. В инструментарии Ворд имеется довольно много различных макетов, которые можно использовать для создания схем, некоторые из них могут содержать рисунки.
Возможности MS Word позволяют задействовать в процессе создания блок-схем уже готовые фигуры. К доступному ассортименту таковых относятся линии, стрелки, прямоугольники, квадраты, окружности и т.д.
Создание блок-схемы
1. Перейдите во вкладку “Вставка” и в группе “Иллюстрации” нажмите кнопку “SmartArt”.
2. В появившемся диалоговом окне вы можете увидеть все объекты, которые можно использовать для создания схем. Они удобно рассортированы по типовым группам, так что найти необходимые вам не составит труда.
Примечание: Обратите внимание на то, что при нажатие левой кнопкой мышки на любую группу, в окне, в котором отображаются входящие в нее элементы, появляется также и их описание. Это особенно удобно в случае, когда вы не знаете, какие объекты вам нужны для создания той или иной блок-схемы или, наоборот, для чего конкретные объекты предназначены.
3. Выберите тип схемы, которую хотите создать, а затем выберет элементы, которые для этого будете использовать, и нажмите “ОК”.
4. Блок-схема появится в рабочей области документа.
Вместе с добавившимися блоками схемы, на листе Ворд появится и окно для введения данных непосредственно в блок-схему, это также может быть заранее скопированный текст. Из этого же окна вы можете увеличить количество выбранных блоков, просто нажимая “Enter” после заполнения последнего.
При необходимости, вы всегда можете изменить размер схемы, просто потянув за один из кружков на ее рамке.
На панели управления в разделе “Работа с рисунками SmartArt”, во вкладке “Конструктор” вы всегда можете изменить внешний вид созданной вами блок-схемы, например, ее цвет. Более подробно обо всем этом мы расскажем ниже.
Совет 1: Если вы хотите добавить в документ MS Word блок-схему с рисунками, в диалоговом окне объектов SmartArt выберите “Рисунок” (“Процесс со смещенными рисунками” в более старых версиях программы).
Совет 2: При выборе составляющих объектов схемы и их добавление стрелки между блоками появляются автоматически (их вид зависит от типа блок-схемы). Однако, благодаря разделам того же диалогового окна “Выбор рисунков SmartArt” и представленным в них элементах, можно сделать схему со стрелками нестандартного вида в Ворде.
Добавление и удаление фигур схемы
Добавляем поле
1. Кликните по графическому элементу SmartArt (любой блок схемы), чтобы активировать раздел работы с рисунками.
2. В появившейся вкладке “Конструктор” в группе “Создание рисунка” нажмите на треугольник, расположенный возле пункта “Добавить фигуру”.
3. Выберите один из предложенных вариантов:
- “Добавить фигуру после” — поле будет добавлено на том же уровне, что и текущее, но после него.
- “Добавить фигуру перед” — поле будет добавлено на том же уровне, что и уже существующее, но перед ним.
Удаляем поле
Для удаления поля, как и для удаления большинства символов и элементов в MS Word, выделите необходимый объект, кликнув по нему левой кнопкой мышки, и нажмите клавишу “Delete”.
Перемещаем фигуры блок-схемы
1. Кликните левой кнопкой мышки по фигуре, которую хотите переместить.
2. Используйте для перемещения выделенного объекта стрелки на клавиатуре.
Совет: Чтобы перемещать фигуру малыми шагами, держите зажатой клавишу “Ctrl”.
Изменяем цвет блок-схемы
Отнюдь не обязательно, чтобы элементы созданной вами схемы выглядели шаблонно. Вы можете изменить не только их цвет, но и стиль SmartArt (представлены в одноименной группе на панели управления во вкладке “Конструктор”).
1. Кликните по элементу схемы, цвет которого вы хотите изменить.
2. На панели управления во вкладке “Конструктор” нажмите кнопку “Изменить цвета”.
3. Выберите понравившийся цвет и нажмите на него.
4. Цвет блок-схемы сразу же изменится.
Совет: По наведению курсора мышки на цвета в окне их выбора, вы можете сразу увидеть, как будет выглядеть ваша блок-схема.
Изменяем цвет линий или тип границы фигуры
1. Кликните правой кнопкой мышки на границе элемента SmartArt , цвет которого вы хотите изменить.
2. В появившемся контекстном меню выберите пункт “Формат фигуры”.
3. В окне, которое появится справа, выберите пункт “Линия”, выполните необходимые настройки в развернувшемся окне. Здесь вы можете изменить:
4. Выбрав желаемый цвет и/или тип линии, закройте окно “Формат фигуры”.
5. Внешний вид линии блок-схемы изменится.
Изменяем цвет фона элементов блок-схемы
1. Кликнув правой кнопкой мышки по элементу схемы, выберите в контекстном меню пункт “Формат фигуры”.
2. В открывшемся справа окне выберите элемент “Заливка”.
3. В развернувшемся меню выберите пункт “Сплошная заливка”.
4. Нажав на значок “Цвет”, выберите желаемый цвет фигуры.
5. Кроме цвета вы также можете отрегулировать и уровень прозрачности объекта.
6. После того, как вы внесете необходимые изменения, окно “Формат фигуры” можно закрыть.
7. Цвет элемента блок-схемы будет изменен.
На этом все, ведь теперь вы знаете, как сделать схему в Ворде 2010 — 2016, а также и в более ранних версиях этой многофункциональной программы. Инструкция, описанная в данной статье является универсальной, и подойдет к любой версии офисного продукта от Microsoft. Желаем вам высокой продуктивности в работе и достижения только положительных результатов.
Как сделать блок-схему в Word
Любому студенту, который учится на программиста или на другую ИТ-специальность, приходится рисовать блок-схемы алгоритмов. Для решения этой задачи есть специальные программы, которые позволяют создавать такие блок-схемы быстро и максимально правильно. Но, они далеко не всегда есть под рукой. Иногда программы нет, а задачу нужно решить уже сейчас.
В таких ситуациях может выручить текстовый редактор Word, который обычно доступен на любом компьютере. В этой статье мы покажем, как сделать простую блок-схему алгоритма программы прямо в текстовом редакторе Word.
Как нарисовать блок схему в Word
Для рисования блок-схем в Word нужно использовать кнопку « Фигуры », которая находится на вкладке « Вставка ». После нажатия на данную кнопку открывается больше меню со списком всех графических элементов, которые можно вставить в документ Word.
Для рисования блок-схем алгоритмов нужны определённые фигуры. В данном списке эти фигуры находятся в блоках « Линии », « Прямоугольники » и « Блок-схема ».
Здесь вы найдете практически все фигуры, которые могут вам надобится для рисования блок-схемы алгоритма. А те фигуры, которые отсутствуют в списке, можно получить путем комбинации и изменения других элементов.
Как создать элемент блок-схемы
Для того создать элемент блок-схемы в Word нажмите на кнопку « Фигуры » и нарисуйте элемент на странице документа. При рисовании вы можете выровнять элемент по центру листа. В этом поможет зеленая линия, которая появится при приближении фигуры к центру.
Изначально, созданный элемент будет иметь заливку определенным цветом. Чтобы это исправить выделите элемент мышкой, перейдите на вкладку « Формат фигуры » и нажмите на кнопку « Заливка фигуры ». В открывшемся меню можно убрать заливку выбрав пункт « Нет заливки ».
Также рядом доступна кнопка « Контур фигуры » с помощью которой можно изменить цвет контура для созданного элемента.
После этих манипуляций вы получите один готовый элемент для блок-схемы алгоритма. Остальные элементы создаются аналогичным способом с помощью меню « Вставка – Фигуры » и настраиваются на вкладке « Формат фигуры ».
Как добавить текст к элементу
Для большинства элементов блок-схемы нужно добавить текст, который будет пояснять выбранную часть алгоритма программа. Для этого кликните по фигуре правой кнопкой мыши и выберите пункт « Добавить текст ».
После этого можно будет ввести поясняющий текст. Обратите внимание, если текст не отображается, то скорее всего вы пишите белым по белому, поменяйте цвет текста на вкладке « Главная ».
Как добавить линии к блок-схеме
Для добавления линий и стрелок в Word также нужно использовать элементы из списка « Фигуры ». Здесь есть как простые линии, так и сложные, с изменением направления. Для рисования прямых линий по горизонтали или вертикали нужно удерживать клавишу Shift .
Если линии нужной формы нет в списке, то ее можно создать самостоятельно, составив из нескольких простых прямых линий.
Используя линии и элементы из списка « Фигуры » можно составить вот такую блок-схему (скриншот выше).
Как сгруппировать блок-схему
После создания блок-схемы в Word ее желательно сгруппировать. Для этого нужно выделить все элементы схемы (удерживая клавишу Shift ), кликнуть по ним правой кнопкой мышки и выбрать пункт « Группировать ».
Сгруппировав блок-схему, вы сможете перемещать ее по документу Word как один элемент. Также вы сможете увеличивать или уменьшать ее размер, не нарушая связей между фигурами.
Блок-схема в Word. Как создать?
Блок-схема в Word. Студенту или инженеру часто приходится создавать, различны схемы из блоков со стрелками и надписями. У кого–то есть специальная программа для этого, а некоторые умеют создавать такие схемы в Word. Если блоки на диаграмме должны быть соединены стрелками или предполагается «наращивание» диаграммы новыми блоками, то вместо таблиц лучше использовать вариант создания схемы как графического объекта. Встроенные средства рисования программы Word позволяют создать сколь угодно сложную схему. При этом текстовое содержание располагается не в основном документе, а в специальных графических вставках – надписях.
Давайте и мы попробуем сделать такую схему.
Блок-схема в Word 2003
Нажмите на панели Рисование фигуру Прямоугольник. Должна появиться вот такая рамка (без надписей). В ней мы и будем создавать свою блок-схему.
Панель инструментов Рисование обычно располагается в нижней части окна программы. Если у вас нет внизу панели рисования, то зайдите в меню Вид – Панели инструментов, и установите галочку на Рисование.
Нажмите кнопку Автофигуры на панели Рисование, выберите команду Блок-схема, а затем щелкните нужную фигуру.
Потом щелкните в поле рамки в том месте, где хотите расположить эту фигуру.
Если она встала не там, где вам хотелось, то перетащите её мышкой.
Выберите и расположите таким же образом остальные фигуры вашей будущей схемы.
Вы можете эти фигуры перетаскивать и изменять их размеры.
Теперь добавим надписи к нашим фигурам. Для этого на панели инструментов Рисование и щелкаем по значку Надпись.
Потом щелкаем на той фигуре, в которую хотим вставить эту надпись. Появится маленькая рамочка с мигающим курсором внутри.
Пишем название нашего блока. Надпись внутри этого поля можно форматировать, как простой текст в документе. Поле для надписи также можно перетаскивать и изменять его размер. Блоки с надписями можно копировать и вставлять в другие блоки.
По умолчанию надпись заключается в прямоугольную рамку. Если же нужно наложить надпись на фигуру другого вида, эту рамку следует удалить. Для этого надо щелкнуть на рамке с надписью правой кнопкой мыши и выбрать в контекстном меню пункт Формат надписи.
В раскрывшемся диалоговом окне открыть вкладку Цвета и линии. В группе линии Цвет. Выбрать вариант Нет линий.
Ещё проще вставлять текст другим способом. Щелкните правой кнопкой мыши по блоку, в который необходимо вставить текст, и в выпадающем меню выберите пункт Добавить текст.
Для красоты фигуры можно раскрасить разными цветами. Для этого выделите щелчком мыши необходимую фигуру и щелкните на панели Рисование иконку — Цвет заливки и в раскрывшейся палитре выберите понравившийся вам цвет.
Таким же образом можно залить и блоки с надписями, чтобы они были не белыми, а цветными или одного цвета с блоком схемы.
Теперь добавим к нашей схеме стрелки.
Стрелки на диаграмме рисуют с помощью инструмента Стрелка. Их свойства могут быть изменены так же, как и свойства надписи. При этом можно управлять толщиной стрелки, видом линии, формой конца стрелки и т.д.
Щелкаем по кнопке Автофигуры – Фигурные стрелки, и выбираем стрелку. Потом переходим на поле нашей блок-схемы и щелкаем мышкой там, где необходимо вставить стрелку. Можете её залить каким-нибудь цветом.
Если необходимо стрелку повернуть, то выделите её щелчком мыши и подведите курсор к маленькому зелёному кружочку. Когда курсор примет вид черной круговой стрелки, можете двигая мышкой, повернуть стрелку.
Общее поле схемы можете также залить каким-нибудь цветом.
Теперь, чтобы фигуры не смещались, их необходимо сгруппировать.
Вот что у нас получилось в конечном итоге.
Создаем блок-схему в Word 2007
Блок-схема в Word 2007 создается аналогично рассказанному выше. Единственное отличие, это то, что надо перейти на вкладку Вставить, выбрать в иллюстрации Фигуры, и в открывшемся списке перейти на Блок-схема.
Самое сложное – это группировка. Потренируетесь и у вас всё получиться.
Создание блок-схем в документе Word
Программа MS Word применяется большинством пользователей только для набора текста и иногда вставки в него каких-то дополнительных элементов, например, картинок и небольших таблиц. Однако функционал программы значительно шире и позволяет сопровождать документ различными блок-схемами, диаграммами и другими элементами.
- Как добавить блок-схему в документ Word
- Аспект 1: Добавление блок-схемы
- Аспект 2: Добавление и удаление полей
- Аспект 3: Изменение внешнего оформления блок-схемы
Как добавить блок-схему в документ Word
Некоторые пользователи идут таким путём: рисуют в каком-нибудь графическом редакторе блок схему, а затем добавляют её непосредственно в документ как картинку. Этот способ очень неудобен и требует больше времени. Использовать его рекомендуется только в том случае, если вам требуется вставить какую-то очень сложную схему и/или она должна быть с каким-то необычным оформлением.
В самом же Word есть несколько шаблонов блок-схем, которые можно вставить в любую часть документа и настроить под ваши предпочтения. Далее рассмотрим основные аспекты работы с блок-схемами в документе Word.
Аспект 1: Добавление блок-схемы
Для начала вам нужно выбрать схему из предложенных шаблонов и добавить её в документ. Делается это так:
- Переключитесь на вкладку «Вставка» в верхнем меню.
- Здесь, в блоке «Иллюстрации», нажмите по кнопке «SmartArt». В некоторых версиях она может быть не подписана, поэтому ориентируйтесь по скриншоту ниже.
Примечание. Схема будет добавлена в ту часть документа, в которой был поставлен курсор перед выполнением описанных выше действий.
У вас в документе добавлена блок-схема выбранного ранее вида. По умолчанию там будет ограниченное количество секций, плюс, стрелки выбранного вида. Однако всё это можно поменять.
Аспект 2: Добавление и удаление полей
Часто количество блоков, которые идут в схеме по умолчанию, пользователю не хватает для составления полноценной конструкции. Это можно исправить, просто добавив дополнительные блоки. Большинство шаблонов позволяют это сделать.
- Кликните по любому блоку в добавленной схеме для активации инструмента по работе с рисунком SmartArt.
- В верхнем меню откройте вкладку «Конструктор», если таковая не открылась по умолчанию. Там нажмите по кнопке «Добавить фигуру». Данная кнопка расположена в блоке «Создание рисунка».
Если в конструкции есть какое-то лишнее поле, то от него можно быстро избавиться. Для этого просто выделите данное поле в схеме и нажмите клавишу Delete.
Блоки с информацией можно так же перемещать внутри схемы. Для этого выделите нужный блок, кликнув по нему. Чтобы переместить выбранный блок воспользуйтесь клавишами «вверх», «вниз», «влево», «вправо». Можно просто потянуть курсором в нужном направлении для перемещения. Чтобы переносимый элемент переносился маленькими шажками, зажмите клавишу Ctrl.
Аспект 3: Изменение внешнего оформления блок-схемы
Шаблон, подходящий по своим размерам и свойствам не всегда будет подходить по дизайну. К счастью, этот параметр то же можно легко изменить. Давайте для примера изменим цветовое оформление всей блок-схемы:
- Кликните по любому блоку в схеме.
- Переключитесь на вкладку «Конструктор». Там нажмите по кнопке «Изменить цвета».
Дополнительно есть возможность поменять оформление границ, правда, только у одного блока, а не у каждого в схеме. Делается это так:
- Кликните правой кнопкой мыши по блоку, границы для которого хотели бы изменить. Из контекстного меню выберите пункт «Формат фигуры».
- В правой части окна программы появится меню с настройками формата фигуры. Здесь откройте вкладку «Линия».
- Здесь вы можете изменить следующие параметры обводки:
- Цвет линии обводки и её оттенки;
- Выбрать тип линии или вообще отключить обводку;
- Установить тип градиента, если собираетесь делать градиентную обводку;
- Поставить направление цветов в градиенте;
- Указать угол заливки градиента;
- Добавить точки градиента и задать для них цвета;
- Настроить некоторые дополнительные параметры, например, толщину линии.
Изменить цвет для какого-то конкретного блока, а не всей схемы можно то же через «Формат фигуры»:
- Кликните правой кнопкой мыши по той фигуре, которой вы хотите задать новый фон заливки. Из контекстного меню выберите пункт «Формат фигуры».
- Раскройте вкладку «Заливка».
- Здесь вам предлагается выбрать несколько типов заливки:
- «Нет заливки» — оставить блок без заливки;
- «Сплошная заливка» — блок закрашивается каким-то сплошным цветом;
- «Градиентная заливка» — позволяет выполнять заполнение фона фигуры градиентом – плавным переходом одного цвета в другой;
- «Рисунок или текстура» — позволяет выбрать в качестве фона для блока какой-нибудь рисунок или текстуру;
- «Узорная заливка» — вы можете выбрать какой-нибудь узор из библиотеки Word и настроить его.
- Ниже можно настроить выбранный тип заливки более подробно. Перечень доступных настроек будет зависеть от выбранного типа заливки. В любом случае вы сможете настроить цвет и степень прозрачности заливки.
- Внеся все необходимые изменения нажмите, закройте окошко «Формат фигуры». Изменения применятся автоматически.
Рассмотренные инструкции применимы в основном для Word 2013 года и более новых версий. Если вы пользуетесь более ранними версиями программы, то могут быть некоторые отличия в интерфейсе и названий элементов.
Программа MS Word применяется большинством пользователей только для набора текста и иногда вставки в него каких-то дополнительных элементов, например, картинок и небольших таблиц. Однако функционал программы значительно шире и позволяет сопровождать документ различными блок-схемами, диаграммами и другими элементами.
Содержание
- Как добавить блок-схему в документ Word
- Аспект 1: Добавление блок-схемы
- Аспект 2: Добавление и удаление полей
- Аспект 3: Изменение внешнего оформления блок-схемы
Некоторые пользователи идут таким путём: рисуют в каком-нибудь графическом редакторе блок схему, а затем добавляют её непосредственно в документ как картинку. Этот способ очень неудобен и требует больше времени. Использовать его рекомендуется только в том случае, если вам требуется вставить какую-то очень сложную схему и/или она должна быть с каким-то необычным оформлением.
В самом же Word есть несколько шаблонов блок-схем, которые можно вставить в любую часть документа и настроить под ваши предпочтения. Далее рассмотрим основные аспекты работы с блок-схемами в документе Word.
Аспект 1: Добавление блок-схемы
Для начала вам нужно выбрать схему из предложенных шаблонов и добавить её в документ. Делается это так:
- Переключитесь на вкладку «Вставка» в верхнем меню.
- Здесь, в блоке «Иллюстрации», нажмите по кнопке «SmartArt». В некоторых версиях она может быть не подписана, поэтому ориентируйтесь по скриншоту ниже.
- Откроется окошко с добавление элементов SmartArt. Примечательно, что большинство из них относятся к категории схем. Для удобства можете использовать меню категорий, расположенное в левой части окошка.
- Нажмите по тому шаблону, который вам больше нравится. В правой части окошка появится информация по данной блок-схеме. В том числе здесь можно посмотреть, для чего она предназначена.
- Определившись со схемой, выделите её и нажмите на кнопку «Ок», чтобы выполнить добавление в документ.
Примечание. Схема будет добавлена в ту часть документа, в которой был поставлен курсор перед выполнением описанных выше действий.
У вас в документе добавлена блок-схема выбранного ранее вида. По умолчанию там будет ограниченное количество секций, плюс, стрелки выбранного вида. Однако всё это можно поменять.
Аспект 2: Добавление и удаление полей
Часто количество блоков, которые идут в схеме по умолчанию, пользователю не хватает для составления полноценной конструкции. Это можно исправить, просто добавив дополнительные блоки. Большинство шаблонов позволяют это сделать.
- Кликните по любому блоку в добавленной схеме для активации инструмента по работе с рисунком SmartArt.
- В верхнем меню откройте вкладку «Конструктор», если таковая не открылась по умолчанию. Там нажмите по кнопке «Добавить фигуру». Данная кнопка расположена в блоке «Создание рисунка».
- Появится контекстное меню, где будет предложено добавить новое поле перед или после выбранного поля.
Если в конструкции есть какое-то лишнее поле, то от него можно быстро избавиться. Для этого просто выделите данное поле в схеме и нажмите клавишу Delete.
Блоки с информацией можно так же перемещать внутри схемы. Для этого выделите нужный блок, кликнув по нему. Чтобы переместить выбранный блок воспользуйтесь клавишами «вверх», «вниз», «влево», «вправо». Можно просто потянуть курсором в нужном направлении для перемещения. Чтобы переносимый элемент переносился маленькими шажками, зажмите клавишу Ctrl.
Аспект 3: Изменение внешнего оформления блок-схемы
Шаблон, подходящий по своим размерам и свойствам не всегда будет подходить по дизайну. К счастью, этот параметр то же можно легко изменить. Давайте для примера изменим цветовое оформление всей блок-схемы:
- Кликните по любому блоку в схеме.
- Переключитесь на вкладку «Конструктор». Там нажмите по кнопке «Изменить цвета».
- Вам будет предложено несколько стандартных цветовых решений. Кликните по тому, который вам больше нравится.
- Выбранный цвет сразу же применится к всей блок-схеме. Дополнительно под выбранную цветовую гамму будет адаптирован цвет текста.
Дополнительно есть возможность поменять оформление границ, правда, только у одного блока, а не у каждого в схеме. Делается это так:
- Кликните правой кнопкой мыши по блоку, границы для которого хотели бы изменить. Из контекстного меню выберите пункт «Формат фигуры».
- В правой части окна программы появится меню с настройками формата фигуры. Здесь откройте вкладку «Линия».
- Здесь вы можете изменить следующие параметры обводки:
- Цвет линии обводки и её оттенки;
- Выбрать тип линии или вообще отключить обводку;
- Установить тип градиента, если собираетесь делать градиентную обводку;
- Поставить направление цветов в градиенте;
- Указать угол заливки градиента;
- Добавить точки градиента и задать для них цвета;
- Настроить некоторые дополнительные параметры, например, толщину линии.
- Внешний вид выбранного блока применится автоматически. Закончив работу закройте вкладку «Формат фигуры».
Читайте также:
Удаляем лишнюю или пустую страницу в Microsoft Word
Делаем кроссворд в Microsoft Word
Делаем визитку в программе Microsoft Word
Вставляем текст в презентацию в PowerPoint
Изменить цвет для какого-то конкретного блока, а не всей схемы можно то же через «Формат фигуры»:
- Кликните правой кнопкой мыши по той фигуре, которой вы хотите задать новый фон заливки. Из контекстного меню выберите пункт «Формат фигуры».
- Раскройте вкладку «Заливка».
- Здесь вам предлагается выбрать несколько типов заливки:
- «Нет заливки» — оставить блок без заливки;
- «Сплошная заливка» — блок закрашивается каким-то сплошным цветом;
- «Градиентная заливка» — позволяет выполнять заполнение фона фигуры градиентом – плавным переходом одного цвета в другой;
- «Рисунок или текстура» — позволяет выбрать в качестве фона для блока какой-нибудь рисунок или текстуру;
- «Узорная заливка» — вы можете выбрать какой-нибудь узор из библиотеки Word и настроить его.
- Ниже можно настроить выбранный тип заливки более подробно. Перечень доступных настроек будет зависеть от выбранного типа заливки. В любом случае вы сможете настроить цвет и степень прозрачности заливки.
- Внеся все необходимые изменения нажмите, закройте окошко «Формат фигуры». Изменения применятся автоматически.
Рассмотренные инструкции применимы в основном для Word 2013 года и более новых версий. Если вы пользуетесь более ранними версиями программы, то могут быть некоторые отличия в интерфейсе и названий элементов.
Visio профессиональный 2021 Visio стандартный 2021 Visio профессиональный 2019 Visio стандартный 2019 Visio профессиональный 2016 Visio стандартный 2016 Visio профессиональный 2013 Visio премиум 2010 Visio 2010 Visio стандартный 2010 Еще…Меньше
В этой теме показано, как использовать шаблоны «Блок-схема» и «Блок-схема с перспективой».
В блок-схемах используются фигуры блоков и блоков, которые помогают планировать и общаться при мозговом штурме.
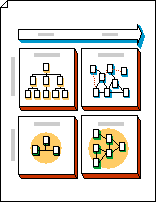
Блок-схемы с перспективой используют трехерные фигуры для передачи информации в значительном порядке.
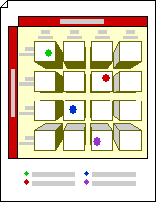
Создание блок-схемы
-
Откройте вкладку Файл.
-
Щелкните Создание, в области шаблонов или категорий щелкните Общие, а затем дважды щелкните Блок-схема.
-
Перетащите
фигуры из ветвей Блоки и Подниманые блоки на страницу. -
Чтобы добавить текст к фигуре, вы выберите ее и введите текст.
Чтобы блоки фигур перетекали друг в друга
-
Из блоков, перетащите настраницу чертежа одновидовую фигуру , двухуголовнуюфигуру или фигуру «Открыть/закрыть лиренку». Или перетащите на страницу чертежа стрелку вправо , стрелку вверх,стрелку влево, стрелку вниз,горизонтальную полосу, вертикальную полосу или фигуру Из локали.
-
Щелкните фигуру правой кнопкой мыши и выберите команду Открыть.
-
Поместите открытый конец фигуры на плоскую сторону другой фигуры.
Совет: Чтобы расположить открытую фигуру и скрыть линии, отобразить ее на переднем. Чтобы изменить порядок выбранных фигур, на вкладке Главная в группе Упорядока нажмите кнопку Вперед или Назад.
На открываемой странице схемы с шаблоном «Блок-схема с перспективой» есть точка схода. При перетаскивания фигуры из блока с поднимаемой линией на эту страницу рисунка она сориентирована таким образом, что ее линии перспективы указывают на точку исчезания.
-
Откройте вкладку Файл.
-
Щелкните Создание, в области шаблонов или категорий щелкните Общие ,а затем дважды щелкните Блок-диаграмма с перспективой.
-
Перетащите фигуры на страницу чертежа из последовательного блока с перспективой.
-
Чтобы добавить текст к фигуре, вы выберите ее и введите текст.
-
Чтобы изменить перспективу фигур, перетащите точку исчезания (V.P.) на странице в новое место на странице.
Примечание: При переходе к точке исчезновения все фигуры, связанные с ней, меняются.
Совет: Вы можете скрыть или показать глубину во время работы. На вкладке Главная в группе Редактирование нажмите кнопку Слои и выберите команду Свойства слоя. В строке 3D Depth (3D Depth) в области Видимыйщелкните, чтобы сжать или отобразить отметку, а затем нажмите кнопку ОК.
Фигуры в перспективной схеме можно сориентировать в зависимости от точках исчезания.
-
Из блоков с перспективойперетащите на схему новую фигуру Точка с исчезновением.
-
Выберите фигуру, сориентированную в нужном виде.
-
Перетащите красный
от центра исходной точки с исчезновением до центра новой.
Соединение между фигурой и точкой исчезновения приклеивается, когда
в новой точке исчезания становится красным.
Примечание: При добавлении нового точка исчезания на перспективную схему фигуры на странице и фигуры, добавленные позже, будут по-прежнему сориентироваться в исходной точке исчезания. Чтобы сориентировать любую фигуру в точке исчезания, с помощью этих действий вы можете сделать это.
-
Щелкните правой кнопкой мыши фигуру, которая вы хотите изменить, и выберите установить глубину.
-
В списке Глубина выберите процент. Чем выше процентное соотношение, тем глее будет отображаться фигура.
Совет: Чтобы сделать цвет тени не темой фигуры, щелкните ее правой кнопкой мыши и выберите вручную тень. На вкладке Главная в группе Фигура нажмите кнопку Теньи выберите цвет тени.
-
Щелкните правой кнопкой мыши точку исчезновения, которую вы хотите удалить, и выберите пункт Разрешить удаление.
-
Выберите точку исчезновения и нажмите клавишу DELETE.
-
На вкладке Главная в группе Редактирование нажмите кнопку Слои и выберите команду Свойства слоя.
-
В строке Точка исчезновения щелкните в области Видимый отметку, чтобы очистить ее, и нажмите кнопку ОК.
Примечание: Даже если вы не скройте точку исчезновения, она не появится на печатном рисунке.
См. также
Создание схемы схемы с рисунками
Создание схем Visio с помощью сенсорного экрана
Нужна дополнительная помощь?
Нередко редактор Word используется не только для набора и редактирования текста, но и для создания таблиц, изображений, диаграмм и графических элементов. Поэтому возникает вопрос, как сделать блок схему в Ворде. Она представляет собой алгоритм, который с помощью графических элементов показывает последовательные этапы для выполнения какого-либо процесса или задачи.
В приложении предусмотрен большой список шаблонов. С его помощью можно добавить блочные списки и отдельные фигуры. К последним относятся прямоугольники, стрелочки, окружности и т. д.
Инструкция подойдет для MS Word 2007–2019, т.к. интерфейс схож. Ниже представлен пример для Word 2013.
Для рисования блок-схем в Word нужно использовать кнопку «Фигуры», которая находится на вкладке «Вставка». После нажатия на данную кнопку открывается больше меню со списком всех графических элементов, которые можно вставить в документ Word.
Для рисования блок-схем алгоритмов нужны определённые фигуры. В данном списке эти фигуры находятся в блоках «Линии», «Прямоугольники» и «Блок-схема».
Здесь вы найдете практически все фигуры, которые могут вам надобится для рисования блок-схемы алгоритма. А те фигуры, которые отсутствуют в списке, можно получить путем комбинации и изменения других элементов.
Изменяем цвет
Помимо того, как самому нарисовать схему на компьютере, часто нужно изменить цвета блоков. Это легко сделать в уже знакомой нам вкладке раздела «SmartArt». Для этого:
- Входим во вкладку «Вставка»-«Конструктор».
- Нажимаем на нужный блок. Переходим в раздел «Конструктор» – «Изменить цвета».
- Нажимаем на любой цвет и сохраняем изменения.
Какой ты инструмент? Пройди тест и узнаешь
Как создать элемент блок-схемы
Для того создать элемент блок-схемы в Word нажмите на кнопку «Фигуры» и нарисуйте элемент на странице документа. При рисовании вы можете выровнять элемент по центру листа. В этом поможет зеленая линия, которая появится при приближении фигуры к центру.
Изначально, созданный элемент будет иметь заливку определенным цветом. Чтобы это исправить выделите элемент мышкой, перейдите на вкладку «Формат фигуры» и нажмите на кнопку «Заливка фигуры». В открывшемся меню можно убрать заливку выбрав пункт «Нет заливки».
Также рядом доступна кнопка «Контур фигуры» с помощью которой можно изменить цвет контура для созданного элемента.
После этих манипуляций вы получите один готовый элемент для блок-схемы алгоритма. Остальные элементы создаются аналогичным способом с помощью меню «Вставка – Фигуры» и настраиваются на вкладке «Формат фигуры».
Создание обычной схемы
Многофункциональный редактор компании Microsoft является отличным решением для создания и редактирования текстовых файлов. Он включает в себя различные инструменты для удобного отображения текста, такие как различные шрифты, списки, таблицы или схемы.
В арсенале пользователя имеются квадрат, прямоугольник, круг и его производные, а также другие. Чтобы воспользоваться ими необходимо:
Для создания идентичных фигур нет надобности постоянно пользоваться вставкой и повторять вышеописанные действия заново – достаточно просто копировать их стандартным способом при помощи клавиш Clrl+С и Ctrl+V.
Для выравнивания элементов они поочередно выделяются при зажатой клавише Shift. После этого необходимо перейти в раздел «Формат» верхнего меню и выбрать пункт «Выровнять» в подразделе «Упорядочить». Откроется список, где можно выровнять фигуры, например, по нижнему краю.
Как добавить текст к элементу
Для большинства элементов блок-схемы нужно добавить текст, который будет пояснять выбранную часть алгоритма программа. Для этого кликните по фигуре правой кнопкой мыши и выберите пункт «Добавить текст».
После этого можно будет ввести поясняющий текст. Обратите внимание, если текст не отображается, то скорее всего вы пишите белым по белому, поменяйте цвет текста на вкладке «Главная».
Меняем блоки в разный и единый цвет
При создании схемы в ворде часто нужно изменить фон блоков.
- ПКМ нажимаете на нужный элемент и выбираем раздел «Формат фигуры».
- Далее выбираем пункт «Заливка»-«Сплошная заливка».
Обращаем ваше внимание, что изменить можно и прозрачность цвета.
Отличишь кринж от краша? Пройди увлекательный тест и узнай это!
Как добавить линии к блок-схеме
Для добавления линий и стрелок в Word также нужно использовать элементы из списка «Фигуры». Здесь есть как простые линии, так и сложные, с изменением направления. Для рисования прямых линий по горизонтали или вертикали нужно удерживать клавишу Shift.
Если линии нужной формы нет в списке, то ее можно создать самостоятельно, составив из нескольких простых прямых линий.
Используя линии и элементы из списка «Фигуры» можно составить вот такую блок-схему (скриншот выше).
Зачем группировать объекты
Как правило, группировка требуется в одном из двух случаев:
- Вам необходимо единообразно управлять одним, двумя или более объектами: делать одинаковый контур, задавать тень или рамку, выравнивать, перемещать и т.д. И в связи с этим вы желаете управлять такими объектами как одним.
- Вам необходимо создать свою индивидуальную фигуру. Среди набора основных фигур она отсутствует, но при объединении нескольких желаемое вполне можно было бы получить.
Текстовый процессор «Ворд» имеет огромные возможности по группировке объектов.
Редактирование объектов в группе
На этапе, когда рисунки сгруппированы, их можно легко перемещать, редактировать стиль, эффекты, границы.
При выделении всей группы – изменения будут применены одновременно ко всем объектам.
Необходимо выделить всю группу. Для этого щелкните левой кнопкой мыши один раз на любой из картинок группы. Дополнительно для визуализации выделенных объектов во вкладке «Макет» нажмите на «Область выделения» и смотрите информацию в контекстном меню справа.
Теперь перейдите в вкладку «Формат» («Средства рисования» или «Работа с рисунками»).
В первом варианте можно изменить стили фигуры и другие параметры, которые будут меняться для всей группы (заливка изменяет только нарисованные в Ворде фигуры, а эффекты – все объекты).
Во втором варианте также можно редактировать изображения: стили, рамки, границы, эффекты, цвет и другое. Последний из перечисленных параметров изменяет только изображения, на фигуры не влияет).
Как изменить объект, не разъединяя группу?
Если вам нужно поработать с одним элементом, не надо ничего разъединять. Чтобы снова не разбираться, как сгруппировать рисунок в Ворде, следуйте инструкции.
- Кликните на изображение.
- Нажмите на отдельный элемент Word Art. Теперь рамка будет и вокруг него, и вокруг всей композиции. Несколько элементов можно выделить, если при выборе следующей фигуры зажать клавишу Ctrl.
- Свободно меняйте автофигуры, перемещайте их вместо того, чтобы разгруппировать, используйте атрибуты. Если вы перенесёте компонент за пределы всей иллюстрации, её рамка расширится. Но рисунок останется целым.
Зачем нужна функция группировки в Ворде
Вспомним предыдущий выпуск про то, как наложить картинку на картинку в Ворде. Так вот, после наложения изображения на другое они не являются одним целым. Потому что при копировании вроде бы одного рисунка (сделанного из двух), в буфер обмена попадает лишь одно изображение. А для того чтобы при копировании, в буфер обмена помещалась картинка, на которую была наложена другая картинка, то есть, чтобы копировался полноценный рисунок, необходимо сгруппировать их.
Подобное часто практикуется при работе с фигурами в Word. Если фигур в документе много, а их надо перемещать, то делать это по отдельности будет долго и возможно вы собьете некоторые границы между ними. В таких случаях опять же используется группировка.
Если Вам нужно сделать рамку в ворде, можете прочесть подробную статью на данную тему.
Как сгруппировать рисунки в «Ворде» — пошаговые инструкции
Наверняка мы не ошибемся, если скажем, что пользователи, задающиеся вопросом о том, как сгруппировать рисунки в «Ворде, используют в своей работе версию «Майкрософт Офис» не ниже 2007. Почему? Потому что, начиная с данной версии, работа с рисунками немного изменилась: исчезла возможность выделять несколько рисунков с помощью клавиш Ctrl или Shift, а значит, пропала и прямая возможность группировки этих рисунков. Однако выход из ситуации есть, и мы его рассмотрим (даже два). Но, прежде чем приступим к рассмотрению темы о том, как сгруппировать рисунки в «Ворде», сперва узнаем, в каких случаях вообще требуется группировка объектов.
Поводы для группировки
Как правило, группировка требуется в одном из двух случаев:
- Вам необходимо единообразно управлять одним, двумя или более объектами: делать одинаковый контур, задавать тень или рамку, выравнивать, перемещать и т.д. И в связи с этим вы желаете управлять такими объектами как одним.
- Вам необходимо создать свою индивидуальную фигуру. Среди набора основных фигур она отсутствует, но при объединении нескольких желаемое вполне можно было бы получить.
Текстовый процессор «Ворд» имеет огромные возможности по группировке объектов. Перейдем непосредственно к вопросу: как сгруппировать рисунки в «Ворде»?
Кнопка «Группировать» заблокирована
Ниже приведены причины, почему кнопка Группировать окрашена в серый цвет и способы ее восстановления.
Выделен только один объект. Убедитесь, что вы выделили несколько фигур или изображений. Вы не можете использовать инструмент «Группировка» со значками SVG, поэтому они не учитываются.
Для группировки значков SVG их сначала нужно преобразовать в фигуры. Дополнительные сведения о преобразовании в фигуры см. в статье Преобразование рисунка в формате SVG в фигуру Office.
Вы выбрали таблицу, лист или изображение в формате GIF. Кнопка Группа не будет доступна, если выбран любой из этих объектов.
Если вы используете PowerPoint, возможно, вы пытались сгруппировать что-либо с заполнительом заголовка («щелкните, чтобы добавить название») или с заполнительом содержимого («щелкните, чтобы добавить текст»).
В приведенном выше примере голубой квадрат и зеленый круг могут быть сгруппированы. Но фигуры нельзя группировать с заполнителями.
Чтобы возобновить действие кнопки Группировать, переместите фигуру, изображение или объект в другое место на слайде за пределами заполнителей или удалите заполнитель из объектов, которые необходимо сгруппировать.
Примечание: Если ничего из предложенного не помогает активировать кнопку Группировать, воспользуйтесь поиском по форуму Answers или задайте там свои вопросы.
Щелкните заголовки ниже, чтобы получить дополнительные сведения.
Как можно управлять сгруппированными объектами
Отличительная особенность «Ворда» заключается в том, что он позволяет менять свойства одного из сгруппированных объектов, не выполняя операцию разгруппировки. Если перемещать, поворачивать, выравнивать объекты вы можете только сообща, то вот применять эффекты тени, изменять форму, работать с контуром вы можете и с каждым объектом из сгруппированных по отдельности. Для этого двумя последовательными щелчками мыши кликните на одном из сгруппированных объектов. Вокруг него появятся серые контуры выделения. Меняйте свойства этой фигуры по своему усмотрению, в то время как другие в группе останутся без изменений.
Надеемся, что из нашей статьи вы узнали, как сгруппировать рисунки в «Ворде».
Нередко редактор Word используется не только для набора и редактирования текста, но и для создания таблиц, изображений, диаграмм и графических элементов. Поэтому возникает вопрос, как сделать блок схему в Ворде. Она представляет собой алгоритм, который с помощью графических элементов показывает последовательные этапы для выполнения какого-либо процесса или задачи.
В приложении предусмотрен большой список шаблонов. С его помощью можно добавить блочные списки и отдельные фигуры. К последним относятся прямоугольники, стрелочки, окружности и т. д.
Инструкция подойдет для MS Word 2007–2019, т.к. интерфейс схож. Ниже представлен пример для Word 2013.
Для рисования блок-схем в Word нужно использовать кнопку «Фигуры», которая находится на вкладке «Вставка». После нажатия на данную кнопку открывается больше меню со списком всех графических элементов, которые можно вставить в документ Word.
Для рисования блок-схем алгоритмов нужны определённые фигуры. В данном списке эти фигуры находятся в блоках «Линии», «Прямоугольники» и «Блок-схема».
Здесь вы найдете практически все фигуры, которые могут вам надобится для рисования блок-схемы алгоритма. А те фигуры, которые отсутствуют в списке, можно получить путем комбинации и изменения других элементов.
Изменяем цвет
Помимо того, как самому нарисовать схему на компьютере, часто нужно изменить цвета блоков. Это легко сделать в уже знакомой нам вкладке раздела «SmartArt». Для этого:
- Входим во вкладку «Вставка»-«Конструктор».
- Нажимаем на нужный блок. Переходим в раздел «Конструктор» – «Изменить цвета».
- Нажимаем на любой цвет и сохраняем изменения.
Какой ты инструмент? Пройди тест и узнаешь
Как создать элемент блок-схемы
Для того создать элемент блок-схемы в Word нажмите на кнопку «Фигуры» и нарисуйте элемент на странице документа. При рисовании вы можете выровнять элемент по центру листа. В этом поможет зеленая линия, которая появится при приближении фигуры к центру.
Изначально, созданный элемент будет иметь заливку определенным цветом. Чтобы это исправить выделите элемент мышкой, перейдите на вкладку «Формат фигуры» и нажмите на кнопку «Заливка фигуры». В открывшемся меню можно убрать заливку выбрав пункт «Нет заливки».
Также рядом доступна кнопка «Контур фигуры» с помощью которой можно изменить цвет контура для созданного элемента.
После этих манипуляций вы получите один готовый элемент для блок-схемы алгоритма. Остальные элементы создаются аналогичным способом с помощью меню «Вставка – Фигуры» и настраиваются на вкладке «Формат фигуры».
Меняем блоки в разный и единый цвет
При создании схемы в ворде часто нужно изменить фон блоков.
- ПКМ нажимаете на нужный элемент и выбираем раздел «Формат фигуры».
- Далее выбираем пункт «Заливка»-«Сплошная заливка».
Обращаем ваше внимание, что изменить можно и прозрачность цвета.
Отличишь кринж от краша? Пройди увлекательный тест и узнай это!
Как добавить текст к элементу
Для большинства элементов блок-схемы нужно добавить текст, который будет пояснять выбранную часть алгоритма программа. Для этого кликните по фигуре правой кнопкой мыши и выберите пункт «Добавить текст».
После этого можно будет ввести поясняющий текст. Обратите внимание, если текст не отображается, то скорее всего вы пишите белым по белому, поменяйте цвет текста на вкладке «Главная».
Включение вкладки «Рисование»
В Microsoft Word есть набор средств для рисования, которые подобны таковым в стандартном Paint, интегрированном в Windows. Примечательно, что о существовании этих инструментов многие пользователи даже не догадываются. Все дело в том, что вкладка с ними по умолчанию не отображается на панели быстрого доступа программы. Следовательно, прежде, чем приступить к рисованию в Ворде, нам с вами предстоит эту вкладку отобразить.
1. Откройте меню «Файл» и перейдите в раздел «Параметры».
2. В открывшемся окне выберите пункт «Настроить ленту».
3. В разделе «Основные вкладки» установите галочку напротив пункта «Рисование».
4. Нажмите «ОК», чтобы внесенные вами изменения вступили в силу.
После закрытия окна «Параметры» на панели быстрого доступа в программе Microsoft Word появится вкладка «Рисование». Все инструменты и возможности этой вкладки мы рассмотрим ниже.
Как добавить линии к блок-схеме
Для добавления линий и стрелок в Word также нужно использовать элементы из списка «Фигуры». Здесь есть как простые линии, так и сложные, с изменением направления. Для рисования прямых линий по горизонтали или вертикали нужно удерживать клавишу Shift.
Если линии нужной формы нет в списке, то ее можно создать самостоятельно, составив из нескольких простых прямых линий.
Используя линии и элементы из списка «Фигуры» можно составить вот такую блок-схему (скриншот выше).
Зачем группировать объекты
Как правило, группировка требуется в одном из двух случаев:
- Вам необходимо единообразно управлять одним, двумя или более объектами: делать одинаковый контур, задавать тень или рамку, выравнивать, перемещать и т.д. И в связи с этим вы желаете управлять такими объектами как одним.
- Вам необходимо создать свою индивидуальную фигуру. Среди набора основных фигур она отсутствует, но при объединении нескольких желаемое вполне можно было бы получить.
Текстовый процессор «Ворд» имеет огромные возможности по группировке объектов.
Как сгруппировать блок-схему
После создания блок-схемы в Word ее желательно сгруппировать. Для этого нужно выделить все элементы схемы (удерживая клавишу Shift), кликнуть по ним правой кнопкой мышки и выбрать пункт «Группировать».
Сгруппировав блок-схему, вы сможете перемещать ее по документу Word как один элемент. Также вы сможете увеличивать или уменьшать ее размер, не нарушая связей между фигурами.
Редактирование объектов в группе
На этапе, когда рисунки сгруппированы, их можно легко перемещать, редактировать стиль, эффекты, границы.
При выделении всей группы – изменения будут применены одновременно ко всем объектам.
Необходимо выделить всю группу. Для этого щелкните левой кнопкой мыши один раз на любой из картинок группы. Дополнительно для визуализации выделенных объектов во вкладке «Макет» нажмите на «Область выделения» и смотрите информацию в контекстном меню справа.
Теперь перейдите в вкладку «Формат» («Средства рисования» или «Работа с рисунками»).
В первом варианте можно изменить стили фигуры и другие параметры, которые будут меняться для всей группы (заливка изменяет только нарисованные в Ворде фигуры, а эффекты – все объекты).
Во втором варианте также можно редактировать изображения: стили, рамки, границы, эффекты, цвет и другое. Последний из перечисленных параметров изменяет только изображения, на фигуры не влияет).
Как изменить объект, не разъединяя группу?
Если вам нужно поработать с одним элементом, не надо ничего разъединять. Чтобы снова не разбираться, как сгруппировать рисунок в Ворде, следуйте инструкции.
- Кликните на изображение.
- Нажмите на отдельный элемент Word Art. Теперь рамка будет и вокруг него, и вокруг всей композиции. Несколько элементов можно выделить, если при выборе следующей фигуры зажать клавишу Ctrl.
- Свободно меняйте автофигуры, перемещайте их вместо того, чтобы разгруппировать, используйте атрибуты. Если вы перенесёте компонент за пределы всей иллюстрации, её рамка расширится. Но рисунок останется целым.
Бесплатные программы для создания схем
В сети имеется немало неплохих бесплатных программ для рисования электрических схем. Профессионалам их функционала может быть недостаточно, но для создания схемы электроснабжения дома или квартиры, их функций и операций хватит с головой. Не все они в равной мере удобны, есть сложные в освоении, но можно найти несколько бесплатных программ для рисования электросхем которыми сможет пользоваться любой, настолько в них простой и понятный интерфейс.
Самый простой вариант — использовать штатную программу Windows Paint, которая есть практически на любом компьютере. Но в этом случае вам придется все элементы прорисовывать самостоятельно. Специальная программа для рисования схем позволяет вставлять готовые элементы на нужные места, а потом соединять их при помощи линий связи. ОБ этих программах и поговорим дальше.
Бесплатная программа для рисования схем — не значит плохая. На данном фото работа с Fritzing
Программа для рисования схем QElectroTech есть на русском языке, причем русифицирована она полностью — меню, пояснения — на русском языке. Удобный и понятный интерфейс — иерархическое меню с возможными элементами и операциями в левой части экрана и несколько вкладок вверху. Есть также кнопки быстрого доступа для выполнения стандартных операций — сохранения, вывода на печать и т.п.
Имеется обширный перечень готовых элементов, есть возможность рисовать геометрические фигуры, вставлять текст, вносить изменения на определенном участке, изменять в каком-то отдельно взятом фрагменте направление, добавлять строки и столбцы. В общем, довольно удобна программа при помощи которой легко нарисовать схему электроснабжения, проставить наименование элементов и номиналы. Результат можно сохранить в нескольких форматах: JPG, PNG, BMP, SVG, импортировать данные (открыть в данной программе) можно в форматах QET и XML, экспортировать — в формате QET.
Недостаток этой программы для рисования схем — отсутствие видео на русском языке о том, как ей пользоваться, зато есть немалое количество уроков на других языках.
Графический редактор от Майкрософт — Visio
Для тех, кто имеет хоть небольшой опыт работы с продуктами Майкрософт, освоить работу в из графическом редакторе Visio (Визио) будет несложно. У данного продукта также есть полностью русифицированная версия, причем с хорошим уровнем перевода.
Данный продукт позволяет начертить схему в масштабе, что удобно для расчета количества необходимых проводов. Большая библиотека трафаретов с условными обозначениями, различных составляющих схемы, делает работу похожей на сборку конструктора: необходимо найти нужный элемент и поставить его на место. Так как к работе в программах данного типа многие привыкли, сложности поиск не представляет.
К положительным моментам можно отнести наличие приличного количества уроков по работе с этой программой для рисования схем, причем на русском языке.
Компас Электрик
Еще одна программа для рисования схем на компьютере — Компас Электрик. Это уже более серьезный продукт, который используют профессионалы. Имеется широкий функционал, позволяющий рисовать различные планы, блок-схемы, другие подобные рисунки. При переносе схемы в программу параллельно формируется спецификация и монтажная схема и све они выдаются на печать.
Для начала работы необходимо подгрузить библиотеку с элементами системы. При выборе схематичного изображения того или иного элемента будет «выскакивать» окно, в котором будет список подходящих деталей, взятый из библиотеки. Из данного списка выбирают подходящий элемент, после чего его схематичное изображение появляется в указанном месте схемы. В то же время автоматически проставляется соответствующее ГОСТу обозначение со сквозной нумерацией (цифры программа меняет сама). В то же время в спецификации появляются параметры (название, номер, номинал) выбранного элемента.
В общем, программа интересная и полезная для разработки схем устройств. Может применяться для создания схемы электропроводки в доме или квартире, но в этом случае ее функционал использован почти не будет. И еще один положительный момент: есть много видео-уроков работы с Компас-Электрик, так что освоить ее будет несложно.
Программа DipTrace — для рисования однолинейных схем и принципиальных
Эта программа полезна не только для рисования схем электроснабжения — тут все просто, так как нужна только схема. Более полезна она для разработки плат, так как имеет встроенную функцию преобразования имеющейся схемы в трассу для печатной платы.
Для начала работы, как и в многих других случаях, необходимо сначала подгрузить имеющиеся на вашем компьютере библиотеки с элементной базой. Для этого необходимо запустить приложение Schematic DT, после чего можно загрузить библиотеки. Их можно будет скачать на том же ресурсе, где будете брать программу.
После загрузки библиотеки можно приступать к рисованию схемы. Сначала можно «перетащить» нужные элементы из библиотек на рабочее поле, развернуть их (если понадобится), расставить и связать линиями связи. После того как схема готова, если необходимо, в меню выбираем строку «преобразовать в плату» и ждем некоторое время. На выходе будет готовая печатная плата с расположением элементов и дорожек. Также можно в 3D варианте посмотреть внешний вид готовой платы.
Бесплатная прога ProfiCAD для составления электросхем
Бесплатная программа для рисования схем ProfiCAD — один из лучших вариантов для домашнего мастера. Она проста в работе, не требует наличия на компьютере специальных библиотек — в ней уже есть коло 700 элементов. Если их недостаточно, можно легко пополнить базу. Требуемый элемент можно просто «перетащить» на поле, там развернуть в нужном направлении, установить.
Отрисовав схему, можно получить таблицу соединений, ведомость материалов, список проводов. Результаты можно получить в одном из четырех наиболее распространенных форматов: PNG, EMF, BMP, DXF. Приятная особенность этой программы — она имеет низкие аппаратные требования. Она нормально работает с системами от Windows 2000 и выше.
Есть у этого продукта только один недостаток — пока нет видео о работе с ней на русском языке. Но интерфейс настолько понятный, что разобраться можно и самому, или посмотреть один из «импортных» роликов чтобы понять механику работы.
Если вам придется часто работать с программой для рисования схем, стоит рассмотреть некоторые платные версии. Чем они лучше? У них более широкий функционал, иногда более обширные библиотеки и более продуманный интерфейс.
Простая и удобная sPlan
Если вам не очень хочется разбираться с тонкостями работы с многоуровневыми программм, присмотритесь к пролукту sPlan. Он имеет очень простое и понятное устройство, так что через час-полтора работы вы будете уже свободно ориентироваться.
Как обычно в таких программах, необходима библиотека элементов, после первого пуска их надо подгрузить перед началом работы. В дальнейшем, если не будете переносить библиотеку в другое место, настройка не нужна — старый путь к ней используется по умолчанию.
Если вам необходим элемент, которого нет в списке, его можно нарисовать, затем добавить в библиотеку. Также есть возможность вставлять посторонние изображения и сохранять их, при необходимости, в библиотеке.
Из других полезных и нужных функций — автонумерация, возможность изменения масштаба элемента при помощи вращения колесика мышки, линейки для более понятного масштабирования. В общем, приятная и полезная вещь.
Micro-Cap
Эта программа кроме построения схемы любого типа (аналогового, цифрового или смешанного) позволяет еще и проанализировать ее работу. Задаются исходные параметры и получаете выходные данные. То есть, можно моделировать работу схемы при различных условиях. Очень полезная возможность, потому, наверное, ее очень любят преподаватели, да и студенты.
В программе Micro-Cap есть встроенные библиотеки, которые можно пополнять при помощи специальной функции. При рисовании электрической схемы продукт в автоматическом режиме разрабатывает уравнения цепи, также проводит расчет в зависимости от проставленных номиналов. При изменении номинала, изменение выходных параметров происходит тут же.
Программа для черчения схем электроснабжения и не только — больше для симуляции их работы
Номиналы элементов могут быть постоянными или переменными, зависящими от различных факторов — температуры, времени, частоты, состояния некоторых элементов схемы и т.д. Все эти варианты просчитываются, результаты выдаются в удобном виде. Если есть в схеме детали, которые изменяют вид или состояние — светодиоды, реле — при симуляции работы, изменяют свои параметры и внешний вид благодаря анимации.
Программа для черчения и анализа схем Micro-Cap платная, в оригинале — англоязычная, но есть и русифицированная версия. Стоимость ее в профессиональном варианте — больше тысячи долларов. Хороша новость в том, что есть и бесплатная версия, как водится с урезанными возможностями (меньшая библиотека, не более 50 элементов в схеме, сниженная скорость работы). Для домашнего пользования вполне подойдет и такой вариант. Приятно еще что она нормально работает с любой системой Windows от Vista и 7 и выше.
Работая в документе Ворд с текстом, Вам могут попадаться картинки, диаграммы, рисунки. Вставляя различные объекты в текст, он становится более наглядным, и тот, кто его читает, лучше воспринимает информацию.
В данной статье мы рассмотрим два способа, с помощью которых можно создать схему в текстовом редакторе MS Word – это рисунок SmartArt и вставка обычных Фигур. Показывать я буду в Ворде 2010, но данные скриншоты так же подойдут, если у Вас установлен Ворд 2007, 2013 или 2016.
На сайте уже есть статьи: как добавить рисунок в Ворд , и как сделать график в Ворде . Перейдя по ссылкам, Вы сможете их прочесть и сделать свой документ интересным и более информативным.
Зачем нужна функция группировки в Ворде
Вспомним предыдущий выпуск про то, как наложить картинку на картинку в Ворде. Так вот, после наложения изображения на другое они не являются одним целым. Потому что при копировании вроде бы одного рисунка (сделанного из двух), в буфер обмена попадает лишь одно изображение. А для того чтобы при копировании, в буфер обмена помещалась картинка, на которую была наложена другая картинка, то есть, чтобы копировался полноценный рисунок, необходимо сгруппировать их.
Подобное часто практикуется при работе с фигурами в Word. Если фигур в документе много, а их надо перемещать, то делать это по отдельности будет долго и возможно вы собьете некоторые границы между ними. В таких случаях опять же используется группировка.
Если Вам нужно сделать рамку в ворде, можете прочесть подробную статью на данную тему.
Поводы для группировки
Как правило, группировка требуется в одном из двух случаев:
- Вам необходимо единообразно управлять одним, двумя или более объектами: делать одинаковый контур, задавать тень или рамку, выравнивать, перемещать и т.д. И в связи с этим вы желаете управлять такими объектами как одним.
- Вам необходимо создать свою индивидуальную фигуру. Среди набора основных фигур она отсутствует, но при объединении нескольких желаемое вполне можно было бы получить.
Текстовый процессор «Ворд» имеет огромные возможности по группировке объектов. Перейдем непосредственно к вопросу: как сгруппировать рисунки в «Ворде»?
Кнопка «Группировать» заблокирована
Ниже приведены причины, почему кнопка Группировать окрашена в серый цвет и способы ее восстановления.
Выделен только один объект. Убедитесь, что вы выделили несколько фигур или изображений. Вы не можете использовать инструмент «Группировка» со значками SVG, поэтому они не учитываются.
Для группировки значков SVG их сначала нужно преобразовать в фигуры. Дополнительные сведения о преобразовании в фигуры см. в статье Преобразование рисунка в формате SVG в фигуру Office.
Вы выбрали таблицу, лист или изображение в формате GIF. Кнопка Группа не будет доступна, если выбран любой из этих объектов.
Если вы используете PowerPoint, возможно, вы пытались сгруппировать что-либо с заполнительом заголовка («щелкните, чтобы добавить название») или с заполнительом содержимого («щелкните, чтобы добавить текст»).
В приведенном выше примере голубой квадрат и зеленый круг могут быть сгруппированы. Но фигуры нельзя группировать с заполнителями.
Чтобы возобновить действие кнопки Группировать, переместите фигуру, изображение или объект в другое место на слайде за пределами заполнителей или удалите заполнитель из объектов, которые необходимо сгруппировать.
Примечание: Если ничего из предложенного не помогает активировать кнопку Группировать, воспользуйтесь поиском по форуму Answers или задайте там свои вопросы.
Щелкните заголовки ниже, чтобы получить дополнительные сведения.
Как можно управлять сгруппированными объектами
Отличительная особенность «Ворда» заключается в том, что он позволяет менять свойства одного из сгруппированных объектов, не выполняя операцию разгруппировки. Если перемещать, поворачивать, выравнивать объекты вы можете только сообща, то вот применять эффекты тени, изменять форму, работать с контуром вы можете и с каждым объектом из сгруппированных по отдельности. Для этого двумя последовательными щелчками мыши кликните на одном из сгруппированных объектов. Вокруг него появятся серые контуры выделения. Меняйте свойства этой фигуры по своему усмотрению, в то время как другие в группе останутся без изменений.
Надеемся, что из нашей статьи вы узнали, как сгруппировать рисунки в «Ворде».
Объединение фигур и рисунков в Microsoft Office 2007
В Word 2007 невозможно соединить иллюстрации из других программ и объекты ВордАрт напрямую. Их нельзя выделить одновременно. Но есть обходные пути. В частности, использование инструментария для работы с надписями. Вот как сделать группировку в Word 2007.
Продолжаем детально рассматривать объединение (группировку) фигур в Word. Напомню, что в процессе участвуют ниже представленные фигуры:
В прошлую встречу, мы рисовали цветочки (3шт.) для листов бумаги (группа «Листы»), а затем долго и утомительно добивались нужного размера. Сложилось впечатление, что вместо того, чтобы детально разбирать группировку фигур мы уныло двигали угловые маркеры туда–сюда. На самом деле, мы только и делали, что занимались объединением фигур.
Рисуя фигуру за фигурой, с указанием плановости расположения одной фигуры относительно другой («Передний план» «Задний план») и затем объедения их в группы, а группы в один целостный объект, можно получать причудливые рисунки.
Раз уж я сказал о причудливости рисунков, то добавлю к этому еще несколько слов. Эту самую причудливость можно получить, манипулируя желтеньким ромбовидным маркером, который появится вместе с другими маркерами после того, как фигура будет нарисована и левая кнопка мышки отпущена (об этом маркере я уже рассказывал в одну из предыдущих встреч). Но имейте в виду, что не все шаблоны фигур подлежат форматированию с помощью этого желтого маркера–регулятора.
Ну, давайте уже разместим наши цветочки на листах бумаги. Поскольку по моей задумке, цветочки являются украшением листов бумаги и по причине того, что объединив их в самостоятельную группу, станет невозможным индивидуальное перемещение каждого из них, а только одновременно всех трех цветочков (группы) одновременно, то я сначала помещу каждый цветочек на соответствующий ему лист. Если вы меня поддерживаете, то давайте делать вместе.
Цветочки можно нарисовать в стороне от папки и группы «Листы» или, о чем вы уже знаете, непосредственно на теле одной из них.
Итак, мы расположили цветочки, так как нам нравится. Помним, что листы у нас самостоятельная группа.
Теперь, удерживая клавишу Shift, выделяем каждый цветочек и группу листы.
У нас 4 объекта: три цветочка и группа листы. Чтобы быть полностью уверенными в том, что нужные нам фигуры выделены, обратим внимание на круглые зеленые маркеры на ножке. Их четыре, значит все в порядке. С помощью зеленого маркера на ножке, после выделения фигуры и преобразовании курсора в круглую стрелку, объект можно крутить вокруг его оси.
Итак, нужное выделение есть, и мы поднимаемся в верхнее меню, где жмем «Формат». Открылась вкладка разделов. Мы устремляемся в раздел «Упорядочить» и жмем на функциональную кнопку «Группировать». В открывшемся окошке выбираем пункт «Группировать». Вот и стали наши цветочки и гр. «Листы» единой группой «Листы с цветочками».
После выделения фигур — элементов будущей группы, можно и не «бежать» в верхнее меню. Можно кликнув правой кнопкой мыши, оставаясь на выделении, вызвать окошко функций, где выбрать пункт «Группировка» и в появившемся окошке уточнений, пункт «Группировать».
Давайте не будем спешить объединять гр. «Листы с цветочками» и папку. Ведь наша папка, по нашей задумке, имеет украшение в виде кружочков. Давайте ими и украсим нашу папку. Как сделать так, чтобы наши кружочки оказались в области папки, вы уже знаете. Я много говорил о выделении, переднем и заднем плане, переносе фигур. Для удобства и точности местоположения фигур, наравне с использованием мыши, помогайте клавишами–стрелками клавиатуры.
Итак, наши кружочки помещены на тело папки и расположены согласно нашей задумке. Далее, можно, удерживая клавишу Shift выделить каждый кружочек и объединить в самостоятельную группу «Кружочки», а затем, выделив папку и уже имеющуюся гр. «Кружочки», объединить в гр. «Папка с кружочками». Либо, выделив каждый кружочек в отдельности, выделить и папку.
Для быстроты и удобства делайте выделение, не только удерживая клавишу Shift кликом левой кнопкой мыши по фигуре, но и правой кнопкой мыши без клавиши Shift, но при обязательном 4-х стрелочном перекрестии курсора. Такой вид курсора исключает возможность попадания в режим «Работа с надписями». О том, что вы находитесь в этом режиме, скажет окаймляющий фигуру пунктир (не путать с пунктиром при переносе фигуры мышью).
При выборе последовательности объединения фигур в группы учитывайте то, что при необходимости внесении изменений внутри одной группы фигур, входящей в другую группу, нужно будет проделать обратный порядок действий по разгруппировке.
Так, например, при изменении местоположения кружочков и их количества, при первом варианте группировки, мы сначала разъединим папку и гр. «Кружочки», а затем уже дадим независимость каждому кружочку. Во втором случае, при нажатии на пункт «Разгруппировать», самостоятельность получат и папка и каждый кружочек одновременно.
Итак, у нас образовалось две группы: «Листы с цветочками» и «Папка с кружочками». Выделяем одну группу, а затем другую.
Оставив группы в объятиях маркеров, и уже уверенной поступью, направляемся к нашей старой знакомой, -кнопке «Группировать». Жмем!
Наш рисунок готов.
Чтобы убедиться, что наш рисунок, состоящий из нескольких элементов, является одним общим изображением, кликнем по нему левой кнопкой мыши и потянем в сторону:
Как видим, изображение со всеми без исключения элементами, нам повиновалось.
В следующий раз, мы продолжим тему группировки фигур.
Творческих вам успехов!
Текстовый редактор Word имеет встроенные инструменты для вставки в документ различных фигур и объектов. С их помощью можно строить несложные схемы и иллюстрации, которые будут хорошо дополнять текст. Более подробно о том, как пользоваться этими инструментами можно почитать .
Здесь же мы расскажем о том, как сгруппировать фигуры и объекты Word. С помощью такой группировки можно объединить ряд фигур или объектов и в дальнейшем управлять ими как единым целым. Такая возможность бывает полезной в разных ситуациях, например, без группировки не обойтись в том случае, если нужно переместить нарисованную ранее схему в другое место документа. Также группировка будет полезной при изменении параметров большого количества объектов, например, при изменении цвета.
Статья будет полезной для пользователей всех современных версий Word, включая Word 2007, 2010, 2013 и 2016.
Предположим у вас есть какая-то схема или набор фигур, которые вы хотите сгруппировать в один объект. Чтобы это сделать вам нужно сначала выделить мышкой все фигуры, которые входят в вашу схему. Для этого нажмите на кнопку CTRL или SHIFT на клавиатуре и не отпуская ее поочередно нажмите левой кнопкой мышки на каждую из фигур. Таким образом вы выделите все фигуры.
После выделения всех фигур, их можно сгруппировать. Для этого отпустите кнопку CTRL или SHIFT, которую вы удерживали, и кликните по выделенным фигурам правой кнопкой мышки. В появившемся меню выберите пункт «Группировать».
Также вы можете перейти на вкладку «Формат» и нажать там на кнопку «Группировать».
В любом случае после группировки выделенные объекты будут вести себя как единое целое и вы сможете без проблем перемещать их по документу Word.
Нередко редактор Word используется не только для набора и редактирования текста, но и для создания таблиц, изображений, диаграмм и графических элементов. Поэтому возникает вопрос, как сделать блок схему в Ворде. Она представляет собой алгоритм, который с помощью графических элементов показывает последовательные этапы для выполнения какого-либо процесса или задачи.
В приложении предусмотрен большой список шаблонов. С его помощью можно добавить блочные списки и отдельные фигуры. К последним относятся прямоугольники, стрелочки, окружности и т. д.
Инструкция подойдет для MS Word 2007–2019, т.к. интерфейс схож. Ниже представлен пример для Word 2013.
Содержание
- Как сделать блок схему в Word (SmartArt)
- Редактирование фигур схемы
- Добавление фигуры
- Удаление фигуры
- Перемещение фигуры блок схемы
- Изменение цвета блок схемы
- Изменение цвета линий и тип границы
- Изменение фона блок схемы
Как сделать блок схему в Word (SmartArt)
Нарисовать блок схему для изображения последовательности можно с помощью простых диаграмм и графических элементов. Они позволят показать, как решать задачу от начального до конечного этапов. Объекты представлены в виде уникальных символов с кратким описанием.
Каждый шаг обозначается отдельным блоком. Стрелки, связывающие этапы, показывают направление, по которому выполняется процесс. Ниже рассмотрим, как сделать схему в Ворде.
Инструкция состоит из 4 действий:
- Выбрать раздел «Вкладка» в меню сверху.
- В категории «Иллюстрации» нажать на кнопку «SmartArt».
- Появится диалоговое окно, где графические элементы будут распределены по структуре на несколько групп: список, процесс, цикл, иерархия и т. д. С их помощью можно создавать схемы.
Обратите внимание! Если нажать на любой из кластеров, справа отобразится информация об используемых в нем элементах и подсказка о том, в каких случаях он применяется.
- Далее нужно указать нужный вариант шаблона и нажать кнопку «ОК», чтобы его вставить.
После этого выбранный формат появится в документе.
В окошке слева от блоков появится графа для редактирования текстового содержимого и добавления секций. Данные можно вводить и копировать. Чтобы увеличить количество составляющих, нужно заполнить последний из них и нажать на клавиатуре клавишу «Enter». Для изменения размера созданного звена необходимо зажать один из квадратиков его рамки, используя левую кнопку мыши и потянуть.
Вид нарисованных фигур меняется в разделе «Конструктор», которая появляется при добавлении рисунков SmartArt. Там можно выбрать другой оттенок и стиль ячеек.
Если понадобится создать блок схему с рисунками в Word, в меню добавления СмартАрт установите категорию «Рисунок».
После выбора разновидности компонентов стрелки между звеньями создаются автоматически согласно типу фигуры. Их можно изменить с помощью конструктора.
Редактирование фигур схемы
Делать графические схемы в Ворде несложно. Однако при этом построение фигур происходит по стандартному плану, из-за чего ячеек часто оказывается мало или много для составления конкретного алгоритма. Функционалом предусмотрено добавление сегментов и удаление.
Добавление фигуры
Если при создании схемы со стрелками в Ворде обнаружилось, что клеток недостаточно, нужно добавить дополнительные секции.
Для этого следует:
- Кликнуть по любому из звеньев SmartArt левой клавишей мыши для вызова настроек графических элементов.
- Вверху появится пункт меню «Конструктор». Необходимо зайти туда и открыть параметр «Добавить фигуру».
- Выбрать нужный вариант добавления: перед существующей секцией или после нее.
Новый компонент добавится в структуру.
Удаление фигуры
После того, как удастся сделать схему в Word, часто выясняется, что в стандартной организации слишком много звеньев. Для удаления лишнего нужно:
- Щелкнуть по ненужной ячейке.
- Нажать на клавиатуре кнопку «Delete».
- Повторить при необходимости шаг 1 и 2 для каждого объекта, который следует убрать.
Сразу после нажатия клавиши клетка удалится.
Перемещение фигуры блок схемы
Иногда требуется не только создать схему, но и передвинуть ее компоненты.
Для этого:
- Выделяем нужную секцию мышкой.
- Меняем уровень, перетягивая клетки при помощи стрелок на клавиатуре.
Для уменьшения шагов для перемещения следует зажать кнопку Ctrl.
Изменение цвета блок схемы
Функционал SmartArt позволяет построить графические элементы, а также поменять цвет блок схемы и стиль. Благодаря этому результат не выглядит шаблонно.
Для изменения параметров следует:
- Кликнуть по ячейке, которую нужно перекрасить.
- В верхней вкладке «Конструктор» открыть категорию «Изменить цвета».
- Выбрать необходимый цвет, просто нажав на него. Если навести мышкой на какой-либо макет, Ворд покажет, как секции будут выглядеть еще до подтверждения.
Окошки изменят оттенок согласно указанному диапазону.
Изменение цвета линий и тип границы
После рисования фигур можно начертить дополнительные ячейки, удалить лишние окошки, переместить элементы, перекрасить и добавить в них свой текст. Тип границ и линий тоже меняются.
Для этого нужно:
- Щелкнуть по ячейке правой клавишей мышки, затем выбрать в списке параметр «Формат фигуры».
- Справа появится окно настроек. Там следует выбрать один из трех типов линий.
- После этого нужно указать цвет линий.
- Настроить процент прозрачности.
- Определиться с остальными параметрами.
- Затем нажать на крестик справа сверху.
Сразу же сменится тип и цвет границ согласно выбранным настройкам.
Изменение фона блок схемы
Если понадобилось не только составить графический алгоритм, но и поменять его фон, нужно сделать следующее:
- Открыть настройки формата, щелкнув по секции правой клавишей мыши.
- Перейти в раздел «Заливка».
- Выбрать сплошную заливку в выпадающем списке.
- Определиться с цветом и нажать кнопку «ОК».
Можно выбрать оттенок из стандартного набора или при помощи спектра.
В настройках формата также регулируется прозрачность заливки.
Загрузить PDF
Загрузить PDF
Из этой статьи wikiHow вы узнаете, как создавать блок-схемы в программе Microsoft Word с помощью макетов SmartArt или выстраивая фигуры вручную.
-
1
Откройте документ Word. Двойным щелчком мыши откройте документ в программе Word. Чтобы создать новый документ, откройте программу, нажав на вкладку «Все программы» в меню «Пуск» (Windows) или в папке «Приложения» (macOS).
- В зависимости от версии программы Word, для создания нового документа, возможно, потребуется нажать «Файл» и затем «Новый» (или «Новый документ»).
-
2
Нажмите на вкладку Вставка. Она расположена в верхнем левом углу.
-
3
Нажмите на кнопку SmartArt. Она расположена в группе «Иллюстрации» панели инструментов в верхней части экрана. Ищите значок в виде зеленой стрелки с белым листом бумаги поверх нее.
- Объекты SmartArt — это готовые рисунки, созданные специально для блок-схем. При выборе объекта SmartArt доступен предпросмотр блок-схемы.
-
4
Просмотрите доступные диаграммы. Различные типы диаграмм описаны в параметрах слева. Выберите тип схемы, которую вы хотите создать, и ее примеры отобразятся на центральной панели. Затем нажмите на выбранный пример схемы. Подробная информация о выбранной схеме появится в крайнем правом углу панели.
-
5
Нажмите OK. Так вы добавите выбранный тип схемы в документ.
-
6
Добавьте на график обозначения. Для этого во всплывающем окне введите текст, и он появится на графике.
-
7
Настройте стиль фона и цвет. Для переключения между опциями нажимайте на кнопки на панели «Стили SmartArt» в верхней части экрана .
-
8
Сохраните готовую блок-схему. Для этого:
- Нажмите на вкладку «Файл».
- Выберите «Сохранить как».
- Выберите имя документа и нажмите «Сохранить».
Реклама
-
1
Откройте документ Word. Двойным щелчком мыши откройте документ в программе Word. Чтобы создать новый документ, откройте программу, нажав на вкладку «Все программы» в меню «Пуск» (Windows) или в папке «Приложения» (macOS).
- В зависимости от версии программы Word, для создания нового документа, возможно, потребуется нажать «Файл» и затем «Новый» (или «Новый документ»).
-
2
Нажмите на вкладку Вставка. Она расположена в верхнем левом углу.
-
3
Нажмите Фигуры. Кнопка находится на панели в левой верхней части экрана. Откроется меню с различными фигурами.
-
4
Нажмите на фигуру в разделе «Блок-схема».
-
5
Добавьте фигуру в документ. Нажмите в любом месте документа и затем, удерживая нажатие, перетащите курсор, чтобы начать рисовать фигуру. Когда фигура будет необходимого размера, отпустите кнопку мыши.
-
6
Добавьте дополнительные фигуры. Можно добавлять фигуры к каждой части блок-схемы. Например, вы можете вставить прямоугольник, за ним стрелку, а затем другой прямоугольник и так далее, чтобы обозначить прогресс.
-
7
Перетащите фигуры в выбранное местоположение. Когда фигуры будут расположены в задуманном порядке, вы сможете легко перетаскивать их в другое место в документе.
-
8
Создайте надпись фигуры. Для этого:
- Два раза щелкните по фигуре, чтобы открыть панель со средствами рисования.
- Нажмите на кнопку «Добавление надписи» в верхней части экрана.
- Нажмите на то место в документе, куда вы хотите добавить надпись, затем перетащите указатель мыши для создания рамки.
- Повторите эти шаги для каждой части диаграммы, к которой нужно добавить надпись.
-
9
Добавьте текст в поле надписи. Для ввода текста нажмите на поле для надписи. Повторите этот шаг для всех надписей, которые необходимо добавить.
-
10
Сохраните готовую блок-схему. Для этого:
- Нажмите на вкладку «Файл».
- Выберите «Сохранить как».
- Выберите имя документа и нажмите «Сохранить».
Реклама
Об этой статье
Эту страницу просматривали 10 045 раз.



























































 от центра исходной точки с исчезновением до центра новой.
от центра исходной точки с исчезновением до центра новой. в новой точке исчезания становится красным.
в новой точке исчезания становится красным.














































































