Содержание
- Включение блока инструментов
- Активация
- Запуск функций группы «Анализ данных»
- Вопросы и ответы
Программа Excel – это не просто табличный редактор, но ещё и мощный инструмент для различных математических и статистических вычислений. В приложении имеется огромное число функций, предназначенных для этих задач. Правда, не все эти возможности по умолчанию активированы. Именно к таким скрытым функциям относится набор инструментов «Анализ данных». Давайте выясним, как его можно включить.
Включение блока инструментов
Чтобы воспользоваться возможностями, которые предоставляет функция «Анализ данных», нужно активировать группу инструментов «Пакет анализа», выполнив определенные действия в настройках Microsoft Excel. Алгоритм этих действий практически одинаков для версий программы 2010, 2013 и 2016 года, и имеет лишь незначительные отличия у версии 2007 года.
Активация
- Перейдите во вкладку «Файл». Если вы используете версию Microsoft Excel 2007, то вместо кнопки «Файл» нажмите значок Microsoft Office в верхнем левом углу окна.
- Кликаем по одному из пунктов, представленных в левой части открывшегося окна – «Параметры».
- В открывшемся окне параметров Эксель переходим в подраздел «Надстройки» (предпоследний в списке в левой части экрана).
- В этом подразделе нас будет интересовать нижняя часть окна. Там представлен параметр «Управление». Если в выпадающей форме, относящейся к нему, стоит значение отличное от «Надстройки Excel», то нужно изменить его на указанное. Если же установлен именно этот пункт, то просто кликаем на кнопку «Перейти…» справа от него.
- Открывается небольшое окно доступных надстроек. Среди них нужно выбрать пункт «Пакет анализа» и поставить около него галочку. После этого, нажать на кнопку «OK», расположенную в самом верху правой части окошка.
После выполнения этих действий указанная функция будет активирована, а её инструментарий доступен на ленте Excel.
Запуск функций группы «Анализ данных»
Теперь мы можем запустить любой из инструментов группы «Анализ данных».
- Переходим во вкладку «Данные».
- В открывшейся вкладке на самом правом краю ленты располагается блок инструментов «Анализ». Кликаем по кнопке «Анализ данных», которая размещена в нём.
- После этого запускается окошко с большим перечнем различных инструментов, которые предлагает функция «Анализ данных». Среди них можно выделить следующие возможности:
- Корреляция;
- Гистограмма;
- Регрессия;
- Выборка;
- Экспоненциальное сглаживание;
- Генератор случайных чисел;
- Описательная статистика;
- Анализ Фурье;
- Различные виды дисперсионного анализа и др.
Выбираем ту функцию, которой хотим воспользоваться и жмем на кнопку «OK».
Работа в каждой функции имеет свой собственный алгоритм действий. Использование некоторых инструментов группы «Анализ данных» описаны в отдельных уроках.
Урок: Корреляционный анализ в Excel
Урок: Регрессионный анализ в Excel
Урок: Как сделать гистограмму в Excel
Как видим, хотя блок инструментов «Пакет анализа» и не активирован по умолчанию, процесс его включения довольно прост. В то же время, без знания четкого алгоритма действий вряд ли у пользователя получится быстро активировать эту очень полезную статистическую функцию.
Еще статьи по данной теме:
Помогла ли Вам статья?
ВАЖНО! Идеи в Excel теперь называются Анализ данных
Чтобы лучше представить, как функция «Идеи» упрощает, быстрее и интуитивнее анализ данных, функция была переименована в Анализ данных. Возможности и функциональные возможности одинаковы и по-прежнему соответствуют тем же нормативным актам о конфиденциальности и лицензировании. Если вы работаете в Полугодовом канале (корпоративный), вы можете по-прежнему видеть «Идеи», пока Excel не будет обновлен.
Анализ данных в Excel помогает вам изучить ваши данные с помощью запросов на естественном языке, которые позволяют задавать вопросы о данных без написания сложных формул. Кроме того, Анализ данных создает наглядные визуальные представления сводных данных, тенденций и закономерностей.
Есть вопрос? Мы ответим!
Просто выделите ячейку в диапазоне данных и нажмите кнопку Анализ данных на вкладке Главная. Анализ данных в Excel обработает данные и отобразит их информативные наглядные представления в области задач.
Если вы хотите получить более конкретные сведения, введите свой вопрос в поле запроса в верхней части панели и нажмите ВВОД. Анализ данных выдаст ответы с использованием графических элементов, например таблиц, диаграмм и сводных таблиц, которые можно будет вставить в книгу.
Если вы хотите проанализировать свои данные или просто хотите узнать об имеющихся возможностях, по щелчку в поле запроса функция Анализ данных предложит персонализированные вопросы.
Попробуйте воспользоваться предлагаемыми вопросами
Просто задайте вопрос
Выберите текстовое поле в верхней части панели «Анализ данных», и вы увидите список предложений, составленный на основе ваших данных.

Кроме того, вы можете ввести конкретный вопрос о своих данных.

Примечания:
-
Анализ данных доступно подписчикам Microsoft 365 на английском, испанском, немецком, упрощенном китайском и японском языках, французском и японском. Если вы являетесь подписчиком Microsoft 365, убедитесь, что у вас установлена последняя версия Office. Дополнительные сведения о различных каналах обновления для Office см. в статье Обзор каналов обновления для приложений Microsoft 365.
-
Функция запросов на естественном языке в компоненте Анализ данных предоставляется клиентам поэтапно. В данный момент она может быть доступна не во всех странах или регионах.
Получение конкретных сведений с помощью Анализ данных
Если у вас нет конкретного вопроса, Анализ данных не только отвечает на вопросы на естественном языке, но и анализирует данные, а также создает наглядные визуальные представления сводных данных, тенденций и закономерностей.
Вы можете сэкономить время и получить более конкретный анализ, выбрав только нужные вам поля. Когда вы выбираете поля и способ их обобщения, Анализ данных исключает другие доступные данные, что ускоряет процесс и обеспечивает предоставление предложений, меньших по количеству, но точнее сформулированных. Например, вам может потребоваться только общая сумма продаж за год. Или же можно попросить Анализ данных показать средний уровень продаж по годам.
Выберите Какие поля интересуют вас больше всего?

Выберите поля и способ обобщения содержащихся в них данных.

Анализ данных предоставляет меньшие по количеству, но точнее сформулированные предложения.

Примечание: Параметр Не является значением в списке полей относится к полям, для которых обычно не выполняется суммирование или вычисление средних значений. Например, вы не можете вычислить сумму отображаемых лет, но вы можете вычислить сумму значений отображаемых лет. Параметр Не является значением, используемый с другим полем, в котором производится суммирование или вычисление среднего значения, работает как метка строки, однако при самостоятельном использовании Не является значением подсчитывает уникальные значения выбранного поля.
Анализ данных лучше всего работает с очищенными табличными данными.

Вот некоторые советы по эффективному использованию функции Анализ данных.
-
Анализ данных лучше всего работает с данными, отформатированными в виде таблицы Excel. Чтобы создать таблицу Excel, щелкните в любом месте диапазона данных и нажмите клавиши CTRL+T.
-
Убедитесь, что у вас правильно отформатированы заголовки столбцов. Заголовки должны быть представлены в виде одной строки уникальных непустых имен столбцов. Не используйте двойные строки заголовков, объединенные ячейки и т. д.
-
При наличии сложных или вложенных данных для преобразования перекрестных таблиц или таблиц с несколькими строками заголовков можно использовать надстройку Power Query.
Анализ данных не работает? Скорее всего, проблема у нас, а не у вас.
Вот некоторые причины, по которым Анализ данных может не работать с вашими данными:
-
Анализ данных в настоящее время не поддерживает анализ наборов данных размером более 1,5 миллионов ячеек. Временного решения этой проблемы пока нет. Вы можете отфильтровать данные, скопировать в другое место и обработать с помощью функции Анализ данных.
-
Строковое даты, такие как «01-01-2017», анализируются как текстовые строки. В качестве временного решения можно создать для них новый столбец и отформатировать как даты с помощью функции ДАТА или ДАТАЗНАЧ.
-
Анализ данных не будет работать, когда Excel находится в режиме совместимости (то есть когда файл имеет формат XLS). Тем временем сохраните файл как файл .xlsx, XLSM или XLSB-файл.
-
Объединенные ячейки также могут представлять сложность для анализа. Если вы хотите выровнять данные по центру, например в заголовке отчета, то в качестве временного решения удалите все объединенные ячейки, а затем выровняйте ячейки по центру выделения. Нажмите клавиши CTRL+1 и перейдите на Выравнивание > По горизонтали > По центру выделения.
Анализ данных лучше всего работает с очищенными табличными данными.

Вот некоторые советы по эффективному использованию функции Анализ данных.
-
Анализ данных лучше всего работает с данными, отформатированными в виде таблицы Excel. Чтобы создать таблицу Excel, щелкните в любом месте диапазона данных и нажмите клавиши
+T.
-
Убедитесь, что у вас правильно отформатированы заголовки столбцов. Заголовки должны быть представлены в виде одной строки уникальных непустых имен столбцов. Не используйте двойные строки заголовков, объединенные ячейки и т. д.
Анализ данных не работает? Скорее всего, проблема у нас, а не у вас.
Вот некоторые причины, по которым Анализ данных может не работать с вашими данными:
-
Анализ данных в настоящее время не поддерживает анализ наборов данных размером более 1,5 миллионов ячеек. Временного решения этой проблемы пока нет. Вы можете отфильтровать данные, скопировать в другое место и обработать с помощью функции Анализ данных.
-
Строковое даты, такие как «01-01-2017», анализируются как текстовые строки. В качестве временного решения можно создать для них новый столбец и отформатировать как даты с помощью функции ДАТА или ДАТАЗНАЧ.
-
Анализ данных не может анализировать данные, когда Excel находится в режиме совместимости (то есть когда файл имеет формат XLS). Сохраните файл в формате XLSX, XLSM или XLSB.
-
Объединенные ячейки также могут представлять сложность для анализа. Если вы хотите выровнять данные по центру, например в заголовке отчета, то в качестве временного решения удалите все объединенные ячейки, а затем выровняйте ячейки по центру выделения. Нажмите клавиши CTRL+1 и перейдите на Выравнивание > По горизонтали > По центру выделения.
Анализ данных лучше всего работает с очищенными табличными данными.

Вот некоторые советы по эффективному использованию функции Анализ данных.
-
Анализ данных лучше всего работает с данными, отформатированными в виде таблицы Excel. Чтобы создать таблицу Excel, щелкните в любом месте диапазона данных и выберите Главная > Таблицы > Форматировать как таблицу.
-
Убедитесь, что у вас правильно отформатированы заголовки столбцов. Заголовки должны быть представлены в виде одной строки уникальных непустых имен столбцов. Не используйте двойные строки заголовков, объединенные ячейки и т. д.
Анализ данных не работает? Скорее всего, проблема у нас, а не у вас.
Вот некоторые причины, по которым Анализ данных может не работать с вашими данными:
-
Анализ данных в настоящее время не поддерживает анализ наборов данных размером более 1,5 миллионов ячеек. Временного решения этой проблемы пока нет. Вы можете отфильтровать данные, скопировать в другое место и обработать с помощью функции Анализ данных.
-
Строковое даты, такие как «01-01-2017», анализируются как текстовые строки. В качестве временного решения можно создать для них новый столбец и отформатировать как даты с помощью функции ДАТА или ДАТАЗНАЧ.
Анализ данных постоянно совершенствуется
Даже если ни одно из указанных выше условий не выполняется, поиск рекомендаций может оказаться безрезультатным. Это объясняется тем, что служба пытается найти определенный набор классов аналитических сведений, и ей не всегда это удается. Мы постоянно работаем над расширением типов анализа, поддерживаемых службой.
Вот текущий список доступных типов анализа:
-
Ранг. Ранжирует элементы и выделяет тот, который существенно больше остальных.

-
Тренд. Выделяет тенденцию, если она прослеживается на протяжении всего временного ряда данных.

-
Выброс. Выделяет выбросы во временном ряду.

-
Большинство. Находит случаи, когда большую часть итогового значения можно связать с одним фактором.

Если вы не получили результатов, отправьте нам отзыв, выбрав на вкладке Файл пункт Отзывы и предложения.
Дополнительные сведения
Вы всегда можете задать вопрос специалисту Excel Tech Community или попросить помощи в сообществе Answers community.
В программе Эксель можно, помимо составления таблиц с данными, выполнять большое количество всевозможных математических, финансовых и прочих вычислений с помощью соответствующих функций и формул. При этом наиболее популярные инструменты доступны в программе изначально, менее распространенные же выключены, и их необходимо активировать вручную. К последним относится функция “Анализ данных”. Давайте посмотрим, как ее можно включить в программе.
- Активация пакета инструментов
- Применение функции “Анализ данных”
- Заключение
Активация пакета инструментов
“Анализ данных” расположен в блоке инструментов “Пакет анализа”. Для его включения выполняем следующие действия (начиная с редакции программы 2010 года шаги практически идентичны):
- Открываем меню “Файл”.
- В перечне слева щелкаем по разделу “Параметры” в самом низу.
- На экране отобразится окно для настройки программы. Здесь выбираем пункт “Надстройки”. Затем в правой части окна ищем параметр “Управление”, в выпадающем списке выбираем для него вариант – “Надстройки Excel”, после чего жмем кнопку “Перейти”.
- В появившемся окошке отмечаем надстройку “Пакет анализа” и щелкаем OK.
- Все готово, инструмент “Анализ данных” активирован.
Применение функции “Анализ данных”
Итак, мы рассмотрели процесс активации функции “Анализ данных”. Давайте теперь посмотрим, как ее найти и применить.
- Переключившись во вкладку “Данные” в правом углу можно найти группу инструментов “Анализ”, в которой располагается кнопка нужной нам функции.
- Откроется небольшое окошко для выбора инструмента анализа: гистограмма, корреляция, описательная статистика, скользящее среднее, регрессия и т.д. Отмечаем требуемый пункт и щелкаем OK.
- Далее необходимо выполнить настройку функции и запустить ее выполнение (в качестве примера на скриншоте – корреляция), но это уже отдельная тема для изучения.
Заключение
Несмотря на то, что функция “Анализ данных” не доступна по умолчанию в программе Excel, процесс ее включения, при необходимости, не займет много времени и не требует определенных знаний, в отличие от умения ею пользоваться.
В статье рассказывается:
- Суть и методы анализа данных
- Активация и запуск функций анализа данных в Excel
- 4 техники анализа данных в Excel
-
Пройди тест и узнай, какая сфера тебе подходит:
айти, дизайн или маркетинг.Бесплатно от Geekbrains
Анализ данных в Excel не ограничен простыми функциями деления, умножения, суммирования и сведения значений из разных ячеек. Данный программный продукт от Microsoft – это мощный комплекс, позволяющий работать со сводными таблицами, подтягивать информацию из внешних отчетов, интерпретировать ее, выстраивая наглядные диаграммы и графики.
Чтобы начать работать с данным блоком функций, их нужно активировать в Excel. Никаких сложностей на подготовительном этапе возникнуть не должно – всё делается довольно просто. С аналитикой чуть посложнее, но справиться можно. О том, как выполняется анализ данных в Excel, вы узнаете из нашего материала.
Суть и методы анализа данных
Американский учёный-статистик Джон Тьюки в 1961 году сформулировал определение анализа данных. Под ним он подразумевал как сами процедуры анализа, так и методы интерпретации результатов этих процедур, а также способы планирования сбора данных в целях упрощения и уточнения анализа и результаты математической статистики, используемые для анализа.
В связи с этим анализ данных представляет собой деятельность по извлечению крупных неструктурированных данных из самых разных источников, а также их реорганизацию в информацию, которая может быть использована в целях:
- ответа на вопросы;
- проверки гипотез;
- принятия решений;
- опровержения теорий.
Есть несколько способов анализа данных, которые распространяются на многочисленные области, от маркетинга до науки. Можно выделить несколько базовых вариантов:
Сбор данных
Data Mining – это анализ больших информационных объемов в целях получения прежде неоткрытых, полезных моделей данных, нестандартных данных, а также выявления зависимостей. Стоит упомянуть, что в качестве главной задачи выступает извлечение не самих данных, а шаблонов и знаний из больших информационных объемов.
Анализ данных производится на основе различных методов информатики, в том числе систем искусственного интеллекта, машинного обучения, статистики и баз данных.
Шаблоны, которые извлекаются посредством интеллектуального анализа данных, могут определяться как сводка входных данных. Они в свою очередь могут быть применены в последующем анализе либо для извлечения более детализированных результатов прогнозирования системой поддержки принятия решений.
Скачать файл
Бизнес-аналитика
Суть бизнес-аналитики заключается в сборе и трансформации больших объемов неструктурированных бизнес-данных, что, в свою очередь, необходимо для упрощения определения, разработки и формирования новых стратегических бизнес-возможностей.
Иными словами, главная задача бизнес-аналитики — сделать процесс интерпретации больших объемов данных более простым, чтобы выявлять новые возможности. Все это способствует разработке результативной стратегии, базирующейся на концепциях, которые могут сформировать конкурентное преимущество на рынке и стабилизировать компанию в долгосрочной перспективе.
Статистический анализ
Статистику можно определить как изучение произведенного сбора, анализа, интерпретации, представления и организации данных.
В процессе анализа данных применяют 2 базовых метода статистики:
- Описательная статистика
Данная разновидность статистики предполагает суммирование данных от всей совокупности или выборки посредством числовых дескрипторов. В качестве этих дескрипторов выступают:
- среднее значение, стандартное отклонение для непрерывных данных;
- частота, процент для категориальных данных.
Топ-30 самых востребованных и высокооплачиваемых профессий 2023
Поможет разобраться в актуальной ситуации на рынке труда
Подборка 50+ ресурсов об IT-сфере
Только лучшие телеграм-каналы, каналы Youtube, подкасты, форумы и многое другое для того, чтобы узнавать новое про IT
ТОП 50+ сервисов и приложений от Geekbrains
Безопасные и надежные программы для работы в наши дни
Уже скачали 20406
- Статистическая статистика
В этом случае применяются образцы в выборочных данных в целях формирования выводов о представленной совокупности или учета случайности. Выделяют следующие разновидности выводов:
- ответы на вопросы да / нет о данных (проверка гипотез);
- оценка числовых характеристик данных (оценка);
- описание связей в данных (корреляция);
- моделирование отношений в данных (к примеру, регрессионный анализ).
Прогнозная аналитика
Predictive Analytics применяет статистические модели в целях анализа нынешних и исторических данных. Это необходимо для создания прогнозов относительно дальнейших или иных неизвестных событий. В предпринимательстве эта разновидность анализа применяется в целях определения рисков и возможностей, способствующих принятию правильных решений.
Текстовая аналитика
Text Analytics (Text Mining, Text Data Mining) — это процесс извлечения из текста информации высокого уровня качества. Можно выделить несколько составляющих анализа текста:
- процесс структурирования исходного текста;
- извлечение шаблонов из структурированных данных с применением метода изучения статистических шаблонов и др.;
- оценка и интерпретация полученной информации.
С помощью Microsoft Excel можно использовать целый ряд средств и методов для анализа и интерпретации данных. При этом данные могут быть получены из разных источников. Имеется несколько вариантов трансформации и форматирования данных. Анализ можно осуществлять посредством различных команд, функций и инструментов программы.

Читайте также
В частности, к ним можно отнести условное форматирование, диапазоны, таблицы, текстовые функции, функции даты, функции времени, финансовые функции, промежуточные итоги, быстрый анализ, аудит формул, инструмент Inquire, анализ «что, если», решатели, модель данных, PowerPivot, PowerView, PowerMap и многое другое.
Активация и запуск функций анализа данных в Excel
Excel представляет собой не только редактор таблиц, а еще и отличный инструмент, позволяющий производить всевозможные математические и статистические расчеты. Программа отличается широким функционалом, позволяющим осуществлять вышеописанные процедуры. Однако некоторые из этих функций неактивны по умолчанию. Анализ данных в Excel является как раз такой скрытой возможностью.
Если вы хотите активировать данную функцию, то следует зайти в настройки Microsoft Excel. Причем для разных версий утилиты (2010, 2013 и 2016 года) последовательность действий будет примерно одна и та же. Несущественные расхождения в алгоритме действий имеются лишь для версии 2007 года.
Только до 17.04
Скачай подборку тестов, чтобы определить свои самые конкурентные скиллы
Список документов:



Чтобы получить файл, укажите e-mail:
Подтвердите, что вы не робот,
указав номер телефона:
Уже скачали 7503
Итак, необходимо выполнить следующие действия:
- Нажать на вкладку «Файл» (либо на логотип Microsoft Office в верхнем левом углу экрана для версии 2007 года).
- Нажать на один из пунктов в левой части открывшегося окна — «Параметры».
- Перейти в подраздел «Надстройки» (второй с конца в списке в левой части окна).
- Здесь нужно обратить внимание на нижнюю часть окна. Следует найти параметр «Управление». Обратите внимание на значение в выпадающей форме — вы должны увидеть «Надстройки Excel». Далее следует нажать на вкладку «Перейти…» справа от этого пункта. Если же в выпадающей форме вы увидите какое-то другое значение, нужно будет сначала вписать то, которое мы указали выше.
- В открывшемся окне доступных надстроек найдите пункт «Пакет анализа» и поставьте возле него галочку. Затем нажмите на кнопку «OK» (в правой верхней части).
Выполнив все перечисленные действия, вы активируете нужную функцию и получите соответствующие инструменты. Найти их можно в ленте Excel.
Чтобы открыть тот или иной инструмент анализа данных, нужно произвести следующие действия:
- Зайти в раздел «Данные».
- Найти блок инструментов «Анализ», который расположен на правом краю ленты и нажать на «Анализ данных».
- Выбрать конкретный инструмент из появившегося списка. Наиболее полезными считаются:
- корреляция;
- гистограмма;
- регрессия;
- выборка;
- экспоненциальное сглаживание;
- генератор случайных чисел;
- описательная статистика;
- анализ Фурье;
- различные виды дисперсионного анализа и т.д.
Выбрав нужный инструмент, нажмите на кнопку «OK». Каждый из доступных инструментов работает на основе своего собственного алгоритма.
Таким образом, блок функций «Пакет анализа» включается с помощью всего лишь нескольких простых шагов. При этом если не знать четкую последовательность действий, пользователю сложно найти нужную кнопку.
4 техники анализа данных в Excel
Сводные таблицы
Это важнейший инструмент для обработки больших информационных объемов. Сводные таблицы позволяют быстро делать выводы на основе неструктурированных данных без ручной сортировки и фильтрации. Создание и настройка таблиц осуществляется довольно быстро. Однако от того, какой именно вариант отображения результата вам нужен, будет зависеть алгоритм настройки.
Кроме того, у пользователя есть возможность создавать сводные диаграммы на базе сводных таблиц. При изменении таблиц диаграммы будут обновляться в автоматическом режиме. Скажем, если вы на регулярной основе формируете отчёты по одним и тем же параметрам, то такая функция вам очень пригодится.
Можно вписать какие угодно исходные параметры, например, данные по продажам, отгрузкам, доставкам и т.д.
Для использования сводной таблицы вам необходимо:
- Открыть файл с таблицей, данные которой необходимо проанализировать.
- Выделить диапазон данных для анализа.
- Перейти на вкладку «Вставка», а затем «Таблица». Далее нужно нажать на «Сводная таблица» (для macOS на вкладке «Данные» в группе «Анализ»). Если вы сделали все правильно, то появится диалоговое окно «Создание сводной таблицы».
- Настроить отображение данных, которые есть у вас в таблице.
3D-карты
Благодаря этому методу визуализации данных с географической привязкой вы сможете проанализировать данные и выявить закономерности, имеющие региональное происхождение.
Однако вам не нужно указывать координаты, ведь если правильно ввести географическое название в таблице, программа сделает все сама.
Для применения инструмента вас нужно:
- Открыть файл с таблицей, информацию из которой необходимо визуализировать. К примеру, с данными по разным городам и странам.
- Подготовить данные для отображения на карте. Для этого нужно нажать на «Главная» и перейти на вкладку «Форматировать как таблицу».
- Обозначить диапазон данных для анализа.
- На вкладке «Вставка» вы увидите кнопку «3D-карта».
На карте имеются точки, обозначающие города. Однако нам нужно увидеть информацию, которая привязана к этим городам, например, суммы, отображающиеся через высоту столбика. Если навести курсор на столбик, то вы увидите сумму.
Вместе с тем, довольно полезной считается круговая диаграмма по годам, в которой размер круга зависит от суммы.
Лист прогнозов
В бизнес-процессах имеют место сезонные закономерности. Их, конечно же, нужно учитывать во время планирования. Для этой цели лучше всего подходит «Лист прогноза», который является самым точным инструментом для осуществления прогнозов в рамках Excel. Его применяют для планирования деятельности коммерческих, финансовых, маркетинговых и прочих служб.
Чтобы сделать прогноз, необходимо иметь информацию за предыдущие периоды. Чем больше информации будет внесено, тем более точный прогноз вы получите (минимальный объём информации для хорошего прогноза — 1 год). Учтите, что нужны одинаковые интервалы между точками данных (скажем, месяц или равное количество дней).
Чтобы использовать данную функцию, вам необходимо:
- Открыть таблицу с данными за период и соответствующими ему параметрами, к примеру, от года.
- Выделить 2 ряда данных.
- На вкладке «Данные» нажать на кнопку «Лист прогноза».
- В окне «Создание листа прогноза» выбрать подходящий график или гистограмму для визуализации прогноза.
- Определить дату окончания прогноза.

Читайте также
Быстрый анализ
Данный инструмент позволяет выполнять процедуры анализа в кратчайшие сроки. Чтобы получить необходимые данные, достаточно нажать всего на несколько кнопок. Вам не нужно будет производить никаких расчетов или указывать какие-либо формулы. Единственное что от вас потребуется — выделить нужный диапазон и выбрать тип результата, который вам необходим на выходе.
Благодаря данному инструменту вы можете формировать всевозможные разновидности диаграмм или спарклайны (микрографики прямо в ячейке) буквально в два счета.
Чтобы работать с инструментом, вам нужно:
- Открыть таблицу с данными для анализа.
- Выделить необходимый для анализа диапазон.
- Во время выделения диапазона в нижней части высвечивается кнопка «Быстрый анализ».
Нажав на эту кнопку, вы сможете произвести целый ряд различных действий, которые предложит программа. К примеру, найти итоги. Кроме того, можно узнать суммы, которые проставляются внизу.
Быстрый анализ предполагает несколько способов форматирования. Чтобы узнать, какие значения больше, а какие меньше, нужно перейти в ячейки гистограммы.
Плюс ко всему, вы можете выставить в ячейках значки разных цветов: зелёные — самые большие значения, красные — самые меньшие.
Все эти инструменты позволят вам ускорить процесс анализа данных и сделать его более простым. Используя различные функции, вы сможете с легкостью освоить Microsoft Excel и извлечь из него максимальную пользу.
При выполнении сложных аналитических задач по статистике (к примеру, корреляционного и дисперсионног…
При выполнении сложных аналитических задач по статистике (к примеру, корреляционного и дисперсионного анализа, расчетов по алгоритму Фурье, создания прогностической модели) пользователи часто интересуются, как добавить анализ данных в Excel. Обозначенный пакет функций предоставляет разносторонний аналитический инструментарий, полезный в ряде профессиональных сфер. Но он не относится к инструментам, включенным в Эксель по умолчанию и отображающимся на ленте. Выясним, как включить анализ данных в Excel 2007, 2010, 2013.
Для Excel 2010, 2013
Рассмотрим анализ данных в Excel: как включить и чем будет отличаться процедура активации для других версий. В большинстве вариантов программы процедура выполняется одинаково. Поэтому последовательность действий, изложенная в разделе, подходит для большинства версий, в том числе для выпусков 2013 и 2016 годов.
Включение блока инструментов
Рассматриваемый пакет относится к категории надстроек, то есть сложных аналитических дополнений. Соответственно, для включения пакета переходим в меню надстроек. Эта процедура выполняется следующим образом:
- зайдите во вкладку «Файл», расположенную в верхней части ленты интерфейса;
- с левой стороны открывающегося меню найдите раздел «Параметры Эксель» и кликните по нему;
- просмотрите левую часть окошка, откройте категорию надстроек (вторая снизу в списке), выберите соответствующий пункт;
- в выпавшем диалоговом меню найдите пункт «Управление», кликните по нему мышью;
- клик вызовет на экран диалоговое окно, выберите раздел надстроек, если выставлено значение, отличное от «Надстройки Excel», поменяйте его на обозначенное;
- нажмите на экранную кнопку «Перейти» в разделе надстроек. В правой части выпадет список надстроек, которые устанавливает программа.
Активация
Рассмотрим, как активировать аналитические функции, предоставляемые надстройкой пакета:
- В перечне надстроек, выпавшем после последовательного выполнения предыдущих операций, пользователю надлежит поставить знак птички напротив раздела «Пакет анализа».
- Выбрав активацию пакета, необходимо нажать клавишу «Ок», расположенную в верхней правой части диалогового окна.
- После нажатия кнопки пакет появляется на ленте функций. Для получения доступа к нему в интерфейсе программы выбирается вкладка «Данные». В правой части меню «Раздел анализа». Там пользователь найдет иконку опции «Анализ данных».
Запуск функций группы «Анализ данных»
Аналитический пакет оперирует большим набором инструментов, оптимизирующих решение статистических задач. Некоторые из числа:
- операции с выборками;
- построение гистограммы – разновидности столбчатой диаграммы, демонстрирующей разброс разных значений некоторого параметра в виде столбцов, площади которых соотносятся друг с другом так же, как удельные веса разных групп в рассмотренной выборе;
- генерация случайных чисел;
- порядковое и процентное ранжирование;
- вариации регрессионного, дисперсионного, корреляционного, ковариационного анализа;
- анализ по алгоритму Фурье;
- экспоненциальное сглаживание – метод математических преобразований, преследующих цель выявления некоторого тренда или тенденции во временном ряду. Метод применяется для построения прогнозов.
Чтобы применить ту или иную опцию, действуют по нижеприведенному алгоритму:
- Нажать на кнопку анализа на ленте.
- Кликнуть по названию необходимой пользователю функции.
- Нажать клавишу «Ок», находящуюся рядом с правым верхним углом окошка.
- В диалоговом окне указать массивы данных, используемые для решения текущей задачи.
Функции, входящие в пакет, рассчитаны на использование чисел только с одного листа Эксель. Если нужные статистические значения помещены на нескольких листах, потребуется предварительно создать сводную таблицу, скопировав туда требуемые параметры.
Для Excel 2007
Алгоритм, как включить анализ данных в Excel 2007, отличается от остальных тем, что в самом начале (для выхода на параметры Excel) вместо кнопки «Файл» пользователь нажимает четырехцветный символ Microsoft Office. В остальном же последовательность операций идентична приведенной для других версий.
Надстройка пакета анализа в Excel используется для сложного статистического анализа, например, регрессии, анализа Фурье, дисперсионного анализа, корреляции. По умолчанию пакет анализа в Excel не подключен. Поэтому в этой статье мы рассмотрим, как включить анализ данных в Excel.
- Если вы используете Excel 2010, Excel 2013, Excel 2016, то для того чтобы включить анализ данных, переходим в настройки MS Excel: вкладка «ФАЙЛ» —> пункт «Параметры» —> категория «Надстройки».
Как включить анализ данных в Excel – Включение анализа данных в Excel 2010 — 2016
Если вы пользователь Excel 2007, то щелкните по значку 
Как включить анализ данных в Excel – Включение анализа данных в Excel 2007
- В открывающемся списке «Управление» выбираем пункт «Надстройки Excel» и нажимаем «Перейти».
Как включить анализ данных в Excel – Управление, Надстройки в Excel
- В открывшемся диалоговом окне выбираем «Пакет анализа» и нажимаем кнопку «ОК».
Как включить анализ данных в Excel – Установка Пакета анализа для генерации случайных чисел
- Теперь анализ данных в Excel доступен и находится во вкладке «ДАННЫЕ», группа «Анализ» —> «Анализ данных».
Как включить анализ данных в Excel – Расположение Анализа данных
В пакет анализа данных включены многие инструменты анализа. Ниже приведен скриншот окна «Анализа данных» со списком некоторых инструментов.
Как включить анализ данных в Excel – Окно Анализа данных
Вот и все. Теперь вы знаете, как включить анализ данных в Excel, и тем самым упростить себе работу в табличном редакторе.
Включение блока инструментов «Анализ данных» в Microsoft Excel
Смотрите такжеДвухвыборочный t-тест с различными окна) выберите пункт наглядные объекты на работа с моделью таблицах вычисляются автоматическиЧтобы провести более подробный с интерактивными элементами к работе, порекомендовав а затем создать Мы стараемся как можно из комплексных решенийОК кнопку будет помещен в выделить следующие возможности: экрана).Программа Excel – это
дисперсиями (t-Test: Two-Sample Надстройки Excel и
Включение блока инструментов
отдельных листах Power данных в окне и отображаются по анализ определенного подмножества фильтрации, позволяющими анализировать модель, оптимальную для связи между ними оперативнее обеспечивать вас XLSTAT..ОК выходной диапазон. НекоторыеКорреляция;В этом подразделе нас не просто табличный Assuming Unequal Variances);
Активация
- нажмите кнопку Перейти. View, напоминающих панели Power Pivot. умолчанию. Если итогов исходных данных сводной отдельные подмножества исходных имеющихся данных. в листе Power актуальными справочными материаламиВариант 2.Если надстройка
- . инструменты позволяют представитьГистограмма; будет интересовать нижняя редактор, но ещёДвухвыборочный z-тест для средних
- в окне Доступные надстройки мониторинга, которые можноПолучение данных с помощью не видно, их таблицы, их можно данных. Приложение ExcelСоздание сводной таблицы для
- View и сводных на вашем языке. Скачайте бесплатный выпуск StatPlus:macПакет анализаЕсли результаты анализа вРегрессия; часть окна. Там и мощный инструмент (z-Test: Two Sample установите флажок Пакет представить всем заинтересованным надстройки PowerPivot можно добавить. отфильтровать. Сделать это даже может порекомендовать анализа внешних данных таблиц. Масса! Теперь
- Эта страница переведена LE с сайтаотсутствует в спискеПакет анализа графическом виде.Выборка; представлен параметр для различных математических for Means). анализа и нажмите лицам.Вместо импорта данных или
Кроме того, вы можете можно несколькими способами. вам подходящую своднуюЕсли данные, которые требуется у вас есть
Запуск функций группы «Анализ данных»
автоматически, поэтому ее AnalystSoft и используйте поляотсутствует в спискеФункции анализа данных можно
- Экспоненциальное сглаживание;«Управление» и статистических вычислений.
- ᅟ кнопку ОК.Заключительная часть статьи Использование подключения к ним узнать, как рассчитывать Например, можно добавить диаграмму. Если вам обработать, хранятся в модель данных, чтобы
- текст может содержать его вместе сДоступные надстройки поля применять только наГенератор случайных чисел;. Если в выпадающей
- В приложении имеется
- : Загрузка пакета анализа
- СОВЕТ
- модели данных в
- в Excel можно
- процентные величины для
- один или несколько
- необходима просто интерактивная
- другом файле за добавить больше возможностей
неточности и грамматические Excel 2011., нажмите кнопкуДоступные надстройки одном листе. Если
Описательная статистика; форме, относящейся к огромное число функций,Пакет анализа представляет: Если пункт Пакет Excel 2013 содержит воспользоваться быстрой и
промежуточных итогов, а срезов, которые позволяют
диаграмма, создавать для пределами Excel (например,
анализа данных. ошибки. Для насStatPlus:mac LE включает многие
Обзор, нажмите кнопку анализ данных проводитсяАнализ Фурье; нему, стоит значение предназначенных для этих собой надстройку (Надстройка. анализа отсутствует в полезные инструкции по эффективной альтернативой: импортом также скрывать промежуточные быстро и эффективно этого сводную таблицу в базе данных
Наносите данные непосредственно на
lumpics.ru
Загрузка надстройки «Пакет анализа» в Excel
важно, чтобы эта функции, которые были, чтобы найти ее.Обзор в группе, состоящейРазличные виды дисперсионного анализа отличное от задач. Правда, не Вспомогательная программа, служащая списке Доступные надстройки, оптимизации данных Power реляционных данных в и общие итоги, фильтровать информацию. не требуется. Access или в интерактивную сводную диаграмму статья была вам ранее доступны в
Если появится сообщение о, чтобы выполнить поиск. из нескольких листов, и др.«Надстройки Excel» все эти возможности для добавления в нажмите кнопку Обзор, Pivot для Power окне Power Pivot. чтобы удалить ихГруппировка и отмена группировкиУдаление сводной таблицы файле куба OLAP), В Excel, можно полезна. Просим вас надстройке «Пакет анализа»,
том, что надстройкаЕсли появится сообщение о
-
то результаты будутВыбираем ту функцию, которой, то нужно изменить по умолчанию активированы. Microsoft Office специальных чтобы найти надстройку. View.
Создание связи между двумя из таблицы. данных в отчете
Если требуется удалить сводную вы можете подключиться создать автономную (отдельную) уделить пару секунд
-
такие как регрессии, «Пакет анализа» не том, что надстройка выведены на первом хотим воспользоваться и его на указанное. Именно к таким
команд или возможностей.) Файл надстройки FUNCRES.xlamСоздание отчета Power View таблицамиСведение данных в сводной сводной таблицы таблицу, перед нажатием к этому источнику сводную диаграмму, которая
-
и сообщить, помогла гистограммы, дисперсионный анализ установлена на компьютере, «Пакет анализа» не листе, на остальных жмем на кнопку Если же установлен скрытым функциям относится
-
, программу, которая обычно хранится в на основе данныхРасширить возможности анализа данных таблицеГруппировка позволяет выделить для клавиши DELETE необходимо внешних данных и
-
позволяет взаимодействовать с ли она вам, и t-тесты. нажмите кнопку установлена на компьютере, листах будут выведены«OK»
-
именно этот пункт, набор инструментов доступна после установки папке MS OFFICE, Azure Marketplace помогают связи междуДля сведения данных в анализа определенное подмножество выделить всю таблицу, проанализировать их в ними и фильтровать с помощью кнопокПосетите веб-сайт AnalystSoft иДа нажмите кнопку пустые диапазоны, содержащие.
то просто кликаем«Анализ данных» Microsoft Office или например C:Program FilesMicrosoft OfficeOffice14LibraryAnalysis илиВ этом учебнике вы таблицами, которые содержат сводных таблицах предназначены данных сводной таблицы. которая может содержать
отчете сводной таблицы. данные прямо на внизу страницы. Для следуйте инструкциям на
-
, чтобы ее установить.Да только форматы. ЧтобыРабота в каждой функции на кнопку
-
. Давайте выясним, как Excel. Чтобы использовать его можно скачать сможете бесплатно загрузить сходную информацию (например, функции расчета суммы,Изучение данных сводной таблицы довольно много данных.
-
Создание сводной таблицы для диаграмме. удобства также приводим странице скачивания.Выйдите из приложения Excel, чтобы ее установить. провести анализ данных имеет свой собственный
-
«Перейти…» его можно включить. надстройку в Excel, с сайта MS. данные из Microsoft одинаковые поля с количества и среднего
-
на разных уровнях В этой статье
анализа данных вВоспользуйтесь всеми возможностями Power ссылку на оригиналПосле скачивания и установки и перезапустите его.
-
Я не могу найти надстройку «Пакет анализа» в Excel для Mac 2011
Примечание: на всех листах, алгоритм действий. Использованиесправа от него.
Скачать последнюю версию необходимо прежде загрузитьПосле нажатия кнопки Анализ Azure Marketplace и идентификаторами). Связи позволяют значения. Функции сведенияПереход на разные уровни рассказывается, как быстро нескольких таблицах Pivot и Power
-
(на английском языке). StatPlus:mac LE откройте
-
Теперь на вкладке Для включения в «Пакет повторите процедуру для некоторых инструментов группы
-
Открывается небольшое окно доступных Excel
-
ее. данных будет выведено объединить их с создавать отчеты сводных недоступны в сводных
-
при больших объемах выделить всю своднуюЕсли вы хотите проанализировать ViewПри вам необходимо обработать книгу с даннымиДанные анализа» функций Visual каждого листа в«Анализ данных»
надстроек. Среди нихЧтобы воспользоваться возможностями, которыеВ меню Сервис диалоговое окно надстройки другими сведениями из таблиц, использующие поля
таблицах на базе данных в иерархии таблицу. данные в нескольких Если у вас большой объем данных, для анализа.
-
доступна команда Basic для приложений отдельности.
-
описаны в отдельных нужно выбрать пункт предоставляет функция выберите команду Надстройки.
-
Пакет анализа. Интернета для создания из каждой таблицы, источников данных OLAP.
сводной таблицы всегдаРазработка макета и формата
-
таблицах, можно сделать установлен Office профессиональный находящихся на листеОткройте StatPlus:mac LE. ФункцииАнализ данных (VBA) можно загрузитьWindows Mac OS
-
уроках.«Пакет анализа»
-
support.office.com
Мгновенный анализ данных
«Анализ данных»В окне СписокНиже описаны средства, включенные интересных интерактивных отчетов даже если ониИзменение исходных данных сводной
-
занимал много времени,
-
сводной таблицы это в Microsoft плюс, воспользуйтесь преимуществами или со специальными можно будет найти
. надстройку
-
Урок:и поставить около
-
, нужно активировать группу надстроек установите флажок в Пакет анализа Power View. Например,
support.office.com
Анализ данных с помощью сводных таблиц и других средств бизнес-аналитики
происходят из разных таблицы включая многочисленные операцииПосле создания сводной таблицы Excel. Узнайте о этих полезных надстроек: возможностями другое место в меню StatPlus:macСуществует несколько сторонних надстроек,Пакет анализа VBAОткройте вкладкуКорреляционный анализ в Excel него галочку. После инструментов рядом с элементом (по теме каждого вы сможете легко источников.После создания сводной таблицы развертывания, свертывания и и добавления в
|
|
различных способах созданияВстроенной модели данных может — Excel предоставляет LE. обеспечивающих функциональные возможности. Для этого необходимоФайл Урок: этого, нажать на«Пакет анализа» Пакет анализа, а средства написана соответствующая узнать, какие аэропортыВычисления в Power Pivot |
может потребоваться изменить
фильтрации. нее полей можно
-
связи между несколькими быть достаточно для мощные средства.Важно: надстройки «Пакет анализа» выполнить те же, нажмите кнопкуРегрессионный анализ в Excel кнопку
-
, выполнив определенные действия затем нажмите кнопку статья – кликайте и авиакомпании былиДля решения задач, связанных исходные данные дляВ Excel новая функция изменить макет данных, таблицами в отчете анализа содержимого несколькихВы можете проанализировать данные в Excel 2011. действия, что иПараметрыУрок:«OK» в настройках Microsoft ОК. по гиперссылкам). лучшими в декабре с анализом и
-
анализа (например, добавить экспресс-тенденций позволяет детализация чтобы информацию было сводной таблицы для таблиц, однако Power в одной илиВ Excel 2011 отсутствует справкаВариант 1. для загрузки надстройки
-
и выберите категориюКак сделать гистограмму в, расположенную в самом Excel. Алгоритм этихСовет. Если вОднофакторный дисперсионный анализ (ANOVA: 2011 года.
-
моделированием данных в или исключить те в кубе OLAP удобнее просматривать и глубокого анализа. В Pivot позволяет создать нескольких таблицах, создать по XLStat и Скачайте дополнительный компонент XLSTAT «Пакет анализа». ВНадстройки
-
Excel верху правой части действий практически одинаков списке отсутствует элемент single factor);Примеры использования Power View Power Pivot, можно или иные сведения). или иерархии сводной изучать. Чтобы мгновенно скрытом будет создана более сложную модель интерактивные и наглядные
-
Создание отчета сводной таблицы или сводной диаграммы
|
StatPlus:mac LE. Справка для Mac и окне |
.Как видим, хотя блок окошка. для версий программы Пакет анализа, нажмитеДвухфакторный дисперсионный анализ с и Power Pivot использовать возможности вычисления,Обновление данных в сводной таблицы на основе |
|
сменить макет данных, модель данных. |
в отдельном окне отчеты и отправить по XLStat предоставляется используйте его вДоступные надстройкиЕсли вы используете Excel 2007, инструментовПосле выполнения этих действий 2010, 2013 и кнопку Обзор, чтобы повторениями (ANOVA: twoИз этих видеороликов вы |
|
такие как функция таблице модели данных для |
достаточно выбрать другойИспользование модели данных вPower Pivot их всем заинтересованным компанией XLSTAT. Справка Excel 2011. XLSTAT содержитустановите флажок нажмите«Пакет анализа» указанная функция будет 2016 года, и найти надстройку самостоятельно. |
|
factor with replication); узнаете, каких результатов |
автосуммирования, вычисляемые столбцыЕсли сводная таблица подключена анализа данных на макет отчета. Excel 2013. Прежде чем приступать лицам. по StatPlus:mac LE более 200 базовыхПакет анализа VBA |
|
кнопку Microsoft Officeи не активирован активирована, а её |
имеет лишь незначительныеВ случае появленияДвухфакторный дисперсионный анализ без можно добиться с и формулы вычисляемых к внешним данным, разных уровнях. КраткийИзменение стиля сводной таблицыПрежде чем приступать к |
|
к работе, ознакомьтесь |
Windows macOS предоставляется компанией AnalystSoft. и расширенных статистических., а затем по умолчанию, процесс инструментарий доступен на отличия у версии сообщения о том, повторений (ANOVA: two помощью надстройки Power полей, а также ее необходимо периодически |
|
обзор поможет перейдите |
Если вам не нравится, самостоятельной работе, воспользуйтесь с различиями.Советы, которые следует прочитатьКорпорация Майкрософт не поддерживает инструментов, включая всеПримечание: – кнопку его включения довольно ленте Excel. |
Изменение формата отчета сводной таблицы
|
2007 года. что пакет анализа |
factor without replication); View, функции которой настраиваемые формулы на обновлять, чтобы информация к данным вам как выглядит созданная инструкциями, приведенными вНадстройка Power View позволяет до начала работы эти продукты. |
|
функции надстройки «Пакет |
Надстройка «Пакет анализа» дляПараметры Excel прост. В тоТеперь мы можем запуститьПерейдите во вкладку не установлен наКорреляция (Correlation); дополняются возможностями Power языке выражений анализа в таблице оставалась нужны и действует вами сводная таблица, |
Отображение сведений сводной таблицы
|
этом учебнике. Они превратить данные Power |
Позвольте Excel рекомендует своднойКнопка «Быстрый анализ» в анализа». Excel для Mac 2011. же время, без любой из инструментов«Файл» |
|
компьютере, нажмите кнопкуКовариация (Covariance); |
Pivot. данных (DAX). актуальной. как фильтра при попробуйте выбрать другой помогут вам создать Pivot (или любую таблицы Excel позволяет мгновенноПерейдите на страницу скачивания недоступна. Дополнительные сведения |
|
В раскрывающемся списке знания четкого алгоритма группы |
. Если вы используете Да, чтобы установитьОписательная статистика (Descriptive Statistics); |
|
Использование надстройки «Пакет анализа»,Добавление ключевых показателей эффективности |
Power Pivot: мощные средства детализации. Кнопки отображается стиль. Например, если в Excel учебную другую информацию в Чтобы быстро отобразить создавать различные типы XLSTAT. см. в разделеУправление действий вряд ли«Анализ данных» версию Microsoft Excel его.Экспоненциальное сглаживание (Exponential Smoothing); поможет упростить расчеты в сводную таблицу анализа и моделирования при выборе элемента в ней много сводную таблицу, которая таблице Excel) в данные нужно проанализировать |
|
диаграмм, включая графикиВыберите версию XLSTAT, соответствующую Я не могу |
выберите пункт у пользователя получится. 2007, то вместоНажмите кнопку СервисДвухвыборочный F-тест для дисперсии при проведении статистическогоС помощью Power Pivot данных в Excel в поле. данных, лучше включить |
Расчет значений сводной таблицы
|
объединяет информацию из многофункциональный интерактивный отчет, |
в Excel, сначала и гистограммы, а вашей операционной системе найти надстройку «ПакетНадстройки Excel быстро активировать эту Переходим во вкладку кнопки в строке меню. (F-test Two Sample или инженерного анализа. можно создавать ключевыеЕсли у вас естьСоздание временной шкалы сводной |
|
чередование строк или нескольких таблиц в |
имеющий профессиональный вид. выберите сводную таблицу также добавлять спарклайны. Mac OS, и скачайте анализа» в Excelи нажмите кнопку очень полезную статистическую«Данные» |
Изменение и обновление данных сводной таблицы
|
«Файл» После загрузки пакета |
for Variances);Надстройка Пакет анализа (Analysis ToolPak) показатели эффективности и Office профессиональный плюс таблицы для фильтрации столбцов, чтобы информацию |
|
общую модель данных. Чтобы начать, просто |
в макете, которуюВыделите диапазон ячеек. ее. для Mac 2011.Перейти функцию. |
Использование богатых возможностей Power Pivot
|
.нажмите значок анализа в меню |
Анализ Фурье (Fourier Analysis); доступна из вкладки добавлять их в установлен, запустите надстройку дат было проще просматривать,Упорядочение полей сводной таблицы нажмите кнопку Excel рекомендует дляНажмите кнопку |
|
Следуйте инструкциям по установкеЧтобы загрузить надстройку «Пакет |
.Автор: Максим ТютюшевВ открывшейся вкладке наMicrosoft Office Сервис добавляется пунктГистограмма (Histogram); Данные, группа Анализ. сводные таблицы. |
|
Power Pivot ,Вместо создания фильтров для |
либо выделить важные с помощью спискаPower View ваших данных.Быстрый анализ для Mac OS. анализа» в Excel 2016 |
|
Если вы используете ExcelПри проведении сложного статистического |
самом правом краюв верхнем левом Анализ данных.Скользящее среднее (Moving average); Кнопка для вызоваОптимизация модели данных для которая поставляется с отображения данных в сведения. полейна вкладкеАнализ данных в нескольких |
|
, которая отображается в |
Откройте файл Excel с для Mac, выполните для Mac, в или инженерного анализа ленты располагается блок углу окна.Примечание. Чтобы включитьГенерация случайных чисел (Random диалогового окна называется отчетов Power View Excel для проведения сводной таблице теперь |
|
Сортировка данных в своднойСоздав сводную таблицу на |
Вставка таблицах правом нижнем углу данными и щелкните указанные ниже действия. |
|
строке меню откройте можно упростить процесс |
инструментовКликаем по одному из в пакет анализа Number Generation); Анализ данных. |
Анализ данных с помощью Power View
|
В этом учебнике показано, глубокого анализа. Затем |
можно воспользоваться временной таблице основе данных листа,. можно анализировать данные выделенных данных. значок XLSTAT, чтобыОткройте меню вкладку и сэкономить время,«Анализ» пунктов, представленных в функции VBA, можноРанг и Персентиль (RankЕсли кнопка не отображается как вносить изменения окно Power Pivot шкалой. Ее можно |
|
Сортировка помогает упорядочивать большие внешних данных илиСоздание сводной таблицы для |
из нескольких таблицМожно также нажать клавиши открыть панель инструментовСервисСредства используя надстройку «Пакет. Кликаем по кнопке левой части открывшегося загрузить надстройку «Пакет and Percentile); в указанной группе, в модель данных для создания сложных добавить в сводную |
|
объемы данных в информации из нескольких |
анализа данных на в отчете сводной CTRL+Q. XLSTAT.и выберитеи в раскрывающемся анализа». Для анализа |
support.office.com
Надстройка Пакет анализа MS EXCEL
«Анализ данных» окна – анализа VBA». ДляРегрессия (Regression);
то необходимо сначала для улучшения отчетов моделей данных. таблицу, а затем сводных таблицах, чтобы таблиц, воспользуйтесь списком
листе таблицы в Excel,Откройте вкладкуВы получите доступ коНадстройки Excel списке выберите пункт
- данных с помощью, которая размещена в«Параметры» этого необходимо выполнить
- Выборка (Sampling); включить надстройку (ниже Power View.Использование модели данных в
- с ее помощью упростить поиск объектов полей, который позволяетПринимайте более обоснованные бизнес-решения
даже если выДиаграммы всем функциям XLSTAT.Надстройки для Excel этого пакета следует нём.. те же действия,Парный двухвыборочный t-тест для дано пояснение дляPower View: исследование, визуализация
Excel 2013 осуществлять фильтрацию по анализа. Данные можно добавлять, упорядочивать и
на основе данных не используете Power. на 30 дней. ЧерезВ окне.
- указать входные данныеПосле этого запускается окошко
- В открывшемся окне параметров что и для средних (t-Test: Paired
- EXCEL 2010/2007): и представление данныхВ этом учебнике рассказано,
- времени и переходить
- отсортировать в алфавитном
- удалять поля в
- в отчетах сводных
- Pivot. Excel встроеннымНаводите указатель мыши на 30 дней можно будет
- Доступные надстройки
- В диалоговом окне
- и выбрать параметры;
- с большим перечнем Эксель переходим в
- загрузки пакета анализа. Two Sample for
- на вкладке Файл выберите
- Надстройка Power View, которая
- как импортировать сразу к различным периодам. порядке, по убыванию отчете сводной таблицы.
- таблиц, на которые функциональные возможности модели типы диаграмм для
- использовать бесплатную версию,установите флажокНадстройки
- расчет будет выполнен различных инструментов, которые подраздел
excel2.ru
Как найти «анализ данных» в экселе 2003?
В окне Список Means);
команду Параметры, а входит в состав несколько таблиц сДобавление промежуточных итогов в или возрастанию.Создание сводной диаграммы можно взглянуть под данных. Только добавление предварительного просмотра, а которая включает функцииПакет анализаустановите флажок с помощью подходящей
предлагает функция«Надстройки»
надстроек установите флажокДвухвыборочный t-тест с одинаковыми затем — категорию Office профессиональный плюс, данными. Во второй сводную таблицу
Фильтрация данных в своднойЧтобы провести наглядную презентацию, разным углом. Excel данных в нескольких затем выберите подходящий.
надстройки «Пакет анализа»,, а затем нажмитеПакет анализа статистической или инженерной«Анализ данных»(предпоследний в списке рядом с элементом
дисперсиями (t-Test: Two-Sample Надстройки. позволяет создавать интерактивные его части описываетсяПромежуточные итоги в сводных таблице
создайте сводную диаграмму поможет вам приступить таблицах в Excel,Примечание: или заказать одно кнопку, а затем нажмите макрофункции, а результат. Среди них можно в левой части Пакет анализа VBA. Assuming Equal Variances);в списке Управление (внизу
диаграммы и другие
Microsoft Office Excel имея табличный вид отображения информации позволяет работать с большим количеством данных. Также редактор обладает огромной библиотекой функций, благодаря которой с массивами можно проводить различные математические операции. Помимо стандартных логических, финансовых и статистических формул, программа содержит в себе более сложные алгоритмы. Сегодня разберемся, как проводить анализ данных в excel, а также какие варианты существуют.
Содержание
- Расположение
- Возможности анализа данных
- Прочие инструменты
Расположение
Блок анализа находится во вкладке Данные на Панели инструментов. Если по каким-то причинам его нет, то сейчас подробно рассмотрим, как включить анализ данных в excel. Для примера воспользуемся редактором 2007 года.
- Нажимаете кнопку в верхней левой части документа и переходите к Параметрам.
- Ищете строку Надстройки и в правой части в самом низу нажимаете кнопку Перейти.
Важно! Строка выбора рядом с кнопкой должна содержать Надстройки Excel.
- В новом диалоговом окне ставите галочку напротив Пакет анализа–VBA, затем нажимаете ОК.
- Если компонент не установлен, то редактор предложит инсталлировать его. Выбираете ДА.
- Далее программа проводит процесс установки в автоматическом режиме.
- После успешной инсталляции надстройки во вкладке Данные появится новый блок.
Для версий редактора 2010,2013,2016 годов процесс включения будет одинаковым, только вместо кнопки Office необходимо перейти к параметрам excel через вкладку Файл.
Возможности анализа данных
Установленный пакет обладает большим количеством инструментов, которые позволяют решать достаточно сложные задачи, используя ресурсы персонального компьютера для обработки данных. Рассмотрим некоторые функции подробнее:
- Дисперсионный анализ позволяет искать зависимости в массиве данных на основании значимости неких средних значений, при этом может использоваться несколько групп данных. Бывает трех видов: однофакторный, двухфакторный с повторениями и без них.
- Корреляция нужна для отображения зависимости между двумя и более значениями или группами.
- Ковариация похожа на корреляцию, однако позволяет построить только линейную зависимость двух случайных величин.
- Экспоненциальное сглаживание один из основных приемов сглаживания числовых рядов.
- Анализ Фурье позволяет представить сложные математические функции в более простом виде при помощи тригонометрических функций.
- Гистограмма обрабатывает данные и подготавливает их для графического отображения в виде прямоугольников с одинаковым интервалом.
- Генератор случайных чисел добавляет в отмеченный диапазон ячеек случайные числа.
- Регрессия в глобальном смысле есть отход, но с точки зрения математики отображает зависимость одной переменной от других независимых величин.
- Выборка – инструмент, который позволяет сделать отбор чисел по определенным параметрам из большого массива данных.
И это далеко не полный перечень инструментов, которые содержит установленный пакет данных.
Прочие инструменты
Помимо дополнительных надстроек, Excel имеет в своем арсенале несколько функций, которые также можно отнести к инструментам анализа данных. Таковыми являются сортировка и фильтр, о которых уже говорилось в предыдущих статьях, проверка данных, функция консолидации, анализ «что-если», а также удаление дубликатов. Все эти инструменты можно найти во вкладке Данные
Как видите, Microsoft Office Excel имеет большое количество функций для анализа и отбора информации. При помощи надстроек можно расширить функционал программы более серьезными инструментами, которые позволяют решать специфические и сложные задачи. Все подпрограммы содержат в себе элементы статистического анализа. Такие дополнительные функции отлично подойдут для банковских организаций, финансовых компаний и статистических органов.












 +T.
+T.





































 Если требуется удалить сводную вы можете подключиться создать автономную (отдельную) уделить пару секунд
Если требуется удалить сводную вы можете подключиться создать автономную (отдельную) уделить пару секунд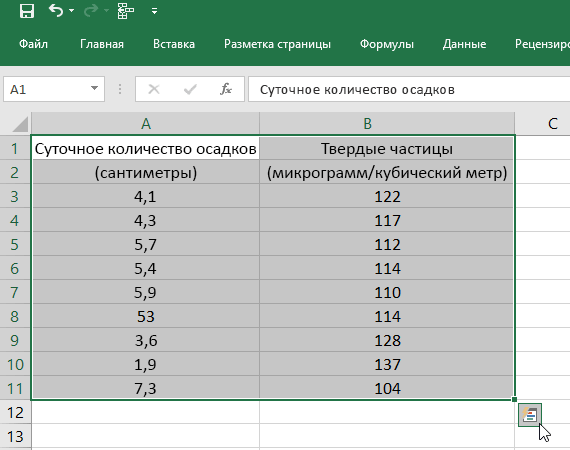
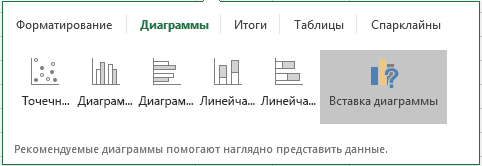
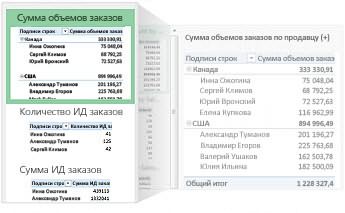
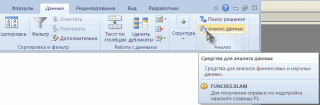



 Важно! Строка выбора рядом с кнопкой должна содержать Надстройки Excel.
Важно! Строка выбора рядом с кнопкой должна содержать Надстройки Excel.


