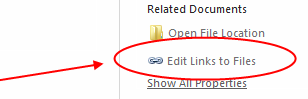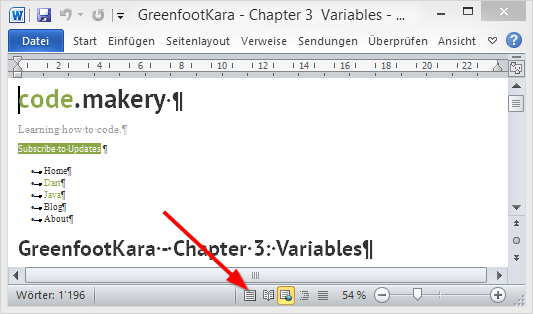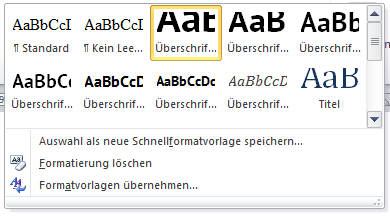Ведение блога дает возможность публиковать материал независимо от каналов СМИ или традиционных печатных изданий. Из этой статьи вы узнаете, как создавать записи блога в Microsoft Office Word и отправлять их непосредственно на выбранные сайты блогов в сети.
В этой статье
-
Выбор службы публикации блога
-
Создание записи блога
-
Регистрация учетной записи блога
-
Добавление содержимого в запись блога
-
Добавление гиперссылки в запись блога
-
Добавление изображения в запись блога
-
Изменение существующей записи блога
-
Устранение проблем с записями блога в Word
Выбор службы публикации блога
Вы можете добавлять содержимое в свой блог в любое время, но прежде чем его опубликовать, необходимо войти в службу публикации блога. Указанные ниже поставщики поддерживают публикацию из Word в блог напрямую.
-
Telligent Community (Community Server)
Следуйте инструкциям на домашней странице, чтобы приобрести собственный сайт сообщества. Стоимость услуг в этой службе зависит от их уровня. -
WordPress
Word поддерживает блоги на WordPress.com (бесплатная служба), а также блоги на пользовательском сайте WordPress. Чтобы создать блог на WordPress.com, следуйте инструкциям на домашней странице этого сайта. Чтобы создать блог на собственном сайте WordPress, попросите администратора сайта помочь настроить страницу блога. -
TypePad
Следуйте инструкциям на домашней странице, чтобы приобрести собственный размещенный сайт блога, включая функции, упрощают разработку, публикацию записей, веб-интеграцию и управление сообществом. Стоимость услуг в этой службе зависит от их уровня.
Вы можете использовать другие службы публикации блогов, но для этого необходимо знать некоторые технические подробности (например, URL-адрес для API поставщика), которые могут быть недоступны для определенных поставщиков.
К началу страницы
Создание записи блога
Самый простой способ опубликовать запись в блоге с помощью Microsoft Office Word — воспользоваться шаблоном Запись в блоге при создании документа. Нужно будет один раз все настроить (Word поможет в этом), и вы сможете публиковать документы как записи блога.
-
В Word 2010, Word 2013 или Word 2016 выберите пункты Файл > Создать > Запись в блоге.
В Word 2007 нажмите кнопку Microsoft Office
и выберите команду Создать. В окне Создание документа выберите пункт Новая запись блога.
-
Если вы еще не зарегистрировали свою учетную запись блога в Word, появится диалоговое окно Регистрация учетной записи блога. Выполните одно из указанных ниже действий.
-
Нажмите кнопку Зарегистрировать, если хотите связать Word с поставщиком службы блога. Чтобы завершить эту процедуру, перейдите к разделу Регистрация учетной записи блога.
-
Нажмите кнопку Зарегистрировать позднее, если хотите только написать сообщение, отложив регистрацию учетной записи. Чтобы узнать, как продолжить создание записи блога, перейдите к разделу Добавление содержимого в запись блога.
-
К началу страницы
Регистрация учетной записи блога
Нажав кнопку Зарегистрировать на этапе 2 в предыдущем разделе, вы можете настроить Word для публикации записей в блоге.
-
В диалоговом окне Создание учетной записи блога выберите поставщика службы блога.
Если вашего поставщика в списке нет, выберите вариант Другой.
-
Нажмите кнопку Далее.
-
Введите данные своей учетной записи. Не ошибитесь, указывая имя пользователя и пароль. Используйте те же имя и пароль, что и для входа в свою учетную запись блога.
Совет: Убедитесь, что не нажата клавиша CAPS LOCK. В некоторых случаях (например, при вводе пароля для учетной записи блога) учитывается регистр.
-
Если вы планируете добавлять изображения в записи блога, нажмите кнопку Параметры рисунка и укажите, куда нужно отправлять фотографии.
-
Нажмите кнопку ОК.
К началу страницы
Добавление содержимого в запись блога
После выбора шаблона для записи блога открывается окно, которое обычно содержит две вкладки: Запись блога и Вставка. Когда выбрана вкладка Запись блога, вы можете использовать инструменты для ввода основного текста, применения стилей, работы с блогом и буфером обмена и т. д. Когда выбрана вкладка Вставка , вы можете добавлять в запись фотографии, гиперссылки и другие элементы.
-
Введите заголовок записи блога в указанном месте в верхней части документа.
-
Щелкните под заголовком, чтобы ввести текст записи блога.
Закончив ввод, вы можете щелкнуть инструмент «Орфография» и запустить средство проверки орфографии. При желании можно изменить шрифт, размер, цвет или выравнивание текста точно так же, как вы бы изменили форматирование обычного документа.
Если вы хотите отнести запись блога к определенной категории (чтобы упростить ее поиск для других людей), нажмите кнопку Вставить категорию.
-
Чтобы опубликовать запись блога, нажмите кнопку Опубликовать.
Чтобы просмотреть черновик записи перед публикацией, нажмите кнопку Опубликовать и выберите пункт Опубликовать как черновик.
К началу страницы
Добавление гиперссылки в запись блога
-
Выделите текст, который хотите использовать в качестве гиперссылки.
-
Откройте вкладку Вставка.
-
Нажмите кнопку Гиперссылка.
-
В поле Адрес введите URL-адрес, на который должен ссылаться выделенный текст.
-
Нажмите кнопку ОК.
К началу страницы
Добавление изображения в запись блога
-
Щелкните там, куда вы хотите вставить изображение.
-
Откройте вкладку Вставка и нажмите кнопку Рисунки.
-
В диалоговом окне Вставка рисунка перейдите к папке с изображением, которое вы хотите добавить. Щелкните изображение и нажмите кнопку Вставить.
Вы можете воспользоваться средствами работы с рисунком на ленте, чтобы изменить его внешний вид, например добавить границу, применить особые эффекты или изменить тип обтекания текстом.
К началу страницы
Изменение существующей записи блога
Вы можете сохранять свои записи на компьютере как файлы Word и редактировать их позднее.
-
На вкладке Запись блога нажмите кнопку Открыть, чтобы просмотреть список всех своих записей.
-
Щелкните заголовок записи, которую хотите изменить, и нажмите кнопку ОК.
К началу страницы
Устранение проблем с записями блога в Word
При возникновении проблем с настройкой программы, добавлением содержимого в запись или ее публикацией поищите возможные решения в приведенных ниже разделах.
Word не удается зарегистрировать учетную запись
Убедитесь, что вы ввели правильный URL-адрес для своей страницы блога.
-
В Telligent Community URL-адрес вашей записи блога представляет собой адрес блога плюс /metablog.ashx. Например, если адрес вашего блога — http://blogs.contoso.com, в поле URL-адрес блога введите http://blogs.contoso.com/metablog.ashx.
-
В WordPress URL-адрес записи блога совпадает с URL-адресом файла WordPress xmlrpc.php, который обычно находится в корневой папке вашего сайта. Например, если адрес вашего сайта — www.contoso.com, введите http://www.contoso.com/xmlrpc.php. Если вы установили файл xmlrpc.php во вложенную папку своего сайта, включите в URL-адрес и эту вложенную папку. Например, если копия xmlrpc.php сохранена во вложенной папке «/utilities», введите http://www.contoso.com/utilities/xmlrpc.php. Важно убедиться, что URL-адрес использует безопасный формат HTTPS. В противном случае вы не сможете зарегистрировать свою учетную запись.
-
Если вы пользуетесь услугами какого-либо из других поставщиков, спросите у его представителя URL-адрес записи блога и API metaweblog.
Проблемы с публикацией изображений
-
Если вы храните изображения на FTP-сервере, узнайте у своего поставщика службы, как они размещаются. Если ваш поставщик службы не размещает изображения непосредственно, возможно, для их размещения в своем блоге вы сможете использовать библиотеку изображений в Интернете (которую также называют фотоальбомом или коллекцией изображений).
-
Если раньше вы публиковали изображения, а сейчас это сделать не получается, возможно, на сервере закончилось свободное пространство. Удалите некоторые ненужные файлы на сервере и попробуйте еще раз.
-
Если вы используете какую-либо другую службу блогов, в ней может не поддерживаться загрузка изображений. Обратитесь за справкой к поставщику службы.
-
Если вы ввели URL-адрес для загрузки своих изображений, проверьте, нет ли в нем ошибок.
Проблемы с публикацией записей блога
-
Если вы назначили своей записи категорию, проблема может быть связана с тем, что служба блогов не поддерживает категории. Отмените назначение категории для записи, выбрав пункт Нет, и попробуйте еще раз.
-
Служба блогов может требовать указания заголовков для записей. Убедитесь, что заголовок не пуст, и попробуйте еще раз.
-
Возможно, вы сохранили запись в формате Word 97–2003. Если файл имеет расширение DOC, а не DOCX, Word не сможет опубликовать запись. Чтобы преобразовать файл, выполните указанные ниже действия.
Word 2013 и Word 2016:Откройте документ и выберите файл > экспортировать > тип файла >документ. Нажмите кнопку Сохранить как.
Word 2010 и Word 2007:
-
Откройте документ и нажмите кнопку Microsoft Office
, а затем — Преобразовать.
-
Нажмите клавиши CTRL+S, чтобы сохранить файл.
-
Нажмите кнопку Microsoft Office
, выберите Опубликовать, а затем — Блог.
-
Выберите исходное название записи и нажмите клавиши CTRL+X, чтобы удалить ее. После этого нажмите клавишу DELETE два раза, чтобы удалить горизонтальную линию и лишние пробелы.
-
Нажмите кнопку Введите название записи и нажмите клавиши CTRL+V, чтобы вставить название в элемент управления содержимым.
-
На вкладке Запись блога в группе Блог нажмите кнопку Опубликовать.
-
К началу страницы

i Christopher Robbins/Photodisc/Getty Images
Exporting your blog to a word document is ideal for backing up your work for safekeeping, and is also useful if you want to turn the material into an ebook. Depending on the host for your blog, you may need to first export your blog as an XML file, then convert it to a Word document. These instructions are for those with Blogger blogs, the most commonly used blog host.
Step 1
Go online using your regular server. Go to Blogger.com and click «Dashboard.»
Step 2
Click «Settings» underneath your blog title between «Edit Posts» and «Layout.»
Step 3
Click «Export blog» next to the title «Blog Tools.» A new window will open. Click on «Download Blog.»
Step 4
A small window will open. In the drop-down menu next to «Open With,» choose Microsoft Word, then click «OK.»
Step 5
Your blog will automatically save to your desktop and open as a Word file. Go to «File,» then «Save As,» and enter the title of your choosing. Click «Save.»
References
Tips
- If you have a WordPress or other hosted blog, you may need to export your blog as an XML first. In your dashboard, click «Export» followed by «Download Export File.» Your blog will download as an XML file. Use a website such as FreeVBcode.com to convert your XML file to a Word document.
- Export your blog regularly as a Word document or any other file to ensure that your work is never lost.
Writer Bio
Kara Page has been a freelance writer and editor since 2007. She maintains several blogs on travel, music, food and more. She is also a contributing writer for Suite101 and has articles published on eHow and Answerbag. Page holds a Bachelor of Music Education degree from the University of North Texas.

After much research and some trial and error of my own, here are the three ways I have discovered to convert blog content to into a Word file without the time spent copying and pasting.
DEVONthink Pro
If you are a Mac user, you can do what LifeHacker blogger and author Gina Trapani did. She used a Mac program called DEVONthink Pro, which costs $79. It creates a database of web pages, plain notes and word processing documents out of your blog. You then can organize this data into a book outline. Using this program Trapani was able “to suck all 5,000 of Lifehacker’s blog posts into its database immediately” as she worked on her book. Pretty cool. (I have tried this program for free but found it difficult to navigate; I never managed to get my word processing docs.)
With that in mind, you might be able to find a coder, or computer programmer, to extract your blog posts into a database even if you aren’t a Mac user. It’s amazing what a good coder can do—and for very little money. Try placing a request on oDesk.com or Elance.com and see what you get back.
BlogBooker
BlogBooker.com is a service that produces a Word document for you if you use its PDF + DOCs (beta) service. It supports WordPress, Blogger, Typepad, Livejournal, and Tumblr. This service asks for a donation but has no set fee.
To use the service, first export an XML document from your blog, which is easily done by going to “Tools,” “Export” and then choosing “Posts.” Then click on “Download Export File.” You can choose posts by a particular time period or category prior to exporting the XML file.
Choose your blog type, and indicate the URL of the blog. Then upload your XML file. You also have a few features you can choose for your output.
I have had varied success with this site. Sometimes I get a Word file and sometimes a PDF, which is not so useful (but can be converted to Word in some cases). I’ve gotten other types of files as well. It’s worth a try, though.
BlogBookMaker
Or you can use BlogBookMaker.com. This program requires that you first have your site validated (to prove you own the content), and you can then reliably download posts with photos into a Word file quite easily. It exports by category, and you only have use of the service for one week’s time. It produces a “book” that you can edit in Word. This service costs $250.
Due to high fee, if you use this service I suggest you download as much content as you can in that one week. The files you get are clean and worth the money.
When you have finished extracting all those posts from your blog, you will, indeed, have what looks like the makings of a manuscript. Don’t, however, get too excited yet. You still have work ahead of you. You need to edit, revise, and fill in any content gaps. If you don’t do this, all you have is a bunch of blog posts slapped together into what appears to be a book. It isn’t really a book.
Do you have any other solutions for going blog to word-processing doc? If so, leave me a comment.
Copyright: kgtoh / 123RF Stock Photo
Converting your Blogger blog posts into a Book
We’re always up for a new challenge. This one was posed to us by +Ben Morrell who wanted to transform his blog into a book, or more simply a Word document that he could edit before shipping off to a printer. Sure, he could have gone and copy/pasted each blog post into Word, but his blog was started in 2002, having over 10 years of blog posts.
But we’ve managed to create this transformation process using tools that all bloggers likely have at their disposal.
Step 1: Getting an export of your blog’s contents
The best way to get all of your content out of Blogger is by using a site called the Data Liberation Front. The DL is an engineering team inside Google whose purpose is to make it easier for users to move their data in and out of Google Products (so it’s safe!). Go here to grab your content out of one of your blogs (by clicking on Configure then Create Archive). You will receive a ZIP file from this export which contains a file inside such as YourBlog.atom.
Step 2: Rename the file
Open up the ZIP file and drag the YourBlog.atom file into a folder on your desktop. Rename the file from YourBlog.atom to YourBlog.xml
Step 3: Download the style sheet and xsl template
Download this style sheet and this XSL template and save them in the same directory with your new YourBlog.xml file.
Step 4: Edit one line in the XML file in a text editor
Open the XML file in a text editor and change:
<?xml-stylesheet href=»http://www.blogger.com/styles/atom.css» type=»text/css»?>
to be
<?xml-stylesheet href=»transform.xsl» type=»text/xsl»?>
Step 5: Drag the XML file into either the Safari or Internet Explorer browsers
Yes, Safari browser or Internet Explorer browser. Chrome and Firefox might try to apply their own default styling to the XML file, so it works beset in these other two browsers.
The XSL file we’ve set up is set to do the following transformation:
<h1>Post title</h1>
<h2>Post author</h2>
<h3>Post date</h3>
Blog post content
It does this in reverse order, so it’s going from Oldest to Newest posts. If you’d like you can change this to be ascending in the XSL file, and you can add more to the XSL file if you’d like to bring in comments, but we figure this is enough for most. It will also load in external images for the blog posts.
Step 6: Select all and copy paste into Word
This might be a bit tough depending on how big your blog is, but we were able to do a 12 meg blog archive pretty easily. Simply select all, copy, then open a new Word document and hit paste. You might need to wait a bit, but it will work.
Step 7: Save the Word document
Save the document before you start working on it! Once saved, you can edit to your heart’s content, resizing images, moving them around, reformatting… everything. Links and images are all preserved as well as much of the formatting.
And that’s it! If you have any questions please leave them in the comments below!
This is the best way I found to convert an HTML page to a Word docx file. You can use this approach if you need a Word version of any web page.
1. Save the Web Page as HTML
Navigate to the page you want to convert. Open the menu in your browser and choose Save page as… (or use Ctrl+S) and save it somewhere on your computer.
2. Open the Web Page in Word
You should now have an .htm or .html file. Right-click this file and choose Open with.. | Microsoft Word.
3. Save as DOCX
Go to the File Menu and choose Save as…. Change the file type to .docx and save. (If you see an info dialog, just click ok).
4. Embed Images
If the document contains images those images might only be linked. Usually you’ll want all images to be embedded inside the Word document.
Go to the File Menu and choose Info. If there are linked images you should see a link icon on the right. Click on Edit Links to Files.
In the dialog select all images you want to embed in the list (use shift-key to select multiple images).
Click the Break Link button and then OK. All links are removed and the images are embedded in the document.
5. Clean Up
We can do some clean up to get rid of unwanted elements. Just delete the navigation, website logo, etc.
The web page usually opens in Web Layout View in Word. Change to the “normal” Print Layout View to see how it would fit on printed pages.
After some layouting you should have a pretty good word document of the web page.
Note: The heading Styles are automatically applied so you can just change the Styles and they will be applied to all headers.

 и выберите команду Создать. В окне Создание документа выберите пункт Новая запись блога.
и выберите команду Создать. В окне Создание документа выберите пункт Новая запись блога.