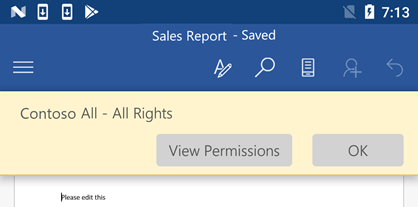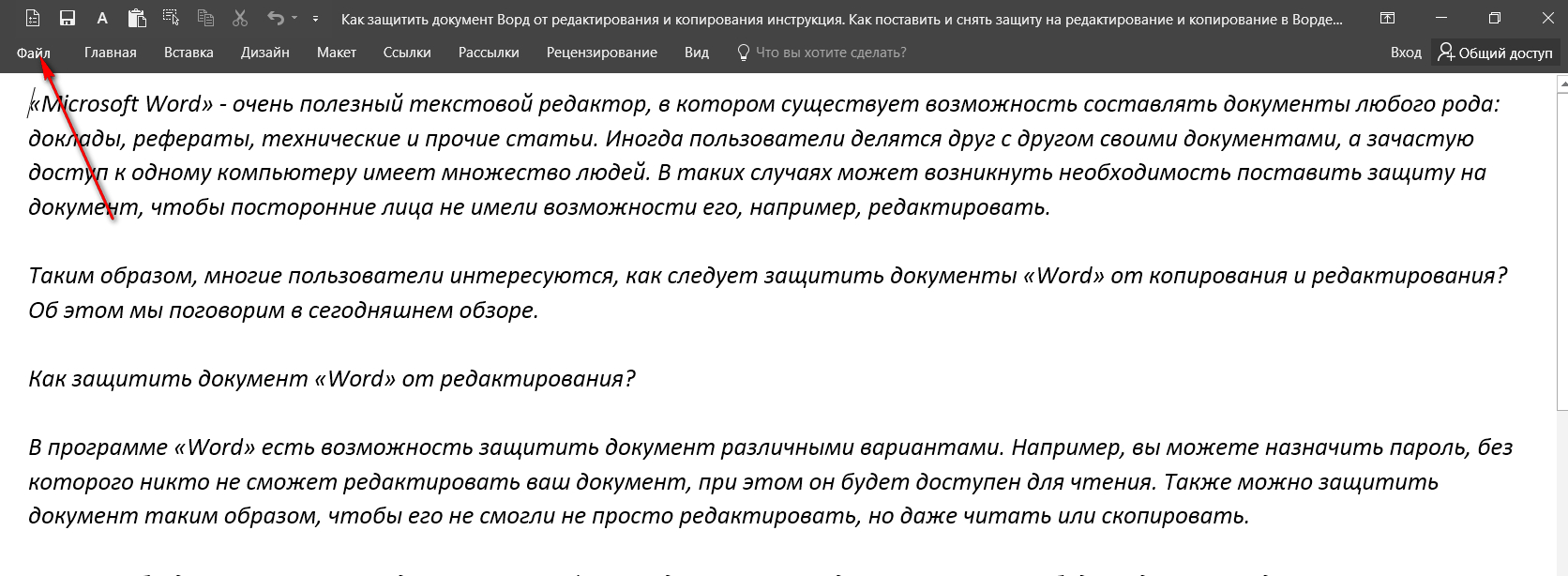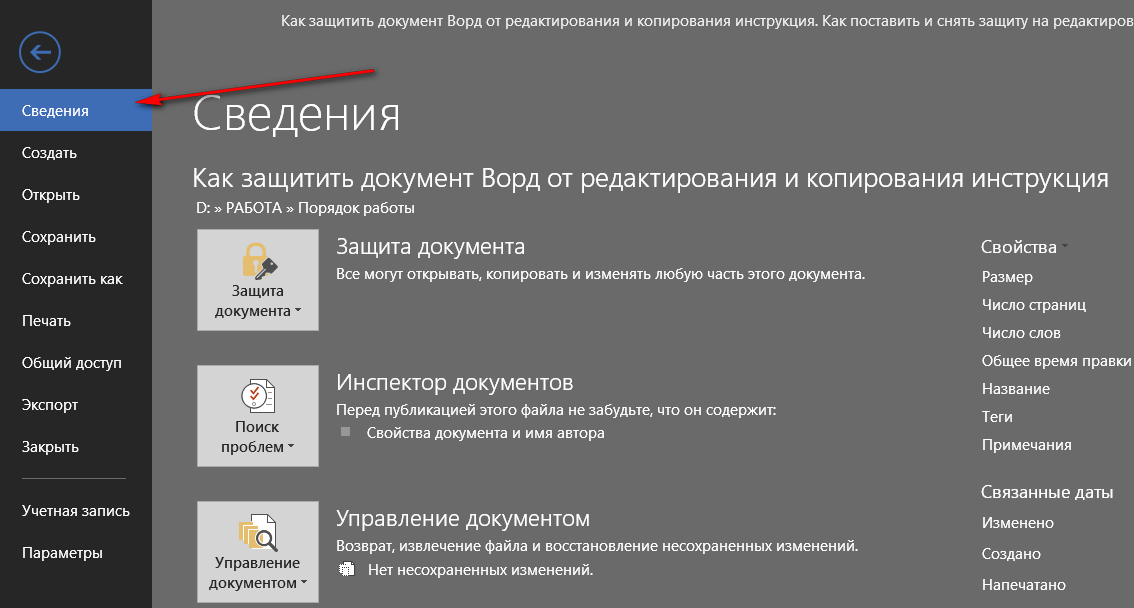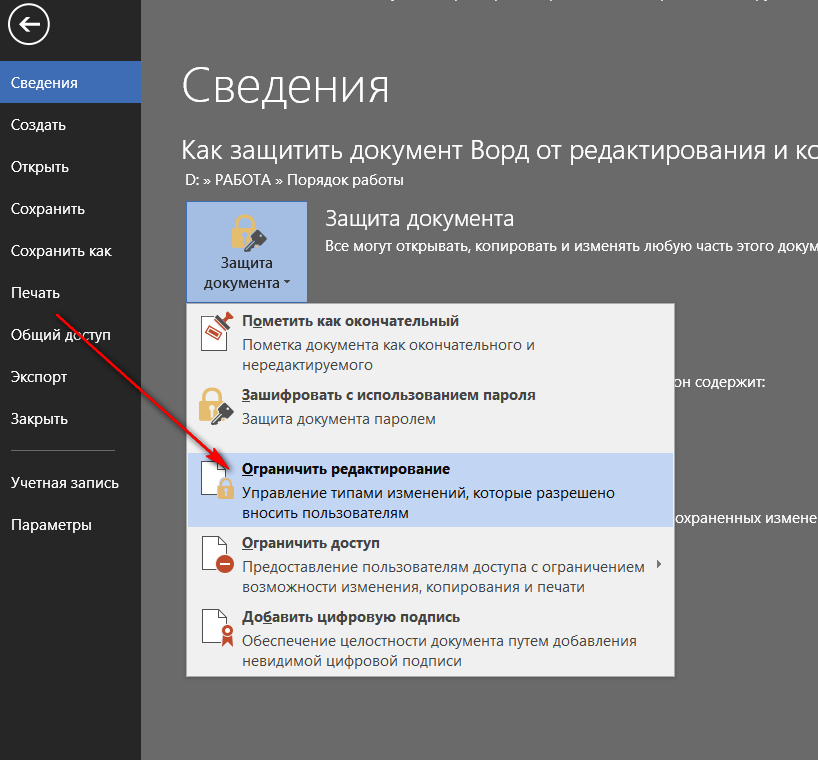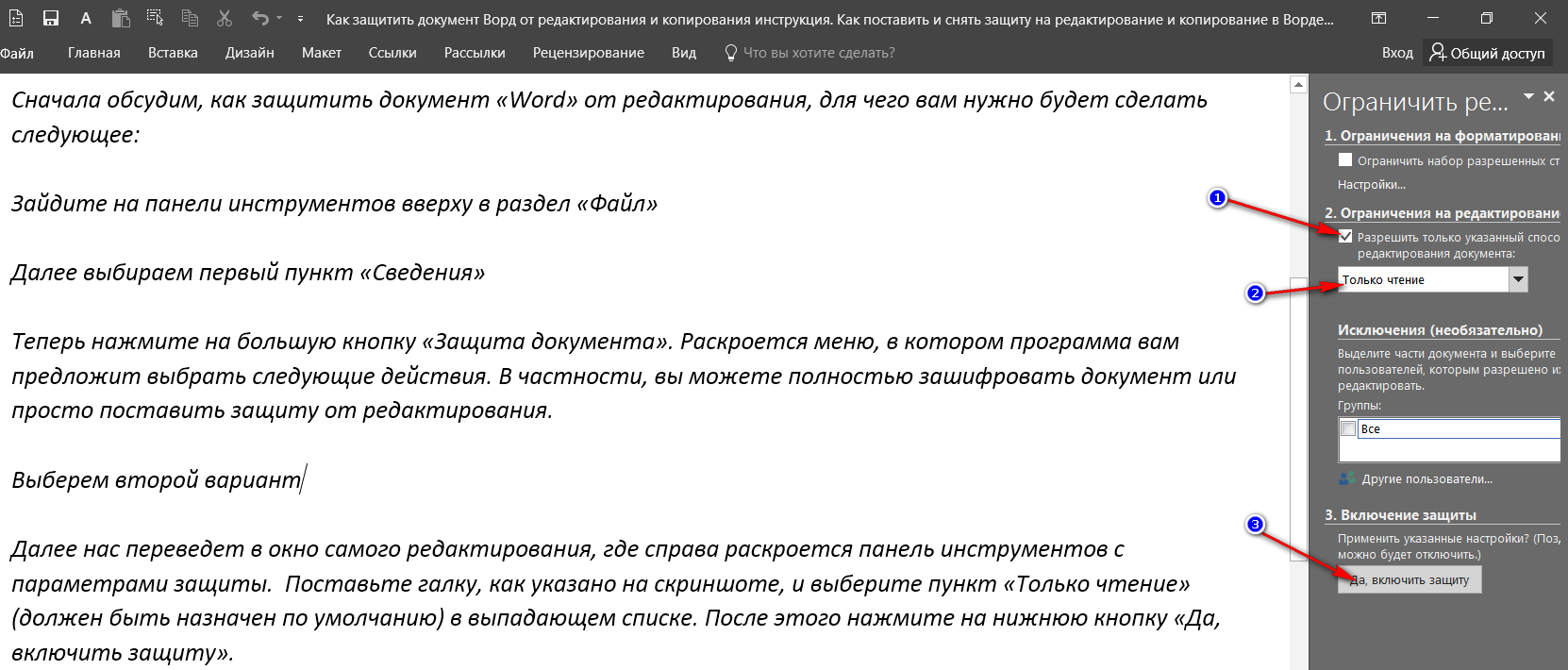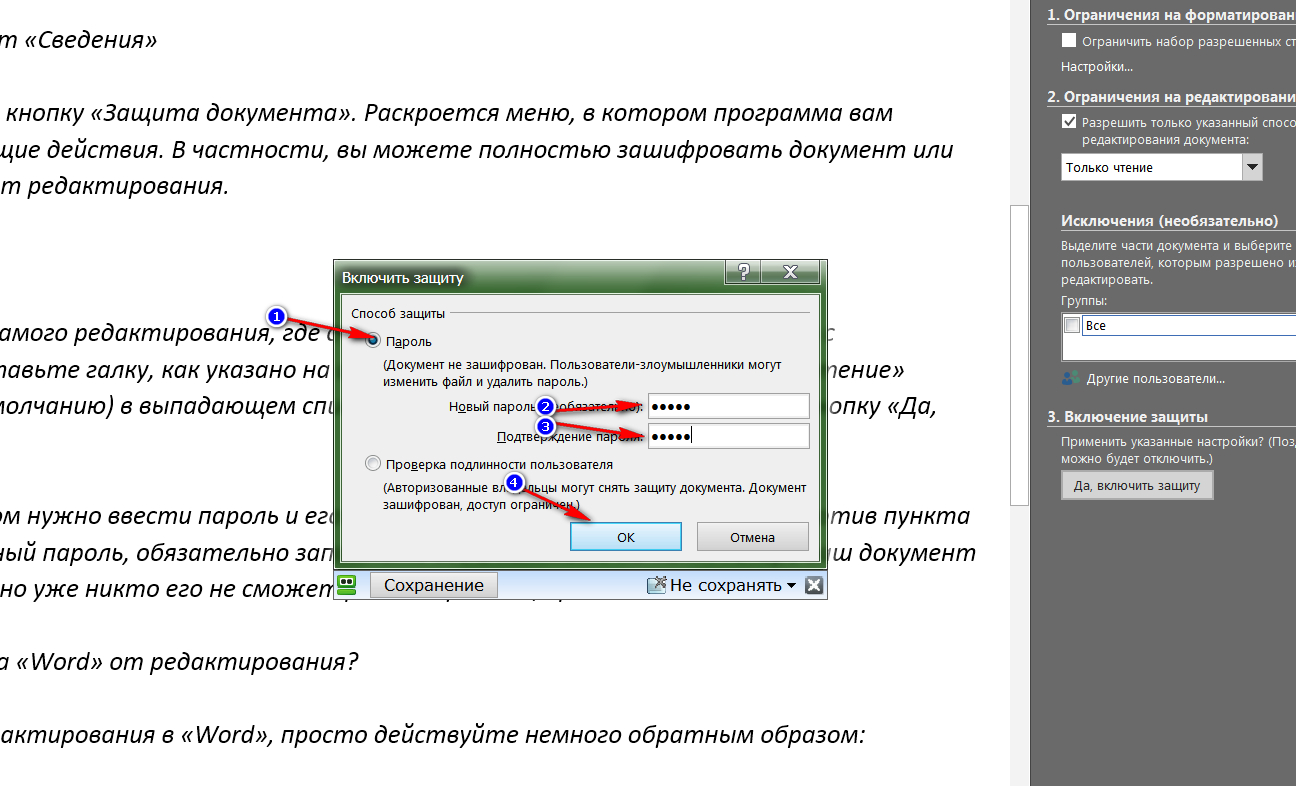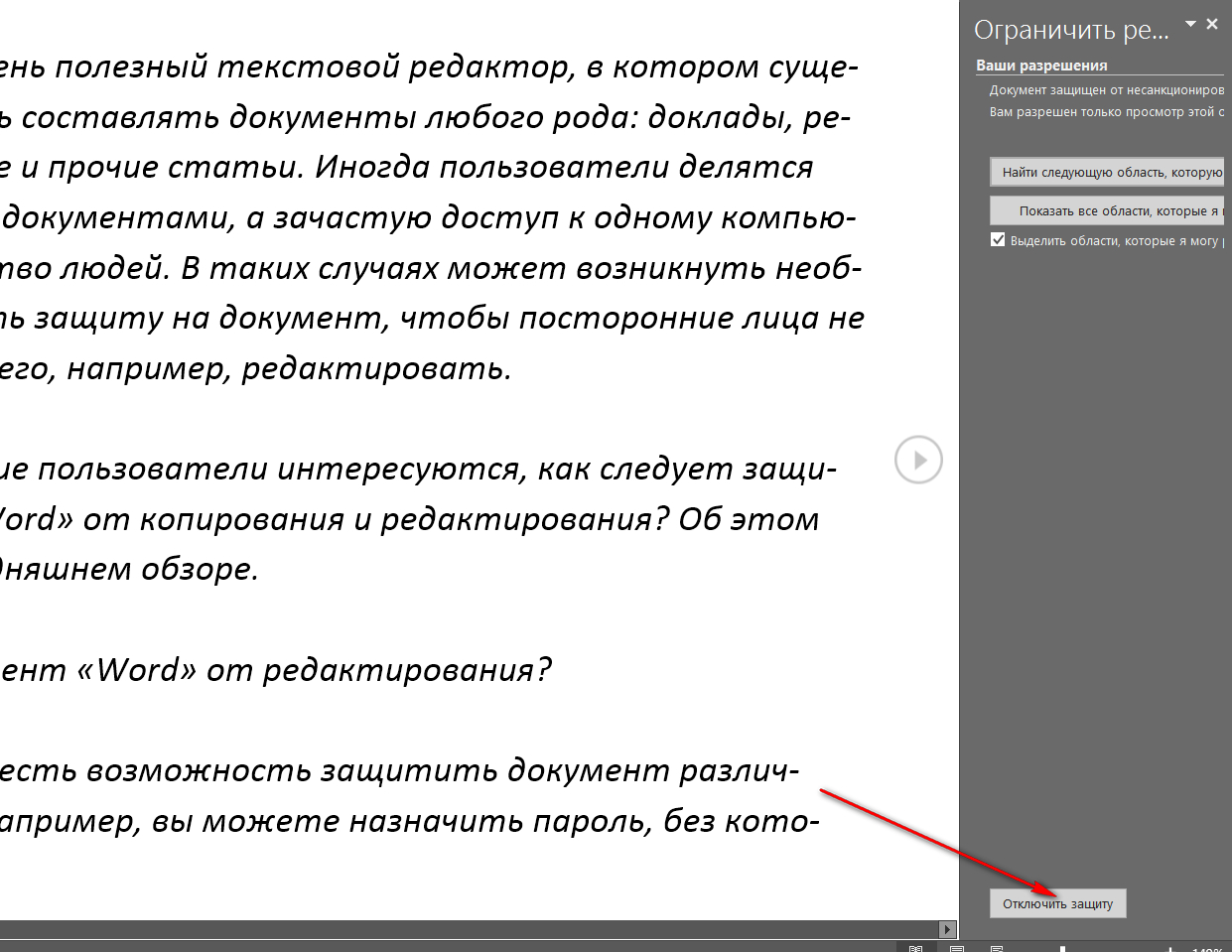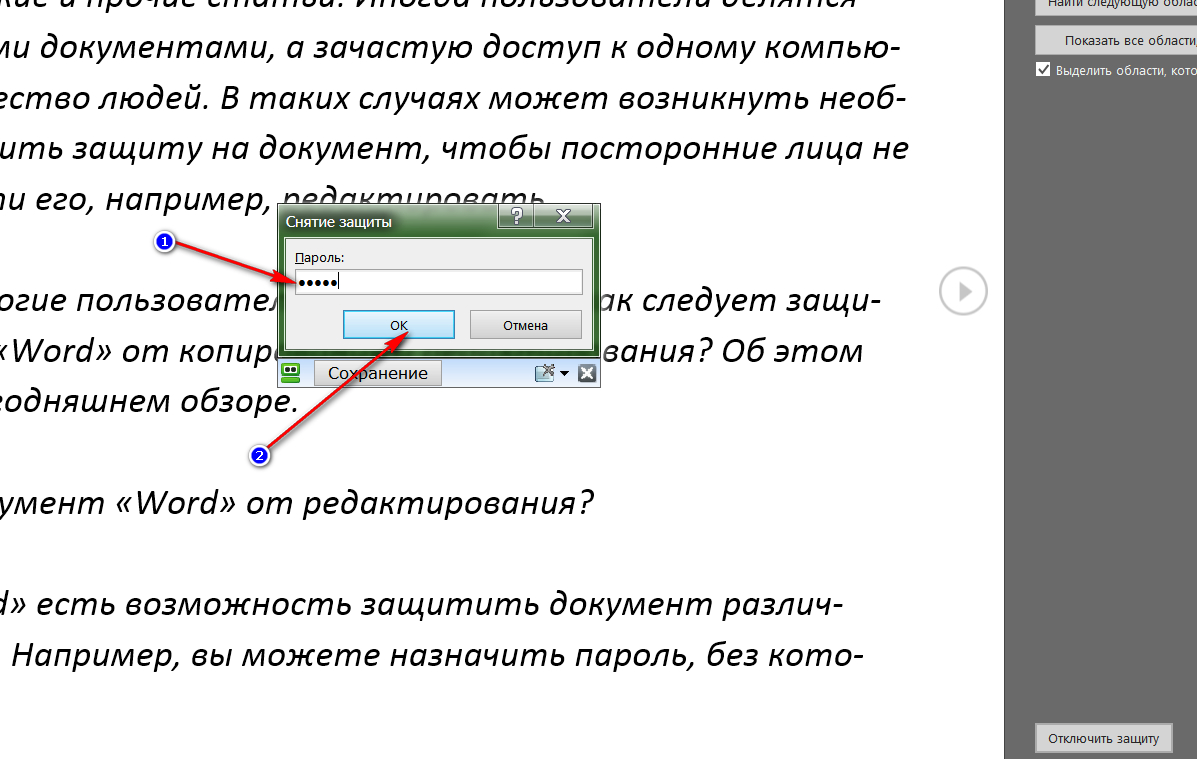Many of my subscribers lament the fact that WordPerfect used to have Block Protect wherein you would highlight a block of your text and protect it so that it would always appear on the same page.
Well, guess what? You can do that in Word also! Is it that simple? Well, I suppose you could say no because Word actually has TWO different versions of Block Protect:
- Keep Lines Together
- Keep With Next
Follow the steps below to learn how to find and use these:
- Click the little launcher at the edge of the Paragraph group on your Ribbon. This will open the Paragraph dialog box.
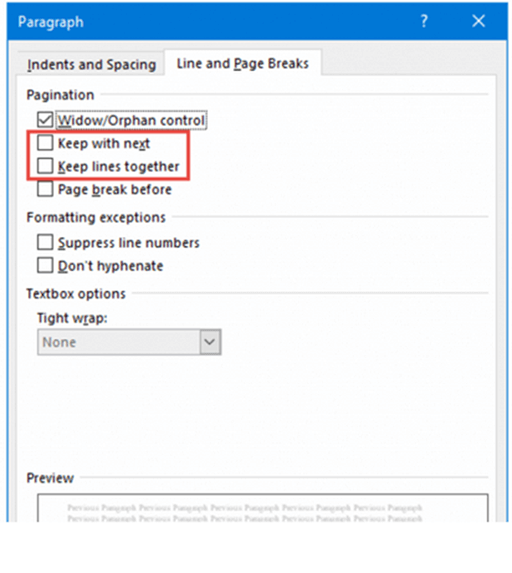
Keep With Next will keep two or more lines of a single paragraph together (i.e., it will keep a block of text that does not have a hard return or a line break within the block all on one page).
Keep Lines Together will keep lines from separate paragraphs together on a single page (i.e., a heading and the first few lines of your paragraph). This is for a block of text that has one or more hard returns or line breaks in the middle of it.
If you cannot decide which you need, you can always use both and it will still work for you. Just do not try to block protect very large blocks of text or you will run into problems.
—
Unless otherwise noted, all instructions and screenshots are from Microsoft Office for Windows version 2016.
In WordPerfect, block protect is block protect — you highlight a block of text and protect so it all shows up on the same page.
Is Word that simple? Oh, no. Microsoft had to come up with TWO different versions of block protect: Keep Lines Together and Keep With Next (accessible from the Paragraph dialog box):
Click this launcher arrow to get to the Paragraph dialog box …
… then choose one or both of these options.
So, what’s the diff? And how do you know when to use one or the other?
More…
Keep With Next keeps lines from separate paragraphs together on a single page (e.g., a heading and the first few lines of a paragraph). It’s for a block of text that has one or more hard returns/line breaks in the middle of it.
Keep Lines Together keeps two or more lines of a single paragraph together. In other words, it’s keeping a block of text that doesn’t have a hard return/line break within the block all on one page.
If you’re confused about which to use, you can check both boxes. It’ll work just fine.
One caveat: Be sure you don’t attempt to block protect too much text, or you’ll end up in this mess. Don’t worry, it’s easy to fix.
About the author
Deborah Savadra
Microsoft Word lets us block all comments and Track Changes by saving files as Read Only. However, have you ever wanted to block just some comments or Track Changes instead of all of them? Today’s tutorial explains how to restrict editing in Microsoft Word.
Specifically, we will turn on editing restrictions and then (1) limit edits to comments only, (2) prevent users from making untracked changes, (3) allow users to fill in forms without making additional changes, and (4) mark the entire document as Read Only for specific users.
The final section shows how to turn off editing restrictions.
Reader Alert: This tutorial is for general knowledge only. Microsoft Word’s basic protection features are not “hacker proof” and should not be relied upon to protect sensitive or classified documents.
This tutorial is available as a YouTube video showing all the steps in real time.
Watch more than 200 other writing-related software tutorials on my YouTube channel.
The images below are from Word for Microsoft 365. These steps also apply to Word 2021, Word 2019, Word 2016, Word 2013, and Word 2010.
How to Turn On Editing Restrictions
- Select the File tab in the ribbon.
- Select the Info tab in the Backstage view.
- Select the Protect Document button.
- Select Restrict Editing in the drop-down menu.
- Check Allow only this type of editing in the document in the Restrict Editing task pane.
- Select the menu arrow in the Editing restrictions section.
- Choose the type of editing you want to allow from the drop-down menu: Tracked changes, Comments, Filling in forms, or No changes (Read only).
-
- The Track changes option prevents other Word users from creating untracked changes in the document. If a change is made, it will be tracked.
- The Comments option allows other Word users to leave comments but not to use the Track Changes editing tools.
- The Filling in forms option lets other Word users fill in forms but not to leave comments or use the Track Changes editing tools.
- The No changes (Read only) option prevents other Word users from changing the document.
Optional Step: Exceptions
If you selected Comments or No changes, you can exempt groups of users from the restrictions selected above. Additional users can be exempt by selecting More Users and then following Word’s user-verification process.
The option to exempt users isn’t available if you chose the Track changes or Filling in forms options.
- Select the Yes, Start Enforcing Protection button.
- Enter and then reenter a password in the Start Enforcing Protection dialog box.
- Select the OK button to close the Start Enforcing Protection dialog box.
Important Note: Word will allow you to turn on your editing restrictions without a password by selecting OK in the Start Enforcing Protection dialog box. However, without a password, other users can simply turn off your restrictions themselves.
How to Turn Off Editing Restrictions
You can turn off editing restrictions added to your own documents. However, these steps won’t turn off restrictions in password-protected copies of files you have shared with other users.
- Select the File tab in the ribbon (see figure 1).
- Select the Info tab in the Backstage view (see figure 2).
- Select the Protect Document button. Note that the text near the button now says, “Certain types of changes are restricted in this document.”
- Select Restrict Editing in the drop-down menu (see figure 4).
- Select the Stop Protection button in the Restrict Editing task pane.
- Enter your password in the text box in the Unprotect Document dialog box.
- Select the OK button to close the Unprotect Document dialog box.
Related Resources
How to Restrict Style Changes in Microsoft Word
How to Open Files in Protected View in Microsoft Word
How to Stop Microsoft Word from Calling You “Author” in Track Changes
How to Restrict Editing in Adobe Acrobat
Updated February 12, 2023
Information Rights Management (IRM) helps you prevent sensitive information from being printed, forwarded, or copied by unauthorized people. The permissions are stored in the document where they are authenticated by an IRM server.
Using IRM in Microsoft 365, you can rights manage XML Paper Specification (.xps) files and the following Word file types:
-
Documents .doc, .docx
-
Macro-enabled document .docm
-
Template .dot, .dotx
-
Macro-enabled template .dotm
Configure your computer to use IRM
To use IRM in Microsoft 365, the minimum required software is Windows Rights Management Services (RMS) Client Service Pack 1 (SP1). The RMS administrator can configure company-specific IRM policies that define who can access information and what level of editing is permitted for an e-mail message.
For example, a company administrator might define a rights template called «Company Confidential,» which specifies that an e-mail message that uses that policy can be opened only by users inside the company domain.
Download permissions
The first time you try to open a document with restricted permission, you must connect to a licensing server to verify your credentials and download a use license. The use license defines the level of access that you have to a file. This process is required for each file that has restricted permission.
Downloading permissions requires that Microsoft 365 send your credentials, which includes your e-mail address, and information about your permission rights to the licensing server. Information contained in the document is not sent to the licensing server.
Restrict permission to content in files
IRM lets you apply restrictions on a per-user, per-file, or per-group basis (group-based permissions require Active Directory).
For example, in a document Ranjit creates, he might give Adele permission to read but not change it. and give Alex permission to edit the document. Ranjit might also decide to apply a five-day limit to both Adele and Alex’s access to the document.
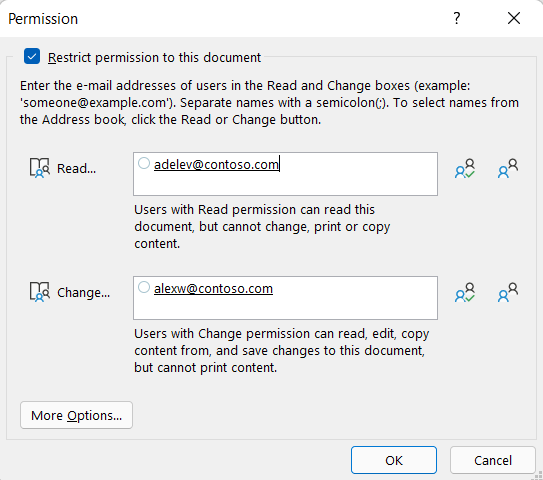
-
Save the document.
-
Select the File tab.
-
Select Info, choose Protect Document, point to Restrict Permission by People, and then select Restricted Access.
-
In the Permissions dialog box, select Restrict permission to this document, and then assign the access levels that you want for each user.
Note: Your choices might be limited if an administrator has set custom permission policies that individuals can’t change.
Permission levels
-
Read Users with Read permission can read a document, but they don’t have permission to edit, print, or copy it.
-
Change Users with Change permission can read, edit, and save changes to a document, but they don’t have permission to print it.
-
Full Control Users with Full Control permission have full authoring permissions and can do anything with the document that an author can do, including set expiration dates for content, prevent printing, and give permissions to users.
After permission for a document has expired for authorized users, the document can be opened only by the author or by users with Full Control permission to the document. Authors always have Full Control permission.
-
To give someone Full Control permission, in the Permissions dialog box, select More Options, and then in the Access Level column, select the arrow, and then select Full Control in the Access Level list.
-
After you assign permission levels, select OK.
The Message Bar appears, which indicates that the document is rights-managed. If you must make any access permission changes to the document, select Change Permission.
If a document that has restricted permission is forwarded to an unauthorized person, a message appears with the author’s e-mail address or Web site address so that the unauthorized person can request permission for the document.
If the author chooses not to include an e-mail address, unauthorized users just get a message letting them know they can’t access the file.
Set an expiration date for a file
-
Open the file.
-
Go to File.
-
On the Info tab, select Protect Document, point to Restrict Permission by People, and then select Restricted Access.
-
In the Permissions dialog box, select the Restrict permission to this document check box, and then select More Options.
-
Under Additional permissions for users, select the This document expires on check box, and then enter a date.
-
Select OK twice.
Use a different Windows user account to rights-manage files
-
Open the document, worksheet, or presentation.
-
Select the File tab.
-
On the Info tab, select Protect Document, point to Restrict Permission by People, and then select Manage Credentials.
-
Do one of the following:
-
In the Select User dialog box, select the e-mail address for the account that you want to use, and then select OK.
-
In the Select User dialog box, select Add, type your credentials for the new account, and then select OK twice.
-
View content with restricted permission
To view rights-managed content that you have permissions to by using Microsoft 365, just open the document.
If you want to view the permissions you have, either select View Permission in the Message Bar or choose This document contains a permissions policy 
IRM in Office for Mac 2016 or newer provides three permission levels.
-
Read Read
-
Change Read, edit, copy, save changes
-
Full Control Read, edit, copy, save changes, print, set expiration dates for content, grant permissions to users, access content programmatically
Do any of the following:
Set permission levels manually
-
On the Review tab, under Protection, select Permissions, and then select Restricted Access.
-
If this is the first time that you are accessing the licensing server, enter your user name and password for the licensing server, and then select the Save password in Mac OS keychain check box.
Note: If you do not select Save password in Mac OS keychain, you might have to enter your user name and password multiple times.
-
In the Read, Change, or Full Control boxes, enter the e-mail address or name of the person or group of people that you want to assign an access level to.
-
If you want to search the address book for the e-mail address or name, select
.
-
If you want to assign an access level to all people in your address book, select Add Everyone
.
-
After you assign permission levels, select OK.
The Message Bar appears and displays a message that the document is rights-managed.
Use a template to restrict permission
An administrator can configure company-specific IRM policies that define who can access information permissions levels for people. These aspects of rights management are defined by using Active Directory Rights Management Services (AD RMS) server templates. For example, a company administrator might define a rights template called «Company Confidential,» which specifies that documents that use that policy can be opened only by users inside the company domain.
-
On the Review tab, under Protection, select Permissions, and then select the rights template that you want.
Change or remove permission levels that you have set
If you applied a template to restrict permission, you can’t change or remove permission levels; these steps only work if you have set permission levels manually.
-
On the Message Bar, select Change Permissions.
-
In the Read, Change, and Full Control box, enter a new e-mail address or name of the person or group of people that you want to assign an access level to.
-
To remove a person or group of people from an access level, select the e-mail address, and then press DELETE .
-
To remove Everyone from a permission level, select Add Everyone
.
Set an expiration date for a restricted file
Authors can use the Set Permissions dialog box to set expiration dates for content.
-
On the Review tab, under Protection, select Permissions, and then select Restricted Access.
-
Select More Options, and then select This document expires on, and then enter the date.
After permission for a document has expired for authorized people, the document can be opened only by the author or by people with Full Control permission.
Allow people with Change or Read permission to print content
By default, people with Change and Read permission cannot print.
-
On the Review tab, under Protection, select Permissions, and then select Restricted Access.
-
Select More Options, and then select Allow people with Change or Read permission to print content.
Allow people with Read permission to copy content
By default, people with Read permission cannot copy content.
-
On the Review tab, under Protection, select Permissions, and then select Restricted Access.
-
Select More Options, and then select Allow people with Read permission to copy content.
Allow scripts to run in a restricted file
Authors can change settings to allow Visual Basic macros to run when a document is opened and to allow AppleScript scripts to access information in the restricted document.
-
On the Review tab, under Protection, select Permissions, and then select Restricted Access.
-
Select More Options, and then select Access content programmatically.
Require a connection to verify permissions
By default, people have to authenticate by connecting to the AD RMS server the first time that they open a restricted document. However, you can change this to require them to authenticate every time that they open a restricted document.
-
On the Review tab, under Protection, select Permissions, and then select Restricted Access.
-
select More Options, and then select Require a connection to verify permissions .
Remove restrictions
-
On the Review tab, under Protection, select Permissions, and then select No Restrictions.
-
In the dialog box, select Remove Restrictions.
Related Topics
Restrict permission to content in a file
Add credentials to open a rights-managed file or message
File formats that work with IRM
In the iOS versions of Microsoft 365, any IRM-protected files that you receive will open if you are signed in with an account that has permissions to the file. When you open an IRM-protected file you will see an information bar at the top that offers to let you view the permissions that have been assigned to this file.
If you’re a Microsoft 365 Subscriber with Azure Rights Management and your IT-department has defined some IRM templates for you to use, you can assign those templates to files in Office on iOS.
To protect a file tap the edit button 
Note: If the Restrict Permissions button is not enabled in your app, open any existing IRM-protected document to initialize it.
In the Android versions of Microsoft 365, any IRM-protected files that you receive will open if you are signed in with an account that has permissions to the file. When you open an IRM-protected file you will see an information bar at the top that offers to let you view the permissions that have been assigned to this file.
Information Rights Management (IRM) helps do the following:
-
Prevent an authorized recipient of restricted content from forwarding, copying, changing, printing, faxing, or pasting the content for unauthorized use
-
Restrict content wherever it is sent
-
Provide file expiration so that content in documents can no longer be viewed after a specified time
-
Enforce corporate policies that govern the use and dissemination of content within the company
IRM can’t prevent restricted content from being:
-
Erased, stolen, or captured and transmitted by malicious programs such as Trojan horses, keystroke loggers, and certain kinds of spyware
-
Lost or corrupted because of the actions of computer viruses
-
Hand-copied or retyped from a display on a recipient’s screen
-
Digitally photographed (when displayed on a screen) by a recipient
-
Copied by using third-party screen-capture programs
Пароли необходимо вводить с учетом case и могут иметь длину не более 15 символов.
Если вы потеряли или забыли пароль, Word не сможет восстановить его. Храните копию пароля в безопасном месте или создайте надежный пароль, который сможете запомнить.
Перейдите в >файлов > защита > с помощью пароля.
Введите пароль, а затем еще раз, чтобы подтвердить его.
Сохраните файл, чтобы пароль вступил в силу.
Перейдите в >рецензии.
В разделе Безопасность можно выбрать, требуется ли вводить пароль для того, чтобы открыть документ, изменить документ или для того и другого. Введите каждый пароль повторно для подтверждения.
Нажмите кнопку ОК.
Важно: Microsoft Office для Mac 2011 больше не поддерживается. Перейдите на Microsoft 365, чтобы работать удаленно с любого устройства и продолжать получать поддержку.
В меню Word выберите пункт Настройки.
В ок Параметрывыберите безопасность .
В поле Пароль для открытия введите пароль и нажмите кнопку ОК.
В диалоговом окне Подтверждение пароля введите пароль еще раз, а затем нажмите кнопку ОК.
Нажмите кнопку Сохранить .
Word Online не можете зашифровать документ с помощью пароля и редактировать документы, зашифрованные с помощью пароля. Если вы хотите защитить файл паролем, нажмите кнопку Открыть в Word, чтобы открыть документ в классических версиях Word. После того как вы добавим защиту паролем, вам потребуется открыть документ с помощью классических программ Word.
Сброс пароля для ИТ-администраторов
Если вас беспокоит потеря доступа к защищенным паролем файлам Office пользователей в организации, возможно, вам будет необходимо использовать средство DocRecrypt. Обратите внимание, что средство DocRecrypt должно быть развернуто ДО того, как указанные файлы будут защищены паролем. DocRecrypt не сможет задним числом восстановить файлы, которые были защищены паролем до его развертывания. Дополнительные сведения см. в статье Удаление и сброс паролей файлов с помощью DocRecrypt.
Как защитить документ Ворд от редактирования и копирования: инструкция. Как поставить и снять защиту на редактирование и копирование в Ворде?
Статья расскажет, как защитить документ «Word» от копирования и редактирования, а также как снять такую защиту.
«Microsoft Word» — очень полезный текстовой редактор, в котором существует возможность составлять документы любого рода: доклады, рефераты, технические и прочие статьи. Иногда пользователи делятся друг с другом своими документами, а зачастую доступ к одному компьютеру имеет множество людей. В таких случаях может возникнуть необходимость поставить защиту на документ, чтобы посторонние лица не имели возможности его, например, редактировать.
Таким образом, многие пользователи интересуются, как следует защитить документы «Word» от копирования и редактирования? Об этом мы поговорим в сегодняшнем обзоре.
Как защитить документ «Word» от редактирования?
В программе «Word» есть возможность защитить документ различными вариантами. Например, вы можете назначить пароль, без которого никто не сможет редактировать ваш документ, при этом он будет доступен для чтения. Также можно защитить документ таким образом, чтобы его не смогли не просто редактировать, но даже читать или скопировать.
Сначала обсудим, как защитить документ «Word» от редактирования, для чего вам нужно будет сделать следующее:
- Зайдите на панели инструментов вверху в раздел «Файл»
Заходим в пункт «Файл»
- Далее выбираем первый пункт «Сведения»
Проходим в пункт «Сведения»
- Теперь нажмите на большую кнопку «Защита документа». Раскроется меню, в котором программа вам предложит выбрать следующие действия. В частности, вы можете полностью зашифровать документ или просто поставить защиту от редактирования.
Раскроется меню, в котором программа вам предложит выбрать следующие действия
- Выберем второй вариант
Нажимаем на «Ограничить редактирование»
- Далее нас переведет в окно самого редактирования, где справа раскроется панель инструментов с параметрами защиты. Поставьте галку, как указано на скриншоте, и выберите пункт «Только чтение» (должен быть назначен по умолчанию) в выпадающем списке. После этого нажмите на нижнюю кнопку «Да, включить защиту».
- Раскроется окошко, в котором нужно ввести пароль и его подтверждение. Поставьте галку напротив пункта «Пароль», придумайте сложный пароль, обязательно запомните его и нажмите на «Ок». Теперь ваш документ будет доступен для чтения, но уже никто его не сможет редактировать, кроме вас.
Вводим и подтверждаем пароль
Как снять защиту документа «Word» от редактирования?
Чтобы снять защиту от редактирования в «Word», просто действуйте немного обратным образом:
- В правом окне, где мы в прошлый раз ставили защиту, теперь нажмите на кнопку «Отключить защиту».
Отключаем защиту на правой панели инструментов
- В раскрывшемся окошке введите пароль и нажмите на «Ок». Все, защита снята
Как защитить документ «Word» от копирования?
Если вы желаете защитить свой документ «Word» более основательно, то можно полностью закрыть доступ к его чтению и копированию. Таким образом, его никто не сможет ни скопировать, ни сделать скриншот. Для этого необходимо:
PROИТ
Office 365, AD, Active Directory, Sharepoint, C#, Powershell. Технические статьи и заметки.
Word 2016. Как защитить часть документа от редактирования
Дано: частично заполненный официальный бланк документа (например, бланк письма) в редакторе Microsoft Word 2016.
Задача: необходимо в данном бланке защитить часть текста от редактирования, например, шапку с реквизитами организации, а также положение даты и номера документа и блока, где должно указываться кому адресовано письмо. Вся нижняя область документа должна быть доступна для заполнения в свободном формате (вставка текста, таблиц или любого другого содержимого письма).
Решение оказалось не настолько очевидным, как я предполагала. В итоге использовала механизм группировки блоков (см. последний способ в конце документа).
Первое, что пришло в голову, это использовать парольную защиту документа. Хотя она всё-таки подходит больше для защиты всего документа (т.е. чтобы защитить от редактирования весь документ и разрешить изменять лишь некоторые области).
Поясню, почему данный способ мне не подошел.
Допустим есть следующий документ:
Требования к бланку документа следующие:
Итак, попытка первая — установка пароля на документ с разрешением редактирования некоторых областей.
Переходим на вкладку «Рецензирование» — блок «Защитить» — нажимаем кнопку «Ограничить редактирование«.
В открывшемся блоке настроек ставим параметр «Разрешить только указанный способ редактирования документа» и в раскрывающемся списке «Только чтение«.
Далее выделяем текст, который можно редактировать (с использованием Ctrl), и щелкаем «галку» «Все» в блоке «Исключения«:
Теперь можно нажать кнопку «Да, включить защиту» и установить пароль.
Таким образом, редактировать можно будет только те области, которые были ранее выделены.
Однако шаблон документа с таким способом редактирования был отвергнут пользователями из-за некрасивой подсветки редактируемых полей и квадратных скобок. После защиты поля подсвечивались желтым цветом:
В принципе не плохо для небольших полей, вроде номера и даты документа, но желтая подсветка для большого свободного поля ввода не подходила пользователям.
Попытка вторая — установка пароля на документ с разрешением заполнения полей форм.
При использовании полей форм ввода можно скрывать их подсветку, однако у них есть недостаток: при включении защиты эти поля нельзя форматировать, т.е. нельзя устанавливать жирность, курсив, не говоря уже о вставке таблиц.
Вот этот способ:
Переходим на вкладку «Разработчик» (если ее нет, то в параметрах программы в блоке «Настроить ленту» ставим «галку» напротив пункта «Разработчик»).
Теперь выделяем первый фрагмент текста, который нужно разрешать редактировать и на вкладке «Разработчик» в блоке «Элементы управления» выбираем кнопку «Форматированный текст«:
На месте выделенного текста появится блок, как показано на рисунке. Теперь нажимаем кнопку «Свойства» на ленте и тут можно указать, чтобы границы блока вообще не отображались, а также установить подсказку:
В итоге таких настроек элемент будет выглядеть примерно так:
После установки таких полей на все нужные фрагменты можно включать парольную защиту, только в блоке ограничений вместо пункта «Только чтение» нужно выбрать «Ввод данных в поля форм«:
Тоже хороший вариант для небольших полей и некрасивой подсветки нет, однако при включении пароля, у документа отключается возможность форматирования (кнопки не активны и горячие клавиши тоже не работают, хоть и был задан элемент управления «Форматированный текст»):
Таким образом, данный вариант тоже не подходит для нашей задачи.
После различных экспериментов нашелся один интересный вариант защиты блоков текста без использования паролей.
Для этого нам понадобиться кнопка «Группировать» на вкладке «Разработчик«:
Итак, открываем бланк документа, выделяем блок текста, который нужно защитить от редактирования, и нажимаем кнопку группировать:
Теперь блок нельзя редактировать.
Если же включить режим конструктора, то увидим блок группы:
Для надежности, чтобы пользователь не мог удалить этот блок, переходим в свойства группы (по кнопке «Свойства«) и ставим «галку» «Элемент управления содержимым нельзя удалить«:
Для включения редактирования обратно нужно сделать всё в обратном порядке: снять галку запрета удаления и разгруппировать блок.
Таким образом, защиту шапки можно сказать сделали. Такую защиту пользователь может снять, однако многие просто не знают, как это сделать.
Теперь рассмотрим вариант защиты расположения блоков даты и номера документа с возможностью ввода в них данных.
Для удобства ввода и сохранения линий подчеркивания сделаем для данного блока следующую таблицу:
В места ввода даты и номера документа, а также блок «Кому» вставляем поля ввода:
В свойствах полей указываем, что их нельзя удалить (см. скрин выше в статье).
Теперь нужно защитить саму таблицу от изменения: выделяем всю таблицу и нажимаем уже известную нам кнопку «Группировать«, а также ставим в свойствах защиту от удаления:
Сохраняем полученный документ. Теперь его можно отдавать пользователям. Они будут заполнять бланк, не меняя основных защищенных элементов, например:

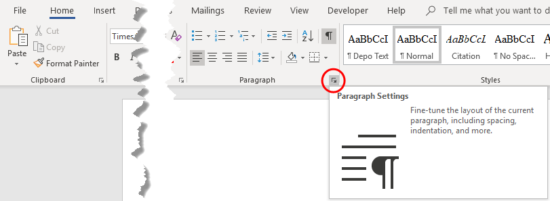
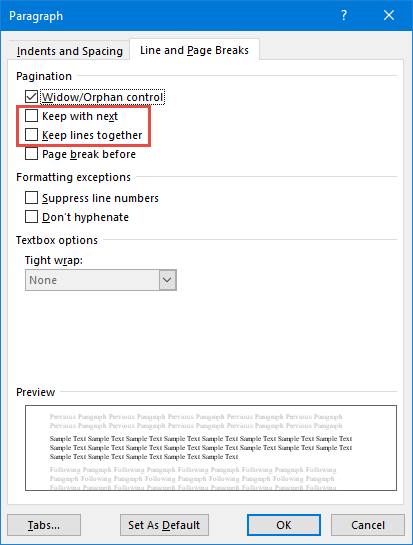















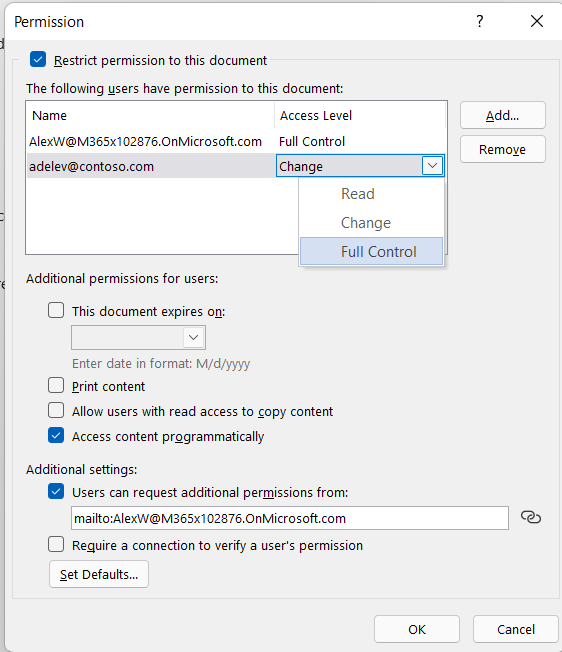

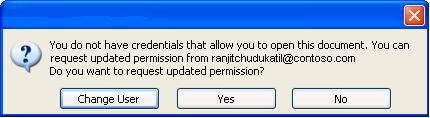
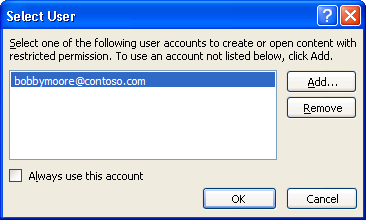

 .
. .
.