С 1 января 2015 вступил в действие ГОСТ 21.110-2013 СПДС. Спецификация оборудования, изделий и материалов. Таким образом, с 1 января спецификация должна выполняться по новому ГОСТ.
Выполняют и оформляют спецификации в Word, Excel и AutoCAD. Либо совместно в двух из этих программ.
Фрагмент спецификации по ГОСТ 21.110-2013
Это самый древний способ, появившийся во время перехода с ручного черчения на компьютеры. Спецификацию составляли в Excel, т.к. для человека, чертившего раньше всё вручную, Excel — это просто готовая таблица. В AutoCAD при помощи линий и текста чертили рамку и основную надпись (первый лист и последующие). После этого распечатывали бланки: один первый лист и нужное количество последующих. Затем вставляли эти распечатанные бланки обратно в принтер и на них печатали спецификацию.
Таким же образом действовали с пояснительной запиской или при оформлении спецификации в Word.
Данный способ выполнения спецификаций сейчас встречается крайне редко.
2. Составление и оформление спецификаций в Excel
Были люди, которых упражнения с принтерами и составление коллажей не устраивало. Они пошли дальше и сделали сразу рамку и основную надпись в Excel.
Отдельно первый лист, отдельно последующие листы. Неудобство такого способа в том, что таблица разорвана, а значит добавление строк в середину листа вызывает определённые затруднения, т.к. «лишние» строки не перемещаются на следующий лист. Соответственно, высота листа увеличивается.
Данный способ до сих пор встречается, а на скриншотах довольно свежий пример с одного из интернет-форумов для проектировщиков.
3. Составление и оформление спецификации в Word
Третьим способом является составление и оформление спецификации в Word. Работать с таблицами в Word не так удобно, как в Excel, но оформление сделать гораздо проще. Правда, для того, чтобы было удобно работать нужно знать и уметь применять инструмент «Колонтитулы», иначе оформление будет «съезжать».
4. Составление и оформление спецификации в AutoCAD
На самом деле данный способ следует разделить на два: до появления таблиц в AutoCAD и после появления таблиц. До появления таблиц данный метод был менее удобен, чем в Word, т.к таблица представляла собой набор линий и текста. А дальше всё зависело от мастерства и способа выполнения чертежей проектировщиком:
- Черчение и оформление в пространстве Модели;
- Черчение и оформление в пространстве Листа;
- Черчение в пространстве Модели и оформление в пространстве Листа (один чертёж — один лист);
- п.2 или п.3, но все чертежи оформлены в одном листе.
Наиболее удобный способ — №3, т.к. позволял делать непрерывную таблицу в пространстве Модели, а затем «нарезать» её на листы при помощи видовых экранов. Аналогичным образом можно «нарезать» и оформить в пространстве Модели, но при оформлении в пространстве Листа (один лист спецификации — один лист AutoCAD) появляется возможность быстро распечатать сразу все листы на принтер или в pdf.
С появление в AutoCAD элемента «Таблица» возня с линиями и текстами ушла, а в остальном, всё по-прежнему зависит от способа выполнения чертежей.
5. Составление спецификации в Excel и оформление в Word
Данный способ совмещает в себе удобство заполнения спецификации в Excel и удобство оформления в Word. В Excel заполняется спецификация и вставляется в Word, в котором рамка и основная надпись (штамп) выполнены в колонтитулах. Далее настраивается ширина столбцов и кабельный журнал готов к печати.
Казалось бы, недостатком такого способа является необходимость каждый раз сначала удалять старую таблицу, а потом вставлять и настраивать новую. Но это не совсем так. Word позволяет связать таблицу Word и таблицу Excel. Таким образом, при обновлении данных в Excel, таблица в Word также обновится.
6. Составление спецификации в Excel и оформление в AutoCAD
С появлением в AutoCAD элемента «Таблица» и возможность его связи с таблицами Excel, этот способ является лучшим из перечисленных. Во-первых, заполнение таблицы спецификации в Excel кроме удобства даёт дополнительные преимущества (возможность суммирования или получение информации по ссылкам с других листов или файлов). Во-вторых, данные из Excel автоматически обновляются в AutoCAD. В-третьих, таблица AutoCAD имеет способность автоматически «разделяться» на несколько фрагментов, что даёт возможность быстрое и простое оформления спецификации отдельными листами (как по методу таблица в пространстве Модели, листы — в пространстве Листа, так и по методу таблица и оформление в пространстве Модели). Интервал между фрагментами, а также высота фрагментов устанавливаются в свойствах таблицы. В-четвёртых, при оформлении спецификации в пространстве Листа, спецификация может быть включена в подшивку листов, что даёт дополнительные преимущества.
На данный момент я выполняю спецификацию в Excel и оформляю в AutoCAD. Раньше пользовался связкой Excel+Word. Вставку в Word делал таким образом, чтобы данные из Excel обновлялись. А для выравнивания по странице, настройке ширины столбцов в Word написал небольшой макрос, чтобы не делать это вручную.
Нажмите на кнопку, чтобы скачать шаблоны спецификации по
ГОСТ 21.110-2013
:
Подпишитесь и получайте уведомления о новых статьях на e-mail
Содержание
- Шесть способов создания и оформления спецификации по ГОСТ 21.110-2013
- 1. Составление спецификации в Excel или Word и печать на бланках
- 2. Составление и оформление спецификаций в Excel
- 3. Составление и оформление спецификации в Word
- 4. Составление и оформление спецификации в AutoCAD
- 5. Составление спецификации в Excel и оформление в Word
- 6. Составление спецификации в Excel и оформление в AutoCAD
- Шаблон спецификаций КЖ и АС в excel, версия 2
- Спецификация оборудования и материалов в Excel
- Спецификации КЖ/КМ/АС в Excel
- Комментарии
- Ведомость расхода стали, спец. изделий и спецификация КЖ в excel
Шесть способов создания и оформления спецификации по ГОСТ 21.110-2013
С 1 января 2015 вступил в действие ГОСТ 21.110-2013 СПДС. Спецификация оборудования, изделий и материалов. Таким образом, с 1 января спецификация должна выполняться по новому ГОСТ.
Выполняют и оформляют спецификации в Word, Excel и AutoCAD. Либо совместно в двух из этих программ.
Фрагмент спецификации по ГОСТ 21.110-2013
1. Составление спецификации в Excel или Word и печать на бланках
Это самый древний способ, появившийся во время перехода с ручного черчения на компьютеры. Спецификацию составляли в Excel, т.к. для человека, чертившего раньше всё вручную, Excel — это просто готовая таблица. В AutoCAD при помощи линий и текста чертили рамку и основную надпись (первый лист и последующие). После этого распечатывали бланки: один первый лист и нужное количество последующих. Затем вставляли эти распечатанные бланки обратно в принтер и на них печатали спецификацию.
Таким же образом действовали с пояснительной запиской или при оформлении спецификации в Word.
Данный способ выполнения спецификаций сейчас встречается крайне редко.
2. Составление и оформление спецификаций в Excel
Были люди, которых упражнения с принтерами и составление коллажей не устраивало. Они пошли дальше и сделали сразу рамку и основную надпись в Excel.
Отдельно первый лист, отдельно последующие листы. Неудобство такого способа в том, что таблица разорвана, а значит добавление строк в середину листа вызывает определённые затруднения, т.к. «лишние» строки не перемещаются на следующий лист. Соответственно, высота листа увеличивается.
Данный способ до сих пор встречается, а на скриншотах довольно свежий пример с одного из интернет-форумов для проектировщиков.
3. Составление и оформление спецификации в Word
Третьим способом является составление и оформление спецификации в Word. Работать с таблицами в Word не так удобно, как в Excel, но оформление сделать гораздо проще. Правда, для того, чтобы было удобно работать нужно знать и уметь применять инструмент «Колонтитулы», иначе оформление будет «съезжать».
4. Составление и оформление спецификации в AutoCAD
На самом деле данный способ следует разделить на два: до появления таблиц в AutoCAD и после появления таблиц. До появления таблиц данный метод был менее удобен, чем в Word, т.к таблица представляла собой набор линий и текста. А дальше всё зависело от мастерства и способа выполнения чертежей проектировщиком:
- Черчение и оформление в пространстве Модели;
- Черчение и оформление в пространстве Листа;
- Черчение в пространстве Модели и оформление в пространстве Листа (один чертёж — один лист);
- п.2 или п.3, но все чертежи оформлены в одном листе.
Наиболее удобный способ — №3, т.к. позволял делать непрерывную таблицу в пространстве Модели, а затем «нарезать» её на листы при помощи видовых экранов. Аналогичным образом можно «нарезать» и оформить в пространстве Модели, но при оформлении в пространстве Листа (один лист спецификации — один лист AutoCAD) появляется возможность быстро распечатать сразу все листы на принтер или в pdf.
С появление в AutoCAD элемента «Таблица» возня с линиями и текстами ушла, а в остальном, всё по-прежнему зависит от способа выполнения чертежей.
5. Составление спецификации в Excel и оформление в Word
Данный способ совмещает в себе удобство заполнения спецификации в Excel и удобство оформления в Word. В Excel заполняется спецификация и вставляется в Word, в котором рамка и основная надпись (штамп) выполнены в колонтитулах. Далее настраивается ширина столбцов и кабельный журнал готов к печати.
Казалось бы, недостатком такого способа является необходимость каждый раз сначала удалять старую таблицу, а потом вставлять и настраивать новую. Но это не совсем так. Word позволяет связать таблицу Word и таблицу Excel. Таким образом, при обновлении данных в Excel, таблица в Word также обновится.
6. Составление спецификации в Excel и оформление в AutoCAD
С появлением в AutoCAD элемента «Таблица» и возможность его связи с таблицами Excel, этот способ является лучшим из перечисленных. Во-первых, заполнение таблицы спецификации в Excel кроме удобства даёт дополнительные преимущества (возможность суммирования или получение информации по ссылкам с других листов или файлов). Во-вторых, данные из Excel автоматически обновляются в AutoCAD. В-третьих, таблица AutoCAD имеет способность автоматически «разделяться» на несколько фрагментов, что даёт возможность быстрое и простое оформления спецификации отдельными листами (как по методу таблица в пространстве Модели, листы — в пространстве Листа, так и по методу таблица и оформление в пространстве Модели). Интервал между фрагментами, а также высота фрагментов устанавливаются в свойствах таблицы. В-четвёртых, при оформлении спецификации в пространстве Листа, спецификация может быть включена в подшивку листов, что даёт дополнительные преимущества.
На данный момент я выполняю спецификацию в Excel и оформляю в AutoCAD. Раньше пользовался связкой Excel+Word. Вставку в Word делал таким образом, чтобы данные из Excel обновлялись. А для выравнивания по странице, настройке ширины столбцов в Word написал небольшой макрос, чтобы не делать это вручную.
Источник
Шаблон спецификаций КЖ и АС в excel, версия 2
размещено: 12 Января 2019
обновлено: 21 Декабря 2022
Новый шаблон спецификаций в ексель от 2019 года.
По сравнению с предыдущим добавлено много возможностей оформления.
К сожалению с прошлого раза шаблон ещё больше усложнился, и теперь сам автор слабо представляет как он работает.
Проблем не будет, если просто копировать наверх существующие строки с деталями, материалами и т.п.
Имеющиеся строки снизу неактивны, так как им назначено количество конструкций и их групп = 0. При копировании надо выставлять нужное количество конструкций. Для монолитных конструкций это делается один раз в их первой строке.
Сами строки снизу заполнены абы как, это не реальный проект, а просто глупости. Внимательно перезаполняйте содержимое сами.
Слева всё надо заполнять самому, справа, после столбца «-» автоматически заполняемые столбцы.
Добавлены спецификации сборных конструкций, комплекта АС.
В КЖИ добавлен ВРС.
Добавлена плохая ВОР, без прямых расценок, но с некоторыми материалами. ВОР не требует составления, а использует те же строки, что и спецификации.
Регулируется стиль оформления спецификаций с ГОСТами в обозначении или в Наименовании.
Учтены ГОСТы смежных выпусков/годов. Обратите внимание на столбцы «Символы» у сечений и материала. Эти символы влияют на год и номер ГОСТа, и без них нельзя.
Добавлены Ведомости расхода стали на одну конструкцию на отдельном листе (ранее они были только на все конструкции).
Ключевые слова: tyhig, шаблон КЖ, спецификации, КЖИ, ВРС, ВОР.
Источник
Спецификация оборудования и материалов в Excel
Представляю вашему вниманию шаблон спецификации оборудования, изделий и материалов выполненный в программе Microsoft Excel. Данный шаблон работает во всех версиях программ Microsoft Excel.
Данный шаблон спецификации выполнен для листа формата А4. Графы в спецификации заполнены в соответствии с формой 1 — ГОСТ 21.110-2013 (действующий). Шрифт в шаблоне принимается GOST type A. Если вам данный шрифт не подходит, его можно изменить как на листе «СВОДНАЯ», так и на листе «Спецификация».
Использовать спецификацию нужно в следующем порядке:
1. Все технические характеристики оборудования, изделий и материалов вы указываете ТОЛЬКО на листе «СВОДНАЯ». На этом же листе, вы можете копировать, вставлять, удалять, редактировать спецификацию как вам угодно. Все данные которые вы указываете на данном листе, также отображаются на листе «Спецификация».
2. На листе «Спецификация» вы уже получаете готовую спецификацию заполненную по форме 1 — ГОСТ 21.110-2013 со штампами. На данном листе вам осталось только заполнить штампы.
3. Печать спецификации выполняется с листа «Спецификация». Для того что бы распечатать спецификацию, вам нужно выбрать область печати. Для этого перейдите на последний лист спецификации и передвиньте границу синей рамки, используя ползунок, к нижней границе листа. При этом активные листы для печати будут выделены белым цветом, а неактивные листы – серым цветом.
Источник
Спецификации КЖ/КМ/АС в Excel
размещено: 02 Мая 2020
обновлено: 05 Мая 2020
Очередная экселька для спецификаций КМ/КЖ/АС
Особенности:
— вложенные сборки с возможностью вывода групповой спецификации
— расчёт нахлёста/анкеровки/радиуса гиба для каждого стержня для использования в формулах расчёта длины
— вывод данных о расходе арматуры на куб бетона по сборкам для проверки
— разбивка спецификаций по сборкам
— подгрузка блоков из автокада
— автонумерация, в т.ч. загруженных данных из блоков, с выгрузкой обратно
Виды спецификаций
Общая — (Форма 7 ГОСТ Р 21.1101-2013)
Групповая — Спецификация вложенных сборок. (Форма 8, Рисунок П.1 ГОСТ 21.501-2018)
Ведомость стали — (Форма 5 ГОСТ 21.501-2018)
Техничка КМ — (Форма 2 ГОСТ 21.502-2016)
Ведомость отделки/Экспликация полов*. (Форма 1, Форма 4 ГОСТ 21.501-2018)
Окна/двери* — спецификация заполнений проёмов и спецификации перемычек. (Рисунок В.2 ГОСТ 21.501-2018)
По сборкам — Форма 8 ГОСТ Р 21.1101-2013
Справка с описанием (обновляется)
https://docs.google.com/document/d/1bedvuS3quC37ivwVWzWDyfZSt_zxFPhGAQAQ38g3Ubo/edit?usp=sharing
Комментарии
Сообщение #4 от voltron
Зачем инструкцию сделали доступную для редактирования?
Источник
Ведомость расхода стали, спец. изделий и спецификация КЖ в excel
размещено: 26 Июня 2015
обновлено: 15 Сентября 2017
Добрый день.
Предлагаю свою версию спецификаций КЖ в екселе.
Файл заточен под ексель 2007, что накладывает ограничения на оформление исходных данных.
При заполнении исходных данных (2000 строк) можно:
1) копировать исходные данные примера целиком всю строку, а не только первые ячейки.
2) вставлять/удалять новые строки между имеющимися. В них заполнять всё заново или копировать из примера/выше/ниже.
3) При заполнении пустой строки необходимо проводить автоматические столбцы на неё, причём следить чтобы выше была именно автоматически заполняемая ячейка, так как для некоторых исходных данных (ЗД, анкерные болты и т.п.) некоторые автоматически заполняемые ячейки заменяются ручным текстом согласно примеру. Лучше не надо, сам копирую (п.1 и 2), а то ахтунг. 🙂
Сложность, в том числе, вызвана отсутствием в сводных таблицах глав, пришлось обходить как мог. Ну и изобилием типов данных в одной таблице. Очень не хотелось исходные данные разбивать на разные таблицы, хотя, возможно, это перспективное развитие файла.
Результат — автоматически заполненная : ведомость расхода стали, спецификация КЖ, спецификации изделий, удельный расход арматуры на конструкцию.
Файл предназначен для вставки результатов в автокад OLE-объектом (или связью).
0) Поля ввода указаны оранжевым (голубые — автоматически считаются). Некоторые оранжевые поля заполняются сами, но требуют изменения для Изделий и т.п.
1) В листе исходные данные набиваем до 2000 арматурин.
2) Смотрим как в примере введены изделия, перебиваем то, что набили.
2а) В том числе формулы «масса ед.» и «Масса в 1 конструкции, кг».
2б) Также Материалы вводим как в примере.
2в) При вводе каркасов надо писать слово «Каркас» в примечаниях, как в примере.
При вводе каркасов сначала пишется наименование Каркаса, а уже следующими строками сами арматурины сколько их там есть в каркасе и далее во всём проекте.
3) Везде где можно чего-то вводить и если в спецификации КЖ отображается слово «пусто» в исходных данных ставим пробелы.
Также на листе «Спецификация КЖ» надо раскрывать скрытые столбцы и проводить вниз ячейки ! Без этого спец. отображается с ошибками !
4) Руками дописываем обозначение ГОСТы для изделий.
5) В примечаниях для пользователя пишем комментарии для себя (+ Каркас).
6) Изделия арматурные, Изделия закладные, Сборочные единицы, Детали, Изделия, Материалы. Изменять буквы в этих словах нельзя. Ну или корректируйте формулы если().
7) —

9) Ширина столбцов таблиц указаны выше в пт (типографских пукнтах, подобраны экспериментально для автокада). Если вдруг таблицы шире/уже, то поменяйте ширину столбца согласно указанной или вашей.
10) В екселе ниже 2007 не работает. В екселе 2007 могут не работать главы спецификации КЖ, тогда уже ничего не поделаешь обновляйте ексель. В некоторых сводных таблицах исходных данных надо ставить «подписи в каждой строке», а это только в екселе от 2010.
Ексель не ниже 2007. Желательно от 2010.
Файл екселя 2007 (.xlsx) упакован в архив zip (иначе не выложить).
Оформление таблиц при правильном заполнении исходных данных соответствует ГОСТ СПДС.
Учитывается до 2000 строк.
Рекомендуется заполнять всё здание в одном файле.
Ключевые слова: tyhig, excel 2007 2010, Ведомость расхода стали, спецификация армирования КЖ.
Источник
Представляю вашему вниманию шаблон спецификации оборудования, изделий и материалов выполненный в программе Microsoft Excel. Данный шаблон работает во всех версиях программ Microsoft Excel.
Данный шаблон спецификации выполнен для листа формата А4. Графы в спецификации заполнены в соответствии с формой 1 — ГОСТ 21.110-2013 (действующий). Шрифт в шаблоне принимается GOST type A. Если вам данный шрифт не подходит, его можно изменить как на листе «СВОДНАЯ», так и на листе «Спецификация».
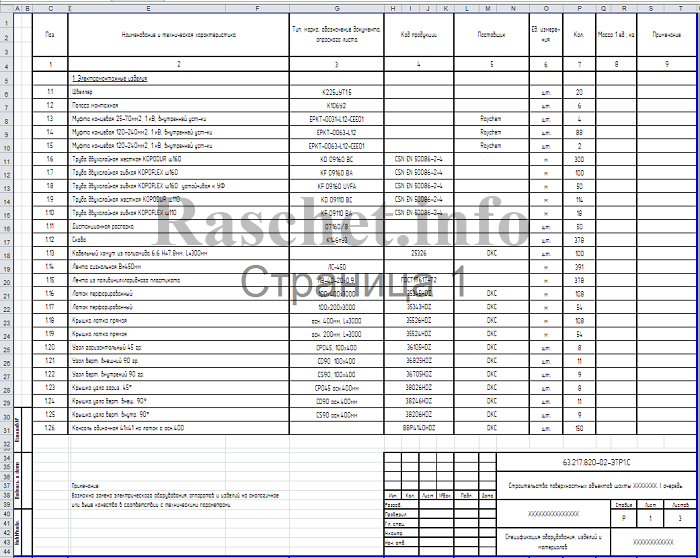
Использовать спецификацию нужно в следующем порядке:
1. Все технические характеристики оборудования, изделий и материалов вы указываете ТОЛЬКО на листе «СВОДНАЯ». На этом же листе, вы можете копировать, вставлять, удалять, редактировать спецификацию как вам угодно. Все данные которые вы указываете на данном листе, также отображаются на листе «Спецификация».
2. На листе «Спецификация» вы уже получаете готовую спецификацию заполненную по форме 1 — ГОСТ 21.110-2013 со штампами. На данном листе вам осталось только заполнить штампы.
3. Печать спецификации выполняется с листа «Спецификация». Для того что бы распечатать спецификацию, вам нужно выбрать область печати. Для этого перейдите на последний лист спецификации и передвиньте границу синей рамки, используя ползунок, к нижней границе листа. При этом активные листы для печати будут выделены белым цветом, а неактивные листы – серым цветом.
Всего наилучшего! До новых встреч на сайте Raschet.info.
Excel, ГОСТ 21.110-2013, Спецификация
Благодарность:
Если вы нашли ответ на свой вопрос и у вас есть желание отблагодарить автора статьи за его труд, можете воспользоваться платформой для перевода средств «WebMoney Funding» и «PayPal».
Данный проект поддерживается и развивается исключительно на средства от добровольных пожертвований.
Проявив лояльность к сайту, Вы можете перечислить любую сумму денег, тем самым вы поможете улучшить данный сайт, повысить регулярность появления новых интересных статей и оплатить регулярные расходы, такие как: оплата хостинга, доменного имени, SSL-сертификата, зарплата нашим авторам.
|
|||
|
|||
|
|||
|
|||
|
|||
|
|||
|
|||
|
|||
|
|||
|
|||
|
|||
|
|||
|
|||
|
|||
Сейчас Вы — Гость на форумах «Проектант». Гости не могут писать сообщения и создавать новые темы.
Преодолейте несложную формальность — зарегистрируйтесь! И у Вас появится много больше возможностей на форумах «Проектант».
Последние сообщения на форуме «Сопутствующие проектированию вопросы»
24 Марта 2023 года, 13:19
21 Марта 2023 года, 20:47
21 Марта 2023 года, 09:42
15 Марта 2023 года, 11:03
10 Марта 2023 года, 07:31
14 Февраля 2023 года, 13:12
25 Января 2023 года, 08:01
20 Января 2023 года, 19:35
09 Декабря 2022 года, 07:37
23 Ноября 2022 года, 10:46
16 Ноября 2022 года, 17:22
16 Ноября 2022 года, 15:11
12 Ноября 2022 года, 18:36
12 Ноября 2022 года, 18:28
12 Ноября 2022 года, 18:21
Вот и начался очередной учебный год. Скоро студенты снова начнут решать расчетно-графические и курсовые работы, оформлять к ним пояснительные записки, а преподаватели вновь строго будут требовать «Рамки» и «Штампы».
Вот только как сделать эти самые «Рамки по ГОСТ» в ворде (word)? Одни чертят линиями, которые вечно сползают в копи-центрах на полстраницы. Другие чертят от руки.
Третьи, к которым относился и автор статьи, распечатывали шаблон рамки с штампом из автокада, а затем на тех же листах печатали пояснилку.
В данной статье я расскажу подробно как сделать в ворде:
- — рамку;
- — основную надпись любой сложности;
- — автоматическое заполнение номеров страниц в основной надписи, в том числе их общего количества в документе;
Введение
Для начала необходимо разделить документ на как минимум 3 раздела: Титульный лист (1 стр.), Содержание (2 стр.), Основная часть. Делается это так:
Разметка страницы – Разрывы – Следующая страница
Это действие повторить еще раз. Получаем 3 страницы и 3 раздела.
На второй странице:
Вставка – Нижний колонтитул – Изменить нижний колонтитул
И нажимаем на «Как в предыдущем разделе», чтобы выключить функцию. Аналогично для третьей страницы.

Делаем рамку для листа формата А4 с полями 20х5х5х5 мм
Разметка страницы – Поля – Настраиваемые поля

- В появившимся окне ставим параметры:
- Верхнее – 1.4
- Нижнее – 0.6
- Левое – 2.9
- Правое – 1.3

Разметка страницы – Границы страниц
В Появившимся окне нажимаем «Рамка«, в том же окне выбираем Применить к: «этому разделу» и нажимаем «Параметры». Выбрав «этому разделу» мы не даем рамке появится на титульном листе.

- В появившимся окне ставим параметры:
- Поля:
- Верхнее – 25
- Нижнее –
- Левое – 21
- Правое – 20
- Относительно: «текста»
- Галочка стоит только на «всегда впереди»

Делаем основную надпись
Вставка – Нижний колонтитул – Изменить нижний колонтитул

Конструктор – Положение
Изменяем значения 1.25 на

Вставка – Таблица – 9 столбцов и 8 строк

Получаем таблицу в нижнем колонтитуле. Передвигаем её к левому краю.

Макет – Размер ячейки
Выделяем все ячейки и задаем значение 0.5 взамен 0.48
- Затем ставим курсор на первую ячейку и двигаясь слева на право задаем следующие ширины столбцов (ячеек):
- 0.7
- 1
- 2.3
- 1.5
- 1
- 6.77
- 1.5
- 1.5
- 2
- Получаем таблицу такого вида:
- Объединяем ячейки и получаем:
- Заполняем табличку кроме ячеек «Лист» и «Листов» по форме, делаем необходимое выравнивание содержимого (например, по центру по середине) и получаем:
Вставляем страницы в необходимые ячейки
- Ставим курсор на поле где отображается лист и Конструктор – Экспресс-блоки – Поле
- Выбираем
- поля: Page
- формат: 1, 2, 3
- Теперь ставим курсор где отображается количество листов и Конструктор – Экспресс-блоки – Поле
- Выбираем
- поля: NumPages
- формат: 1, 2, 3
- Получаем:
Заключение
Вот таким образом можно создать рамку с основной надписью любой сложности. Весь текст в ней, кроме номеров листов будет повторяться на всех страницах раздела. В случае, если штамп не на всю ширину страницы, то при добавлении рамки нужно выключить нижнюю линию
- А в табличке нижнего колонтитула убрать линию сверху у необходимой ячейки
Для всех выкладываю файл Word (Forma D.E. v6.0.0), в котором приводится пример оформления курсового проекта: Титульный лист, Содержание, Основная часть, Литература. Помимо оформления титульного листа, рамок и штампов, в файле содержатся стили «Заголовок 1», «Заголовок 2» и др, которые дают возможность автоматически разделам курсового проекта прописаться в содержании.
Forma D.E. v6.1.0 — Обновление от 21.01.2012. Добавлены стили для названий таблиц, формул. Настроена табуляция для вставки автонумераций для формул.
Источник: http://www.kgasuclan.ru/blog/107-ramka-s
Как сделать штамп и рамку в Ворде 2016 на листах формата А4 по ГОСТу

Здравствуйте, мои трудолюбивые читатели! В этой «Шпаргалке» мы разберемся, как сделать рамку со штампом в Ворде. На улице весна, а у студентов и школьников — страда. Конец учебного года означает для них неминуемые экзамены, а перед ними сдачу всевозможных расчетно-графических работ, курсовых, а то и дипломов. Поэтому, думаю, эта тема будет полезна многим учащимся. Как всегда, — предельно подробно, понятно, со скриншотами на примере версии 2016… Поехали?
Создание разделов в документе
Прошу не путать, друзья, наши разделы (технические) со смысловым подразделением вашего документа. В данном случае речь пойдет о возможности задать различное форматирование для определенных страниц. Как правило, рамки со штампами не проставляются на титульном листе, оглавлении и списке использованной литературы. Основную же часть оформляют двумя способами:
- средний штамп вставляют на все страницы;
- средний штамп ставят только на первой странице, а на втором и всех последующих листах ставят малый штамп.
Соответственно, учитывая требования к оформлению школьных и студенческих работ именно вашего учебного заведения, документ нужно будет разделить на 4 или 5 разделов.
Впрочем, таких разделов может быть больше, если в основной части документа будут страницы, на которых рамки и штампы не нужны. То есть вы должны сейчас понять главное, что раздел мы создаем там, где нужно поменять форматирование.
По умолчанию WORD понаставит нам рамок и штампов подряд на всех листах.
Не буду приводить в этой статье алгоритм создания разделов. Тех из вас, кто забыл, как это делается я отсылаю к статье «Как сделать разные колонтитулы в одном документе WORD 2016». Там этот процесс описан подробнейшим образом.
Гостовские чертежные рамки для WORD
То требованиям ЕСКД (Единой системы оформления конструкторской документации) для формата А4 отступ от границ листа должен составлять 20 х 5 х 5 х 5 мм. Эти же размеры повторяют ГОСТы и все учебные методички. Вот и давайте зададим их для необходимых разделов.
Чтобы Ворд понял, с каким разделом предстоит ему работать, просто поставьте курсор на нужной странице. Далее из вкладки «Макет» перейдите в раздел «Параметры страницы» и откройте одноименное окно нажатием на стрелочку справа внизу.
В выпавшем окне во вкладке «Поля» выставляем следующие значения:
- верхнее поле — 1,4 см;
- нижнее — 0,6 см;
- левое — 2,9 см;
- правое — 1,3 см.
Пусть вас нисколько не волнует тот факт, что эти цифры мало похожи на требуемые 20*5*5*5. Просто вордовский файл не знаком с российскими ГОСТами, и в данном случае мы делаем поправку на его американскую «туповатость».
Это, конечно, шутка. Я очень уважаю этот текстовый редактор. Уверяю вас, после печати вы увидите свои вожделенные размеры рамок в полном соответствии с нашими стандартами.
Но закончим работу в «Параметрах страницы».
В строке «переплет» оставляем ноль, «положение переплета» — «слева», ориентация — «книжная», в строке «страницы» выбираем «обычная». На строку «применить» вообще не обращаем внимания. Нажимаем ОК (рис 1).
Далее переходим во вкладку «Дизайн», щелкаем кнопку «Границы страниц».
В открывшемся окне «Границы и заливка» выбираем «тип» — «рамка», «ширина» — 0,75, строка «применить» — «к этому разделу», и открываем окно «параметры границ и заливки».
Здесь мы выставляем значения полей, то есть отступа текста от рамки в вордовских единицах пт (пунктах). Они должны быть такими:
- верхнее — 25 пт;
- нижнее — 3 пт;
- правое — 20 пт;
- левое — 21 пт.
В строке «относительно» выбираем «текста», в «параметрах» ставим отметку возле «всегда впереди», нажимаем ОК. Это окно закрывается, но остается открытым «Границы страниц».
Не забываем тоже нажать там ОК. После этого рамочки появятся на всех страницах вашего раздела. Рамка для формата А4 Word готова. Для остальных разделов документа, которые вы выделили, допустим, под малый штамп, процедуру вставки рамок придется повторить заново (рис.
2).
Как в Ворде сделать штамп по ГОСТу
Друзья, а у вас после прочтения двух предыдущих частей этого поста не возник вопрос, почему мы ведем речь только о среднем и малом угловых штампах? А что же большой? Такой вообще бывает? Конечно, но дело в том, что для формата А4 его не используют. Поэтому — прочь сомнения и приступим к созданию среднего штампа — так называемой основной надписи.
Средний угловой штамп в WORD
Угловой штамп, понятное дело, мы будем вставлять в нижний колонтитул.
Чтобы открыть его сначала во вкладке «Главная» нажмем на кнопку «показывать скрытые символы форматирования», затем обозначим пробелы между листами (двойной щелчок мышки по разделительной линии).
Тем же сдвоенным кликом по нижней части страницы выделяем колонтитул. При этом вверху открывается панель инструментов «Конструктор». В его разделе «Положение» в двух строках с числовыми данными выставляем нули (рис. 3).
Теперь можно приступать к созданию штампа. По сути это таблица с заданными размерами. Поэтому я рекомендую вам вспомнить способы создания таблиц и изменения их размеров (ссылки откроются в новых окнах, так что вы не потеряете эту статью). Вспомнили? Ну теперь начинаем.
Ставим курсор в область нижнего колонтитула, переходим во вкладку «Вставка» и жмем на кнопку «таблица». Выбираем таблицу из шаблона на 9 столбцов и 8 строк. Все.
Наша табличка пока еще слабо напоминает настоящий угловой штамп, но стоит уже на месте.
Единственное, ее стоит подтянуть влево вровень с границей текста с помощью маркера перемещения (крестик над левым верхним углом).
- Далее выделяем всю таблицу, заходим в панели «Работа с таблицами»
- во вкладку «Макет», раздел «Размер ячеек» и увеличиваем их высоту до 0,5 см (рис 4).
Следующим шагом задаем нужные размеры столбцам. Выделяем их поочередно и выбираем их ширину при помощи кнопки, которая на рис. 4 выделена голубым цветом.
Вот какая ширина столбцов должна быть в среднем угловом штампе (слева направо, в см): 0,7 — 1,0 — 2,3 — 1,5 — 1,0 — 7,0 — 1,5 — 1,5 —2,0. Таблица приобретает следующий вид (рис. 5).
Ее габариты 40 х 185. Соседние ячейки, залитые одним цветом нужно объединить. Это мы делаем в панели «Работа с таблицами» вкладке «Макет» с помощью кнопки «объединить ячейки» (рис. 6).
Ячейку же, обведенную красной рамочкой, нужно, напротив, разделить на три. Это мы делаем с помощью кнопки «разделить ячейки» (рис. 6). Средний угловой штамп готов и расположен на своем месте.
Как сделать малый штамп в Ворде
Малый штамп по ГОСТ 2. 104-2006 ставят на вторую и последующие страницы основной части пояснительных записок к курсовым и дипломным работам. Его общие размеры 15 х 185. Начальный табличный шаблон должен состоять из 3 строк и 7 столбцов.
Высота ячеек здесь такая же — 0,5 см, и ширина столбцов следующая: 0,7 — 1,0 — 2,3 — 1,5 — 1,0 — 110 — 10. Для школьных работ основная надпись бывает еще меньших размеров, но это будет уже не по ГОСТу.
Впрочем, друзья, я надеюсь, что вам теперь понятно, как сделать штамп в Ворде независимо от заданных условий. Успехов вам в сражениях с гранитом науки. За вашу и нашу победу!
Ваш гид по WORD 2016 копирайтер GALANT.
А эти «Шпаргалки» вы посмотреть не забыли? Переходите, это интересно:
Источник: https://prowebwriting.ru/kak-sdelat-shtamp-i-ramku-v-vorde-2016-na-listah-formata-a4-po-gostu/
Как сделать рамку в Word по ГОСТу
Когда создавались ГОСТы на оформление документации с использованием рамок и штампов внизу страницы, о персональных компьютерах и программе «Word» еще никто не слышал. Расчет был на то, что человек линейкой будет отмерять размеры на листе и рисовать рамки вручную. Поэтому информации о том, как начертить рамку по госту в программе «Word» на просторах интернета относительно немного.
Ниже приведена пошаговая (поэтапная) инструкция по расчерчиванию и распечатке рамки в документе «Word»:
Этап 1. Разделение документа на титульный лист (рамка не нужна) и основные разделы
Разделение документа на разные разделы производится по аналогии с тем как описано в статье:
Как в «Word» (Ворд) в середине документа сделать одну страницу альбомной
За исключением того, что менять ориентацию листов нет необходимости.
Когда документ разделен, нужно отключить повторение нижнего колонтитула в некоторых разделах. Для этого следует во вкладке панели управления «Вставка», нажать « Нижний колонтитул», далее «Изменить нижний колонтитул». В меню конструктора отключить функцию «Как в предыдущем разделе…». Так же можно указать «Особый колонтитул для первой страницы»…

Этап 2. Создание рамки по размерам
Для того, чтобы рамка соответствовала ГОСТ следует «отодвинуть» ее от краев документа на следующие расстояния: 20мм*5мм*5мм*5мм.
Для этого во вкладке «Разметка страницы» выбираем «Настраиваемые поля» и в открывшемся окне указываем необходимые размеры.

- Верхнее: 1,4 см;
- Нижнее: 0,6 см;
- Левое: 2,9см;
- Правое: 1,3см.
Нажать «ОК»
После настройки полей переходим во вкладку «Границы страниц» далее «Параметры». В появившемся окне устанавливаем следующую толщину линий:

- Верхнее25пт;
- Нижнее: 3пт;
- Левое: 20пт;
- Правое: 20пт.
Нажать «ОК»
Этап 3. Создание штампа на странице по ГОСТу
- Открываем редактор нижнего колонтитула, щелкнув двойным кликом левой кнопки мыши в нижней части листа или через меню «Вставка» > «Нижний колонтитул» > «Изменить нижний колонтитул».
- Когда курсор находится в поле нижнего колонтитула, производим вставку таблицы размером 9 столбцов и 8 строк через меню «Вставка» > «Таблица».
- Для всех ячеек следует установить высоту равную 0,5 см.
- Ширину столбцов следует указать следующую слева на право:
- 0,7 см; 1 см; 2,3 см; 1,5 см; 1 см; 6,77 см; 1,5 см; 1,5 см; 2 см.
- Теперь следует частично объединить ячейки, как показано на рисунке:

Источник: http://RuExcel.ru/ramka/
Наложение основных надписей по ГОСТ 2.104 (рамок) на LaTeX документы
Несмотря на то, что многие считают наши государственные стандарты, касающиеся ЕСКД и ЕСПД устаревшими, конструкторскую и программную документацию необходимо выполнять в соответствии с ними. Когда я был совсем молодым «специалистом» я с унынием наблюдал за тем, как в Microsoft Office пишутся технические условия, программы и методики испытаний.
Порой эти документы очень сложные и длинные. Наиболее пугающими были основные надписи, помещённые в колонтитул. Они никак не соответствовали ГОСТ 2.104. В простонародье их называют «рамками». Они были ужасны. Я не видел, чтобы кому-то удавалось сделать их правильно. Плавали размеры, толщины линий. Это было видно даже без линейки.
Представьте себе разработку программного продукта без использования какой-либо системы контроля версий. Звучит нелепо. Однако мало кого смущает написание сложных документов в Microsoft Office’е. Формат файла бинарный, отследить какие либо изменения невозможно. Установить авторство строк не возможно. Работать нескольким людям над одним документом одновременно тоже невозможно.
Редактирование документов длиной в 500 страниц с множеством рисунков порой практически невозможно. Современные компьютеры с большим количеством ОЗУ, конечно, справляются с этим намного лучше, чем 5 лет назад. Именно поэтому в своё время я перешёл на LaTeX (точнее XeTeX). Все документы сразу стали помещаться в SVN.
Можно было без проблем вставлять в документ векторные изображения — выглядело это изумительно. Без проблем устанавливался автор каждой строки. В документе даже можно было писать комментарии, прямо как в Си. Была одна проблема. К документам необходимо было приладить те самые «рамки». Может, я плохо искал, но в то время я не нашёл готовых решений, либо они меня не устраивали по качеству.
Я знаю, что LaTeX является тьюринг-полным и то, что с помощью его команд можно нарисовать всё, что угодно. Однако, в то время мои познания в Си были в 100 раз лучше, чем в LaTeX. На самом деле, переход на LaTeX был не таким уж и безболезненным. Я был полон решительности, мне нужно было во что бы то ни стало реализовать задуманное. Я знал о существовании pdftk.
С его помощью можно наложить один PDF документ поверх другого. Мне оставалось только как-то сгенерировать документ, содержащий только «рамки». Потом я без проблем мог наложить его на любой PDF документ. Я уже достаточно любил inkscape. Просмотрев структуру SVG-файла, я понял, что сгенерировать его не так уж и сложно. Это ни чуть не сложнее генерирования HTML с использованием PHP.
inkscape может экспортировать SVG в PDF, в том числе и из командной строки. За пару дней я написал программу на Си, которая генерировала любые основные надписи для любых конструкторских документов. Необходимо было указать тип документа (текстовый или чертёж), размер листа, его ориентацию и количество листов. Каждая графа основной надписи имеет номер в соответствии с ГОСТ 2.104.
Например, в графу 11 вписываются фамилии лиц, подписавших документ. Данные, которые должны быть заполнены в соответствующие графы, я решил хранить в простом текстовом файле в виде таблицы с табуляцией в качестве разделителя.
Исходный файл:
Drawing A4
1 0 Металлоискатель
1 1 Сборочный чертеж
2 0 АБВГ.123456.001 СБ
6 0 1:1
11 0 Иванов
11 1 Сидоров
11 2 Петров
11 4 Соколов
11 5 Кузнецов
Результат работы: 
ewcounter{overlaypage}
setcounter{overlaypage}{1}
AddToShipoutPicture{AtPageLowerLeft{includegraphics[page=arabic{overlaypage}]
{./Form/Form.pdf}stepcounter{overlaypage}}}
fi
Файл Form.pdf является многостраничным документом с «рамками». Теперь всё было отлично. Размер файла лишний раз не увеличивался, основные надписи выглядели, как надо и были в нужном месте с нужным масштабом.
Фрагмент текстового документа:

Совсем не про LaTeX
Существует ряд текстовых документов (ГОСТ 2.106), которые представляют собой таблицы. К таким документам относятся спецификации и различные ведомости. Также широко распространены перечни элементов.
Я не понимаю почему эти документы рисуют в AutoCAD’е. На это ведь уходит много времени. Потратив ещё немного времени, я написал набор маленьких консольных утилит, которые превращают обычный CSV-файл в спецификацию или ведомость покупных изделий, например.
Пример сгенерированного перечня элементов:

L L1 Д3 — 03 — 0.16 ГОСТ 17597 — 78 1
L L2 Д25 — 0.08 — 1.1 ГОСТ 17597 — 78 1
L
H Конденсаторы
L С1 КТ4 — 24 — 180мкФ ОЖО.460.021 ТУ 1
L С2 КМ — 5 — 100мкФ ±10% ОЖО.460.021 ТУ 1
L С3 КМ — 5 — 51мкФ ±10% ОЖО.460.021 ТУ 1
L С4 КМ — 5 — 160мкФ ±10% ОЖО.460.021 ТУ 1
L C5 КМ — 5 — 51мкФ ±10% ОЖО.460.021 ТУ 1
L С6, C7 КМ — 5 — 36мкФ ±10% ОЖО.460.021 ТУ 2
L С8 КМ — 5 — 0.15мкФ ±10% ОЖО.460.021 ТУ 1
L С9 КМ — 5 — 200мкФ ±10% ОЖО.460.021 ТУ 1
L С10 КМ — 5 — 0.047мкФ ±10% ОЖО.460.021 ТУ 1
L С11 К53 — 16 — 50мкФ ± 20% ОЖО.460.021 ТУ 1
L
H Микросхемы
L DD1 К176ЛП2 ГОСТ 9336-31 1
Заключение
Всё написанное относится к 2009 году. После этого я, если честно, больше не пытался искать аналоги, так как решение полностью устраивает до сих пор. Изменения, при необходимости, вносятся легко, поскольку всё написано собственноручно.
При разработке использовались только стандартные библиотеки C и C++. Некоторое время даже использовалось под Windows. В итоге была сделана целая система сборки конструкторской документации. Необходимость использования какого-либо проприетарного программного обеспечения практически сошла на нет.
С помощью inkscape можно делать достаточно сложные чертежи. Да, он для этого не предназначен, но зато он абсолютно бесплатный в отличии от AutoCAD, например. Для сборки пакета конструкторской документации достаточно зайти в директорию и выполнить make.
Все документы собираются и складываются в отдельное место. Автоматически подсчитывается количество листов для каждого документа отдельно и для всего проекта целиком. Иногда эти цифры очень нужны, а считать руками совсем не интересно, особенно, когда документов больше 100 и они периодически меняются.
UPD: Всё вышеизложенное доступно в том или ином приближении на GitHub’е: github.com/kutelev/gost_forms
UPD2: Собранные примеры доступны в GitLab’е: gitlab.com/kutelev/gost_forms/builds/artifacts/master/browse?job=build%3Adocuments
Источник: https://habr.com/post/163315/






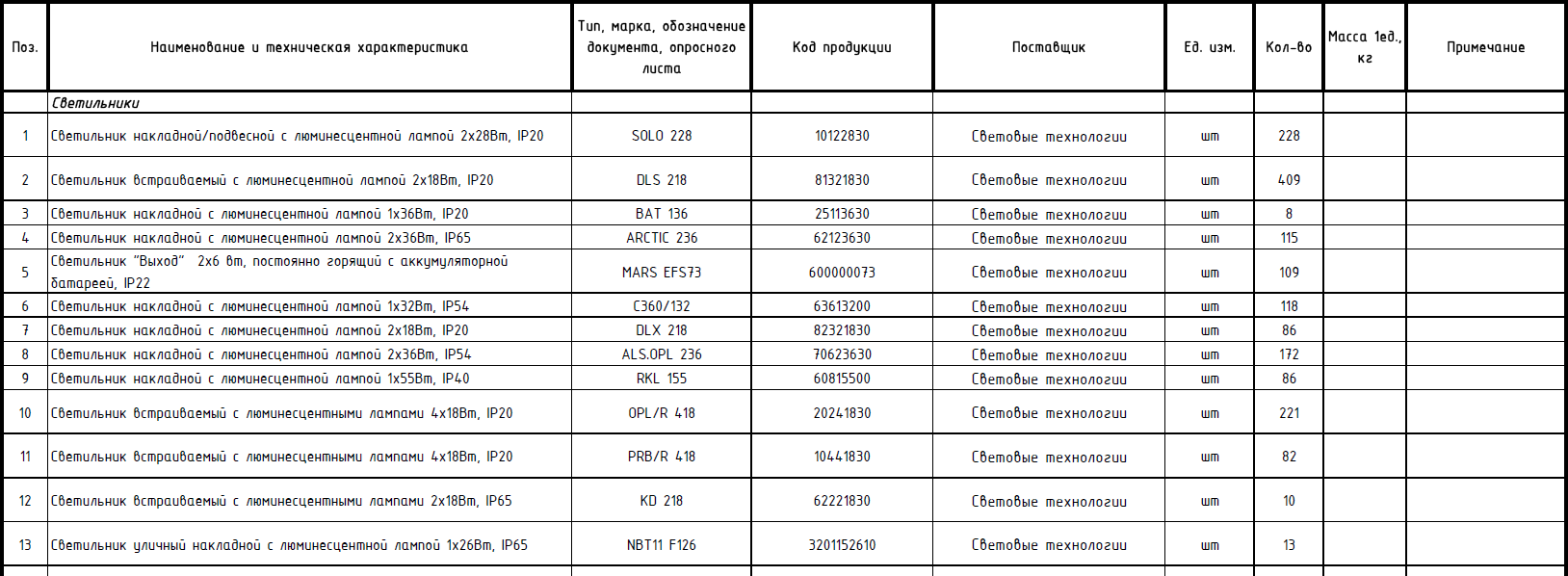

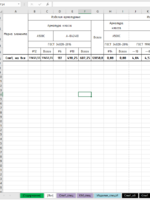
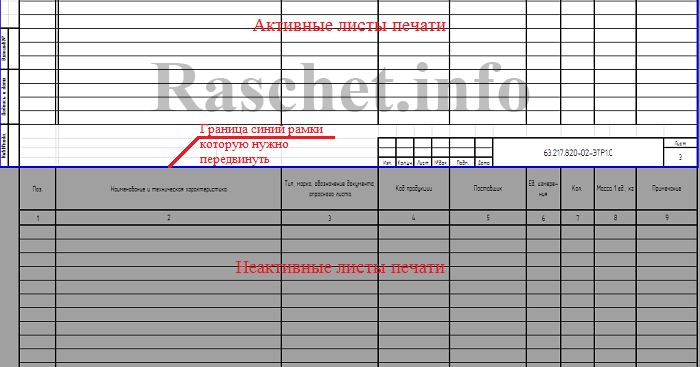




![[улыбка] [улыбка]](https://www.proektant.org/Smileys/default/smiley.gif)
![[грусть] [грусть]](https://www.proektant.org/Smileys/default/sad.gif)
![[доволен] [доволен]](https://www.proektant.org/Smileys/default/cheesy.gif)







