Многие компании и организации тратят немалые деньги на то, чтобы создать фирменную бумагу с уникальным дизайном, даже не догадываясь о том, что сделать фирменный бланк можно самостоятельно. Это не займет много времени, а для создания понадобится всего одна программа, которая и так используется в каждом офисе. Конечно же, речь идет о Microsoft Office Word.
Используя обширный набор инструментов текстового редактора от Майкрософт, можно оперативно создать уникальный образец, а затем использовать его в качестве основы для любой канцелярской продукции. Ниже мы расскажем о двух способах, с помощью которых можно сделать фирменный бланк в Ворде.
Урок: Как в Word сделать открытку
Создать фирменный бланк можно не только с помощью устанавливаемого на компьютер Microsoft Word, но и онлайн – достаточно перейти на сайт популярной платформы Canva. В библиотеке этого сервиса есть множество шаблонов различной тематики, включая типовые документы, каждый из которых легко изменить на свое усмотрение, а затем экспортировать в предпочтительном формате.
Создание наброска
Ничто не мешает вам сразу приступить к работе в программе, но куда лучше будет, если вы набросаете приблизительный вид шапки бланка на листе бумаги, вооружившись ручкой или карандашом. Это позволит увидеть то, как элементы, входящие в бланк, будут сочетаться между собой. При создании наброска необходимо учесть следующие нюансы:
- Оставьте достаточно места для логотипа, названия компании, адреса и другой контактной информации;
- Подумайте над тем, чтобы добавить на фирменный бланк и слоган компании. Эта идея особенно хороша в случае, когда основная деятельность или услуга, предоставляемая компанией, не указаны на самом бланке.
Урок: Как в Ворде сделать календарь
Создание бланка вручную
В арсенале MS Word есть все необходимое для того, чтобы создать фирменный бланк в целом и воссоздать набросок, созданный вами на бумаге, в частности.
1. Запустите Ворд и выберите в разделе «Создать» стандартный «Новый документ».
Примечание: Уже на данном этапе вы можете сохранить пока еще пустой документ в удобное место на жестком диске. Для этого выберите «Сохранить как» и задайте название файла, например, «Бланк сайта Lumpics». Даже если вы не всегда успеете своевременно сохранять документ по ходу работы, благодаря функции «Автосохранение» это будет происходить автоматически через заданный промежуток времени.
Урок: Автосохранение в Ворде
2. Вставьте в документ колонтитул. Для этого во вкладке «Вставка» нажмите кнопку «Колонтитул», выберите пункт «Верхний колонтитул», а затем выберите шаблонный колонтитул, который устроит вас.
Урок: Настройка и изменение колонтитулов в Word
3. Теперь нужно перенести в тело колонтитула все то, что вы набросали на бумаге. Для начала укажите там следующие параметры:
- Название вашей компании или организации;
- Адрес сайта (если таковой имеется и он не указан в названии/логотипе компании);
- Контактный телефон и номер факса;
- Адрес электронной почты.
Важно, чтобы каждый параметр (пункт) данных начинался с новой строки. Так, указав название компании, нажмите «ENTER», то же проделайте и после номера телефона, факса и т.д. Это позволит разместить все элементы в красивом и ровном столбике, форматирование которого все же тоже придется настроить.
Для каждого пункта этого блока выберите подходящий шрифт, размер и цвет.
Примечание: Цвета должны гармонировать и хорошо сочетаться между собой. Размер шрифта названия компании должен быть хотя бы на две единицы больше шрифта для контактных данных. Последние, к слову, можно выделить другим цветом. Не менее важно, чтобы все эти элементы по цвету гармонировали с логотипом, который нам только предстоит добавить.
4. Добавьте в область колонтитула изображение с логотипом компании. Для этого, не покидая области колонтитула, во вкладке «Вставка» нажмите кнопку «Рисунок» и откройте подходящий файл.
Урок: Вставка изображения в Ворд
5. Задайте подходящие размеры и положение для логотипа. Он должен быть «заметным», но не большим, и, что не менее важно, хорошо сочетаться с текстом, указанным в шапке бланка.
- Совет: Чтобы удобнее было перемещать логотип и изменять его размеры около границы колонтитула, задайте ему положение «Перед текстом», кликнув по кнопке «Параметры разметки», расположенной справа от области, в которой находится объект.
Для перемещения логотипа кликните по нему, чтобы выделить, а затем потяните в нужное место колонтитула.
Примечание: В нашем примере блок с текстом находится слева, логотип — в правой части колонтитула. Вы же, по желанию, можете разместить эти элементы иначе. И все же, разбрасывать их по сторонам не следует.
Для изменения размера логотипа, наведите указатель курсора на один из углов его рамки. После того, как он трансформируется в маркер, потяните в нужном направлении для изменения размера.
Примечание: Изменяя размер логотипа, старайтесь не сдвигать его вертикальные и горизонтальные грани — вместо необходимого вам уменьшения или увеличения, это сделает его ассиметричным.
Старайтесь подобрать такой размер логотипа, чтобы он соответствовал общему объему всех текстовых элементов, которые тоже расположены в шапке.
6. По мере необходимости, можно добавить и другие визуальные элементы в ваш фирменный бланк. Например, для того, чтобы отделить содержимое шапки от остальной части страницы можно провести сплошную линию по нижней грани колонтитула от левого до правого края листа.
Урок: Как нарисовать линию в Word
Примечание: Помните о том, что линия как по цвету, так и по своим размерам (ширине) и виду, должна сочетаться с текстом в шапке и логотипом компании.
7. В нижнем колонтитуле можно (или даже нужно) разместить какую-нибудь полезную информацию о фирме или организации, которой принадлежит этот бланк. Мало того, что это позволит визуально уравновесить верхний и нижний колонтитул бланка, так еще и предоставит дополнительные данные о вас тому, кто знакомится с компанией впервые.
- Совет: В нижнем колонтитуле можно указать девиз компании, если такой, конечно, есть, номер телефона, сферу деятельности и т.д.
Для добавления и изменения нижнего колонтитула выполните следующее:
- Во вкладке «Вставка» в меню кнопки «Колонтитул» выберите нижний колонтитул. Выбирайте из выпадающего окна тот, который по своему внешнему виду полностью соответствует выбранному вами ранее верхнему колонтитулу;
- Во вкладке «Главная» в группе «Абзац» нажмите кнопку «Текст по центру», выберите подходящий шрифт и размеры для надписи.
Урок: Форматирование текста в Ворде
Примечание: Девиз компании лучше всего написать курсивом. В некоторых случаях лучше писать эту часть заглавными буквами или же просто выделить Первые буквы важных слов.
Урок: Как в Word изменить регистр
8. Если это необходимо, вы можете добавить на бланк строку для подписи, а то и саму подпись. Если нижний колонтитул вашего бланка содержит текст, строка для подписи должна находиться выше него.
- Совет: Для выхода из режима работы с колонтитулами нажмите клавишу «ESC» или дважды кликните по пустой области страницы.
Урок: Как сделать подпись в Ворде
9. Сохраните созданный вами фирменный бланк, предварительно его просмотрев.
Урок: Предварительный просмотр документов в Word
10. Распечатайте бланк на принтере, чтобы увидеть, как он будет выглядеть вживую. Возможно, вам уже сейчас есть, где его применить.
Урок: Печать документов в Ворд
Создание бланка на основе шаблона
Мы уже рассказывали о том, что в Microsoft Word есть очень большой набор встроенных шаблонов. Среди них можно найти и те, которые послужат хорошей основой для фирменного бланка. Помимо того, создать шаблон для постоянного использования в этой программе можно и самостоятельно.
Урок: Создание шаблона в Ворде
1. Откройте MS Word и в разделе «Создать» в строке поиска введите «Бланки».
2. В списке слева выберите подходящую категорию, например, «Бизнес».
3. Выберите подходящий бланк, кликните по нему и нажмите «Создать».
Примечание: Часть представленных в Ворде шаблонов интегрирована непосредственно в программу, но часть из них, хоть и отображается, подгружается с официального сайта. Кроме того, непосредственно на сайте Office.com вы сможете найти огромный выбор шаблонов, которые не представлены в окне редактора MS Word.
4. Выбранный вами бланк будет открыт в новом окне. Теперь вы можете изменить его и подстроить все элементы под себя, аналогично тому, как это написано в предыдущем разделе статьи.
Введите название компании, укажите адрес сайта, контактные данные, не забудьте разместить на бланке логотип. Также, не лишним будет указать девиз фирмы.
Сохраните фирменный бланк на жестком диске. Если это необходимо, распечатайте его. Кроме того, вы всегда можете обращаться и к электронной версии бланка, заполняя его согласно выдвигаемым требованиям.
Урок: Как сделать буклет в Ворде
Теперь вы знаете, что для создания фирменного бланка отнюдь не обязательно идти в полиграфию и тратить кучу денег. Красивый и узнаваемый фирменный бланк вполне можно сделать самостоятельно, особенно, если в полной мере использовать возможности Microsoft Word.
Фирменный бланк — это не просто атрибут документооборота и деловой переписки, это важный элемент фирменного стиля компании. Грамотно и качественно выполненный фирменный бланк способствует созданию положительного имиджа Вашей компании, подчеркивает ее надежность и основательность. Визуальное впечатление, которое оставляет письмо на фирменном бланке, может оказаться гораздо более сильным средством развития партнерского диалога, чем многочисленные переговоры.
Фирменные бланки наравне с почтовыми конвертами и визитками являются элементом фирменного стиля компании. Ваша компания конечно может обойтись и без фирменного бланка, но исходящие документы значительно выиграют, если будут напечатаны или написаны на фирменном бланке.
В целом порядок оформления организационно распорядительной документации, а в частности фирменный бланк регламентируется требованиями к оформлению документов ГОСТ Р.30-2003.Стандарт распространяется на организационно-распорядительные документы, относящиеся к Унифицированной системе организационно-распорядительной документации (УСОРД), — постановления, распоряжения, приказы, решения, протоколы, акты, письма и дрругие документы, включенные в ОК 011-93 «Общероссийский классификатор управленческой документации» (ОКУД) (класс 0200000). Настоящий стандарт устанавливает: состав реквизитов документов; требования к оформлению реквизитов документов; требования к бланкам документов, включая бланки документов с воспро-изведением Государственного герба Российской Федерации. Требования настоящего стандарта являются рекомендуемыми.
Герб россии для документов word
Согласно Федеральному конституционному закону «О Государственном гербе Российской Федерации», герб России представляет собой: «. четырёхугольный, с закруглёнными нижними углами, заострённый в оконечности красный геральдический щит с золотым двуглавым орлом, поднявшим вверх распущенные крылья. Орел увенчан двумя малыми коронами и — над ними — одной большой короной, соединенными лентой. В правой лапе орла — скипетр, в левой — держава. На груди орла, в красном щите, — серебряный всадник в синем плаще на серебряном коне, поражающий серебряным копьём черного опрокинутого навзничь и попранного конём дракона».
Допускается несколько вариантов изображения герба:
Многоцветный на геральдическом щите
Многоцветный без геральдического щита
Одноцветный на геральдическом щите
Одноцветный без геральдического щита
Для печати на бланках используют тонированные одноцветные гербы:
При одновременном размещении герба Российской Федерации и гербов субъектов Российской Федерации он располагается:
С левой
стороны, если
герба два
По центру, если
гербов нечётное
количество
Левее центра, если гербов
чётное количество
При этом герб Российской Федерации не может быть меньше или располагаться ниже, чем герб субъекта Российской Федерации.
Элементы герба не должны противоречить описанию в законе:
Всадник скачет,
а не едет
Всадник неправильно повёрнут
Цвета не соответствуют описанным в законе
Одноцветные тонированные варианты допустимы
PNG картинки с прозрачным фоном
Герб Росси́и — официальный государственный символ Российской Федерации; один из главных государственных символов России, наряду с Государственным флагом Российской Федерации и Государственным гимном Российской Федерации. Современный герб утверждён Указом президента Российской Федерации 30 ноября 1993 года.
Государственный герб Российской Федерации представляет собой четырёхугольный, с закруглёнными нижними углами, заострённый в оконечности красный геральдический щит с золотым двуглавым орлом, поднявшим вверх расправленные крылья. Орёл увенчан двумя малыми коронами и — над ними — одной большой короной, соединёнными лентой. В правой лапе орла — скипетр, в левой — держава. На груди орла, в красном щите, — серебряный всадник в синем плаще на серебряном коне, поражающий серебряным копьём чёрного, опрокинутого навзничь и попранного конём дракона.
В 2017 году по инициативе Министерства цифрового развития, связи и массовых коммуникаций был опубликован цифровой герб Российской Федерации. Необходимость создания цифрового герба была продиктована потребностью использования в цифровых продуктах адаптированной версии государственного символа. Над цифровой версией официального герба России работали три дизайнера — Артем Геллер, Сергей Шапиро и Михаил Жашков. Изображение герба распространяется бесплатно вместе с единой дизайн-системой государственных сайтов. Новое изображение используется на официальных интернет-площадках президента России, Совета Федерации и некоторых других госорганов.
В щите на груди двуглавого орла изображён всадник, поражающий копьём дракона. Это изображение нередко ошибочно называют изображением Святого Великомученика и Победоносца Георгия и идентифицируют с гербом г. Москвы. Данное положение неверно. Всадник Государственного герба не является изображением Св. Георгия и отличается от герба г. Москвы: — изображение святого должно бы сопровождаться атрибутом святости — нимбом или навершием копья в виде креста; данных элементов в Государственном гербе нет; — всадник герба г. Москвы имеет отличное от всадника Государственного герба вооружение (вооружение в данном случае — обобщённый термин, включающий как собственно оружие, так и костюм); — конь всадника Государственного герба стоит на трёх ногах, имея одну переднюю ногу поднятой (в то время как конь московского всадника скачет — то есть опирается только на две задних ноги); — дракон Государственного герба опрокинут на спину и попран конём (в московском гербе дракон стоит на четырёх лапах и оборачивается назад).
В этой связи нельзя допускать, чтобы при использовании изображения Государственного герба в щите на груди двуглавого орла помещалось изображение герба г. Москвы или иное изображение, не соответствующее утверждённому.
Автор наиболее распространённого изображения герба Российской Федерации — народный художник Евгений Ухналёв.
В данной галерее можно скачать PNG картинки: Герб России PNG картинки скачать бесплатно
Назад к списку реквизитов
Государственный Герб Российской Федерации (реквизит 01) помещают на бланках документов в соответствии с Федеральным конституционным законом «О Государственном гербе Российской Федерации».
Рис. 1. Государственный герб Российской Федерации в многоцветном варианте
Рис. 2. Государственный герб Российской Федерации в одноцветном варианте
Государственный герб Российской Федерации представляет собой четырехугольный, с закругленными нижними углами, заостренный в оконечности красный геральдический щит с золотым двуглавым орлом, поднявшим вверх распущенные крылья. Орел увенчан двумя малыми коронами и – над ними – одной большой короной, соединенными лентой. В правой лапе орла – скипетр, в левой – держава. На груди орла, в красном щите, – серебряный всадник в синем плаще на серебряном коне, поражающий серебряным копьем черного опрокинутого навзничь и попранного конем дракона.
Установлено три варианта изображения Государственного герба на бланках документов: многоцветный вариант на геральдическом щите, одноцветный вариант на геральдическом щите и одноцветный без геральдического щита.
Государственный герб Российской Федерации в многоцветном варианте помещается на бланках:
- федеральных конституционных законов и федеральных законов;
- указов и распоряжений Президента Российской Федерации;
- постановлений Совета Федерации Федерального Собрания Российской Федерации;
- постановлений Государственной Думы Федерального Собрания Российской Федерации;
- постановлений и распоряжений Правительства Российской Федерации;
- решений Конституционного Суда Российской Федерации;
- решений Верховного Суда Российской Федерации;
- решений Высшего Арбитражного Суда Российской Федерации;
- Президента Российской Федерации;
- Совета Федерации Федерального Собрания Российской Федерации;
- Государственной Думы Федерального Собрания Российской Федерации;
- Правительства Российской Федерации;
- Конституционного Суда Российской Федерации;
- Верховного Суда Российской Федерации;
- Высшего Арбитражного Суда Российской Федерации.
Государственный герб Российской Федерации в одноцветном варианте помещается на бланках:
- Администрации Президента Российской Федерации;
- полномочных представителей Президента Российской Федерации в федеральных округах;
- федеральных органов исполнительной власти;
- Генеральной прокуратуры Российской Федерации;
- Следственного комитета Российской Федерации;
- Уполномоченного по правам человека в Российской Федерации;
- Счетной палаты Российской Федерации;
- Центральной избирательной комиссии Российской Федерации;
- Центрального банка Российской Федерации.
Одноцветный вариант Государственного герба Российской Федерации без геральдического щита помещается на бланках:
- Межведомственной комиссии по защите государственной тайны;
- органов, организаций и учреждений при Президенте Российской Федерации;
- органов, организаций и учреждений при Правительстве Российской Федерации;
- федеральных судов;
- органов прокуратуры Российской Федерации;
- следственных органов и учреждений Следственного комитета Российской Федерации;
- дипломатических представительств, консульских учреждений и иных официальных представительств Российской Федерации за пределами Российской Федерации.
Изготовление бланков с воспроизведением Государственного герба Российской Федерации осуществляют только полиграфические и штемпельно-граверные предприятия, имеющие сертификаты о наличии технических и технологических возможностей для изготовления указанного вида продукции на должном качественном уровне.
Реквизит «Герб Российской Федерации» используется при изготовлении общего бланка, бланка письма, бланка конкретного вида документа.
Схема расположения реквизита «Герб Российской Федерации» приведена на рисунках 3 и 4.
Рис. 3.
Расположение реквизита «Герб Российской Федерации» на формате А4 углового бланка
01 — Государственный герб Российской Федерации ; 02 — герб субъекта Российской Федерации ;
03 — эмблема организации или товарный знак (знак обслуживания) ; 04 — код организации ;
05 — основной государственный регистрационный номер (ОГРН) юридического лица ;
06 — идентификационный номер налогоплательщика/код причины постановки на учет (ИНН/КПП) ;
07 — код формы документа ; 08 — наименование организации ; 09 — справочные данные об организации ; 10 — наименование вида документа ; 11 — дата документа ; 12 — регистрационный номер документа ; 13 — ссылка на регистрационный номер и дату документа ; 14 — место составления или издания документа ; 15 — адресат ; 16 — гриф утверждения документа ; 17 — резолюция ; 18 — заголовок к тексту ; 19 — отметка о контроле ; 20 — текст документа
Герб россии для документов word

Государственная символика — это отличительные знаки страны, которые выделяют ее в мировом сообществе. Кроме этого, государственная символика может отражать экономику, географическое положение, духовный и интеллектуальный потенциал и т.д. Государственная символика ориентирована на перспективы и отношения с другими странами.
Официальная российская символика является выражением суверенитета страны и ее самобытности. Символика России отражает многонациональность культур и традиций. Символика Российской Федерации — это патриотическая и историческая ценность страны.
Символика Российской Федерации включает в себя флаг, герб и гимн страны.
Государственная символика России
- Государственный флаг РФ описание, история, скачать бесплатно
- Государственный герб РФ описание, фото, скачать бесплатно
- Государственный гимн РФ текст, музыка, скачать бесплатно
Государственный флаг России

Государственный флаг РФ представляет собой прямоугольное полотнище из трех равновеликих горизонтальных полос: верхней — белого, средней — синего и нижней — красного цвета. В настоящее время чаще всего используется следующая расшифровка значений цветов флага России:
Белый цвет означает мир, чистоту, непорочность, совершенство;
Синий цвет символ веры и верности, постоянства;
Красный цветсимволизирует энергию, силу, кровь, пролитую за Отечество.
Располагать флаг допускается горизонтально или вертикально.
Отношение ширины флага к его длине 2:3.
Подробнее о флаге РФ смотрите в документальном фильме ниже.
Цвета российского флага [Pantone, CMYK, RAL, RGB, HEX, 4096]
Точные цвета российского флага в законе не зафиксированы, поэтому допускается использовать любые оттенки синего и красного. Также стоит отметить, что в России ГОСТ на цветовую палитру отсутствует. Хотя удобнее всего было бы использовать цветовую палитру 4096 цветов [веб-смарт]. Цвета палитры универсальны, одинаково отображаются и коротко записываются [fff, ef6, 8fa].
Скачать флаг России
- Флаг РФ [75.68 Кб]
День государственного флага России отмечается 22 августа.
Трехцветный российский флаг впервые был официально поднят 22 августа 1991, над Белым домом в Москве.
Государственный герб России

Государственный герб РФ представляет собой четырехугольный, с закругленными нижними углами, заостренный в оконечности красный геральдический щит с золотым двуглавым орлом, поднявшим вверх распущенные крылья. Орел увенчан двумя малыми коронами и — над ними — одной большой короной, соединенными лентой. В правой лапе орла — скипетр, в левой — держава. На груди орла, в красном щите, — серебряный всадник в синем плаще на серебряном коне, поражающий серебряным копьем черного опрокинутого навзничь и попранного конем дракона.
Широко распространено изображение Е. Ухналева. И хотя эта иллюстрация прилагается к закону, она не является обязательным эталоном. Каждый художник может создавать собственный рисунок по официальному описанию.
Допускается несколько вариантов изображения герба:
Многоцветный на
геральдическом щите
Многоцветный без
геральдического щита
Одноцветный на
геральдическом щите
Одноцветный без
геральдического щита
Государственный гимн России

Государственный гимн РФ исполняется во время торжественных церемоний и иных мероприятий, проводимых государственными органами. При публичном исполнении гимна присутствующие выслушивают его стоя, мужчины — без головных уборов.
Гимн транслируется государственными телерадиокомпаниями: в новогоднюю ночь после боя часов, отмечающего наступление нового года; перед эфиром первой телепрограммы в дни государственных праздников.
Подробнее о гимне РФ смотрите в документальном фильме ниже.
Текст гимна России
Музыка А. Александрова [декабрь 1943]
Слова С. Михалкова [декабрь 2000]
Россия — священная наша держава,
Россия — любимая наша страна.
Могучая воля, великая слава —
Твое достоянье на все времена!
Припев:
Славься, Отечество наше свободное,
Братских народов союз вековой,
Предками данная мудрость народная!
Славься, страна! Мы гордимся тобой!
От южных морей до полярного края
Раскинулись наши леса и поля.
Одна ты на свете! Одна ты такая —
Хранимая Богом родная земля!
Припев:
Славься, Отечество наше свободное,
Братских народов союз вековой,
Предками данная мудрость народная!
Славься, страна! Мы гордимся тобой!
Широкий простор для мечты и для жизни
Грядущие нам открывают года.
Нам силу дает наша верность Отчизне.
Так было, так есть и так будет всегда!
Припев:
Славься, Отечество наше свободное,
Братских народов союз вековой,
Предками данная мудрость народная!
Славься, страна! Мы гордимся тобой!
Скачать гимн России
- Со словами + без слов (mp3) [6.45 Мб]
Скачать ноты гимна России
- Ноты гимна РФ [53.02 Кб]
Гимн Российской Федерации
Шаблон официального благодарственного письма с гербом Российской Федерации № 21. Фон для написания текста полупрозрачный. Основной фон светло-зеленый, состоящий из квадратов и линий. В верхней части находится герб Российской Федерации с лентами по обе стороны. Данный шаблон благодарственного письма отлично подходит для использования на любых торжественных и официальных мероприятиях
Онлайн редактор благодарностей
Вы можете использовать этот шаблон в нашем бесплатном онлайн-редакторе для создания благодарственного письма. Напечатайте все данные онлайн или оставьте место для того, что бы вписать фамилию или другую информацию позже.
Открыть в онлайн-редакторе
Скачать программу для Windows
Получите готовый документ с вашим текстом и данным шаблоном в формате изображения JPG. Отправляйте на печать прямо из онлайн редактора или экспортируйте изображение с высоким разрешением 3508×2480 (300 DPI). Вы сможете распечатать его там, где вам удобно — в организации, дома или ближайшем фотоцентре.
Гарантия качества
Каждый наш шаблон — это результат кропотливой работы художника. Мы самостоятельно разрабатываем шаблоны и довольны полученным результатом. Вы можете не сомневаться, что получите качественный документ.
Как сделать фирменный бланк своими руками
wikiHow работает по принципу вики, а это значит, что многие наши статьи написаны несколькими авторами. При создании этой статьи над ее редактированием и улучшением работали, в том числе анонимно, 10 человек(а).
Количество просмотров этой статьи: 203 498.
Нет смысла тратить тысячи рублей на дорогую фирменную бумагу и конверты, ведь можно сделать фирменные бланки самостоятельно, с помощью обычного офисного инструментария. Используя Microsoft Word 2007, можно легко и быстро сделать профессиональные фирменные бланки. Единожды создав образец, вы сможете распечатывать любую фирменную канцелярскую продукцию. Итак, начнем!
Создание фирменного бланка в Microsoft Word
Многие компании и организации тратят немалые деньги на то, чтобы создать фирменную бумагу с уникальным дизайном, даже не догадываясь о том, что сделать фирменный бланк можно самостоятельно. Это не займет много времени, а для создания понадобится всего одна программа, которая и так используется в каждом офисе. Конечно же, речь идет о Microsoft Office Word.
Используя обширный набор инструментов текстового редактора от Майкрософт, можно оперативно создать уникальный образец, а затем использовать его в качестве основы для любой канцелярской продукции. Ниже мы расскажем о двух способах, с помощью которых можно сделать фирменный бланк в Ворде.
Создание наброска
Ничто не мешает вам сразу приступить к работе в программе, но куда лучше будет, если вы набросаете приблизительный вид шапки бланка на листе бумаги, вооружившись ручкой или карандашом. Это позволит увидеть то, как элементы, входящие в бланк, будут сочетаться между собой. При создании наброска необходимо учесть следующие нюансы:
- Оставьте достаточно места для логотипа, названия компании, адреса и другой контактной информации;
- Подумайте над тем, чтобы добавить на фирменный бланк и слоган компании. Эта идея особенно хороша в случае, когда основная деятельность или услуга, предоставляемая компанией, не указаны на самом бланке.
Создание бланка вручную
В арсенале MS Word есть все необходимое для того, чтобы создать фирменный бланк в целом и воссоздать набросок, созданный вами на бумаге, в частности.
1. Запустите Ворд и выберите в разделе «Создать» стандартный «Новый документ».
Примечание: Уже на данном этапе вы можете сохранить пока еще пустой документ в удобное место на жестком диске. Для этого выберите «Сохранить как» и задайте название файла, например, «Бланк сайта Lumpics». Даже если вы не всегда успеете своевременно сохранять документ по ходу работы, благодаря функции «Автосохранение» это будет происходить автоматически через заданный промежуток времени.
2. Вставьте в документ колонтитул. Для этого во вкладке «Вставка» нажмите кнопку «Колонтитул», выберите пункт «Верхний колонтитул», а затем выберите шаблонный колонтитул, который устроит вас.
3. Теперь нужно перенести в тело колонтитула все то, что вы набросали на бумаге. Для начала укажите там следующие параметры:
- Название вашей компании или организации;
- Адрес сайта (если таковой имеется и он не указан в названии/логотипе компании);
- Контактный телефон и номер факса;
- Адрес электронной почты.
Важно, чтобы каждый параметр (пункт) данных начинался с новой строки. Так, указав название компании, нажмите «ENTER», то же проделайте и после номера телефона, факса и т.д. Это позволит разместить все элементы в красивом и ровном столбике, форматирование которого все же тоже придется настроить.
Для каждого пункта этого блока выберите подходящий шрифт, размер и цвет.
Примечание: Цвета должны гармонировать и хорошо сочетаться между собой. Размер шрифта названия компании должен быть хотя бы на две единицы больше шрифта для контактных данных. Последние, к слову, можно выделить другим цветом. Не менее важно, чтобы все эти элементы по цвету гармонировали с логотипом, который нам только предстоит добавить.
4. Добавьте в область колонтитула изображение с логотипом компании. Для этого, не покидая области колонтитула, во вкладке «Вставка» нажмите кнопку «Рисунок» и откройте подходящий файл.
5. Задайте подходящие размеры и положение для логотипа. Он должен быть «заметным», но не большим, и, что не менее важно, хорошо сочетаться с текстом, указанным в шапке бланка.
- Совет: Чтобы удобнее было перемещать логотип и изменять его размеры около границы колонтитула, задайте ему положение «Перед текстом», кликнув по кнопке «Параметры разметки», расположенной справа от области, в которой находится объект.
Для перемещения логотипа кликните по нему, чтобы выделить, а затем потяните в нужное место колонтитула.
Примечание: В нашем примере блок с текстом находится слева, логотип — в правой части колонтитула. Вы же, по желанию, можете разместить эти элементы иначе. И все же, разбрасывать их по сторонам не следует.
Для изменения размера логотипа, наведите указатель курсора на один из углов его рамки. После того, как он трансформируется в маркер, потяните в нужном направлении для изменения размера.
Примечание: Изменяя размер логотипа, старайтесь не сдвигать его вертикальные и горизонтальные грани — вместо необходимого вам уменьшения или увеличения, это сделает его ассиметричным.
Старайтесь подобрать такой размер логотипа, чтобы он соответствовал общему объему всех текстовых элементов, которые тоже расположены в шапке.
6. По мере необходимости, можно добавить и другие визуальные элементы в ваш фирменный бланк. Например, для того, чтобы отделить содержимое шапки от остальной части страницы можно провести сплошную линию по нижней грани колонтитула от левого до правого края листа.
Примечание: Помните о том, что линия как по цвету, так и по своим размерам (ширине) и виду, должна сочетаться с текстом в шапке и логотипом компании.
7. В нижнем колонтитуле можно (или даже нужно) разместить какую-нибудь полезную информацию о фирме или организации, которой принадлежит этот бланк. Мало того, что это позволит визуально уравновесить верхний и нижний колонтитул бланка, так еще и предоставит дополнительные данные о вас тому, кто знакомится с компанией впервые.
- Совет: В нижнем колонтитуле можно указать девиз компании, если такой, конечно, есть, номер телефона, сферу деятельности и т.д.
Для добавления и изменения нижнего колонтитула выполните следующее:
- Во вкладке «Вставка» в меню кнопки «Колонтитул» выберите нижний колонтитул. Выбирайте из выпадающего окна тот, который по своему внешнему виду полностью соответствует выбранному вами ранее верхнему колонтитулу;
Примечание: Девиз компании лучше всего написать курсивом. В некоторых случаях лучше писать эту часть заглавными буквами или же просто выделить Первые буквы важных слов.
8. Если это необходимо, вы можете добавить на бланк строку для подписи, а то и саму подпись. Если нижний колонтитул вашего бланка содержит текст, строка для подписи должна находиться выше него.
- Совет: Для выхода из режима работы с колонтитулами нажмите клавишу «ESC» или дважды кликните по пустой области страницы.
9. Сохраните созданный вами фирменный бланк, предварительно его просмотрев.
10. Распечатайте бланк на принтере, чтобы увидеть, как он будет выглядеть вживую. Возможно, вам уже сейчас есть, где его применить.
Создание бланка на основе шаблона
Мы уже рассказывали о том, что в Microsoft Word есть очень большой набор встроенных шаблонов. Среди них можно найти и те, которые послужат хорошей основой для фирменного бланка. Помимо того, создать шаблон для постоянного использования в этой программе можно и самостоятельно.
1. Откройте MS Word и в разделе «Создать» в строке поиска введите «Бланки».
2. В списке слева выберите подходящую категорию, например, «Бизнес».
3. Выберите подходящий бланк, кликните по нему и нажмите «Создать».
Примечание: Часть представленных в Ворде шаблонов интегрирована непосредственно в программу, но часть из них, хоть и отображается, подгружается с официального сайта. Кроме того, непосредственно на сайте Office.com вы сможете найти огромный выбор шаблонов, которые не представлены в окне редактора MS Word.
4. Выбранный вами бланк будет открыт в новом окне. Теперь вы можете изменить его и подстроить все элементы под себя, аналогично тому, как это написано в предыдущем разделе статьи.
Введите название компании, укажите адрес сайта, контактные данные, не забудьте разместить на бланке логотип. Также, не лишним будет указать девиз фирмы.
Сохраните фирменный бланк на жестком диске. Если это необходимо, распечатайте его. Кроме того, вы всегда можете обращаться и к электронной версии бланка, заполняя его согласно выдвигаемым требованиям.
Теперь вы знаете, что для создания фирменного бланка отнюдь не обязательно идти в полиграфию и тратить кучу денег. Красивый и узнаваемый фирменный бланк вполне можно сделать самостоятельно, особенно, если в полной мере использовать возможности Microsoft Word.
Мы рады, что смогли помочь Вам в решении проблемы.
Помимо этой статьи, на сайте еще 11902 инструкций.
Добавьте сайт Lumpics.ru в закладки (CTRL+D) и мы точно еще пригодимся вам.
Отблагодарите автора, поделитесь статьей в социальных сетях.
Опишите, что у вас не получилось. Наши специалисты постараются ответить максимально быстро.
Как вставить логотип в ворд
Многие компании и организации тратят немалые деньги на то, чтобы создать фирменную бумагу с уникальным дизайном, даже не догадываясь о том, что сделать фирменный бланк можно самостоятельно. Это не займет много времени, а для создания понадобится всего одна программа, которая и так используется в каждом офисе. Конечно же, речь идет о Microsoft Office Word.
Используя обширный набор инструментов текстового редактора от Майкрософт, можно оперативно создать уникальный образец, а затем использовать его в качестве основы для любой канцелярской продукции. Ниже мы расскажем о двух способах, с помощью которых можно сделать фирменный бланк в Ворде.
Создание наброска
Ничто не мешает вам сразу приступить к работе в программе, но куда лучше будет, если вы набросаете приблизительный вид шапки бланка на листе бумаги, вооружившись ручкой или карандашом. Это позволит увидеть то, как элементы, входящие в бланк, будут сочетаться между собой. При создании наброска необходимо учесть следующие нюансы:
- Оставьте достаточно места для логотипа, названия компании, адреса и другой контактной информации;
- Подумайте над тем, чтобы добавить на фирменный бланк и слоган компании. Эта идея особенно хороша в случае, когда основная деятельность или услуга, предоставляемая компанией, не указаны на самом бланке.
Создание бланка вручную
В арсенале MS Word есть все необходимое для того, чтобы создать фирменный бланк в целом и воссоздать набросок, созданный вами на бумаге, в частности.
1. Запустите Ворд и выберите в разделе «Создать» стандартный «Новый документ».
Примечание: Уже на данном этапе вы можете сохранить пока еще пустой документ в удобное место на жестком диске. Для этого выберите «Сохранить как» и задайте название файла, например, «Бланк сайта Lumpics». Даже если вы не всегда успеете своевременно сохранять документ по ходу работы, благодаря функции «Автосохранение» это будет происходить автоматически через заданный промежуток времени.
2. Вставьте в документ колонтитул. Для этого во вкладке «Вставка» нажмите кнопку «Колонтитул», выберите пункт «Верхний колонтитул», а затем выберите шаблонный колонтитул, который устроит вас.
3. Теперь нужно перенести в тело колонтитула все то, что вы набросали на бумаге. Для начала укажите там следующие параметры:
- Название вашей компании или организации;
- Адрес сайта (если таковой имеется и он не указан в названии/логотипе компании);
- Контактный телефон и номер факса;
- Адрес электронной почты.
Важно, чтобы каждый параметр (пункт) данных начинался с новой строки. Так, указав название компании, нажмите «ENTER», то же проделайте и после номера телефона, факса и т.д. Это позволит разместить все элементы в красивом и ровном столбике, форматирование которого все же тоже придется настроить.
Для каждого пункта этого блока выберите подходящий шрифт, размер и цвет.
Примечание: Цвета должны гармонировать и хорошо сочетаться между собой. Размер шрифта названия компании должен быть хотя бы на две единицы больше шрифта для контактных данных. Последние, к слову, можно выделить другим цветом. Не менее важно, чтобы все эти элементы по цвету гармонировали с логотипом, который нам только предстоит добавить.
4. Добавьте в область колонтитула изображение с логотипом компании. Для этого, не покидая области колонтитула, во вкладке «Вставка» нажмите кнопку «Рисунок» и откройте подходящий файл.
5. Задайте подходящие размеры и положение для логотипа. Он должен быть «заметным», но не большим, и, что не менее важно, хорошо сочетаться с текстом, указанным в шапке бланка.
- Совет: Чтобы удобнее было перемещать логотип и изменять его размеры около границы колонтитула, задайте ему положение «Перед текстом», кликнув по кнопке «Параметры разметки», расположенной справа от области, в которой находится объект.
Для перемещения логотипа кликните по нему, чтобы выделить, а затем потяните в нужное место колонтитула.
Примечание: В нашем примере блок с текстом находится слева, логотип — в правой части колонтитула. Вы же, по желанию, можете разместить эти элементы иначе. И все же, разбрасывать их по сторонам не следует.
Для изменения размера логотипа, наведите указатель курсора на один из углов его рамки. После того, как он трансформируется в маркер, потяните в нужном направлении для изменения размера.
Примечание: Изменяя размер логотипа, старайтесь не сдвигать его вертикальные и горизонтальные грани — вместо необходимого вам уменьшения или увеличения, это сделает его ассиметричным.
Старайтесь подобрать такой размер логотипа, чтобы он соответствовал общему объему всех текстовых элементов, которые тоже расположены в шапке.
6. По мере необходимости, можно добавить и другие визуальные элементы в ваш фирменный бланк. Например, для того, чтобы отделить содержимое шапки от остальной части страницы можно провести сплошную линию по нижней грани колонтитула от левого до правого края листа.
Примечание: Помните о том, что линия как по цвету, так и по своим размерам (ширине) и виду, должна сочетаться с текстом в шапке и логотипом компании.
7. В нижнем колонтитуле можно (или даже нужно) разместить какую-нибудь полезную информацию о фирме или организации, которой принадлежит этот бланк. Мало того, что это позволит визуально уравновесить верхний и нижний колонтитул бланка, так еще и предоставит дополнительные данные о вас тому, кто знакомится с компанией впервые.
- Совет: В нижнем колонтитуле можно указать девиз компании, если такой, конечно, есть, номер телефона, сферу деятельности и т.д.
Для добавления и изменения нижнего колонтитула выполните следующее:
- Во вкладке «Вставка» в меню кнопки «Колонтитул» выберите нижний колонтитул. Выбирайте из выпадающего окна тот, который по своему внешнему виду полностью соответствует выбранному вами ранее верхнему колонтитулу;
Во вкладке «Главная» в группе «Абзац» нажмите кнопку «Текст по центру», выберите подходящий шрифт и размеры для надписи.
Примечание: Девиз компании лучше всего написать курсивом. В некоторых случаях лучше писать эту часть заглавными буквами или же просто выделить Первые буквы важных слов.
8. Если это необходимо, вы можете добавить на бланк строку для подписи, а то и саму подпись. Если нижний колонтитул вашего бланка содержит текст, строка для подписи должна находиться выше него.
- Совет: Для выхода из режима работы с колонтитулами нажмите клавишу «ESC» или дважды кликните по пустой области страницы.
9. Сохраните созданный вами фирменный бланк, предварительно его просмотрев.
10. Распечатайте бланк на принтере, чтобы увидеть, как он будет выглядеть вживую. Возможно, вам уже сейчас есть, где его применить.
Создание бланка на основе шаблона
Мы уже рассказывали о том, что в Microsoft Word есть очень большой набор встроенных шаблонов. Среди них можно найти и те, которые послужат хорошей основой для фирменного бланка. Помимо того, создать шаблон для постоянного использования в этой программе можно и самостоятельно.
1. Откройте MS Word и в разделе «Создать» в строке поиска введите «Бланки».
2. В списке слева выберите подходящую категорию, например, «Бизнес».
3. Выберите подходящий бланк, кликните по нему и нажмите «Создать».
Примечание: Часть представленных в Ворде шаблонов интегрирована непосредственно в программу, но часть из них, хоть и отображается, подгружается с официального сайта. Кроме того, непосредственно на сайте Office.com вы сможете найти огромный выбор шаблонов, которые не представлены в окне редактора MS Word.
4. Выбранный вами бланк будет открыт в новом окне. Теперь вы можете изменить его и подстроить все элементы под себя, аналогично тому, как это написано в предыдущем разделе статьи.
Введите название компании, укажите адрес сайта, контактные данные, не забудьте разместить на бланке логотип. Также, не лишним будет указать девиз фирмы.
Сохраните фирменный бланк на жестком диске. Если это необходимо, распечатайте его. Кроме того, вы всегда можете обращаться и к электронной версии бланка, заполняя его согласно выдвигаемым требованиям.
Теперь вы знаете, что для создания фирменного бланка отнюдь не обязательно идти в полиграфию и тратить кучу денег. Красивый и узнаваемый фирменный бланк вполне можно сделать самостоятельно, особенно, если в полной мере использовать возможности Microsoft Word.
Отблагодарите автора, поделитесь статьей в социальных сетях.
В этой статье будут описаны принципы создания фирменного бланка при помощи текстового процессора Office Word. Для начала, давайте рассмотрим определим значение определения фирменный бланк.
Фирменным бланком называют специальный лист бумаги, обычно формата А4. Если это фирменный бланк компании, или же фирмы, предприятия, то на фирменном бланке обычно указывают реквизиты этой компании. К примеру на фирменном бланке может быть указана такая информация как: логотип, наименование, контактная информация и банковские реквизиты (выборочно).
Вот примеры нескольких фирменных бланков:
На мой взгляд, второй фирменный бланк слишком бросается в глаза, и будет отвлекать человека, который будет ознакамливаться с информацией документа.
Давайте приступим к созданию своего фирменного бланка. Возьмем за образец первый бланк примера. Использовать будем Office Word. Для начала откройте его и создайте новый документ:
Для создания бланка и размещения реквизитов будем использовать поля колонтитулов. Давайте откроем верхний колонтитул, для редактирования. Для этого дважды щелкните вверху листа в указанной области:
После открытия верхнего колонтитула для удобного редактирования и размещения данных добавьте в него таблицу, состоящую из одного рядка и 2 колонок. Сделать это можно при помощи меню «Вставка» → «Таблица» из раздела «Таблицы»:
Далее разместим логотип компании в левой ячейке, а информацию о компании в правой и придадим реквизитам выравнивание по левому краю. Для вставки изображения используем инструмент «Вставка» → «Рисунок» из раздела «Иллюстрации»:
После чего, отформатируйте реквизиты на свой вкус и уберите отображение границ у таблицы. Для этого выделите всю таблицу целиком, нажав на иконку «Стрелок»:
Далее перейдите во вкладку «Конструктор» и в поле «Границы» выберите «Нет границы»:
Теперь приступайте к заполнению нижней части фирменного бланка. Если вы не закрывали редактирование колонтитулов, то начинайте заполнять нижний колонтитул. Если вы закрыли редактирование колонтитулов, то просто щелкните дважды на в нижней части страницы в выделенной области:
В нижнем колонтитуле, отобразим реквизиты компании. Добавим номер телефона, сайт и адрес электронной почты:
Теперь можно добавить некое графическое оформление для нашего бланка. Давайте снова перейдем в верхний колонтитул. Во вкладке вставка, выберите «Фигуры» → «Прямоугольник». И разместите в верхнем колонтитуле прямоугольник. Кликните на нем правой кнопкой мыши и выберите «На задний план» → «Поместить за текстом»:
Растяните его по всей области колонтитула, а затем перейдите к его форматированию. Поставьте «Контур фигуры» в значение «Нет контура». Перейдите в «Заливка фигуры» → «Градиентная» и выберите настройки приблизительно как в примере:
Получился вот какой вот фирменный бланк:
В примере я разделил окно, что бы показать и верхнюю и нижнюю часть сразу. Также не стоит обращать внимание на тусклость красок и текста в колонтитулах, это происходит при переходе в режим редактирования документов. При печати все будет хорошо видно.
Теперь вы научились создавать свой фирменный бланк. Пробуйте и экспериментируйте с другими значениями фигурами и формами, ведь фирменный бланк – это как лицо компании.
Профессиональные дизайнеры логотипов могут издеваться.
«Любой эксперт по Photoshop и Adobe Illustrator легко с этим бы справился»
Даже Paint задастся вопросом – а почему не я? Я свободен. Но когда вы не принадлежите к креативному сообществу, вы используете все инструменты, необходимые для разработки логотипа в чрезвычайной ситуации.
Microsoft Word не лучший выбор для создания привлекательных логотипов. У него нет функций, чтобы заслужить место в линейке программ для разработки логотипов. Но возможно ли вообще создать логотип в данной программе? Давайте рискнем.
Зачем выбирать Microsoft Word для разработки логотипа?
Microsoft Office – это продуктивный набор, а не набор творческая инструментов. Microsoft PowerPoint был бы моим инструментом выбора, если бы кто-нибудь приставил пистолет к моей голове. Но прежде чем мы откроем Microsoft Word, рассмотрим следующие пять факторов в его пользу:
- Это популярная программа и ей легко научиться.
- Имеет многогранные инструменты, которые работают как с текстом, так и с изображениями.
- Позволяет использовать страницу документа в качестве холста для перетаскивания фигур, SmartArt и значков.
- Можно взять текст и изображение и объединить все в одну картинку.
- Документы могут повторно использовать логотип непосредственно на странице или бланке.
Основные возможности Microsoft Word 2016 для дизайна логотипов
Я не буду вдаваться в подробности всех возможностей графического рисования, которые Microsoft Word 2016 предлагает на рассмотрение.
Следуйте основным правилам графического дизайна и расширяйте возможности Microsoft Word.
Вот некоторые важные инструменты, которые вы встретите в статье:
- Библиотека иконок.
- Вставьте WordArt или Клип Арт в свой дизайн.
- Галерея Shapes с предустановками, файлами, схемами и эффектами.
- Вставляйте и редактируйте файлы масштабируемой векторной графики (SVG)
- Сетка
- распознавание форм, которое превращает рисование чернилами в идеальную форму (только на устройствах с сенсорным экраном в Office 365).
Вы найдете большинство инструментов и эффектов на панели инструментов рисования, которая автоматически отображается с любым объектом рисования в документе.
Давайте нарисуем простой логотип
Это простой логотип, к которому мы стремимся. Я позаимствовал этот простой рисунок у Shutterstock. Большинство объектов в векторной графике ниже могут быть продублированы в Microsoft Word. Может быть, не совсем … но достаточно близко, чтобы продемонстрировать, что Word может удивить достаточно сильно!
Откройте новый документ. Перейдите на вкладку «Вид» и установите флажок «Сетка». С помощью сеток вы можете выравнивать фигуры и другие объекты в ваших документах Word. Сетки можно просматривать только в режиме печати. Но будьте уверены – они не могут быть напечатаны.
Включите опцию «Привязка объекта». Нажмите на изображение или объект. На вкладке «Графические инструменты» нажмите «Выровнять»> «Параметры сетки». Включите обе выделенные ниже настройки для лучшего выравнивания графики в логотипе.
Привязка объектов к другим объектам. Установите этот флажок, чтобы выровнять фигуру или объект с другими фигурами или объектами.
Привязка объектов к сетке, когда линии сетки не отображаются. Выровняйте фигуры или объекты по ближайшему пересечению сетки, даже если сетка не видна.
Вы можете нажать клавишу ALT, чтобы временно отменить предыдущие настройки при перетаскивании фигуры или объекта.
Приведенные выше настройки готовят наш документ к первой фигуре или объекту, который мы собираемся вставить.
Мы собираемся использовать шрифты и основные формы. При этом наш логотип будет более художественным, чем деловая блок-схема.
1. Вставьте форму, чтобы использовать в качестве фона вашего логотипа.
Перейдите в меню «Вставка»> «Фигуры» и выберите форму «Прямоугольник». Удерживайте SHIFT, чтобы нарисовать идеальный квадрат на документе Word, который теперь является вашим холстом.
Изменить цвет холста. Дважды щелкните форму, чтобы отобразить группу «Инструменты для рисования»> «Стили формы». Здесь я использовал «Заливку формы» с выбором цвета и установил «Обводку» на «Нет обводки».
Вы также можете щелкнуть правой кнопкой мыши форму и выбрать «Форматировать форму». Теперь у вас есть более мощные элементы управления, которые позволяют вам настроить внешний вид фигуры. Например – если вы хотите использовать градиент вместо сплошной заливки. Для простых логотипов сплошная заливка предпочтительнее градиента.
Вы также можете оставить фон для последней части дизайна. Это поможет вам использовать сетку, а не затемнять ее цветной заливкой фона.
2. Используйте более одной фигуры, чтобы создать сложную фигуру.
В предыдущем уроке «Как создать инфографику бесплатно с помощью PowerPoint» мы видели, как комбинировать простые фигуры для создания более сложных фигур. Мы используем те же методы здесь, чтобы создать множество различных фигур с помощью базовой линии, круга и прямоугольника.
Давайте попробуем с доступными формами треугольника и прямоугольника.
Выберите и перетащите прямоугольник на фоне квадрата логотипа. Если вам нужно нарисовать квадрат, вы можете удерживать клавишу SHIFT, чтобы сделать все четыре стороны равными. Затем нарисуйте треугольник, чтобы построить две верхние и две нижние стороны шестиугольника.
Сделайте копию первого треугольника и перетащите его в положение на противоположной стороне. Привяжите каждый объект к другому. Настройте каждую форму с помощью инструментов, чтобы получить желаемую форму.
Установите для параметра «Обводка» значение «Без обводки» для всех трех фигур.
Выберите три разных объекта и выберите «Сгруппировать» в контекстном меню. А затем установите параметр «Заливка формы» на белый. Вы также можете выбрать группу из инструментов рисования. Это находится справа.
Следующий шаг немного сложнее. В отличие от PowerPoint, в Microsoft Word нет возможности объединять и комбинировать фигуры. Мы должны творчески использовать другую форму меньшего размера (и другого цвета), чтобы создать полый шестиугольник с толстым контуром. Конечно, вы всегда можете создать многогранную коробку с формой линии и придать ей определенную толщину.
Создайте копию исходного шестиугольника и установите заливку формы в цвет фона. Поместите это поверх оригинального шестиугольника. Вместо того, чтобы перетаскивать маркеры, мне проще использовать более точные поля «Размер» на панели инструментов «Рисование».
Поле «Размер» помогает вам сделать мелкие изменения для любого объекта и всегда является лучшим вариантом для перетаскивания угловых маркеров.
Используйте другие фигуры для другой графики
Следуйте тому же методу, чтобы добавить якорь. Линия над названием компании и двумя звездами. Мы разберемся с фигурками птиц в ближайшее время.
Якорь представляет собой комбинацию овала, нарисованного в виде круга, толстой линии и блочной дуги. Смотрите отдельные элементы на скриншоте ниже.
Попробуйте карту символов
Карта символов Windows также является богатым источником визуальных элементов, которые вы можете использовать в своих логотипах. Набор Webdings используется по умолчанию.
В этом случае я мог бы объединить две формы дуги, чтобы создать «чайку» в логотипе. Но персонаж Bird в Webdings выглядит аккуратнее, чем мой хак.
Итак, установите набор символов в вашем документае на тот, который вам нравится. Откройте карту символов – листайте и выберите тот, который понравится больше всего. Попробуйте установить символ из набора Webdings. Скопируйте символ для птицы из набора символов и вставьте текстовое поле в правильном месте. Как и любой другой фигуре, вы можете придать ей цвет – в данном случае белый.
Вторая птица справа – это зеркальное отображение первого символа. Просто скопируйте элемент нажатием клавиш Ctrl+C, затем Ctrl+V b потяните за край символа в обратную сторону, пока оно не перевернется и не превратится в зеркальное оторажение.
Если данная операция для вас пока что слишком сложная. Вы можете ее пропустить и использовать одну птицу.
Теперь большая часть логотипа обрела форму.
3. Добавить текст и текстовые эффекты.
Это легкая часть. Используйте текстовые поля, чтобы вставить каждое слово, чтобы вы могли точно расположить каждое слово и стилизовать их индивидуально.
Подбор шрифтов – это искусство. Я не смогу здесь подробно остановиться на этом, но есть такие сайты, как Font Pair, I Font You и Typ.io, которые могут вам помочь. Вы также не должны чувствовать себя ограниченными шрифтами, установленными на вашем компьютере. Существует множество бесплатных шрифтов, которые вы можете скачать одним кликом.
4. Сгруппируйте текст и изображение вместе.
Выберите каждый отдельный объект в логотипе (нажмите клавишу SHIFT при выборе). Соедините их с помощью команды «Сгруппировать» в контекстном меню или на панели.
5. Сохраните ваш логотип как изображение
Вы должны сохранить логотип в виде файла изображения, прежде чем использовать его. В Microsoft Word нет прямого способа сохранить его в виде файла JPEG или PNG. Но у него есть инструмент, который вы можете использовать.
Выберите обрезку экрана. Вы можете использовать любой инструмент скриншота, чтобы сделать работу за вас. Но для простоты использования откройте новый документ Word. Нажмите правой кнопкой, выберите – Вставить> Скриншот и выберите логотип из документа Word. Логотип вставляется как скриншот во второй документ Word, который вы только что открыли.
Щелкните правой кнопкой мыши на логотип и выберите «Сохранить как рисунок», чтобы сохранить логотип в популярных графических форматах, указанных в диалоговом окне.
Другие опции Microsoft Word, которые вы можете использовать для создания логотипа
Иконки. Если у вас есть обновленная версия Microsoft Word по подписке Office 365, вы можете найти новую библиотеку значков в меню «Вставка». Выберите из категорий, таких как люди, технологии или бизнес. Нажмите на значок, который, по вашему мнению, можно творчески использовать в логотипе.
WordArt. Старый любимый. WordArt – один из самых быстрых способов создания текстовых логотипов, которые выглядят стильно. Вы можете комбинировать WordArt с фигурами и значками, чтобы расширить ваши творческие возможности. Страница поддержки Microsoft должна помочь в качестве учебника для начинающих.
Я бы старался избегать WordArt и делать логотипы простыми, используя творческую комбинацию художественных шрифтов. А затем, усиливая с тонкими текстовыми эффектами.
Microsoft Word не для графического дизайна. Но…
С вашим первым логотипом в Microsoft Word вы поймете, что программное обеспечение не предназначено для графического редактора. Это даже не рекомендуется в качестве программы верстки. Microsoft Word хорош для набора слов и создания профессиональных документов. Тогда какова цель этого урока?
Вы можете быстро изучить свои творческие идеи.
Мозговой штурм, идея и быстрый набросок.
Используйте процесс разработки логотипа, чтобы понять ограничения Word (и особенности дизайна).
Когда вы примерно опреелитесь с тем, что именно вам нужно,выможете попробовать на бесплатный реактор логотипов https://logotip.online
Помните, хороший дизайн логотипа – это всегда простота. Использование правильной пары шрифтов может расширить ваше воображение само по себе.
Насколько легким вам показался процесс создания логотипа в Ворде? Считаете ли вы, что графические и текстовые эффекты в Microsoft Word достаточно хороши для базового дизайна? Не забудьте рассказать мне о своей истории дизайна логотипа в комментариях!
Благодарственные письма
0

Благодарственное письмо классические рамки

Благодарственное письмо образец с гербом и флагом РФ

Бланк благодарственного письма с гербом

Шаблон благодарственного письма 4

Шаблон благодарственного письма 3

Шаблон благодарственного письма 2

Благодарственное письмо образец 2

Образец благодарственного письма

Благодарственное письмо образец

Благодарственное письмо образец бесплатно

Благодарственное письмо шаблон
Благодарственные письма – особая разновидность проявления корпоративной культуры. Такие письма широко используют организации, как в виде поощрений за результат работы сотрудников, так и для выражения признательности за сотрудничество партнерам по бизнесу, клиентам и другим предприятиям.
Благодарственное письмо шаблоны. Конструктор благодарственных писем онлайн. Вы можете создать бесплатно онлайн благодарственное письмо.
Шаблоны благодарностей и благодарственных писем
Вашему внимаю представлены шаблоны благодарностей и благодарственных писем для вручения их в качестве благодарности за какую либо проделанную работу или заслугу.
Скачать шаблоны благодарственных писем в Word
Для редактирования этих изображений Вам необходимо воспользоваться графическим редактором, таким, как Adobe Photoshop. Вы так же можете вставить этот фон в текстовый редактор Microsoft Word (при этом поля документа нужно сделать минимальными, например 0.3 см. с каждой стороны), применить параметр изображения «За текстом» и после чего нанести желаемые надписи, выравнивая текст и выбрав нужный размер. Печатать готовые бланки рекомендуется на матовой или глянцевой фотобумаге с плотностью не менее 160 г/см.
Нажмите на изображение, чтобы открыть его в новом окне и скачать.
всего просмотров: 138,152 , сегодня: 41
Фирменный бланк не является обязательным атрибутом субъекта предпринимательской деятельности (ИП или ООО). Его наличие – это, скорее, вопрос престижа, нежели реальная необходимость. Применение фирменного бланка можно рекомендовать фирмам и компаниям, деятельность которых связана с множеством договорных отношений либо с необходимостью ведения обширной деловой переписки.
Образцы фирменных бланков
ФАЙЛЫ
Скачать фирменный бланк (вариант 1) .docСкачать фирменный бланк (вариант 2) .docСкачать фирменный бланк (вариант 3.1 с коммерческим предложением) .docСкачать фирменный бланк (вариант 3.2 с прайс-листом) .doc
Вариант 1
Вариант 2
Вариант 3
Регламентация реквизитов
Сведения, подлежащие включению в фирменный бланк, регламентированы Государственным стандартом РФ ГОСТ Р 6.30-2003, введенным в действие Постановлением 65-ст Госстандарта РФ от 3.03.2003 года.
В соответствии с указанным ГОСТ-ом, обязательным требованием к содержанию фирменного бланка является наличие в нем реквизитов, позволяющих адресату письма идентифицировать владельца фирменного бланка.
К числу реквизитов относятся:
- наименование субъекта предпринимательской деятельности с указанием его организационно-правовой формы, номер ОГРН (ОГРНИП), ИНН, КПП (для ООО);
- сведения о подчиненности, если бланк принадлежит, например, филиалу или структурному подразделению;
- опционально, то есть при желании и при наличии, в фирменный бланк может быть интегрирован логотип субъекта предпринимательской деятельности;
- юридический адрес;
- контактные данные ИП или ООО, включая адрес, факс и номера телефонов. Опционально могут быть указаны электронные адреса и сайты;
- сведения о банковских реквизитах при желании. Включение банковских реквизитов в бланк рекомендуется для ИП или ООО, ведущих обширную договорную переписку.
Ошибочные представления
Принято считать, что фирменные бланки – это частичный эквивалент печати для субъектов предпринимательской деятельности, не обладающих печатью. Это заблуждение объясняется народной памятью о делопроизводстве СССР 70-х годов, когда фирменные бланки имелись только у Совета Министров и КГБ.
При отсутствии частной предпринимательской деятельности документационное обеспечение предприятий и организаций в СССР осуществлялось централизованно на государственном уровне. Предприятия и организации обеспечивались так называемыми штампами, оттиск которых содержал в себе все необходимые идентификационные реквизиты. Эти штампы действительно могли исполнять роль печати в определенном сегменте деловой переписки.
С развитием цифровых технологий и частного бизнеса возможность разработки и использования бланка имеют даже те, кто бизнесом вообще не занимается. Это означает, что фирменный бланк является эквивалентом стандартной визитки, но исполненной на листе бумаги и сопровождаемой текстом письма.
Исключение из закона требований о наличии печати у юридических лиц не сделало фирменные бланки эквивалентом отсутствующей печати. В сфере договорных отношений и отношений с государственными органами эквивалентом печати стала подпись руководителя предприятия.
А за фирменными бланками, как уже было сказано выше, сохранилась «представительская» функция, призванная вызвать доверие адресата к ее владельцу как к субъекту предпринимательской деятельности.
Использования
Сразу скажем, что договоры на фирменных бланках не оформляются, поэтому договорные правоотношения из сферы применения бланков можно исключить сразу.
Фирменный бланк применяется при оформлении таких документов как:
- Приказы;
- Доверенности;
- Справки;
- Письма (деловая переписка);
- Коммерческие предложения;
- Счета на оплату;
Заметьте, в деловой или рекламной переписке использование фирменных бланков не ограничено.
Изготовление бланка
Специалистов и фирм, специализирующихся на разработке фирменных бланков, существует множество. Как правило, услуги по разработке включают в себя и дизайн логотипа ИП или ООО.
При обращении к услугам разработчиков, следует хотя бы поверхностно ознакомиться с ГОСТ Р 6.30-2003 и проверить, насколько разработчики руководствуются в своей деятельности положениями этого нормативного акта.
Вполне допустимо, если есть желание и возможность, создать фирменный бланк самостоятельно, благо Интернет предоставляет для кустарных разработчиков массу стандартных логотипов и шаблонов.
Форма бланка
Существуют два способа функционирования фирменных бланков. Первый – это собственно типографское произведение, заказанное субъектом предпринимательской деятельности определенным тиражом и возобновляемое при необходимости. Это не самый дешевый способ и вряд ли пригодится тем ИП и ООО, у которых обширная деловая переписка или обширные рекламные акции.
Форма и структура бланков, отпечатанных типографским способом, всецело определяются амбициями или потребностями субъекта предпринимательской деятельности.
Так, можно заказать цветные фирменные бланки, бланки с водяными знаками или явно выраженной фактурой бумаги.
Второй способ – это интегрирование фирменного бланка в офисный компьютер. При необходимости любое письмо можно отпечатать непосредственно в теле бланка и вывести на принтер. Бланк отпечатается вместе с текстом.
Статья содержит 44 примера оформления всех реквизитов служебного письма, показывая возможные варианты их «изготовления» для различных ситуаций, а также образцы целых писем. Показаны бланки писем с угловым и продольным расположением реквизитов; бланки организации, структурного подразделения и должностного лица. Больше всего внимания уделено вариантам оформления адресата и приложений (они зависят от того, кому, как и что направляется). Все это сделано с учетом последней практики работы и тех изменений, которые ввел недавно ГОСТ Р 7.0.97-2016.
Данной статьей удобно пользоваться как справочником самому и вооружить им коллег (если вы устали многократно повторять исполнителям азбучные истины о подготовке проектов служебных писем).
Деловое (служебное) письмо – документ информационно-справочного характера, составляемый организацией (физлицом) и направляемый адресату (организации или физлицу) обычно по почтовой связи. По соглашению между автором и адресатом деловое письмо может пересылаться по факсимильной связи или по электронной почте в виде электронного документа или электронной копии письма (скана). Файлы электронных писем и электронных копий писем, как правило, создаются в графических форматах pdf, tiff или jpeg.
Существует множество разновидностей деловых писем, выделяемых по их назначению в управленческой деятельности: сопроводительное письмо, просьба, запрос, информационное письмо, гарантийное, претензионное, напоминание, требование и др. Независимо от разновидности любое деловое письмо оформляется на специальном бланке письма (с использованием установленного набора реквизитов).
Состав реквизитов письма и правила их оформления установлены ГОСТ Р 7.0.97-2016 «Система стандартов по информации, библиотечному и издательскому делу. Организационно-распорядительная документация. Требования к оформлению документов».
Фрагмент документа
ГОСТ Р 7.0.8-2013 «СИБИД. Делопроизводство и архивное дело. Термины и определения»
36. реквизит документа: Элемент оформления документа…
48. бланк документа: Лист бумаги или электронный шаблон с реквизитами, идентифицирующими автора официального документа.
Схема 1. Виды бланков организационно-распорядительных документов

Бланк письма
Теперь сосредоточимся на бланке письма – он используется организациями (индивидуальными предпринимателями) для ведения переписки. Судя по Схеме 1, бланк письма может быть:
- бланком письма организации;
- бланком письма структурного подразделения, совещательного, экспертного, методического или иного органа: комиссии, комитета, совета и др. Бланки писем таких подразделений и органов используются в случаях, если их руководители имеют право самостоятельно вести переписку по вопросам, входящим в их компетенцию;
- бланком письма должностного лица. Должностные бланки, как правило, используются в органах власти и крупных компаниях.
Бланки писем структурных подразделений и должностных лиц не являются обязательными, организация сама решает, нужны ли они ей.
Фрагмент документа
ГОСТ Р 7.0.97-2016 «СИБИД. Организационно-распорядительная документация. Требования к оформлению документов»
6.1 Для изготовления бланков документов, согласно ГОСТ Р 7.0.8, используется бумага форматов A4 (210 x 297 мм), A5 (148 x 210 мм); для изготовления бланков резолюций используется бумага форматов A5 (148 x 210 мм), A6 (105 x 148).
Каждый лист документа, оформленный на бланке или без него, должен иметь поля не менее:
20 мм – левое;
10 мм – правое;
20 мм – верхнее;
20 мм – нижнее.
Документы длительных (свыше 10 лет) сроков хранения должны иметь левое поле не менее 30 мм…
6.7 Общий бланк используется для изготовления любых видов документов, кроме делового (служебного) письма…
Бланк письма в зависимости от учредительных документов организации и локальных нормативных актов включает реквизиты 01 (02 или 03), 05, 08, ограничительные отметки для реквизитов 10, 11, 12, 15, 17. Бланк письма структурного подразделения дополнительно включает реквизит 06, бланк письма должностного лица – реквизит 07…
Расшифруем, что это за реквизиты:
01 – герб (Государственный герб Российской Федерации, герб субъекта Российской Федерации, герб (геральдический знак) муниципального образования);
02 – эмблема;
03 – товарный знак (знак обслуживания);
05 – наименование организации – автора документа;
06 – наименование структурного подразделения – автора документа;
07 – наименование должности лица – автора документа;
08 – справочные данные об организации;
10 – дата документа;
11 – регистрационный номер документа;
12 – ссылка на регистрационный номер и дату поступившего документа;
15 – адресат;
17 – заголовок к тексту.
Именно этими номерами будем их обозначать далее во всех примерах данной статьи.
В зависимости от расположения реквизитов бланк письма может быть:
- угловым (Примеры 1 и 2) или
- продольным (Пример 3).
Реквизиты углового бланка могут располагаться центрованным способом (как в Примере 1) или флаговым (как в Примере 2).
Обычно наименования автора документа и его вышестоящей организации (при ее наличии) пишутся тем же шрифтом и кеглем (размером), что и большинство реквизитов письма, включая текст (Пример 26). Некоторые организации выделяют свое наименование на бланке полужирным написанием и/или увеличением кегля, набирая его целиком заглавными буквами – это вполне допустимо (отмечено цифрой «5» в Примерах 1–3). Если полное наименование организации слишком длинное, то идут на уменьшение шрифта (как в Примере 2), но это уже вынужденное исключение.
Писать ли наименование организации – автора документа с заглавной буквы строчными либо полностью заглавными буквами – решает сама организация, т.к. это нигде не урегулировано («5» в Примерах 1–3).
А вот справочные данные об организации стараются писать на 1–3 кегля меньше основного шрифта документа («8» в Примерах 1–3).
Пример 1. Угловой бланк письма с центрованным расположением реквизитов
Пример 2. Угловой бланк письма с флаговым расположением реквизитов
Пример 3. Бланк письма с продольным расположением реквизитов
Бланки писем структурных подразделений и бланки писем должностных лиц дополнительно включают (Примеры 4 и 5):
- реквизит 06 «наименование структурного подразделения – автора документа» или
- 07 «наименование должности лица – автора документа».
Пример 4. Бланк письма структурного подразделения
Пример 5. Бланк письма должностного лица
При воспроизведении на бланке реквизитов 01 «Герб (Государственный герб Российской Федерации, герб субъекта Российской Федерации, герб (геральдический знак) муниципального образования)», 02 «Эмблема» или 03 «Товарный знак (знак обслуживания)» они размещаются на верхнем поле документа над центром наименования организации (как в Примерах 4 и 5) с отступом 10 мм от верхнего края листа и занимая часть рабочей площади документа (т.е. пересекая нижнюю границу верхнего поля документа, которое должно быть высотой в 20 мм).
Реквизит 03 «Товарный знак (знак обслуживания)» может располагаться и слева на уровне наименования организации, захватывая часть левого поля документа (Пример 6).
Пример 6. Бланк письма с товарным знаком организации, расположенным слева от ее наименования
В деловой переписке используются «двуязычные» бланки:
- на русском языке и государственном языке (государственных языках1) республики в составе Российской Федерации, а также
- на русском языке и одном из иностранных языков.
Эти бланки, как устанавливает ГОСТ Р 7.0.97-2016, могут быть:
- угловыми, тогда реквизиты располагаются на одном уровне:
- на русском языке – слева,
- на другом – справа (см. Примеры 7 и
или
- продольными, тогда все реквизиты бланка:
- сначала идут на русском языке – сверху,
- ниже – на другом языке.
На «двуязычных» бланках герб или эмблема, товарный знак размещаются по центру верхнего поля документа. Дублируются только данные об авторе документа, а места проставления даты и регистрационного номера вашего письма, ссылки на инициативный документ размещаются единожды (см. реквизиты 10, 11 и 12 в Примере 7).
Пример 7. Бланк письма на русском языке и государственном языке республики в составе Российской Федерации
Пример 8. Бланк письма на русском и английском языках для переписки с иностранными корреспондентами
Вопрос употребления знаков препинания в справочных данных об организации специально не урегулирован, правильнее:
- в конце каждой строки не ставить точку, а внутри строки использовать знаки препинания в обычном порядке;
- каждую строку начинать с маленькой буквы, если ее первое слово не требует написания с заглавной буквы (Примеры 1–6), но некоторые организации все-таки все строки этого реквизита начинают с заглавной буквы (Примеры 7 и 26).
Остальные реквизиты служебного письма
При подготовке и оформлении делового письма используются следующие реквизиты:
10 – дата документа;
11 – регистрационный номер документа;
12 – ссылка на регистрационный номер и дату поступившего документа;
14 – гриф ограничения доступа к документу (если письмо содержит информацию конфиденциального характера);
15 – адресат;
17 – заголовок к тексту;
18 – текст документа2;
19 – отметка о приложении;
21 – виза;
22 – подпись;
24 – печать;
25 – отметка об исполнителе.
Дата документа (см. реквизит 10 в Примере 9) записывается в последовательности: день месяца, месяц, год одним из двух способов:
- арабскими цифрами, разделенными точкой: 18.03.2019 либо
- словесно-цифровым способом: 18 марта 2019 г.
При оформлении даты цифровым способом слово «год» полностью или в сокращении («г.») не пишется. При оформлении даты словесно-цифровым способом слово «год» записывается сокращенно – «г.».
Порядок регистрации документов и структура регистрационных номеров (см. реквизит 11 в Примере 9) устанавливаются в Инструкции по делопроизводству организации или иных локальных нормативных актах (ЛНА). Регистрация писем проводится после их подписания должностным лицом. В регистрационном номере:
- в обязательном порядке фиксируется порядковый исходящий номер письма в пределах календарного года;
- как правило, он дополняется индексом дела по номенклатуре и (или) кодами по используемым при регистрации классификаторам.
В Примере 9 регистрационный номер делового письма 02-01/98 включает:
- 02-01 – индекс дела по номенклатуре дел;
- 98 – порядковый номер.
Что из этих двух составляющих ставить на первое место, а что на второе, какими знаками отделять числа друг от друга, использовать ли буквенные обозначения – это «личное дело» каждой организации. Только следите, чтобы знаки, которыми вы разделяете «зоны» регистрационного номера отличались от используемых внутри этих «зон». Иначе будет трудно догадаться, что чем является, например, в таком номере: 02-01-98. Даже если разъяснения будут содержаться в ЛНА, надо стремиться к тому, чтобы открытая информация в документе была интуитивно понятной сотрудникам вашей и сторонних организаций.
Ссылка на регистрационный номер и дату поступившего документа (см. реквизит 12 в Примере 9) включает регистрационный номер и дату входящего письма, на который дается ответ. Она оформляется только в письмах-ответах. Наличие этого реквизита позволяет исключить из текстов ответных писем выражения типа «На ваше письмо от… №… сообщаем…», «Рассмотрев ваше обращение от… №…» и т.п.
Гриф ограничения доступа к документу (реквизит 14 в Примерах 9 и 10) проставляется в правом верхнем углу первого листа документа (проекта документа, сопроводительного письма к документу) на границе верхнего поля при наличии в документе информации, доступ к которой ограничен.
Виды используемых в организации грифов ограничения доступа должны соответствовать законодательным и иным нормативным правовым актам РФ и должны быть закреплены в ЛНА организации. В состав грифа ограничения доступа к документу входит:
- ограничительная надпись («Для служебного пользования», «Конфиденциально», «Коммерческая тайна» или др.),
- которая может дополняться номером экземпляра документа и другими сведениями в соответствии с законодательством РФ и ЛНА.
Например, на документы, содержащие коммерческую тайну, наносится:
- фраза «Коммерческая тайна»
- с указанием обладателя этой информации (для юридических лиц – полное наименование и место нахождения, для индивидуальных предпринимателей – фамилия, имя, отчество и место жительства человека)3.
Адресат письма (см. реквизит 15 в Примерах 9 и 10) проставляется справа от границы верхнего поля (на бланке с угловым расположением реквизитов4) или справа под реквизитами бланка (при продольном расположении реквизитов бланка).
Как правило, реквизит «адресат» занимает несколько строк. В соответствии с ГОСТ Р 7.0.97-2016 (пункт 3.4), многострочные реквизиты5 печатаются через 1 межстрочный интервал, составные части реквизитов отделяются дополнительным интервалом («!» там же). Строки реквизита «адресат» выравниваются по левому краю или центруются относительно самой длинной строки (сравните Примеры 9 и 10).
Пример 9. Фрагмент письма с продольным расположением реквизитов бланка
Пример 10. Фрагмент письма с угловым расположением реквизитов бланка (цифрами здесь отмечены преимущественно реквизиты, которые поменяли свое местоположение по сравнению с «продольным бланком» из Примера 9)
Чем точнее вы узнаете и укажете адресат, тем быстрее письмо попадет к исполнителю – его скорее отработают. Получателем письма может быть:
- организация;
- ее структурное подразделение;
- должностное лицо или иной работник организации;
- группа организаций / должностных лиц;
- физическое (частное) лицо.
При адресовании письма организации указывается ее полное (Пример 11) или сокращенное (Пример 12) наименование в именительном падеже.
При адресовании документа в структурное подразделение организации в реквизите «адресат» указывается в именительном падеже наименование организации и только ниже само подразделение (между ними оставляют 1 пустую строку). См. Пример 13.
Пример 11. Адресование письма в организацию с ее полным написанием
Пример 12. Адресование письма в организацию с ее сокращенным написанием
Пример 13. Адресование письма в структурное подразделение
При адресовании документа должностному лицу можно поступать несколькими способами:
- начинать с должности этого человека (Пример 14), тогда:
- она пишется в дательном падеже полностью, включая наименование организации,
- ниже на отдельной строке (обычно без пропуска пустой строки) указывается фамилия с инициалами должностного лица. Заметьте, новый ГОСТ Р 7.0.97-2016 предписывает инициалы должностного лица ставить после его фамилии (раньше так поступали только при адресации документа физлицам) либо
- начинать с наименования организации (Пример 15), тогда:
- сначала идет наименование организации в именительном падеже (полностью либо сокращенно),
- а потом, пропуская 1 пустую строку, в дательном падеже наименование должности руководителя, включающее наименование структурного подразделения, фамилию и инициалы.
Первый из описанных вариантов используют при адресовании письма руководителю организации или его заму, а второй – руководителям структурных подразделений.
Пример 14. Адресование письма руководителю организации (начинаем с должности)
Пример 15. Адресование письма руководителю подразделения (начинаем с наименования организации)
Перед Ф.И.О. в реквизите «адресат» не обязательно оставлять пустую строку, но такое оформление помогает легче выхватывать ключевую информацию (разные варианты показаны в Примерах 14–17 и 26). Следите только, чтобы отступ между элементами одного реквизита был не более 1 пустой строки и был меньше, чем отступы от него до соседних реквизитов (см. «14» и «15» в Примере 10).
Перед фамилией должностного лица допускается употреблять сокращение «г-ну» (господину), если адресат мужчина, или «г-же» (госпоже), если адресат женщина (Примеры 16 и 17).
Пример 16. Адресование письма должностному лицу (начинаем с должности и используем уважительное обращение «господин» / «госпожа»)
Пример 17. Адресование письма должностному лицу (начинаем с наименования организации и используем уважительное обращение «господин» / «госпожа»)
В одном документе не должно быть более 4 адресатов (Пример 18). Слово «Копия» перед вторым, третьим, четвертым адресатами не ставится. При большем количестве адресатов составляется список (лист, указатель) рассылки документа, тогда на каждом письме указывается 1 конкретный адресат или же он оформляется обобщенно.
Пример 18. Указание нескольких индивидуальных адресатов в письме
При рассылке документа группе организаций одного типа или структурным подразделениям одной организации адресат указывается обобщенно (Примеры 19 и 38).
При рассылке документа не всем организациям или структурным подразделениям в состав такого «группового адресата» добавляется фраза «(по списку)» (Пример 20).
Пример 19. Адресование письма группе однородных организаций
Пример 20. Адресование письма некоторым получателям из группы организаций
Если бумажное письмо направляется через «Почту России» либо курьером, то им все равно надо сообщать почтовый адрес получателя. Удобно сразу вписывать его в состав реквизита «адресат» (как это сделано в Примерах 9 и 10, 21 и 22). А если еще использовать конверт с прозрачным окном, то тогда данные получателя на письме будут видны в окне конверта и их не придется дублировать на нем. Только следите, чтобы в окне не была видна «лишняя информация». Некоторые компании даже используют специальный шрифт для написания почтового индекса (Пример 22), чтобы он получался таким, каким его привыкли видеть на конвертах почтовые работники, а также их спецтехника на узлах автоматической сортировки почтовых отправлений.
Мнение эксперта
Константин Соловьев, ИТ-специалист
Существует несколько шрифтов, «пишущих» в стиле почтового индекса. К ним относятся, например, Postindex, Pechkin. Оба этих шрифта имеют тип лицензии – free for personal use, это означает бесплатность для личного пользования, но запрет на использование в коммерческих целях.
Проблема в том, что если вы захотите купить лицензию для использования в коммерческих целях, то кроме как через самого автора шрифта вы это сделать не сможете, потому что на признанных стоковых сайтах для шрифтов их нет. А большинство остальных сайтов распространяют эти шрифты без указания типа лицензии. На практике получается, что компании часто используют эти шрифты без покупки специальной лицензии.
Технически эти шрифты можно использовать в любых программах, в т.ч. в Word и Photoshop.
Элементы почтового адреса надо указывать в последовательности, установленной Правилами оказания услуг почтовой связи, утвержденными приказом Министерства связи и массовых коммуникаций РФ от 31.07.2014 № 234 (порядок элементов адреса «от частного к общему» пришел к нам из западных стран, он закреплен в правилах Всемирного почтового союза):
- название улицы, номер дома, номер квартиры;
- название населенного пункта (города, поселка и т.п.);
- название района;
- название республики, края, области, автономного округа (области);
- название страны (для международных почтовых отправлений);
- почтовый индекс.
В таком же порядке записываются адреса получателя и отправителя на почтовых конвертах. Адрес адресата пишется в правой части почтового конверта, почтовой карточки или оболочки почтового отправления, а адрес отправителя – в левом верхнем углу.
Почтовый адрес вписывается в состав реквизита «адресат», отступив 1 пустую строку от данных о получателе документа (см. «!» в Примерах 9, 10 и 21).
Пример 21. Добавление почтового адреса при адресации письма физлицу
Пример 22. Написание почтового индекса в адресе специальным шрифтом
Если адрес начинается не с уникального наименования (например, Первомайская ул.), а с сокращения родового слова (ул. Первого мая, пр. Ломоносова и т.п.), то сокращение пишется с маленькой буквы, даже если с него начинается адрес автора письма на бланке (как в Примерах 5–7) и адрес его получателя в реквизите «адресат» (Пример 21).
Обратите внимание: организации крайне редко направляют своим работникам письма. Для этих целей есть документы, используемые для внутренних коммуникаций: напоминания, уведомления и др., на которых к фамилии и инициалам получателя уместно добавлять его должность в вашей организации. Письма физлицам адресуются, когда вы обращаетесь к ним как к частным лицам.
При отправке письма по электронной почте или факсимильной связи (без досылки по почте) почтовый адрес не указывается. Для удобства работы с документом можно указать электронный адрес или номер телефона / факса, опять же отступив 1 пустую строку (см. Примеры 23–25).
Пример 23. Добавление электронной почты при адресации письма руководителю подразделения
Пример 24. Добавление электронной почты при адресации письма организации
Пример 25. Добавление номера телефона при адресации письма организации
Заголовок к тексту (реквизит 17) письма формулируется с предлогом «О» («Об») и отвечает на вопрос «о чем?». Например, «О предоставлении информации», «Об оказании научно-технической помощи».
Чтобы заголовок к тексту получился максимально кратким и точным, его нужно составлять по модели:
- предлог «О» («Об») и
- отглагольное существительное.
Заголовок к тексту в письмах оформляется от границы левого поля6 ниже реквизитов бланка, отступив 1–3 пустые строки. См. Примеры 9, 10 и 26.
Пример 26. Служебное письмо целиком (на бланке структурного подразделения)
Заголовки, состоящие из нескольких строк (как и другие многострочные реквизиты), печатаются через один межстрочный интервал. В конце заголовка точка не ставится. Заголовки печатаются без кавычек и не подчеркиваются.
Отметка о приложении (реквизит 19) содержит сведения о документе /документах, прилагаемых к письму (сопроводительному, претензионному или др.).
Отметка о приложении оформляется от границы левого поля под текстом документа (допустимо даже без дополнительного интервала, что дополнительно защитит текст от «дописок» в конце текста после подписания документа, см. «19» в Примере 34).
Отметка о приложении оформляется следующим образом:
1) если приложение названо в тексте, то сокращенно: указывают только количество листов и экземпляров (см. две отметки «19» в Примере 34).
При упоминании документа-приложения в тексте письма:
- следом за ним в скобках это надо отметить: «(приложение)», «(прилагается)», «(анкету прилагаем)». И хотя п. 5.19 ГОСТ Р 7.0.97-2016 упоминает только первый из перечисленных нами вариантов, все они корректны;
- его номер не указывается (он пишется только в текстах распорядительных и др. документов: «(приложение 1)», «(приложение 2)»). Именно поэтому в стандарте способы оформления отметки о приложении разграничены: сначала изложены для переписки, потом – для распорядительных и иных документов (договоров, актов и др.);
2) если приложение не названо в тексте или если приложений несколько, то добавляют еще идентификационные реквизиты документов-приложений: вид документа и автор, дата и номер, заголовок к тексту (или те из этих реквизитов, которыми приложение обладает, обычно их более полный состав есть у самостоятельных документов, которые фигурируют приложениями в сопроводительных письмах), см. Пример 35;
3) если приложение (-ия) сброшюрованы, то количество листов указывать не обязательно, – Пример 28;
4) если приложение имеет собственные приложения с самостоятельной нумерацией страниц, то оформляйте отметку о них по образцу Примера 29;
5) если приложением является обособленный электронный носитель (компакт-диск, usb-флеш-накопитель или др.), то ГОСТ Р 7.0.97-2016 рекомендует писать про него после слова «Приложение» очень коротко: «CD-R в 1 экз». Для более точной идентификации можно добавлять про каждый записанный на носитель документ: кто его автор; имя файла с его расширением и объемом; а если в тексте письма документ, записанный на электронный носитель, не назван, то и его наименование с другими имеющимися индентификационными реквизитами (дата и номер). Такой полный вариант оформления отметки о приложении в письме показан в Примерах 30 и 31. Но т.к. ГОСТ Р 7.0.97-2016 этого не требует, вы можете облегчить себе задачу и ограничиться выполнением его предписания.
Тот же стандарт на вкладыше (конверте), в который помещается носитель, предписывает указывать наименования документов, записанных на носитель, имена файлов (образца этого в ГОСТ Р 7.0.97-2016 не показано). На практике можете следовать нашему из Примера 32;
6) если с одним сопроводительным письмом пересылается большое количество приложений, может быть составлена опись приложений, в которой последовательно перечисляются наименования всех документов-приложений с указанием количества листов и экземпляров каждого, а в отметке о приложении дается ссылка на эту опись (Пример 33).
Пример 28. Отметка о сброшюрованном приложении
Пример 29. Отметка о приложении, которое имеет собственные приложения
Пример 30. Отметка об электронном приложении, не названном в тексте
Пример 31. Отметка об электронном приложении, не названном в тексте
Пример 32. Надпись на конверте, в который вложен CD с электронным документом-приложением
Пример 33. Ссылка на опись приложений в отметке о приложении
Пример 34. Отметка о приложении в письме, в тексте которого документ-приложение назван
Пример 35. Отметка о нескольких приложениях в сопроводительном письме
Если приложение многостраничное и вы направляете с письмом несколько его экземпляров, то в отметке надо указывать количество листов в одном экземпляре приложения.
Даже если приложений несколько, слово «Приложение» в отметке ГОСТ Р 7.0.97-2016 предписывает употреблять в единственном числе (как это было и в предыдущем ГОСТ об оформлении организационно-распорядительных документов) – см. Пример 35.
Если приложение одно, то пишем его с маленькой буквы после «Приложение:». А если несколько, то нумеруем их цифрами, после которых стоят точки, поэтому каждое приложение потом начинается с большой буквы, и в конце предложения о нем тоже ставится точка (Пример 35).
Если приложением является копия, то это обязательно указывается (Пример 35).
На самих приложениях к письмам никакие отметки о приложении в верхнем правом углу не оформляются. Приложением к письму может быть:
- либо уже окончательно оформленный документ (устав, приказ, договор и др.), поэтому на нем никаких отметок нельзя делать в принципе,
- либо проект документа, но на нем тоже не должно быть никакой лишней информации и никаких реквизитов, не предусмотренных тем видом документа, проект которого приложен к письму. Ведь когда его подпишут и он заживет самостоятельной жизнью, «лишняя» отметка о приложении к письму будет ему только мешать.
Виза (реквизит 21) свидетельствует о согласии или несогласии должностного лица (работника) с содержанием проекта письма. Виза согласования включает:
- его должность,
- подпись,
- расшифровку подписи (сначала инициалы, потом фамилия) и
- дату визирования.
В зависимости от того, необходимо ли адресату направлять подлинник письма по почте либо достаточно направить его копию по факсимильной связи или электронной почте, визы проставляются:
- на копии письма (визовом экземпляре), помещаемой в дело, на последнем листе документа на свободном от текста месте ближе к нижнему полю – если бумажный подлинник отправляется адресату;
- на обороте последнего листа подлинника – если он остается у автора документа.
Если согласование проектов исходящих писем проводится в системе электронного документооборота (СЭД), то данные о результатах согласования фиксируются в регистрационной карточке документа в системе.
В зависимости от того, имеются замечания к проекту документа или нет, виза оформляется одним из следующих способов:
Пример 36. Виза согласования при отсутствии замечаний к проекту документа
Пример 37. Виза согласования при наличии замечаний к проекту документа
Визу оформляют при согласовании документа внутри организации, а гриф – при внешнем согласовании со сторонними юрлицами. На письмах гриф согласования никогда не оформляется – если информация должна исходить от нескольких организаций, возможно издание совместного письма, но это редкая практика даже для госорганов.
Подпись (реквизит 22) включает:
- наименование должности лица, подписывающего документ,
- его собственноручную подпись,
- расшифровку подписи (инициалы перед фамилией).
Это классический полный состав элементов (атрибутов) реквизита «подпись», который в некоторых случаях сокращается:
- при оформлении документа на бланке должностного лица должность этого лица в подписи не указывается совсем (Пример 38);
- обычно письмо оформляется на бланке организации, вверху которого присутствует ее полное наименование, потому в подписи должность не содержит этого наименования организации. Например, указывается «Генеральный директор» (как в Примере 34) вместо полного варианта «Генеральный директор ООО “Симфония”»;
- по такому же принципу мы действуем, когда оформляем письмо на бланке структурного подразделения – в составе подписи должность не повторяет не только наименование организации, но и наименование подразделения: получается «Директор департамента» (как в Примере 26) вместо «Директор департамента управления персоналом АО “Сервисстройкомплектация”».
Пример 38. Письмо на бланке должностного лица
Фраза «С уважением,», как и вступительное обращение «Уважаемый…!» отделяются от текста дополнительным межстрочным интервалом по аналогии с составными частями реквизитов. Пример оформления делового письма с этикетной рамкой можно посмотреть в приложении 6 к Примерной инструкции по делопроизводству в государственных организациях, утв. приказом Росархива от 11.04.2018 № 44. Но если вы не являетель государственной организацией, то можете писать «С уважением,» сразу над строкой подписи, не добавляя между ними пустой строки.
Заметьте, что отсутствие должности в подписи не препятствует размещению этикетной рамки с фразой «С уважением,», в конце которой запятая остается (см. Пример 38).
При подписании документа лицом, исполняющим обязанности руководителя, подпись оформляется с указанием статуса должностного лица в соответствии с приказом (распоряжением):
Пример 39. Подпись исполняющего обязанности гендиректора (сокращенно)
Пример 40. Подпись исполняющего обязанности гендиректора (полностью)
При подписании письма лицом, имеющим право подписи в случае временного отсутствия руководителя, исправления в наименование должности и расшифровку фамилии уже подготовленного и согласованного проекта письма вносятся от руки или с использованием соответствующих штампов. При этом изначальный вариант должности и Ф.И.О., который правится, лучше не зачеркивать (в ГОСТ Р 7.0.97-2016 однозначной формулировки о способе внесения исправления нет).
В этой ситуации не допускается ставить косую черту либо предлог «за» перед наименованием первоначальной должности.
Пример 41. Оформление подписи при замене подписанта (с исправлением должности и Ф.И.О. подписанта)
Пример 42. Оформление подписи при замене подписанта (с исправлением должности и Ф.И.О. подписанта)
Печать (реквизит 24) заверяет подлинность подписи должностного лица на документах, удостоверяющих права лиц, фиксирующих факты, связанные с финансовыми средствами. Печать ставится на документе, только если это предусмотрено законодательством Российской Федерации. А по общему правилу на большинстве писем она не нужна.
Печать проставляется, не захватывая собственноручной подписи должностного лица, старайтесь не закрывать ее даже частично.
Пример 43. Заверение печатью подписи на документе
Исполнителем является работник организации, подготовивший текст письма. Отметка об исполнителе (см. реквизит 25 в Примерах 26 и 44) включает:
- обязательно фамилию, имя, отчество полностью (чтобы понятно было, как обращаться к человеку, если потребуются разъяснения);
- и номер его телефона;
- может дополняться должностью, структурным подразделением и электронным адресом исполнителя.
Такая отметка оформляется на лицевой стороне последнего листа документа от границы левого поля внизу, а при отсутствии места – на оборотной стороне внизу слева. Она может оформляться как нижний колонтитул и печататься шрифтом меньшего размера.
Пример 44. Отметка об исполнителе
Помимо рассмотренных подробно в данной статье реквизитов, есть еще группа таких, что необходимы для организации работы с письмами. Они выполняют технические функции и необходимы:
- для включения входящего делового письма в документооборот получателя – отметка о поступлении документа (реквизит 27);
- организации его исполнения – резолюция (реквизит 28);
- определения места хранения документа в документальном фонде получателя – отметка о направлении документа в дело (реквизит 30).
Фирменный бланк организации — это инструмент строго делового документооборота. Обязательный элемент корпоративной документации.
Официальный бланк, в первую очередь — документ с неизменным содержимым: элементами, которые создают некий шаблон для дальнейшего заполнения. Его используют для деловой переписки, отправки коммерческих предложений и других вариантов корпоративной документации: классическим почтовым способом, электронной почтой или в виде фотокопий.
Визуальное оформление документов иногда имеет решающее значение для бизнеса и репутации компании. Так что к разработке шаблона нужно подойти максимально ответственно. В статье мы расскажем, как создать фирменный бланк компании и рассмотрим несколько подходящих способов.
Что должно быть на фирменном бланке
В России действует государственный стандарт, регламентирующий содержание фирменных бланков организаций. Согласно его требованиям, а также общепринятым правилам делового документооборота, он может включать:
- Название организации. Это важнейший идентификатор и ключевой инструмент узнавания компании;
- Логотип предприятия. Это главная составляющая имиджа компании. Бланк с логотипом ускоряет идентификацию;
- Реквизиты. В них нужно указать юридический адрес организации, а также ИНН, КПП, расчетный счет и пр.;
- Контакты для связи. Фактический адрес компании, телефонные номера, сайт и электронная почта;
- Место для даты и номера. Простановка даты и регистрационного номера документа;
- Заголовок документа. (При необходимости), а за ним — текстовый блок с содержимым;
- Нижний колонтитул. Шаблонные данные, содержащиеся в нижней части документа, повторяющиеся на каждой странице.
Стандарт устанавливает требования к типу бумаги, формату формуляра, а также размеру полей.
Важно. Негласное требование — избегать сокращений и неизвестных аббревиатур, указывать полное название организации.
Как сделать фирменный бланк
Сделать фирменный бланк предприятия не так сложно. Важно соответствовать стандартам. Но решающее значение имеет также дизайн формуляра. Рассмотрим подробнее способы их создания.
Мы выбрали варианты, которые подойдут каждому заинтересованному пользователю: простые и не требующие специфических знаний в области дизайна и типографики.
— В специализированных сервисах
На рынке много разных программ для создания фирменных бланков, среди них обязательно найдутся те, которые гораздо лучше других или те, которые совершенно не выдерживает конкуренции. Чтобы упростить задачу, даю Вам ТОП-4 онлайн-сервиса с готовыми решениями для создания формуляров и фирменного стиля организации в целом (указана стоимость максимального тарифного плана, включающего много других услуг).
| Название сервиса | Цена сервиса в месяц | Бесплатный период в днях | Наличие готовых шаблонов | Возможность индивидуальных настроек | Возможность скачивания готового бланка |
| Wilda | от 150 ₽ | Бесплатный тариф | Да | Да | Да |
| Genlogo | от $12 | Нет | Да | Да | Да |
— Через MS Word
Этот способ не такой удобный, так как требует больших затрат времени и хотя бы минимальных навыков разработки дизайна. Перед созданием желательно нарисовать черновую версию от руки, чтобы понимать, какие элементы использовать и где они должны быть расположены.
Хоть создание бланка на MS Word потребует больше времени, но при этом Вы точно сможете быть уверены, что он уникален. А создать его можно двумя способами:
1. Вручную
Создайте и сохраните новый документ. В нем, пользуясь инструментами выбора шрифта и кегля, пропишите основные элементы. До банального простой вариант.
Есть несколько рекомендаций: название организации должно в 2 раза превышать текст адреса, а по цвету и стилю соответствовать лого. Для остальных элементов желательно использовать один шрифт, меняя его размеры.
2. С помощью шаблона
Среди типовых документов Word есть шаблоны бланков. Достаточно выбрать подходящий и настроить, заполнив все предусмотренные поля. Далее — просто сохранить документ.
Как сделать бланк в конструкторе
Как создать фирменный бланк через онлайн-сервис мы рассмотрим на примере Logaster. Сервис подойдет для разработки фирменного стиля и всех элементов, которые должны быть на официальных документах компании. Однако и у других из таблицы есть необходимый функционал.
Шаг 1. Логотип
Создать логотип можно с помощью пошагового онлайн-конструктора. В инструментах редактирования лого есть категория «Бланки», необходимо перейти в них. После этого Вам предложат создать лого, через значок «Создать».
Шаг 2. Дизайн
Здесь Вы сможете выбрать подходящий дизайн из предложенных вариантов и заняться их редактированием. После этого продолжаем настройки кнопкой «Далее».
Шаг 3. Реквизиты
Тут Вы сможете ввести реквизиты и другие данные для отображения в бланке. После чего продолжить настройку кнопкой «Далее».
Шаг 4. Скачивание
Кнопка «Скачать» — последняя в этой цепочке. Она позволяет получить готовый шаблон бланка в подходящем формате.
Интересно. Фирменный бланк в большинстве случаев отправляют по электронной почте, и для автоматизации данного процесса используют сервисы Email рассылок. На сегодняшний день самый ТОПовый сервис — это Notisend.
Образцы фирменных бланков
С одной стороны, бланк — строгий деловой документ, поэтому вольности с его дизайном не приветствуются. С другой — небольшие визуальные отличия могут и должны быть. Хотя бы по тематике документов: например, будет логично, если бланк медицинского учреждения будет визуально отличаться от бланка юридической фирмы. Мы выбрали несколько примеров, чтобы показать это.
Кстати. Эти правила применимы и для другой печатаной продукции компании, например, при оформлении визиток. Корпоративные цвета, шрифт и уникальные визуальные элементы бренда должны работать на его узнаваемость все вместе.
1. Бланк медучреждения
В этом документе не приветствуются декоративные элементы. Макет должен быть лаконичным и аккуратным. Упор делается на конкретные данные: от контактов и ФИО медицинского персонала до информации, содержащейся в основном сообщении.
2. Бланк юридической компании
Выгодно смотрится монохромный дизайн, подчеркивающий авторитетность организации. Стиль — лаконичный. В информации — ничего лишнего. Рекомендуется сделать визуальный акцент на логотипе компании.
3. Бланк строительной компании
Минимализм и небольшое проявление творчества — рекомендуемые характеристики документа для такой компании. Эффектно смотрятся геометрические визуальные элементы. Можно попробовать передать с помощью них специфику работы компании.
4. Бланк туристической компании
В этом случае позволяется отступить от обязательного требования лаконичности. Даже наоборот: фирменные бланки туркомпаний должны быть красочными и яркими, сохраняя в себе атмосферу путешествий. Теплая цветовая гамма, декоративные графические элементы и даже фото только приветствуются.
Лайфхак. Чтобы увеличить продажи через сайт, мы рекомендуем внедрить онлайн-консультанта. Благодаря ему Вы не потеряете клиентов, получите больше заявок и как следствие повысите клиентоорентированность. Кликайте и тестируйте 30 дней бесплатно -> JivoSite (По промокод «inscale» 30 дней бесплатно + 5 дополнительных операторов)
5. Бланк учебного заведения
Рекомендуется официальный стиль, приглушенная цветовая гамма и визуальный акцент на логотипе, чтобы подчеркнуть солидность образовательного учреждения. Можно добавить на фон водяные знаки, чтобы создать объемный эффект документа.
Лайфхак. Подобрать оптимальное цветовое решение для Вашего бренда поможет нейромаркетинг. Читайте подробности в статье.
Советы по созданию дизайна фирменного бланка
Так как бланк — важный атрибут айдентики бренда, он должен работать на него. То есть, обеспечивать в том числе идентичность, выглядеть узнаваемым и повышать узнаваемость компании. Как этого достичь:
- Ориентироваться на специфику деятельности. Визуальный ряд должен содержать общий стиль и направление компании. Образец фирменного бланка выше;
- Добавить цвета. Не обязательно превращать документ в разноцветный шаблон. Но уместный цветовой акцент всегда будет выигрышным;
- Использовать контрастные сочетания. Выделить цветом один элемент, сделать цветную рамку или футер, либо же подобрать подходящий цветной фон для всего документа;
- Использовать графику или фото. Графика — почти универсальное решение, а фото подойдет брендам, работающим в творческой сфере;
- Поэкспериментировать с геометрией. Это как нельзя лучше подчеркивает минималистичный лаконичный стиль документа, создайте образец, оцените его;
- Разнообразить идеи. ассиметричная или наклонная шапка, стилистическое повторение дизайна сайта, добавление геометрических фигур, связанных с символикой компании;
- Чем меньше — тем лучше. Главное в дизайне документа — функциональность. Бланк в первую очередь передает определенные сообщения, визуал его только дополняет.
Кстати. Если у Вас еще нет сайта, то рекомендуем его создать через специальную платформу Reg. Она достаточно простая в использование и имеет все необходимые функции для создания полноценного сайта. Кликайте и тестируйте -> Reg (Промокод «2616-7518-0FFE-9EB9» -5% на покупку).
Коротко о главном
Разработка фирменных бланков предприятия — ответственная задача. Пользуясь современными инструментами и советами, приведенными в этой статье, можно создать полноценный и уникальный вариант шаблона документа. Несколько рекомендаций по оформлению:
- Рекомендуется прописывать в документе только цифровой формат даты: день, месяц, год;
- Если есть поле «Адресат», то заполняем в таком порядке: название организации, должность, ФИО получателя;
- Если на бланке оформляется деловая бумага, заголовок обязателен: «Приглашение», «Требование» и пр.;
- В конце рекомендуется указать ФИО, должность и контактные данные лица, составившего документ;
- Государственную символику в бланках разрешено использовать только гос. организациям.
Создание бланка не такая страшная вещь, однако следует помнить — здесь приведены лишь общие моменты, которых следует придерживаться при составлении. Все остальное зависит от Вас.
Нашли ошибку в тексте? Выделите фрагмент и нажмите ctrl+enter























































































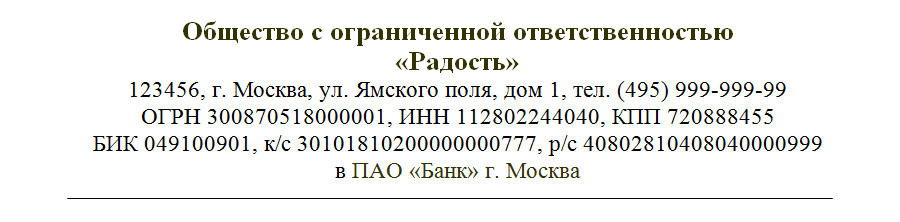
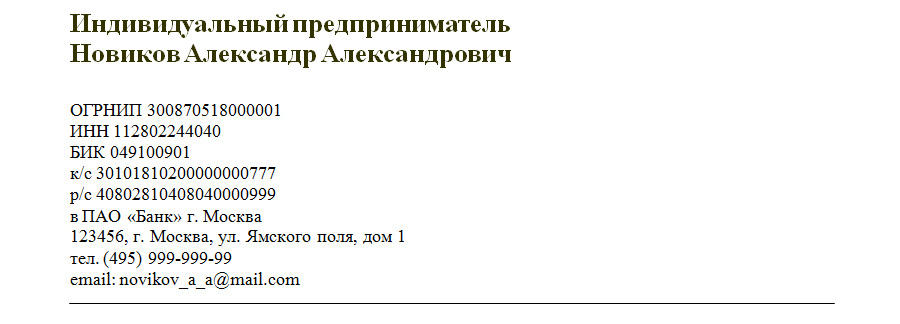








 или
или












































