Серийные письма – это однотипные документы, рассылаемые различным адресатам. При создании серийного письма создаются два файла: основной текстовый файл и управляющий файл. Управляющий файл содержит информацию, которая различна в разных экземплярах серийного письма (имена, адреса). Файл основного документа содержит неизменную часть с указанием мест, в который вставляется информация из управляющего файла. В результате совместной обработки основного и управляющего файлов получается готовое серийное письмо.
Полный цикл формирования рассылки делится разработчиками программы Word на шесть этапов:
Этап 1. Выбор типа документа.
Этап 2. Выбор документа.
Этап 3. Выбор получателей.
Этап 4. Создание письма.
Этап 5. Просмотр писем.
Этап 6. Завершение слияния.
Постановка задачи
Имеем таблицу в Microsoft Excel, в которой хранится информация о ключевых клиентах нашей компании (адреса эл.почты, имена, названия компаний и т.д.), которых мы хотим поздравить с очередным праздником.
Поздравлять будем при помощи простого, но трогательного сообщения, содержащего имя клиента и название его компании. При чем все надо сделать так, чтобы получатель (не дай бог!) не подумал, что письмо сделано автоматически, а был уверен, что письмо было кропотливо написано ради него вручную.
В конце все созданные сообщения надо:
- либо отправить через Outlook каждому клиенту на его e-mail
- либо распечатать для последующей отправки обычной почтой
- либо закинуть в новый файл, где каждое письмо будет отдельным листом (разделом)
В терминах Microsoft Office такая процедура называется Слиянием
Подготовка списка клиентов в Excel
Таблица со списком клиентов для рассылки должна удовлетворять нескольким простым условиям:
- Шапка таблицы должна быть простой – одна строка с уникальными названиями столбцов (без повторений и пустых ячеек).
- В таблице не должно быть объединенных ячеек.
- В таблице не должно быть пустых строк или столбцов (отдельные пустые ячейки допускаются).
Если планируется отправка по электронной почте, то, само-собой, в таблице должен быть столбец с адресами получателей.
Поскольку Excel и Word не смогу сами определить пол клиента по имени, то имеет смысл сделать отдельный столбец с обращением (господин, госпожа и т.п.) или с родовым окончанием (-ый или -ая) для обращения “Уважаемый(ая)…” Как вариант, возможно полуавтоматическое определение пола в зависимости от окончания отчества (“а” или “ч”), реализованное функцией ПРАВСИМВ (RIGHT).
В новых версиях Microsoft Excel 2007/2010 для таких таблиц очень удобно использовать инструмент Форматировать как таблицу (Format as Table) с вкладки Главная (Home). Подробнее про такие “умные таблицы” можно почитать тут.
Создаем сообщение в Word и подключаем Excel
Открываем новый пустой документ в Microsoft Word и набираем туда текст нашего сообщения, оставляя в нем пустые места для будущей вставки имени клиента и его компании.
Потом запускаем пошаговый Мастер Слияния на вкладке Рассылки (Mailings) кнопкой Начать слияние (Start Mail Merge) – Пошаговый мастер слияния (Step-by-Step Merge Wizard):
В Word 2003 и старше эта команда была доступна в меню Сервис – Письма и рассылки – Мастер слияния (Tools – Letters and Mailings – Mail Merge).
Далее следует процесс из 6 этапов (переключение между ними – с помощью кнопок Вперед (Next) и Назад (Back) в правом нижнем углу в области задач).
Этап 1. Выбор типа документа.
На этом шаге пользователь должен выбрать тип тех документов, которые он хочет получить на выходе после слияния. Наш вариант – Письма (Letters), если мы хотим на выходе отправить созданные письма на принтер или Электронное сообщение (E-mail), если хотим разослать их по почте.
Этап 2. Выбор документа
На этом шаге необходимо определить, какой документ будет являться основой (заготовкой) для всех будущих однотипных сообщений. Мы выбираем – Текущий документ (Current document).
Этап 3. Выбор получателей
На этом шаге мы подключаем список клиентов в Excel к документу Word. Выбираем Использование списка и жмем на Обзор (Browse), после чего в диалоговом окне открытия файла указываем где лежит наш файл со списком клиентов.
После выбора источника данных, Word позволяет провести фильтрацию, сортировку и ручной отбор записей при помощи окна Получатели слияния:
Этап 4. Создание письма
На этом этапе пользователь должен указать – куда именно в документ должны попасть данные из подключенного списка. Для этого необходимо установить курсор в точку вставки в письме и использовать ссылку Другие элементы – она выводит полный набор всех полей списка, из которого мы и выбираем нужное поле для вставки:
В итоге, после вставки всех полей слияния у нас должно получиться нечто похожее (вставленные поля выделены красным):
Если в исходной таблице не было специального столбца для окончания “ый”/”ая” к слову “уважаем” (как в нашем примере), но был обычный столбец “Пол” с классическими “муж” и “жен”, то можно воспользоваться кнопкой Правила (Rules) на вкладке Рассылки (Mailings):
Эта кнопка открывает список правил (функций и полей), доступных для вставки в документ при создании рассылки. Для подстановки нужного окончания к слову “уважаемый/ая” выберем третий пункт IF…THEN…ELSE. В открывшемся затем окне зададим правило подстановки правильного окончания в зависимости от пола:
Этап 5. Просмотр писем
На этом этапе мы уже можем предварительно просмотреть результаты слияния, используя кнопки со стрелками. При необходимости, также, можно исключить любого получателя из списка.
Этап 6. Завершение слияния
На завершающем этапе возможны несколько вариантов:
Нажатие ссылки Печать (Print) приведет к немедленной отправке всех результатов слияния на принтер без вывода на экран.
Если необходимо сохранить созданные в результате слияния документы для дальнейшего использования или требуется внести ручную правку в некоторые из документов, то лучше использовать ссылку Изменить часть писем (Edit individual letters), которая выведет результаты слияния в отдельный файл:
Если вы на Шаге 1 выбирали опцию Электронные сообщения (E-mail), то на Шаге 6 вам предложат ввести тему для отправляемых сообщений и выбрать столбец таблицы, содержащий адреса электронной почты для рассылки. Затем все созданные сообщения будут помещены в папку Исходящие (Outbox)вашего почтового клиента Outlook.
Для проверки правильности созданных сообщений можно заранее временно отключить Outlook от сервера, чтобы письма сразу не ушли и вы могли их посмотреть и убедиться, что с ними все в порядке. Для этого в меню Microsoft Outlook можно выбрать команду Файл – Автономный режим или даже временно отключить сетевое подключение к вашему компьютеру. Письма временно “застрянут” в папке Исходящие (Outbox) и вы сможете их открыть и проверить перед отправкой.
Источник:
http://www.planetaexcel.ru/techniques/13/161/
Дополнительно:
http://msk.edu.ua/ivk/Informatika/Books/Word/lab_rab.pdf
Просмотров: 34487
Хотите откликнуться на предложение вакансии? Нужно отправить сердечную благодарность? Начните с бесплатного шаблона письма от Майкрософт. Шаблон письма для Word легко использовать, и он содержит готовые рекомендации по содержимому и макету.
Существует целый ряд шаблонов писем для различных целей: от шаблона формального делового письма для клиентов до шаблона дружественного личного письма для бабушки. Особенно полезен формат письма, предназначенный специально для непростых писем, например для рекомендаций или писем об увольнении. Эти шаблоны писем содержат пример текста, который можно настроить или изменить под свои потребности.
Также существует ряд бесплатных шаблонов писем с сообщениями касательно здравоохранения и льгот, которые подходят для медицинских учреждений и малых предприятий. И, конечно же, никакая коллекция не будет полной без шаблона письма Деду Морозу! Вашим детям оно очень понравится.
Используйте шаблон письма для Word, чтобы разослать свое сообщение и произвести впечатление. Ознакомьтесь с коллекцией прямо сейчас.
Зачем в 2020 году отправлять Outlook-рассылки? Некоторые компании не могут использовать для рассылок ESP — из-за корпоративной культуры, особенностей коммуникации или по какой-то другой причине. В таком случае они делают рассылку в Outlook. Подобным методом классическую рассылку заменить нельзя, но это имеет смысл, если получатели — сотрудники компании. Большие организации рассылают через Outlook внутренние письма с новостями, инструкциями, опросами.
Если рассылка простая, её можно создать прямо в редакторе письма Outlook. Но если письмо состоит из сложных блоков, имеет картинки, текст и ссылки, то подобную рассылку уже нельзя собрать в редакторе почтовой программы. Как правило, привлекают специалиста, который сделает .oft шаблон (Outlook File Template) для отправки подобных писем. В идеальном варианте пользователь потом может самостоятельно редактировать этот шаблон, менять текст и картинки без знаний кода.
Рассмотрим способы создания .oft шаблона и пошагово покажем, как создавать блоки для такого письма.
Читайте также
HTML вёрстка писем — полная инструкция
Сборка письма в Word
Один из способов сделать .oft шаблон — собрать его в Word. Сама по себе рассылка в HTML верстается таблицами. Здесь нужно сделать примерно то же самое: вручную создать таблицы и наполнить их контентом. Этот способ хорош тем, что Microsoft Word и Outlook используют один движок для рендеринга писем.
Изначально всё равно нужен дизайн письма, который будет собран в Photoshop или Figma. Конечно, можно начать проектировать дизайн в вордовском документе. Но, как показывает практика, гораздо проще сначала сделать дизайн и лишь потом собирать его под .oft шаблон для Outlook. Это упростит сборку как тела письма, так и небольших деталей вроде футера и информации о заказе.
Для примера возьмём наше письмо для misstomrsbox.com. Попробуем собрать его, чтобы отправить через Outlook.
Это большой мастер-шаблон. Мы будем брать из него разные блоки
Читайте также
Дизайн email-рассылок: полная инструкция
Собираем письмо
Начнём с хедера. В нашем примере он состоит из двух логотипов, выровненных по центру, и небольшой черты снизу. Делаем таблицу, в которой будет одна строка и одна ячейка. Помещаем туда наши логотипы.
Стоит отметить, как мы работаем с цветами границы таблицы — оставляем только нижнюю границу. Выделяем таблицу. В левом верхнем углу будет значок, нажав на который мы увидим нужные настройки:
Оставляем только нижнюю границу. Потом нажимаем «Границы и заливка» и выбираем «Другие цвета»:
Часто нам нужен конкретный цвет, как в макете, и мы не можем просто выбрать из палитры. Особенность в том, что Word позволяет выбирать цвета в RGB и в HSL. Но часто может быть совсем другой код цвета, который имеет вид: #FFDAC5 . Чтобы узнать RGB-код, можно воспользоваться сайтом encycolorpedia.ru — вводим цвет в строку поиска и получаем его характеристики. Различные цветовые кодировки может показывать и поисковик:
Выбирайте способ, который вам удобен.
В итоге получаем такой хедер:
Осталось сделать отступ между логотипом и нижней границей таблицы. После этого нужно будет оставить только нижнюю границу и покрасить её в нужный цвет.
Читайте также
Как мы делаем красивую GIF-анимацию в письмах
Картинка вставляется в письмо очень просто: нужно перетащить файл в нужную область документа. Если хотите сделать баннер кликабельным, нажмите на него правой кнопкой мыши и выберите пункт «Гиперссылка», а затем укажите нужный адрес.
Блок с отзывами
Состоит из заголовка, отзывов, каждый из которых разбит на две ячейки, и кнопки.
С заголовком всё просто: это обычный текст, выровненный по центру, с теми свойствами, которые есть в макете. Один отзыв состоит из двух ячеек. В правой ячейке только текст, а в левой — текст и пять картинок в ряд. У таблицы есть только нижняя граница, как и у хедера.
Создаём таблицу с двумя ячейками. В левую помещаем текст, под него — картинку. Изначально картинка будет большой, её размеры нужно подогнать, не забыв изменить соотношение сторон. Левая и правая ячейка занимают по 50% всей таблицы, но в макете мы видим, что левая часть должна занимать гораздо меньше места. Изменить это можно с помощью ползунка в центре таблицы.
После этого вставляем текст в правую часть, редактируем его и делаем с границами то же самое, что и с хедером: оставляем только нижнюю границу и задаём ей цвет. Далее копируем таблицу с отзывом, чтобы получить такой же блок, как и в шаблоне.
Кнопка подписки
Кнопку в шаблоне для Outlook можно сделать двумя способами, как и в обычной вёрстке. Это может быть просто картинка-ссылка, и здесь всё, как и с обычным баннером: перетаскиваем картинку и ставим на неё ссылку.
Плюсы такого подхода:
- легко реализовать;
- кликабельна вся кнопка.
Минусы:
- картинка тяжелее, чем текст: будет дольше грузиться;
- если у пользователя отключены картинки, он ничего не увидит.
Ссылка может быть таблицей из одной ячейки, залитой определённым цветом и с текстом внутри. Создаём таблицу и корректируем её ширину с помощью ползунков по краям.
Пишем в ней текст, делаем его белым и нужного размера. Теперь заливаем всю таблицу нужным цветом. Цвет выбирается по тому же принципу, по которому мы выбирали цвет границы таблицы.
Небольшие проблемы могут возникнуть с позиционированием надписи. Нижнюю границу можно отодвигать мышкой с помощью ползунка, а вот верхнюю границу можно отодвигать с помощью кнопки enter. И высота каждого отступа зависит от того, какой размер шрифта у вас выбран. Так можно корректировать и подбирать высоту верхнего отступа, чтобы создавалось ощущение, что надпись у нас в центре кнопки.
Выделяем текст, нажимаем правой кнопкой мыши, выбираем пункт «Гиперссылка» и вставляем нужный адрес.
Плюс такого подхода:
- это не картинка, а значит, у пользователя кнопка прогрузится быстрее;
- если у пользователя отключены картинки, он всё равно увидит кнопку.
Минусы:
- делать такую кнопку чуть дольше;
- кликабелен только текст в кнопке.
Важно учесть
Все таблицы, которые вы создаёте, должны быть отцентрованы. Перед вставкой шаблона в Outlook проверьте, что выравнивание таблицы стоит по центру.
Это важно проверить, потому что внешне всё может выглядеть корректно, а в Outlook вёрстка поедет. Ниже покажу, как это будет выглядеть.
При этом текст в таблице может быть выровнен по левому краю.
Вставляем собранное письмо в Outlook
Создаём в Outlook новое письмо и открываем наш шаблон в Word. Из вордовского файла просто копируем всё в буфер обмена, вставляем в письмо и смотрим, как оно будет выглядеть.
Отображение нужно тщательно проверить, потому что бывают баги. Например, возникнет большой пробел там, где его изначально не было. Или появятся границы у таблиц. Эти баги легко исправить уже в самом Outlook.
Если какая-то таблица в документе выровнена по левому краю, то в Outlook вы будете наблюдать вот такое:
Поэтому не забудьте отцентровать таблицы перед заливкой письма в Outlook.
Чтобы сохранить шаблон, нажимаем «Сохранить шаблон» и выбираем тип файла «Шаблон Outlook».
Читайте также
132 инструмента CRM-маркетолога
Как вставить подпись
Чтобы добавить подпись, которая будет подставляться в конце каждого письма, собираем её по тому же принципу, что и письмо. Можем добавить туда иконки и/или ссылки на соцсети, любой текст и корпоративный баннер. На выходе получаем такой же word-файл, только с шаблоном подписи.
Теоретически её можно открывать каждый раз, как и шаблон, что мы сделали выше. Подпись подставится в письмо, а над ней можно будет писать текст. Но это неудобно. Можно настроить автоматическую подпись в Outlook.
Создаём новое письмо и выбираем «Подпись»:
Переходим во вкладку «Электронная подпись», нажимаем «Создать» и задаём имя подписи:
Далее открываем word-файл с подписью и копируем содержимое оттуда в поле для создания подписи:
После этого нужно просто сохранить шаблон в Outlook — теперь его можно использовать в любом письме. Для этого при создании письма нужно нажать на кнопку «Подпись» и выбрать нужную. Она автоматически подставится в письмо.
Выбранная подпись будет автоматически появляться при создании нового письма.
Обсудить любой материал и задать вопросы можно в нашем CRM-Chat. И, конечно, подписывайтесь на наш Телеграм-канал «Маркетинг за три минуты», где регулярно выходят полезные материалы в виде постов-трёхминуток.
Выбери свой вариант доступа

Получать бесплатные
статьи на e-mail
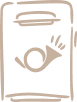
Подписаться на
журнал на почте

Подписаться на
журнал сейчас
Читайте все накопления сайта по своему профилю, начиная с 2010 г.
Для
этого оформите комплексную подписку на выбранный журнал на полугодие или год, тогда:
- его свежий номер будет ежемесячно приходить к вам по почте в печатном виде;
- все публикации на сайте этого направления начиная с 2010 г. будут доступны в течение
действия комплексной подписки.
А удобный поиск и другая навигация на сайте помогут вам быстро находить ответы на свои
рабочие вопросы. Повышайте свой профессионализм, статус и зарплату с нашей
помощью!
Используем Cookies на нашем веб-сайте для того, чтобы обеспечить пользователям максимальное удобство. Подробнее
Содержание
- 1 Применение инструмента
- 2 Что необходимо
- 2.1 Постановка задачи
- 2.2 Подготовка списка клиентов в Excel
- 2.3 Создаем сообщение в Word и подключаем Excel
-
- 2.3.0.1 Этап 1. Выбор типа документа.
- 2.3.0.2 Этап 2. Выбор документа
- 2.3.0.3 Этап 3. Выбор получателей
- 2.3.0.4 Этап 4. Создание письма
- 2.3.0.5 Этап 5. Просмотр писем
- 2.3.0.6 Этап 6. Завершение слияния
- 2.3.0.7 Источник:
-
- 2.4 Часть 1 Добавление получателей
- 2.5 Часть 2 Создание документа
- 2.6 Часть 3 Завершение слияния
- 2.7 Постановка задачи
- 2.8 Подготовка списка клиентов в Excel
- 2.9 Создаем сообщение в Word и подключаем Excel
- 2.10 Ссылки по теме
Привет! Сегодня решил осветить один из тех инструментов, а именно массовую рассылку (слияние) документов. Этот инструмент относится к тем, что:
- легки в использовании
- малоизвестны
- приносят охрененную пользу
и еще один нюанс — это единственный из всех инструментов, который использует связь с Word. Даже более того, этот инструмент больше относится к Word, чем к Excel.
Итак, начинаем.
Применение инструмента
Представим ситуацию. Вы начальник отдела кадров, в котором утвержденный проект трудового договора. Каждый сотрудник, включая гендира, подписывает ежегодно один и тот же документ, который каждый раз отличается только в деталях, индивидуально присущих каждому человеку — ФИО, должность, зарплата, домашний адрес и т.д.
Или ситуация — когда надо отправить одно и то же письмо куче адресатов — новогоднее поздравление, приглашение на благотворительный концерт, уведомление — маркетологи например часто вынуждены клепать подобные письма с конвертами своим клиентам.
Как обычно делается? Либо вы вносите каждый раз перед распечаткой в установленный шаблон нужные изменения либо создаете на каждого сотрудника (адресата) отдельный документ, в котором только корректируете дату подписания.
В любом случае вы работаете с каждым адресатом. Это отнимает много времени и является рутинной процедурой, которую легко можно сократить.
Что необходимо
В первую очередь нам нужны:
- Документ-шаблон в Word’е
- Список адресатов с их характеристиками (адресами, полом, обращением…)
У меня для примера простенькое письмецо:
Серым отмечены блоки, индивидуальные для каждого адресата. Как видите, нужно подготовить обращение (Уважаемый/Уважаемая), нужные поля в родительном падеже (Иванову). Соответственно, на каждый такой блок я готовлю табличку в Excel:
Делаем слияние
Слияние — вот как называется этот инструмент. Для этого открываем наш шаблон в Word и нажимаем на вкладке «Рассылки» — «Начать слияние» — «Пошаговый мастер слияния».
Далее появится справа панель, где поэтапно надо выбирать нужный вариант.
- Выбор типа документа. Я выбрал «Письма»
- Открытие документа. Я уже открыл, поэтому «Текущий документ».
- Выбор получателей. У меня уже готовый список, поэтому «Использование списка» и Обзор. Там выбираю свой файл.
- Создание письма. Мне много блоков надо ввести, поэтому поочередно выбираю нужное место в письме и через «Другие элементы» вставляю нужный мне элемент.
- Просмотр писем. Здесь можно прокрутить ваши записи, т.е. посмотреть все документы, нажимая на соответствующие стрелочки.
- Завершение слияния. Тут есть два варианта — «Печать» — можете готовые документы, при этом выбрав только тех, кто нужен. И другой вариант «Изменить часть писем» — здесь каждый документ формируется друг за другом. Это нужно для того, чтобы внести какие-то редкие изменения, которые просто нецелесообразно втыкать в таблицу. При этом также можно выбрать какие письма вам выгрузятся в Word, а какие не нужны.
Сохраните документ. Потом при открытии вас будут спрашивать
Отвечаете «Да» и можете просматривать шаблон с текущими адресами прямо на панели, слияние делать больше не придется.
Очевидный плюс этого инструмента — никакой рутины. Подготовка документа будет сводиться лишь к открытию, выбору адресатов и распечатке (отправке).
Обычно я делаю быструю пояснялку для Youtube, но этот инструмент уже освещен в моем бесплатном часовом видеокурсе «. Все мои подписчики его получили, если же его у вас нет, можете его получить, введя в поле в правой части свои контакты и после подтверждающего письма (где надо кликнуть на ссылке) вам придет письмо со ссылкой на видеокурс. Там вы заодно познакомитесь еще с 9ю инструментами, которые приносят огромную пользу в работе всем пользователям Excel.
«Глаза боятся, а руки делают»
P.S. Понравилась статья? Подпишитесь на рассылку в правой части страницы (Бесплатный курс «Топ-10 инструментов Excel») и будьте в курсе новых событий.
Серийные письма — это однотипные документы, рассылаемые различным адресатам. При создании серийного письма создаются два файла: основной текстовый файл и управляющий файл. Управляющий файл содержит информацию, которая различна в разных экземплярах серийного письма (имена, адреса). Файл основного документа содержит неизменную часть с указанием мест, в который вставляется информация из управляющего файла. В результате совместной обработки основного и управляющего файлов получается готовое серийное письмо.
Полный цикл формирования рассылки делится разработчиками программы Word на шесть этапов:
Этап 1. Выбор типа документа.
Этап 2. Выбор документа.
Этап 3. Выбор получателей.
Этап 4. Создание письма.
Этап 5. Просмотр писем.
Этап 6. Завершение слияния.
Постановка задачи
Имеем таблицу в Microsoft Excel, в которой хранится информация о ключевых клиентах нашей компании (адреса эл.почты, имена, названия компаний и т.д.), которых мы хотим поздравить с очередным праздником.
Поздравлять будем при помощи простого, но трогательного сообщения, содержащего имя клиента и название его компании. При чем все надо сделать так, чтобы получатель (не дай бог!) не подумал, что письмо сделано автоматически, а был уверен, что письмо было кропотливо написано ради него вручную.
В конце все созданные сообщения надо:
- либо отправить через Outlook каждому клиенту на его e-mail
- либо для последующей отправки обычной почтой
- либо закинуть в новый файл, где каждое письмо будет отдельным листом (разделом)
В терминах Microsoft Office такая процедура называется Слиянием
Подготовка списка клиентов в Excel
Таблица со списком клиентов для рассылки должна удовлетворять нескольким простым условиям:
- Шапка таблицы должна быть простой — одна строка с уникальными названиями столбцов (без повторений и пустых ячеек).
- В таблице не должно быть объединенных ячеек.
- В таблице не должно быть пустых строк или столбцов (отдельные пустые ячейки допускаются).
Если планируется отправка по электронной почте, то, само-собой, в таблице должен быть столбец с адресами получателей.
Поскольку Excel и Word не смогу сами определить пол клиента по имени, то имеет смысл сделать отдельный столбец с обращением (господин, госпожа и т.п.) или с родовым окончанием (-ый или -ая) для обращения «Уважаемый(ая)…» Как вариант, возможно полуавтоматическое определение пола в зависимости от окончания отчества («а» или «ч»), реализованное функцией ПРАВСИМВ (RIGHT).
В новых версиях Microsoft Excel 2007/2010 для таких таблиц очень удобно использовать инструмент Форматировать как таблицу (Format as Table) с вкладки Главная (Home). Подробнее про такие «умные таблицы» можно почитать тут.
Создаем сообщение в Word и подключаем Excel
Открываем новый пустой документ в Microsoft Word и набираем туда текст нашего сообщения, оставляя в нем пустые места для будущей вставки имени клиента и его компании.
Потом запускаем пошаговый Мастер Слияния на вкладке Рассылки (Mailings) кнопкой Начать слияние (Start Mail Merge) – Пошаговый мастер слияния (Step-by-Step Merge Wizard):
В Word 2003 и старше эта команда была доступна в меню Сервис — Письма и рассылки — Мастер слияния (Tools — Letters and Mailings — Mail Merge).
Далее следует процесс из 6 этапов (переключение между ними — с помощью кнопок Вперед (Next) и Назад (Back) в правом нижнем углу в области задач).
Этап 1. Выбор типа документа.
На этом шаге пользователь должен выбрать тип тех документов, которые он хочет получить на выходе после слияния. Наш вариант — Письма (Letters), если мы хотим на выходе отправить созданные письма на принтер или Электронное сообщение (E-mail), если хотим разослать их по почте.
Этап 2. Выбор документа
На этом шаге необходимо определить, какой документ будет являться основой (заготовкой) для всех будущих однотипных сообщений. Мы выбираем — Текущий документ (Current document).
Этап 3. Выбор получателей
На этом шаге мы подключаем список клиентов в Excel к документу Word. Выбираем Использование списка и жмем на Обзор (Browse), после чего в диалоговом окне открытия файла указываем где лежит наш файл со списком клиентов.
После выбора источника данных, Word позволяет провести фильтрацию, сортировку и ручной отбор записей при помощи окна Получатели слияния:
Этап 4. Создание письма
На этом этапе пользователь должен указать – куда именно в документ должны попасть данные из подключенного списка. Для этого необходимо установить курсор в точку вставки в письме и использовать ссылку Другие элементы — она выводит полный набор всех полей списка, из которого мы и выбираем нужное поле для вставки:
В итоге, после вставки всех полей слияния у нас должно получиться нечто похожее (вставленные поля выделены красным):
Если в исходной таблице не было специального столбца для окончания «ый»/»ая» к слову «уважаем» (как в нашем примере), но был обычный столбец «Пол» с классическими «муж» и «жен», то можно воспользоваться кнопкой Правила (Rules) на вкладке Рассылки (Mailings):
Эта кнопка открывает список правил (функций и полей), доступных для вставки в документ при создании рассылки. Для подстановки нужного окончания к слову «уважаемый/ая» выберем третий пункт IF…THEN…ELSE. В открывшемся затем окне зададим правило подстановки правильного окончания в зависимости от пола:
Этап 5. Просмотр писем
На этом этапе мы уже можем предварительно просмотреть результаты слияния, используя кнопки со стрелками. При необходимости, также, можно исключить любого получателя из списка.
Этап 6. Завершение слияния
На завершающем этапе возможны несколько вариантов:
Нажатие ссылки Печать (Print) приведет к немедленной отправке всех результатов слияния на принтер без вывода на экран.
Если необходимо сохранить созданные в результате слияния документы для дальнейшего использования или требуется внести ручную правку в некоторые из документов, то лучше использовать ссылку Изменить часть писем (Edit individual letters), которая выведет результаты слияния в отдельный файл:
Если вы на Шаге 1 выбирали опцию Электронные сообщения (E-mail), то на Шаге 6 вам предложат ввести тему для отправляемых сообщений и выбрать столбец таблицы, содержащий адреса электронной почты для рассылки. Затем все созданные сообщения будут помещены в папку Исходящие (Outbox)вашего почтового клиента Outlook.
Для проверки правильности созданных сообщений можно заранее временно отключить Outlook от сервера, чтобы письма сразу не ушли и вы могли их посмотреть и убедиться, что с ними все в порядке. Для этого в меню Microsoft Outlook можно выбрать команду Файл — Автономный режим или даже временно отключить сетевое подключение к вашему компьютеру. Письма временно «застрянут» в папке Исходящие (Outbox) и вы сможете их открыть и проверить перед отправкой.
Источник:
http://www.planetaexcel.ru/techniques/13/161/
Дополнительно:
http://msk.edu.ua/ivk/Informatika/Books/Word/lab_rab.pdf
3 части:Добавление получателейСоздание документаЗавершение слияния
Слияние – это мощный инструмент для написания и отправки персональных писем множеству получателей. Вы также можете использовать его для создания конвертов или наклеек с информацией о каждом получателе. Слияние может импортировать данные из другого источника, такого как Excel, а затем использовать их для вставки в ваше сообщение согласно определенным получателям.
Часть 1 Добавление получателей
-
Слияние – это функция, предназначенная для создания массовых рассылок, а также конвертов и наклеек с различной информацией. Вы можете импортировать базу данных получателей или ввести их вручную, а затем использовать так называемые «поля» для автоматического заполнения информации о каждом получателе. Это позволяет создать один документ, который вы можете отправить сотням или даже тысячам людей.
-
Создайте таблицу с информацией о получателях (если нужно).
Вы можете ввести информацию о получателях вручную, но если у вас сотни адресатов, то проще создать соответствующую таблицу или базу данных.
- Как создать таблицу в Excel.
- В сети поищите информацию о создании базы данных в Access.
-
Перейдите на вкладку «Рассылки». Если вы работаете в Word 2003 или более старой версии, нажмите «Сервис» – «Письма и рассылки» – «Показать панель инструментов слияния».
-
Нажмите «Начать слияние» и выберите тип документа (сообщения электронной почты, письма, конверты, наклейки и каталоги).
Если вы не уверены, выберите «Обычный документ Word».
- Выбрав «Конверты», откроется окно «Параметры конверта», в котором вы сможете выбрать размер и порядок форматирования конверта.
- Выбрав «Наклейки», откроется окно «Параметры наклейки», в котором вы сможете выбрать тип и размер наклейки.
-
Нажмите «Выбрать получателей» и выберите метод добавления получателей.
Получатели – это самая главная часть функции слияния, так как позволяет заполнять «поля» информацией о каждом получателе. Вы можете ввести получателей вручную, загрузить таблицу или базу данных или загрузить контакты из Outlook.
- Выбрав «Ввести новый список», откроется новое окно, в котором вы сможете ввести информацию о каждом получателе. Это пригодится, если у вас нет доступа к таблице с информацией о получателях, но это очень медленный способ ввода данных. Вы можете нажать кнопку «Настройка столбцов» для создания столбцов с соответствующей информацией.
- Выбрав «Использовать существующий список», откроется проводник Windows, в котором вы сможете найти файл с таблицей или базой данных. Вы также можете нажать кнопку «Новый источник», чтобы подключиться к SQL серверу в интернете.
- Выбрав «Выбрать из контактов Outlook», загрузятся ваши контакты из Outlook (вы можете отметить, какие контакты должны быть загружены).
Часть 2 Создание документа
-
Создайте документ так, как вы обычно делаете (с нуля или при помощи шаблона).
Перед этим важно ввести данные получателей, чтобы использовать соответствующие «поля» при создании документа.
- В сети поищите информацию о написании официального письма.
- Как составить хороший информационный бюллетень.
-
Нажмите кнопку «Строка приветствия» для создания приветствия. Вы можете использовать функцию предварительного просмотра, чтобы увидеть, как приветствие выглядит на каждом экземпляре слияния.
-
Нажмите кнопку «Вставить поле слияния» и выберите поле, которое вы хотите вставить в документ.
При создании документов это поле будет заменено на данные из таблицы получателей.
- Например, если вы хотите, чтобы в документе отображалось имя и фамилия получателя, выберите «Первый», нажмите пробел, еще раз нажмите кнопку «Вставить поле слияние», а затем нажмите «Последний».
- Также вы можете использовать кнопку «Адреса», чтобы создать конверты с адресом каждого получателя. Введите ваш адрес в строке ввода адреса отправителя, а затем нажмите «Адреса» в строке ввода адреса получателя.
- Вы можете выбрать любое поле, содержащее данные получателя. Убедитесь, что это относится ко всем адресатам из списка, так как пустые поля будут бросаться в глаза.
-
Нажмите кнопку «Выделить поля слияния», чтобы выделить вставленные поля и облегчить их редактирование.
-
Нажмите кнопку «Просмотр результатов», чтобы увидеть, как будет выглядеть документ. На экране отобразится документ слияния с информацией первого получателя.
Часть 3 Завершение слияния
-
Проверьте документ на наличие в нем ошибок. Нажмите кнопку «Автопоиск ошибок», чтобы Word просканировал каждый документ в слиянии и убедился, что все поля заполнены соответствующими данными получателей. Программа известит вас о любом несоответствии, которое вы сможете исправить.
-
Завершите процесс слияния.
Щелкнув «Найти и объединить», отобразятся три опции:
- «Редактирование отдельных документов». Вы сможете определить редактируемые записи. После этого будет создан новый документ с каждой записью на отдельной странице. Вы можете отредактировать их вручную.
- «Печать документов». Вы сможете определить распечатываемые записи. После этого документы будут отправлены на принтер и распечатаны.
- «Отправка документов по электронной почте». Вы сможете ввести тему письма и выбрать поле, содержащее адреса электронной почты получателей. Затем вы сможете отправить рассылку через Outlook. Обратите внимание, что рассылка будет отправлена немедленно, поэтому убедитесь, что с ней все в порядке.
Информация о статье
Категории: Офисные программы
На других языках:
English: Mail Merge in Microsoft Word, Español: combinar correspondencia en Microsoft Word, Português: Fazer Mala Direta no Microsoft Word, Italiano: Usare la Stampa Unione in Microsoft Word, Deutsch: Seriendruck in Microsoft Word, 中文: 在 Microsoft Word 中合并邮件, Nederlands: Werken met verzendlijsten in Word, Bahasa Indonesia: Melakukan Mail Merge di Microsoft Word, Français: faire un publipostage avec Microsoft Word, العربية: دمج البريد في برنامج Microsoft Word, हिन्दी: माइक्रोसॉफ्ट वर्ड में मेल मर्ज़ (Mail Merge) करें, 日本語: Microsoft Wordで差し込み印刷をする, ไทย: ใช้ Mail Merge ใน Microsoft Word, Tiếng Việt: Gộp thư trong Microsoft Word
- Печать
- Править
- Написать благодарственное письмо авторам
Эту страницу просматривали 7156 раза.
Была ли эта статья полезной?
Постановка задачи
Имеем таблицу в Microsoft Excel, в которой хранится информация о ключевых клиентах нашей компании (адреса эл.почты, имена, названия компаний и т.д.), которых мы хотим поздравить с очередным праздником.
Поздравлять будем при помощи простого, но трогательного сообщения, содержащего имя клиента и название его компании. Причем все надо сделать так, чтобы получатель (не дай бог!) не подумал, что письмо сделано автоматически, а был уверен, что письмо было кропотливо написано ради него вручную.
В конце все созданные сообщения надо:
- либо отправить через Outlook каждому клиенту на его e-mail
- либо для последующей отправки обычной почтой
- либо закинуть в новый файл, где каждое письмо будет отдельным листом (разделом)
В терминах Microsoft Office такая процедура называется Слиянием (Mail Merge). Поехали…
Подготовка списка клиентов в Excel
Таблица со списком клиентов для рассылки должна удовлетворять нескольким простым условиям:
- Шапка таблицы должна быть простой — одна строка с уникальными названиями столбцов (без повторений и пустых ячеек).
- В таблице не должно быть объединенных ячеек.
- В таблице не должно быть пустых строк или столбцов (отдельные пустые ячейки допускаются).
Если планируется отправка по электронной почте, то, само-собой, в таблице должен быть столбец с адресами получателей.
Поскольку Excel и Word не смогу сами определить пол клиента по имени, то имеет смысл сделать отдельный столбец с обращением (господин, госпожа и т.п.) или с родовым окончанием (-ый или -ая) для обращения «Уважаемый(ая)…» Как вариант, возможно полуавтоматическое определение пола в зависимости от окончания отчества («а» или «ч»), реализованное функцией ПРАВСИМВ (RIGHT).
В новых версиях Microsoft Excel 2007/2010 для таких таблиц очень удобно использовать инструмент Форматировать как таблицу (Format as Table) с вкладки Главная (Home). Подробнее про такие «умные таблицы» можно почитать тут.
Создаем сообщение в Word и подключаем Excel
Открываем новый пустой документ в Microsoft Word и набираем туда текст нашего сообщения, оставляя в нем пустые места для будущей вставки имени клиента и его компании.
Потом запускаем пошаговый Мастер Слияния на вкладке Рассылки (Mailings) кнопкой Начать слияние (Start Mail Merge) – Пошаговый мастер слияния (Step-by-Step Merge Wizard):
В Word 2003 и старше эта команда была доступна в меню Сервис — Письма и рассылки — Мастер слияния (Tools — Letters and Mailings — Mail Merge).
Далее следует процесс из 6 этапов (переключение между ними — с помощью кнопок Вперед (Next) и Назад (Back) в правом нижнем углу в области задач).
Этап 1. Выбор типа документа.
На этом шаге пользователь должен выбрать тип тех документов, которые он хочет получить на выходе после слияния. Наш вариант — Письма (Letters), если мы хотим на выходе отправить созданные письма на принтер или Электронное сообщение (E-mail), если хотим разослать их по почте.
Этап 2. Выбор документа
На этом шаге необходимо определить, какой документ будет являться основой (заготовкой) для всех будущих однотипных сообщений. Мы выбираем — Текущий документ (Current document).
Этап 3. Выбор получателей
На этом шаге мы подключаем список клиентов в Excel к документу Word. Выбираем Использование списка и жмем на Обзор (Browse), после чего в диалоговом окне открытия файла указываем где лежит наш файл со списком клиентов.
После выбора источника данных, Word позволяет провести фильтрацию, сортировку и ручной отбор записей при помощи окна Получатели слияния:
Этап 4. Создание письма
На этом этапе пользователь должен указать – куда именно в документ должны попасть данные из подключенного списка. Для этого необходимо установить курсор в точку вставки в письме и использовать ссылку Другие элементы — она выводит полный набор всех полей списка, из которого мы и выбираем нужное поле для вставки:
В итоге, после вставки всех полей слияния у нас должно получиться нечто похожее (вставленные поля выделены красным):
Если в исходной таблице не было специального столбца для окончания «ый»/»ая» к слову «уважаем» (как в нашем примере), но был обычный столбец «Пол» с классическими «муж» и «жен», то можно воспользоваться кнопкой Правила (Rules) на вкладке Рассылки (Mailings):
Эта кнопка открывает список правил (функций и полей), доступных для вставки в документ при создании рассылки. Для подстановки нужного окончания к слову «уважаемый/ая» выберем третий пункт IF…THEN…ELSE. В открывшемся затем окне зададим правило подстановки правильного окончания в зависимости от пола:
Этап 5. Просмотр писем
На этом этапе мы уже можем предварительно просмотреть результаты слияния, используя кнопки со стрелками. При необходимости, также, можно исключить любого получателя из списка.
Этап 6. Завершение слияния
На завершающем этапе возможны несколько вариантов:
Нажатие ссылки Печать (Print) приведет к немедленной отправке всех результатов слияния на принтер без вывода на экран.
Если необходимо сохранить созданные в результате слияния документы для дальнейшего использования или требуется внести ручную правку в некоторые из документов, то лучше использовать ссылку Изменить часть писем (Edit individual letters), которая выведет результаты слияния в отдельный файл:
Если вы на Шаге 1 выбирали опцию Электронные сообщения (E-mail), то на Шаге 6 вам предложат ввести тему для отправляемых сообщений и выбрать столбец таблицы, содержащий адреса электронной почты для рассылки. Затем все созданные сообщения будут помещены в папку Исходящие (Outbox) вашего почтового клиента Outlook.
Для проверки правильности созданных сообщений можно заранее временно отключить Outlook от сервера, чтобы письма сразу не ушли и вы могли их посмотреть и убедиться, что с ними все в порядке. Для этого в меню Microsoft Outlook можно выбрать команду Файл — Автономный режим или даже временно отключить сетевое подключение к вашему компьютеру. Письма временно «застрянут» в папке Исходящие (Outbox) и вы сможете их открыть и проверить перед отправкой.
Ссылки по теме
- Отправка книги или листа Excel по электронной почте
- Создание электронных писем с помощью функции ГИПЕРССЫЛКА (HYPERLINK)
- Инструмент для массовой рассылки сообщений (в т.ч. с вложениями) по списку из надстройки PLEX
Рассылки писем WORD слияние документов
Рассматривается создание рассылок писем в пошаговом мастере слияния Word 2010, аналогично в Word 2013 и выше.
Этапы подготовки рассылок стандартных писем в Word :
1. Создадим базу данных адресатов для рассылки: Рассылки – Выбрать получателей – Ввести новый список
2. Создадим три адресата с полями (Обращение, Имя, Фамилия, Организация, Адрес 1, Город, Индекс, Страна).
3. Нажав ОК, сохраним под именем «База данных»
4. Настроим параметры и содержание письма с помощью пошагового мастера: Рассылки – Начать слияние – Пошаговый мастер слияния
5. Выбираем тип:
Этап 1. Письма, жмем Далее.
Этап 2. Основа письма – Текущий документ – Далее.
Этап 3. Выбор получателей – Использование списка. Жмем Обзор, чтобы указать свой список. Указываем ранее созданный список (База данных). Ок. Далее.
Этап 4. Создание письма – Вставим и настроим Блок адреса
Затем, вставим и настроим Строку приветствия
Напишем текст письма и отформатируем
Этап 5. Просмотрим письма
Этап 6. Печатаем письма
Страницы 1
Чтобы отправить ответ, вы должны войти или зарегистрироваться
1 28.08.2012 12:50:08
- Alex_Gur
- Модератор
- Неактивен
- Откуда: Москва
- Зарегистрирован: 28.07.2011
- Сообщений: 2,758
- Поблагодарили: 492
Тема: Рассылка: формирование с помощью программы Word
Хотелось бы в данной ветке поподробнее описать такую функциональность программы Word как Рассылки.
Формированию рассылок в Word 2007 и 2010 посвящена целая вкладка. И хотя обычно мы используем эту функциональность весьма нечасто (а многие – не используют никогда ), все равно, о ней полезно будет знать.
Опыт показывает, что нередко даже люди, профессионально работающие с программой Word, обычно знакомы с этой функциональностью лишь в самых общих чертах.
Поэтому мы подготовили небольшой курс, где постараемся рассмотреть основные возможности формирования рассылок в Word.
Мы будем рассматривать процесс формирования рассылок в Word на примере версии 2010.
Как известно, в Word, с уже упомянутой вкладки Рассылки можно запустить специальный мастер рассылок (Пошаговый мастер слияния).
Полный цикл формирования рассылки делится разработчиками программы Word на шесть этапов:
Этап 1. Выбор типа документа.
Этап 2. Выбор документа.
Этап 3. Выбор получателей.
Этап 4. Создание письма.
Этап 5. Просмотр писем.
Этап 6. Завершение слияния.
Предварительно могут быть подготовлены список получателей и шаблон письма.
Все эти действия постараемся более подробно рассмотреть далее.
Удобной и приятной работы в Word!
Перевести спасибо на Яндекс кошелёк — 41001162202962; на WebMoney — R581830807057.
2 Ответ от Alex_Gur 28.08.2012 13:44:25
- Alex_Gur
- Модератор
- Неактивен
- Откуда: Москва
- Зарегистрирован: 28.07.2011
- Сообщений: 2,758
- Поблагодарили: 492
- За сообщение: 2
Re: Рассылка: формирование с помощью программы Word
Формируем файл списка получателей
Вначале рассмотрим процедуру формирования списка получателей. Эта процедура обычно вызывает значительное замешательство у пользователей, а на самом деле она предельно проста.
Файл списка получателей (его еще часто называют базой данных или информационной базой рассылки) может быть сформирован в различных форматах:
— в Word;
— в Excel;
— в Access и т.д.
Этот файл содержит таблицу, которая распознается мастером формирования рассылок. Таблица включает в себя шапку и данные. Желательно, чтобы данный файл содержал только одну указанную таблицу, начинающуюся в Excel с первого ряда и с первого столбца (с ячейки A1), а в Word – с первой строки.
Команда Выбрать получателей (на вкладке Рассылки) распознает эту таблицу (первый ряд — как шапку, а остальные – как данные), а команда Изменить список получателей позволяет вывести таблицу в специальное окно, проверить ее корректность и при необходимости изменить ее.
В приложении приведены учебные примеры файлов списка получателей в форматах Word, Excel и Access, которые можно скачать. При желании вы можете изменять эти файлы и проверить, как функциональность формирования рассылок будет распознавать их.
Если файла списка получателей в электронном виде еще не существует — не беда, при необходимости его можно создать непосредственно в программе Word (об этом мы будем писать далее).
Post’s attachments
Файлы списка получателей.zip 55.12 Кб, 123 скачиваний с 2012-08-28
You don’t have the permssions to download the attachments of this post.
Удобной и приятной работы в Word!
Перевести спасибо на Яндекс кошелёк — 41001162202962; на WebMoney — R581830807057.
3 Ответ от Alex_Gur 28.08.2012 14:16:46
- Alex_Gur
- Модератор
- Неактивен
- Откуда: Москва
- Зарегистрирован: 28.07.2011
- Сообщений: 2,758
- Поблагодарили: 492
Re: Рассылка: формирование с помощью программы Word
Готовим шаблон письма
Чаще всего шаблон письма представляет из себя документ в Word, по структуре напоминающий письмо с оставленными в нем пустыми местами для вставки полей из файла списка получателей. Но, вообще говоря, шаблон письма может быть любым файлом Word.
Учебный пример шаблона письма можно скачать в приложении.
Необходимо иметь в виду, что в некоторых случаях шаблон письма не понадобится (об этом см. далее).
Post’s attachments
Слияние Приглашение.zip 14.6 Кб, 97 скачиваний с 2012-08-28
You don’t have the permssions to download the attachments of this post.
Удобной и приятной работы в Word!
Перевести спасибо на Яндекс кошелёк — 41001162202962; на WebMoney — R581830807057.
4 Ответ от Alex_Gur 29.08.2012 13:12:37
- Alex_Gur
- Модератор
- Неактивен
- Откуда: Москва
- Зарегистрирован: 28.07.2011
- Сообщений: 2,758
- Поблагодарили: 492
Re: Рассылка: формирование с помощью программы Word
Приступаем непосредственно к слиянию.
Формирование писем
Этап 1. Выбор типа документа
Вначале научимся формировать рассылки с помощью мастера слияния, встроенного в программу Word.
Откроем Word (2010) и перейдем на вкладку Рассылки и выберем команду Начать слияние – Пошаговый мастер слияния.
В правой части экрана (по умолчанию) откроется пошаговый мастер слияния.
На первом этапе нам предлагается выбрать тип документа для рассылки. Мы можем выбрать следующие типы документов:
1) Письма.
2) Электронное сообщение (готовятся однотипные электронные сообщения для разных получателей).
3) Конверты (печать конвертов для групповой рассылки).
4) Наклейки (печать наклеек для групповой рассылки).
5) Каталог (создание документа, содержащего каталог или список адресов).
Пока составим рассылку письма, поэтому выбираем позицию переключателя Письма (остальные типы документов попробуем рассмотреть позднее).
Нажимаем на гиперссылку Далее. Открытие документа и успешно переходим ко второму этапу слияния.
Удобной и приятной работы в Word!
Перевести спасибо на Яндекс кошелёк — 41001162202962; на WebMoney — R581830807057.
5 Ответ от Alex_Gur 29.08.2012 13:43:48
- Alex_Gur
- Модератор
- Неактивен
- Откуда: Москва
- Зарегистрирован: 28.07.2011
- Сообщений: 2,758
- Поблагодарили: 492
Re: Рассылка: формирование с помощью программы Word
Этап 2. Выбор документа
На втором этапе программа предлагает нам выбрать документ для рассылки. При выборе на первом этапе опции Письма у нас имеется три новые возможности для выбора:
1) Текущий документ (эту позицию переключателя используют, если рассылаемый документ является активным).
2) Шаблон (эту позицию выбирают, если рассылаемый документ (именуемый здесь шаблоном) еще не открыт).
3) Существующий документ (имеется в виду выбор документа, который уже открыт, но не является активным).
В нашем случае будем считать, что шаблон письма мы уже открыли, но он неактивен. подготовили, но еще не открывали.
Выбираем позицию переключателя Существующий документ, и в середине окна мастера появляется список открытых файлов Word. Выбираем из этого списка нужный (у кого нет шаблона, скачайте учебный шаблон из предыдущих сообщений). При этом имейте в виду, что Word может принудительно закрыть документ, бывший до этого активным, без сохранения (об этом выводится соответствующее сообщение).
Если вы выберете позицию переключателя Шаблон, то в середине окна мастера появится гиперссылка Выбор шаблона, с помощью которой можно будет загрузить подготовленный ранее шаблон с диска (обратите внимание, что загрузка шаблона производится только из папки, где хранятся шаблоны Office по умолчанию (перейти в произвольные папки диска будет весьма затруднительно)).
Итак, открыв шаблон, нажимаем на гиперссылку Далее. Выбор получателей и переходим к третьему этапу слияния.
Удобной и приятной работы в Word!
Перевести спасибо на Яндекс кошелёк — 41001162202962; на WebMoney — R581830807057.
6 Ответ от Alex_Gur 30.08.2012 09:31:32
- Alex_Gur
- Модератор
- Неактивен
- Откуда: Москва
- Зарегистрирован: 28.07.2011
- Сообщений: 2,758
- Поблагодарили: 492
Re: Рассылка: формирование с помощью программы Word
Этап 3. Выбор получателей
На третьем этапе предлагается выбрать состав получателей. Для этого предлагается три возможности:
1) Использование списка (используется подготовленный ранее файл данных о получателях в Word, Excel, Access и т.д.).
2) Контакты Outlook (используется книга контактов Outlook; для использования этой функциональности на компьютере должна быть активирована программа Outlook и в ней должна быть сформирована книга контактов).
3) Создание списка (новый список получателей создается непосредственно с использованием макроса рассылок Word). Для практики попробуйте создать новый список получателей и сохранить его. Список сохраняется в формате Access с расширением MDB.
В нашем примере мы выбираем первое значение переключателя Использование списка и подгружаем учебный файл Excel с данными о получателях, который можно скачать из приложения к одному из предыдущих сообщений.
Для присоединения файла нажимаем на гиперссылку Обзор (или, если какой-то из файлов был уже подгружен – Выбор другого списка). После подгрузки файла данных о получателях открывается окно Получатели слияния (это же окно на третьем этапе можно всегда открыть повторно с помощью гиперссылки Изменить список или нажав на кнопку Изменить список получателей на вкладке Рассылки).
В этом окне можно отключать или включать отдельных получателей, выполнять сортировку и фильтрацию списка, находить повторения или отдельных получателей из списка по заданным критериям, а также проверить адрес (к сожалению, как отмечает соответствующая страница сайта Microsoft, в России «в настоящий момент … местная служба недоступна»).
Для практики мы можем отключить нескольких получателей и перейти к четвертому этапу, нажав на гиперссылку Далее. Создание письма.
Удобной и приятной работы в Word!
Перевести спасибо на Яндекс кошелёк — 41001162202962; на WebMoney — R581830807057.
7 Ответ от Alex_Gur 30.08.2012 10:24:51
- Alex_Gur
- Модератор
- Неактивен
- Откуда: Москва
- Зарегистрирован: 28.07.2011
- Сообщений: 2,758
- Поблагодарили: 492
Re: Рассылка: формирование с помощью программы Word
Этап 4. Создание письма
На четвертом этапе программа можно написать письмо для рассылки, если оно предварительно не было создано, и вставить поля для размещения данных о получателях.
В частности, указываются следующие виды полей:
1) Блок адреса.
2) Строка приветствия.
3) Почтовая марка.
4) Другие элементы.
Вставим поочередно указанные элементы.
Установим курсор в место документа, где должен быть напечатан блок адреса и нажмем на гиперссылку Блок адреса.
Открывается окно Вставка блока адреса, в котором можно регулировать различные форматы написания адреса.
В принципе, программа Word хорошо определяет нужные колонки данных, но при необходимости можно уточнить соответствие колонок для формирования адреса, нажав на кнопку Подбор полей. Открывается окно Подбор полей, с помощью которого можно уточнить соответствие колонок, необходимых для формирования адреса.
В рассматриваемом примере можно оставить все как есть и нажать на кнопку OK. В месте расположения курсора в тексте появится первое поле для формирования реквизитов рассылки: «Блок_адреса».
Далее установим курсор в то место документа, где должна быть напечатана строка приветствия и нажмем на гиперссылку Строка приветствия.
Открывается окно Вставка строки приветствия, в котором можно отредактировать формат строки приветствия.
Пока исправим обращение «Уважаемый» на «Уважаемый(ая)»:
Жмем на кнопку OK и в месте курсора видим новое поле «Строка_приветствия».
Чтобы получить возможность использовать электронные почтовые марки, необходимо установить специальное программное обеспечение, о чем свидетельствует открывающееся информационное окно. Для России эта служба также недоступна.
Наконец, снова устанавливаем курсор в место размещения поля и нажимаем на гиперссылку Другие элементы, чтобы вставить в письмо отдельные элементы базы рассылки. Открывается окно Вставка поля слияния:
Для примера вставим в письмо электронный адрес. В месте расположения курсора видим новое поле «Адрес_электронной_почты».
Закончив размещение полей, нажимаем на гиперссылку Далее. Просмотр писем и переходим к пятому этапу слияния.
Удобной и приятной работы в Word!
Перевести спасибо на Яндекс кошелёк — 41001162202962; на WebMoney — R581830807057.
8 Ответ от Alex_Gur 30.08.2012 16:47:00
- Alex_Gur
- Модератор
- Неактивен
- Откуда: Москва
- Зарегистрирован: 28.07.2011
- Сообщений: 2,758
- Поблагодарили: 492
- За сообщение: 1
Re: Рассылка: формирование с помощью программы Word
Этап 5. Просмотр писем
На пятом этапе производится просмотр писем:
Поля документа заполняются значениями из файла информационной базы рассылки.
По умолчанию сначала показывается первое письмо:
С помощью стрелочек влево и вправо в области Пошагового мастера слияния на пятом этапе можно переходить, соответственно, к просмотру предыдущего и следующего писем.
Так при нажатии стрелочки вправо открывается письмо 2:
На данном этапе мастер слияния предлагает нам следующие возможности:
1) Поиск получателей по всем полям информационной базы рассылки или по избранному полю (гиперссылка Найти получателя).
2) Корректировка списка получателей в окне Получатели слияния (гиперссылка Изменить список). С этим окном мы уже работали на третьем этапе.
3) Исключение из рассылки текущего получателя (кнопка Исключить получателя). После нажатия этой кнопки текущий получатель остается в базе, но в окне Получатели слияния с соответствующей строки будет снят флажок. Для того, чтобы восстановить получателя необходимо открыть окно Получатели слияния с помощью гиперссылки Изменить список и установить флажок в строке исключенного адресата.
Просмотрев получившиеся письма, переходим к последнему, шестому этапу слияния с помощью гиперссылки Далее. Завершение слияния.
Удобной и приятной работы в Word!
Перевести спасибо на Яндекс кошелёк — 41001162202962; на WebMoney — R581830807057.
9 Ответ от Alex_Gur 31.08.2012 10:33:28
- Alex_Gur
- Модератор
- Неактивен
- Откуда: Москва
- Зарегистрирован: 28.07.2011
- Сообщений: 2,758
- Поблагодарили: 492
- За сообщение: 1
Re: Рассылка: формирование с помощью программы Word
Этап 6. Завершение слияния
Мы, наконец, дошли до последнего этапа процесса слияния! На этом этапе непосредственно формируются все письма рассылки.
Здесь нам предлагается две возможности:
1) Печать (формирование всех писем производится автоматически перед печатью, итоговый файл слияния не формируется).
2) Изменить часть писем (все письма, предназначенные для рассылки, с соответствующими реквизитами собираются в новый итоговый файл, который по умолчанию получает название Письма<номер_файла>.docx; полученный файл можно отредактировать перед печатью). При этом поля слияния преобразуются в обыкновеный текст. При необходимости файл можно сохранить и форматировать стандартным способом.
Удобной и приятной работы в Word!
Перевести спасибо на Яндекс кошелёк — 41001162202962; на WebMoney — R581830807057.
10 Ответ от Alex_Gur 31.08.2012 11:00:26
- Alex_Gur
- Модератор
- Неактивен
- Откуда: Москва
- Зарегистрирован: 28.07.2011
- Сообщений: 2,758
- Поблагодарили: 492
Re: Рассылка: формирование с помощью программы Word
Формирование конвертов
Перед этим мы завершили процесс формирования рассылки писем. Далее рассмотрим другие функциональности использования рассылок в Word. Процесс слияния в различных случаях аналогичен слиянию для писем, но имеет свои особенности.
Начнем с формирования конвертов.
Этап 1. Выбор типа документа
Открываем новый пустой документ.
На вкладке Рассылки выберем команду Начать слияние – Пошаговый мастер слияния. На первом этапе выбираем Конверты:
Жмем на гиперссылку Далее. Открытие документа.
Удобной и приятной работы в Word!
Перевести спасибо на Яндекс кошелёк — 41001162202962; на WebMoney — R581830807057.
11 Ответ от Alex_Gur 31.08.2012 11:23:53
- Alex_Gur
- Модератор
- Неактивен
- Откуда: Москва
- Зарегистрирован: 28.07.2011
- Сообщений: 2,758
- Поблагодарили: 492
Re: Рассылка: формирование с помощью программы Word
Этап 2. Выбор документа
Этап 3. Выбор получателей
На втором этапе программа предлагает нам выбрать документ для рассылки. В процессе формирования конвертов на втором этапе имеется две возможности:
1) Изменить макет документа (эту позицию выбирают для формирования шаблона конверта).
2) Существующий документ (данная функциональность используется, когда конверт уже открыт).
Переключатель Текущий документ для данного процесса является неактивным.
Выбираем переключатель Изменить макет документа и нажимаем на гиперссылку Далее. Выбор получателей (на этом этапе можно также нажать на гиперссылку Параметры конверта).
Открывается окно настройки параметров конверта, где можно выбрать размер конверта, а также местоположение размещения и шрифт адреса получателя и обратного адреса:
Выбираем значения по умолчанию, нажимаем кнопку OK.
Если в активном файле Word имеется какой-либо текст, то программа предупреждает об удалении содержимого файла.
Затем текстовая область программы принимает форму конверта.
Программа автоматически переходит к третьему этапу, на котором можно выбрать получателей так же, как это было описано ранее (при формировании рассылки писем).
Удобной и приятной работы в Word!
Перевести спасибо на Яндекс кошелёк — 41001162202962; на WebMoney — R581830807057.
12 Ответ от Alex_Gur 03.09.2012 16:43:36
- Alex_Gur
- Модератор
- Неактивен
- Откуда: Москва
- Зарегистрирован: 28.07.2011
- Сообщений: 2,758
- Поблагодарили: 492
Re: Рассылка: формирование с помощью программы Word
Этап 4. Разработка конверта
Разработка конверта выполняется аналогично процессу Создания письма, описанному выше.
Программа так же, как и при формировании рассылки писем, предлагает нам четыре типв полей: Блок адреса, Строка приветствия, Почтовая марка и Другие элементы. Все указанные поля были подробно описаны ранее.
Обратите внимание, что на конверте сформировалась область для блока адреса получателя:
Разместим в этой области поле Блок адреса и перейдем к пятому этапу.
Удобной и приятной работы в Word!
Перевести спасибо на Яндекс кошелёк — 41001162202962; на WebMoney — R581830807057.
13 Ответ от Alex_Gur 03.09.2012 16:50:20
- Alex_Gur
- Модератор
- Неактивен
- Откуда: Москва
- Зарегистрирован: 28.07.2011
- Сообщений: 2,758
- Поблагодарили: 492
Re: Рассылка: формирование с помощью программы Word
Этап 5. Просмотр конвертов
Если все было сделано правильно, то открывается конверт с адресом первого получателя:
Действия, доступные на этом этапе, аналогичны описанным выше.
Перейдем к заключительному этапу.
Удобной и приятной работы в Word!
Перевести спасибо на Яндекс кошелёк — 41001162202962; на WebMoney — R581830807057.
14 Ответ от Alex_Gur 03.09.2012 16:59:59
- Alex_Gur
- Модератор
- Неактивен
- Откуда: Москва
- Зарегистрирован: 28.07.2011
- Сообщений: 2,758
- Поблагодарили: 492
Re: Рассылка: формирование с помощью программы Word
Этап 6. Завершение слияния
Этап выполняется так же, как и при слиянии писем.
Предлагается Печать конвертов (без создания итогового файла слияния) или Изменить отдельные конверты (формируется итоговый файл с названием Конверты<номер_файла>.docx, который можно отредактировать перед печатью).
Каждый конверт в указанном файле размещается на отдельной странице.
Удобной и приятной работы в Word!
Перевести спасибо на Яндекс кошелёк — 41001162202962; на WebMoney — R581830807057.
15 Ответ от Alex_Gur 04.09.2012 10:45:27
- Alex_Gur
- Модератор
- Неактивен
- Откуда: Москва
- Зарегистрирован: 28.07.2011
- Сообщений: 2,758
- Поблагодарили: 492
Re: Рассылка: формирование с помощью программы Word
Формирование наклеек
От описанных выше типов документов наклейки (в трактовке компании Microsoft) отличаются тем, что создается таблица, в ячейках которой размещаются поля слияния и, соответственно, данные из информационной базой рассылки. Пример результирующего файла приведен на рисунке:
На втором этапе (точнее при переходе со второго этапа на третий) при установленном значении переключателя Изменить макет документа открывается окно Параметры наклейки:
Для определенности выбираем тип наклейки 30 на странице.
На третьем этапе формируется макет итоговой таблицы рассылки с внесенными в нее полями «Next» во всех ячейках, кроме первой (А1):
Это поле «отвечает» за распространение на другие ячейки таблицы данных, которые будут размещены в первой ячейке (А1).
На четвертом этапе Настройка наклеек, как это было описано ранее, предлагается разместить поля слияния. Размещаем в первой ячейке таблицы поле слияния «Блок_адреса».
Для «распространения» полей слияния первой ячейки на всю таблицу нажмите кнопку Обновить все наклейки в области мастера слияния в правой части экрана. В результате поля из первой ячейки будут скопированы во все ячейки таблицы:
Пятый и шестой этапы слияния наклеек аналогичны описанному выше.
Небольшая рекомендация: Поскольку мы формировали наклейки для печати адресов, на шестом этапе придется заняться дополнительным форматированием наклеек. Для этого нажмем на гиперссылку Изменить отдельные наклейки в области мастера слияния в правой части экрана. Откроется файл с названием Наклейки<номер_файла>.docx. Выделите ячейки с адресами и поверните текст в таблице (вкладка Работа с таблицами-Макет – группа Выравнивание – команда Направление текста). Затем, если адрес не помещается в ячейку по ширине, придется форматировать размер шрифта и/или интервалы между строками (вкладка Главная – соответственно, группы Шрифт и Абзац).
Полученный результат наклеек с адресом будет иметь примерно следующий вид:
Удобной и приятной работы в Word!
Перевести спасибо на Яндекс кошелёк — 41001162202962; на WebMoney — R581830807057.
16 Ответ от Alex_Gur 04.09.2012 11:47:06
- Alex_Gur
- Модератор
- Неактивен
- Откуда: Москва
- Зарегистрирован: 28.07.2011
- Сообщений: 2,758
- Поблагодарили: 492
Re: Рассылка: формирование с помощью программы Word
Формирование рассылок по электронной почте
Основные отличия для рассылки типа документа Сообщения электронной почты касается, в основном, шестого этапа:
Как видно из рисунка, в этом случае отсутствует возможность сформировать итоговый файл (имеется только одна гиперссылка Электронная почта, а не две, как было во всех случаях, рассмотренных ранее).
Рассылка сообщений по электронной почте производится через Microsoft Outlook (если эта программа подключена и настроена).
После нажатия на гиперссылку Электронная почта, перед рассылкой, открывается окно Составные электронные письма, куда нужно ввести наименование темы электронных сообщений:
После нажатия на кнопку OK рассылка сообщений производится немедленно.
Одно из электронных сообщений, сформированных автоматически в нашем примере, имеет следующий вид:
Удобной и приятной работы в Word!
Перевести спасибо на Яндекс кошелёк — 41001162202962; на WebMoney — R581830807057.
17 Ответ от Alex_Gur 04.09.2012 13:45:23
- Alex_Gur
- Модератор
- Неактивен
- Откуда: Москва
- Зарегистрирован: 28.07.2011
- Сообщений: 2,758
- Поблагодарили: 492
- За сообщение: 2
Re: Рассылка: формирование с помощью программы Word
Формирование каталога
Каталогом в системе формирования рассылок в Word называется некоторый список (реестр рассылки), включающий в себя определенную информацию из базы данных в настроенных пользователем полях. В отличие от писем записи из БД в итоговый документ в этом случае выводятся подряд, без разрывов страниц.
Каталог удобно создавать в форме таблицы, что мы и сделаем.
Предварительно откроем новый документ и создадим в нем таблицу с нужным количеством столбцов. Таблица должна начинаться с первой строки файла, и в ней должна быть только одна строка. Под таблицей может оставаться пустой параграф (при слиянии этот параграф будет удален).
Открываем мастер рассылки. На первом этапе выбираем значение Каталог. Второй и третий этап выполняются так, как было описано ранее.
На четвертом этапе заполняем нужными полями слияния ячейки строки таблицы:
Пятый этап также выполняется аналогично описанному выше.
На шестом этапе имеется только одна гиперссылка В новый документ (непосредственная печать каталога из шаблона не предусмотрена):
Сформированный нами каталог в итоговом файле будет иметь следующий вид:
Удобной и приятной работы в Word!
Перевести спасибо на Яндекс кошелёк — 41001162202962; на WebMoney — R581830807057.
18 Ответ от imaseur 13.12.2012 21:39:42
- imaseur
- сержант
- Неактивен
- Откуда: Киев
- Зарегистрирован: 29.04.2012
- Сообщений: 24
- Поблагодарили: 1
Re: Рассылка: формирование с помощью программы Word
Здравствуйте, уважаемый Александр Львович.
Вы очень подробно и красиво рассказали про «стандартное» применение очень нужной функции Рассылки-Слияние.
Но, мне кажется, что очень не редки ситуации, когда эту же функцию применяют при решении не типичной задачи. В частности для распечатки различных документов по шаблону Ворда, при этом «база» находится в файле, обычно Эксель.
И здесь очень актуален вопрос ВЫБОРОЧНОЙ распечатки.
Вот, у меня есть «база» в Эксель и шаблон (некая карточка). И мне надо распечатать вагон этих карточек, но порционно (выборочно, и строки в Эксель всегда смежные). Например, сегодня с 15 по 127 строку, завтра с 340 по 937 и т.д.
Можно, конечно, играться с флажками и всё делать по стандартному алгоритму и так каждый раз. Но гораздо интереснее во всех отношениях иметь один макрос, который запускается из шаблона Ворда, но перед тем как загонять на печать все подряд карточки появляется окно с предложением ввести строки файла Эксель, данные из которых надо брать. А я уже ввожу «15-127». Потом Ок. И «на всё готовое».
И заминка, собственно, одна. Вот я создал постоянные файлы (Шаблон и База), напишу макрорекодером макрос, а какой вставить фрагмент кода, чтобы макрос предлагал ввести нужные строки?
Я уже набродился по форумам, но ответа так и не нашёл. Может быть Вы поможете?
19 Ответ от Alex_Gur 14.12.2012 03:54:32
- Alex_Gur
- Модератор
- Неактивен
- Откуда: Москва
- Зарегистрирован: 28.07.2011
- Сообщений: 2,758
- Поблагодарили: 492
- За сообщение: 1
Re: Рассылка: формирование с помощью программы Word
imaseur, мне кажется, задача состоит из двух частей:
1. Составить программу VBA так, чтобы диапазон задавался внутри программы вручную (попробуйте сделать это с помощью макрорекордера). Сначала попробуйте написать программу, которая делает печать для всех строк базы, а потом уже — для диапазона.
2. Создать форму, в которую заносятся нижняя и верхняя границы диапазона и из которой эти границы будут передаваться в программу VBA.
Удобной и приятной работы в Word!
Перевести спасибо на Яндекс кошелёк — 41001162202962; на WebMoney — R581830807057.
20 Ответ от imaseur 14.12.2012 17:26:06
- imaseur
- сержант
- Неактивен
- Откуда: Киев
- Зарегистрирован: 29.04.2012
- Сообщений: 24
- Поблагодарили: 1
Re: Рассылка: формирование с помощью программы Word
Нда… Благодарю за совет.
Думаю проще будет всё сработать в Эксель.
1 файл, один лист форма и ячейки для ввода строки начала диапазона, ввода строки конца диапазона, запуска макроса на печать, а другой лист «база».
Ну, да. На этом и остановимся.
Спасибо за внимание.
21 Ответ от Alex_Gur 15.12.2012 06:23:33
- Alex_Gur
- Модератор
- Неактивен
- Откуда: Москва
- Зарегистрирован: 28.07.2011
- Сообщений: 2,758
- Поблагодарили: 492
Re: Рассылка: формирование с помощью программы Word
imaseur пишет:
Думаю проще будет всё сработать в Эксель.
1 файл, один лист форма и ячейки для ввода строки начала диапазона, ввода строки конца диапазона, запуска макроса на печать, а другой лист «база».
Да, неплохое решение!
Удобной и приятной работы в Word!
Перевести спасибо на Яндекс кошелёк — 41001162202962; на WebMoney — R581830807057.
22 Ответ от RV4M 06.02.2013 15:34:23
- RV4M
- рядовой
- Неактивен
- Зарегистрирован: 17.01.2013
- Сообщений: 1
Re: Рассылка: формирование с помощью программы Word
подскажите, как создается и работает отказ от рассылки получателем.
23 Ответ от Alex_Gur 06.02.2013 16:07:59
- Alex_Gur
- Модератор
- Неактивен
- Откуда: Москва
- Зарегистрирован: 28.07.2011
- Сообщений: 2,758
- Поблагодарили: 492
Re: Рассылка: формирование с помощью программы Word
RV4M пишет:
подскажите, как создается и работает отказ от рассылки получателем.
К сожалению, не могу ответить на ваш вопрос, так как он не имеет отношения к формированию рассылки в Word.
Вообще-то защита от рассылки обычно производится средствами почтового клиента. Я, например, обычно пользуюсь почтовым клиентом mail.ru? в котором имеются специальные настраиваемые фильтры и кнопка Это спам, которая позволяет в дальнейшем автоматически пересылать сообщения от соответствующего почтового адреса в папку Спам.
Удобной и приятной работы в Word!
Перевести спасибо на Яндекс кошелёк — 41001162202962; на WebMoney — R581830807057.
24 Ответ от mokritskayana 04.04.2014 14:38:32
- mokritskayana
- рядовой
- Неактивен
- Зарегистрирован: 03.04.2014
- Сообщений: 3
Re: Рассылка: формирование с помощью программы Word
Добрый день. а как выполнить рассылку через почтового клиента mozilla thunderbird. все перепробовали, письма после слияния не отправляются, даже не происходит инициализация почт. клиента.
25 Ответ от Alex_Gur 04.04.2014 15:02:05
- Alex_Gur
- Модератор
- Неактивен
- Откуда: Москва
- Зарегистрирован: 28.07.2011
- Сообщений: 2,758
- Поблагодарили: 492
Re: Рассылка: формирование с помощью программы Word
mokritskayana пишет:
Добрый день. а как выполнить рассылку через почтового клиента mozilla thunderbird. все перепробовали, письма после слияния не отправляются, даже не происходит инициализация почт. клиента.
К сожалению, о проблеме совместимости Word’a с этой сторонней почтовой программой я ничего сказать не могу. Опыта работы с почтовым клиентом Mozilla Thunderbird у меня нет.
Единственно, так как Вы пишете, что «даже не происходит инициализация почт. клиента», я могу предположить, что данный почтовый клиент не настроен в качестве основного. При отсутствии такой настройки по умолчанию должен инициализироваться «родственный» почтовый клиент MS Outlook.
Удобной и приятной работы в Word!
Перевести спасибо на Яндекс кошелёк — 41001162202962; на WebMoney — R581830807057.
26 Ответ от OTTOMAN 29.08.2014 17:20:16
- OTTOMAN
- рядовой
- Неактивен
- Зарегистрирован: 29.08.2014
- Сообщений: 2
Re: Рассылка: формирование с помощью программы Word
Alex_Gur, приветствую Вас!
подскажите, пожалуйста, как при рассылке через word и подвязанной базой в Excel можно добавлять динамические гиперссылки.
Например, у меня есть в поле1 текст, а в поле2 — гиперссылка. Мне надо настроить слияние таким образом, чтоб под текст из поля1 вставлялась гиперссылка из поля2. И так далее с полями 3,4,5…
Надеюсь, я доступно пояснил ситуацию и рассчитываю на Вашу помощь.
27 Ответ от Alex_Gur 30.08.2014 05:30:52
- Alex_Gur
- Модератор
- Неактивен
- Откуда: Москва
- Зарегистрирован: 28.07.2011
- Сообщений: 2,758
- Поблагодарили: 492
Re: Рассылка: формирование с помощью программы Word
OTTOMAN пишет:
Alex_Gur, приветствую Вас!
подскажите, пожалуйста, как при рассылке через word и подвязанной базой в Excel можно добавлять динамические гиперссылки.
Например, у меня есть в поле1 текст, а в поле2 — гиперссылка. Мне надо настроить слияние таким образом, чтоб под текст из поля1 вставлялась гиперссылка из поля2. И так далее с полями 3,4,5…
Надеюсь, я доступно пояснил ситуацию и рассчитываю на Вашу помощь.
К сожалению, никогда не пробовал вставлять гиперссылку в текст с помощью рассылки. Думаю, что единственная возможность — это создать гиперссылку в Excel и попытаться вставить ее в рассылку.
Так работает?
Удобной и приятной работы в Word!
Перевести спасибо на Яндекс кошелёк — 41001162202962; на WebMoney — R581830807057.
28 Ответ от OTTOMAN 30.08.2014 07:41:21
- OTTOMAN
- рядовой
- Неактивен
- Зарегистрирован: 29.08.2014
- Сообщений: 2
Re: Рассылка: формирование с помощью программы Word
Здравствуйте!
Пробовал уже и в эксель создать отдельную ячейку, в которую подставлял текст+гиперссылка — в том виде, в котором хотел бы видеть при рассылке. Но при слиянии ворд видит только текстовую часть. Видел, что в ворде есть доп. коды полей и даже есть {hyperlink}, но так как не силен в программировании у меня так и не получилось настроить (подхват) гиперссылок. Динамические про ссылки подхватываются. Возможно, у Вас больше опыта и получится подсобить.
Заранее Вам благодарен
29 Ответ от Alex_Gur 03.03.2015 10:31:27
- Alex_Gur
- Модератор
- Неактивен
- Откуда: Москва
- Зарегистрирован: 28.07.2011
- Сообщений: 2,758
- Поблагодарили: 492
Re: Рассылка: формирование с помощью программы Word
Интересная статья на тему:
Как отправить поздравления и другие массовые рассылки в пару простых шагов вместе с Word
внешняя ссылка
Сейчас, в период праздников, нам особенно важно иметь под рукой инструмент, позволяющий быстро отправить одинаковые письма (например, с поздравлениями) большому числу контактов. Конечно, область применения такого инструмента не ограничена одними только поздравлениями – это могут быть приглашения на мероприятия, письма с важными новостями, призывы к участию в опросах…
Удобной и приятной работы в Word!
Перевести спасибо на Яндекс кошелёк — 41001162202962; на WebMoney — R581830807057.
30 Ответ от mikkelle 29.03.2015 16:10:52
- mikkelle
- полковник
- Неактивен
- Зарегистрирован: 21.01.2010
- Сообщений: 227
- Поблагодарили: 12
Re: Рассылка: формирование с помощью программы Word
Здравствуйте
Подскажите как можно программно управлять списком получателей в рассылке?
31 Ответ от Alex_Gur 30.03.2015 09:39:22
- Alex_Gur
- Модератор
- Неактивен
- Откуда: Москва
- Зарегистрирован: 28.07.2011
- Сообщений: 2,758
- Поблагодарили: 492
Re: Рассылка: формирование с помощью программы Word
mikkelle пишет:
Здравствуйте
Подскажите как можно программно управлять списком получателей в рассылке?
Добрый день,
Интересный вопрос!
К сожалению, этого я не знаю, но мне самому интересно.
Вы можете послать запрос в раздел Автоматизация (http://wordexpert.ru/forum/viewforum.php?id=3).
Удобной и приятной работы в Word!
Перевести спасибо на Яндекс кошелёк — 41001162202962; на WebMoney — R581830807057.
32 Ответ от Ginger 19.12.2015 17:41:15
- Ginger
- рядовой
- Неактивен
- Зарегистрирован: 19.12.2015
- Сообщений: 5
Re: Рассылка: формирование с помощью программы Word
Александр Львович, помогите разобраться с подстановкой данных из базы в экселе в шаблон ворда, не могу понять почему данные получаются в таком виде. В экселе вроде в формате ячеек проставил 2 символа после запятой, а всё равно такая ерунда в результате получается.
33 Ответ от Alex_Gur 20.12.2015 08:58:10
- Alex_Gur
- Модератор
- Неактивен
- Откуда: Москва
- Зарегистрирован: 28.07.2011
- Сообщений: 2,758
- Поблагодарили: 492
Re: Рассылка: формирование с помощью программы Word
Ginger пишет:
Александр Львович, помогите разобраться с подстановкой данных из базы в экселе в шаблон ворда, не могу понять почему данные получаются в таком виде. В экселе вроде в формате ячеек проставил 2 символа после запятой, а всё равно такая ерунда в результате получается.
Оба файла (Word и Excel) выложите, пожалуйста.
Удобной и приятной работы в Word!
Перевести спасибо на Яндекс кошелёк — 41001162202962; на WebMoney — R581830807057.
34 Ответ от Ginger 20.12.2015 09:42:08
- Ginger
- рядовой
- Неактивен
- Зарегистрирован: 19.12.2015
- Сообщений: 5
Re: Рассылка: формирование с помощью программы Word
35 Ответ от Alex_Gur 21.12.2015 13:22:47
- Alex_Gur
- Модератор
- Неактивен
- Откуда: Москва
- Зарегистрирован: 28.07.2011
- Сообщений: 2,758
- Поблагодарили: 492
- За сообщение: 1
Re: Рассылка: формирование с помощью программы Word
Добрый день,
Попробуйте дописать в поля рассылки в файле Word параметры формата
# «# ##0,00»
У Вас получится так:
Вам принадлежит { MERGEFIELD Общая_площадь_помещения # «# ##0,00» } м², что составляет { MERGEFIELD доля # «# ##0,00» } % голосов.
Исправленный файл Word прикладываю.
Post’s attachments
СОБСТВЕННИКУ ЖИЛОГО ПОМЕЩЕНИЯ.docx 15.61 Кб, 2 скачиваний с 2015-12-21
You don’t have the permssions to download the attachments of this post.
Удобной и приятной работы в Word!
Перевести спасибо на Яндекс кошелёк — 41001162202962; на WebMoney — R581830807057.
36 Ответ от Ginger 21.12.2015 13:36:17
- Ginger
- рядовой
- Неактивен
- Зарегистрирован: 19.12.2015
- Сообщений: 5
Re: Рассылка: формирование с помощью программы Word
то есть на уровне исходных данных это исправить невозможно?
37 Ответ от Alex_Gur 21.12.2015 14:27:31
- Alex_Gur
- Модератор
- Неактивен
- Откуда: Москва
- Зарегистрирован: 28.07.2011
- Сообщений: 2,758
- Поблагодарили: 492
Re: Рассылка: формирование с помощью программы Word
Ginger пишет:
то есть на уровне исходных данных это исправить невозможно?
Я не знаю.
К сожалению, на уровне исходных данных исправить эту проблему у меня не получилось.
Удобной и приятной работы в Word!
Перевести спасибо на Яндекс кошелёк — 41001162202962; на WebMoney — R581830807057.
38 Ответ от Ginger 21.12.2015 15:57:10
- Ginger
- рядовой
- Неактивен
- Зарегистрирован: 19.12.2015
- Сообщений: 5
Re: Рассылка: формирование с помощью программы Word
где можно прочитать про эти самые параметры формата?
39 Ответ от Alex_Gur 21.12.2015 16:10:14
- Alex_Gur
- Модератор
- Неактивен
- Откуда: Москва
- Зарегистрирован: 28.07.2011
- Сообщений: 2,758
- Поблагодарили: 492
Re: Рассылка: формирование с помощью программы Word
Вот еще одно решение:
http://wordexpert.ru/forum/viewtopic.php?id=116
Удобной и приятной работы в Word!
Перевести спасибо на Яндекс кошелёк — 41001162202962; на WebMoney — R581830807057.
40 Ответ от Alex_Gur 21.12.2015 16:16:07
- Alex_Gur
- Модератор
- Неактивен
- Откуда: Москва
- Зарегистрирован: 28.07.2011
- Сообщений: 2,758
- Поблагодарили: 492
- За сообщение: 1
Re: Рассылка: формирование с помощью программы Word
Ginger пишет:
где можно прочитать про эти самые параметры формата?
Для форматирования значений полей можно использовать три ключа форматирования.
Ключ формата (*)
Ключ числового формата (#)
Ключ формата даты/времени (@)
Подробнее см.: внешняя ссылка
Удобной и приятной работы в Word!
Перевести спасибо на Яндекс кошелёк — 41001162202962; на WebMoney — R581830807057.
41 Ответ от Ginger 21.12.2015 16:28:03
- Ginger
- рядовой
- Неактивен
- Зарегистрирован: 19.12.2015
- Сообщений: 5
Re: Рассылка: формирование с помощью программы Word
Спасибо большое! Я и не знал насколько полезным может быть ворд ))) и думаю многие не занют
42 Ответ от yshindin 09.01.2017 10:01:44
- yshindin
- генерал-полковник
- Неактивен
- Откуда: Москва
- Зарегистрирован: 12.05.2012
- Сообщений: 447
- Поблагодарили: 171
Re: Рассылка: формирование с помощью программы Word
Fck_This пишет:
Lonnienut пишет:
Really enjoyed this post.Really thank you! Really Cool. Beghtol
Кажется, пора вводить дополнительные капчи для отправки сообщений
Я бы еще предложил доработать форум: нужно проводить автоматический анализ текста поста. При блокировке спамера заносить текст его поста в базу данных запретных текстов. Если недавно зарегистрировавшийся участник форума создает пост с текстом, похожим на один из текстов из этой БД, то блокировать этого участника и также заносить текст поста в БД. С большой долей вероятности такой подход исключит регистрацию спамера под новым логином. Для экспертизы того, является ли текст запретным, использовать алгоритмы, уже применяемые для анализа дипломов, диссертаций и т.д. на плагиат.
Страницы 1
Чтобы отправить ответ, вы должны войти или зарегистрироваться















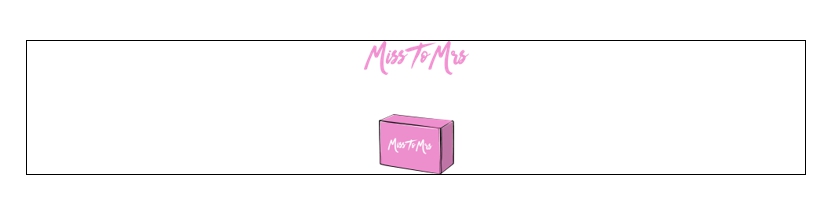
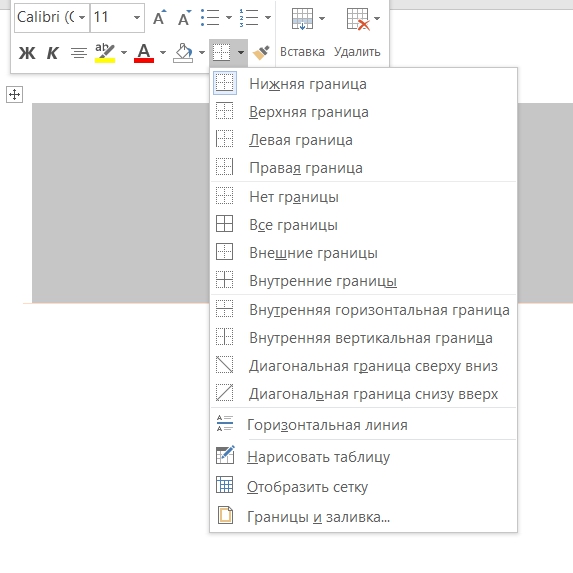
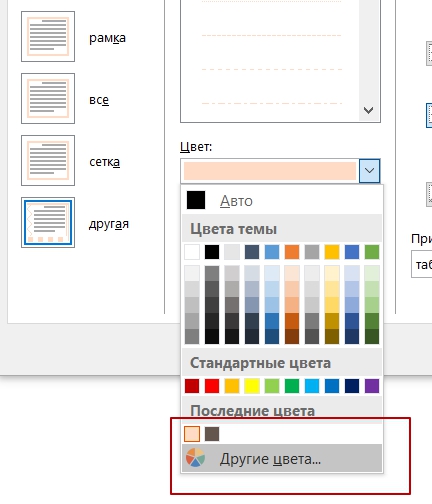
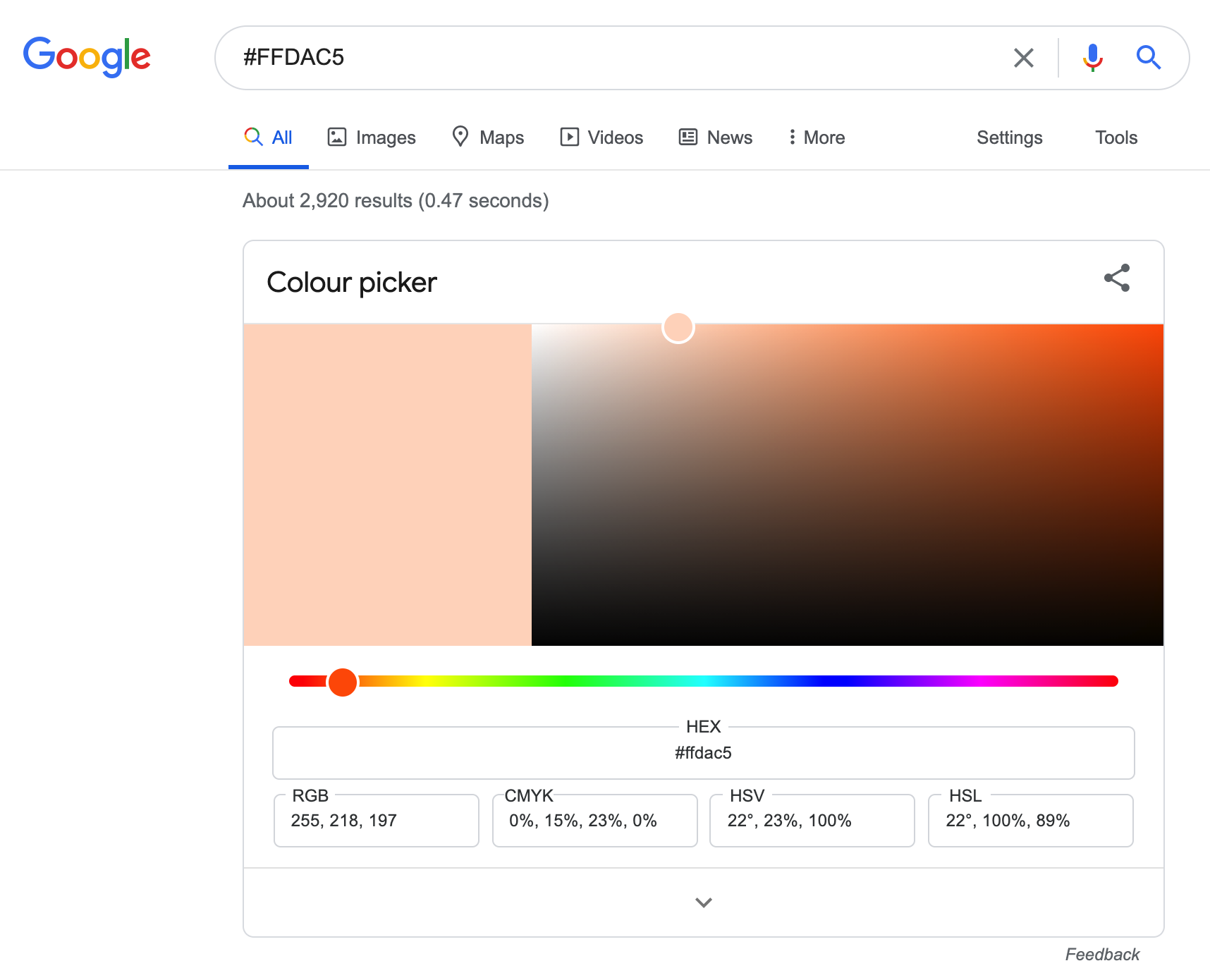
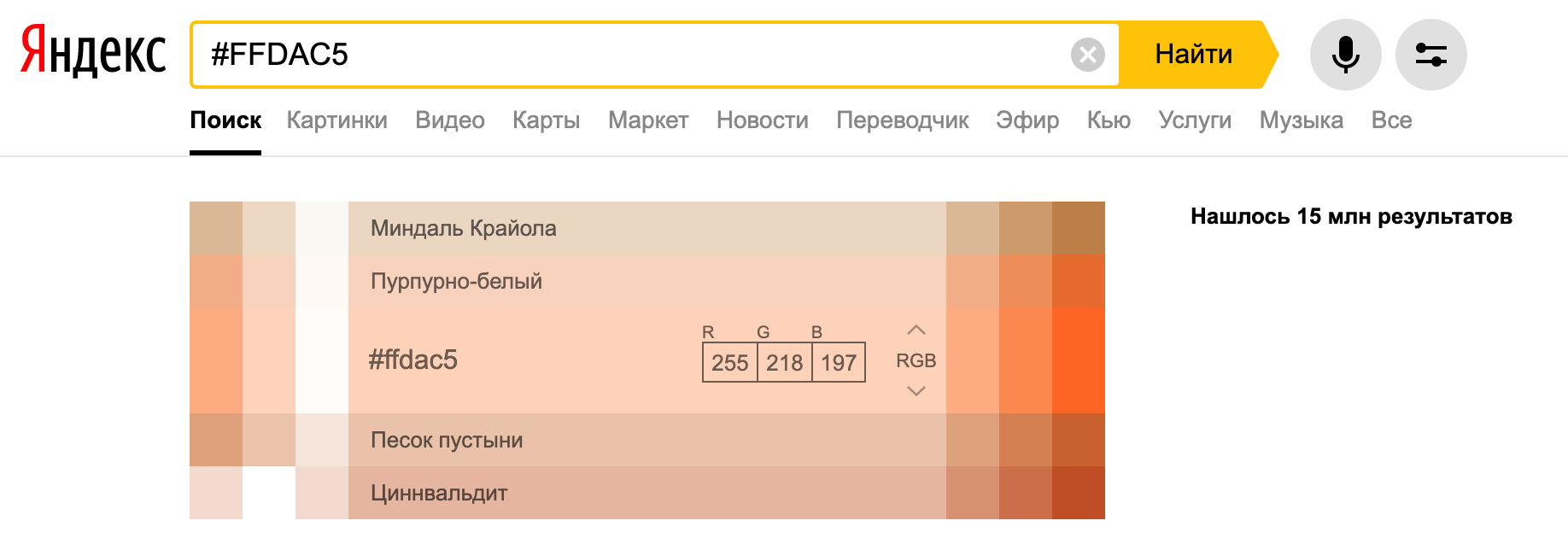
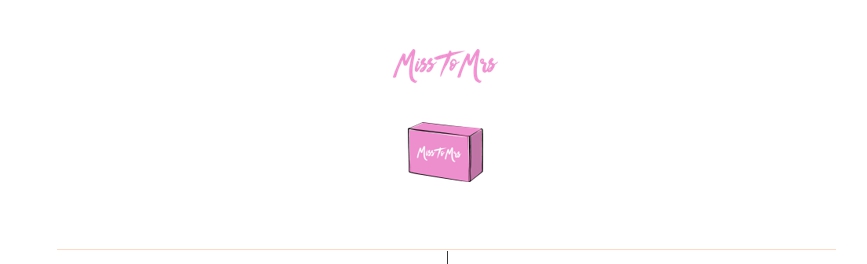
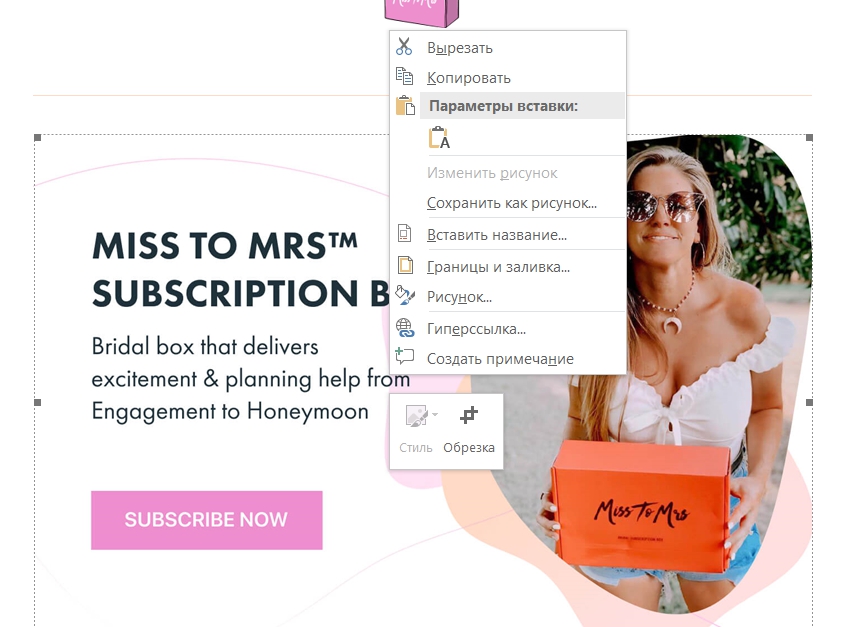
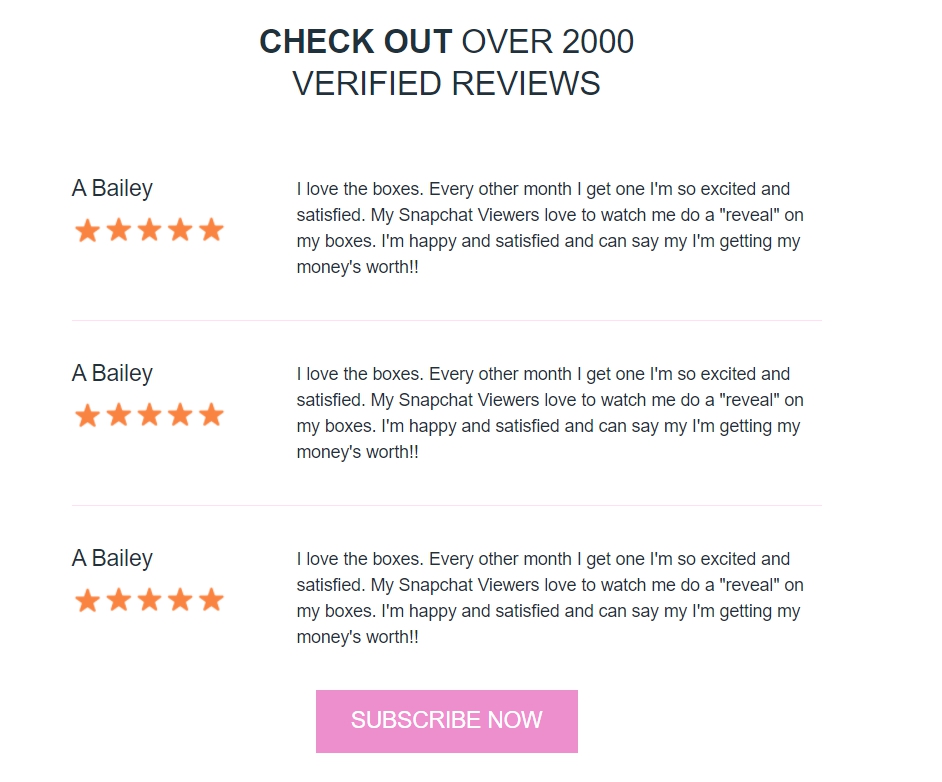



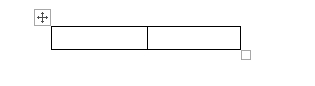
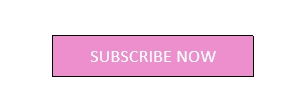

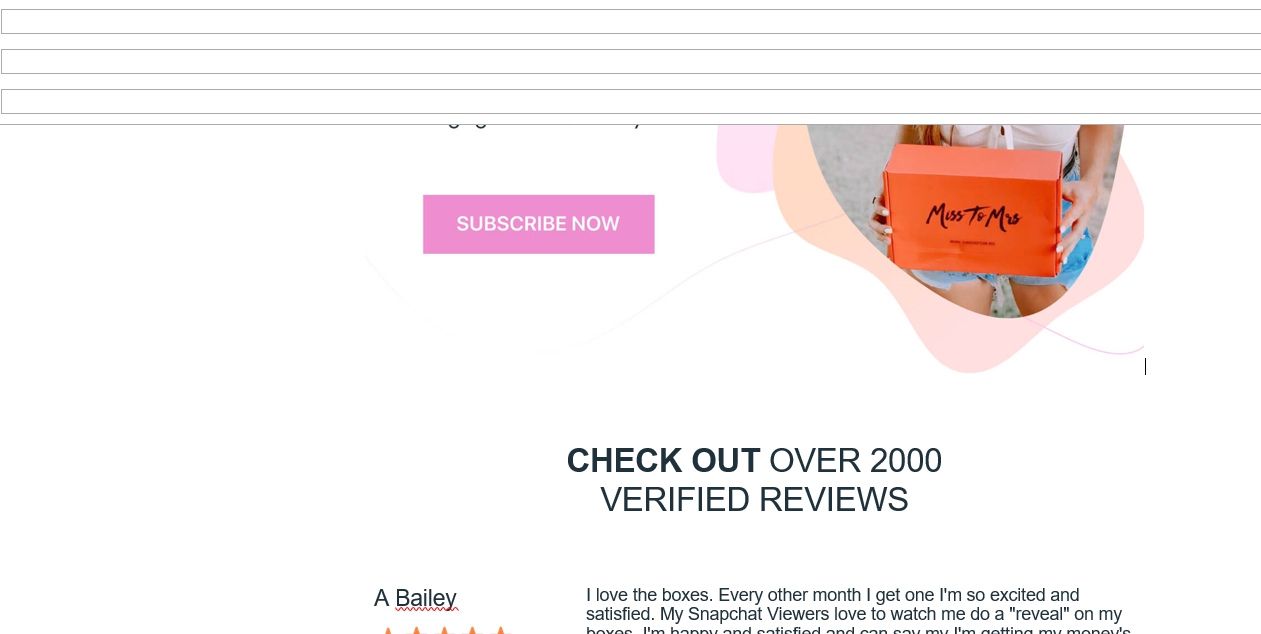

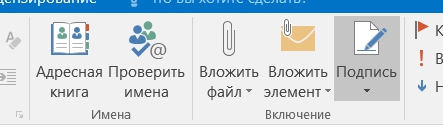
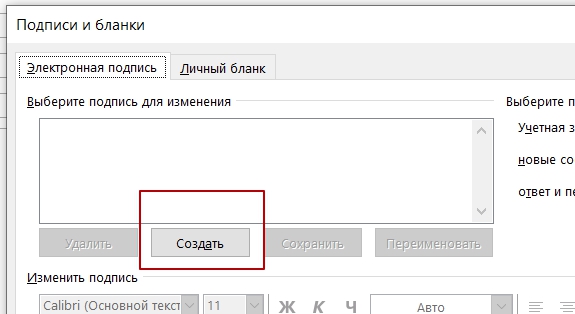
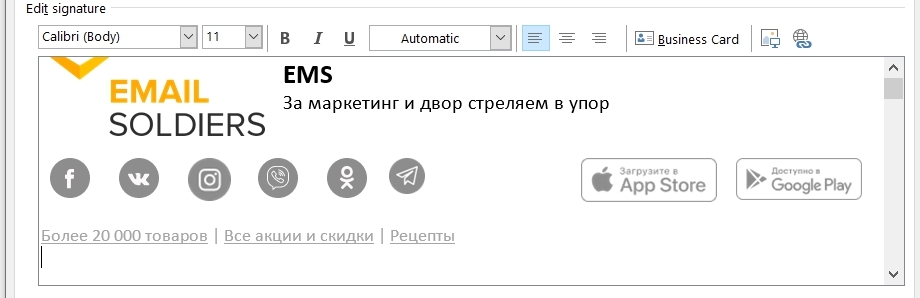
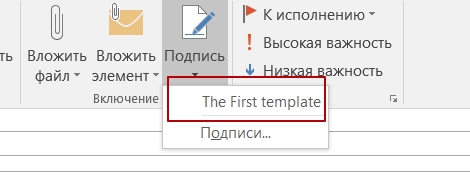


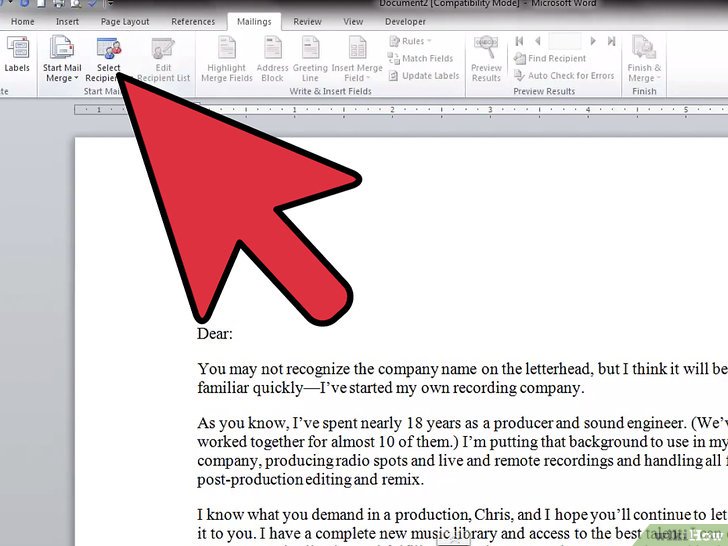
 Создайте таблицу с информацией о получателях (если нужно).
Создайте таблицу с информацией о получателях (если нужно).

 Нажмите «Начать слияние» и выберите тип документа (сообщения электронной почты, письма, конверты, наклейки и каталоги).
Нажмите «Начать слияние» и выберите тип документа (сообщения электронной почты, письма, конверты, наклейки и каталоги).
 Нажмите «Выбрать получателей» и выберите метод добавления получателей.
Нажмите «Выбрать получателей» и выберите метод добавления получателей.
 Создайте документ так, как вы обычно делаете (с нуля или при помощи шаблона).
Создайте документ так, как вы обычно делаете (с нуля или при помощи шаблона).

 Нажмите кнопку «Вставить поле слияния» и выберите поле, которое вы хотите вставить в документ.
Нажмите кнопку «Вставить поле слияния» и выберите поле, которое вы хотите вставить в документ.



 Завершите процесс слияния.
Завершите процесс слияния.


