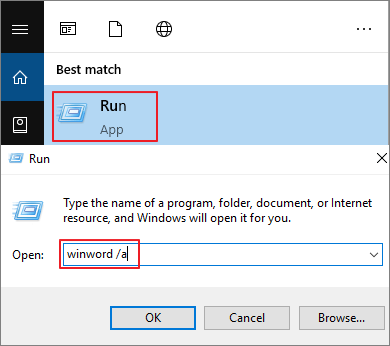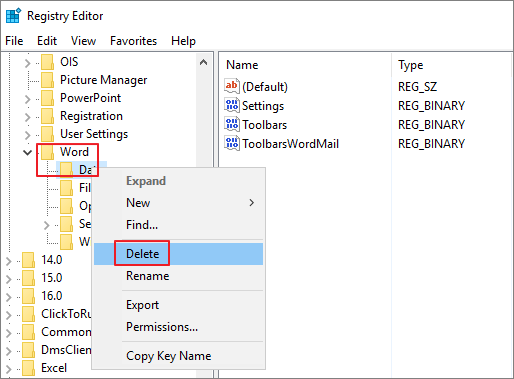When I open a blank document in Word, why is it not blank?
September 11, 2007 8:44 AM Subscribe
When I open a blank document in Word, why is it not blank?
Whenever I open a new blank document in Word, it is not blank. My wife’s college paper she last wrote pops up every time instead. I’m using the osx version if that matters.
posted by metacort to Computers & Internet (4 answers total)
It’s possible your templates have been messed up somehow— with Word closed, try searching for the file normal.dot and deleting all copies of it.
posted by phoenixy at 8:46 AM on September 11, 2007
When you go File > New, you should get a choice of «templates» to use. It sounds like you’re choosing a template which she has somehow overwritten with her paper by accident? If you create a truly blank document then save over that template, you should be okay.
posted by wackybrit at 8:47 AM on September 11, 2007
Oh—as you’re on a Mac, the file you’re looking for may just be called «normal» instead of «normal.dot»
posted by phoenixy at 8:47 AM on September 11, 2007
« Older Windows Won’t Restore When Logged Into Citrix…. | Why does this town smell like garlic? Newer »
This thread is closed to new comments.
Seeing a blank document when accessing files on Microsoft Word?
Over the years, Microsoft Word has cemented its place as the best word processing tool. Despite the competition with Google Docs and others, MS Word remains to be the go-to software by individuals and businesses.
Although Microsoft Word is the leading word processing software, this doesn’t keep it safe from issues and errors.
One of the most common issues users encounter with Microsoft Word is blank documents. When this occurs, users won’t be able to view the contents of a document and will be welcomed by a blank page.
This has caused panic among many users, thinking that their hours of work have gone missing in a glimpse.
If you are experiencing this problem on Microsoft Word, you’ve come to the right place.
Today, we will show you how you can address blank documents when accessing files on Microsoft Word.
1. Restart Your Computer.
Whenever you encounter issues with Microsoft Word or any software, the first thing you should do is restart your computer. This should reload your resources and eliminate temporary problems.
See the steps below to restart your PC:
- First, press the Windows key on your keyboard to open the Start Menu.
- After that, access the Power Options tab.
- Lastly, choose Restart and wait for your system to reboot.
Go back to your document afterward to check if the problem is solved.
2. Run Microsoft Word As Admin.
Running Microsoft Word as an administrator can also help address various issues within the software. This gives the software full access to your system, which might be needed to open your document.
Here’s how you can run Microsoft Word as admin:
- On your desktop, locate Microsoft Word and right-click on it.
- Next, choose the Properties option.
- After that, go to the Compatibility tab and enable the ‘Run this Program as an Administrator’ option.
- Lastly, click OK to save the changes.

Try accessing your document to check if you can now see its content.
3. Repair Your Document.
The document you are trying to access might be corrupted, explaining why its content is not loading correctly. To fix this, use the built-in repair tool in MS Word to repair your corrupted documents.
Follow the guide below to repair your document:
- First, launch Microsoft Word on your computer.
- After that, click on File > Open > Browse.
- Select the file you want to open and click the drop-down arrow next to the Open button.
- Lastly, click on Open and Repair.
Go back to Microsoft Word afterward and try accessing your file.
4. Turn Off Add-Ins.
Microsoft Word add-ins are great tools that provide extra functionality to your documents. However, they are also known to cause issues with your software, especially if you use multiple add-ins.
To avoid problems, disable your add-ins before accessing your documents. See the steps below to guide you through the process:
- On MS Word, go to the File tab and click on Options.
- Now, access the Add-Ins tab.
- Finally, turn off all your add-ins or the ones you are not using.

Try opening your document again to check if the problem is solved.
5. Update Microsoft Word.
The version of Microsoft Word you are using might have an underlying issue that causes the blank document problem. To rule this out, we recommend updating your software to the latest version possible.
Here’s what you need to do:
- First, go to File > Accounts.
- After that, click on Update Options.
- Lastly, choose Update Now and follow the prompts.

Restart your system to apply the changes and check if you can now access your file.
6. Update Your System.
If none of the solutions above worked, we suggest updating your system to the latest version to patch possible issues. This way, you can ensure that your computer is compatible with the version of MS Word you are running.
Check out the guide below to update Windows:
- Access Windows Settings by pressing the Windows + I keys on your keyboard.
- Next, go to Update & Security.
- Finally, click on Windows Update and choose the Check for Updates option.
Restart your computer to save the changes and see if Microsoft Word is now working correctly.
That brings us to the end of our guide on how to fix blank documents when accessing files on Microsoft Word. If you have other concerns, please drop a comment below, and we’ll do our best to help.
If this guide helped you, please share it. 🙂
Join 50,000+ subscribers
Stay updated on the latest discounts, exclusive promos, and news articles from Saint.
Quick navigation to the methods for Word document is blank when opened problem:
| Workable Solutions | Step-by-step Troubleshooting |
|---|---|
| Fix 1. Use Open and Repair feature | First, try Microsoft Word built-in Open and Repair future to fix the blank Word. Start Word > «File» > «Open» > Select blank word > «Open and Repair»…Full steps |
| Fix 2. Use EaseUS File Repair Software | EaseUS Word document repair software can fix corrupted Word easily. Free download this file recovery tool…Full steps |
| Fix 3. Use /a Switch utility | The /a switch tool can help check where a problem may exist in Word. It prevents add-ins, templates…Full steps |
| Fix 4. Delete Word Data in Registry | If the saved Word blank issue is caused by unspecific options and settings, delete Word Data…Full steps |
| Fix 5. Restore from Previous Version | If you’ve enabled Windows file backup, you can restore Word from previous versions to fix the issue…Full steps |
Issue — Saved Word Document Now Blank
«I was working on a Word document (about 5 pages of a report) for a long time yesterday and saved it several times. But this morning, when I tried to open the document, it just showed up empty with no text. I am in huge trouble. Why is my saved Word document blank when I open it? How can I recover the blank Word documents? Any solutions?»
Why Is My Word Document Blank
The causes of Microsoft saved Word document opens but no text are uncertain. There are two reasons for this problem.
- The document has been corrupted in some way. In this case, the content of your Word document is gone, and the file shows up as empty.
- Malware, virus, or other external threats attack the Word and lead to empty Word document.
When you encounter the saved Word document is blank when opened, how to troubleshoot? The next part covers the answers. If your Word document opens blank because that you forgot to save it, the solution is different. Read the article on how to recover unsaved Word document in Windows 10.
How to Fix Word Document Is Blank When Opened
On this page, we offer you a few possible solutions to solve the saved Word document now blank issue. Try each one in turn until the problem is fixed.
Fix 1. Open Blank Word Document Using Open and Repair Tool
1. Start Word.
2. On the File menu or the Microsoft Office button, click «Open».
3. In the Open dialog box, click to select the blank Word file.
4. Click the down arrow on the Open button, and then click «Open and Repair».
This Microsoft Word built-in feature will then fix the problem of corruption that is detected within these documents.
Fix 2. Recover Word Document with File Repair Software
If the saved Word document is corrupted, you may not open it or it may be blank when opened. Under this circumstance, you need a Word document repair tool. EaseUS file repair software, integrated file recovery and repair software, allows you to repair any corrupted photos, videos, Word, Excel, PowerPoint, or other files with ease.
EaseUS toolkit for file repair key features:
- Repair corrupted Word in .doc and .docx formats from any kind of corruption
- Fix severely corrupted XLS and XLSX files without modifying their original format
- Repair corrupt PDF documents, including extracting the text, comments, labels, graphics, etc. from the PDF file
- Repair corrupted files from PC, laptop, external hard drive, SD card, USB flash drive, etc.
Download and install this file repair program on your PC and follow the steps below to fix blank Word documents.
Step 1. Launch EaseUS Data Recovery Wizard, and then scan disk with corrupted documents. This software enables you to fix damaged Word, Excel, PPT, and PDF files in same steps.
Step 2. EaseUS data recovery and repair tool will scan for all lost and corrupted files. You can find the target files by file type or type the file name in the search box.
Step 3. EaseUS Data Recovery Wizard can repair your damaged documents automatically. After file preview, you can click «Recover» to save the repaired Word, Excel, and PDF document files to a safe location.
Fix 3. Start Blank Word by Using the /a Switch
Another way you can take to fix Word document blank when opened problem is using the /a switch. The /a switch is a troubleshooting tool that can determine where the problem may be in Word.
When you open Word with /a switch, all the add-ins, global templates, and settings won’t load, so you can determine if the Work blank issue is caused by these factors.
Follow these steps:
1. Type Run in the Search box and then press Enter.
2. Type winword /a in the Run dialog box, and press Enter.
If the Word document opens with text, the problem is found. And you need to disable the add-ins. While if your Word document is still blank, try the next option.
Fix 4. Fix Blank Word Document by Deleting Word Data Registry Subkey
One of the common solutions to fix the Word problem is deleting the Word Data registry subkey, which stores most of the options and default settings in Word.
When you restart Word, the program will rebuild the Word Data registry subkey by using the default settings. Hope this method helps you.
1. Exit Word, right-click the Start button, then choose Run.
2. Type regedit, then press Enter to start the Registry Editor.
3. Go to HKEY_CURRENT_USERSoftwareMicrosoftOffice12.0WordData. Right-click «Data» and delete it.
4. Exit the Registry Editor and restart Word.
Fix 5. Restore a Blank Word Document from Previous Versions
Some users have reported that this workaround is effective in bringing back blank Word files. It is worth giving it a try. But note that, to restore a file from the previous versions, you need to enable the File History or restore points in advance; otherwise, this won’t be available.
1. Right-click the blank Word document, choose to «Restore previous versions».
2. In the list of previous recovery points, choose the latest one.
3. Click the «Restore» button to recover it back.
To Sum Up
We believe that after trying the above approaches, you can fix the Word document is blank when opened problem. To repair damaged Word documents, try EaseUS file repair software, which can fix your corrupted files efficiently.
- Word document is blank when opened on Mac? Look here!
- Many users have complained about the same problem in the apple community — saved Word document is blank when opened on Mac. Once the problem arises, shutting down and restarting Word or the computer does not fix the problem. If you also have this issue, try to restore the lost Word file on Mac to fix the Word document blank when opened issue.
You are here:
Home » Microsoft Office » How To Open Blank Document By Default In Office Word
The Word application in Microsoft Office displays a page called Start screen upon running the program. The Start screen (not to be confused with the Start screen of Windows OS) shows up each time you run the Word application.
The Start page displays all available templates, recently opened documents, pinned documents, and documents shared with you, if any.
If you always use a blank document, you might want to configure the Word program to always open a blank document instead of displaying the Start screen upon running the program.
Configuring the Word to always open a blank document is easy. You just need to disable the Start screen in Word program to automatically open a blank document every time you run the Word program.
Although the Start screen in the Word is useful to quickly view and open recently opened documents, you can view and recent documents even after disabling the Start screen. To view and access recently opened documents, you can always right-click on the Word icon on the taskbar and then click on the document entry to open the same or use the Ctrl + O hotkey to quickly view recent documents.
(If you are on a Mac, please scroll down to see directions)
Here is how to force the Office Word program to open the blank document by default.
Step 1: Open a blank word document. Click the File menu and then click Options.
Step 2: In the General tab, scroll down to Start up options section.
Step 3: Uncheck the checkbox next to Show the Start screen when this application starts option. Click on the OK button.
Restart the Word program. Word program should now automatically open a blank document instead of displaying the Start screen.
Open blank document by default in Word on Mac
Step 1: Open any document. Click on the Word menu and then click Preferences.
Step 2: In the Authoring and Proofing tools section, click on General.
Step 3: In the resulting page, in the Settings section, turn off Show document gallery when opening Word option. That’s it!
How to set the Word as the default program in Windows 10 guide might also interest you.
In this article, we will talk about 5 possible causes of printing useless blank pages in Word and the solutions to them respectively.
Now and then, frequent users of Word will bump into the situation of having blank pages printed instead of the contents they expected. If you ever met this, you are not alone. Therefore, we have this article to summarize 5 possible reasons of getting blank pages when printing. Of course, our attention is always on the way out. So, just continue to read and see whether they help.
Solution 1: Check Ink Cartridge
This is pretty obvious, right? Your printer surely cannot print anything if it runs out of ink. But the truth is we could totally forget about it when such a headache occurs. So remember to check the ink cartridge first next time you running into a blank page printing issue.
Solution 2: Reveal Hidden Text
Out of privacy or file security matter, we may intentionally hide some texts and make them invisible. Then when it comes to printing, there are extra operations you need to do to have them visible again unless you want a blank page.
In case you accidentally forget having hid texts, you can click the show and hide symbol in “Paragraph” group under “Home” tab. By doing so can enable you to view all previously hidden words.
Now here are steps to prevent your printer from generating blank pages:
- Firstly, click “File”.
- Then click “Option” to open “Word Option” dialog box.
- Next click “Display”.
- And go to “Print” part. Check “Print hidden text” box. By the way, if your document contains some graphics, you should also check the “Print drawings created in Word” box, too.
- Lastly, click “OK”.
Solution 3: Stop Printing only Data
The third causes can be you somehow have the “Print only the data from a form” checked. Though you see the document is quite normal in print preview, the papers you get from printer containing data only but nothing else.
- You should open “Word Options” dialog box following steps in solution 2 first.
- Then this time click “Advanced”.
- Next, scroll down to “Print” page, and clear “Print only the data from a form” box.
- At lastly, click “OK” like always.
Solution 4: Print Directly to the Printer
- First and foremost, click “Start”.
- Then click “Control Pane”.
- Next, click “View devices and printers” in “Hardware and Sound” group.
- Now right click on the printer you use and choose “Printer properties” on the list-menu.
- In the properties dialog box, click “Advanced” tab first.
- By default, the “Spool print documents so program finishes printing faster” is selected. You need to check the “Print directly to the printer” box.
- Last but not the least, click “OK”.
Solution 5: Delete Blank Pages
When you insert page breaks or section breaks, blank pages are possible to appear. This means you will have blank pages printed, which will be a waste. As for ways to deal with that, you can refer to our previous article: 6 Ways to Quickly Remove Unwanted Blank Pages in Your Word
Less Hold Time in File Recovery, the Better
We store only valuable information on our digital devices. I assume no one will save a spam mail in your computer, right? Then once these files, say Word documents, get compromised, it can be a horrible data disaster. So you need an efficient tool to repair damaged Word document so as to save every precious minute.
Author Introduction:
Vera Chen is a data recovery expert in DataNumen, Inc., which is the world leader in data recovery technologies, including damaged Excel data repair and pdf repair software products. For more information visit www.datanumen.com