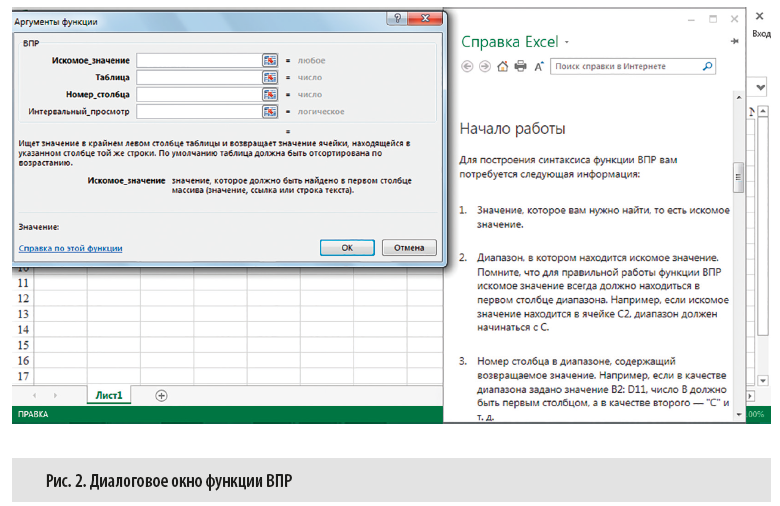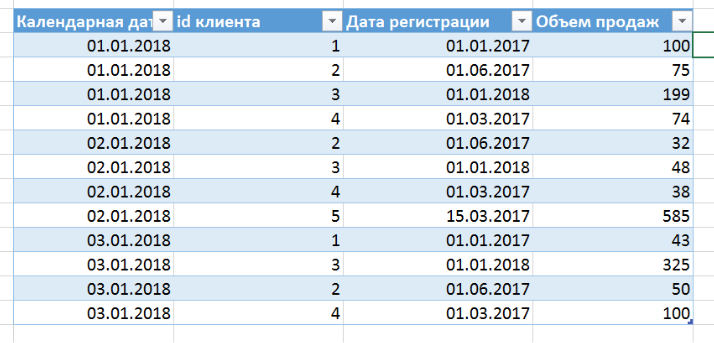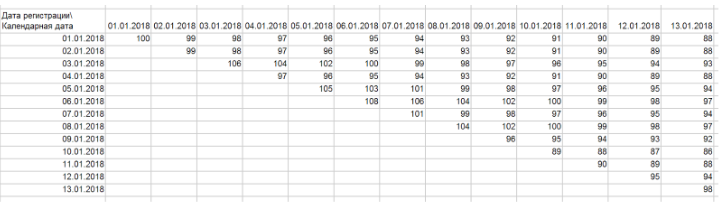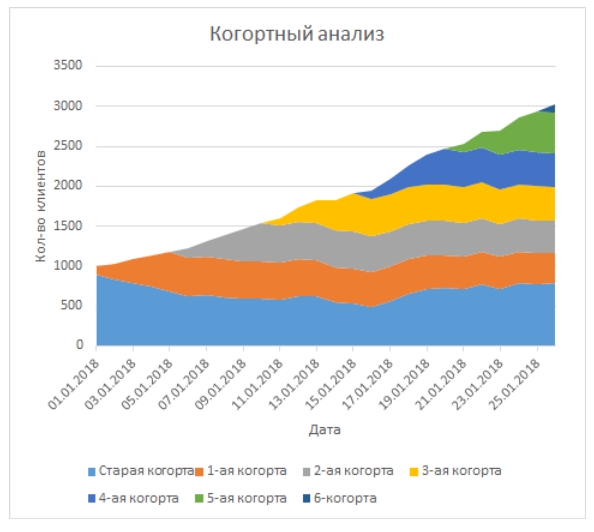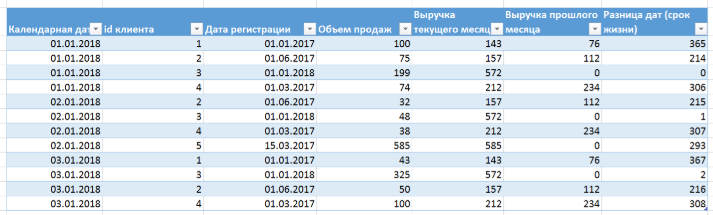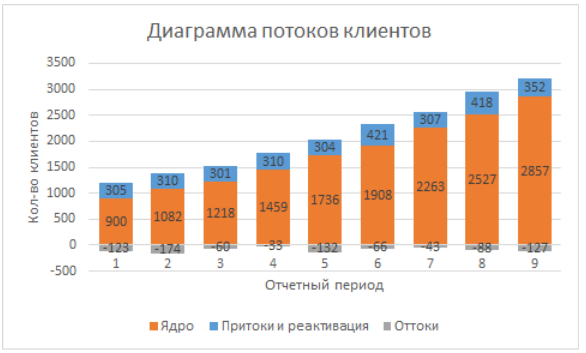Функции табличного редактора Excel, позволяющие формировать данные для анализа результатов работы компании
Средства Excel для визуализации данных бизнес-анализа
Понятие бизнес-аналитики достаточно обширно и нередко трактуется по-разному.
С научной точки зрения бизнес-анализ — это процесс преобразования различных данных в управленческую информацию, позволяющую повысить конкурентоспособность компании на рынке и увеличить ее эффективность. Из этого определения понятно, что формирование качественной бизнес-аналитики требует не только консолидации данных из различных источников, но и высокой оперативности как поступления необходимой информации, так и ее обработки.
На рынке программных продуктов много хороших аналитических программ, которые позволяют анализировать деятельность компании. Но большинство из них получают информацию из учетных баз данных, что, конечно снижает оперативность проводимого анализа: пока первичный документ не будет отражен бухгалтерией в учетной программе, он не попадет в аналитическую обработку. Еще один недостаток аналитических программ — использование типового функционала, который невозможно изменить под потребности компании без привлечения программистов и дополнительных затрат на их работу.
Именно поэтому для экономического (т. е. постфактного) анализа работы компании широко применяются специализированные программы, а вот для целей бизнес-анализа на практике предпочитают пользоваться всем известным табличным редактором Excel. И для этого есть веские основания, которые мы и рассмотрим.
Основные функции табличного редактора Excel, позволяющие формировать данные для анализа результатов работы компании
Прежде всего отметим такой положительный момент в использовании Excel, как практически постоянное расширение его функционала для целей бизнес-анализа. С каждой новой версией разработчики добавляют новые функции, позволяющие консолидировать данные из различных источников и оперативно обрабатывать их.
Кроме того, пользователь может сам легко перенастроить существующие или разработать новые отчеты в Excel, не привлекая специалистов по программированию.
Сводные таблицы позволяют отбирать данные из нескольких таблиц, находящихся в разных файлах Excel, производить с ними вычисления и выводить полученные результаты в отдельную сводную таблицу. Далее с помощью полей настройки из данных одной сводной таблицы можно конструировать различные варианты отчетов для анализа.
Создать сводную таблицу может любой пользователь. Для этого в меню функций Вставка следует выбрать параметр Сводная таблица. Но для успешной работы со сводной таблицей как инструментом бизнес-анализа потребуются определенные навыки.
Работают со сводными таблицами из вкладки меню функции «Анализ» (рис. 1). На этой вкладке также настраиваются параметры сводной таблицы и источники данных (откуда берется информация).
На вкладке Конструктор пользователь может выбрать форматы и стили создаваемой сводной таблицы, а также макет отчета по ее данным.
Обратите внимание!
Преимуществом использования сводных таблиц в целях бизнес-анализа, кроме многовариантности компоновки включенных в них данных, является и возможность обновления данных сводной таблицы в случае изменения информации исходных таблиц.
Функция ВПР табличного редактора Excel помогает консолидировать данные для бизнес-анализа тем пользователям, которые недостаточно хорошо знают функционал сводных таблиц.
Это, пожалуй, одна из самых востребованных функций табличного редактора для пользователей, которые занимаются бизнес-анализом. Ее смысл в том, чтобы автоматически переносить данные из одной или нескольких разных таблиц в другую таблицу. Соответственно, когда в исходных таблицах меняются данные, то с помощью функции ВПР эти данные обновляются и в конечной таблице.
К сведению
По сравнению со сводной таблицей возможностей у функции ВПР гораздо меньше, зато, во-первых, с ней могут работать все пользователи Excel, а во-вторых, в случае необходимости перенастроить данные бизнес-отчетов, созданных на основе ВПР, получится гораздо быстрее и проще, чем если бы отчеты были созданы на основе сводных таблиц.
Для начала работы с функцией ВПР ставим курсор в выбранную ячейку конечной таблицы и с помощью мастера функций выбираем значение ВПР — откроется диалоговое окно, в котором можно выбрать параметры исходной таблицы (рис. 2).
Для наглядности приведем еще пример локального применения функции ВПР при решении задачи построения оперативного бизнес-отчета из собственной практики.
Функция ЕСЛИ, предусмотренная функционалом Excel, также популярна у бизнес-аналитиков, но она применяется чаще всего не при анализе информации, а при построении различного рода прогнозов и сценариев результатов деятельности компании. Суть функции в том, что в заданной ячейке выводится один результат при выполнении определенного условия и другой — при невыполнении этого условия.
Материал публикуется частично. Полностью его можно прочитать в журнале «Справочник экономиста» № 10, 2019.
Возможности бизнес-аналитики в Excel и Office 365
Excel для Microsoft 365 Excel для Интернета Excel 2021 Excel 2019 Excel 2016 Excel 2013 SharePoint в Microsoft 365 Еще…Меньше
По сути, бизнес-аналитика — это набор инструментов и процессов для сбора данных и их превращения в осмысленную информацию, на основании которой можно принимать более эффективные решения. В Office 365 корпоративный, у вас есть возможности бизнес- Excel и SharePoint Online. Эти службы позволяют собирать и визуализировать данные, а также обмениваться информацией с пользователями организации, используя для этого различные устройства.
В этой статье
-
Сбор и визуализация данных в Excel
-
Шаг 1. Получение данных
-
Шаг 2. Визуализация данных
-
Шаг 3. Добавление фильтров
-
Шаг 4. Использование расширенных аналитических возможностей
-
-
Использование SharePoint для совместной работы и просмотра книг
-
Использование дополнительных возможностей бизнес-аналитики в облаке с помощью Power BI
Сбор и визуализация данных в Excel
С помощью нескольких простых действий в Excel можно создавать диаграммы и таблицы.

Шаг 1. Получение данных
Приложение Excel поддерживает широкий набор функций для поиска и упорядочения данных.
-
Вы можете импортировать данные из внешних источников (Power Query)Excel создавать диаграммы, таблицы и отчеты.
-
С помощью Power Query можно находить и объединять данные из разных источников, а также организовывать данные в соответствии с вашими потребностями.
-
Вы можете создать модель данных в Excel, содержащую одну или несколько таблиц данных из различных источников. При использовании нескольких таблиц из разных баз данных с помощью Power Pivot можно создавать связи между ними.
-
Функция Мгновенное заполнение позволяет настраивать в таблице данных формат столбцов для отображения информации в определенном виде.
-
Опытные пользователи Excel могут настраивать вычисляемые элементы.
Шаг 2. Визуализация данных
Работая с данными в Excel, можно без труда создавать отчеты.
-
Функция Экспресс-анализ позволяет выбирать данные и сразу просматривать различные способы их визуализации.
-
Вы можете создавать доступные типы диаграмм в Office, которые включают таблицы, графики, линиовые диаграммы, диаграммы с радиолокационными диаграммами и так далее.
-
Можно создавать сводные таблицы и использовать упомянутую функцию Экспресс-тенденции для детального анализа данных. С помощью списка полей для отчета можно определить, какую информацию следует отобразить.
-
Также можно создавать системы показателей с использованием условного форматирования и ключевые индикаторы производительности в Power Pivot, позволяющие моментально увидеть, выполняются ли поставленные цели.
-
Power Map можно использовать для анализа и карты данных на трехмерном глобусе.
Шаг 3. Добавление фильтров
На листы можно добавлять фильтры, такие как срезы и элементы временной шкалы, упрощающие поиск нужной информации.
Шаг 4. Использование расширенных аналитических возможностей
При необходимости для анализа данных в книгах можно использовать дополнительные возможности. Например, можно создавать вычисляемые элементы в Excel. К ним относятся:
-
вычисляемые показатели и элементы для отчетов по сводным диаграммам и таблицам;
-
вычисляемые поля для моделей данных.
К началу страницы
Использование SharePoint для совместной работы и просмотра книг
Если ваша организация использует сайты групп, значит, вы — пользователь службы SharePoint Online, которая предоставляет множество вариантов для совместной работы над документами. Вы можете указать Параметры просмотра в браузере и тем самым определить, как будет выглядеть книга.
Для отображения книг можно использовать представление галереи. При этом просматриваемые элементы будут поочередно отображаться в центре экрана.

Если выбрать представление листа, в браузере будут отображаться целые листы книги, как показано на рисунке ниже.

Если книга была добавлена в библиотеку в SharePoint, вы и другие люди можете легко просматривать ее и работать с ней в окне браузера.
Использование дополнительных возможностей бизнес-аналитики в облаке с помощью Power BI
Power BI позволяет получить еще больше возможностей бизнес- Excel и SharePoint Online. Power BI предлагает надежное решение для самостоятельной бизнес-бизнес-бизнес-бизнес-работы в облаке.
Примечание: Возможности бизнес-аналитики не поддерживаются в Microsoft 365 под управлением 21Vianet.
Дополнительные сведения см. в Power BI и бизнес-аналитике Excel и службы Excel (SharePoint Server).
К началу страницы
Нужна дополнительная помощь?
Microsoft Excel дает пользователю целый инструментарий для анализа финансовой деятельности предприятия, проведения статистических расчетов и прогнозирования.
Встроенные функции, формулы, надстройки программы позволяют автоматизировать львиную долю работы. Благодаря автоматизации пользователю нужно только подставлять новые данные, а на их основе автоматически будут формироваться готовые отчеты, которые многие составляют часами.
Пример финансового анализа предприятия в Excel
Задача – изучение результатов финансовой деятельности и состояния предприятия. Цели:
- оценить рыночную стоимость фирмы;
- выявить пути эффективного развития;
- проанализировать платежеспособность, кредитоспособность.
Основываясь на результатах финансовой деятельности, руководитель вырабатывают стратегию дальнейшего развития предприятия.
Анализ финансового состояния предприятия подразумевает
- анализ баланса и отчета о прибылях и убытках;
- анализ ликвидности баланса;
- анализ платежеспособности, финансовой стабильности предприятия;
- анализ деловой активности, состояния активов.
Рассмотрим приемы анализа балансового отчета в Excel.
Сначала составляем баланс (для примера – схематично, не используя все данные из формы 1).
Проанализируем структуру активов и пассивов, динамику изменений величины статей – построим сравнительный аналитический баланс.
- Представим значения на начало и на конец года в виде относительных величин. Формула: =B4/$B$14 (отношение значения на начало года к величине баланса на начало года). По такому же принципу составляем формулы для «конца года» и «пассива». Копируем на весь столбец. В новых столбцах устанавливаем процентный формат.
- Проанализируем динамику изменений в абсолютных величинах. Делаем дополнительный расчетный столбец, в котором отразим разницу между значением на конец года и на начало.
- Покажем изменения в относительных величинах. В новом расчетном столбце найдем разницу между относительными показателями конца года и начала.
- Чтобы найти динамику в процентах к значению показателя начала года, считаем отношение абсолютного показателя к значению начала года. Формула: =F4/B4. Копируем на весь столбец.
- По такому же принципу находим динамику в процентах для значений конца года.
С помощью простейших формул мы отобразили динамику по статьям баланса. Таким же образом можно сравнивать балансы разных предприятий.
Какие результаты дает аналитический баланс:
- Валюта баланса в конце отчетного периода стала больше в сравнении с начальным периодом.
- Внеоборотные активы приращиваются с более высокими темпами, чем оборотные.
- Собственный капитал предприятия больше, чем заемный. Причем темпы роста собственного превышают динамику заемного.
- Кредиторская и дебиторская задолженность приращиваются примерно в одинаковом темпе.
Статистический анализ данных в Excel
Для реализации статистических методов в программе Excel предусмотрен огромный набор средств. Часть из них – встроенные функции. Специализированные способы обработки данных доступны в надстройке «Пакет анализа».
Рассмотрим популярные статистические функции.
- СРЗНАЧ – Среднее значение – рассчитывает выборочное или генеральное среднее. Аргумент функции – набор чисел, указанный в виде ссылки на диапазон ячеек.
- ДИСП – для вычисления выборочной дисперсии (без учета текстовых и логических значений); ДИСПА – учитывает текстовые и логические значения. ДИСПР – для вычисления генеральной дисперсии (ДИСПРА – с учетом текстовых и логических параметров).
- Для нахождения квадратного корня из дисперсии – СТАНДОТКЛОН (для выборочного стандартного отклонения) и СТАНДОТКЛОНП (для генерального стандартного отклонения).
- Для нахождения моды совокупности данных применяется одноименная функция. Разделяет диапазон данных на две равные по числу элементов части МЕДИАНА.
- Размах варьирования – это разность между наибольшим и наименьшим значением совокупности данных. В Excel можно найти следующим образом:
- Проверить отклонение от нормального распределения позволяют функции СКОС (асимметрия) и ЭКСЦЕСС. Асимметрия отражает величину несимметричности распределения данных: большая часть значений больше или меньше среднего.
В примере большая часть данных выше среднего, т.к. асимметрия больше «0».
ЭКСЦЕСС сравнивает максимум экспериментального с максимумом нормального распределения.
В примере максимум распределения экспериментальных данных выше нормального распределения.
Рассмотрим, как для целей статистики применяется надстройка «Пакет анализа».
Задача: Сгенерировать 400 случайных чисел с нормальным распределением. Оформить полный перечень статистических характеристик и гистограмму.
- Открываем меню инструмента «Анализ данных» на вкладка «Данные» (если данный инструмент недоступен, то нужно подключить настройку анализа ). Выбираем строку «Генерация случайных чисел».
- Вносим в поля диалогового окна следующие данные:
- После нажатия ОК:
- Зададим интервалы решения. Предположим, что их длины одинаковые и равны 3. Ставим курсор в ячейку В2. Вводим начальное число для автоматического составления интервалов. К примеру, 65. Далее нужно сделать доступной команду «Заполнить». Открываем меню «Параметры Excel» (кнопка «Офис»). Выполняем действия, изображенные на рисунке:
- На панели быстрого доступа появляется нужная кнопка. В выпадающем меню выбираем команду «Прогрессия». Заполняем диалоговое окно. В столбце В появятся интервалы разбиения.
- Первый результат работы:
- Снова открываем список инструмента «Анализ данных». Выбираем «Гистограмма». Заполняем диалоговое окно:
- Второй результат работы:
- Построить таблицу статистических характеристик поможет команда «Описательная статистика» (пакет «Анализ данных»). Диалоговое окно заполним следующим образом:
После нажатия ОК отображаются основные статистические параметры по данному ряду.
Скачать пример финансового анализа в Excel
Это третий окончательный результат работы в данном примере.
Время на прочтение
5 мин
Количество просмотров 20K
В прошлой статье я описал использование когортного анализа для выяснения причин динамики клиентской базы. Сегодня пришло время поговорить про трюки подготовки данных для когортного анализа.
Легко рисовать картинки, но для того, чтобы они считались и отображались правильно “под капотом” нужно проделать немало работы. В этой статье мы поговорим о том, как реализовать когортный анализ. Я расскажу про реализацию при помощи Excel, а в другой статье при помощи R.
Хотим мы этого или нет, но по факту Excel это инструмент анализа данных. Более “высокомерные” аналитики будут считать, что это слабый и не удобный инструмент. С другой стороны по факту сотни тысяч людей делают анализ данных в Excel и в этом отношении он легко побьет R / python. Конечно, когда мы говорим о advances analytics и машинном обучении, мы будем работать на R / python. И я был бы за то, чтобы большая часть аналитики делалась именно этими инструментами. Но стоит признать факты, в Excel обрабатывают и представляют данные подавляющее большинство компаний и именно этим инструментом пользуются обычные аналитики, менеджеры и product owners. Вдобавок Excel трудно победить в части простоты и наглядности процесса, т.к. вы мастерите свои расчеты и модельки буквально руками.
И так, как же нам сделать когортный анализ в Excel? Для того, чтобы решать подобные задачи нужно определить 2 вещи:
-
Какие данные у нас в начале процесса
-
Как должны выглядеть наши данные в конце процесса.
Чтобы собрать когортный анализ нам не будет достаточно только оборотный данных по датам и подразделениям. Нам нужны данные на уровне отдельных клиентов. В начале процесса нам понадобится:
-
Календарная дата
-
Id клиента
-
Дата регистрации клиента
-
Объем продаж этого клиента в эту календарную дату
Первая сложность, которую предстоит преодолеть — это получить эти данные. Если у вас правильное хранилище, то они уже должны быть у вас. С другой стороны, если пока реализовали только запись данных о совокупных продажах по дням, то данные по клиентам у вас есть только на “проде”. Для когортного анализа вам придется реализовать ETL и сложить в ваше хранилище данные в разрезе клиентов, иначе у вас ничего не выйдет. И лучше всего если вы разделите “прод” и аналитику в разные базы, т.к. У аналитических задач и задач функционирования вашего продукта разные цели конкуренция за ресурсы. Аналитикам нужны быстрые агрегаты и расчеты на по многим пользователям, продукту нужно быстро обслужить конкретного пользователя. Об организации хранилища я напишу отдельную статью.
Итак, вы имеете стартовые данные:
Первое, что нам нужно сделать это преобразовать их в “лесенки”. Для этого нужно над этой таблицей построить сводную таблицу, по строкам — дата регистрации, по столбцам — календарная дата, в качестве значений — кол-во id клиентов. Если вы верно извлекли данные, то у вас должен получится вот такой треугольник/лесенка:
В целом лесенка это наш когортный график, в котором каждая строка отображает динамику отдельной когорты. Клиенты во времени в этой отображении двигаются только внутри одной строки. Таким образом динамика когорты отображает развитие отношений с группой клиентов пришедший в один период времени. Часто для удобства и без потери качества, можно объединить когорты в “блоки” строк. Например, вы можете сгруппировать их по неделям и месяцам. Точно так же вы можете сгруппировать и колонку, т.к. Возможно ваш темп развития продукта не требует детализации до дней.
На основе этой лесенки вы можете влоб построить график из моей статьи (я правда указывал, что сгруппировал несколько строк в одну, чтобы когорт было поменьше):
Это график с накопительными областями, где каждый ряд — это строка, по горизонтали даты.
Чуть сложнее логика для реализации графика “потоков”. Для потоков мы должны сделать некоторые дополнительные вычисления. В логике потоков каждый клиент прибывает в различных состояниях:
- Новый — любой клиент, у кого разница между датой регистрации и календарной дате <7 дней
- Реактивированный — любой клиент, кто уже не новый, но в прошлом календарном месяце не генерировал выручку
- Действующий — любой клиент, кто не новый, но в в календарном месяце генерировал выручку
- Ушедший — любой клиент, кто не генерирует выручку 2 месяца подряд
Во-первых вам стоит в компании закрепить эти определения, чтобы вы могли корректно реализовать эту логику и автоматически рассчитывать состояния. Эти 4 определения имеют далеко идущие последствия в целом и для маркетинга. Ваши стратегии по привлечению, удержанию и возвращению будут базироваться на том, в каком состоянии вы считаете находится клиент. А если вы начнете внедрять модели машинного обучения в прогнозировании ухода клиентов, то определения станут вашим краеугольным камнем успешности этих моделей. Вообще про организацию работы и важность аналитической методологии я напишу отдельную статью. Выше я привел просто пример того, какими могут быть эти определения.
В Excel вам нужно создать дополнительную колонку, куда вписать описанную выше логику. В нашей случае нам придется “попотеть”. У нас есть 2 типа критериев:
- Разница между датой регистрацией и календарной датой — эти данные есть у каждой строки и тут просто нужно ее посчитать (вычитание дат в Excel просто дает разницу в днях)
- Данные о выручке в текущем и прошлом месяце. Эти данные нам не доступны в строке. Более того, с учетом того, что в нашей таблице не гарантирован порядок, то вы не можете точно сказать, где у вас данные по другим дням месяца для этого клиента.
Решить проблему 2 типа критериев можно 2 способами:
- Попросите сделать это в базе данных. SQL позволяет при помощи аналитической функции вычислить для каждого клиента сумму выручки за текущий и прошлый месяц (для текущего месяца SUM(revenue) OVER (PARTITION BY client_id, calendar_month, а потом LAG, чтобы получить смещение по прошлому месяцу):
- В экселе вам придется реализовать это так:
- Для текущего месяца: СУММЕСЛИ(), критериями будет id клиента и месяц ячейки календарного дня
- Для прошлого месяца: СУММЕСЛИ(), критериями будет id клиента и месяц ячейки календарного дня минус ровно 1 календарный месяц. При этом обращу внимание, что вы должны вычесть именно календарный месяц, а не 30 дней. Иначе вы рискуете получить смазанную картину из-за неодинакового числа дней в месяцах. Также используйте функцию ЕСЛИОШИБКА, чтобы заменить ошибочные значения для клиентов у кого не было прошлого месяца.
Добавив колонки выручки текущего месяца, прошлого месяца вы можете построить вложенное условие ЕСЛИ, учитывающие все факторы (разницу дат и суммы выручки в текущем/прошлом месяце):
ЕСЛИ( разница дат <7; “новый”;
ЕСЛИ( И (выручка прошлого месяца = 0; выручка текущего месяца > 0); “реактивация”;
ЕСЛИ( И (выручка прошлого месяца > 0; выручка текущего месяца > 0); “действующий”
ЕСЛИ( И (выручка прошлого месяца = 0; выручка текущего месяца = 0); “ушедший”; “ошибка”))))
“Ошибка” нужна тут только для контроля, что вы не ошиблись в записи. Логика критериев состояний MECE (https://en.wikipedia.org/wiki/MECE_principle), т.е. Если все сделано правильно, то каждому будет проставлено одно состояние из 4-х
У вас должно получится вот так:
Теперь эту таблицу можно пересобрать при помощи сводной таблицы в таблицу для построения графика. Вам нужно трансформировать ее в таблицу:
Календарная дата (колонки)
Состояние (строки)
Кол-во id клиентов (значения в ячейках)
Далее мы просто должны на основе данных построить диаграмму столбчатую диаграмма с накоплениями, по оси Х календарная дата, ряды это состояния, кол-во клиентов это высота столбцов. Вы можете поменять порядок состояний на графике, изменив порядок рядов в меню “выбрать данные”. В итоге мы получим такую картину:
Теперь мы можем приступать к интерпретации и анализу.
Задачи
бизнес-анализа требуют применения
информационной технологии
выполнения сортировки, фильтрации и
консолидации данных в
электронных таблицах, формирования
разнообразных итогов и сводок, а
также выполнение экономических расчетов
в таблицах для данных,
удовлетворяющих заданным условиям.
Списки
в Excel.
Для
решения задач обработки всевозможных
прайс-листов компьютерных фирм в Excel
необходимо представить электронную
таблицу в виде списка, или базы данных.
Списки
в Excel
— это таблицы, строки которых содержат
однородную
информацию. В Excel
список называют базой данных (БД), при
этом
строки таблицы — это записи базы данных,
а столбцы — поля записей.
Чтобы
превратить таблицу Excel
в список или базу данных, необходимо
присвоить столбцам однострочные имена,
которые будут использоваться
как имена полей записей базы данных.
Следует иметь в
виду, что строка имен полей может состоять
из нескольких строк заголовка,
размещенных в одной строке таблицы
Excel.
При
создании списка на рабочем листе Excel
необходимо выполнить
следующие правила.
-
На
одном рабочем листе не следует помещать
более одного списка,
так как некоторые операции, например,
фильтрация, работают в
определенный момент только с одним
списком. -
Следует
отделять список от других данных
рабочего стола хотя бы
одним свободным столбцом или одной
свободной строкой. Это поможет
Excel
автоматически выделять список при
выполнении фильтрации
или
при сортировке
данных. -
Список
может занимать весь рабочий лист: 65536
строк, 256 столбцов. -
Имена
полей списка должны располагаться в
первой строке таблицы.
Excel
использует эти имена при создании
отчетов, в поиске и
сортировке данных. -
Для
имен полей следует использовать
форматирование заголовков столбцов,
— включая тип данных, шрифт, формат,
выравнивание, рамку
и стиль прописных букв, — отличное от
того, которое использовалось для
данных списка. -
Чтобы
отделить имена полей от данных, следует
поместить рамку по нижнему краю
ячеек строки с именами столбцов. Нельзя
использовать
пустые строки или пунктирные линии. -
Каждый
столбец списка должен содержать во
всех строках однотипные
данные. -
Не
следует вводить дополнительные пробелы
в начале ячеек данных,
поскольку они влияют на сортировку и
поиск.
Сортировка
списков в Excel
в заданном порядке выполняется с помощью
команды Сортировка,
которая
находится в меню Данные,
предварительно
выделив весь список с заголовками
столбцов, кроме итоговых строк таблицы,
если они присутствуют. Включение
заголовков
столбцов в область выделения облегчает
настройку сортировки, т.
к. эти имена можно использовать в качестве
ключей сортировки. В противном
случае ключами сортировки будут
стандартные имена столбцов
таблицы Excel.
В
диалоговом окне, которое открывается
командой Сортировка,
Можно
задать до трех ключей с указанием порядка
сортировки. Сортировка выполняется
сначала по первому ключу, затем в строках
с совпадающим
значением первого ключа — по второму
ключу, наконец, в
строках с одинаковыми значениями первого
и второго ключа — по третьему
ключу.
Пользовательский
порядок сортировки по возрастанию или
по убыванию
можно задать по заданному ключу. Чтобы
применить Пользовательский
порядок сортировки, надо выбрать кнопку
Параметры.
в
диалоговом окне Сортировка.
Этот
режим позволяет установить порядок
сортировки по первому ключу — обычный
или определяемый пользователем,
задать учет кодировки строчных и
прописных букв (учет
регистра символов), а также направление
сортировки — по возрастанию
или убыванию.
Задать
пользовательский порядок сортировки
можно также по вкладке
Списки
диалогового
окна Параметры,
которое
открывается по команде
Параметры
в
меню Сервис.
Фильтрация
списков в Excel
Для
выбора в списке части информации
с некоторым условием необходимо
использовать фильтр. Имеются
две разновидности этой команды, задаваемые
параметрами Автофильтр
и
Усиленный
(Расширенный) фильтр.
Автофильтр.
Для
использования автофильтра надо выделить
вначале
область списка или весь список, причем
обязательно с заголовками
столбцов. При этом имена столбцов списка
Excel
преобразует в
имена полей записей базы данных.
По
команде Данные
—>
Фильтр
—> Автофильтр в
строке заголовков
таблицы появляются кнопки с раскрывающимися
списками значений.
Автофильтр
предполагает
использование критериев поиска типа
сравнение.
Существует два типа сравнения:
по точному или
шаблонному значению;
по условию отбора.
Точное
значение для сравнения выбирается из
раскрывающегося списка для указанного
поля. Excel
в Microsoft
Office
формирует при выполнении команды Данные
—>
Фильтр
—>
Автофильтр
списки
значений
полей, в которых может находиться до
999 элементов (в отличие
от Excel
7.0, когда список содержал до 250 элементов).
При
выборе сравнения по условию задается
критерий отбора, состоящий
из двух частей, связанных между собой
логической связкой либо
И, либо ИЛИ.
Каждая часть
условия включает:
оператор отношения
(=, о, <=, >=, <, >);
значение,
которое может выбираться из списка или
содержать шаблонные
символы: «*», «?».
Можно
задать условия для отбора нескольких
столбцов независимо друг
от друга, фильтрация выполняется по
всем условиям одновременно. Все записи,
не прошедшие через фильтр, будут скрыты.
Отфильтрованные записи можно выделить
и скопировать в другое место, очистить
содержимое, удалить и т. д.
Усиленный
фильтр. Меню
Данные
—>
Фильтр
—>
Усиленный фильтр
обеспечивает использование двух типов
критериев для фильтрации
записей списка:
критерий
сравнения; вычисляемый
критерий.
Обычно
критерий фильтрации формируется в
нескольких столбцах и
тогда его называют множественным
критерием соответствующего типа.
Важной
особенностью этого режима является
необходимость формирования
заранее, до выполнения самой команды
фильтрации, специального
блока (области) для задания сложных
поисковых условий, называемых
интервалом критериев.
Технология
использования усиленного фильтра
включает два этапа:
формирование
интервала критериев (т. е. создание
образца фильтрации);
фильтрация записей
списка.
На
первом этапе формирования интервала
критериев для усиленного фильтра
определяем интервал критериев, который
содержит строку имен столбцов и
произвольное число строк для задания
поисковых условий.
Критерий
сравнения формируется при соблюдении
следующих требований:
состав столбцов
интервала критериев определяется
столбцами, по которым задаются условия
фильтрации записей, причем порядок их
следования безразличен;
метки критериев
должны точно совпадать с названиями
столбцов исходного списка;
ниже
меток располагаются критерии сравнения
типа: точное значение; значение,
формируемое с помощью операторов
сравнения, и шаблон
значения, включающий символы * и
либо
(или).
Правила формирования
множественного критерия:
если
критерии (условия) указываются в каждом
столбце, то они считаются
связанными условием «м»;
если
условия записаны в нескольких строках,
то они считаются связанными
условием «или».
Вычисляемый
критерий представляет
собой формулу, записанную
в строке условий интервала критериев,
которая возвращает логическое
значение Истина или Ложь. Формула
строится с использованием
адресов ячеек, встроенных функций,
констант различных типов (число,
текст, дата, логическая константа),
операторов отношения.
На
втором этапе фильтрации записей списка
после подготовки интервала критериев
курсор устанавливается в список и
выполняется команда
Данные
—>
Фильтр
—>
Усиленный
фильтр. Интервалы
списка и
критериев включают все строки, в том
числе и строку наименования столбцов.
Для
сложных условий фильтрация может
выполняться постепенно, т.
е. копируется первый результат фильтрации,
к нему применяется следующий
и т. д.
Для
снятия действия условий фильтрации
выполняется команда Данные
—>
Фильтр
—>
Показать
все.
Форма
данных. Excel
позволяет работать с отдельными записями
списка
с помощью простой экранной формы.
Выполнять основные операции обработки
записей списка (просмотр, поиск или
фильтрация по
критериям, создание новых и удаление
уже существующих записей списка).
При
установке курсора в область списка и
выполнении команды Данные
—>
Форма
на
экран выводится форма, в составе которой
имена полей
— название столбцов списка. Для просмотра
записей используется полоска прокрутки
или кнопки <Далее>,
<Назад>, выводится
индикатор номера записи. При просмотре
записей возможно их редактирование.
Поля, не содержащие формул, доступны
для редактирования, а
вычисляемые или защищенные поля не
редактируются.
Структурирование
и группировка данных для формирования
итогов
в Excel.
После
того как список отсортирован, можно
применить
команду Итоги
из
меню Данные
для
создания промежуточных и
общих итогов в списке. По данной команде
открывается диалоговое окно
Промежуточные
итоги. В
нем задаются поле, при каждом изменении
значения которого будут вычисляться
итоговые значения, и операция, которая
будет применять к значениям полей,
отмеченных в списке
Добавить
итоги по.
Создание
промежуточных итогов основано на
предварительной сортировке записей
списка, при этом важен порядок сортировки
— состав и подчиненность ключей
сортировки. Если сортировка была
выполнена
по полям: поле 1, поле 2, поле 3, — т. е. поле
1 является самым
старшим в сортировке, поле 2 определяет
порядок сортировки строк
списка при одинаковых значениях поля
1, а поле 3 задает порядок
сортировки при одинаковых значениях и
поля 1, и поля 2, — то и
подведение итогов имеет свой жесткий
порядок: поле 1, поле 2, поле 3
или — поле 1, поле 2, или поле 1.
Если
таблица уже содержит итоговые строки,
в нее можно добавить
новые итоговые значения, рассчитанные
с помощью другой функции. Для этого
в окне Промежуточные
итоги следует
снять флажок Заменить
текущие итоги и
задать нужное поле и функцию (операцию).
Два других флажка позволяют размещать
итоги под или над строками
данных и выводить каждую группу значений
данных на отдельном
листе.
Если
промежуточные итоги больше не нужны,
то список можно привести
в исходное состояние, для этого достаточно
щелкнуть на кнопке
Отмена,
но
отмена срабатывает лишь в том случае,
если после форматирования
итогов не было других изменений списка,
в противном случае следует щелкнуть
по кнопке Убрать
все, которая
возвращает
список в исходное состояние.
Команда
Итоги
в
меню Данные
позволяет
выполнять следующие действия:
по
отдельному полю списка, используемому
в качестве поля группировки,
можно осуществлять формирование итогов
различных видов операций
(функций);
для
одинаковых значений поля группировки
можно формировать итоги
по одному или нескольким полям списка,
при этом вид операции
определяет, какие поля могут использоваться
для подведения итогов.
Так, для операций Сумма,
Среднее, Максимальное, Минимальное и
т. п. могут выбираться поля только
числового типа. Для операции Количество
значений —
поля любого типа (числовые, текстовые,
даты).
Консолидация
данных. Другим
способом получения итоговой информации
является консолидация
—
агрегирование согласно выбранной
функции обработки данных, представленных
в исходных областях-источниках
Результат
консолидации находится в области
назначения.
Области-источники
могут находиться на различных листах
или рабочих книгах. В консолидации может
участвовать до 255 областей-источников,
а сами источники могут быть закрыты во
время консолидации.
Для
консолидации данных курсор устанавливается
в область местоназначения.
Выполняется команда Данные
—>
Консолидация,
выбирается
вариант и задаются условия консолидации.
Существуют
следующие варианты консолидации:
консолидация
по расположению для одинаково
организованных источников
(фиксированное расположение);
консолидация
по категориям для различающихся по
расположению данных;
консолидация
внешних данных.
При
консолидации по расположению все
источники имеют одинаковое расположение
данных источников, что позволяет
использовать ссылки
на файлы и ячейки для консолидирования
таблицы (метки категорий
данных в выделяемые области-источники
не включаются). Данные
имеют одинаковую структуру, фиксированное
расположение ячеек
и могут быть консолидированы с определенной
функцией обработки (максимальное,
минимальное, среднее значение и т. п.)
по их расположению.
При
консолидации по категориям области-источники
содержат однотипные
данные, но организованные в различных
областях-источниках неодинаково.
Для консолидации данных по категориям
используются
метки строк и столбцов либо как строк,
так и столбцов, которые должны совпадать
(метки включаются в выделенные
области-источники).
Метки и консолидируемые данные должны
находиться в непосредственной
близости друг с другом.
При
консолидации внешних данных следует
нажать кнопку Пролистать,
в
диалоговом окне Пролистать
выбрать
файл, содержащий области-источники
для добавления к списку, а затем добавить
ссылку на
ячейку или указать имя блока ячеек.
Если
консолидируются данные по категориям,
указывается тип меток
в верхней строке и левом столбце.
Переключатель
Создавать
Связи с Исходными Данными создает
при консолидации связи области назначения
к областям-источникам.
Соседние файлы в предмете [НЕСОРТИРОВАННОЕ]
- #
- #
- #
- #
- #
- #
- #
- #
- #
- #
25.02.20168.85 Mб912.pdf
- #