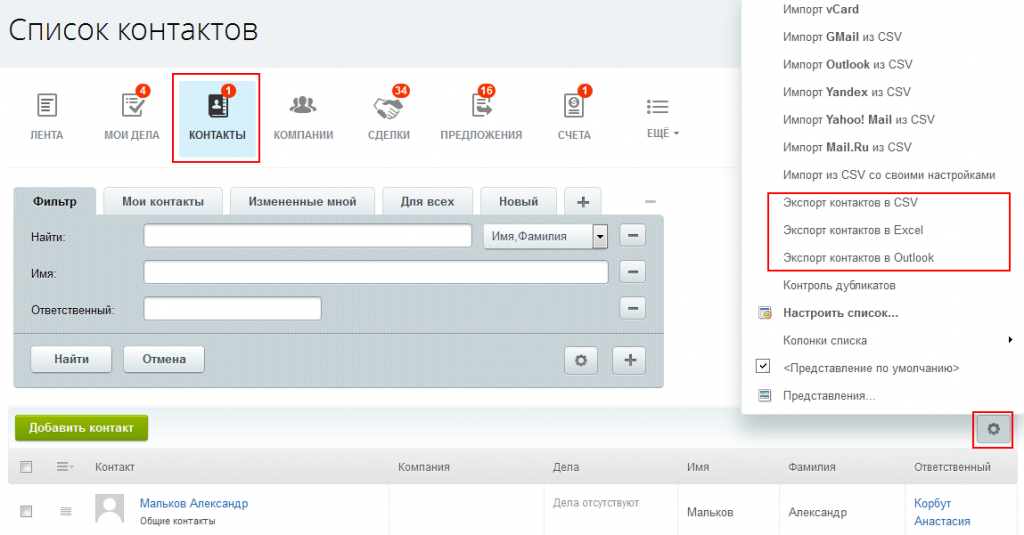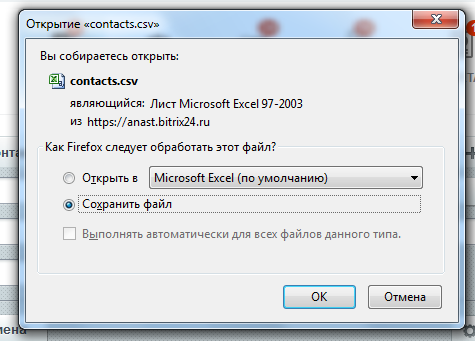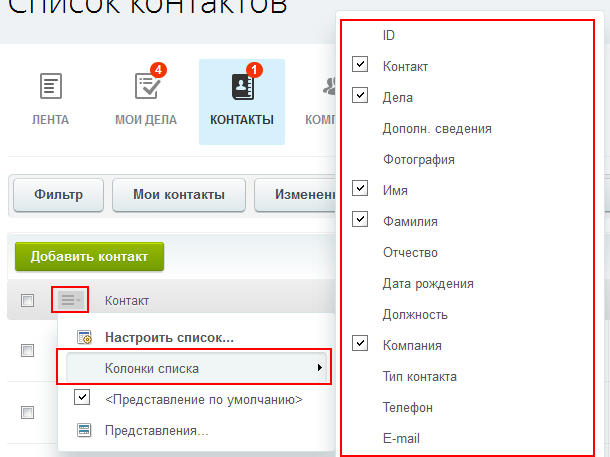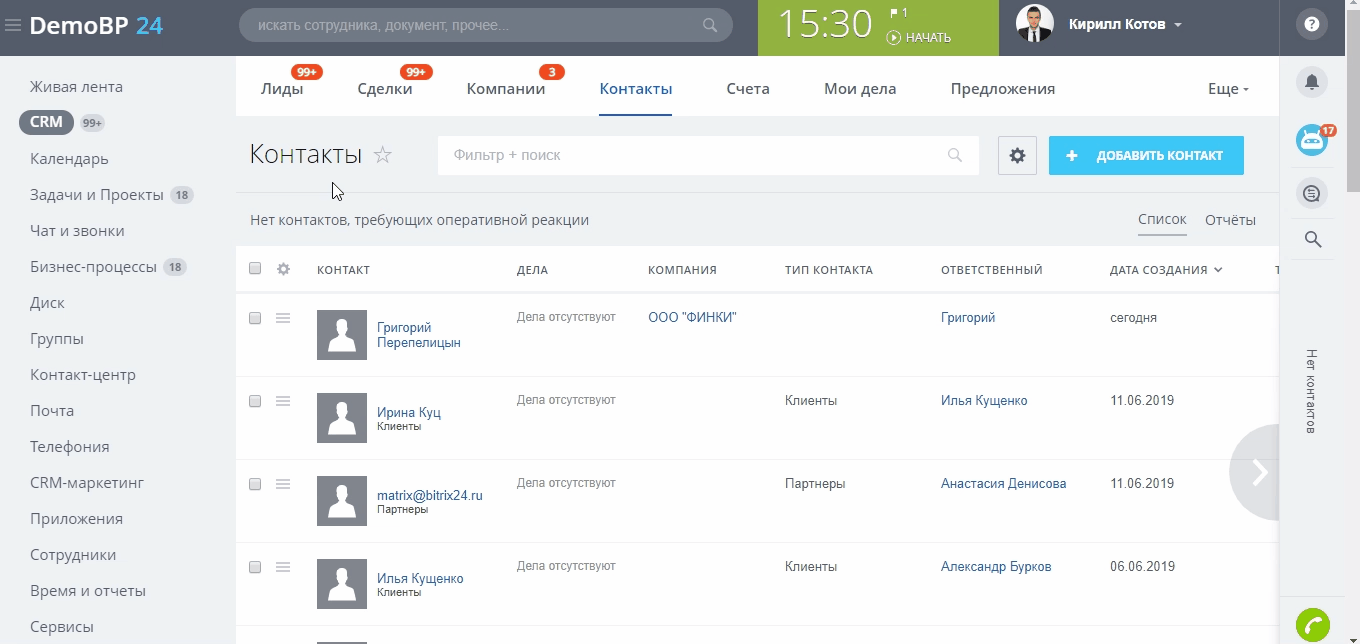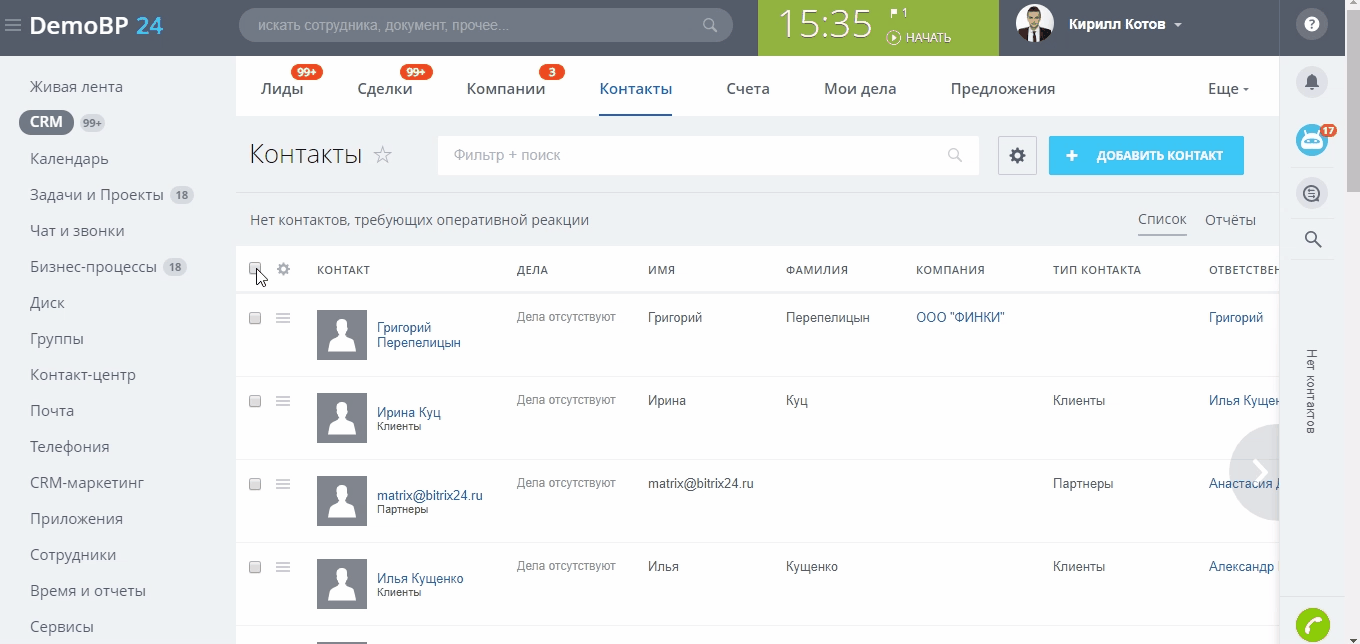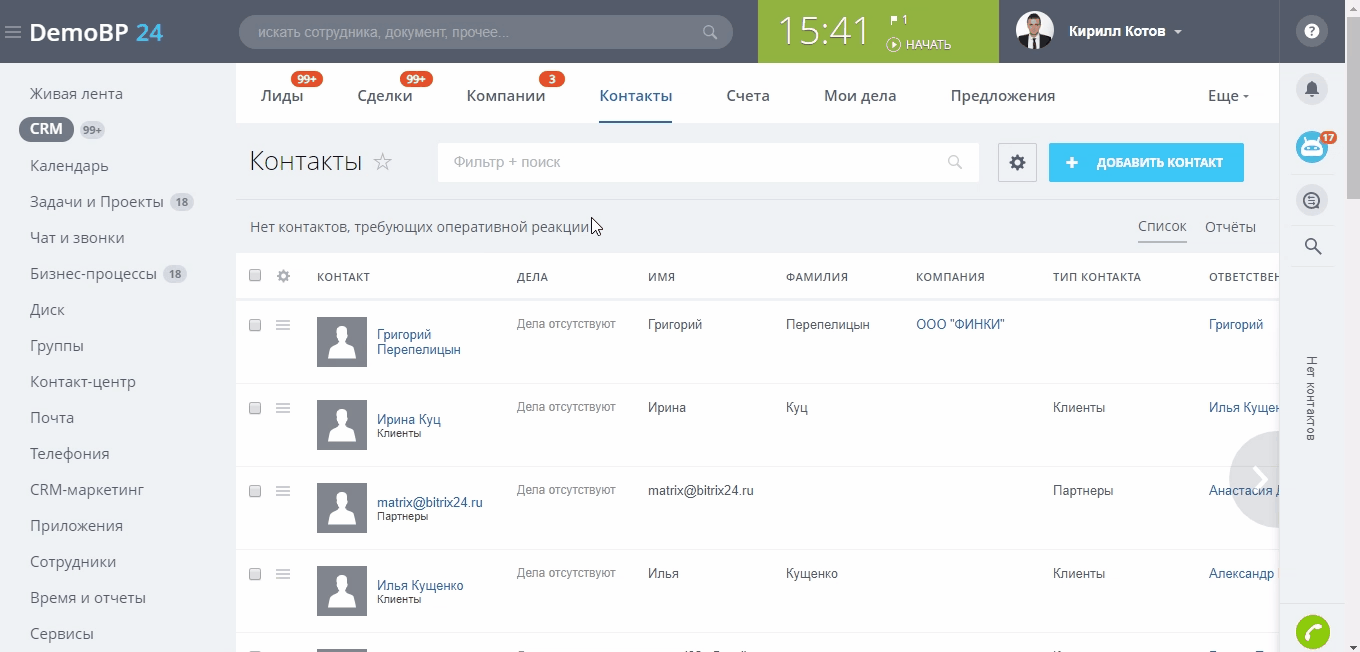Содержание
- Выгрузка содержимого списка в Excel для коробочного Битрикс24
- Поддержка24
- Создание и настройка фильтра
- Редактирование фильтра
- Экспорт в Excel
- Как из битрикса выгрузить базу в excel
- Как из битрикса выгрузить базу в excel
- Как из Битрикс24 выгрузить всю клиентскую базу в Excel?
- Как выгрузить контакты из Битрикс24 в Excel
- Экспорт данных в CRM Битрикс24
- 1. Экспорт в CSV.
- 2. Экспорт в Excel.
- 3. Экспорт в Outlook.
- Учитывается ли фильтр при экспорте?
- Как выгрузить (экспортировать) лиды, сделки, контакты, компании (базу клиентов) из Битрикс24 в Excel
- ЭКСПОРТ товаров в EXCEL | Видео-уроки по 1С Битрикс
Выгрузка содержимого списка в Excel для коробочного Битрикс24
Решение позволяет выводить в Excel данные списков.
Универсальные списки в Битрикс — удобный и востребованный способ структурирования информации на портале. Вы можете создавать собственные справочники, реестры и прочее, настраивая поля списка оптимальным образом. Мы сделали использование универсальных списков еще более удобным — с помощью нашего решения «Выгрузка содержимого списка в Excel» вы можете вывести в файл Excel содержимое любого из ваших списков.

Главное удобство состоит в том, что вы можете настроить, какие поля будут выводиться в итоговый файл. Для этого в меню настроек списка выберите пункт Колонки списка и отметьте галочками все поля, которые нужно вывести в отчет. Нажмите Применить, затем Экспорт в Excel. После выгрузки файл будет сохранен на вашем компьютере.
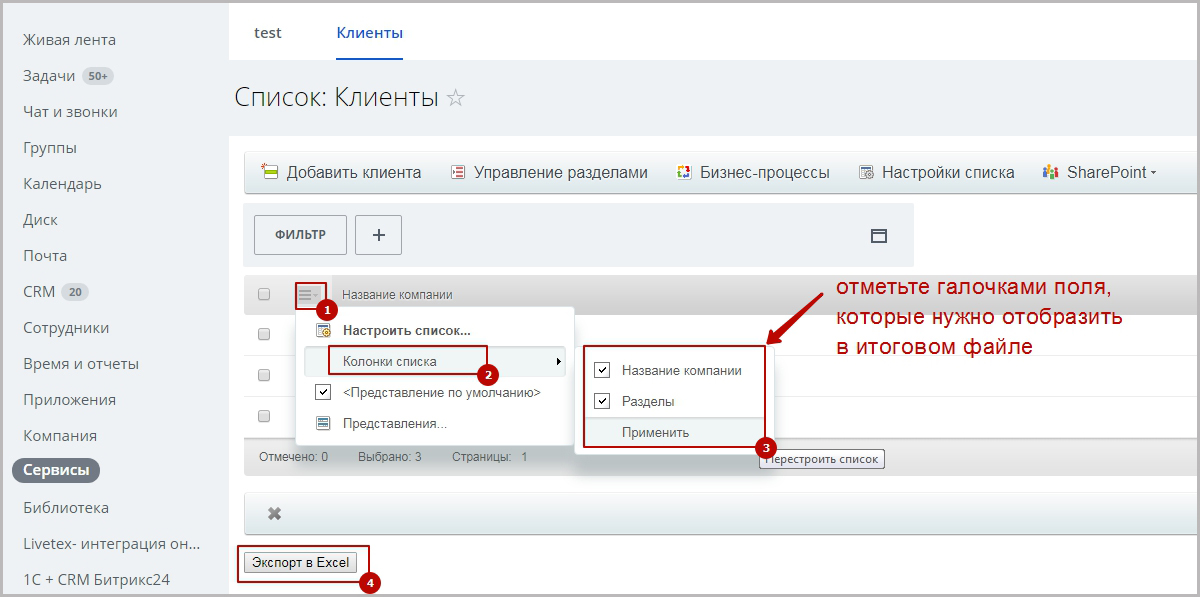
1. Скачайте решение на Маркетплейсе.
2. В административной части Битрикс нажмите Загрузить, затем Установить.
3. Перейдите в портал.
4. Перейдите на вкладку Сервисы — Списки.
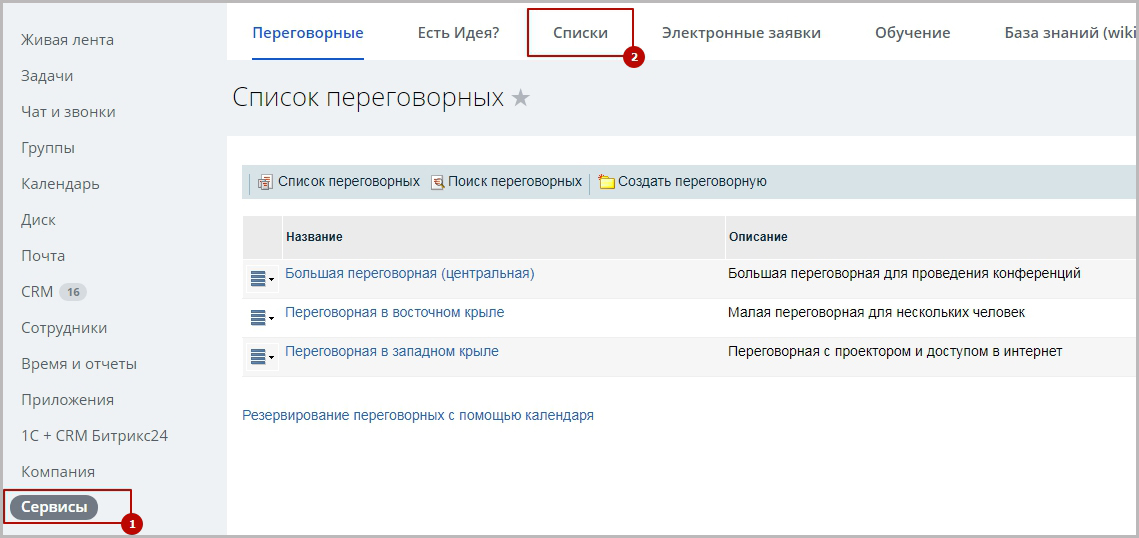
5. Откройте любой из ваших списков.
6. Включите режим правки на портале.
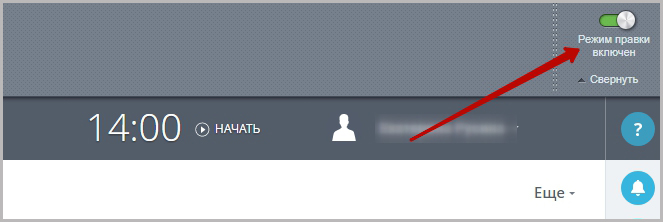
7. В настройках страницы нажмите на стрелку для открытия списка, выберите Универсальные списки (bitrix:lists) — Копировать шаблон компонента.
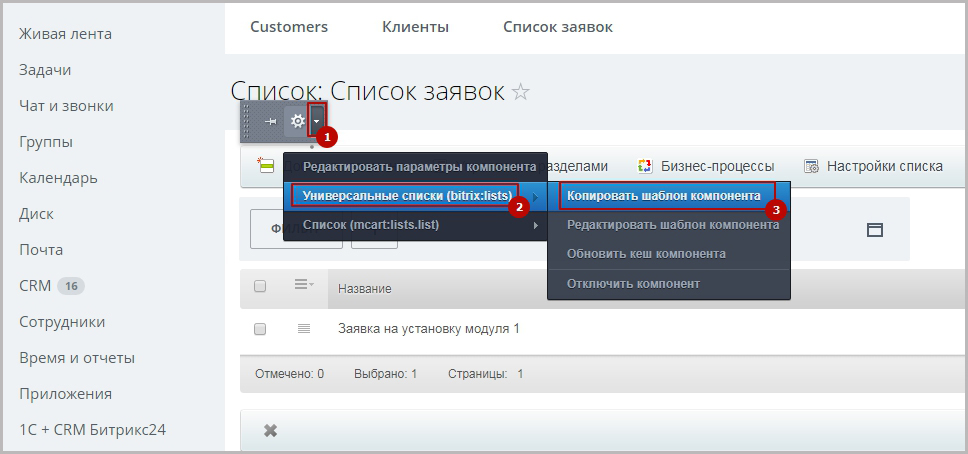
8. В открывшемся окне проверьте, что копирование будет осуществляться в общий шаблон.
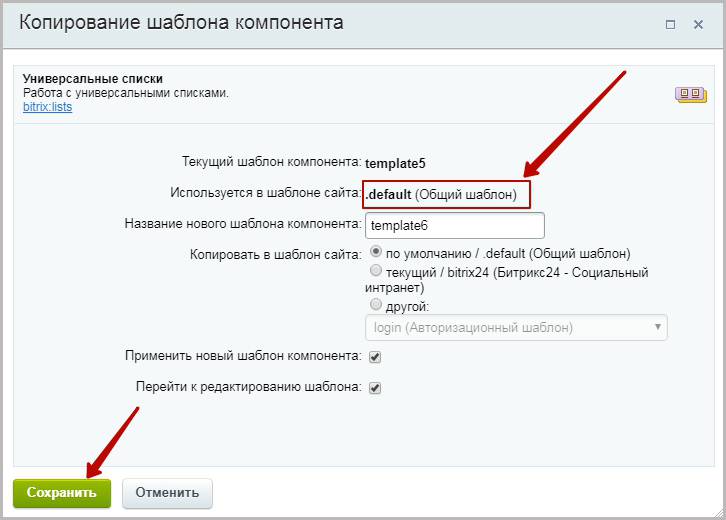
10. Далее в окне редактирования шаблона замените «bitrix:lists.list» на «mcart:lists.list«, сохраните.
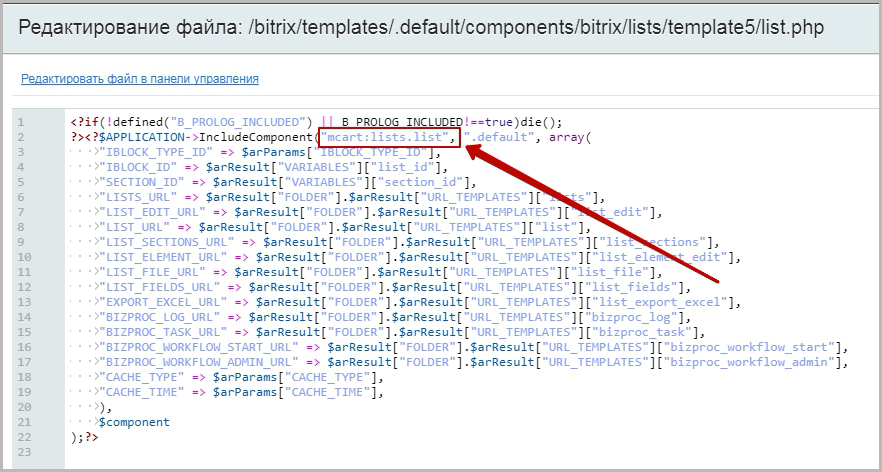
11. Если у вас автоматически не вышло окно редактирования шаблона, зайдите в настройки страницы — Универсальные списки (bitrix:lists) — Редактировать шаблон компонента.
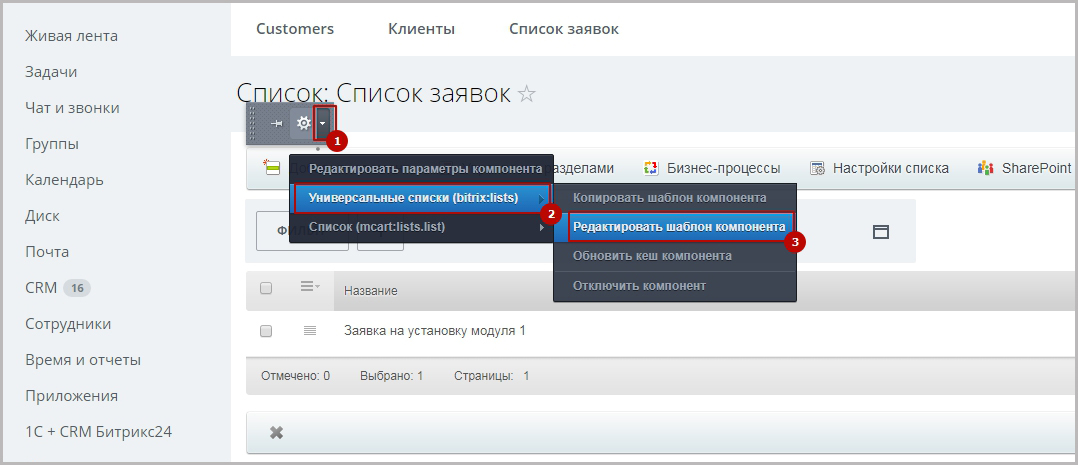
12. Компонент готов к работе. Перейдите на портал, в разделе Сервисы — Списки при просмотре любого из списков вы сможете выгрузить его в Excel, нажав на кнопку Экспорт в Excel.
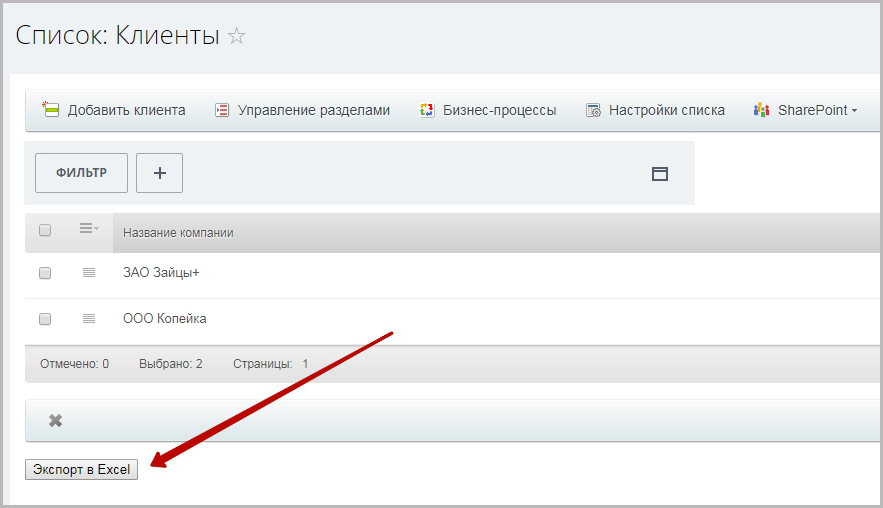
Стоимость такого проекта: бесплатно.
Источник
Поддержка24
Фильтрация и экспорт — очень важные инструменты для списков, особенно если в них очень большое количество элементов. Давайте рассмотрим, как с ними работать.
Создание и настройка фильтра
Cоздавайте и сохраняйте нужные фильтры, чтобы не приходилось настраивать их заново. В зависимости от типов полей, предлагаемые настройки будут меняться, поэтому фильтр можно отрегулировать практически как угодно.
Редактирование фильтра
Чтобы настроить уже существующие фильтры, нажмите на изображение шестеренки внизу формы. Рядом с фильтром появятся возможные операции: сделать фильтром по умолчанию, отредактировать и удалить.
После добавления изменений нажмите Сохранить. Если вы хотите, чтобы фильтр отобразился у всех пользователей, которые имеют доступ к списку, то нажмите Сохранить у всех.
Экспорт в Excel
Список можно экспортировать и загрузить его на компьютер. Чтобы сделать это, просто выберите действие Экспорт в Excel.
Источник
Как из битрикса выгрузить базу в excel
Как из битрикса выгрузить базу в excel
Хотите повысить эффективность бизнес-процессов?
Получите оценку работ по внедрению Битрикс24
Как из Битрикс24 выгрузить всю клиентскую базу в Excel?
- отдельно Лиды
- отдельно Сделки
- Контакты
- Компании
Чтобы экспортировать клиентскую базу в Excel необходимо:
1. Перейти в нужный раздел (Лиды/Сделки/Контакты/Компании)
2. Нажать на шестеренку справа сверху и выбрать пункт «Экспорт в Excel»
- Если вы не укажите ни одного из предложенных пунктов, то база выгрузится с теми данными, которые сейчас у вас отображаются на экране — в списке Лидов/Сделок/Контактов/Компаний
- Если вы укажете «Экспортировать реквизиты», то выгрузка будет содержать значения из специального раздела «Реквизиты»
- Если вы укажете «Экспортировать все поля Контактов/Сделок/Лидов/Компаний», то вы выгрузите данные из всех полей, которые есть в Лиде, Сделке, Контакте или Компании
- Если вы укажете «Экспортировать с детализацией по товарным позициям», то при выгрузке Сделок у вас также будет отображаться список товаров в каждой сделке.
Выглядеть выгрузка с товарами будет примерно так:
4. После уточнения деталей экспорта нажмите на кнопку «Выполнить» — Битрикс24 сформирует для вас файл для экспорта.
Затем скачайте его, нажав на кнопку «СКАЧАТЬ».
Затем можно закрыть окошко экспорта. Всё.
ПРОБЛЕМЫ С ЭКСПОРТОМ
Иногда может случиться такое, что система вам указывает, что у вас нет данных для экспорта. При этом база клиентов есть.
Это происходит из-за того, что в карточке клиента установлена галочка «Не участвует в экспорте»
Это правило можно изменить массово.
Для этого:
1. выберите все элементы сразу (Контакты, например) — галочкой слева сверху
2. внизу нажмите на кнопку «Выберите действие»
3. выберите пункт «Участвует в экспорте»
4. можете установить галочку так же и в пункте «для всех», но аккуратнее. — действие будет применено абсолютно для всех элементов (всех Контактов, например). Если вам нужно сделать доступными для экспорта только часть элементов, то тогда не нужно устанавливать эту галочку и наоборот.
5. после этого вы сможете экспортировать базу клиентов
Как выгрузить контакты из Битрикс24 в Excel
Чтобы выгрузить контакты из CRM нужно перейти в Контакты ㄧ режим «Список».
Сначала выбираем, какие поля должны отображаться в режиме список. Для этого нажимаем на иконку шестеренки слева и ставим галочки напротив пунктов, которые должны отобразиться в списке.
Указываем в поле «Участвуют в экспорте» значение «Да».
Кликаем на шестеренку ㄧ выбираем «Экспорт контактов в Excel». Указываем, нужно ли экспортировать реквизиты и все поля. Применяем настройки, сохраняем и открываем документ.
Экспорт данных в CRM Битрикс24
Для экспорта данных необходимо перейти в тот список сущностей, которые вы хотите экспортировать, далее нажмите на кнопку настроек в списке сущностей и вы увидите доступные варианты для экспорта.
На данный момент есть три варианта экспорта сущностей из CRM:
1. Экспорт в CSV.
После выбора этого способа система предложит вам сохранить файл в формате CSV.
Вы также можете открыть файл сразу в соответствующей программе.
2. Экспорт в Excel.
3. Экспорт в Outlook.
По клику на этот способ система предложит открыть Microsoft Outlook. Нажмите «Ок». Программа запросит у вас разрешение к подключению контактов, нажмите «Да». Во всплывающем окне введите логин и пароль от вашего портала. И после этого будет произведен экспорт контактов.
Обратите внимание, данный способ доступен только для контактов.
Внимание! Для корректной интеграции контактов с Outlook необходим минимум Outlook 2007.
Какие колонки будут экспортированы?
Колонки в файле экспорта будут такие же, как на странице списка элементов. Добавить/изменить/удалить колонки можно в настройках списка:
В списке полей отметьте поля, которые хотите экспортировать, и в конце списка нажмите «Применить».
Учитывается ли фильтр при экспорте?
При экспорте будет учтено применен ли фильтр к списку сущностей.
Например, вам необходимо экспортировать только ваши контакты, где вы установлены, как ответственный.
Тогда в фильтре в поле «Ответственный» укажите себя, нажмите «Найти» и после этого произведите экспорт, сущности будут экспортированы в соответствии с фильтром.
Обратите внимание, для успешного экспорта контактов в настройках контакта должна быть отмечена опция «Участвует в экспорте контактов».
Источник
Как выгрузить (экспортировать) лиды, сделки, контакты, компании (базу клиентов) из Битрикс24 в Excel
Сегодня расскажем как экспортировать из Битрикс24 базу клиентов в Excel.
- Войдите в свой Битрикс24 и выберите в верхнем меню раздел Лиды
2. Далее настройте фильтр лидов, которые хотите экспортировать. Для этого нажмите на строку Поиск. В новом окне выберите какие Лиды вас интересуют и нажмите кнопку Найти
3. Теперь нажмите на опцию Список в верхнем углу справа, чтобы увидеть все Лиды в виде списка
4. В этом списке нужно выделить все Лиды (поставьте галочку)
5. Внизу списка нужно указать выбор Для всех
6. После чего нажмите кнопку Подтвердить
7. Затем нажмите на кнопку Настройки (Шестеренка) и выберите в предложенном списке опцию Экспорт Лидов в Excel
8. В новом окошке нужно указать в каком виде экспортировать Лиды, выбрать можно все, поставив галочки, потом нажмите кнопку Выполнить
9. Появится окошко Экспорт Лидов в Excel, здесь будет указан размер файла. Здесь нажмите кнопку Скачать файл экспорта
10. Появится новое окно, с загружаемым файлом. В котором нужно нажать кнопку Сохранить
11. Откройте скачанный файл и нажмите кнопку Разрешить редактирование. Теперь ваша база клиентов размещена в таблице Excel, где все данные и поля при экспорте успешно сохранились
Все, готово! Такой же алгоритм действий применим к экспорту Компаний, Сделок и Контактов из Битрикс24 в Excel.
❗❗❗Важно! Чтобы избежать воровства базы клиентов из Битрикс24, необходимо правильно настроить права доступа.
- В Битрикс24 в верхнем меню нажмите на раздел Настройки и выберите подраздел Права.
2. Далее нажмите на блок Права
3. Открылось окно Права Доступа. Здесь есть Список ролей, выберите нужное из этого списка и нажмите Редактировать (маленький карандашик сбоку)
4. Теперь в окне Управление ролью вы можете в каждом Разделе (Экспорт, Удаление) выбрать опцию Нет доступа.
Теперь ваша база данных будет в целости и сохранности.
Подробнее смотрите наши видео здесь.
О том как выгрузить базу в Битрикс24 смотрите здесь.
⚠ Получите консультацию по внедрению, настройке, технической поддержки Битрикс24:
➡ по телефону (WhatsApp 💬) ☎: +7 (999) 333-17-23
🔊 Подписывайтесь на Telegram канал — получайте новые видео и статьи по возможностям Битрикс 24, обучающие видео Битрикс24, кейсы по Битрикс24 https://t.me/b24_k
🔊 Присоединяйтесь к чату взаимопомощи по Битрикс24 в Telegram! https://t.me/b24help
✅ В этом чате Вы можете задать любой вопрос по работе с Битрикс24, Вам ответят компетентные пользователи 🤗
Источник
ЭКСПОРТ товаров в EXCEL | Видео-уроки по 1С Битрикс
- CSS / CSS3
- Flexbox CSS
- JavaScript
- JavaScript с нуля
- JS и Jquery
- Уроки по 1С-Битрикс
- Контент менеджер
- Авторизация на сайте
- Элементы управления
- Работа с информацией
- Управление структурой
- Сайт на 1С-Битрикс
- Создание landing page
- Контент менеджер
- Видео новости
- Модули расширений
- Расширения и плагины
- Bootstrap
ПОДПИСКА на УРОКИ

Импорт в Excel позволяет работать с содержимым таблицы за пределами сайта. В данном видео пойдет речь как просто можно выгрузить содержимое таблиц в Excel в административной части сайта на 1С Битрикс.
Из видео Вы узнаете:
- Как настроить таблицу под экспорт
- Как настроить колонки под выгрузку
- Как экспортировать элементы из таблицы в Excel
Иногда приходится работать с содержимым таблицы за пределами сайта, например, сверить остаток или цены с прайсом поставщика, а возможно составить отчет. Возможно, вы просто хотите предоставить кому то информацию о текущих товарах.
И хорошим вариантом можно считать экспорт в Excel.
Давайте предварительно настоим таблицу для экспорта, нажмем шестеренку как делали это в предыдущем уроке и сформируем те таблицы, которые нам нужны для выгрузки.
Но первоначально поставим для себя задачу, предположим нам нужен прайс наших всех товаров в Excel в котором мы хотим видеть список всех товаров из интернет-магазине, ID номер товара, название, остаток, и розничную цен, для примера этого будет достаточно.
Далее нажимаем на ссылку Excel, и таблица сохранена.
Давайте откроем ее, и мы видим что все данные из таблицы доступны в Excel
Благодаря данной функцией выгрузки элементов таблиц в формат Excel, это позволяет работать с содержимым сайта за его пределами.
Буду благодарен за подписку на канал и за Вашу активность в виде лайков и комментариев под видео, с Вами был Денис, до встречи в следующем видео.
Источник
|
Пользователь 40107 Постоянный посетитель Сообщений: 228 |
В компании существуют СПИСКИ, которые необходимо экспортировать пользователям в эксель. Как вывести в видимую часть экспорт. В админпанеле у админа такая возможность есть. |
|
Пользователь 84498 Постоянный посетитель Сообщений: 165 |
Давно пара по умолчанию данную фичу сделать |
|
Пользователь 84498 Постоянный посетитель Сообщений: 165 |
|
|
Пользователь 124883 Заглянувший Сообщений: 27 |
Если именно необходимо из публички делать выгрузку то потребуется кастомизация шаблона. В вашем случае это шаблон компонента bitrix.list.list. <? //Делаем кнопку «Выгрузить в Excel». ?> <div> <a hre_f= «Ссылку копируем из кнопки Excel c админки»>Выгрузить в Excel</a> </div> <? Не забудьте скопировать шаблон. |
|
Пользователь 40107 Постоянный посетитель Сообщений: 228 |
а какой файлик тут менять /home/bitrix/www/bitrix/components/bitrix/lists.list и где в нём дописать? и какая ссылка? в аяксе же выводится |
|
Пользователь 124883 Заглянувший Сообщений: 27 |
В режиме правки вы копируете шаблон компонента. Для определения расположения повыводите в разных местах кода сообщение echo «Выбираем место»; |
|
Пользователь 40107 Постоянный посетитель Сообщений: 228 |
Круто, а как же с правами пользака, чтобы в /bitrix/admin зайти? Ваш способ к сожалению не действует |
|
Пользователь 124883 Заглянувший Сообщений: 27 |
Попробуйте поставить права на сам файл /bitrix/admin/iblock_section_admin.php И сама ссылка вида /bitrix/admin/iblock_section_admin.php?mode=excel&IBLOCK_ID=16 |
|
Пользователь 84498 Постоянный посетитель Сообщений: 165 |
У меня даже под админом работать не хочет. хотя права стоят полные на данные файлы. кричит ошибка <? //Делаем кнопку «Выгрузить в Excel». ?> <div> <a hre_f= «Ссылку копируем из кнопки Excel c админки»>Выгрузить в Excel</a> </div> <? |
|
Пользователь 40107 Постоянный посетитель Сообщений: 228 |
#10 0 22.08.2013 14:58:51 лучше подождём когда сами битриксоиды додумаются до такой нужно вещи |
|
Пользователь 84498 Постоянный посетитель Сообщений: 165 |
#11 0 22.08.2013 15:13:45 Можно конечно дать доступ в админку….но. |
В панели над списком элементов инфоблока на сайте есть кнопка с «Export Excel» — проблема в том, что она выгружает html-таблицу с данными элементов. Возможно ли как-то изменить это поведение? Я недавно занимаюсь Битрикс и пока не представляю, где меняется поведение этой кнопки. Что скажете?
Обновление
Небольшое уточнение — экспортируется текстовый html файл с расширением *.xls . Создается ощущение, что функция экспорта задумана, но не доделана, так как не создается правильная структура документа.
задан 26 окт 2015 в 11:28
0
- Да данная кнопка создает html таблицу.
- Да Excel читает данную таблицу как свою.
- Для создания именно Excel файла придется воспользоватся phpExcel расширением. Навесится на событие OnAdminListDisplay и добаивть свою кнопку.
ответ дан 26 окт 2015 в 11:56
binlizbinliz
3,88013 серебряных знаков22 бронзовых знака
6
В общем конечно может не все сразу у меня получилось немного еще отлучался в процессе записи видео так что ві там пропускайте где буду долго стоять, прям мастер класс не получился, но сама суть в моем видео присутсвует и я полностью реализовал ваш функционал который вы хотите, можете посмотреть в видео и кнопку и выгрузку в Excel по кнопке, оно не будет переходить на отдельную страницу это у меня так получилось т.к. были ошибки, а сразу выдавать файл.
https://youtu.be/kGcy_6nLpF0
ответ дан 26 окт 2015 в 14:09
binlizbinliz
3,88013 серебряных знаков22 бронзовых знака
2
Фильтрация и экспорт — очень важные инструменты для списков, особенно если в них очень большое количество элементов. Давайте рассмотрим, как с ними работать.
Создание и настройка фильтра
Cоздавайте и сохраняйте нужные фильтры, чтобы не приходилось настраивать их заново. В зависимости от типов полей, предлагаемые настройки будут меняться, поэтому фильтр можно отрегулировать практически как угодно.
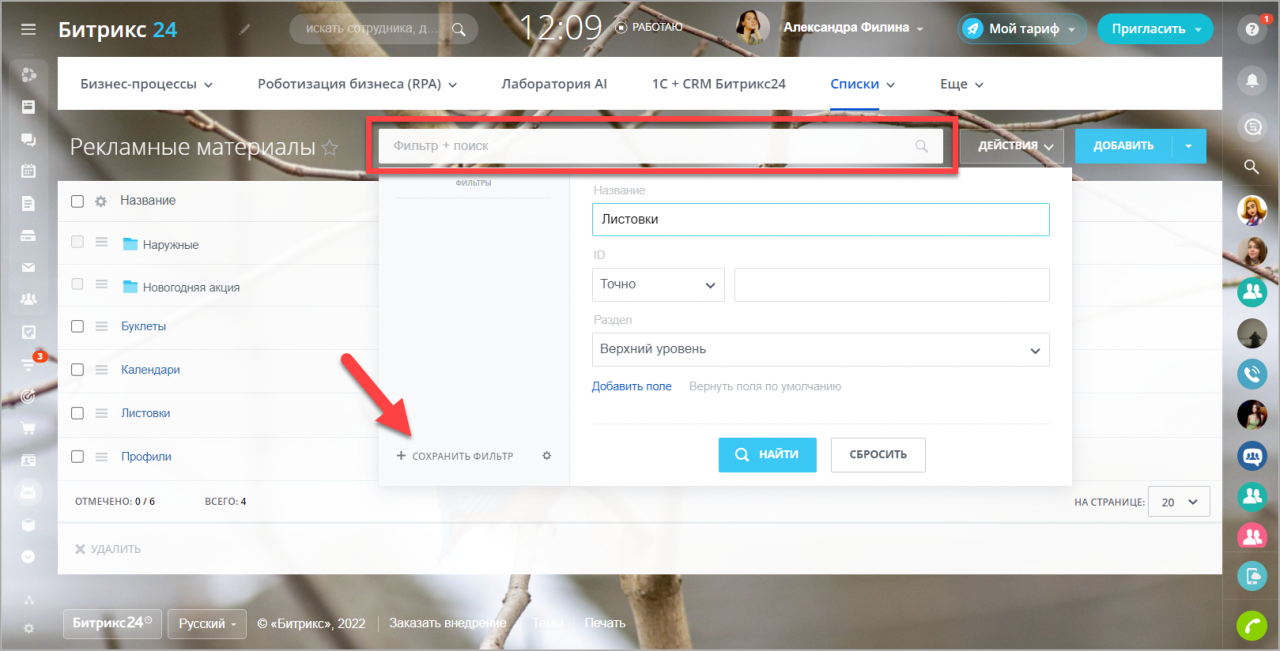
Фильтр будет работать даже с неполными словами. Например, если вы введете в фильтре «Ли», то вам выдадут все элементы списка начинающиеся с этих букв: «Листовки», «Лицей» и т.д.
Редактирование фильтра
Чтобы настроить уже существующие фильтры, нажмите на изображение шестеренки внизу формы. Рядом с фильтром появятся возможные операции: сделать фильтром по умолчанию, отредактировать и удалить.
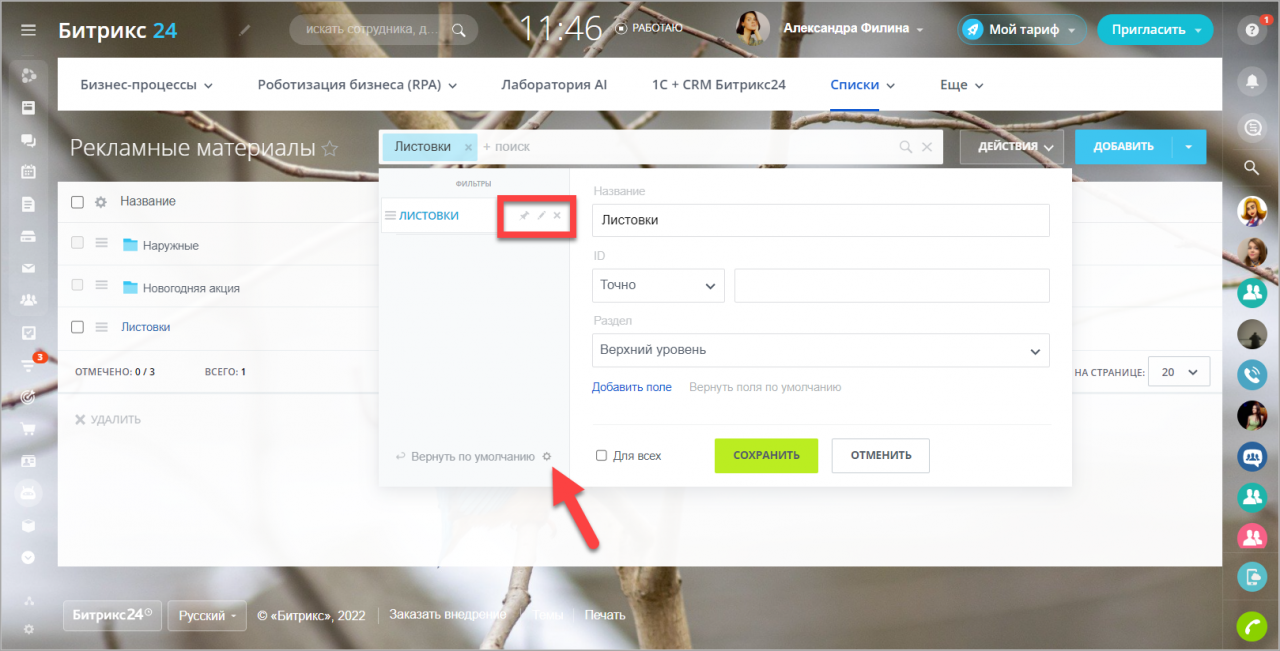
После добавления изменений нажмите Сохранить. Если вы хотите, чтобы фильтр отобразился у всех пользователей, которые имеют доступ к списку, то нажмите Сохранить у всех.
Экспорт в Excel
Список можно экспортировать и загрузить его на компьютер. Чтобы сделать это, просто выберите действие Экспорт в Excel.
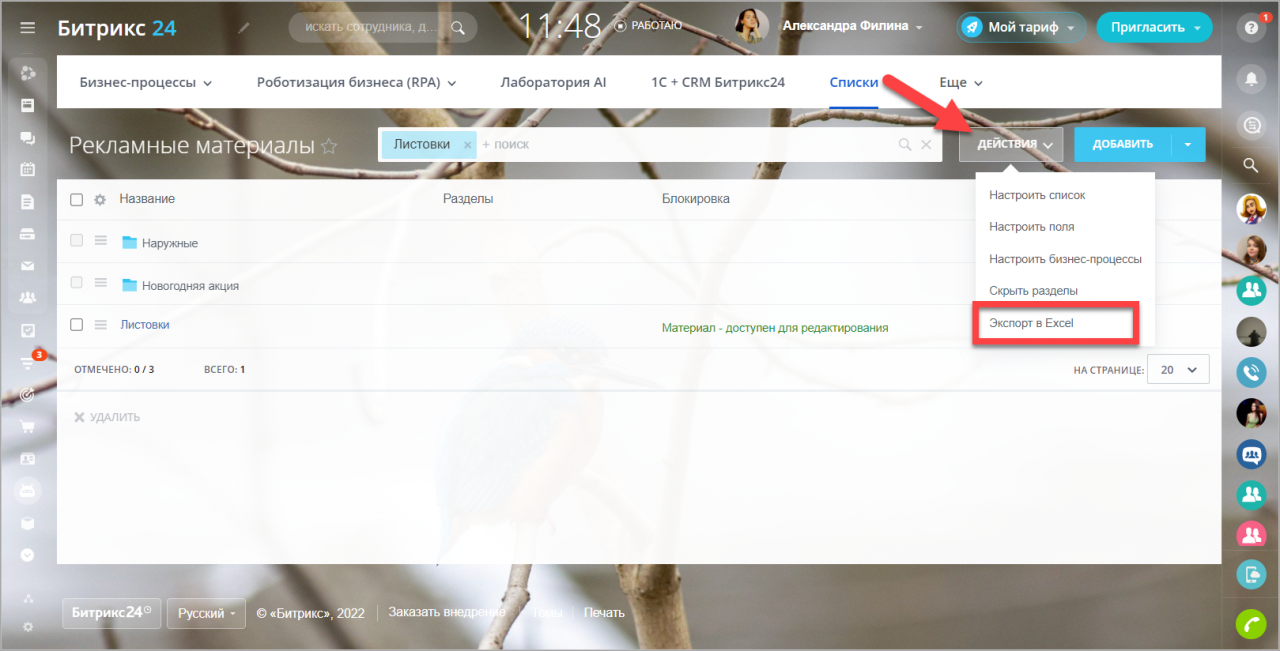
Обратите внимание, что в файле будут отображены только данные тех колонок, которые будут представлены в фильтре на момент экспорта. Поэтому, если у вас есть скрытые колонки, то в экспортированном файле вы их не увидите
Спасибо, помогло!
Спасибо 
Это не то, что я ищу
Написано очень сложно и непонятно
Есть устаревшая информация
Слишком коротко, мне не хватает информации
Мне не нравится, как это работает
/**
* Формирует список товаров в заказе и выгружает данные в xlsx файл
* Принимает номер заказа
* @global object $APPLICATION
* @param int $order_num
*/
function exportXlsx($order_num) {
global $APPLICATION;
$book = ‘list1’; //Название книги в файле
$order = SaleOrder::load($order_num); //Объект заказа Bitrix D7
$order_date = $order->getDateInsert()->toString(); //строка — дата создания заказа
$basket = $order->getBasket(); //Объект корзины Bitrix D7
include_once ‘xlsxwriter.class.php’; //Подключение библиотеки для манипуляции с xlsx
$filename = «order_» . $order_num . «.xlsx»; //Имя сформированного файла
/**
* Формируем заголовки отправляемые в браузер (Что бы пользователю был предложен диалог сохранения файла)
*/
header(‘Content-disposition: attachment; filename=»‘ . XLSXWriter::sanitize_filename($filename) . ‘»‘);
header(«Content-Type: application/vnd.openxmlformats-officedocument.spreadsheetml.sheet»);
header(‘Content-Transfer-Encoding: binary’);
header(‘Cache-Control: must-revalidate’);
header(‘Pragma: public’);
//Шапка формируемого файла
$header = array(
‘Код товара’ => ‘string’, //Название колонки — тип данных
‘Наименование’ => ‘string’,
‘Цена’ => ‘price’,
‘Количество’ => ‘integer’,
‘Номер заказа’ => ‘integer’,
‘Дата заказа’ => ‘string’,
);
//Конвертация заголовков в UTF-8 если ваш сайт Bitrix в кодировке Windows-1251
if (SITE_CHARSET == ‘windows-1251’) {
$header = array(
($APPLICATION->ConvertCharset(‘Код товара’, SITE_CHARSET, ‘UTF-8’)) => ‘string’,
($APPLICATION->ConvertCharset(‘Наименование’, SITE_CHARSET, ‘UTF-8’)) => ‘string’,
($APPLICATION->ConvertCharset(‘Цена’, SITE_CHARSET, ‘UTF-8’)) => ‘price’,
($APPLICATION->ConvertCharset(‘Количество’, SITE_CHARSET, ‘UTF-8’)) => ‘integer’,
($APPLICATION->ConvertCharset(‘Номер заказа’, SITE_CHARSET, ‘UTF-8’)) => ‘integer’,
($APPLICATION->ConvertCharset(‘Дата заказа’, SITE_CHARSET, ‘UTF-8’)) => ‘string’,
);
}
$rows = []; //Массив данных для записи в файл
foreach ($basket->getBasketItems() as $item) {//Обход элементов корзины Bitrix D7
$name = $item->getField(‘NAME’);
//Масив данных одной строки файла
$tmp_row = [
$item->getField(‘PRODUCT_XML_ID’), //Код товара
$name, //Наименование
$item->getPrice(), //Цена
$item->getQuantity(), //Количество
$order_num, //Номер заказа
$order_date, //Дата заказа
];
//Конвертация данных в UTF-8 если ваш сайт Bitrix в кодировке Windows-1251
if (SITE_CHARSET == ‘windows-1251’) {
$tmp_row = $APPLICATION->ConvertCharsetArray($tmp_row, SITE_CHARSET, ‘UTF-8’);
}
$rows[] = $tmp_row;
}
$writer = new XLSXWriter();
$writer->setAuthor(‘Coderun’); //Автор документа
$writer->writeSheetHeader($book, $header); //Установка шапки для указанной книги в документе
//Добавление строки из ранее сформированного массива
foreach ($rows as $row) {
$writer->writeSheetRow($book, $row);
}
//Запись файла в поток вывода
$writer->writeToStdOut();
}
{«id»:13913,»url»:»/distributions/13913/click?bit=1&hash=ff5e34edf7b41c5ac75e19695fd9d7ba5ae9597582192f5be3a0648f93106a10″,»title»:»u041au0430u043au043eu0439 u043cu043eu0431u0438u043bu044cu043du044bu0439 u0442u0430u0440u0438u0444 u043fu043eu043au0443u043fu0430u0442u044c u043au043eu043cu043fu0430u043du0438u044fu043c u0432 u044du043fu043eu0445u0443 u0417u0443u043cu0430″,»buttonText»:»u0423u0437u043du0430u0442u044c»,»imageUuid»:»5360a50f-4de4-5e97-aae6-ac68cc703050″,»isPaidAndBannersEnabled»:false}
Сегодня расскажем как экспортировать из Битрикс24 базу клиентов в Excel.
Рассмотрим на примере экспорта Лидов.
Инструкция:
- Войдите в свой Битрикс24 и выберите в верхнем меню раздел Лиды
2. Далее настройте фильтр лидов, которые хотите экспортировать. Для этого нажмите на строку Поиск. В новом окне выберите какие Лиды вас интересуют и нажмите кнопку Найти
3. Теперь нажмите на опцию Список в верхнем углу справа, чтобы увидеть все Лиды в виде списка
4. В этом списке нужно выделить все Лиды (поставьте галочку)
5. Внизу списка нужно указать выбор Для всех
6. После чего нажмите кнопку Подтвердить
7. Затем нажмите на кнопку Настройки (Шестеренка) и выберите в предложенном списке опцию Экспорт Лидов в Excel
8. В новом окошке нужно указать в каком виде экспортировать Лиды, выбрать можно все, поставив галочки, потом нажмите кнопку Выполнить
9. Появится окошко Экспорт Лидов в Excel, здесь будет указан размер файла. Здесь нажмите кнопку Скачать файл экспорта
10. Появится новое окно, с загружаемым файлом. В котором нужно нажать кнопку Сохранить
11. Откройте скачанный файл и нажмите кнопку Разрешить редактирование. Теперь ваша база клиентов размещена в таблице Excel, где все данные и поля при экспорте успешно сохранились
Все, готово! Такой же алгоритм действий применим к экспорту Компаний, Сделок и Контактов из Битрикс24 в Excel.
❗❗❗Важно! Чтобы избежать воровства базы клиентов из Битрикс24, необходимо правильно настроить права доступа.
Как защитить Лиды, Сделки, Контакты и Компании от кражи в Битрикс24?
Инструкция:
- В Битрикс24 в верхнем меню нажмите на раздел Настройки и выберите подраздел Права.
2. Далее нажмите на блок Права
3. Открылось окно Права Доступа. Здесь есть Список ролей, выберите нужное из этого списка и нажмите Редактировать (маленький карандашик сбоку)
4. Теперь в окне Управление ролью вы можете в каждом Разделе (Экспорт, Удаление) выбрать опцию Нет доступа.
Теперь ваша база данных будет в целости и сохранности.
Подробнее смотрите наши видео здесь.
О том как выгрузить базу в Битрикс24 смотрите здесь.
⚠ Получите консультацию по внедрению, настройке, технической поддержки Битрикс24:
➡ по телефону (WhatsApp 💬) ☎: +7 (999) 333-17-23
🔊 Подписывайтесь на Telegram канал — получайте новые видео и статьи по возможностям Битрикс 24, обучающие видео Битрикс24, кейсы по Битрикс24 https://t.me/b24_k
🔊 Присоединяйтесь к чату взаимопомощи по Битрикс24 в Telegram! https://t.me/b24help
✅ В этом чате Вы можете задать любой вопрос по работе с Битрикс24, Вам ответят компетентные пользователи 🤗
Чтобы выгрузить контакты из CRM нужно перейти в Контакты ㄧ режим «Список».
Сначала выбираем, какие поля должны отображаться в режиме список. Для этого нажимаем на иконку шестеренки слева и ставим галочки напротив пунктов, которые должны отобразиться в списке.
Указываем в поле «Участвуют в экспорте» значение «Да».
Кликаем на шестеренку ㄧ выбираем «Экспорт контактов в Excel». Указываем, нужно ли экспортировать реквизиты и все поля. Применяем настройки, сохраняем и открываем документ.
Полный комплекс услуг по Битрикс24
Выгодно купить Битрикс24
— Купить лицензии Битрикс24 со скидками
— Купить коробочную версию Битрикс24 с выгодой
— Продление лицензии Битрикс24 с бонусами
Услуги по Битрикс24
— Внедрение Битрикс24
— Доработка Битрикс24
— Интеграции Битрикс24 с сайтом и интернет-магазином
Подписывайтесь на наш Телеграмм канал Максимум из Битрикс24.
Хотите повысить эффективность бизнес-процессов?
Получите оценку работ по внедрению Битрикс24
Как из Битрикс24 выгрузить всю клиентскую базу в Excel?
- отдельно Лиды
- отдельно Сделки
- Контакты
- Компании
Чтобы экспортировать клиентскую базу в Excel необходимо:
1. Перейти в нужный раздел (Лиды/Сделки/Контакты/Компании)
2. Нажать на шестеренку справа сверху и выбрать пункт «Экспорт в Excel»
- Если вы не укажите ни одного из предложенных пунктов, то база выгрузится с теми данными, которые сейчас у вас отображаются на экране — в списке Лидов/Сделок/Контактов/Компаний
- Если вы укажете «Экспортировать реквизиты», то выгрузка будет содержать значения из специального раздела «Реквизиты»
- Если вы укажете «Экспортировать все поля Контактов/Сделок/Лидов/Компаний», то вы выгрузите данные из всех полей, которые есть в Лиде, Сделке, Контакте или Компании
- Если вы укажете «Экспортировать с детализацией по товарным позициям», то при выгрузке Сделок у вас также будет отображаться список товаров в каждой сделке.
Выглядеть выгрузка с товарами будет примерно так:
4. После уточнения деталей экспорта нажмите на кнопку «Выполнить» — Битрикс24 сформирует для вас файл для экспорта.
Затем скачайте его, нажав на кнопку «СКАЧАТЬ».
Затем можно закрыть окошко экспорта. Всё.
ПРОБЛЕМЫ С ЭКСПОРТОМ
Иногда может случиться такое, что система вам указывает, что у вас нет данных для экспорта. При этом база клиентов есть.
Это происходит из-за того, что в карточке клиента установлена галочка «Не участвует в экспорте»
Это правило можно изменить массово.
Для этого:
1. выберите все элементы сразу (Контакты, например) — галочкой слева сверху
2. внизу нажмите на кнопку «Выберите действие»
3. выберите пункт «Участвует в экспорте»
4. можете установить галочку так же и в пункте «для всех», но аккуратнее. — действие будет применено абсолютно для всех элементов (всех Контактов, например). Если вам нужно сделать доступными для экспорта только часть элементов, то тогда не нужно устанавливать эту галочку и наоборот.
5. после этого вы сможете экспортировать базу клиентов
Как выгрузить контакты из Битрикс24 в Excel
Чтобы выгрузить контакты из CRM нужно перейти в Контакты ㄧ режим «Список».
Сначала выбираем, какие поля должны отображаться в режиме список. Для этого нажимаем на иконку шестеренки слева и ставим галочки напротив пунктов, которые должны отобразиться в списке.
Указываем в поле «Участвуют в экспорте» значение «Да».
Кликаем на шестеренку ㄧ выбираем «Экспорт контактов в Excel». Указываем, нужно ли экспортировать реквизиты и все поля. Применяем настройки, сохраняем и открываем документ.
Экспорт данных в CRM Битрикс24
Для экспорта данных необходимо перейти в тот список сущностей, которые вы хотите экспортировать, далее нажмите на кнопку настроек в списке сущностей и вы увидите доступные варианты для экспорта.
На данный момент есть три варианта экспорта сущностей из CRM:
1. Экспорт в CSV.
После выбора этого способа система предложит вам сохранить файл в формате CSV.
Вы также можете открыть файл сразу в соответствующей программе.
2. Экспорт в Excel.
3. Экспорт в Outlook.
По клику на этот способ система предложит открыть Microsoft Outlook. Нажмите «Ок». Программа запросит у вас разрешение к подключению контактов, нажмите «Да». Во всплывающем окне введите логин и пароль от вашего портала. И после этого будет произведен экспорт контактов.
Обратите внимание, данный способ доступен только для контактов.
Внимание! Для корректной интеграции контактов с Outlook необходим минимум Outlook 2007.
Какие колонки будут экспортированы?
Колонки в файле экспорта будут такие же, как на странице списка элементов. Добавить/изменить/удалить колонки можно в настройках списка:
В списке полей отметьте поля, которые хотите экспортировать, и в конце списка нажмите «Применить».
Учитывается ли фильтр при экспорте?
При экспорте будет учтено применен ли фильтр к списку сущностей.
Например, вам необходимо экспортировать только ваши контакты, где вы установлены, как ответственный.
Тогда в фильтре в поле «Ответственный» укажите себя, нажмите «Найти» и после этого произведите экспорт, сущности будут экспортированы в соответствии с фильтром.
Обратите внимание, для успешного экспорта контактов в настройках контакта должна быть отмечена опция «Участвует в экспорте контактов».