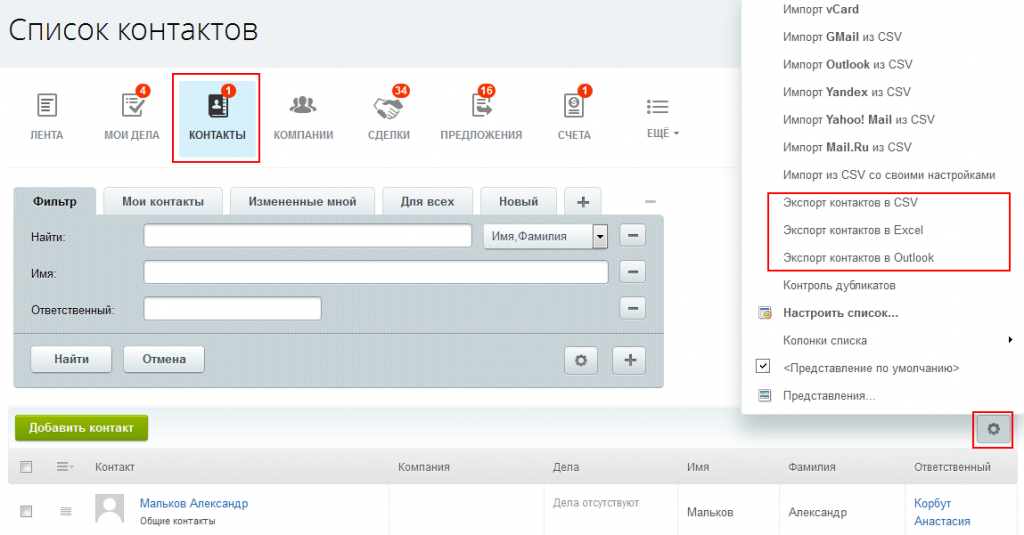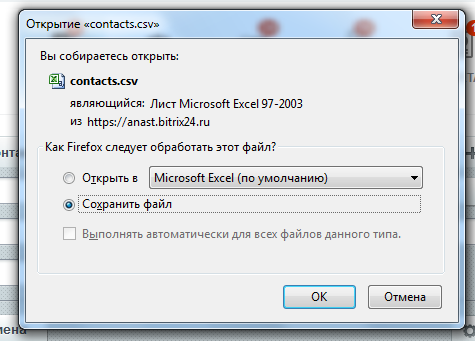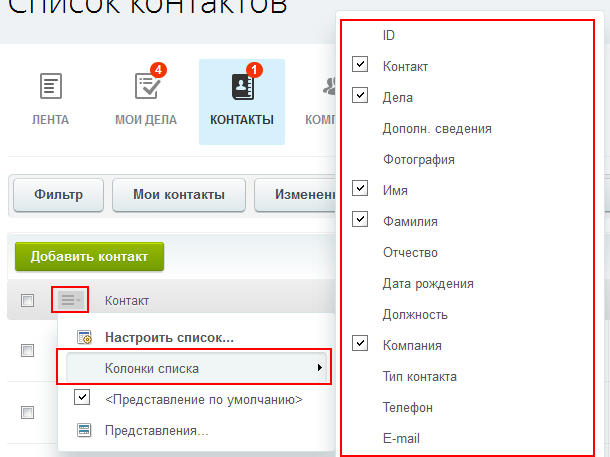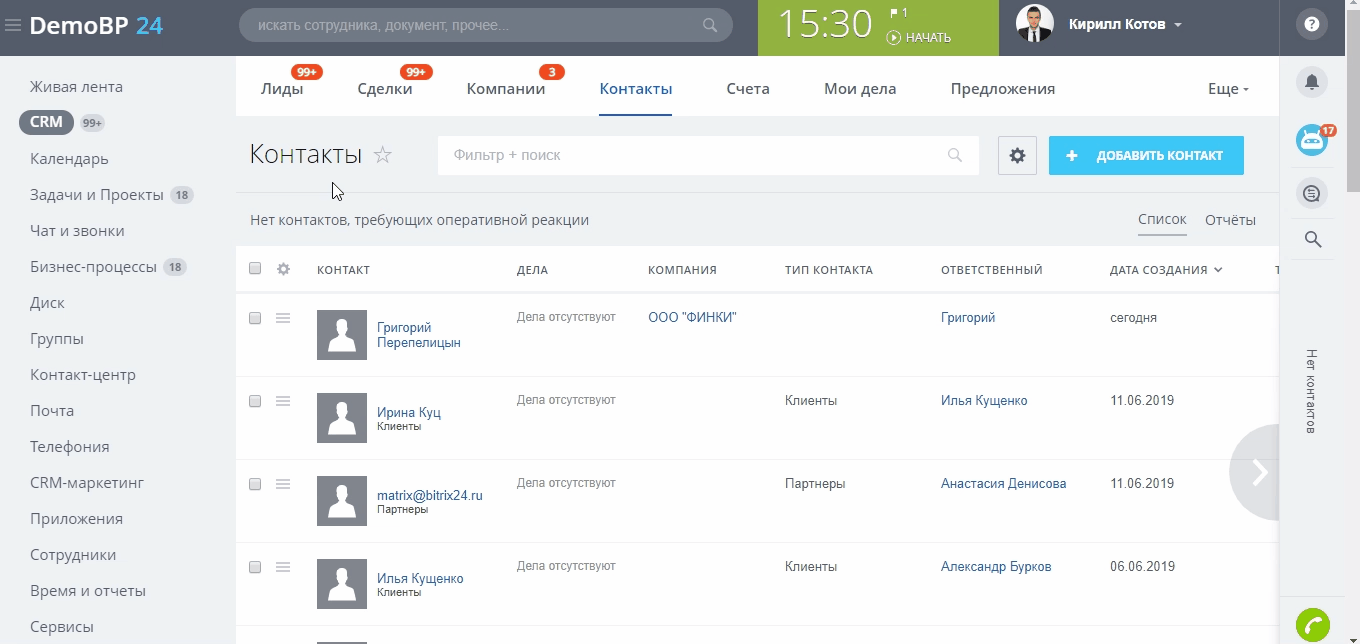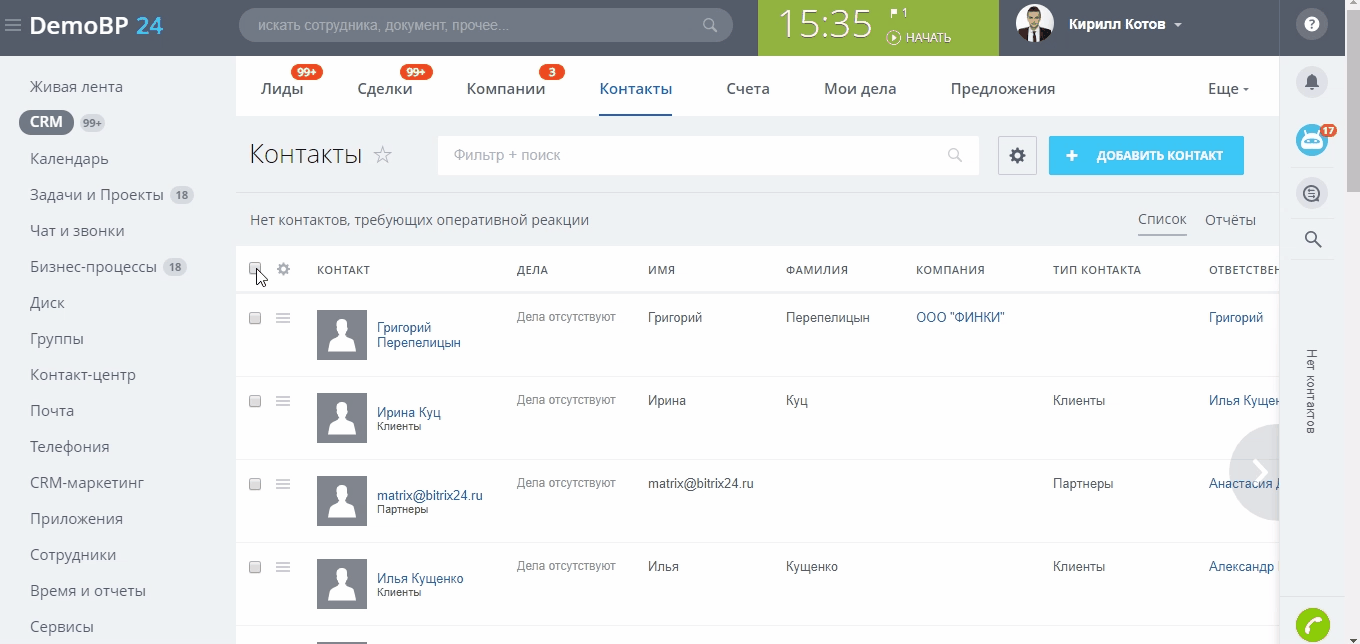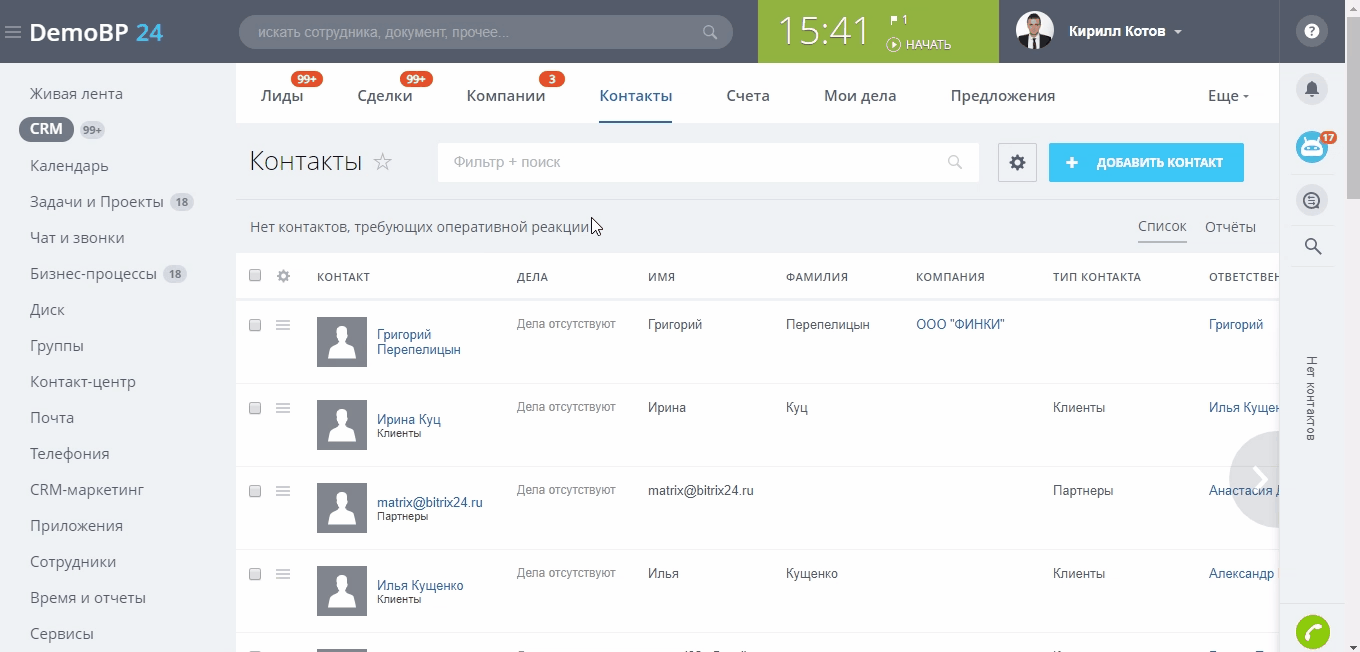Сложность урока:
1 уровень — интуитивно все понятно из интерфейса, но почитать стоит.
1 из 5
Дата изменения:
12.03.2023
Просмотров:
48761
Недоступно в лицензиях:
Текущую редакцию Вашего 1С-Битрикс можно просмотреть на странице Обновление платформы (Marketplace > Обновление платформы).
Ограничений нет
Как получить данные из системы в формате MS Excel |
Сохранить данные из «1С-Битрикс: Управление сайтом» на локальный компьютер — достаточно частая задача. Для такой операции используется формат MS Excel. Экспорт в него прост, выполняется в пару кликов прямо из Списка элементов. Используйте для этого кнопку
Настроить
.
Если перед экспортом воспользоваться
фильтром
Фильтр — инструмент «1С-Битрикс: Управление сайтом», позволяющий отобрать из множества элементов нужные по каким-то параметрам. Подробнее…
, то можно сохранить список только нужных вам элементов, а не всех подряд. Другой вариант: настроить таблицу экспортируемых данных, оставив в ней только нужные столбцы, как это описано в уроке Список элементов.
{«id»:13916,»url»:»/distributions/13916/click?bit=1&hash=c42c0fd4ba9b82f6c1f003c4a5855cf44992f65b534faecb7fd653f0567d55e0″,»title»:»u0412u044bu0440u0443u0447u043au0430 u00abu0426u0438u0430u043du0430u00bb u0432u044bu0440u043eu0441u043bu0430 u043du0430 40% u0437u0430 u0433u043eu0434″,»buttonText»:»»,»imageUuid»:»»,»isPaidAndBannersEnabled»:false}
Сегодня расскажем как экспортировать из Битрикс24 базу клиентов в Excel.
Рассмотрим на примере экспорта Лидов.
Инструкция:
- Войдите в свой Битрикс24 и выберите в верхнем меню раздел Лиды
2. Далее настройте фильтр лидов, которые хотите экспортировать. Для этого нажмите на строку Поиск. В новом окне выберите какие Лиды вас интересуют и нажмите кнопку Найти
3. Теперь нажмите на опцию Список в верхнем углу справа, чтобы увидеть все Лиды в виде списка
4. В этом списке нужно выделить все Лиды (поставьте галочку)
5. Внизу списка нужно указать выбор Для всех
6. После чего нажмите кнопку Подтвердить
7. Затем нажмите на кнопку Настройки (Шестеренка) и выберите в предложенном списке опцию Экспорт Лидов в Excel
8. В новом окошке нужно указать в каком виде экспортировать Лиды, выбрать можно все, поставив галочки, потом нажмите кнопку Выполнить
9. Появится окошко Экспорт Лидов в Excel, здесь будет указан размер файла. Здесь нажмите кнопку Скачать файл экспорта
10. Появится новое окно, с загружаемым файлом. В котором нужно нажать кнопку Сохранить
11. Откройте скачанный файл и нажмите кнопку Разрешить редактирование. Теперь ваша база клиентов размещена в таблице Excel, где все данные и поля при экспорте успешно сохранились
Все, готово! Такой же алгоритм действий применим к экспорту Компаний, Сделок и Контактов из Битрикс24 в Excel.
❗❗❗Важно! Чтобы избежать воровства базы клиентов из Битрикс24, необходимо правильно настроить права доступа.
Как защитить Лиды, Сделки, Контакты и Компании от кражи в Битрикс24?
Инструкция:
- В Битрикс24 в верхнем меню нажмите на раздел Настройки и выберите подраздел Права.
2. Далее нажмите на блок Права
3. Открылось окно Права Доступа. Здесь есть Список ролей, выберите нужное из этого списка и нажмите Редактировать (маленький карандашик сбоку)
4. Теперь в окне Управление ролью вы можете в каждом Разделе (Экспорт, Удаление) выбрать опцию Нет доступа.
Теперь ваша база данных будет в целости и сохранности.
Подробнее смотрите наши видео здесь.
О том как выгрузить базу в Битрикс24 смотрите здесь.
⚠ Получите консультацию по внедрению, настройке, технической поддержки Битрикс24:
➡ по телефону (WhatsApp 💬) ☎: +7 (999) 333-17-23
🔊 Подписывайтесь на Telegram канал — получайте новые видео и статьи по возможностям Битрикс 24, обучающие видео Битрикс24, кейсы по Битрикс24 https://t.me/b24_k
🔊 Присоединяйтесь к чату взаимопомощи по Битрикс24 в Telegram! https://t.me/b24help
✅ В этом чате Вы можете задать любой вопрос по работе с Битрикс24, Вам ответят компетентные пользователи 🤗
Для работы с задачами в Битрикс24 вы можете использовать внешние сервисы, такие как Microsoft Excel и Microsoft Outlook.
Экспорт задач в Microsoft Excel
Чтобы экспортировать список задач в Excel, перейдите в раздел Задачи и Проекты > Значок шестеренки > выберите Экспорт списка > в Excel.
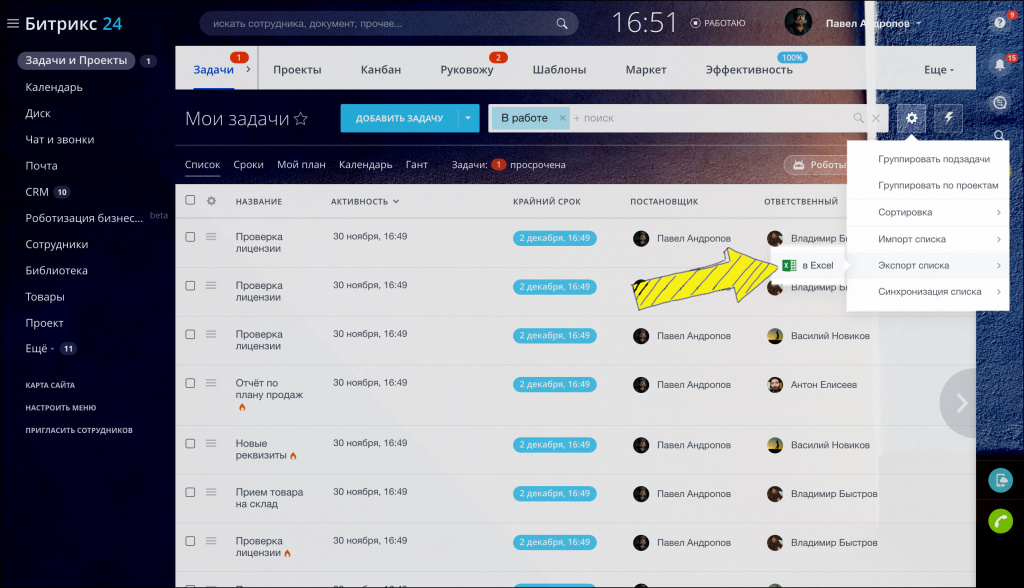
После этого выгрузится файл, в который попадут все ваши активные задачи. Столбцами таблицы будут те поля, что выбраны для отображения в списке задач.
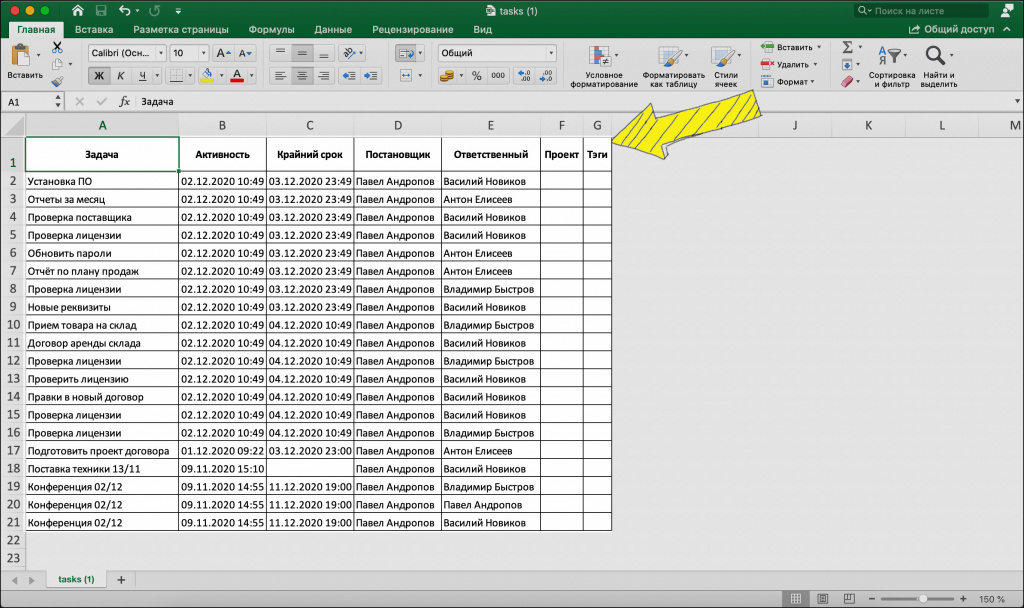
Экспорт включает только набор полей из задачи, комментарии к задаче не переносятся.
Если вы хотите видеть другие поля, то включите их в представлении списка задач.
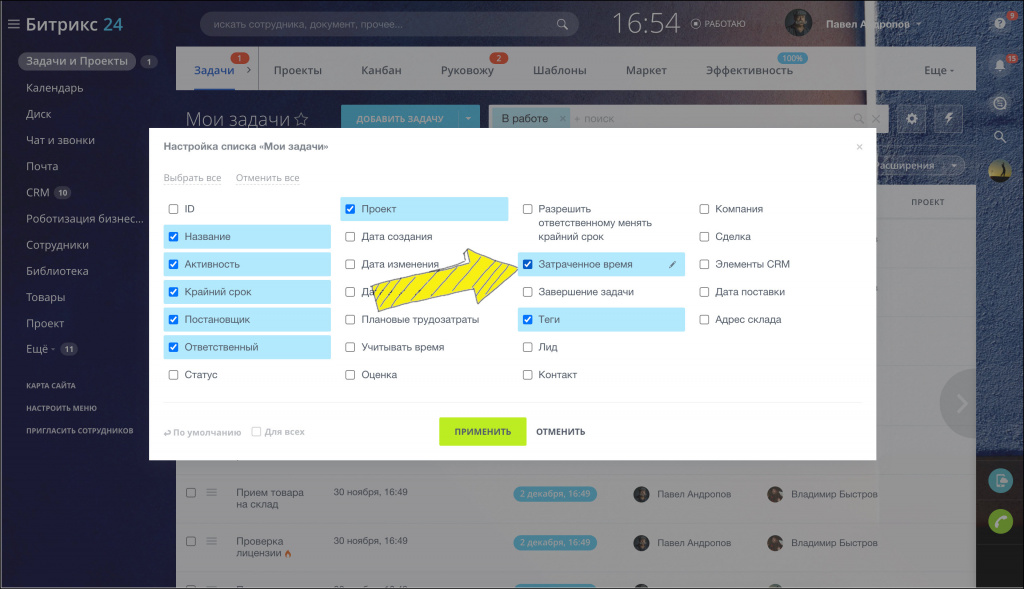
Синхронизация задач с Microsoft Outlook
Для полноценной синхронизации требуется версия Outlook не ниже 2007.
Вы можете работать с вашими задачами в Outlook. Для этого нажмите Значок шестеренки > выберите Синхронизация списка > с Outlook.
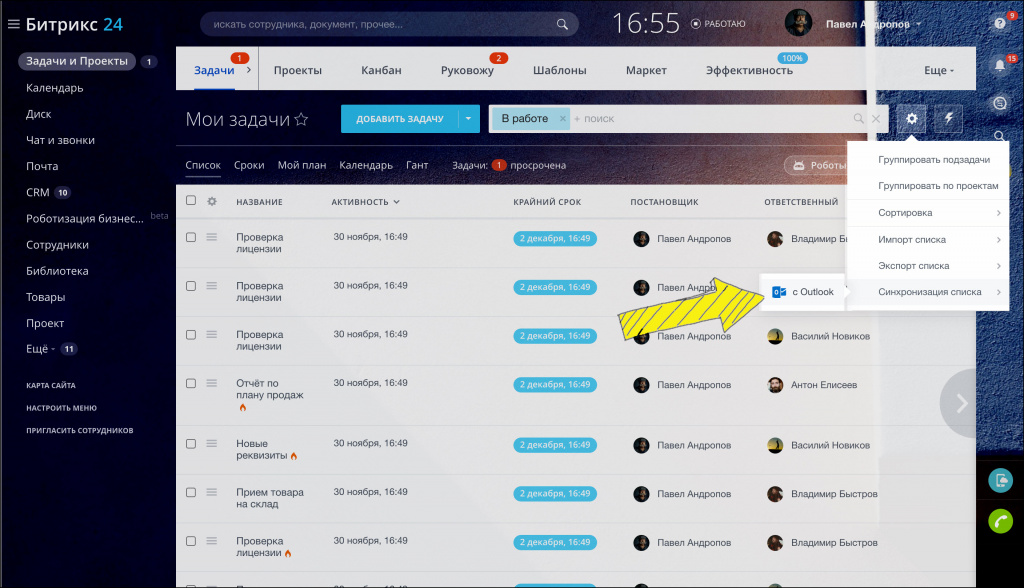
Далее в вашем Outlook появится сообщение:
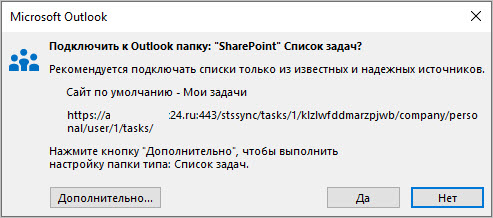
Нажмите кнопку Да для подключения задач либо кнопку Дополнительно… для более подробной настройки параметров:
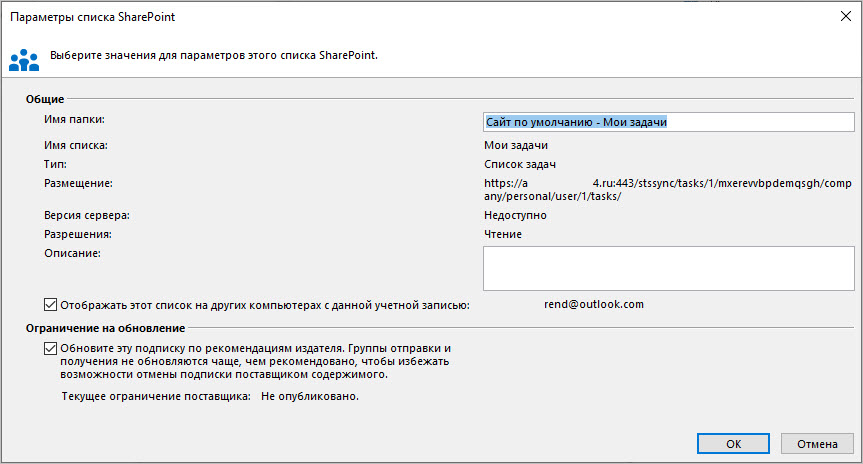
После этого все ваши задачи будут синхронизированы.
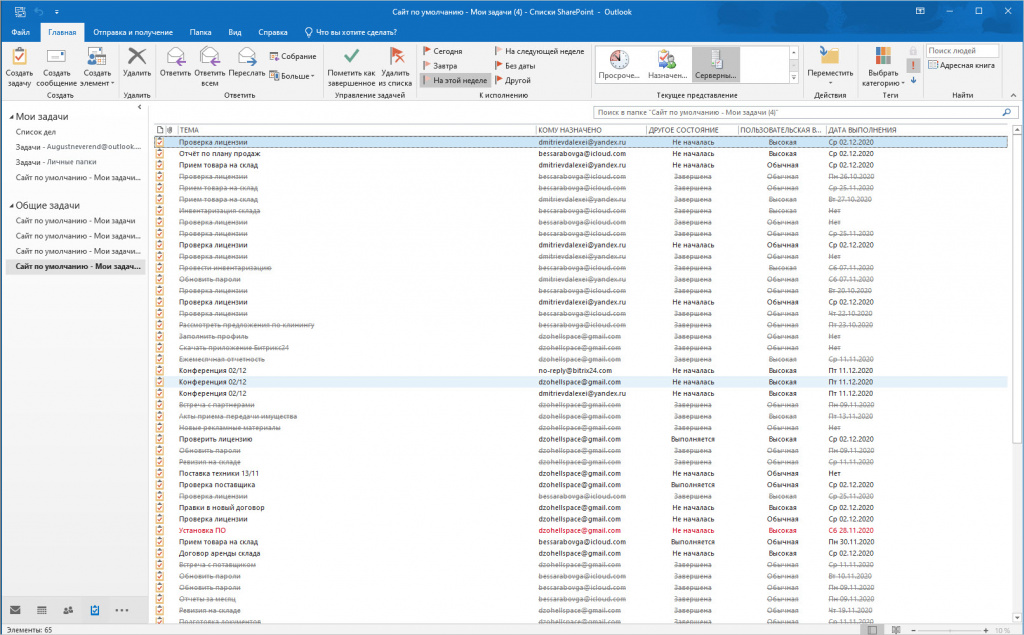
Теперь если вы создадите задачу на стороне Outlook, то она попадет в Битрикс24 и наоборот.
Как создать задачу в Outlook?
Кликните по кнопке Создать задачу.
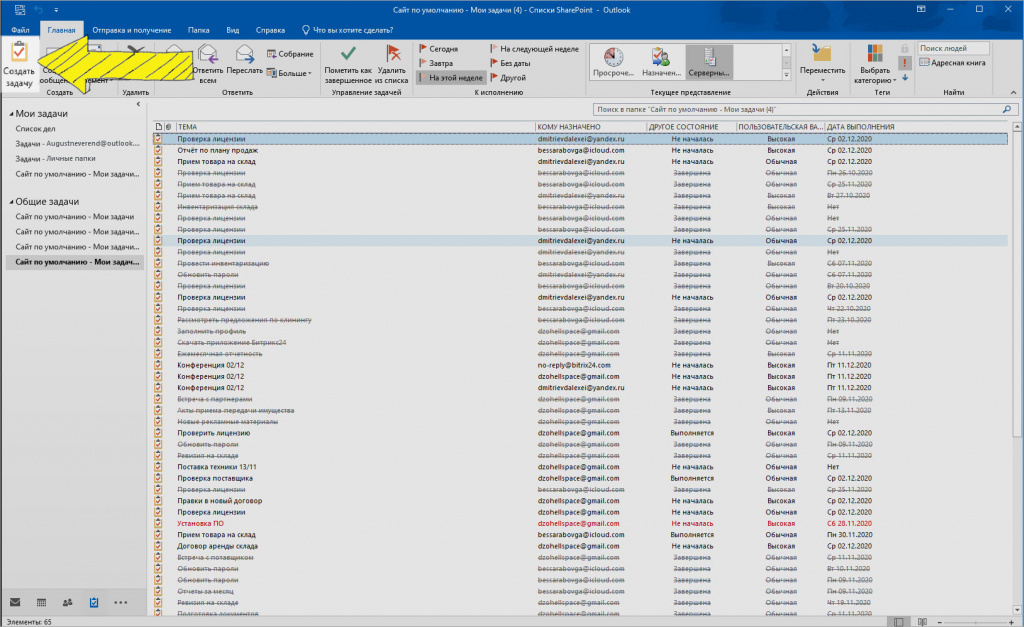
Произведите необходимые настройки создаваемой задачи. Обязательно укажите в поле Назначено ответственного по задаче.
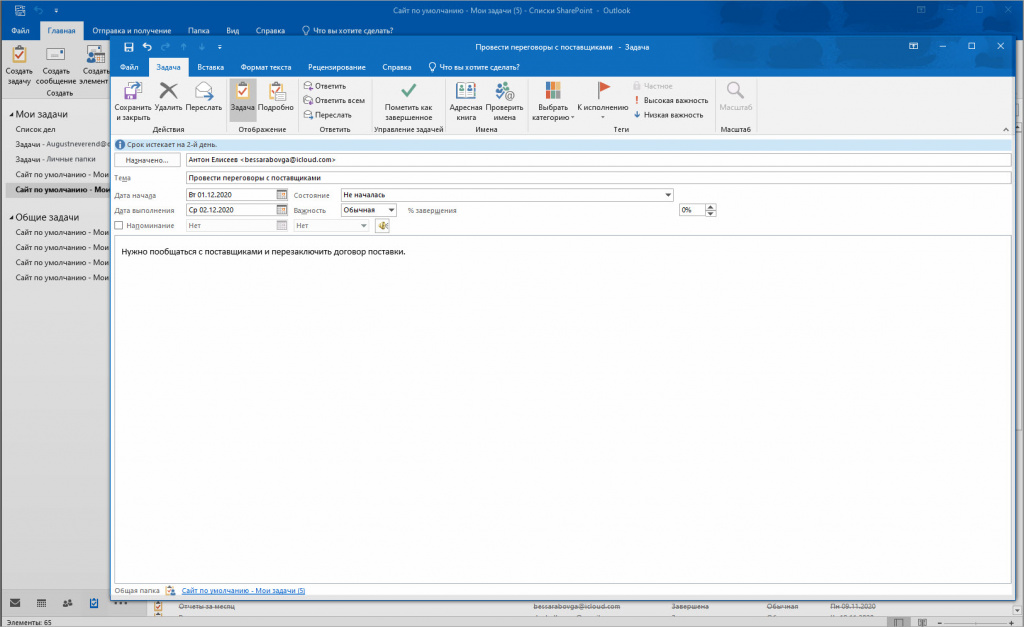
После сохранения задача появится в вашем Битрикс24.
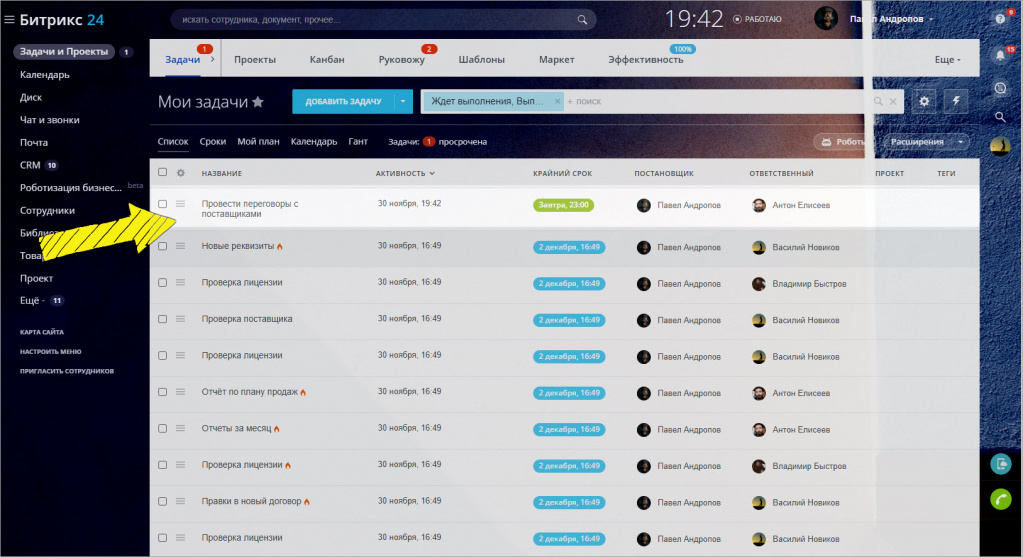
Для удобства вы можете импортировать контакты в адресную книгу MS Outlook, а потом выбирать ответственного уже из адресной книги. Подробнее читайте в статье Список сотрудников.
Спасибо, помогло!
Спасибо 
Это не то, что я ищу
Написано очень сложно и непонятно
Есть устаревшая информация
Слишком коротко, мне не хватает информации
Мне не нравится, как это работает
Сегодня расскажем как экспортировать из Битрикс24 базу клиентов в Excel.
Рассмотрим на примере экспорта Лидов.
Инструкция:
1
Войдите в свой Битрикс24 и выберите в верхнем меню раздел Лиды
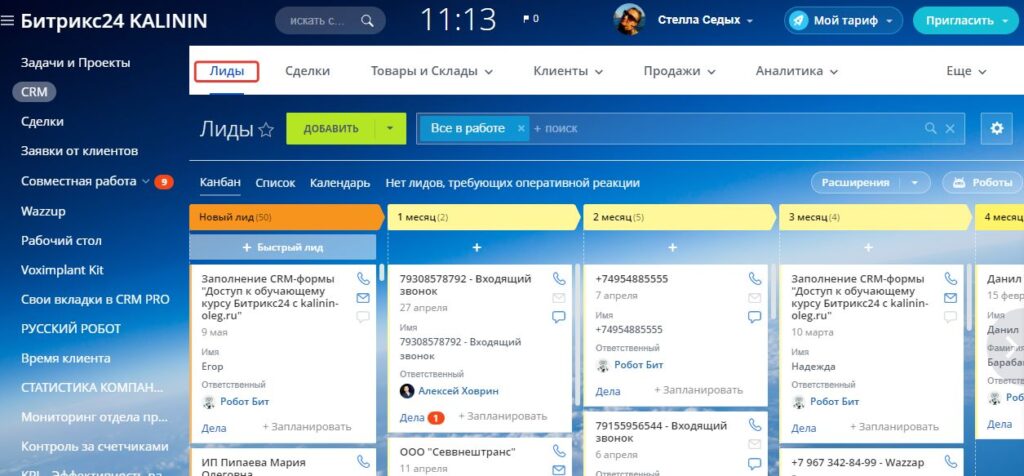
2
Далее настройте фильтр лидов, которые хотите экспортировать. Для этого нажмите на строку Поиск. В новом окне выберите какие Лиды вас интересуют и нажмите кнопку Найти.
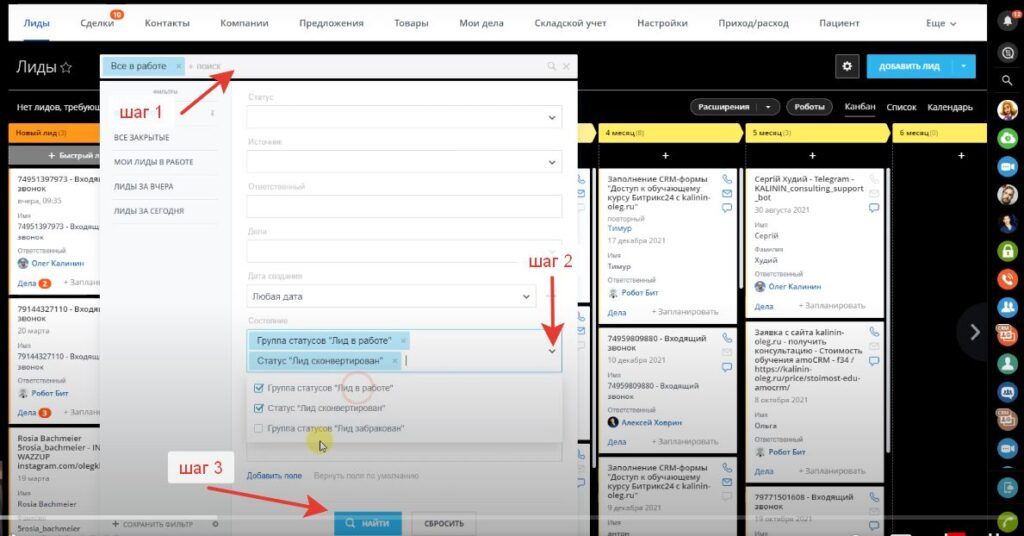
3
Теперь нажмите на опцию Список в верхнем углу справа, чтобы увидеть все Лиды в виде списка
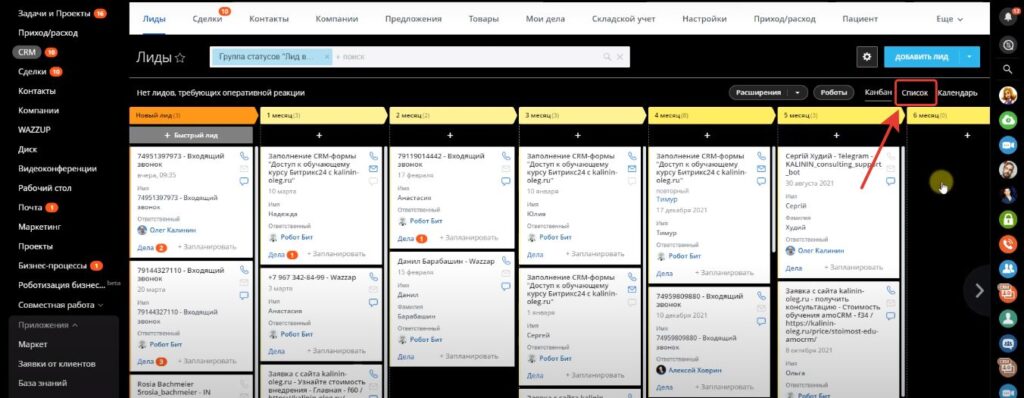
4
В этом списке нужно выделить все Лиды (поставьте галочку)
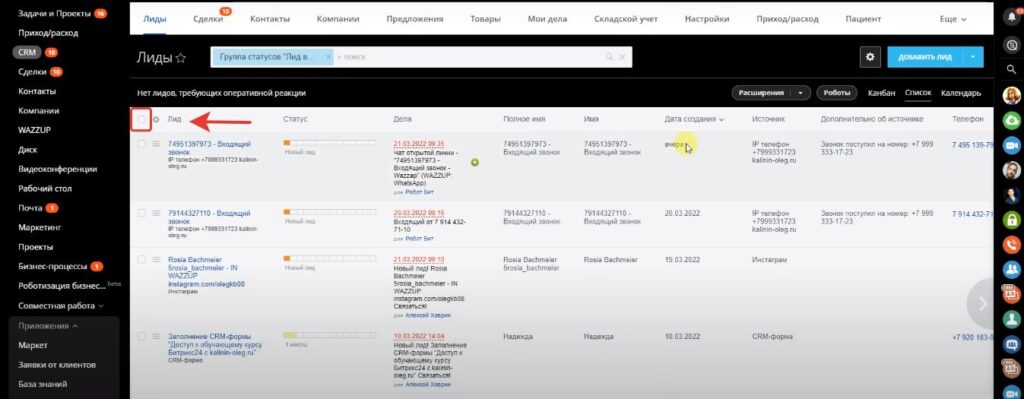
5
Внизу списка нужно указать выбор Для всех
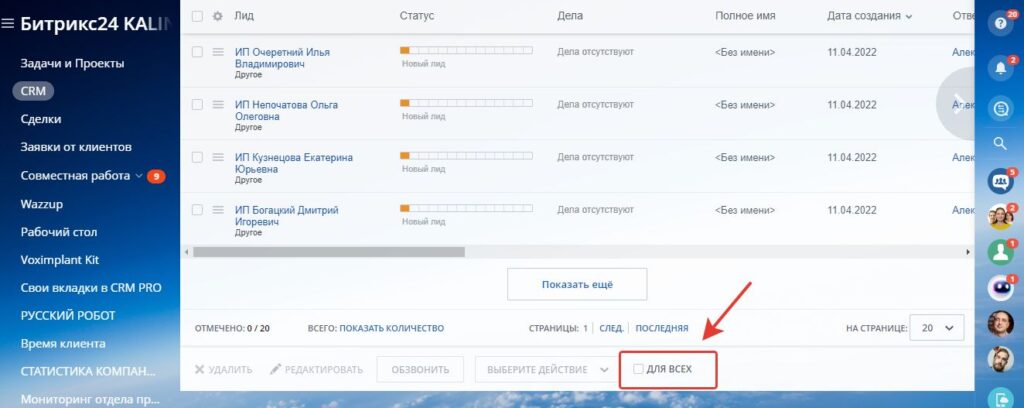
6
После чего нажмите кнопку Подтвердить
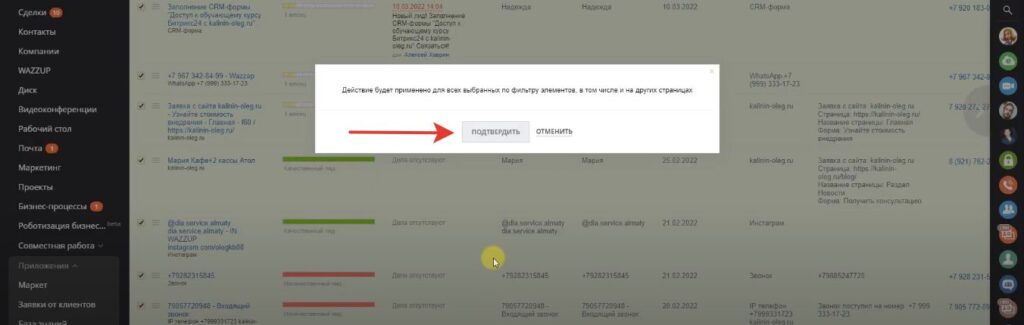
7
Затем нажмите на кнопку Настройки (Шестеренка) и выберите в предложенном списке опцию Экспорт Лидов в Excel
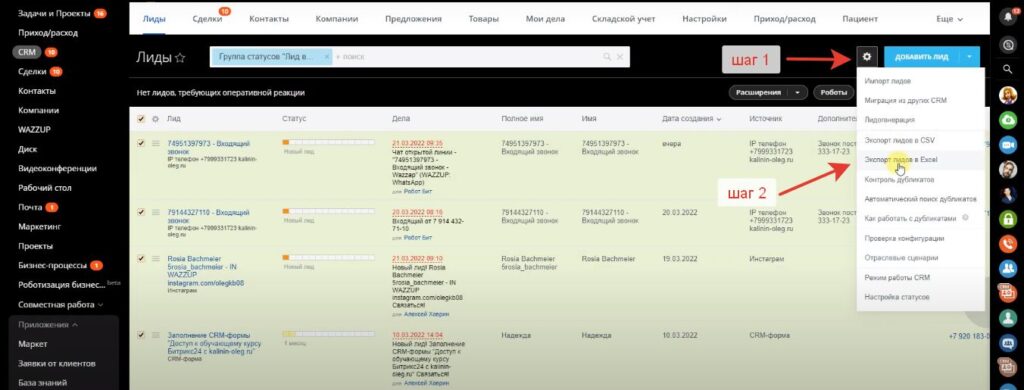
8
В новом окошке нужно указать в каком виде экспортировать Лиды, выбрать можно все, поставив галочки, потом нажмите кнопку Выполнить
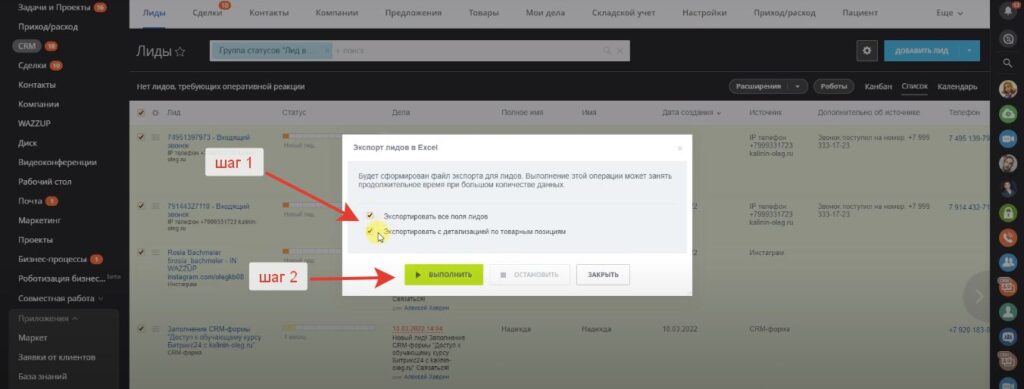
9
Появится окошко Экспорт Лидов в Excel, здесь будет указан размер файла. Здесь нажмите кнопку Скачать файл экспорта
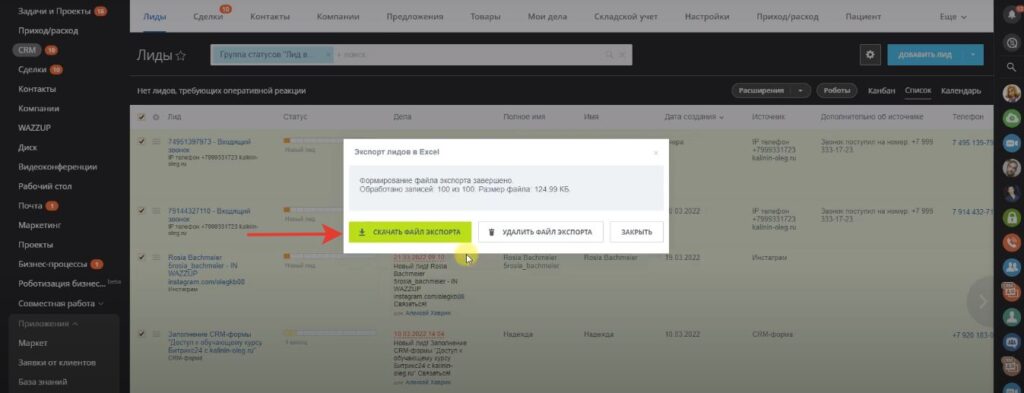
10
Появится новое окно, с загружаемым файлом. В котором нужно нажать кнопку Сохранить
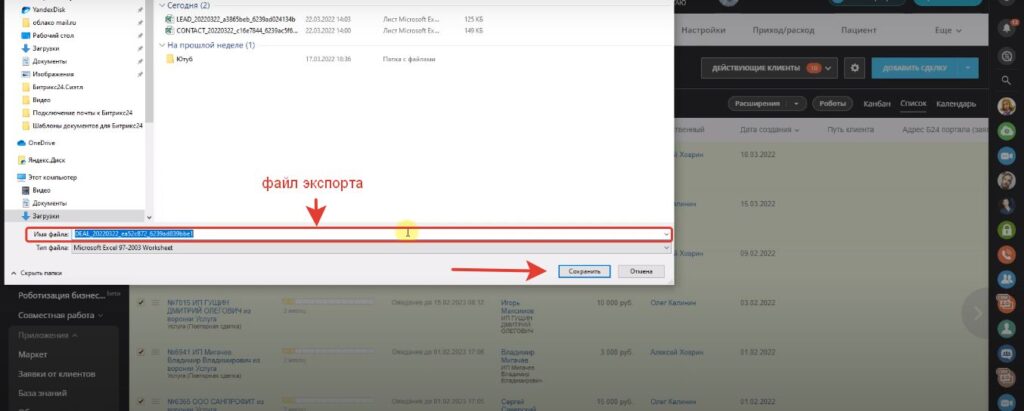
11
Откройте скачанный файл и нажмите кнопку Разрешить редактирование. Теперь ваша база клиентов размещена в таблице Excel, где все данные и поля при экспорте успешно сохранились
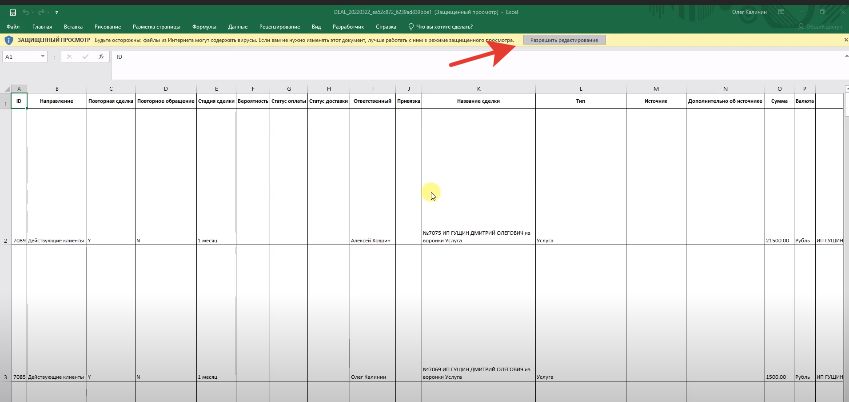
Все, готово! Такой же алгоритм действий применим к экспорту Компаний, Сделок и Контактов из Битрикс24 в Excel.
Важно! Чтобы избежать воровства базы клиентов из Битрикс24, необходимо правильно настроить права доступа.
Как защитить Лиды, Сделки, Контакты и Компании от кражи в Битрикс24?
Инструкция:
1
В Битрикс24 в верхнем меню нажмите на раздел Настройки и выберите подраздел Права.
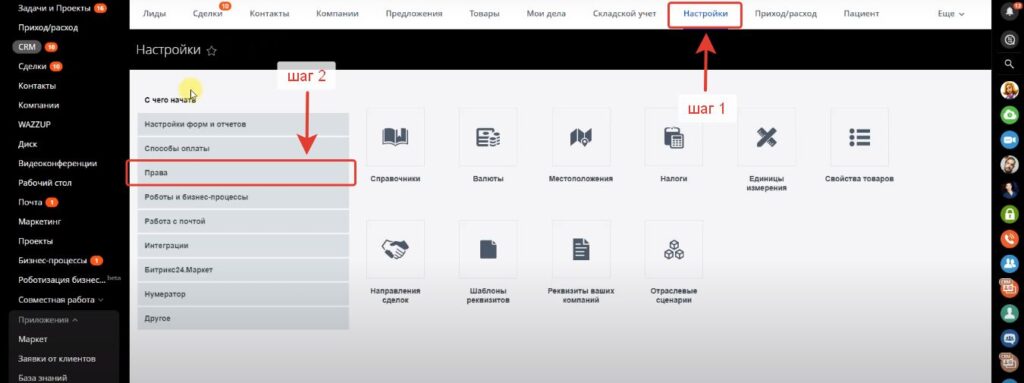
2
Далее нажмите на блок Права
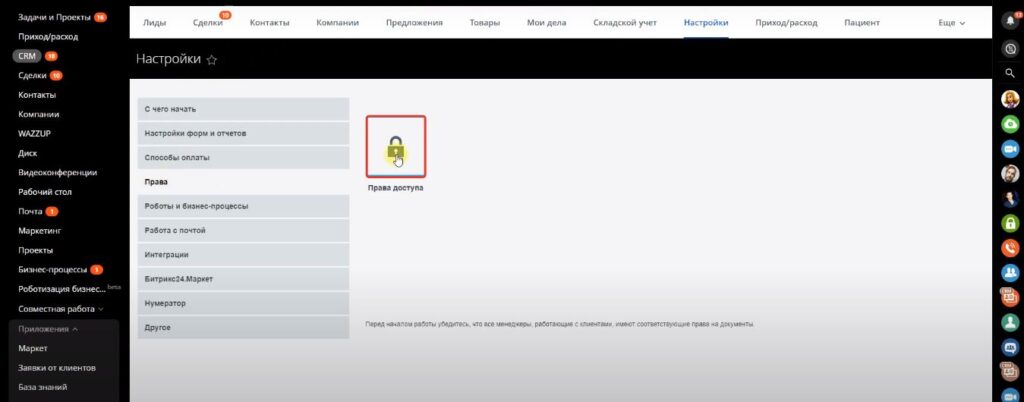
3
Открылось окно Права Доступа. Здесь есть Список ролей, выберите нужное из этого списка и нажмите Редактировать (маленький карандашик сбоку)
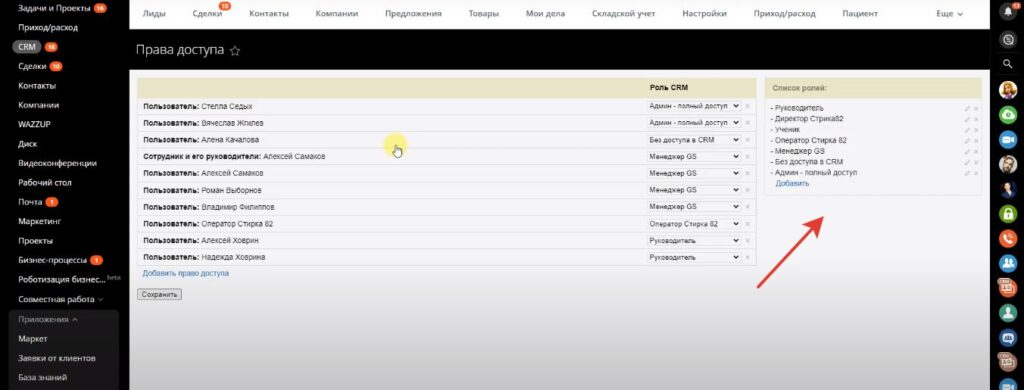
4
Теперь в окне Управление ролью вы можете в каждом Разделе (Экспорт, Удаление) выбрать опцию Нет доступа.
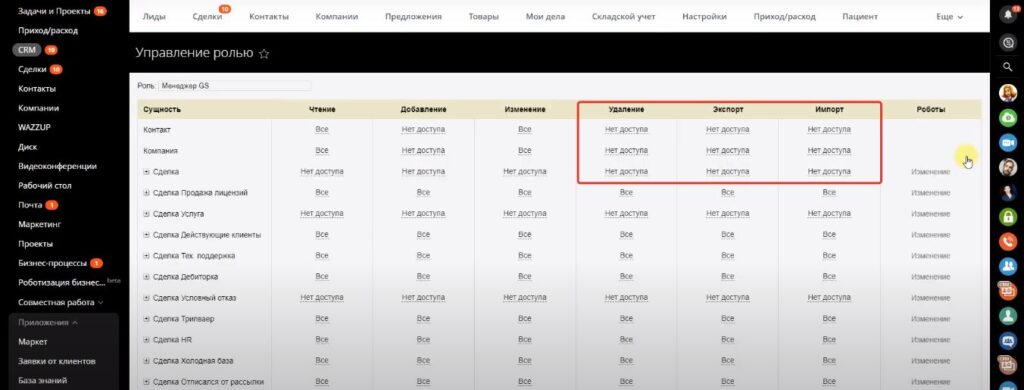
Теперь ваша база данных будет в целости и сохранности.
Новое в блоге:
В техническую поддержку входит:
1 Создание схемы-логики Битрикс24
⠀⠀ 1.1 Создание схемы-логики операционных бизнес-процессов продаж (прохождения сделки), автоматических действий и процессов и интеграций с сервисами
2 Подключение аккаунта облачной/коробочной версии Битрикс24 на выбранный тариф
3 Заведение аккаунтов для всех сотрудников
4 Создание многоуровневой оргструктуры
5 Оптимизация карточек лидов, сделок, контактов, компаний
⠀⠀ 5.1 Создание полей тип: строка, список, дата/время, адрес Google карты, ссылка, файл, деньги, да/нет, число
⠀⠀ 5.2 Создание обязательных к заполнению полей
⠀⠀ 5.3 Создание поля Бронирование ресурсов
⠀⠀ 5.4 Создание полей с привязкой к справочникам и элементам CRM
⠀⠀ 5.5 Создание полей с привязкой к разделам и элементам инфоблоков
⠀⠀ 5.6 Создание дополнительных разделов в карточках лида, сделки, контакта, компании
⠀⠀ 5.7 Создание зависимых полей
⠀⠀ 5.8 Создание полей-калькуляторов
6 Настройка справочников CRM Битрикс24
⠀⠀ 6.1 Создание источников лида, сделки
⠀⠀ 6.2 Настройка типов контакта
⠀⠀ 6.3 Настройка типов компании
⠀⠀ 6.4 Настройка типов сделки
⠀⠀ 6.5 Настройка списка сферы деятельности клиента
⠀⠀ 6.6 Настройка списка причин провала лида
⠀⠀ 6.7 Настройка списка причин провала сделки
7 Настройка стадий(воронок) и статусов(этапов) лидов и сделок
8 Настройка фильтров в CRM (в Лидах, Сделках, Контактах и Компаниях)
9 Настройка фильтров Задач и Дел
10 Настройка прав доступа к CRM Битрикс24
11 Интеграция Битрикс24 с Email
12 Интеграция Битрикс24 с телефонией
⠀⠀ 12.1 Подключение сотовых номеров телефонов
⠀⠀ 12.2 Создание схемы-логики входящего, исходящего, пропущенного звонка
⠀⠀ 12.3 Подключение IP телефонии Битрикс24 или любой другой, имеющую интеграцию с Битрикс24
13 Интеграция Битрикс24 с сайтами и интернет-магазинами
14 Интеграция Битрикс24 с мессенджерами и соц. сетями
15 Автоматизация Битрикс24
⠀⠀ 15.1 Настройка автоматической постановки задач по условиям, согласно бизнес-процессу
⠀⠀ 15.2 Настройка автоматического уведомления руководителю о просроченных стадиях обработки лида, сделки
⠀⠀ 15.3 Настройка автоматической отправки уведомлений (через почту, соц. сети, мессенджеры)
⠀⠀ 15.4 Настройка автоматического показа контекстной и таргетинговой рекламы
⠀⠀ 15.5 Настройка автоматической генерации документов (Коммерческого предложения, счета, договора, квитанции)
⠀⠀ 15.6 Настройка автоматического изменения данных сделки, контакта, компании
⠀⠀ 15.7 Настройка автоматического перемещения сделки при выполнении задач или изменения сущности (бизнес-процессов)
16 Автоворонки в Битрикс24
⠀⠀ 16.1 Настройка автоворонки(ок) для проваленных сделок
⠀⠀ 16.2 Настройка автоворонки(ок) для успешных сделок
⠀⠀ 16.3 Настройка автоворонки(ок) для действующих клиентов
17 Обучение Битрикс24
⠀⠀ 17.1 Базовое обучение по работе в Битрикс24
⠀⠀ 17.2 Обучение всех сотрудников настроенным процессам
⠀⠀ 17.3 Обучение руководителей аналитике и точкам контроля в системе
18 Консультации
⠀⠀ 18.1 Информационная поддержка и консультация
⠀⠀ 18.2 Техническая поддержка, включая доработки и корректировки
⠀⠀ 18.3 Написание регламентов и инструкций с загрузкой в базу знаний
⠀⠀ 18.4 Ежемесячный аудит системы и работы сотрудников с отчетом и рекомендациями для руководителей
В техническую поддержку + входит:
1 Создание схемы-логики Битрикс24
⠀⠀ 1.1 Создание схемы-логики операционных бизнес-процессов продаж (прохождения сделки), автоматических действий и процессов и интеграций с сервисами
⠀⠀ 1.2 Создание инструкций по работе с CRM Битрикс24 для пользователей
2 Подключение аккаунта облачной/коробочной версии Битрикс24 на выбранный тариф
3 Заведение аккаунтов для всех сотрудников
4 Создание многоуровневой оргструктуры
5 Оптимизация карточек лидов, сделок, контактов, компаний
⠀⠀ 5.1 Создание полей тип: строка, список, дата/время, адрес Google карты, ссылка, файл, деньги, да/нет, число
⠀⠀ 5.2 Создание обязательных к заполнению полей
⠀⠀ 5.3 Создание поля Бронирование ресурсов
⠀⠀ 5.4 Создание полей с привязкой к справочникам и элементам CRM
⠀⠀ 5.5 Создание полей с привязкой к разделам и элементам инфоблоков
⠀⠀ 5.6 Создание дополнительных разделов в карточках лида, сделки, контакта, компании
⠀⠀ 5.7 Создание зависимых полей
⠀⠀ 5.8 Создание полей-калькуляторов
6 Настройка справочников CRM Битрикс24
⠀⠀ 6.1 Создание источников лида, сделки
⠀⠀ 6.2 Настройка типов контакта
⠀⠀ 6.3 Настройка типов компании
⠀⠀ 6.4 Настройка типов сделки
⠀⠀ 6.5 Настройка списка сферы деятельности клиента
⠀⠀ 6.6 Настройка списка причин провала лида
⠀⠀ 6.7 Настройка списка причин провала сделки
7 Настройка стадий(воронок) и статусов(этапов) лидов и сделок
8 Настройка фильтров в CRM (в Лидах, Сделках, Контактах и Компаниях)
9 Настройка фильтров Задач и Дел
10 Настройка прав доступа к CRM Битрикс24
11 Интеграция Битрикс24 с Email
12 Интеграция Битрикс24 с телефонией
⠀⠀ 12.1 Подключение сотовых номеров телефонов
⠀⠀ 12.2 Создание схемы-логики входящего, исходящего, пропущенного звонка
⠀⠀ 12.3 Создание ТЗ для интеграции телефонии с Битрикс24
⠀⠀ 12.4 Подключение IP телефонии Битрикс24 или любой другой, имеющую интеграцию с Битрикс24
⠀⠀ 12.5 Подключение IP телефонии не имеющую интеграции с Битрикс24
⠀⠀ 12.6 Подключение и настройка звонобота
13 Интеграция Битрикс24 с сайтами и интернет-магазинами
14 Интеграция Битрикс24 с мессенджерами и соц. сетями
15 Автоматизация Битрикс24
⠀⠀ 15.1 Настройка автоматической постановки задач по условиям, согласно бизнес-процессу
⠀⠀ 15.2 Настройка автоматического уведомления руководителю о просроченных стадиях обработки лида, сделки
⠀⠀ 15.3 Настройка автоматической отправки уведомлений (через почту, соц. сети, мессенджеры)
⠀⠀ 15.4 Настройка автоматического показа контекстной и таргетинговой рекламы
⠀⠀ 15.5 Настройка автоматической генерации документов (Коммерческого предложения, счета, договора, квитанции)
⠀⠀ 15.6 Настройка автоматического изменения данных сделки, контакта, компании
⠀⠀ 15.7 Настройка чат-ботов для авто ответов в мессенджеры и соц. сети
⠀⠀ 15.8 Настройка автоматических многошаговых задач (бизнес-процессов)
⠀⠀ 15.9 Настройка автоматического перемещения сделки при выполнении задач или изменения сущности (бизнес-процессов)
16 Автоворонки в Битрикс24
⠀⠀ 16.1 Настройка автоворонки(ок) для проваленных сделок
⠀⠀ 16.2 Настройка автоворонки(ок) для успешных сделок
⠀⠀ 16.3 Настройка автоворонки(ок) для действующих клиентов
17 Настройка CRM маркетинга
⠀⠀ 17.1 Подключение автоматической рассылки на Email из этапов воронки
⠀⠀ 17.2 Подключение автоматической рассылки в мессенджеры и соц. сети из этапов воронки
⠀⠀ 17.3 Подключение автоматической таргетинговой рекламы Google ads, Facebook, Instagram, ВКонтакте из этапов воронки
⠀⠀ 17.4 Создание сегментов аудитории и подключение рекламы и рассылок из раздела CRM маркетинг
⠀⠀ 17.5 Создание аудиторий, кампаний и рекламных объявлений в Яндекс директе, Google ads, Facebook, ВКонтакте
18 Интеграция Битрикс24 с 1С
19 Интеграция Битрикс24 с МойСклад
20 Настройка аналитических отчетов, сквозной аналитики, подключение колл-трекинга
21 Создание дополнительных сущностей в Битрикс24
22 Настройка Бизнес-процессов Битрикс24
23 Обучение Битрикс24
⠀⠀ 23.1 Базовое обучение по работе в Битрикс24
⠀⠀ 23.2 Обучение всех сотрудников настроенным процессам
⠀⠀ 23.3 Обучение руководителей аналитике и точкам контроля в системе
⠀⠀ 23.4 Обучение сотрудника CRM маркетингу
⠀⠀ 23.5 Обучение администратора портала Битрикс24
24 Консультации
⠀⠀ 24.1 Информационная поддержка и консультация
⠀⠀ 24.2 Техническая поддержка, включая доработки и корректировки
⠀⠀ 24.3 Написание регламентов и инструкций с загрузкой в базу знаний
⠀⠀ 24.4 Ежемесячный аудит системы и работы сотрудников с отчетом и рекомендациями для руководителей
⠀⠀ 24.5 Еженедельный аудит системы и работы сотрудников с отчетом и рекомендациями для руководителей
Хотите повысить эффективность бизнес-процессов?
Получите оценку работ по внедрению Битрикс24
Это делается буквально в пару кликов, если у вас есть права для скачивания, разумеется.
Всю всю базу разом скачать не получится, но можно выгружать базу по частям:
- отдельно Лиды
- отдельно Сделки
- Контакты
- Компании
Функция выгрузки называется «ЭКСПОРТОМ»
Чтобы экспортировать клиентскую базу в Excel необходимо:
1. Перейти в нужный раздел (Лиды/Сделки/Контакты/Компании)
2. Нажать на шестеренку справа сверху и выбрать пункт «Экспорт в Excel»
3. Далее необходимо уточнить — что вы хотите выгрузить:
- Если вы не укажите ни одного из предложенных пунктов, то база выгрузится с теми данными, которые сейчас у вас отображаются на экране — в списке Лидов/Сделок/Контактов/Компаний
- Если вы укажете «Экспортировать реквизиты», то выгрузка будет содержать значения из специального раздела «Реквизиты»
- Если вы укажете «Экспортировать все поля Контактов/Сделок/Лидов/Компаний», то вы выгрузите данные из всех полей, которые есть в Лиде, Сделке, Контакте или Компании
- Если вы укажете «Экспортировать с детализацией по товарным позициям», то при выгрузке Сделок у вас также будет отображаться список товаров в каждой сделке.
Выглядеть выгрузка с товарами будет примерно так:
4. После уточнения деталей экспорта нажмите на кнопку «Выполнить» — Битрикс24 сформирует для вас файл для экспорта.
Затем скачайте его, нажав на кнопку «СКАЧАТЬ».
Затем можно закрыть окошко экспорта. Всё.
—
ПРОБЛЕМЫ С ЭКСПОРТОМ
Иногда может случиться такое, что система вам указывает, что у вас нет данных для экспорта…При этом база клиентов есть.
Это происходит из-за того, что в карточке клиента установлена галочка «Не участвует в экспорте»
Это правило можно изменить массово.
Для этого:
1. выберите все элементы сразу (Контакты, например) — галочкой слева сверху
2. внизу нажмите на кнопку «Выберите действие»
3. выберите пункт «Участвует в экспорте»
4. можете установить галочку так же и в пункте «для всех», но аккуратнее!!! — действие будет применено абсолютно для всех элементов (всех Контактов, например). Если вам нужно сделать доступными для экспорта только часть элементов, то тогда не нужно устанавливать эту галочку и наоборот.
5. после этого вы сможете экспортировать базу клиентов
Хотите увеличить прибыль и снизить накладные расходы?
Получите оценку работ по внедрению Битрикс24
Хотите повысить эффективность бизнес-процессов?
Получите оценку работ по внедрению Битрикс24
Как из Битрикс24 выгрузить всю клиентскую базу в Excel?
- отдельно Лиды
- отдельно Сделки
- Контакты
- Компании
Чтобы экспортировать клиентскую базу в Excel необходимо:
1. Перейти в нужный раздел (Лиды/Сделки/Контакты/Компании)
2. Нажать на шестеренку справа сверху и выбрать пункт «Экспорт в Excel»
- Если вы не укажите ни одного из предложенных пунктов, то база выгрузится с теми данными, которые сейчас у вас отображаются на экране — в списке Лидов/Сделок/Контактов/Компаний
- Если вы укажете «Экспортировать реквизиты», то выгрузка будет содержать значения из специального раздела «Реквизиты»
- Если вы укажете «Экспортировать все поля Контактов/Сделок/Лидов/Компаний», то вы выгрузите данные из всех полей, которые есть в Лиде, Сделке, Контакте или Компании
- Если вы укажете «Экспортировать с детализацией по товарным позициям», то при выгрузке Сделок у вас также будет отображаться список товаров в каждой сделке.
Выглядеть выгрузка с товарами будет примерно так:
4. После уточнения деталей экспорта нажмите на кнопку «Выполнить» — Битрикс24 сформирует для вас файл для экспорта.
Затем скачайте его, нажав на кнопку «СКАЧАТЬ».
Затем можно закрыть окошко экспорта. Всё.
ПРОБЛЕМЫ С ЭКСПОРТОМ
Иногда может случиться такое, что система вам указывает, что у вас нет данных для экспорта. При этом база клиентов есть.
Это происходит из-за того, что в карточке клиента установлена галочка «Не участвует в экспорте»
Это правило можно изменить массово.
Для этого:
1. выберите все элементы сразу (Контакты, например) — галочкой слева сверху
2. внизу нажмите на кнопку «Выберите действие»
3. выберите пункт «Участвует в экспорте»
4. можете установить галочку так же и в пункте «для всех», но аккуратнее. — действие будет применено абсолютно для всех элементов (всех Контактов, например). Если вам нужно сделать доступными для экспорта только часть элементов, то тогда не нужно устанавливать эту галочку и наоборот.
5. после этого вы сможете экспортировать базу клиентов
Как выгрузить контакты из Битрикс24 в Excel
Чтобы выгрузить контакты из CRM нужно перейти в Контакты ㄧ режим «Список».
Сначала выбираем, какие поля должны отображаться в режиме список. Для этого нажимаем на иконку шестеренки слева и ставим галочки напротив пунктов, которые должны отобразиться в списке.
Указываем в поле «Участвуют в экспорте» значение «Да».
Кликаем на шестеренку ㄧ выбираем «Экспорт контактов в Excel». Указываем, нужно ли экспортировать реквизиты и все поля. Применяем настройки, сохраняем и открываем документ.
Экспорт данных в CRM Битрикс24
Для экспорта данных необходимо перейти в тот список сущностей, которые вы хотите экспортировать, далее нажмите на кнопку настроек в списке сущностей и вы увидите доступные варианты для экспорта.
На данный момент есть три варианта экспорта сущностей из CRM:
1. Экспорт в CSV.
После выбора этого способа система предложит вам сохранить файл в формате CSV.
Вы также можете открыть файл сразу в соответствующей программе.
2. Экспорт в Excel.
3. Экспорт в Outlook.
По клику на этот способ система предложит открыть Microsoft Outlook. Нажмите «Ок». Программа запросит у вас разрешение к подключению контактов, нажмите «Да». Во всплывающем окне введите логин и пароль от вашего портала. И после этого будет произведен экспорт контактов.
Обратите внимание, данный способ доступен только для контактов.
Внимание! Для корректной интеграции контактов с Outlook необходим минимум Outlook 2007.
Какие колонки будут экспортированы?
Колонки в файле экспорта будут такие же, как на странице списка элементов. Добавить/изменить/удалить колонки можно в настройках списка:
В списке полей отметьте поля, которые хотите экспортировать, и в конце списка нажмите «Применить».
Учитывается ли фильтр при экспорте?
При экспорте будет учтено применен ли фильтр к списку сущностей.
Например, вам необходимо экспортировать только ваши контакты, где вы установлены, как ответственный.
Тогда в фильтре в поле «Ответственный» укажите себя, нажмите «Найти» и после этого произведите экспорт, сущности будут экспортированы в соответствии с фильтром.
Обратите внимание, для успешного экспорта контактов в настройках контакта должна быть отмечена опция «Участвует в экспорте контактов».
Чтобы выгрузить контакты из CRM нужно перейти в Контакты ㄧ режим «Список».
Сначала выбираем, какие поля должны отображаться в режиме список. Для этого нажимаем на иконку шестеренки слева и ставим галочки напротив пунктов, которые должны отобразиться в списке.
Указываем в поле «Участвуют в экспорте» значение «Да».
Кликаем на шестеренку ㄧ выбираем «Экспорт контактов в Excel». Указываем, нужно ли экспортировать реквизиты и все поля. Применяем настройки, сохраняем и открываем документ.
Полный комплекс услуг по Битрикс24
Выгодно купить Битрикс24
— Купить лицензии Битрикс24 со скидками
— Купить коробочную версию Битрикс24 с выгодой
— Продление лицензии Битрикс24 с бонусами
Услуги по Битрикс24
— Внедрение Битрикс24
— Доработка Битрикс24
— Интеграции Битрикс24 с сайтом и интернет-магазином
Подписывайтесь на наш Телеграмм канал Максимум из Битрикс24.
В СРМ Битрикс24 для всех сущностей — сделки, контакты, компании и товары есть импорт и експорт в ексель, но его нет для дел — встреч, звонков, писем.
Расскажу как я решила эту задачу с помощью модуля выгрузки в ексель. Плагин для выгрузки в ексель я скачала здесь https://github.com/PHPOffice/PhpSpreadsheet.
Далее чтобы подключить его как новый модуль в битрикс24, я переименовала все папки и файлы с маленькой буквы и создала необходимые файлы для модуля битрикс.
- папку install c файлами index.php и version.php,
- папку lib, куда я скопировала файлы плагина
- папку lang и в ней папку ru , а в ней папку install с языковым файлом index.php
- файл include.php в корне модуля
и саму папку модуля я расположила по пути /local/modules/ на портале битрикс24.
В файле index.php достаточно прописать такой код:
<?
class phpoffice_phpspreadsheet extends CModule
{ function __construct()
{ $arModuleVersion = array();
include(__DIR__."/version.php");
$this->MODULE_ID = 'phpoffice.phpspreadsheet';
$this->MODULE_VERSION = $arModuleVersion["VERSION"];
$this->MODULE_VERSION_DATE = $arModuleVersion["VERSION_DATE"];
$this->MODULE_NAME = "PhpOffice.PhpSpreadsheet";
$this->MODULE_DESCRIPTION = "PhpOffice.PhpSpreadsheet";
} public function DoInstall(){
BitrixMainModuleManager::registerModule($this->MODULE_ID); } public function DoUninstall(){ BitrixMainModuleManager::unRegisterModule($this->MODULE_ID); }
}
В файле include.php нечего писать не нужно, а в файле version.php укажите версию модуля, например :
<? $arModuleVersion = array( "VERSION" => "1.6.0", "VERSION_DATE" => "2019-01-02 15:00:00" ); ?>
После этого модуль появится в списке установленных решений в разделе Marketplace, но его надо будет еще установить, выбрав действие в строке этого модуля в этом списке.
После используем этот модуль для создания функционала выгрузки дел в СРМ Битрикс24 в ексель.
Для этого скопируем шаблон вывода списка дел, чтобы добавить в него функционал выгрузки дел в ексель.
В этом шаблоне изменим файл template.php, в котором по сути добавим подключение модуля выгрузки в ексель и формирование ексель файла сделаем на основе вывода таблицы списка дел. Создадим отдельную страницу, куда скопируем вызов компонента списка дел, но с нашим шаблоном.
<?php
define("NO_KEEP_STATISTIC", true); require($_SERVER["DOCUMENT_ROOT"]."/bitrix/modules/main/include/prolog_before.php"); if(BitrixMainLoader::includeModule('phpoffice.phpspreadsheet')){ /*выгрузка в ексель*/ $spreadsheet = new PhpOfficePhpSpreadsheetSpreadsheet(); $sheet = $spreadsheet->getActiveSheet(); $h=[]; foreach($arResult["HEADERS"] as $head) { $h[]=$head["name"]; } $arrayData = []; $arrayData[]=$h;/*заголовки*/ foreach($arResult['ITEMS'] as $item){ $row=[]; if($item["COMPLETED"]=="Y") $item["COMPLETED"]="Выполнено"; else $item["COMPLETED"]="Не выполнено"; if($item['TYPE_ID']== CCrmActivityType::Meeting){ $item['TYPE_ID'] = "Встреча"; } elseif($item['TYPE_ID']== CCrmActivityType::Call){ $item['TYPE_ID'] = "Звонок"; } $temp=explode(" ",$item["DEADLINE"]);
$item["DEADLINE"]=$temp[0];
$temp1=explode(" ",$item["CREATED"]);
$item["CREATED"]=$temp1[0];
foreach($arResult["HEADERS"] as $head){
if($head["id"]=="CLIENT"){
$row[]=$item["CLIENT_INFO"]["TITLE"];
}elseif($head["id"]=="REFERENCE"){
$row[]="Сделка № ".$item["OWNER_ID"];
}else $row[]=$item[$head["id"]];
}
$arrayData[]=$row;/*строка значений*/
}
$spreadsheet->getActiveSheet() ->fromArray( $arrayData, NULL, 'A1' );
$writer = new PhpOfficePhpSpreadsheetWriterXlsx($spreadsheet);
$name=date("Y-m-d_H-i-s");
$writer->save($_SERVER["DOCUMENT_ROOT"].'/upload/export/'.$name.'.xlsx');
}?>
<a id="downloadxlsx" href="/upload/export/<?=$name?>.xlsx">Скачать <?=$name?>.xlsx</a>
<?require($_SERVER["DOCUMENT_ROOT"]."/bitrix/modules/main/include/epilog_after.php");
?>
Далее на странице списка дел разместим следующий код для добавления кнопки выгрузки встреч, писем, звонков в ексель.
<a href="javascript:void(0);" class="ui-btn ui-btn-primary" id="exportxlsx" style="float:right;margin-right: 30px;width: 200px;">Экспорт в Excel</a> <div id="xlsxfile" style="padding: 30px 0;"></div>
<script> $(document).ready(function(){ $("#exportxlsx").appendTo(".pagetitle-flexible-space"); var str=document.location.href; if(str.indexOf("apply_filter=Y")>0){ $(".main-ui-search").trigger("click"); } });
$("#exportxlsx").on("click",function(){ $("#xlsxfile").html(" "); $.ajax({ type: "GET", url:"/crm/activity/export.php", dataType:"html", }) .done(function(data){ $("#xlsxfile").append(data); var link=$("#downloadxlsx").attr("href"); document.location.href=link; }); }); </script>
Иногда руководители планируют задачи в excel-таблицах: так удобнее видеть общую нагрузку и распределить сроки. Например, мы часто планируем задачи и сроки на митингах и ретроспективах. Но работать над задачами удобнее в Битрикс24, потому что на портале можно обсуждать задачу, хранить историю коммуникаций, видеть сроки и привлекать соисполнителей. Перенос задач из excel-таблицы в Битрикс24 вручную займет много времени. Как быть?
Решение:
Чтобы сотрудники не тратили время на перенос задач из excel-таблицы, мы научили Битрикс24 понимать excel-файл:
- распознавать проект, к которому относится задача;
- автоматически ставить задачи по таблице excel;
- распознавать поля excel и переносить значения таблицы в кастомные поля в карточки задач Битрикс24.
В таблице руководитель указывает отдел, ответственных, исполнителей и крайние сроки, выгружает файл в Битрикс24 — задачи автоматически появляются в блоке «Проекты». Механизм распределяет задачи по проектам, автоматически подтягивает ответственных и исполнителей и устанавливает крайний срок. Для реализации этой функции мы написали небольшой модуль и написали бизнес-процессы и использовали штатные функции настройки дополнительных полей.

Кроме нестандартного импорта excel-файла, мы научили Битрикс24 формировать excel-файлы с задачами, статусами и актуальными сроками. Экспорт задач можно ограничить по периоду, проектам или по отделам. Достаточно нажать на кнопку в Битрикс24 — в файл автоматически подтягивается вся актуальная информация по задачам.

Такая настройка позволяет не тратить рабочее время, чтобы загрузить задачи в Битрикс24 или выгрузить отчет по задачами, то есть максимально использовать возможности обеих программ.