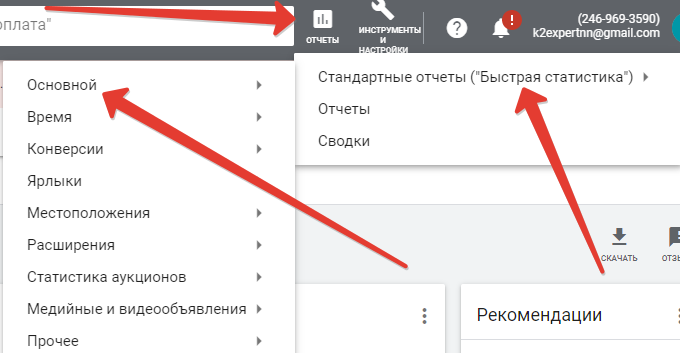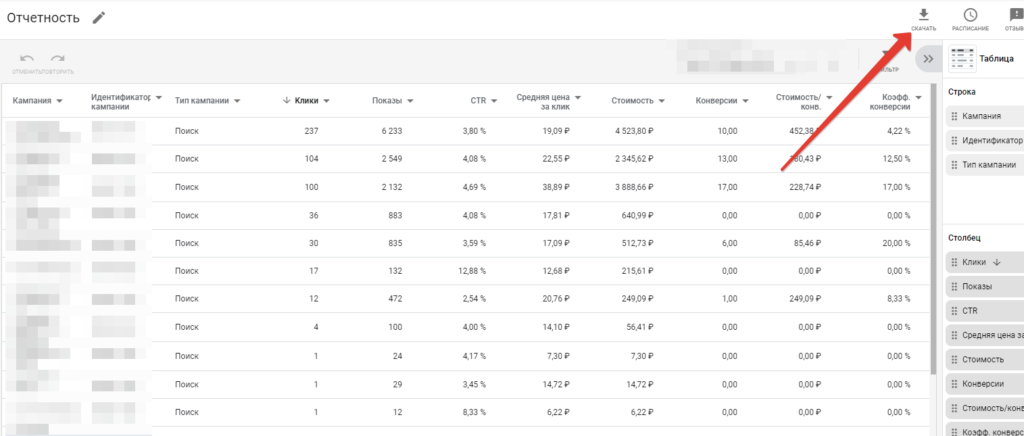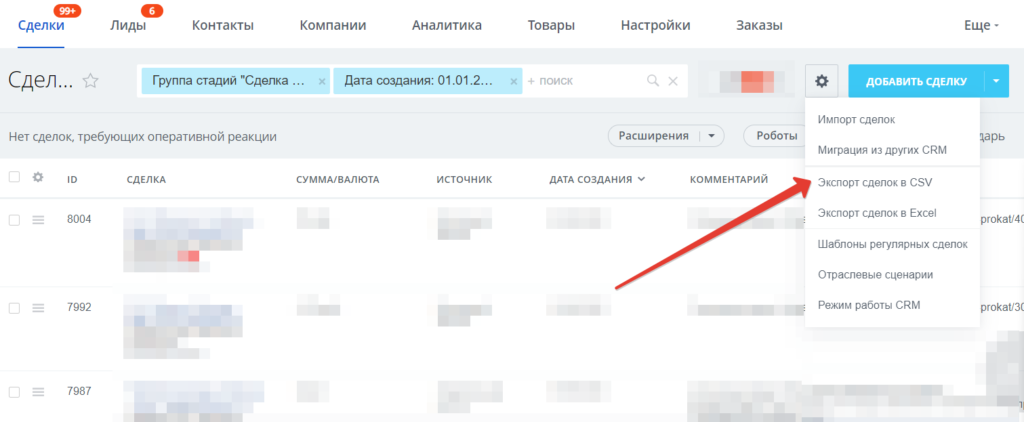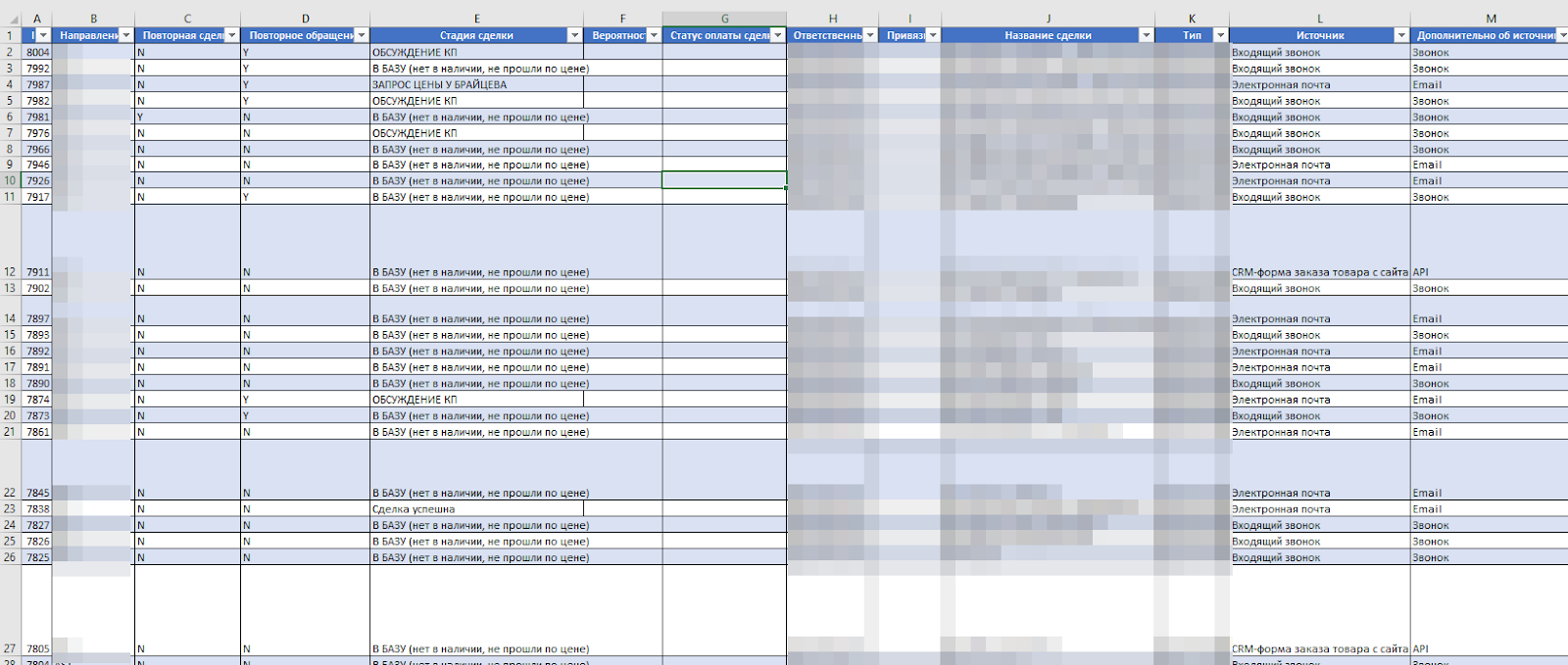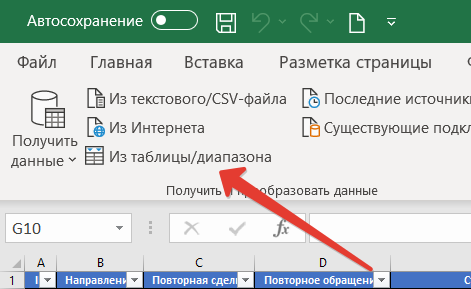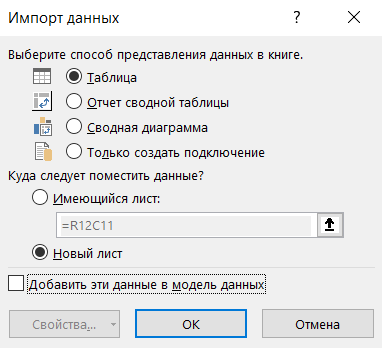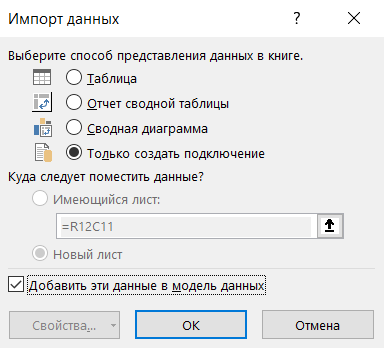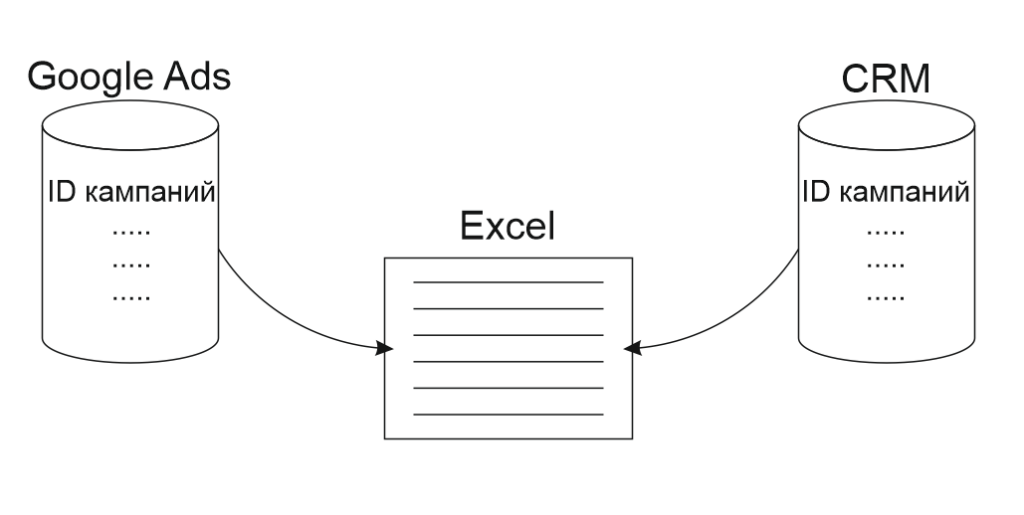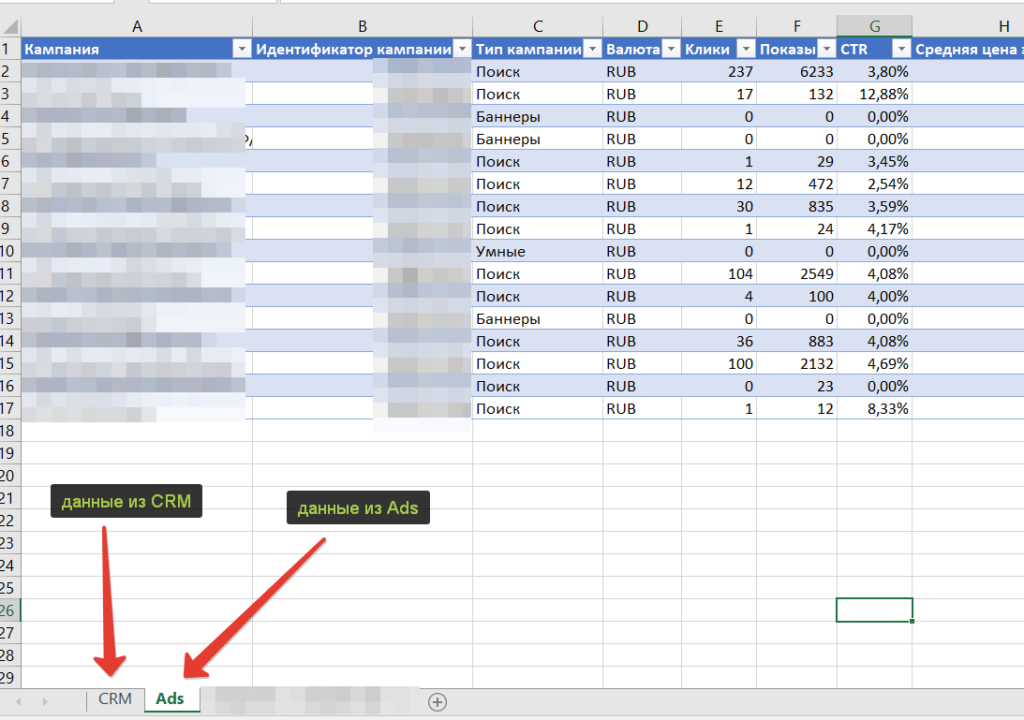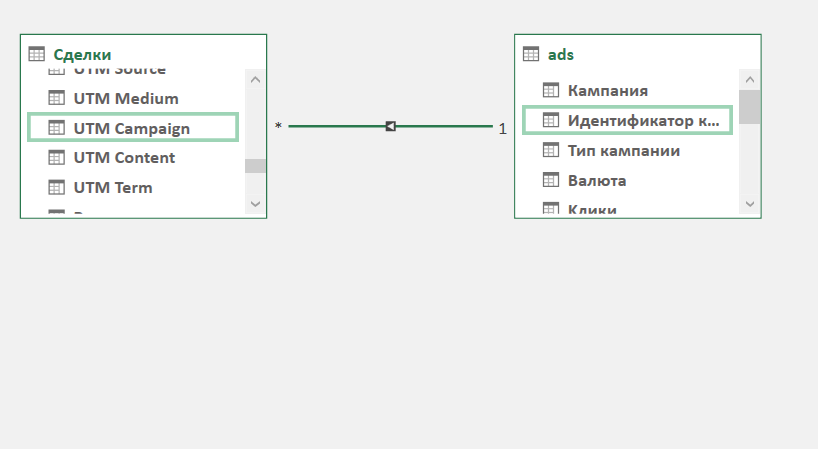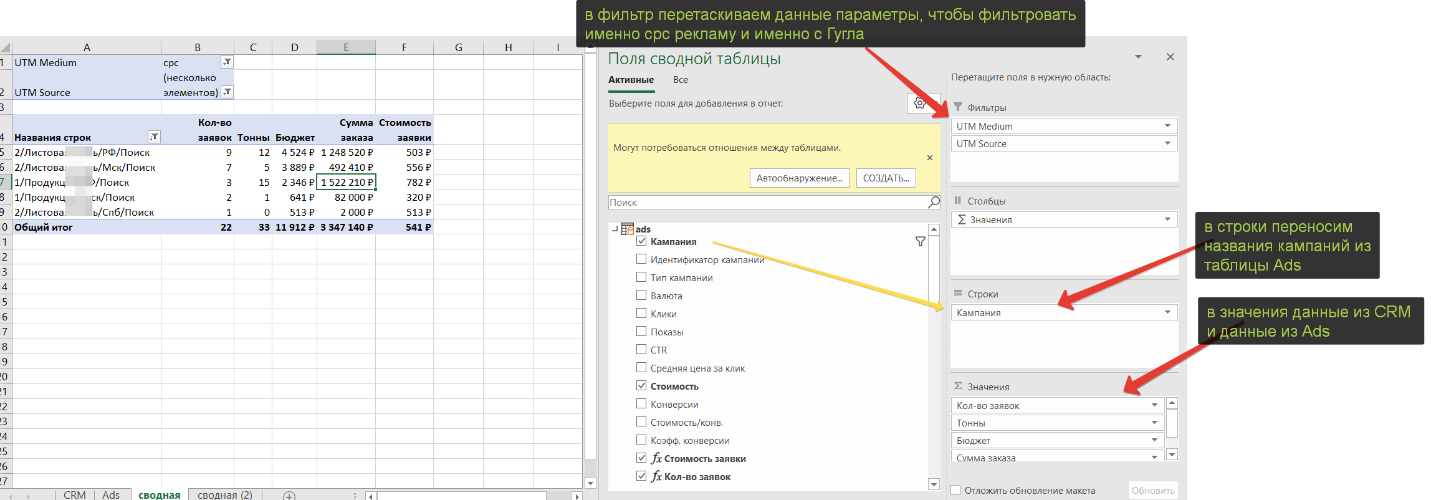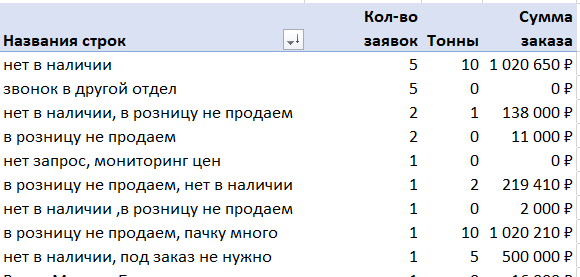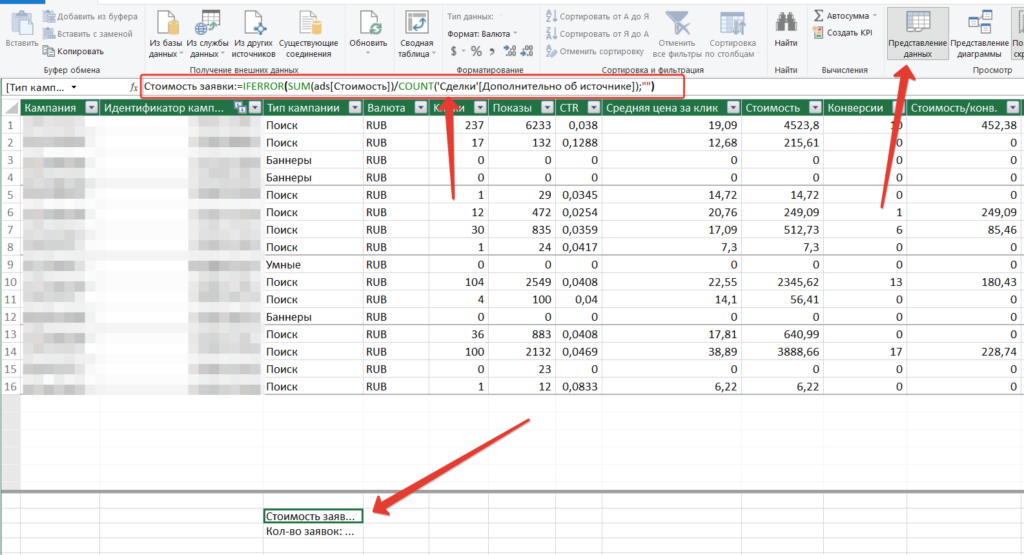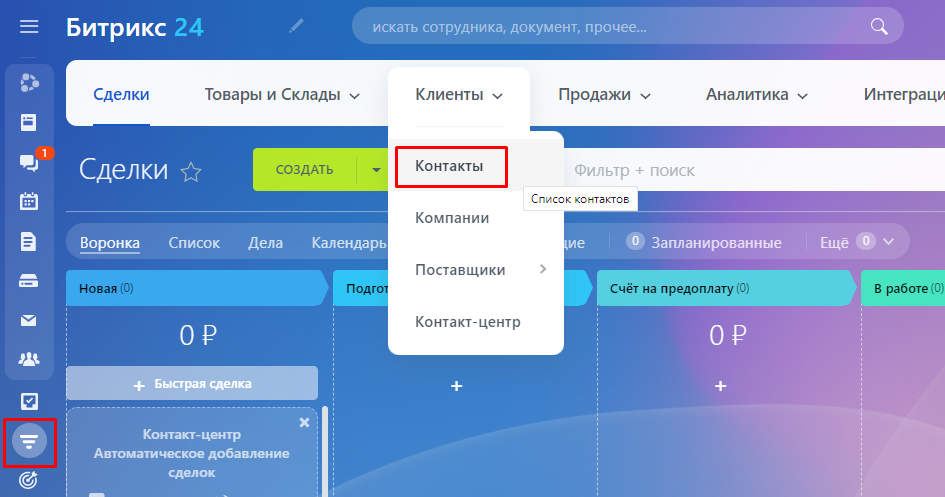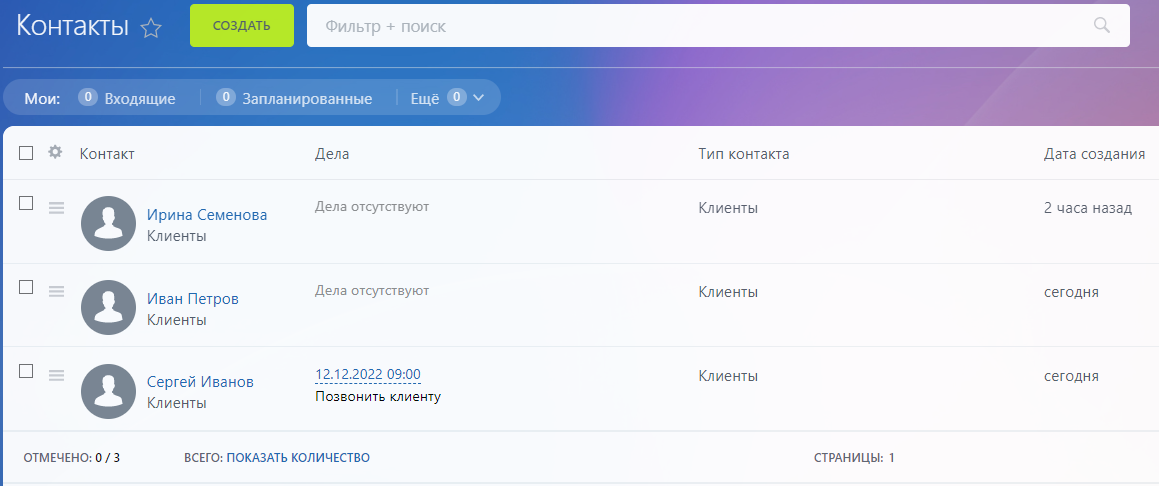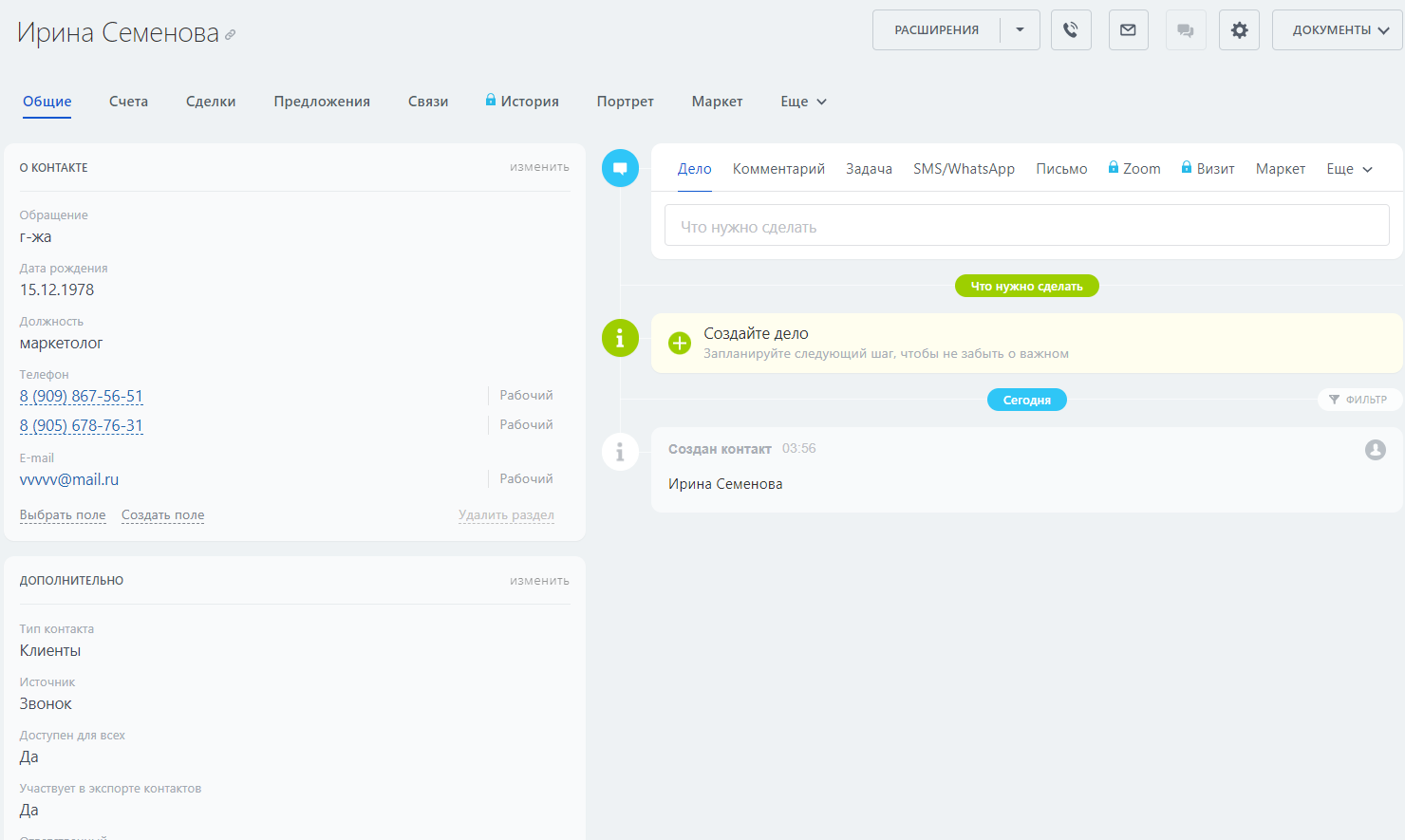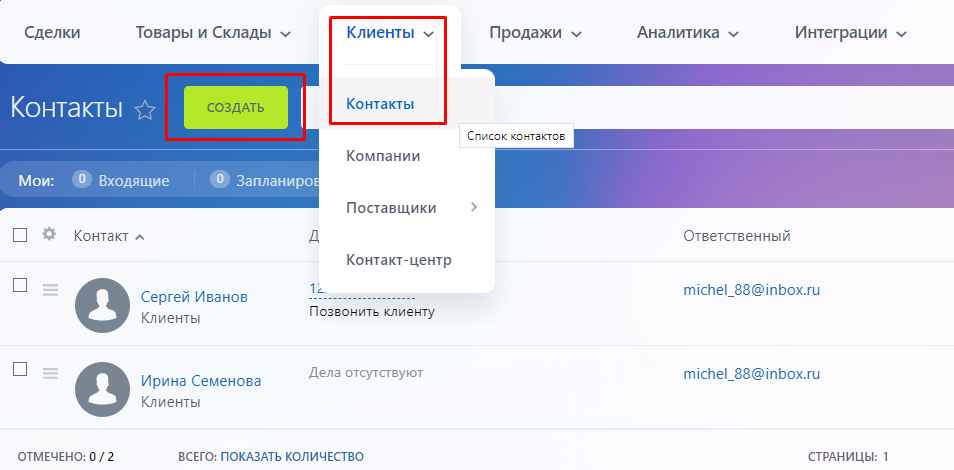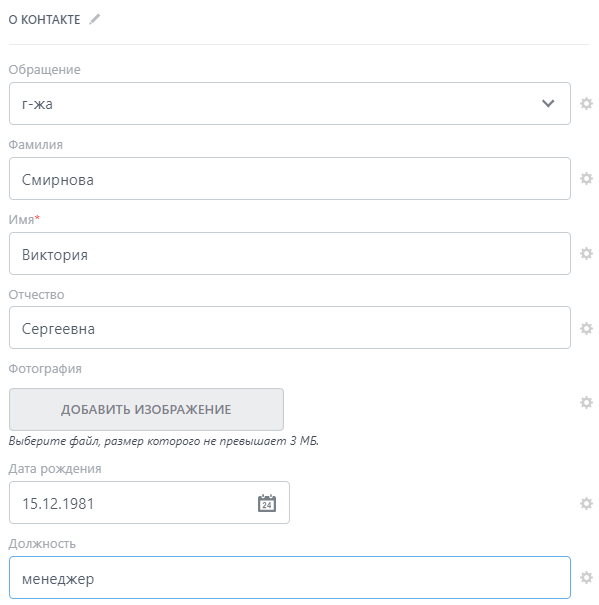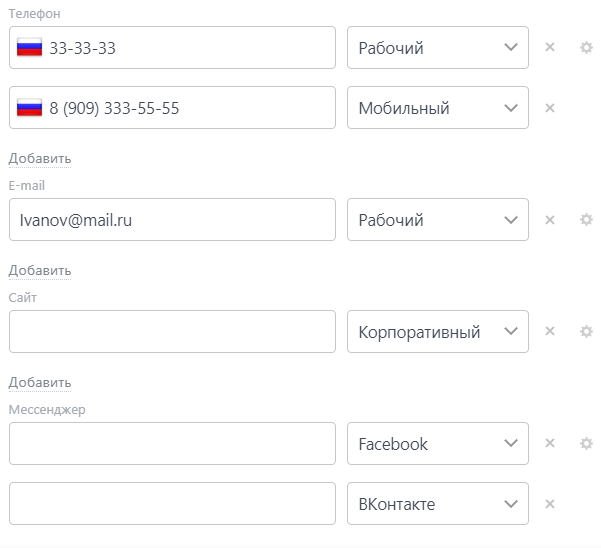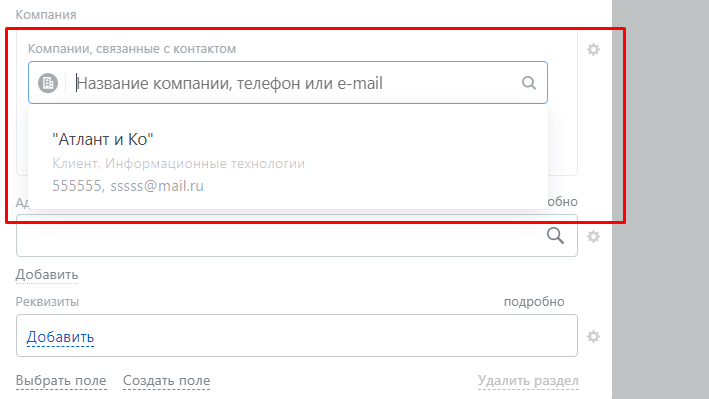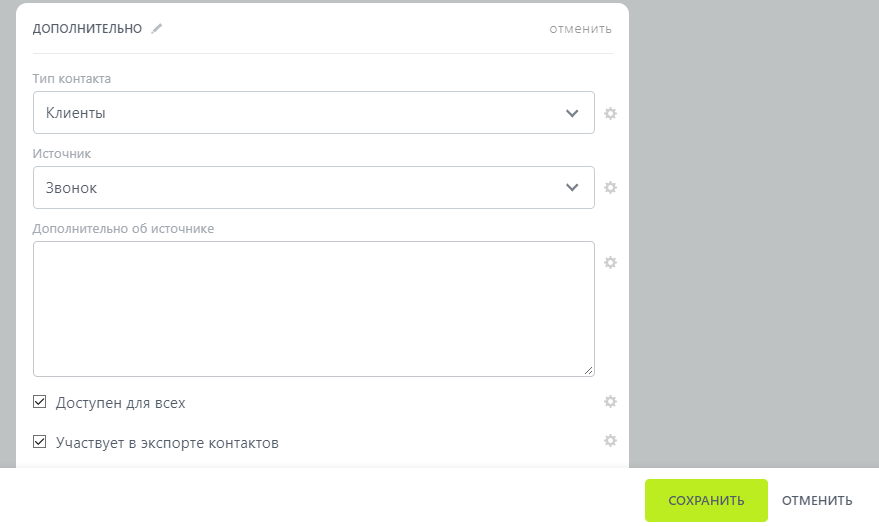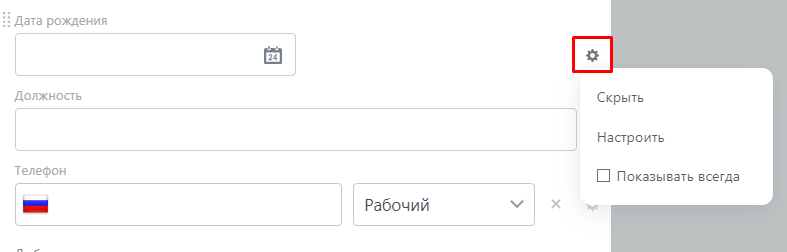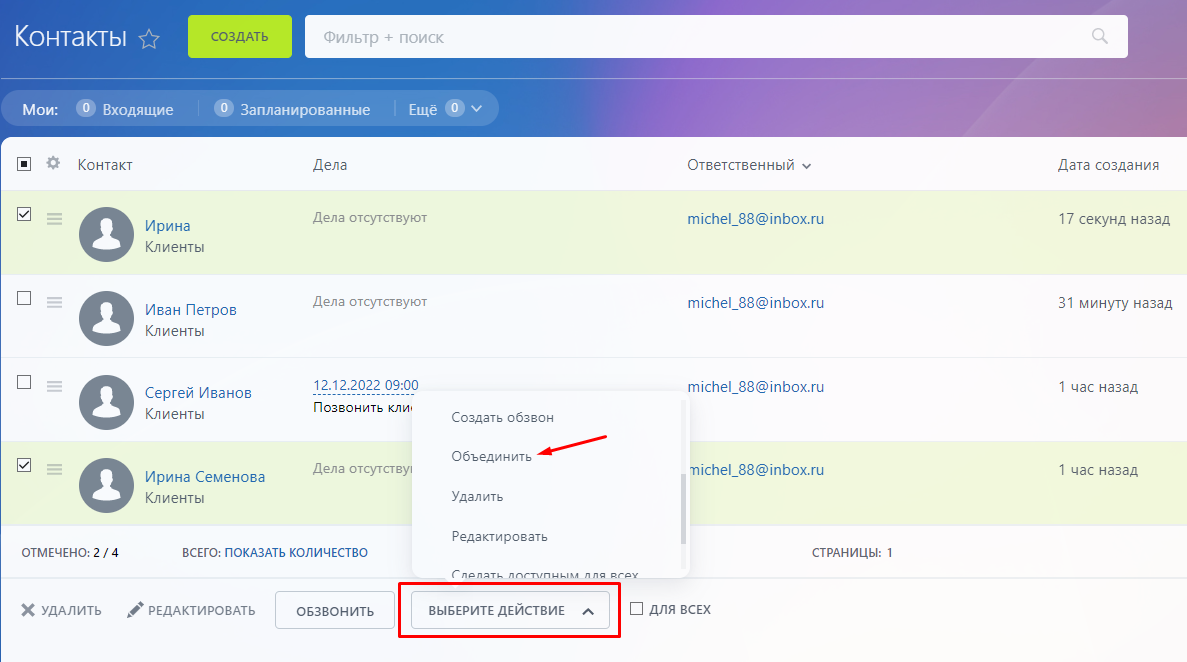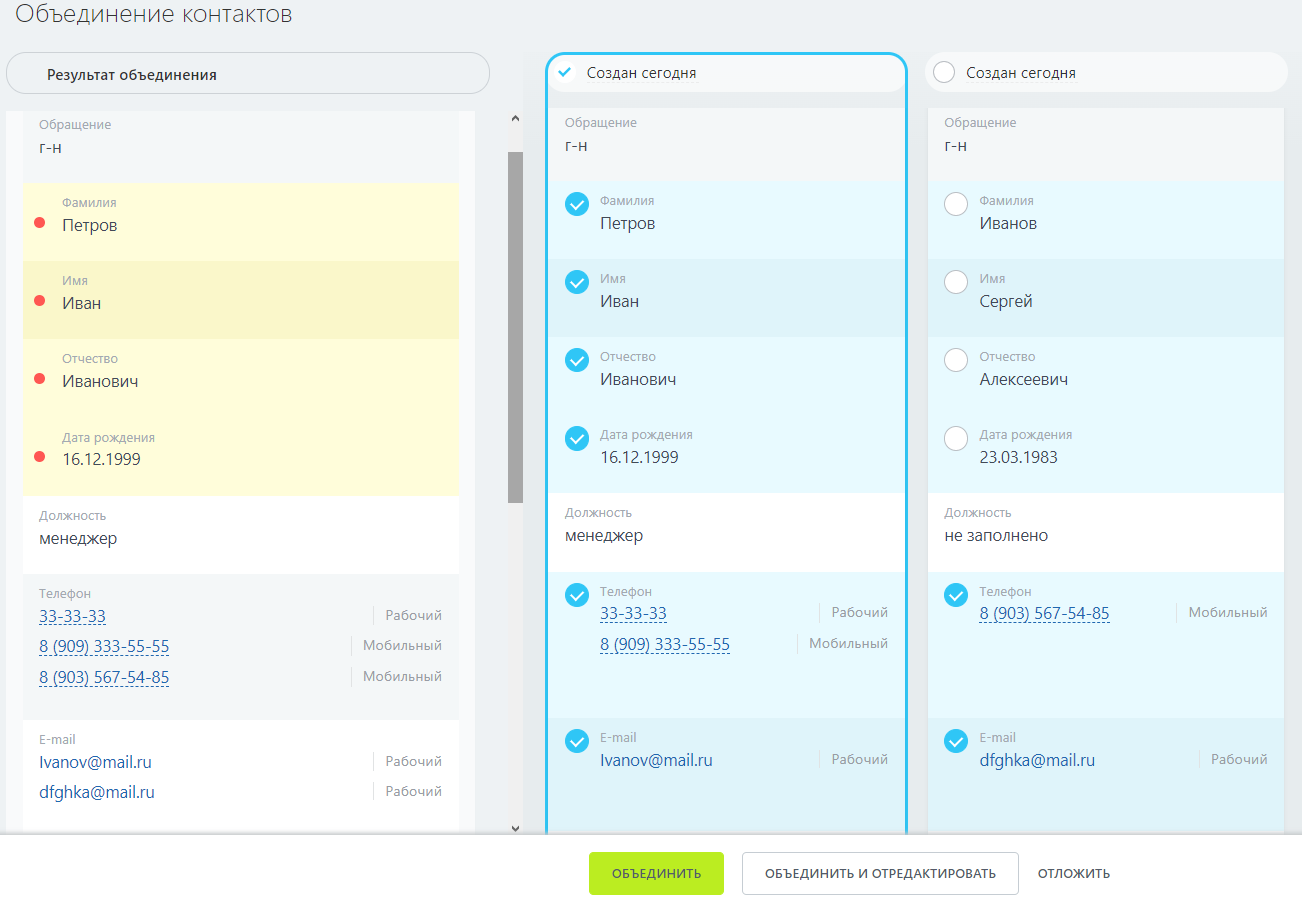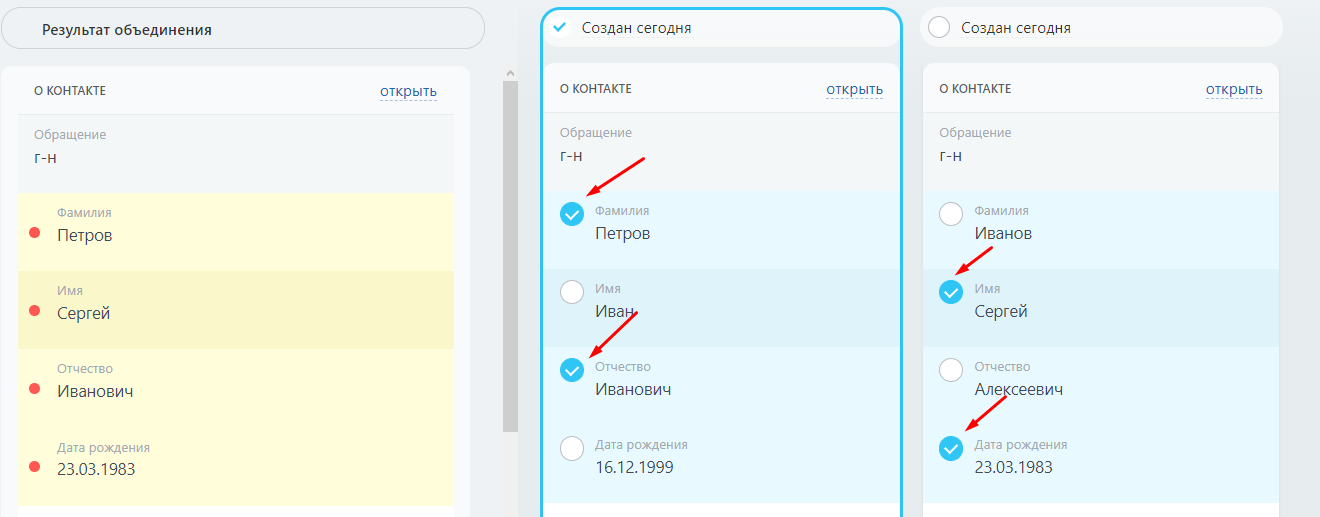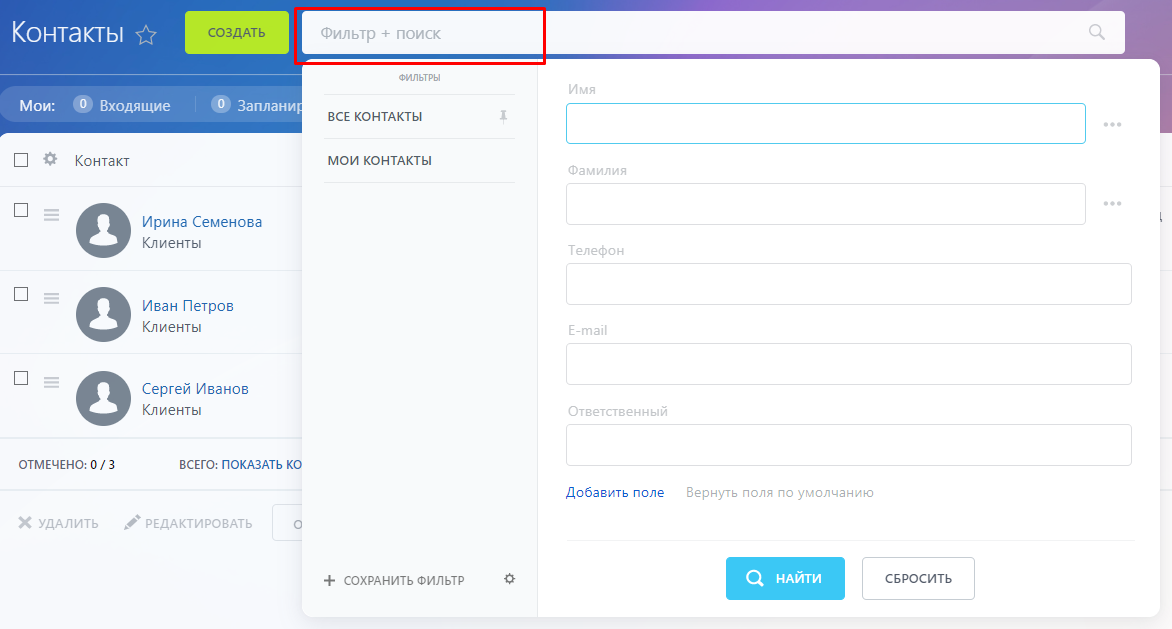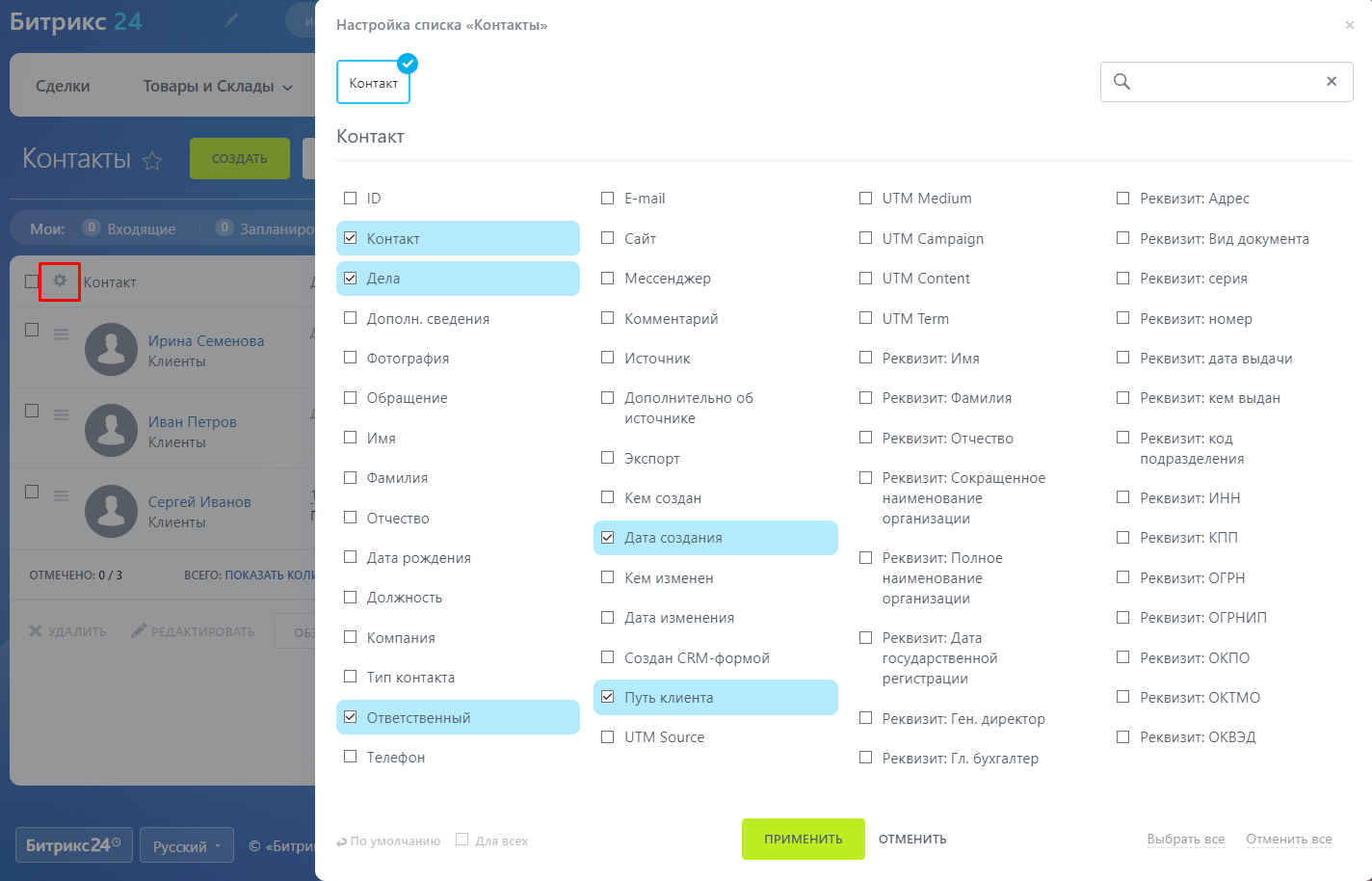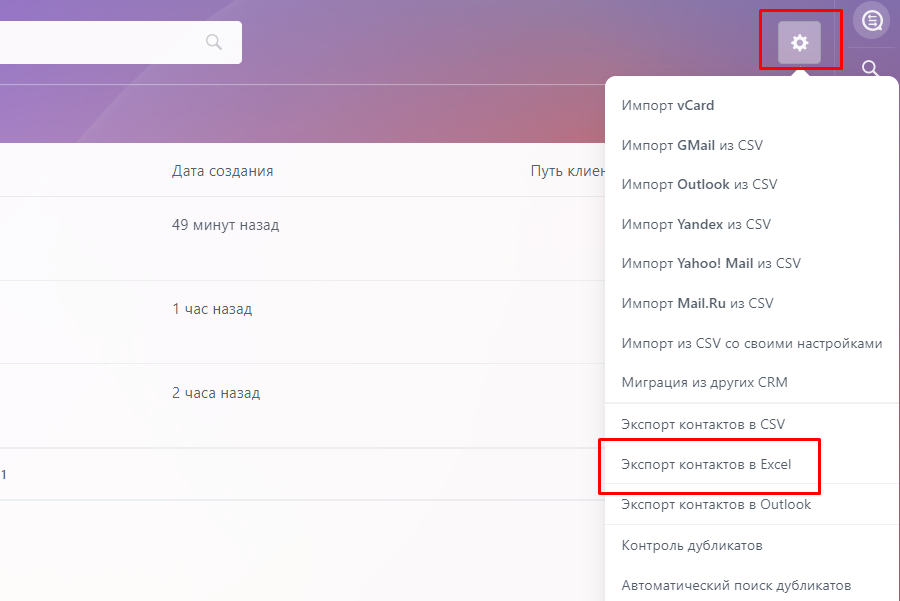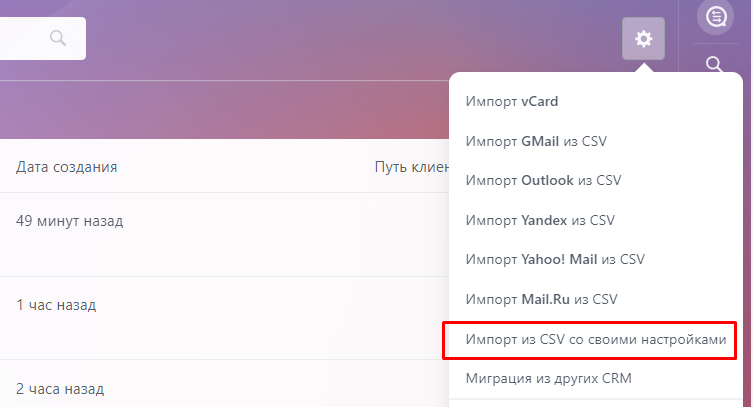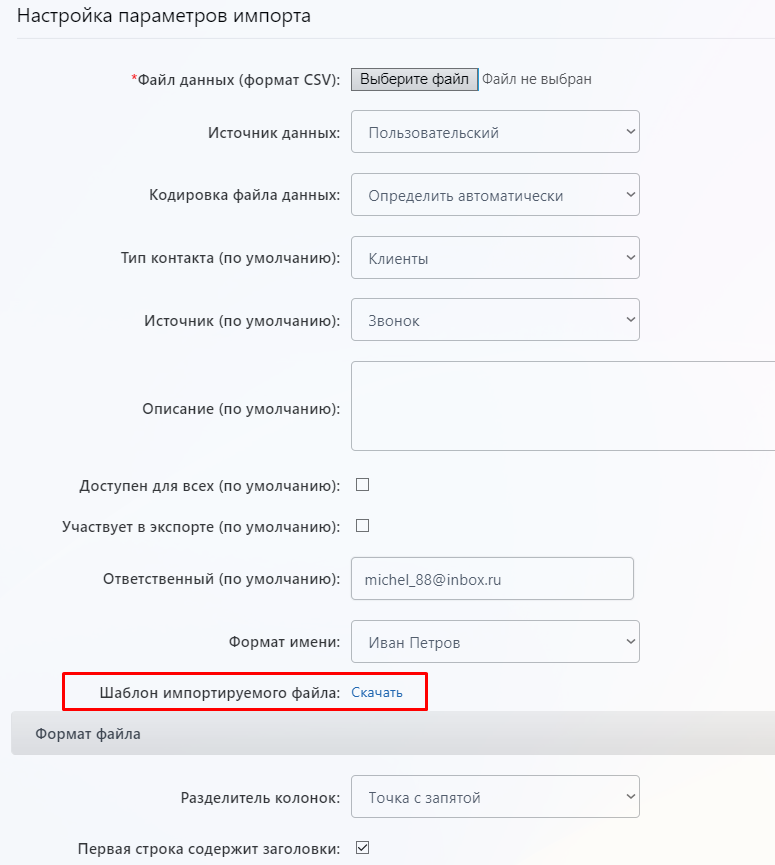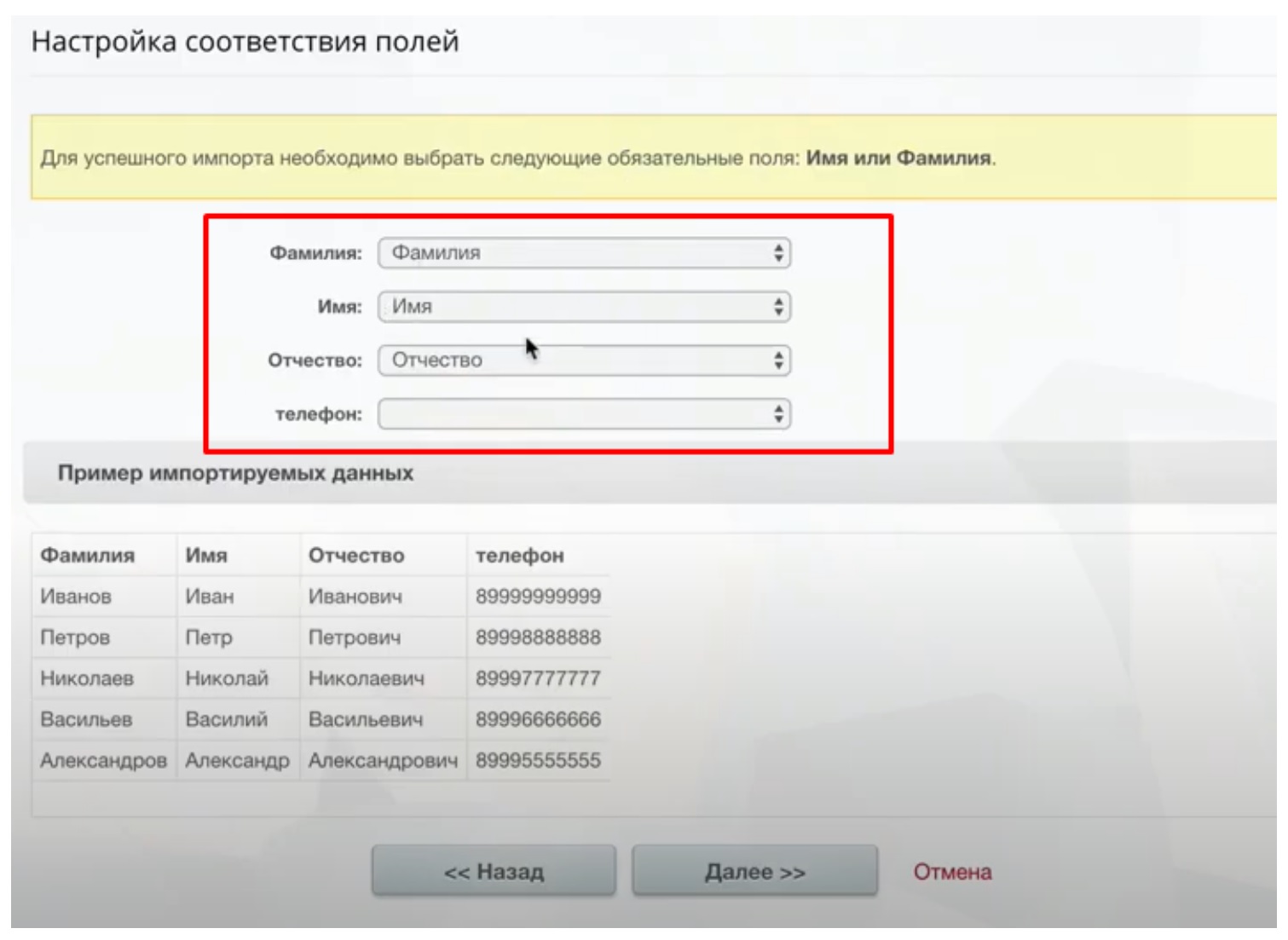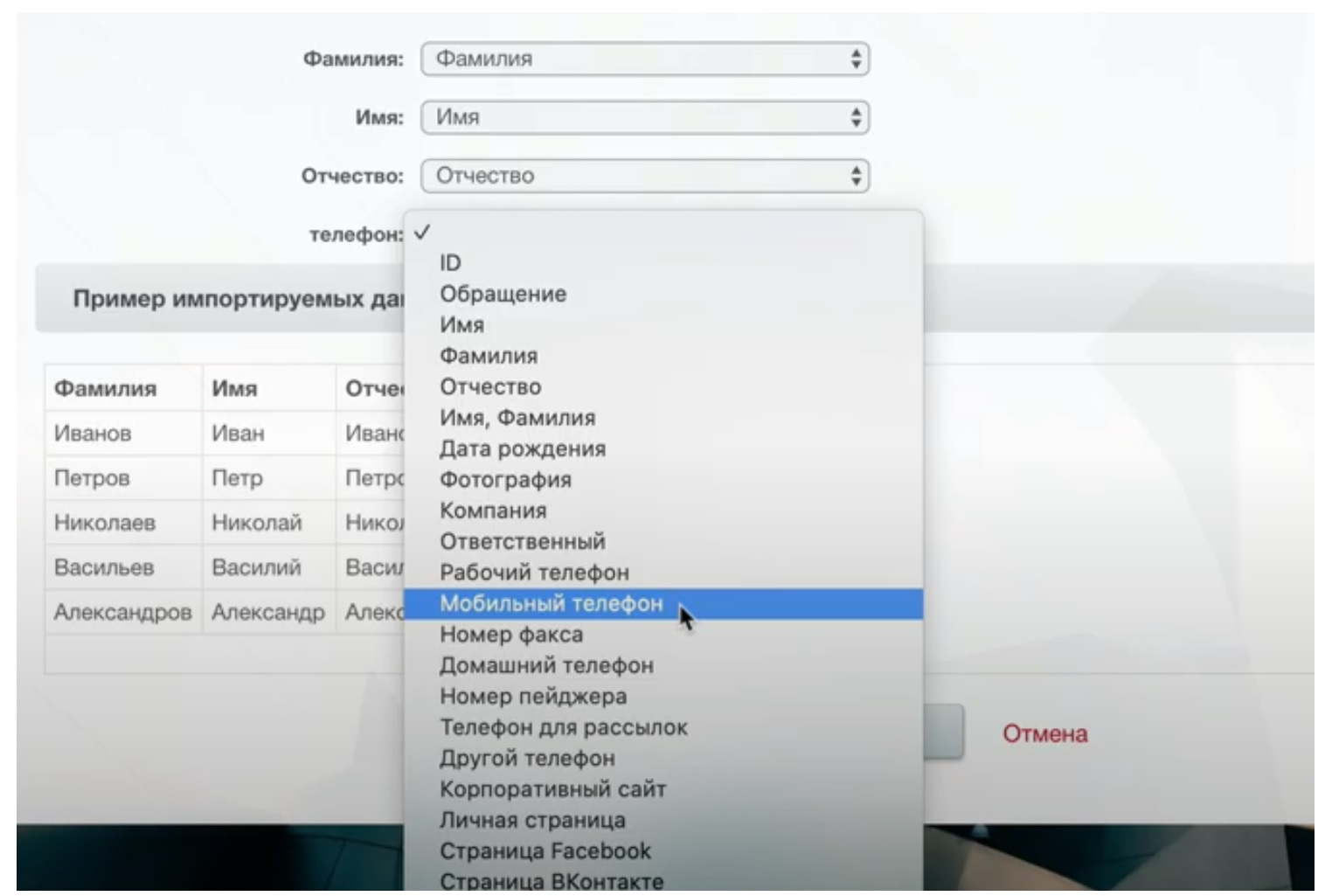Зачастую возникает необходимость перенести данные из существующих таблиц Excel, Google Sheets и т.п. Для Лидов, Сделок, Контактов и Компаний предусмотрен штатный импорт, а в коробочной версии Битрикс24 это можно сделать внутренними инструментами через панель управления, а в облачной таких инструментов нет. И как быть если таблица абсолютно индивидуальна, например, реестр техники и оборудования?
Для начала давайте посмотрим на то, как хранятся такие таблицы в Битрикс24. Для этого используются универсальные списки, хранящиеся в группах. Если вы не знакомы с этим инструментом Битрикс24, то рекомендуем вам ознакомиться с ним https://helpdesk.bitrix24.ru/open/1428438/?sphrase_id=7138119
В двух словах — в универсальном списке вы определяете названия и тип данных полей (колонок таблицы) и в дальнейшем заполняете и редактируете таблицу через форму или через Бизнес-процесс (БП).
Благодаря возможности формировать строки такого списка через бизнес-процесс мы и проведем наш импорт. Для этого воспользуемся штатным импортом Сделок. Для сделок можно создавать пользовательские поля, которые мы можем использовать при импорте. Сами сделки нам не нужны, поэтому, чтобы не мешать работе сотрудников и не портить статистику в CRM для этих задач, создадим отдельное направление сделок, ограничив доступ к нему.
Шаг 1. Подготовка данных для импорта
Для начала нам нужно определиться с типами полей в имеющейся у нас таблице. Их не так много:
- Строка
- Список
- Ссылка
- Дата/время
- Да/Нет
- Число
- Привязка к пользователю
- Привязка к элементам CRM
- Адрес Google карты
- Бронирование ресурсов
- Файл
- Деньги
- Привязка к справочникам CRM
- Привязка к разделам инф. блоков
- Привязка к элементам инф. блоков
При такой процедуре лучше свести все данные к первым 8 типам. Таким образом, у нас должны появиться столько же доп. полей в карточке сделки (если мы не используем штатные поля сделки) сколько колонок есть в нашей таблице. Получится вот такая таблица необходимых преобразований:
| Исходный файл | Поле сделки | Поле списка |
|---|---|---|
| Строка | Строка | Строка |
| Текст | Строка | Детальный текст |
| Список | Строка | Список |
| Ссылка | Строка | Строка |
| Дата | Дата/Время | Дата |
| Дата/Время | Дата/Время | Дата/Время |
| Да, нет (+/-) | Строка | Список |
| Число | Число | Число |
| Деньги | Число | Число |
| Сотрудник компании | Число | Привязка к пользователю |
| Привязка к элементам CRM | Имя/Название, телефон/E-mail | Привязка к элементам CRM |
При их создании нам нужно будет учесть следующие свойства типов данных. Далее речь пойдет о данных в исходном документе:
Строка, Текст — поле не ограничено традиционными 256 символами, поэтому в него можно передавать достаточно большой текст, который в результате на уровне списка мы сохраним в поле типа “Детальный текст”.
Список — если в работе с таблицей для какого-либо поля вы используете набор вариантов, то для импорта значения этого поля необходимо создать “Строку”, т.к. у облачного Битрикс24 есть ряд ограничений на работу со списками, т.е. значение строки нельзя “отдать” полю типа список. Самый простой способ — это в бизнес-процессе, отвечающем за импорт, описать условия, назначающие соответствующие значения полям.
Ссылка — список не поддерживает ссылки, поэтому передавать нужно как обычную строку.
Дата, дата/время — тут важно не ошибиться с форматом и включить учет времени при создании поля в сделке.
Да/Нет, чекбокс — штатного аналогичного типа поля в списке нет, поэтому тут самым правильным решением будет создание элемента типа «Список», назначение пункта описано выше. Но важно иметь в виду то, что теперь у вас будет 3 статуса (Да, нет, не выбран), а не 2 (да, нет).
Число — число везде остается числом, и в данном случае оно будет работать и с целыми, и с дробными числами.
Employee Сотрудник — Сотрудника (если он есть в Битрикс24) можно передать и в виде строки (Имя Фамилия), но тогда придется писать в БП условие для каждого, чтобы связать его c сотрудником. Мы предлагаем заменить имена сотрудников на их ID в портале еще в самой исходной таблице. А полученное число назначить полю.
Привязка к элементам CRM — для этого нам будут нужны уникальные поля, поэтому лучше использовать название компании или имя контакта и его e-mail или телефон.
Давайте теперь пройдемся по остальным шагам, которые необходимо сделать для такого импорта.
Шаг 2. Подготовка CRM к импорту
Со стороны CRM нам неоходимо выполнить 3 действия:
- Создаем направление для сделок, через которое пройдет импорт, чтобы не портить статистику и отчеты. Подробное описание вы можете найти здесь.
- Создаем пользовательские поля для сделок в настройках CRM. Подробное описание вы можете найти здесь.
- Формируем список в группе, в которой мы будем хранить полученные данные. Подробное описание вы можете найти здесь.
Шаг 3. Формируем бизнес-процесс отвечающий за импорт данных
На изображении выше приведена принципиальная схема бизнес-процесса. Основные шаги следующие:
- Ожидаем стадии сделки в созданном нами направлении.
- Формируем запись в списке.
- Обрабатываем преобразования, необходимые для работы с полями типа «Список»
- Дописываем необходимые значения в строку списка
- Завершаем работу со сделкой
Шаг 4. Процесс импорта
Скачиваем CSV шаблон для загрузки сделок. Процедура импорта подробно описана здесь.
При работе с ним не использовать Microsoft Excel т.к. он интерпретирует этот формат достаточно фривольно. У вас могут возникнуть сложности с его последующим открытием и дальнейшим импортом. Рекомендуем воспользоваться бесплатным Libre Office или другой программой.
Переносим данные, в таблицу — добавленные нами поля появились в ее конце. Не забывая заполнить направление сделки и ответственного.
Проводим импорт и переходим в группу со списком. В дальнейшем список может пополняться бизнес-процессом или управляться в ручном режиме.
Хотите перенести клиентов из Excel в Битрикс24, но не уверены, что все переедет так, как вы ожидаете? С бесплатным приложением “Импорт из Excel” загрузить данные в CRM намного проще, чем кажется на первый взгляд.
Воспользовавшись приложением, вы получите:
- Перенос данных из .xls/.xlsx и .csv файлов в CRM;
- Создание связанных контактов, компаний и сделок при импорте из одного файла;
- Поиск дубликатов как внутри файла, так и по вашей базе клиентов в CRM;
- Возможность отменить загрузку и вернуть CRM к состоянию на момент начала импорта.
Вы можете перенести в Битрикс24 не только базу контактов, которую ведете в Excel или Google Docs, но и данные, выгруженные из любой внешней системы.
Мигрируйте базу клиентов в CRM без предварительной обработки. Не тратьте время на то, чтобы привести файл в стандартный вид — загружайте базу “как есть”, а приложение поможет распределить информацию в CRM так, чтобы ей было удобно пользоваться.
Импортируйте только нужное. Проверка на дубли позволит загрузить в CRM только уникальные записи из файла и даст возможность обновить или дополнить данные в уже существующих CRM-карточках, не создавая их дубликатов.
Экспериментируйте. Если вам не понравится результат, отмените последнюю загрузку и попробуйте снова. Вся загруженная информация будет удалена, а данные, сохраненные в CRM до импорта, — восстановлены.
Ваши данные в безопасности и хранятся только в вашей CRM.
Как работать с приложением
Импортируйте данные по сделкам и клиентам из Excel-таблицы в Битрикс24 всего за несколько шагов:
- Подготовьте файл с базой клиентов и загрузите его в приложение (будет обработана только первая вкладка Excel-файла);
- Сопоставьте колонки из файла с полями в CRM.
- Дождитесь окончания загрузки.
Подробнее о том, как работать с приложением, читайте на нашем сайте.
Версия 2
- добавлен импорт пользователей;
- добавлен импорт пользовательских полей типа «привязка к элементам инфоблока», «привязка к разделам инфоблока»;
- реализовано сохранение маппинга полей, при повторном импорте файла маппинг проставится автоматически.
Версия 1
Приложения для загрузки данных из Excel в CRM Битрикс24
Мы осуществляем поддержку с помощью чата в Открытых линиях. Вы можете связаться с нами двумя способами:
1. В чате внутри вашего Битрикс24 (ссылка откроет чат в вашем Битрикс24).
2. В чате на нашем сайте informunity.ru (иконка в правом нижнем углу открывает чат). После начала диалога укажите свой e-mail, чтобы получить на него уведомление об ответе и историю переписки даже в том случае, если вы закроете вкладку с чатом в браузере.
Первый способ наиболее удобен: ответ и историю переписки вы всегда найдете в мессенджере вашего Битрикс24. Однако чтобы ссылка работала в коробочной версии, у вас должны быть установлены и настроены необходимые модули, а портал должен иметь связь с внешним миром. Если по какой-то причине у вас первый способ не работает, воспользуйтесь вторым.
Обратите внимание: мы не оказываем техническую поддержку продукта по телефону и электронной почте.
Мы действительно неравнодушны к вашей обратной связи и делаем всё, чтобы ни один вопрос не потерялся. Напишите нам 
Установите приложение в Битрикс24. Сразу после установки можно приступать к работе, дополнительные настройки не требуются.
Подробнее о том, как работать с приложением, читайте на нашем сайте.
Несмотря на то, что на дворе 2020 год, многие компании используют для хранения контактов Excel. В таблицах записано все, начиная с номеров телефона, заканчивая комментариями по каждому клиенту.
И вот рано или поздно настает момент, когда в компании внедряют Битрикс24. Все отлично, но нужно переносить данные из таблиц Excel в CRM, а это довольно долгий процесс, если делать все вручную. К счастью, есть возможность перенести информацию быстро и без ошибок с помощью приложения
«Импорт из Excel» для Битрикс24.
Данное решение позволяет импортировать данные из файлов формата .xls/.xlsx и .csv в лиды или связанные контакт-компанию-сделку. Принцип работы очень простой — информация из столбцов файла будет размещена в выбранных полях CRM.
Важно! Информация в файле должна быть четко разбита по столбцам. Например, для телефонов контактов и компаний нужно создать разные столбцы, чтобы при переносе выбрать в какие именно поля CRM записывать данные.
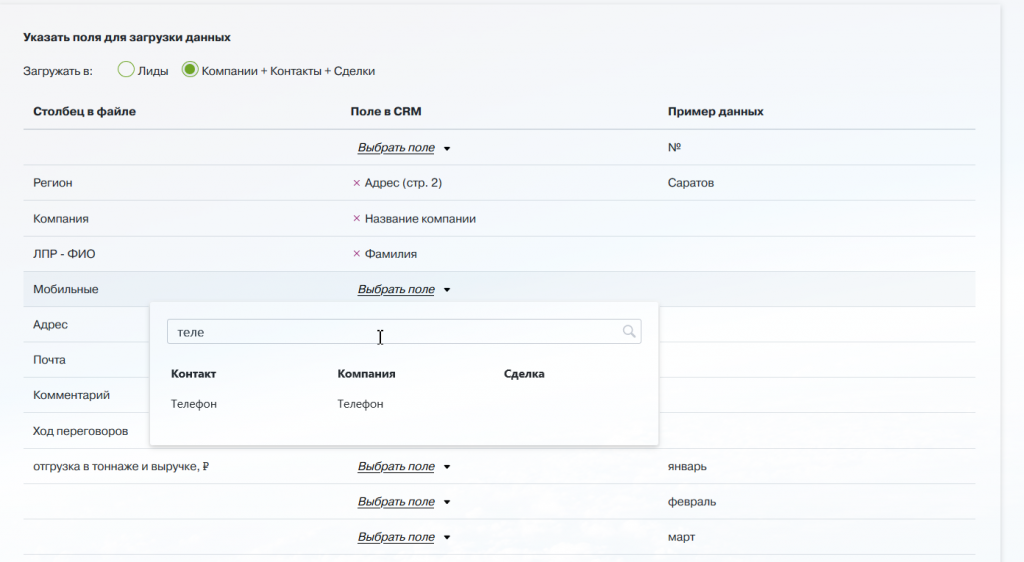
Перед сохранением результата можно посмотреть на результат работы приложения и откатить изменения, если что-то перенеслось некорректно. Также приложение контролирует и предотвращает создание дублей в Битрикс24.
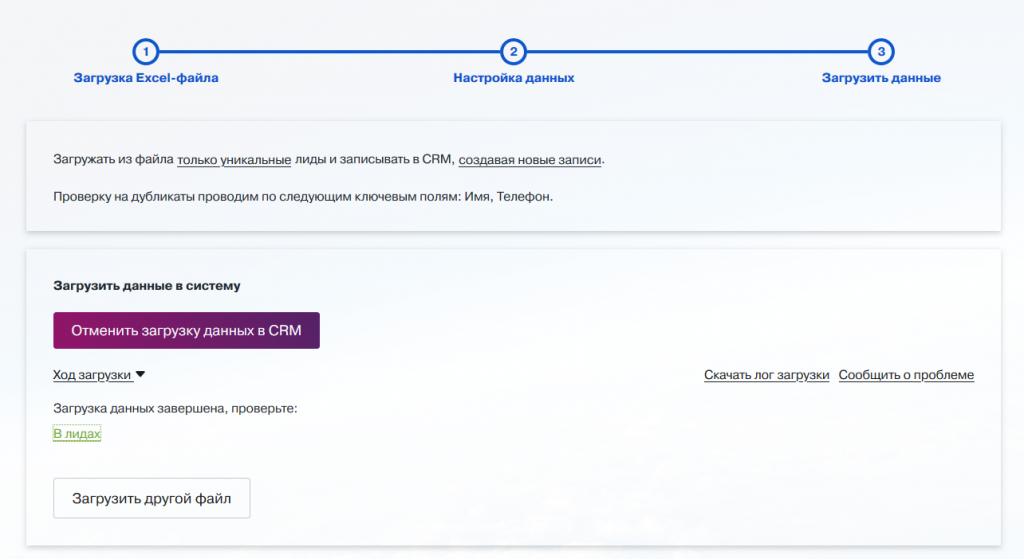
Отдельно хочется отметить функцию приведения телефонов к стандартной форме. Даже если все номера будут записаны по разному, в Битрикс24 они попадут в одном виде, что очень удобно.
Вот так номер был записан в таблице Excel.
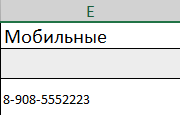
А вот в таком виде он попадет в CRM.
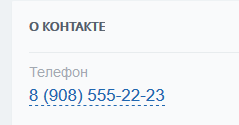
Приложение незаменимо для тех, кто раньше вел клиентскую базу в Excel, а теперь перешел в Битрикс24.
«Импорт из Excel» позволяет быстро и без влияния человеческого фактора перенести данные в Битрикс24 и начать работать в CRM.
О приложении
Приложение Импорт из Excel переносит данные из Excel-таблицы в CRM Битрикс24.
Приложение подойдет, если вы:
-
ведете базу клиентов и сделок в Excel или другой внешней системе и хотите переехать в Битрикс24;
-
часто пополняете рабочую CRM новыми данными из внешних источников;
-
только знакомитесь с Битрикс24 и хотите “поэкспериментировать” с импортом данных.
Главные фишки:
-
загрузка не по шаблону — в приложении нет стандарта для загружаемых файлов;
-
контроль дубликатов — в CRM попадут только уникальные записи, а старые карточки обновятся;
-
возможность откатиться — отмените последнюю загрузку и CRM вернется в состояние на начало загрузки;
-
автоматическое распределение полей для загрузки данных по совпадающим названиям столбцов;
-
сохранение распределения полей между импортами — при повторной загрузке документа поля распределяются также, как и при первой загрузке.
Как работать с приложением
Шаг 1. Выберите и загрузите Excel-файл
В приложении нет шаблона загрузки, так что предварительно обрабатывать файл не нужно. Сохраните базу клиентов на локальный компьютер в формате .xls/.xlsx или .csv одним листом и загрузите в приложение.
Если в исходном Excel-файле есть пустые ячейки, нужно сделать следующие настройки в вашем Битрикс24: CRM -> Настройки -> Другое -> Прочие настройки -> Маркет -> «Проверять наличие обязательных пользовательских полей».
При первичной загрузке документа поля для данных будут автоматически распределены по совпадающим названиям. Далее при необходимости можно распределить поля вручную.

Шаг 2. Сопоставьте данные из файла с полями в CRM
Выберите сущности CRM, которые нужно создать или дополнить:
-
лиды — все данные по клиенту попадут в одну карточку CRM;
-
компании + контакты + сделки — данные по клиенту попадут в разные карточки: например, информация об организации пойдет в компании, а личные данные контактного лица — в контакты. При этом приложение автоматически свяжет между собой карточки, которые относятся к одному клиенту. Не обязательно создавать все три сущности одновременно. Выбирайте сочетание, исходя из потребностей бизнеса и содержания базы клиентов.
Затем сопоставьте данные из файла с полями в карточке CRM. Таблица сопоставления состоит из трех колонок:
-
столбец в файле — названия заполненных столбцов в Excel-таблице из первой строки;
-
поле в CRM — выпадающий список с полями, доступными для заполнения;
-
пример данных — содержимое поля в карточке CRM.
Для каждого столбца в файле выберите поле CRM, куда приложение запишет соответствующие данные.

Завершив настройку, перейдите на следующий шаг.
Шаг 3. Загрузите данные
По умолчанию приложение автоматически определит дубли в файле и сохранит уникальные контакты без проверки уникальности на стороне CRM. Вы можете изменить это перед загрузкой, тогда приложение найдет совпадения по ключевым полям в лидах, контактах и компаниях и обновит или дополнит данные в них.

Во время загрузки не закрывайте и не обновляйте страницу в браузере, не выключайте компьютер. Приложение подскажет, сколько минут осталось до завершения обработки данных.
После загрузки. Проверьте данные в CRM
По окончании процесса проверьте загруженные данные в CRM При необходимости вы можете отменить последнюю выполненную загрузку в приложении, при этом CRM вернется в состояние на начало загрузки. Не закрывайте и не обновляйте страницу с приложением во время работы с ним, иначе отменить загрузку будет невозможно.

На вкладке “История загрузок” доступна информация и логи предыдущих загрузок.
Часто задаваемые вопросы
Что делать, если на вашем портале настроено распределение Лидов по воронкам сразу?
1 вариант. В импортируемом файле создать столбец “направления” с названием воронки для каждого лида и при импорте соотнести с полем в CRM
2 вариант. На 3 шаге импорта выбрать воронку по умолчанию
Как записать добавочный номер телефона в одно поле с основным?
Используйте формат: Х-ХХХ-ХХХ-ХХ-ХХ #ХХХ, где последние три цифры — это добавочный номер.
Остались вопросы о том, как работает приложение? Пишите нам в чате, и мы с радостью на них ответим.
Иногда руководители планируют задачи в excel-таблицах: так удобнее видеть общую нагрузку и распределить сроки. Например, мы часто планируем задачи и сроки на митингах и ретроспективах. Но работать над задачами удобнее в Битрикс24, потому что на портале можно обсуждать задачу, хранить историю коммуникаций, видеть сроки и привлекать соисполнителей. Перенос задач из excel-таблицы в Битрикс24 вручную займет много времени. Как быть?
Решение:
Чтобы сотрудники не тратили время на перенос задач из excel-таблицы, мы научили Битрикс24 понимать excel-файл:
- распознавать проект, к которому относится задача;
- автоматически ставить задачи по таблице excel;
- распознавать поля excel и переносить значения таблицы в кастомные поля в карточки задач Битрикс24.
В таблице руководитель указывает отдел, ответственных, исполнителей и крайние сроки, выгружает файл в Битрикс24 — задачи автоматически появляются в блоке «Проекты». Механизм распределяет задачи по проектам, автоматически подтягивает ответственных и исполнителей и устанавливает крайний срок. Для реализации этой функции мы написали небольшой модуль и написали бизнес-процессы и использовали штатные функции настройки дополнительных полей.

Кроме нестандартного импорта excel-файла, мы научили Битрикс24 формировать excel-файлы с задачами, статусами и актуальными сроками. Экспорт задач можно ограничить по периоду, проектам или по отделам. Достаточно нажать на кнопку в Битрикс24 — в файл автоматически подтягивается вся актуальная информация по задачам.

Такая настройка позволяет не тратить рабочее время, чтобы загрузить задачи в Битрикс24 или выгрузить отчет по задачами, то есть максимально использовать возможности обеих программ.
Что рассмотрим:
✅Как импортировать в Битрикс24 базу данных Юридических и Физических лиц из Excel файла
✅Как загрузить Лиды из Excel файла
❗Если вы работаете с Юр. лицами и в Битрикс24 должны быть компании, то порядок импорта таков:
- Загружаем Компании
- Загружаем Контакты
- Импортируем сделки
Как загрузить Компании?
Инструкция:
- Для загрузки компаний в Битрикс24 перейдите в раздел Компании, нажмите Шестеренку и выберите Импорт Компаний
2. Скачайте Шаблон
3. Сохраните этот файл
4. Откройте данный файл и проверьте поля (названия компаний, их номера телефонов, адреса и эл. почту), удалите лишние столбцы. Сохраните файл
5. Вернитесь назад в окно Настройка параметров Импорта и нажмите на кнопку Выберите файл. Файл Компании выбрали и нажмите Открыть
6. После чего в окне Настроек параметров импорта указываем:
Разделитель колонок — Табуляция
Шаблон для импорта по умолчанию — Организация
Импортировать реквизиты (если они есть)
И нажмите кнопку Далее
7. После чего выберите вариант, в котором кодировка определена правильно и кликнете по нему
8. Потом проверьте Соответствие полей и нажмите кнопку Далее
9. Также проверьте Контроль дубликатов и снова нажмите кнопку Далее
10. Проверьте результат импорта и нажмите кнопку Готово
В результате у вас в Битрикс24 появятся карточки всех импортированных Компаний. Теперь чтобы в карточке Компании появились Контакты нужно их загрузить отдельно. После чего они привяжутся и будут отображаться в каждой из Компаний, которую вы загрузили.
Как загрузить Контакты?
Инструкция:
- В Битрикс24 выберите раздел Контакты, затем нажмите на Шестеренку и нажмите на опцию Импорт на CSV со своими настройками
2. В новом окне нажмите Скачать файл шаблон
3. Сохраните файл
4. Теперь в этом файле проверьте данные контактов клиентов и удалите ненужные поля
5. После чего вернитесь в Битрикс24 и на нажмите на Шестеренку, а затем выберите в списке Импорт на CSV со своими настройками
6. Нажмите Выберите файл
7. Выберите файл Контакты и нажмите Открыть
8. В окне Настройки Параметров выберите:
Импорта Источник — Импорт Холодной базы
Разделитель колонок — Табуляция
Шаблон для импорта по умолчанию — Юр. Лицо
Нажмите кнопку Далее
9. Затем выберите вариант, в котором кодировка определена правильно и кликнете по нему
10. После этого нажмите Далее
11. В следующем окне проверьте Соответствие полей и нажмите Далее
12. Потом проверьте все правильно настроено в разделе Контроль дубликатов и нажмите Далее
13. Нажмите кнопку Готово в следующем окне Результат Импорта
В Битрикс24 теперь появились Контакты ваших клиентов. Также в карточке клиента мы видим, что создалась Компания клиента и в ней самой присутствуют Контакты. Далее вам необходимо загрузить Сделки.
Как загрузить Сделки?
Инструкция:
- Работаем в разделе Сделки. В верхнем углу нажмите на Шестеренку и выберите Импорт Сделок
2. Скачайте файл шаблон и нажмите Сохранить
3. Откройте данный файл и проверьте поля, удалите ненужные
4. Теперь загрузите данный файл в Битрикс24 как мы делали это с Контактами или Компаниями
Таким образом у вас в Битрикс24 теперь в каждой карточке клиента видно, что за Компания, ее Контакты и какой статус носит Сделка.
❗Если вы работаете с Физ. лицами и в Битрикс24 должны быть Контакты без Компаний, то порядок импорта таков:
- Загружаем Контакты
- Импортируем сделки
Их загрузка происходит также как и в случае с Юридическими лицами.
❗Если вы хотите импортировать лиды и чтобы лиды привязались к контактам, то:
- Импортируете контакты
- Импортируете лиды
Как загрузить Лиды?
Инструкция:
- В Битрикс24 перейдите в Лиды и в верхнем углу нажмите на Шестеренку и выберите Импорт Лидов
2. Перед вами форма, где нужно скачать файл — шаблон
3. В этот файл внесите вашу базу клиентов (ФИО, номер телефона, электронная почта). Специальные поля здесь уже есть. Если какие -то не нужны их можно удалить
4. Теперь сохраните этот файл
5. Вернитесь в Битрикс24 и снова нажмите на Шестеренку и выберите Импорт Лидов. Откроется форма. Здесь вам нужно нажать на кнопку Выберите файл
6. Выбрали тот файл — шаблон, который вы сохранили и нажмите Выбрать
7. Затем нажмите кнопку Далее
8. Появится новое окошко. Здесь выберите вариант, в котором кодировка определена правильно
9. После этого проверьте все ли поля совпадают в перечне и нажмите кнопку Далее
10. После чего определите выбор в пункте Что делать с дубликатами. Тут можно оставить опцию Разрешить. Если вы загружаете базу клиентов впервые, то дубликатов не будет. Проставьте галочки в пунктах Контроля уникальности и нажмите кнопку Далее
11. Теперь в окне Результат импорта нужно нажать кнопку Готово
Импорт успешно завершен и вы можете видеть вашу базу клиентов уже в Битрикс24.
Чтобы сделать экспорт базы клиентов из Битрикс24 смотрите здесь.
⚠ Получите консультацию по внедрению, настройке, технической поддержки Битрикс24:
➡ по телефону (WhatsApp 💬) ☎: +7 (999) 333-17-23
🔊 Подписывайтесь на Telegram канал — получайте новые видео и статьи по возможностям Битрикс 24, обучающие видео Битрикс24, кейсы по Битрикс24 https://t.me/b24_k
🔊 Присоединяйтесь к чату взаимопомощи по Битрикс24 в Telegram! https://t.me/b24help
✅ В этом чате Вы можете задать любой вопрос по работе с Битрикс24, Вам ответят компетентные пользователи 🤗
Сегодня расскажем как экспортировать из Битрикс24 базу клиентов в Excel.
Рассмотрим на примере экспорта Лидов.
Инструкция:
1
Войдите в свой Битрикс24 и выберите в верхнем меню раздел Лиды
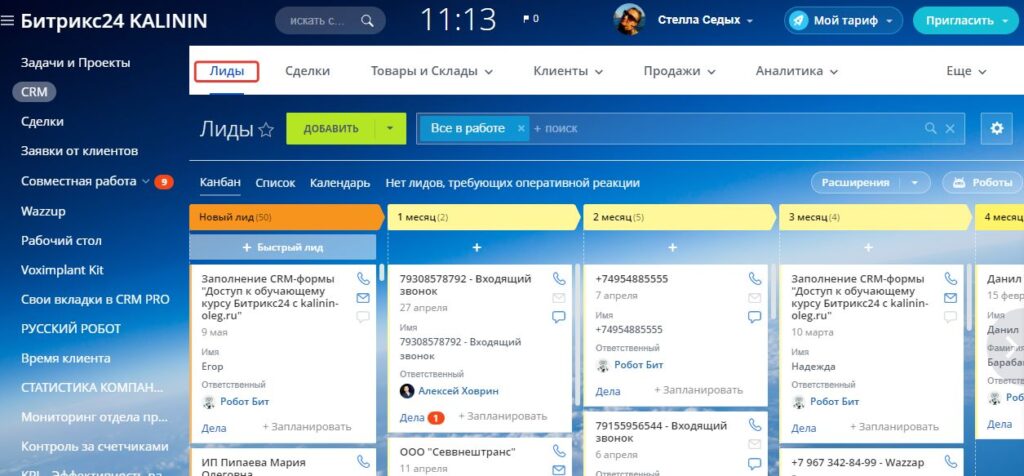
2
Далее настройте фильтр лидов, которые хотите экспортировать. Для этого нажмите на строку Поиск. В новом окне выберите какие Лиды вас интересуют и нажмите кнопку Найти.
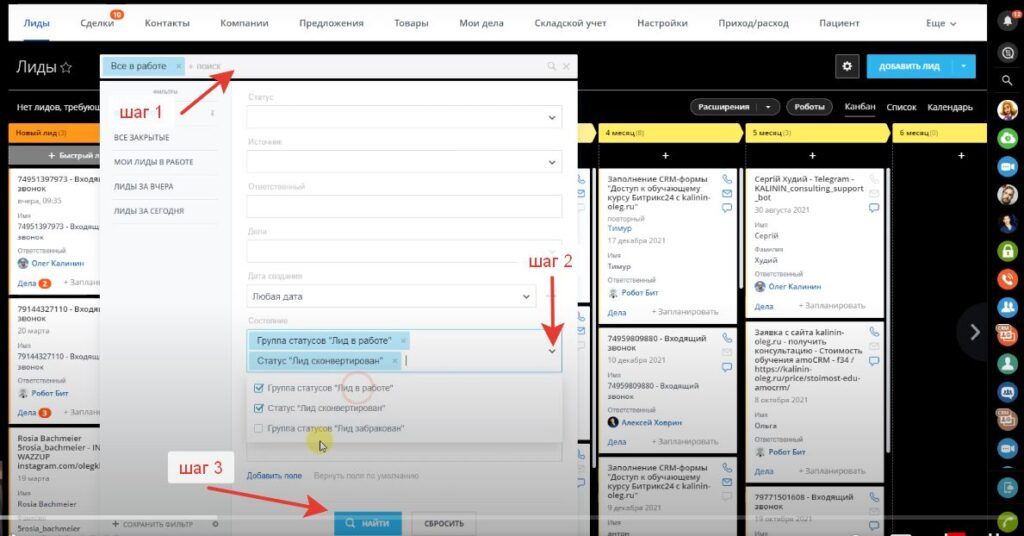
3
Теперь нажмите на опцию Список в верхнем углу справа, чтобы увидеть все Лиды в виде списка
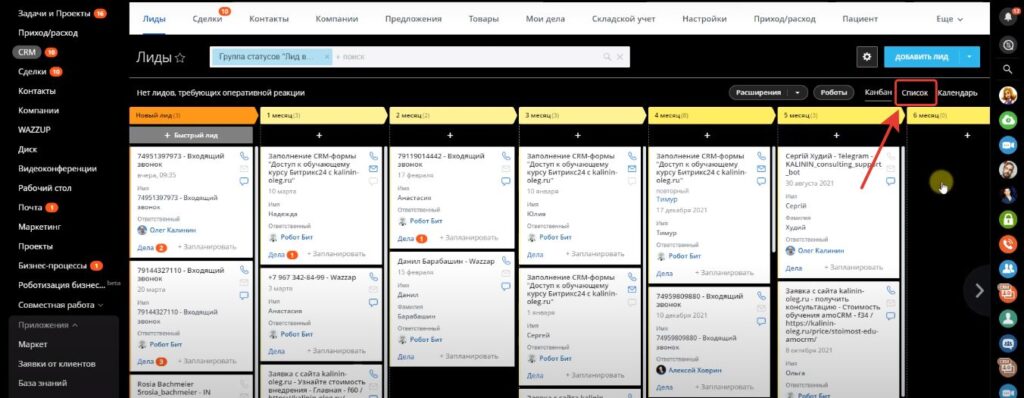
4
В этом списке нужно выделить все Лиды (поставьте галочку)
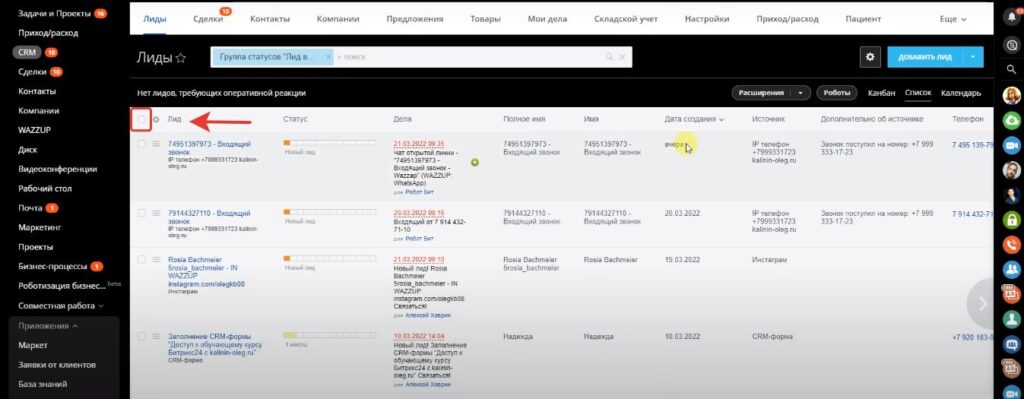
5
Внизу списка нужно указать выбор Для всех
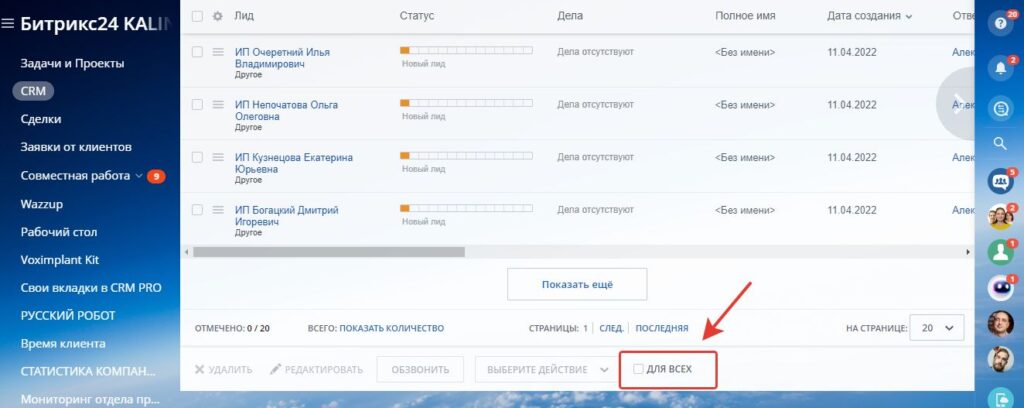
6
После чего нажмите кнопку Подтвердить
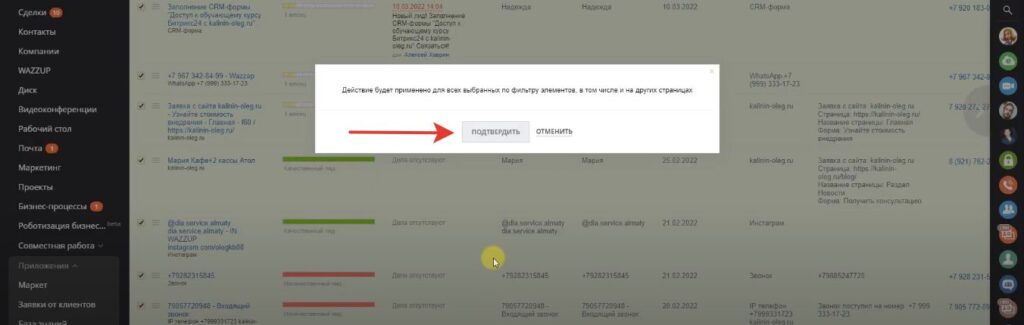
7
Затем нажмите на кнопку Настройки (Шестеренка) и выберите в предложенном списке опцию Экспорт Лидов в Excel
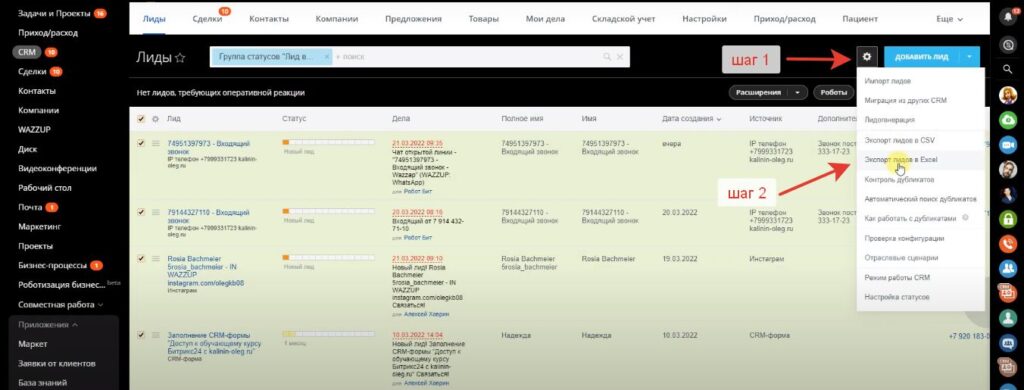
8
В новом окошке нужно указать в каком виде экспортировать Лиды, выбрать можно все, поставив галочки, потом нажмите кнопку Выполнить
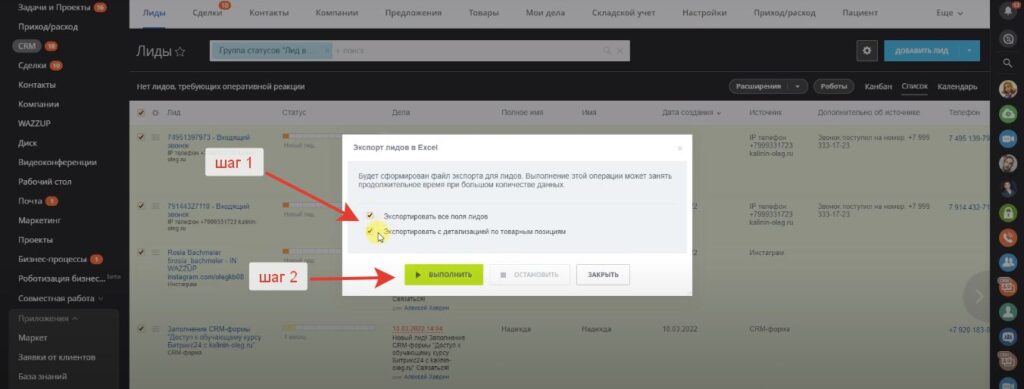
9
Появится окошко Экспорт Лидов в Excel, здесь будет указан размер файла. Здесь нажмите кнопку Скачать файл экспорта
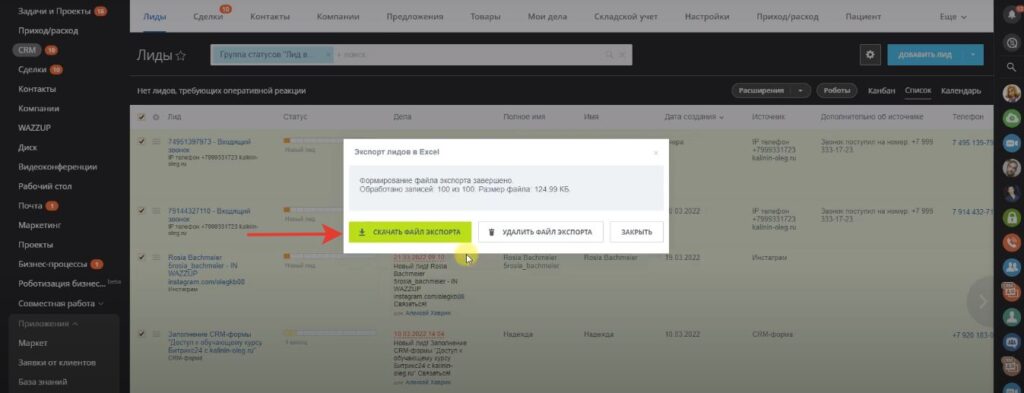
10
Появится новое окно, с загружаемым файлом. В котором нужно нажать кнопку Сохранить
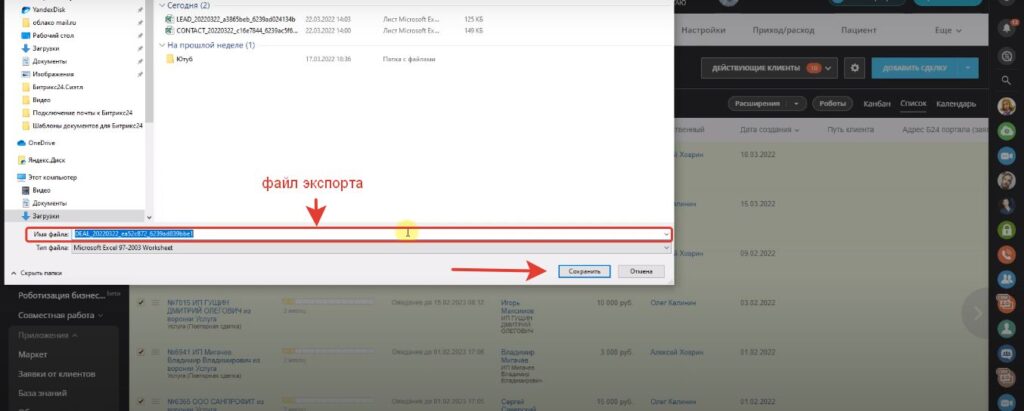
11
Откройте скачанный файл и нажмите кнопку Разрешить редактирование. Теперь ваша база клиентов размещена в таблице Excel, где все данные и поля при экспорте успешно сохранились
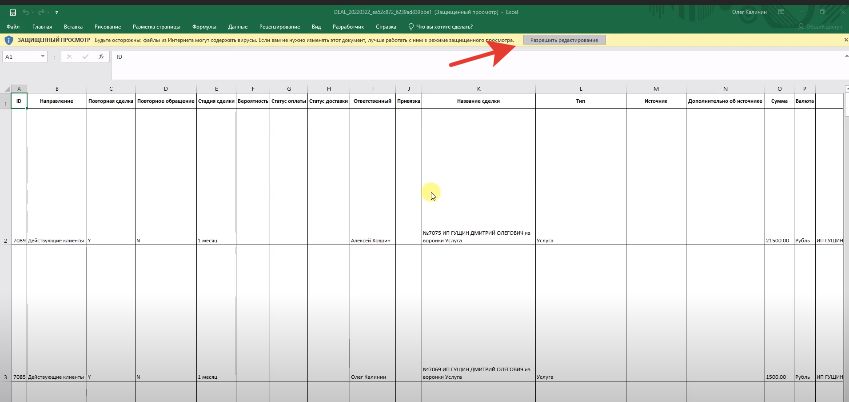
Все, готово! Такой же алгоритм действий применим к экспорту Компаний, Сделок и Контактов из Битрикс24 в Excel.
Важно! Чтобы избежать воровства базы клиентов из Битрикс24, необходимо правильно настроить права доступа.
Как защитить Лиды, Сделки, Контакты и Компании от кражи в Битрикс24?
Инструкция:
1
В Битрикс24 в верхнем меню нажмите на раздел Настройки и выберите подраздел Права.
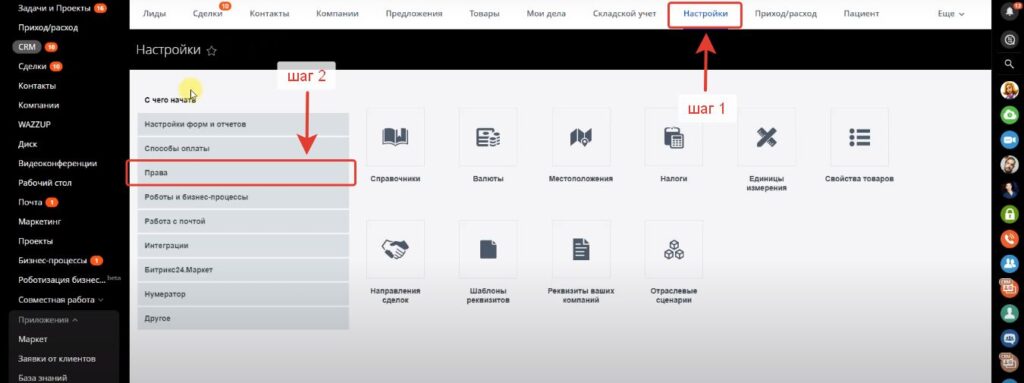
2
Далее нажмите на блок Права
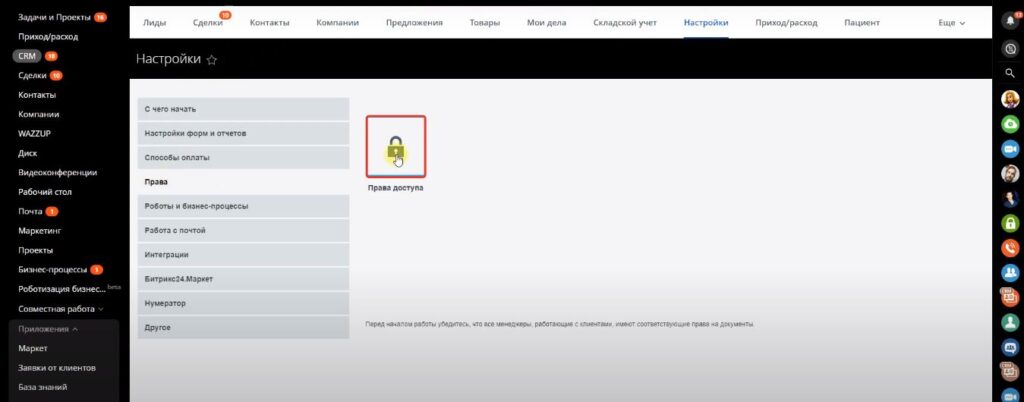
3
Открылось окно Права Доступа. Здесь есть Список ролей, выберите нужное из этого списка и нажмите Редактировать (маленький карандашик сбоку)
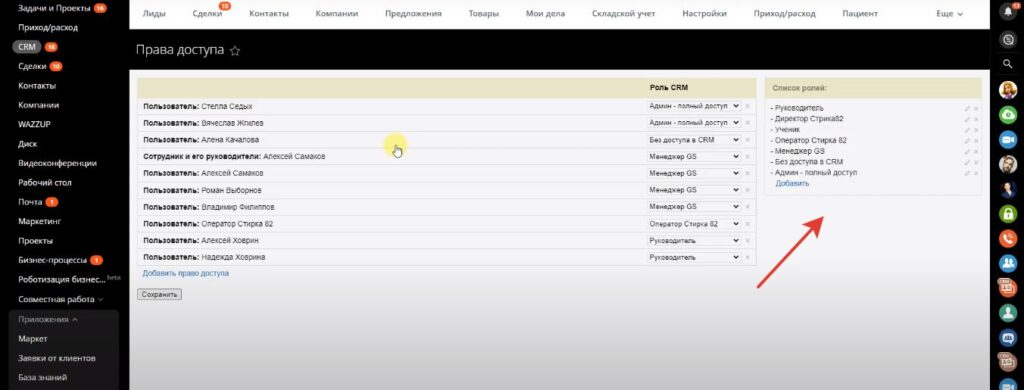
4
Теперь в окне Управление ролью вы можете в каждом Разделе (Экспорт, Удаление) выбрать опцию Нет доступа.
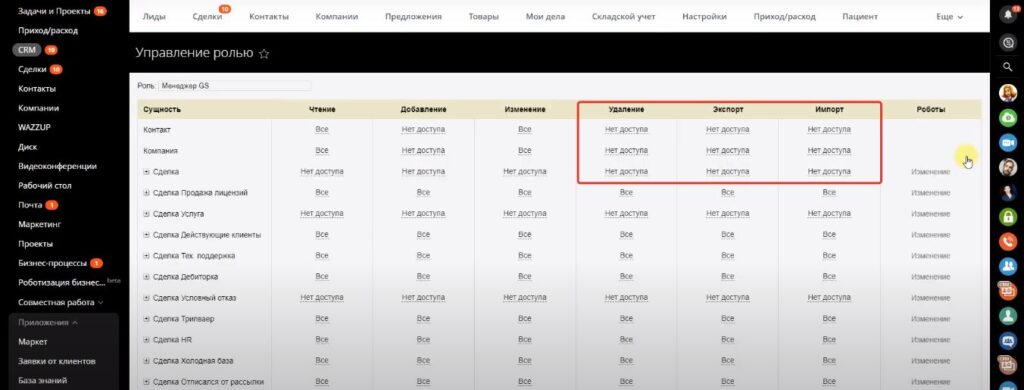
Теперь ваша база данных будет в целости и сохранности.
Новое в блоге:
В техническую поддержку входит:
1 Создание схемы-логики Битрикс24
⠀⠀ 1.1 Создание схемы-логики операционных бизнес-процессов продаж (прохождения сделки), автоматических действий и процессов и интеграций с сервисами
2 Подключение аккаунта облачной/коробочной версии Битрикс24 на выбранный тариф
3 Заведение аккаунтов для всех сотрудников
4 Создание многоуровневой оргструктуры
5 Оптимизация карточек лидов, сделок, контактов, компаний
⠀⠀ 5.1 Создание полей тип: строка, список, дата/время, адрес Google карты, ссылка, файл, деньги, да/нет, число
⠀⠀ 5.2 Создание обязательных к заполнению полей
⠀⠀ 5.3 Создание поля Бронирование ресурсов
⠀⠀ 5.4 Создание полей с привязкой к справочникам и элементам CRM
⠀⠀ 5.5 Создание полей с привязкой к разделам и элементам инфоблоков
⠀⠀ 5.6 Создание дополнительных разделов в карточках лида, сделки, контакта, компании
⠀⠀ 5.7 Создание зависимых полей
⠀⠀ 5.8 Создание полей-калькуляторов
6 Настройка справочников CRM Битрикс24
⠀⠀ 6.1 Создание источников лида, сделки
⠀⠀ 6.2 Настройка типов контакта
⠀⠀ 6.3 Настройка типов компании
⠀⠀ 6.4 Настройка типов сделки
⠀⠀ 6.5 Настройка списка сферы деятельности клиента
⠀⠀ 6.6 Настройка списка причин провала лида
⠀⠀ 6.7 Настройка списка причин провала сделки
7 Настройка стадий(воронок) и статусов(этапов) лидов и сделок
8 Настройка фильтров в CRM (в Лидах, Сделках, Контактах и Компаниях)
9 Настройка фильтров Задач и Дел
10 Настройка прав доступа к CRM Битрикс24
11 Интеграция Битрикс24 с Email
12 Интеграция Битрикс24 с телефонией
⠀⠀ 12.1 Подключение сотовых номеров телефонов
⠀⠀ 12.2 Создание схемы-логики входящего, исходящего, пропущенного звонка
⠀⠀ 12.3 Подключение IP телефонии Битрикс24 или любой другой, имеющую интеграцию с Битрикс24
13 Интеграция Битрикс24 с сайтами и интернет-магазинами
14 Интеграция Битрикс24 с мессенджерами и соц. сетями
15 Автоматизация Битрикс24
⠀⠀ 15.1 Настройка автоматической постановки задач по условиям, согласно бизнес-процессу
⠀⠀ 15.2 Настройка автоматического уведомления руководителю о просроченных стадиях обработки лида, сделки
⠀⠀ 15.3 Настройка автоматической отправки уведомлений (через почту, соц. сети, мессенджеры)
⠀⠀ 15.4 Настройка автоматического показа контекстной и таргетинговой рекламы
⠀⠀ 15.5 Настройка автоматической генерации документов (Коммерческого предложения, счета, договора, квитанции)
⠀⠀ 15.6 Настройка автоматического изменения данных сделки, контакта, компании
⠀⠀ 15.7 Настройка автоматического перемещения сделки при выполнении задач или изменения сущности (бизнес-процессов)
16 Автоворонки в Битрикс24
⠀⠀ 16.1 Настройка автоворонки(ок) для проваленных сделок
⠀⠀ 16.2 Настройка автоворонки(ок) для успешных сделок
⠀⠀ 16.3 Настройка автоворонки(ок) для действующих клиентов
17 Обучение Битрикс24
⠀⠀ 17.1 Базовое обучение по работе в Битрикс24
⠀⠀ 17.2 Обучение всех сотрудников настроенным процессам
⠀⠀ 17.3 Обучение руководителей аналитике и точкам контроля в системе
18 Консультации
⠀⠀ 18.1 Информационная поддержка и консультация
⠀⠀ 18.2 Техническая поддержка, включая доработки и корректировки
⠀⠀ 18.3 Написание регламентов и инструкций с загрузкой в базу знаний
⠀⠀ 18.4 Ежемесячный аудит системы и работы сотрудников с отчетом и рекомендациями для руководителей
В техническую поддержку + входит:
1 Создание схемы-логики Битрикс24
⠀⠀ 1.1 Создание схемы-логики операционных бизнес-процессов продаж (прохождения сделки), автоматических действий и процессов и интеграций с сервисами
⠀⠀ 1.2 Создание инструкций по работе с CRM Битрикс24 для пользователей
2 Подключение аккаунта облачной/коробочной версии Битрикс24 на выбранный тариф
3 Заведение аккаунтов для всех сотрудников
4 Создание многоуровневой оргструктуры
5 Оптимизация карточек лидов, сделок, контактов, компаний
⠀⠀ 5.1 Создание полей тип: строка, список, дата/время, адрес Google карты, ссылка, файл, деньги, да/нет, число
⠀⠀ 5.2 Создание обязательных к заполнению полей
⠀⠀ 5.3 Создание поля Бронирование ресурсов
⠀⠀ 5.4 Создание полей с привязкой к справочникам и элементам CRM
⠀⠀ 5.5 Создание полей с привязкой к разделам и элементам инфоблоков
⠀⠀ 5.6 Создание дополнительных разделов в карточках лида, сделки, контакта, компании
⠀⠀ 5.7 Создание зависимых полей
⠀⠀ 5.8 Создание полей-калькуляторов
6 Настройка справочников CRM Битрикс24
⠀⠀ 6.1 Создание источников лида, сделки
⠀⠀ 6.2 Настройка типов контакта
⠀⠀ 6.3 Настройка типов компании
⠀⠀ 6.4 Настройка типов сделки
⠀⠀ 6.5 Настройка списка сферы деятельности клиента
⠀⠀ 6.6 Настройка списка причин провала лида
⠀⠀ 6.7 Настройка списка причин провала сделки
7 Настройка стадий(воронок) и статусов(этапов) лидов и сделок
8 Настройка фильтров в CRM (в Лидах, Сделках, Контактах и Компаниях)
9 Настройка фильтров Задач и Дел
10 Настройка прав доступа к CRM Битрикс24
11 Интеграция Битрикс24 с Email
12 Интеграция Битрикс24 с телефонией
⠀⠀ 12.1 Подключение сотовых номеров телефонов
⠀⠀ 12.2 Создание схемы-логики входящего, исходящего, пропущенного звонка
⠀⠀ 12.3 Создание ТЗ для интеграции телефонии с Битрикс24
⠀⠀ 12.4 Подключение IP телефонии Битрикс24 или любой другой, имеющую интеграцию с Битрикс24
⠀⠀ 12.5 Подключение IP телефонии не имеющую интеграции с Битрикс24
⠀⠀ 12.6 Подключение и настройка звонобота
13 Интеграция Битрикс24 с сайтами и интернет-магазинами
14 Интеграция Битрикс24 с мессенджерами и соц. сетями
15 Автоматизация Битрикс24
⠀⠀ 15.1 Настройка автоматической постановки задач по условиям, согласно бизнес-процессу
⠀⠀ 15.2 Настройка автоматического уведомления руководителю о просроченных стадиях обработки лида, сделки
⠀⠀ 15.3 Настройка автоматической отправки уведомлений (через почту, соц. сети, мессенджеры)
⠀⠀ 15.4 Настройка автоматического показа контекстной и таргетинговой рекламы
⠀⠀ 15.5 Настройка автоматической генерации документов (Коммерческого предложения, счета, договора, квитанции)
⠀⠀ 15.6 Настройка автоматического изменения данных сделки, контакта, компании
⠀⠀ 15.7 Настройка чат-ботов для авто ответов в мессенджеры и соц. сети
⠀⠀ 15.8 Настройка автоматических многошаговых задач (бизнес-процессов)
⠀⠀ 15.9 Настройка автоматического перемещения сделки при выполнении задач или изменения сущности (бизнес-процессов)
16 Автоворонки в Битрикс24
⠀⠀ 16.1 Настройка автоворонки(ок) для проваленных сделок
⠀⠀ 16.2 Настройка автоворонки(ок) для успешных сделок
⠀⠀ 16.3 Настройка автоворонки(ок) для действующих клиентов
17 Настройка CRM маркетинга
⠀⠀ 17.1 Подключение автоматической рассылки на Email из этапов воронки
⠀⠀ 17.2 Подключение автоматической рассылки в мессенджеры и соц. сети из этапов воронки
⠀⠀ 17.3 Подключение автоматической таргетинговой рекламы Google ads, Facebook, Instagram, ВКонтакте из этапов воронки
⠀⠀ 17.4 Создание сегментов аудитории и подключение рекламы и рассылок из раздела CRM маркетинг
⠀⠀ 17.5 Создание аудиторий, кампаний и рекламных объявлений в Яндекс директе, Google ads, Facebook, ВКонтакте
18 Интеграция Битрикс24 с 1С
19 Интеграция Битрикс24 с МойСклад
20 Настройка аналитических отчетов, сквозной аналитики, подключение колл-трекинга
21 Создание дополнительных сущностей в Битрикс24
22 Настройка Бизнес-процессов Битрикс24
23 Обучение Битрикс24
⠀⠀ 23.1 Базовое обучение по работе в Битрикс24
⠀⠀ 23.2 Обучение всех сотрудников настроенным процессам
⠀⠀ 23.3 Обучение руководителей аналитике и точкам контроля в системе
⠀⠀ 23.4 Обучение сотрудника CRM маркетингу
⠀⠀ 23.5 Обучение администратора портала Битрикс24
24 Консультации
⠀⠀ 24.1 Информационная поддержка и консультация
⠀⠀ 24.2 Техническая поддержка, включая доработки и корректировки
⠀⠀ 24.3 Написание регламентов и инструкций с загрузкой в базу знаний
⠀⠀ 24.4 Ежемесячный аудит системы и работы сотрудников с отчетом и рекомендациями для руководителей
⠀⠀ 24.5 Еженедельный аудит системы и работы сотрудников с отчетом и рекомендациями для руководителей
Чтобы правильно оценить эффективность рекламы, важно понимать, сколько продаж приносит реклама и кампании. Сложность заключается в том, что данные по рекламе и по продажам находятся в разных системах, и их нужно свести. Для одного из своих клиентов, российского интернет-магазина строительных товаров, я построил отчет в Excel и сегодня расскажу, как это сделать можете вы.
С чем работаем
У заказчика работает контекстная реклама в Google Ads и ведет на сайт компании. Заявки с форм, почты и телефонные звонки падают в CRM «Битрикс24» с различными статусами. Чтобы свести данные, будем использовать Microsoft Excel с надстройками Power Query и Power Pivot.
Для наглядности я ограничил количество источников данных. По-хорошему, нужно использовать больше источников: Яндекс.Директ, myTarget, Google Analytics, складские программы по остаткам — например, «Мой Склад».
Также ради упрощения я не буду использовать разбивку по датам. Если вам интересно, как делать полноценный отчет по всем источникам с разбивкой по датам, напишите об этом в комментариях — я подготовлю статью.
Как это выглядит в «Битрикс24»
Мы знаем, что заявки с форм, корзины, почты и телефонные звонки попадают в CRM «Битрикс24» с различными статусами, например, «Принято в работу», «Подтверждено». CRM в свою очередь связана с 1С, и после оплаты товара сделка приобретает статус «Оплачено» в «Битрикс24». Сделки с таким статусом мы и будем выгружать в отчет.
Выгрузка данных
Из Google Ads нам надо получить отчет по кампаниям, узнать их ID и суммы затрат. Чтобы не строить новый отчет, просто возьмем стандартный отчет по кампаниям и добавим идентификаторы. Не стоит брать ничего лишнего, чтобы не задействовать дополнительные вычислительные мощности.
Перейдите в раздел «Отчеты», затем — «Стандартные отчеты», кликните на вкладку «Основной» и выберите «Кампании».
Нажмите на кнопку «Скачать». Вы увидите список из нескольких форматов — выберите вариант Excel .csv.
После этого выгружаем из «Битрикс24» данные по сделкам с полями UTM-меток: utm_source, utm_medium, utm_campaign.
Таким образом мы получили два файла, с которыми продолжим работать в Excel.
Загрузка в Excel
Теперь необходимо загрузить эти документы в Microsoft Excel. Открываем файл из CRM и преобразуем данные в табличный вид с помощью сочетания клавиш Ctrl+T.
После этого переносим таблицу в Power Query. Для этого выделяем ее и на листе и выбираем загрузку данных из таблицы или диапазона.
Перед нами откроется окно редактора Power Query, где при настройке импорта данных нужно снять галку с создания дополнительного листа, а потом поставить галку на добавление в модель данных.
Настройки окна редактора Power Query по умолчанию
Необходимые настройки окна редактора Power Query
После этого нажимаем на кнопку «Закрыть и загрузить».
Затем повторяем то же самое с данными из второго файла Excel:
-
копируем данные из файла и вставляем отдельным листом в документ с первой таблицей из CRM;
-
преобразуем их в таблицу;
-
загружаем в редактор Power Query и проверяем, что у столбцов со значениями выбран нетекстовый формат;
-
импортируем данные с галкой на добавление в модель данных.
Схематично все эти операции выглядят так.
Данные в Excel будут отображаться следующим образом.
Связка данных
Теперь необходимо связать две таблицы. Поскольку в данных из Google Ads мы не используем даты, а в списке кампаний нет повторений, связать таблицы можно без справочников кампаний. Для этого кликаем на значок модели данных.
И выбираем связи таблиц.
Сейчас таблицы не связаны. Чтобы объединить данные, настроим связку по ID кампаний. Для этого нужно перетянуть одно поле на другое.
Этого достаточно — ничего сохранять не нужно. Можно выйти из этого окна простым нажатием на крестик.
Создание сводного отчета
Осталось немного — мы уже на финишной прямой. Создаем отдельный лист в Excel и вставляем туда сводную таблицу через меню «Вставка» — «Сводная таблица».
В итоге получаем отчет по эффективности каждой рекламной кампании до заявок. В зависимости от статусов из таблицы CRM, с которыми мы выгружали данные, можно настроить фильтр по успешным или по оплаченным сделкам.
Данные можно использовать по-разному: например, скопировать лист с таблицей и определить причины несостоявшихся сделок и сколько денег на этом потеряли.
Кастомные значения
Вы можете увидеть в сводных таблицах на скрине данные, которых не было в исходных таблицах — это количество заявок, сумма заказа, стоимость заявки. Эти значения вычисляемые, и настроить их можно с помощью модели данных.
Заключение
Тем, кто не знаком с Power Query, данный отчет может показаться довольно сложным. На самом деле он создается за 10–15 минут уже в первый раз.
Позже достаточно будет указать Power Query, откуда забирать данные — например, из папки на вашем компьютере, куда вы будете складывать свежие выгрузки, — и на обновление отчета понадобится около пяти минут.
Контакт в «Битрикс24» — информация о конкретном человеке, с которым взаимодействует ваша компания. Это может быть клиент (физлицо или индивидуальный предприниматель), поставщик, представитель организации-контрагента. Для контакта, как для любого элемента CRM, создается отдельная карточка. В ней указываются сведения о человеке: имя, фамилия, email, номер рабочего телефона и другая известная информация. Рассказываем, как добавить контакты в «Битрикс 24» и какие операции можно с ними выполнять.
Персональный менеджер техподдержки Битрикс24. Отвечаем за 15 минут максимум — даже в выходные!
Оставьте заявку и получите консультацию в течение 5 минут.
Где находятся контакты в «Битрикс 24»
Чтобы начать работу с контактами, откройте раздел «CRM» и выберите соответствующий пункт во вкладке «Клиенты».
Контакты представлены в виде списка. По умолчанию в названии карточки указано имя и фамилия человека. Этот формат можно изменить в настройках элементов CRM.
Нажмите на имя, чтобы перейти в карточку. В ней отображаются строки, которые вы заполнили при создании контакта.
Какие операции можно выполнять в карточке:
- привязывать сделки;
- формировать счета на оплату и коммерческие предложения;
- планировать дела, например, встречи или звонки контакту;
- ставить задачи, назначать для них сроки;
- отправлять клиенту письма на email, СМС, сообщения на WhatsApp;
- оставлять комментарии.
Новые контакты в «Битрикс 24» можно добавлять тремя способами:
- Создавать вручную.
- Загружать из внешних систем в формате CSV.
- Получать из CRM-форм (заявки или обратного звонка) на сайте. Если сайт привязан к «Битрикс24», все данные из форм автоматически попадают в CRM, на их основании создаются контакты.
Первые два способа рассмотрим подробнее.
Как добавить контакт в «Битрикс 24» вручную
Перейдите в раздел «CRM» и во вкладке «Клиенты» выберите «Контакты». Нажмите кнопку «Создать».
В форме создания укажите известные вам сведения о человеке. Введите дату рождения, это важная информация для праздничных рассылок и отправки персональных предложений клиенту.
Заполните блок с контактными данными. Укажите все телефоны, почтовые ящики и мессенджеры, которые вы знаете. Если один контакт будет потерян, вы сможете связаться другим способом.
В поле «Компания» можно выбрать организации, которые уже добавлены в систему и имеют отношение к контакту (например, он сотрудник этого предприятия).
Если вы хотите привязать к контакту другое физлицо, ИП или организацию, которых нет в базе, нажмите на ссылку «Добавить» и заполните форму с реквизитами. Новая компания тоже появится в списке клиентов.
Мы готовы помочь!
Задайте свой вопрос специалисту в конце статьи. Отвечаем быстро и по существу. К комментариям
В блоке «Дополнительно» укажите:
- Тип контакта: клиенты, поставщики, партнеры или другое.
- Источник (откуда «пришел» контакт): звонок, веб-сайт, CRM-форма, выставка, интернет-магазин, электронная почта или другой вариант.
Отметьте «галочкой» настройки:
- «Доступен для всех» — контакт будет виден всем пользователям;
- «Участвует в экспорте» — данные можно выгружать во внешние системы.
Чтобы контакт появился в базе, нажмите кнопку «Сохранить».
При заполнении формы можно убрать ненужные поля — они не будут отображаться в карточке. Нажмите на шестеренку напротив нужной строки и выберите «Скрыть».
Настроим оповещения в CRM и 3 воронки продаж в подарок при покупке любой лицензии!
Оставьте заявку и получите консультацию в течение 5 минут.
Как объединить контакты в «Битрикс 24»
Если в системе появились дубли или вы создали для одного человека несколько карточек с разной информацией, воспользуйтесь функцией объединения. Она доступна для всех элементов CRM. Рассмотрим, как объединить контакты в «Битрикс 24» вручную:
- Перейдите на страницу «Контакты».
- Выберите из списка строки для объединения. Отметьте их «галочками».
- Нажмите «Выберите действие» → «Объединить».
В форме объединения отметьте карточку, которую хотите сделать основной.
В левой части окна можно посмотреть, какая информация сохранится в новой (объединенной) карточке.
В полях «Фамилия», «Имя», «Отчество», «Источник» нужно выбрать один вариант. Телефонов, адресов и email может быть несколько. Выберите в карточках итоговые значения, как показано на скриншоте:
Нажмите кнопку «Объединить». Сохранится только основная карточка, остальные будут удалены.
Как выгрузить контакты из «Битрикс24» в Excel и наоборот
Экспорт позволяет перенести информацию из «Битрикс24» в другую систему, например, для создания резервной копии данных. Контакты можно выгружать в двух форматах:
- CSV — текстовый файл, в котором все значения разделены запятыми. Можно открыть в любом текстовом редакторе.
- XLS — таблица Excel. В строках перечислены выгруженные контакты, в столбцах — телефоны, email, адреса и прочие данные.
В файл попадут все контакты из списка. С помощью фильтра можно отобрать нужные позиции, например, только созданные в этом месяце или определенным сотрудником.
В Excel будут экспортированы те данные, которые отображаются в таблице. Чтобы изменить набор полей, нажмите на шестеренку в левом верхнем углу списка.
Отметьте «галочкой» нужные позиции и нажмите «Применить». Теперь можно приступать к экспорту. Рассмотрим, как выгрузить контакты из «Битрикс24» в формате Excel:
- Перейдите в список контактов.
- Нажмите на шестеренку в правом верхнем углу.
- Выберите команду «Экспорт контактов в Excel».
Нажмите кнопку «Выполнить», чтобы подтвердить операцию, и дождитесь окончания экспорта. Если база большая, может потребоваться несколько минут.
Загрузка данных в «Битрикс24» из внешних источников возможна только в формате CSV. Выберите команду «Импорт из CSV со своими настройками».
Откроется страница настройки импорта.
Формат файла CSV отличается от привычной таблицы Excel. Чтобы данные загрузились корректно, скачайте готовый шаблон.
Шаблон сохраняется в формате CSV, но его можно открыть в Excel. Заполните его своими данными и загрузите в «Битрикс24».
На следующем этапе CRM автоматически проверит соответствие полей. Справа перечислены системные поля (в «Битрикс24)», а слева — пользовательские, то есть те, которые загрузились из вашей таблицы. Нужно проверить, что они соответствуют друг другу.
Если выявлены расхождения, вручную выберите подходящее поле в системе, чтобы оно совпадало с полем из файла.
На примере выше мы видим, что поле «телефон» осталось пустым. Значит, система не знает, какой вариант подставить. Нужно выбрать из списка соответствующее поле: мобильный телефон, домашний или другой.
Это значит, что загруженные из таблицы номера будут отображаться в поле «Мобильный телефон» в карточке контакта.
После загрузки данных зайдите в раздел «Клиенты» и проверьте, появились ли новые строки в списке.
Если при добавлении контактов в «Битрикс 24» у вас возникли вопросы, задайте их в комментариях или оставьте заявку на нашем сайте. Мы перезвоним вам и предоставим бесплатную консультацию!
Автоматизируем работу с документами в Битрикс24 за 5–7 часов
Оставьте заявку и получите консультацию в течение 5 минут.
Оцените, насколько полезна была информация в статье?
Наш каталог продукции
У нас Вы найдете широкий ассортимент товаров в сегментах
кассового, торгового, весового, банковского и офисного оборудования.
Посмотреть весь каталог