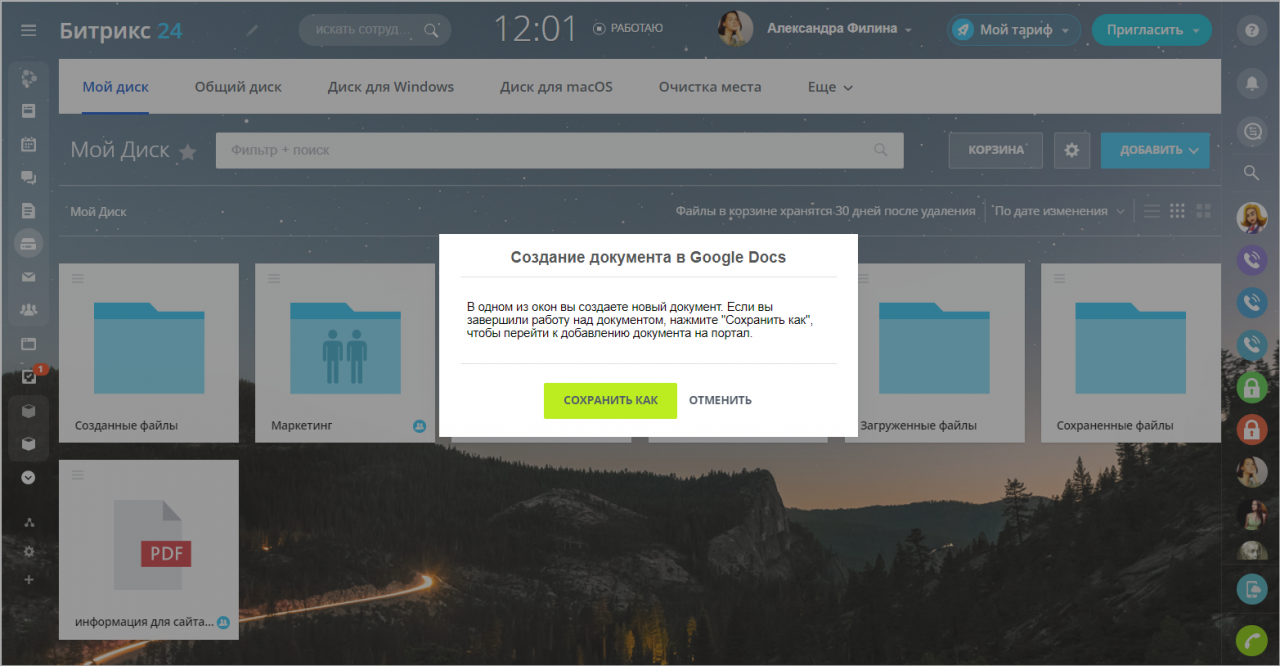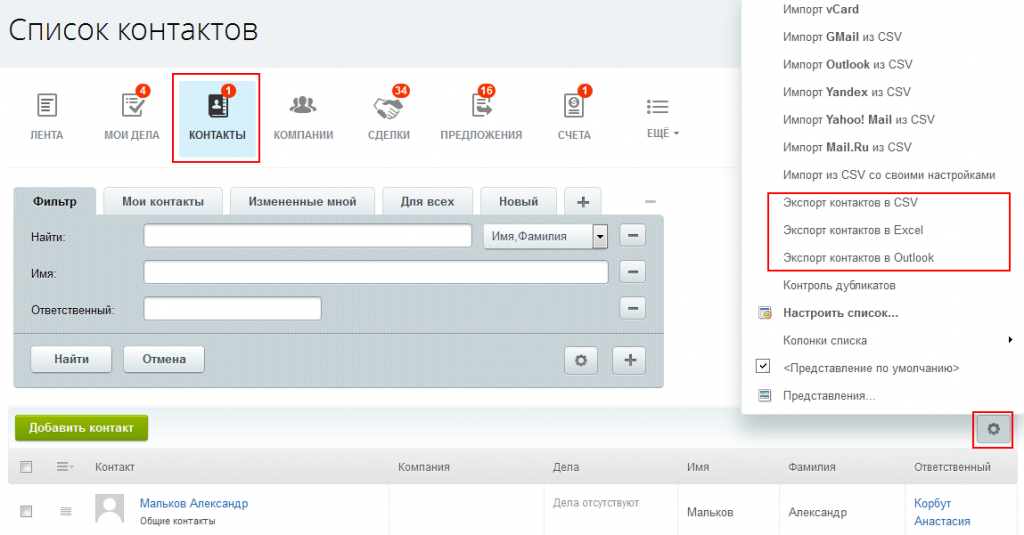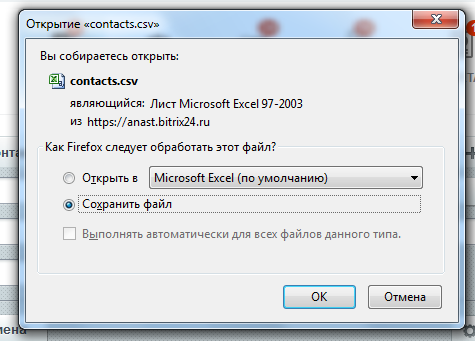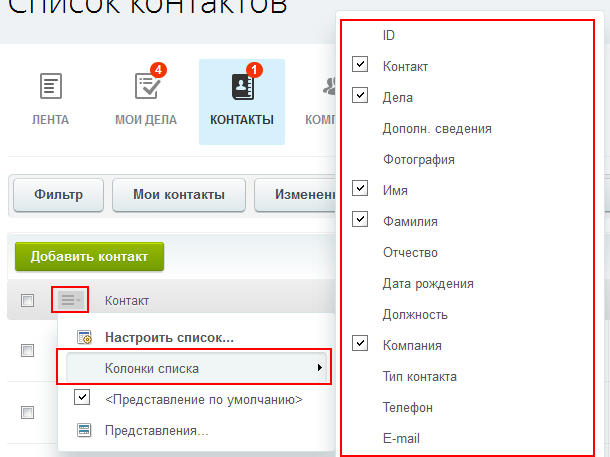В разделе Мой Диск вы можете создавать файлы формата Документ (.docх), Таблица (.xlsх), Презентация (.pptх) с помощью программ на компьютере или же сервисов Битрикс24.Docs, Google Docs, MS Office Online или Office365. При настроенной синхронизации с диском документ будет одновременно сохранен на портале и на жестком диске локального компьютера.
Настроить удобный для вас способ работы с документами Локально, В облаке или Битрикс24 Документы можно в разделе Мой диск – просто выберите соответствующий пункт меню настроек:
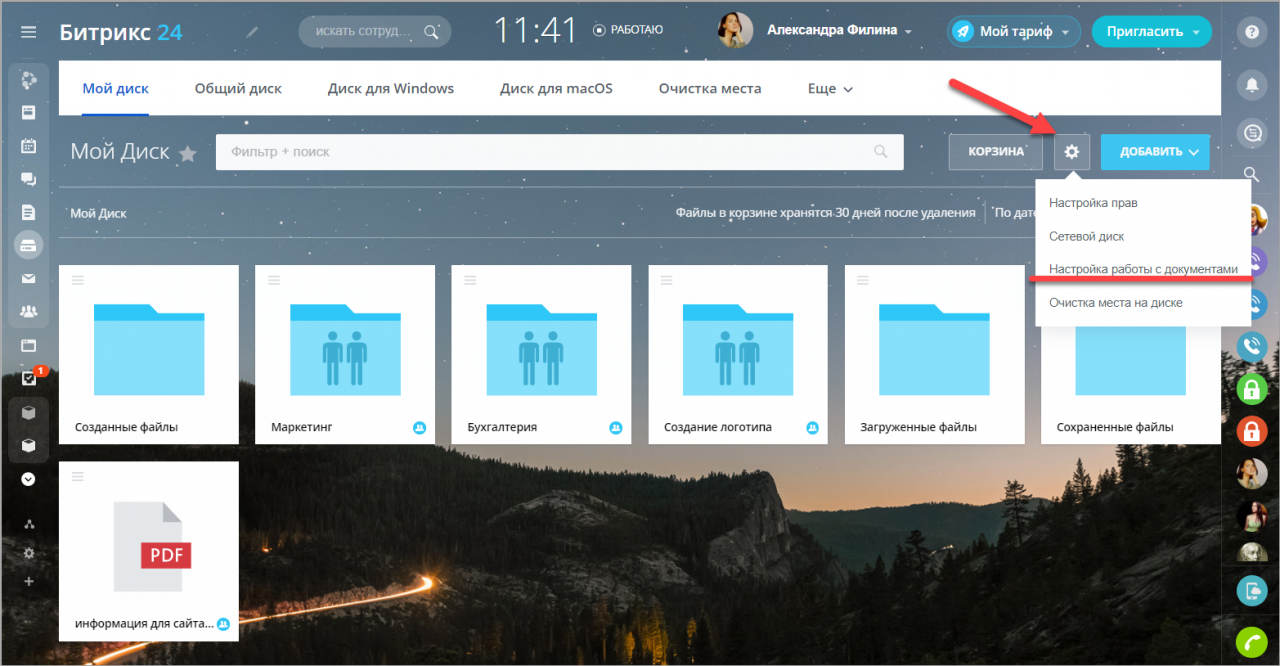
В открывшейся форме выберите нужный способ работы:
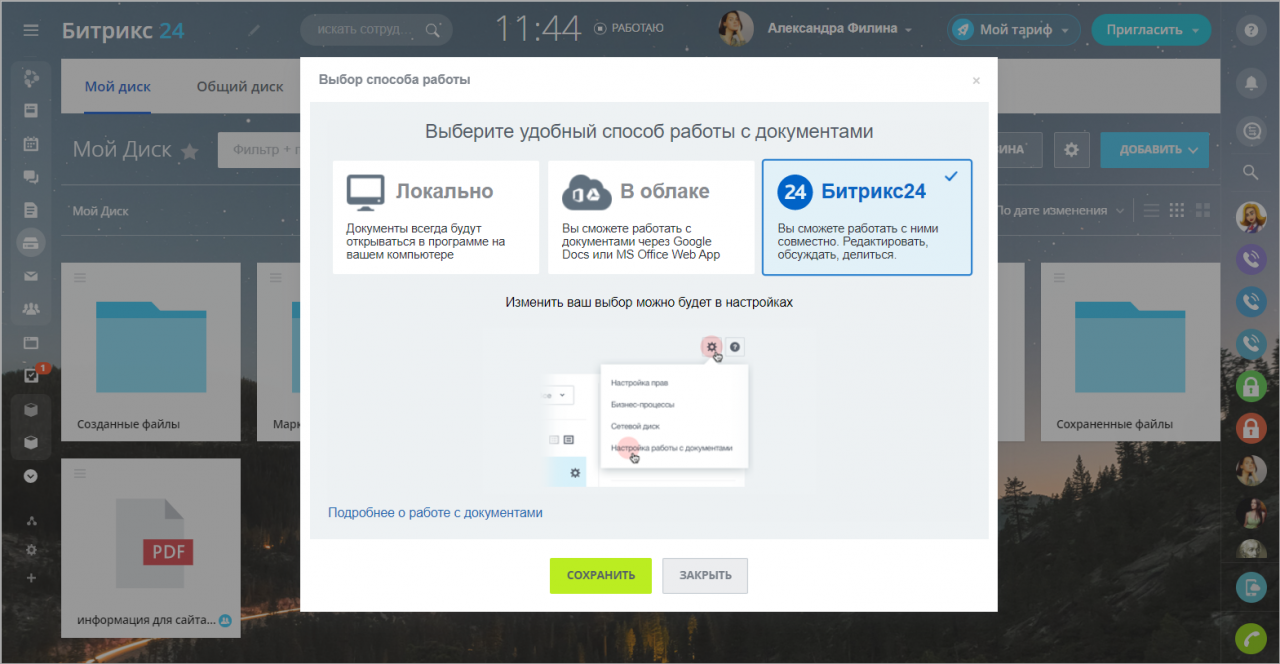
В соответствии с этим выбором документы будут создаваться и/или редактироваться с помощью программ на вашем компьютере либо с помощью онлайн сервисов.
В настройках портала вы можете выбрать сервис, с помощью которого по умолчанию будут просматриваться все документы.
Создание документа
Создавать документы можно на Диске:
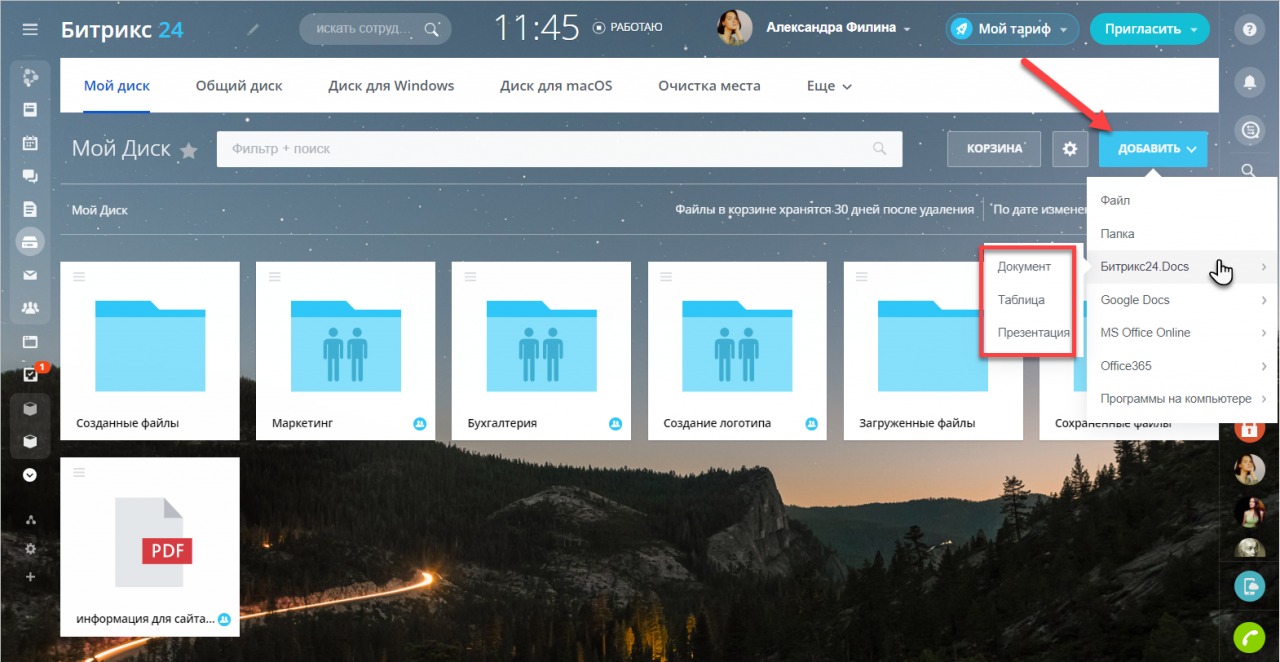
Также в разделе Документы Онлайн главного меню:
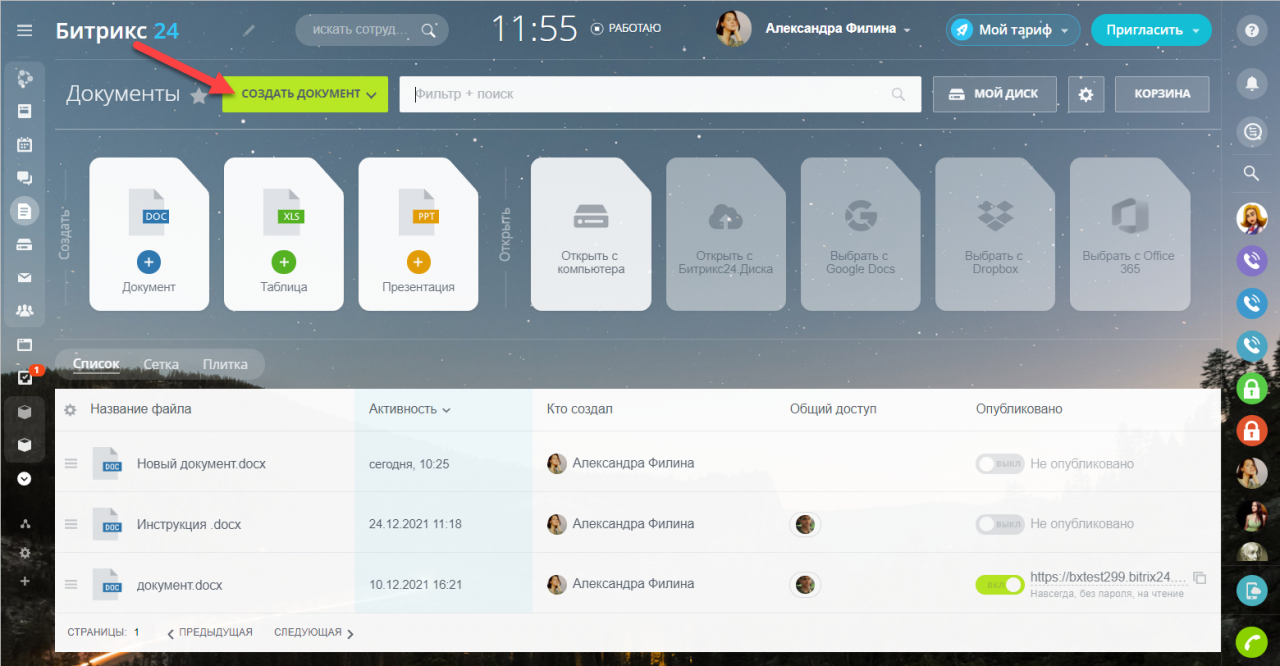
И при создании сообщения в новостной ленте:
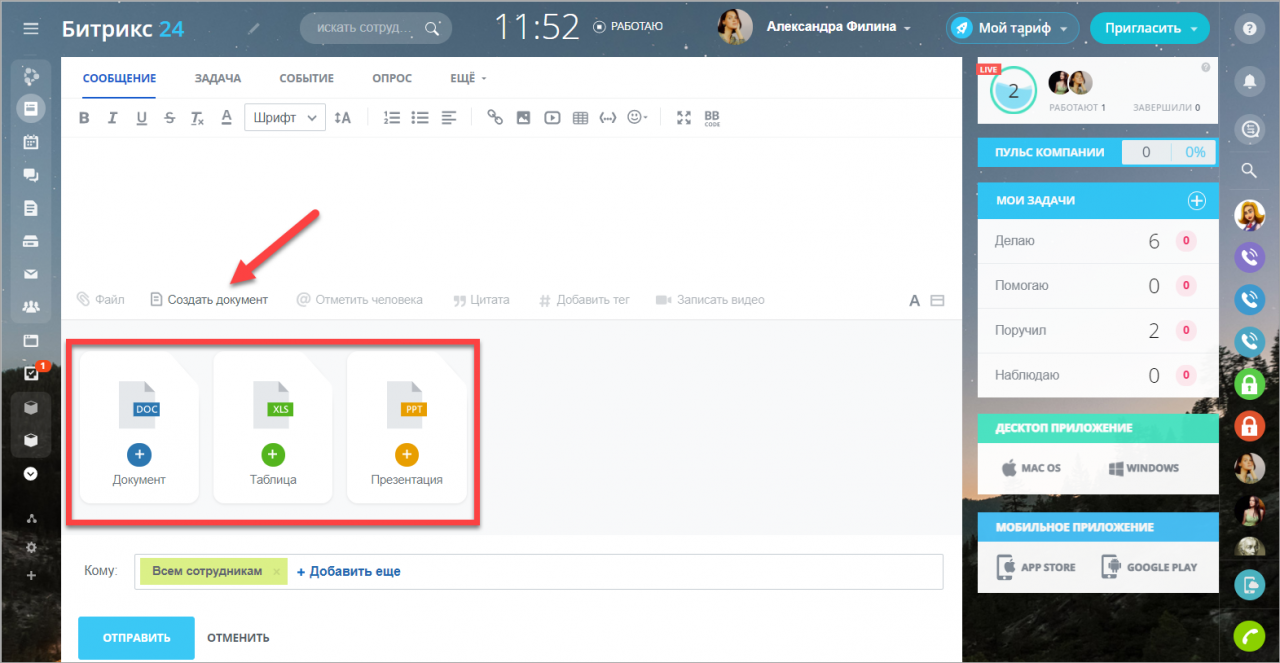
-
При выборе создания документа с помощью программ на компьютере будет запущено соответствующее приложение на вашем компьютере, в нем будет создан и открыт на редактирование новый документ.
Документу будет присвоено стандартное имя, которое впоследствии можно изменить на желаемое через Переименовать.
-
При выборе для создания документа через онлайн-сервисы Google Docs, MS Office Online и Office365 будет запущено соответствующее онлайн приложение. При первом запуске онлайн-сервисов будет запрошен ввод данных учетной записи Google или Microsoft в зависимости от подключаемого сервиса. После завершения работы портал предложит сохранить документ:
При сохранении можно сразу задать желаемое имя для документа.
Просмотр документа
Кликните на документ для его просмотра, а при необходимости выберите нужный сервис для редактирования.
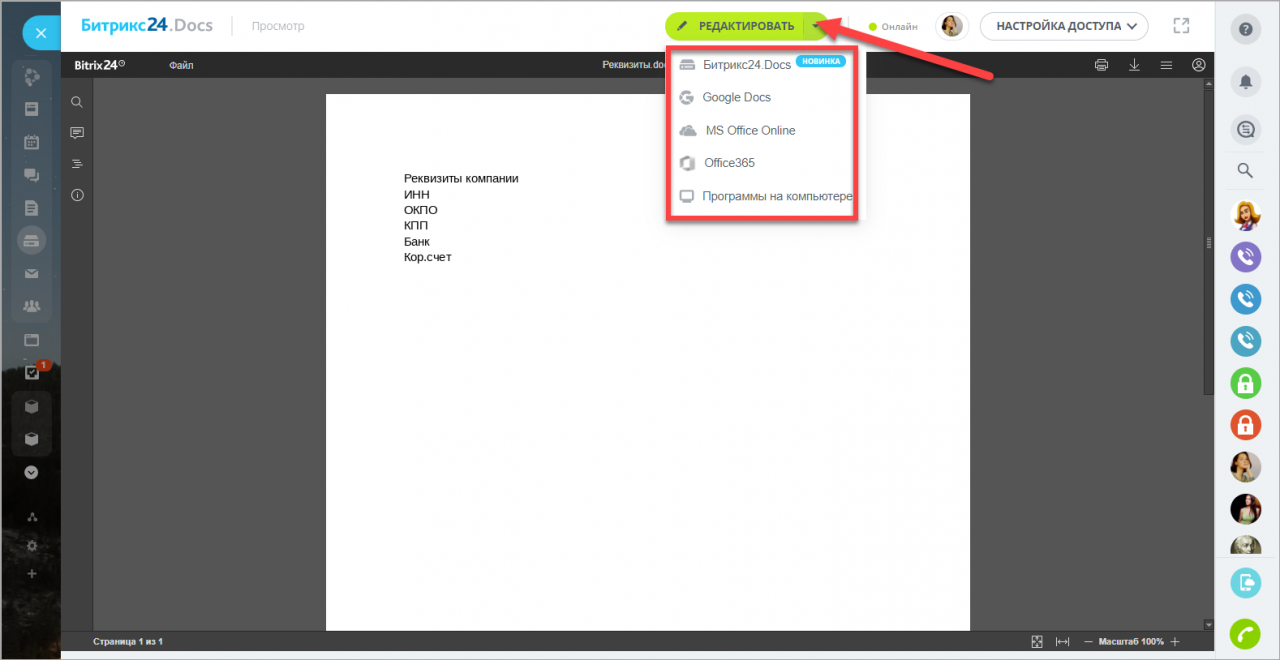
При включенной синхронизации все изменения в документах отображаются оперативно и на портале, и на диске вашего компьютера, вне зависимости от вашего географического местоположения.
Настройка прав доступа
По умолчанию доступ к папкам и файлам установлен следующим образом:
- Администраторы — Полный доступ;
- Все сотрудники — Редактирование.
Настройте доступ сотрудникам как к отдельному файлу или всей папке.
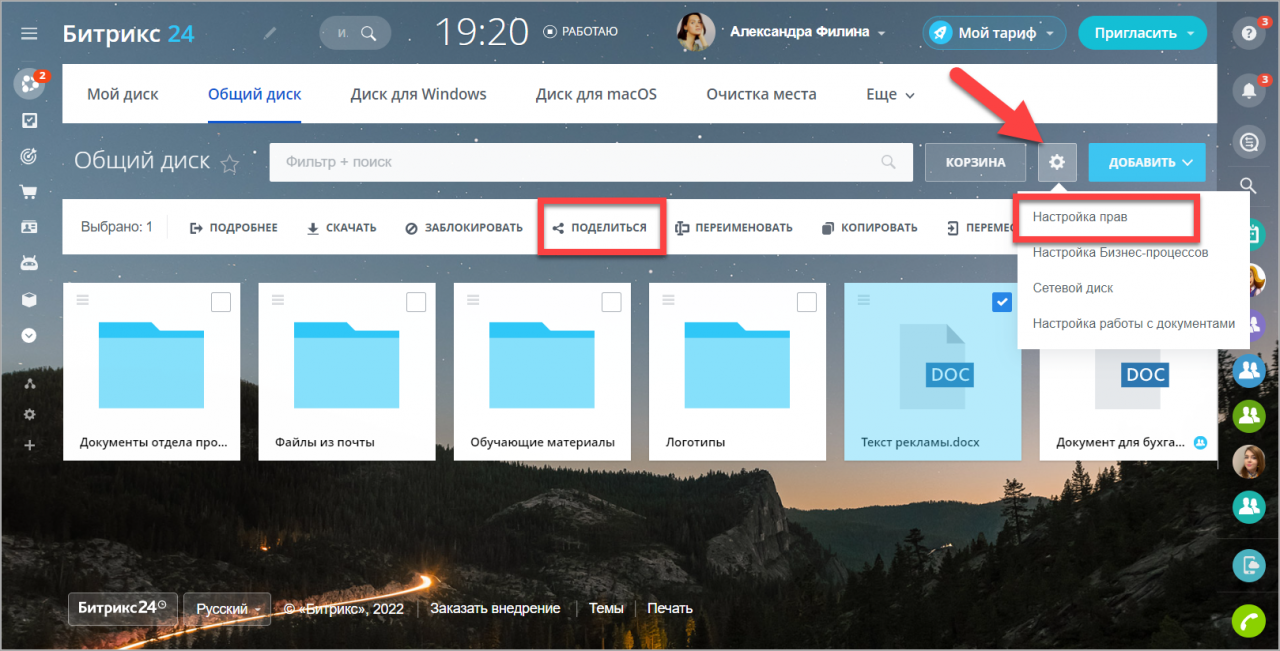
Что позволяют разные типы прав?
- Чтение – разрешен только просмотр содержимого диска.
- Добавление – разрешен просмотр и добавление файлов на диск.
- Делиться – разрешено делиться с коллегами файлами через Общий доступ. Данное право использовать отдельно от остальных бессмысленно. Его лучше комбинировать с другими. Например, дать пользователю Иванову одновременно права «Чтение» и «Делиться».
- Редактирование – разрешены все возможные действия, а также подключение папки к личному диску, но менять настройки и права доступа нельзя.
- Полный доступ – разрешены все возможные действия.
Удалить документ
Если вам необходимо удалить документ на диске, отметьте его галочкой и выберите нужный пункт Удалить.
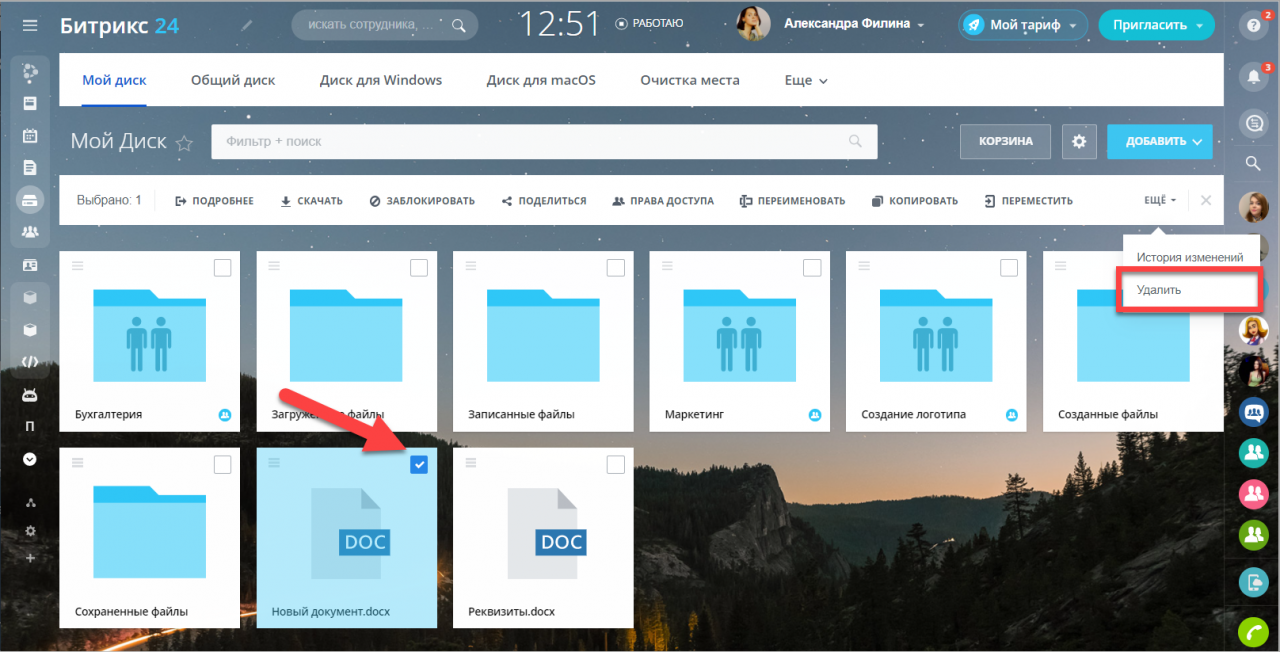
Удаленный документ будет перемещен в корзину на диске.
Также рекомендуем почитать:
- Мой диск: права и общий доступ
- Ошибки при работе с Битрикс24.Диском
Спасибо, помогло!
Спасибо 
Это не то, что я ищу
Написано очень сложно и непонятно
Есть устаревшая информация
Слишком коротко, мне не хватает информации
Мне не нравится, как это работает
Зачастую возникает необходимость перенести данные из существующих таблиц Excel, Google Sheets и т.п. Для Лидов, Сделок, Контактов и Компаний предусмотрен штатный импорт, а в коробочной версии Битрикс24 это можно сделать внутренними инструментами через панель управления, а в облачной таких инструментов нет. И как быть если таблица абсолютно индивидуальна, например, реестр техники и оборудования?
Для начала давайте посмотрим на то, как хранятся такие таблицы в Битрикс24. Для этого используются универсальные списки, хранящиеся в группах. Если вы не знакомы с этим инструментом Битрикс24, то рекомендуем вам ознакомиться с ним https://helpdesk.bitrix24.ru/open/1428438/?sphrase_id=7138119
В двух словах — в универсальном списке вы определяете названия и тип данных полей (колонок таблицы) и в дальнейшем заполняете и редактируете таблицу через форму или через Бизнес-процесс (БП).
Благодаря возможности формировать строки такого списка через бизнес-процесс мы и проведем наш импорт. Для этого воспользуемся штатным импортом Сделок. Для сделок можно создавать пользовательские поля, которые мы можем использовать при импорте. Сами сделки нам не нужны, поэтому, чтобы не мешать работе сотрудников и не портить статистику в CRM для этих задач, создадим отдельное направление сделок, ограничив доступ к нему.
Шаг 1. Подготовка данных для импорта
Для начала нам нужно определиться с типами полей в имеющейся у нас таблице. Их не так много:
- Строка
- Список
- Ссылка
- Дата/время
- Да/Нет
- Число
- Привязка к пользователю
- Привязка к элементам CRM
- Адрес Google карты
- Бронирование ресурсов
- Файл
- Деньги
- Привязка к справочникам CRM
- Привязка к разделам инф. блоков
- Привязка к элементам инф. блоков
При такой процедуре лучше свести все данные к первым 8 типам. Таким образом, у нас должны появиться столько же доп. полей в карточке сделки (если мы не используем штатные поля сделки) сколько колонок есть в нашей таблице. Получится вот такая таблица необходимых преобразований:
| Исходный файл | Поле сделки | Поле списка |
|---|---|---|
| Строка | Строка | Строка |
| Текст | Строка | Детальный текст |
| Список | Строка | Список |
| Ссылка | Строка | Строка |
| Дата | Дата/Время | Дата |
| Дата/Время | Дата/Время | Дата/Время |
| Да, нет (+/-) | Строка | Список |
| Число | Число | Число |
| Деньги | Число | Число |
| Сотрудник компании | Число | Привязка к пользователю |
| Привязка к элементам CRM | Имя/Название, телефон/E-mail | Привязка к элементам CRM |
При их создании нам нужно будет учесть следующие свойства типов данных. Далее речь пойдет о данных в исходном документе:
Строка, Текст — поле не ограничено традиционными 256 символами, поэтому в него можно передавать достаточно большой текст, который в результате на уровне списка мы сохраним в поле типа “Детальный текст”.
Список — если в работе с таблицей для какого-либо поля вы используете набор вариантов, то для импорта значения этого поля необходимо создать “Строку”, т.к. у облачного Битрикс24 есть ряд ограничений на работу со списками, т.е. значение строки нельзя “отдать” полю типа список. Самый простой способ — это в бизнес-процессе, отвечающем за импорт, описать условия, назначающие соответствующие значения полям.
Ссылка — список не поддерживает ссылки, поэтому передавать нужно как обычную строку.
Дата, дата/время — тут важно не ошибиться с форматом и включить учет времени при создании поля в сделке.
Да/Нет, чекбокс — штатного аналогичного типа поля в списке нет, поэтому тут самым правильным решением будет создание элемента типа «Список», назначение пункта описано выше. Но важно иметь в виду то, что теперь у вас будет 3 статуса (Да, нет, не выбран), а не 2 (да, нет).
Число — число везде остается числом, и в данном случае оно будет работать и с целыми, и с дробными числами.
Employee Сотрудник — Сотрудника (если он есть в Битрикс24) можно передать и в виде строки (Имя Фамилия), но тогда придется писать в БП условие для каждого, чтобы связать его c сотрудником. Мы предлагаем заменить имена сотрудников на их ID в портале еще в самой исходной таблице. А полученное число назначить полю.
Привязка к элементам CRM — для этого нам будут нужны уникальные поля, поэтому лучше использовать название компании или имя контакта и его e-mail или телефон.
Давайте теперь пройдемся по остальным шагам, которые необходимо сделать для такого импорта.
Шаг 2. Подготовка CRM к импорту
Со стороны CRM нам неоходимо выполнить 3 действия:
- Создаем направление для сделок, через которое пройдет импорт, чтобы не портить статистику и отчеты. Подробное описание вы можете найти здесь.
- Создаем пользовательские поля для сделок в настройках CRM. Подробное описание вы можете найти здесь.
- Формируем список в группе, в которой мы будем хранить полученные данные. Подробное описание вы можете найти здесь.
Шаг 3. Формируем бизнес-процесс отвечающий за импорт данных
На изображении выше приведена принципиальная схема бизнес-процесса. Основные шаги следующие:
- Ожидаем стадии сделки в созданном нами направлении.
- Формируем запись в списке.
- Обрабатываем преобразования, необходимые для работы с полями типа «Список»
- Дописываем необходимые значения в строку списка
- Завершаем работу со сделкой
Шаг 4. Процесс импорта
Скачиваем CSV шаблон для загрузки сделок. Процедура импорта подробно описана здесь.
При работе с ним не использовать Microsoft Excel т.к. он интерпретирует этот формат достаточно фривольно. У вас могут возникнуть сложности с его последующим открытием и дальнейшим импортом. Рекомендуем воспользоваться бесплатным Libre Office или другой программой.
Переносим данные, в таблицу — добавленные нами поля появились в ее конце. Не забывая заполнить направление сделки и ответственного.
Проводим импорт и переходим в группу со списком. В дальнейшем список может пополняться бизнес-процессом или управляться в ручном режиме.
О приложении
Приложение Импорт из Excel переносит данные из Excel-таблицы в CRM Битрикс24.
Приложение подойдет, если вы:
-
ведете базу клиентов и сделок в Excel или другой внешней системе и хотите переехать в Битрикс24;
-
часто пополняете рабочую CRM новыми данными из внешних источников;
-
только знакомитесь с Битрикс24 и хотите “поэкспериментировать” с импортом данных.
Главные фишки:
-
загрузка не по шаблону — в приложении нет стандарта для загружаемых файлов;
-
контроль дубликатов — в CRM попадут только уникальные записи, а старые карточки обновятся;
-
возможность откатиться — отмените последнюю загрузку и CRM вернется в состояние на начало загрузки;
-
автоматическое распределение полей для загрузки данных по совпадающим названиям столбцов;
-
сохранение распределения полей между импортами — при повторной загрузке документа поля распределяются также, как и при первой загрузке.
Как работать с приложением
Шаг 1. Выберите и загрузите Excel-файл
В приложении нет шаблона загрузки, так что предварительно обрабатывать файл не нужно. Сохраните базу клиентов на локальный компьютер в формате .xls/.xlsx или .csv одним листом и загрузите в приложение.
Если в исходном Excel-файле есть пустые ячейки, нужно сделать следующие настройки в вашем Битрикс24: CRM -> Настройки -> Другое -> Прочие настройки -> Маркет -> «Проверять наличие обязательных пользовательских полей».
При первичной загрузке документа поля для данных будут автоматически распределены по совпадающим названиям. Далее при необходимости можно распределить поля вручную.

Шаг 2. Сопоставьте данные из файла с полями в CRM
Выберите сущности CRM, которые нужно создать или дополнить:
-
лиды — все данные по клиенту попадут в одну карточку CRM;
-
компании + контакты + сделки — данные по клиенту попадут в разные карточки: например, информация об организации пойдет в компании, а личные данные контактного лица — в контакты. При этом приложение автоматически свяжет между собой карточки, которые относятся к одному клиенту. Не обязательно создавать все три сущности одновременно. Выбирайте сочетание, исходя из потребностей бизнеса и содержания базы клиентов.
Затем сопоставьте данные из файла с полями в карточке CRM. Таблица сопоставления состоит из трех колонок:
-
столбец в файле — названия заполненных столбцов в Excel-таблице из первой строки;
-
поле в CRM — выпадающий список с полями, доступными для заполнения;
-
пример данных — содержимое поля в карточке CRM.
Для каждого столбца в файле выберите поле CRM, куда приложение запишет соответствующие данные.

Завершив настройку, перейдите на следующий шаг.
Шаг 3. Загрузите данные
По умолчанию приложение автоматически определит дубли в файле и сохранит уникальные контакты без проверки уникальности на стороне CRM. Вы можете изменить это перед загрузкой, тогда приложение найдет совпадения по ключевым полям в лидах, контактах и компаниях и обновит или дополнит данные в них.

Во время загрузки не закрывайте и не обновляйте страницу в браузере, не выключайте компьютер. Приложение подскажет, сколько минут осталось до завершения обработки данных.
После загрузки. Проверьте данные в CRM
По окончании процесса проверьте загруженные данные в CRM При необходимости вы можете отменить последнюю выполненную загрузку в приложении, при этом CRM вернется в состояние на начало загрузки. Не закрывайте и не обновляйте страницу с приложением во время работы с ним, иначе отменить загрузку будет невозможно.

На вкладке “История загрузок” доступна информация и логи предыдущих загрузок.
Часто задаваемые вопросы
Что делать, если на вашем портале настроено распределение Лидов по воронкам сразу?
1 вариант. В импортируемом файле создать столбец “направления” с названием воронки для каждого лида и при импорте соотнести с полем в CRM
2 вариант. На 3 шаге импорта выбрать воронку по умолчанию
Как записать добавочный номер телефона в одно поле с основным?
Используйте формат: Х-ХХХ-ХХХ-ХХ-ХХ #ХХХ, где последние три цифры — это добавочный номер.
Остались вопросы о том, как работает приложение? Пишите нам в чате, и мы с радостью на них ответим.
Иногда руководители планируют задачи в excel-таблицах: так удобнее видеть общую нагрузку и распределить сроки. Например, мы часто планируем задачи и сроки на митингах и ретроспективах. Но работать над задачами удобнее в Битрикс24, потому что на портале можно обсуждать задачу, хранить историю коммуникаций, видеть сроки и привлекать соисполнителей. Перенос задач из excel-таблицы в Битрикс24 вручную займет много времени. Как быть?
Решение:
Чтобы сотрудники не тратили время на перенос задач из excel-таблицы, мы научили Битрикс24 понимать excel-файл:
- распознавать проект, к которому относится задача;
- автоматически ставить задачи по таблице excel;
- распознавать поля excel и переносить значения таблицы в кастомные поля в карточки задач Битрикс24.
В таблице руководитель указывает отдел, ответственных, исполнителей и крайние сроки, выгружает файл в Битрикс24 — задачи автоматически появляются в блоке «Проекты». Механизм распределяет задачи по проектам, автоматически подтягивает ответственных и исполнителей и устанавливает крайний срок. Для реализации этой функции мы написали небольшой модуль и написали бизнес-процессы и использовали штатные функции настройки дополнительных полей.

Кроме нестандартного импорта excel-файла, мы научили Битрикс24 формировать excel-файлы с задачами, статусами и актуальными сроками. Экспорт задач можно ограничить по периоду, проектам или по отделам. Достаточно нажать на кнопку в Битрикс24 — в файл автоматически подтягивается вся актуальная информация по задачам.

Такая настройка позволяет не тратить рабочее время, чтобы загрузить задачи в Битрикс24 или выгрузить отчет по задачами, то есть максимально использовать возможности обеих программ.
Формирование документа xlsx по шаблону (активити) для коробочного Битрикс24
Модуль позволяет генерировать Excel-файлы на основе шаблона с расширением .xlsx, подставляя данные в ячейки согласно заданным настройкам.
Выберите раздел
Модуль разработан для Дизайнера бизнес-процессов, без него не работает.
Формирование документа xlsx по шаблону удобно использовать для подстановки названий компаний (а также ответственных за лид и т.п.) в документах, формируемых из CRM.
Стоимость такого проекта: 19 900 руб.
Попробовать
Похожие записи в блоге
Все статьи
Несмотря на то, что на дворе 2020 год, многие компании используют для хранения контактов Excel. В таблицах записано все, начиная с номеров телефона, заканчивая комментариями по каждому клиенту.
И вот рано или поздно настает момент, когда в компании внедряют Битрикс24. Все отлично, но нужно переносить данные из таблиц Excel в CRM, а это довольно долгий процесс, если делать все вручную. К счастью, есть возможность перенести информацию быстро и без ошибок с помощью приложения
«Импорт из Excel» для Битрикс24.
Данное решение позволяет импортировать данные из файлов формата .xls/.xlsx и .csv в лиды или связанные контакт-компанию-сделку. Принцип работы очень простой — информация из столбцов файла будет размещена в выбранных полях CRM.
Важно! Информация в файле должна быть четко разбита по столбцам. Например, для телефонов контактов и компаний нужно создать разные столбцы, чтобы при переносе выбрать в какие именно поля CRM записывать данные.
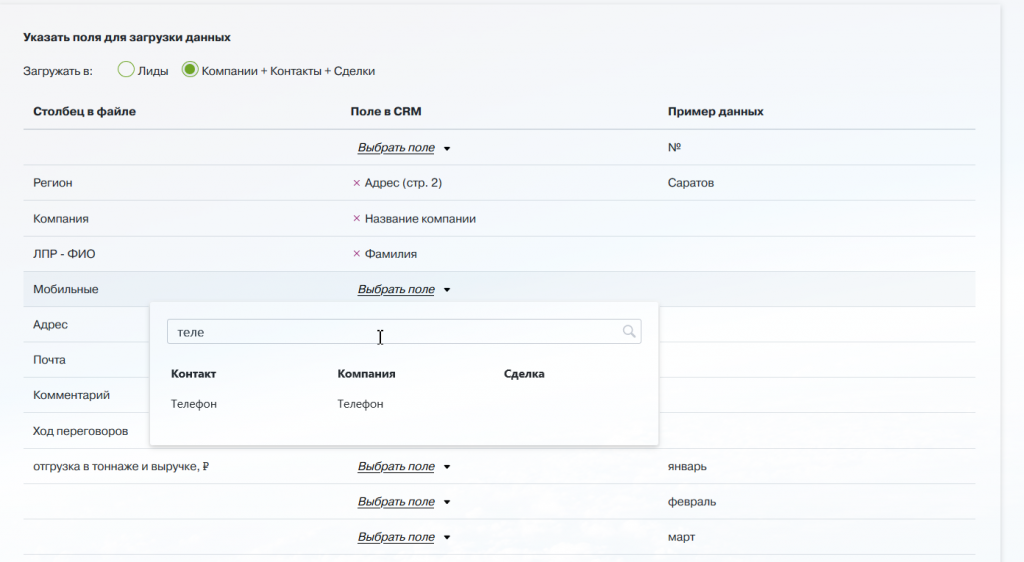
Перед сохранением результата можно посмотреть на результат работы приложения и откатить изменения, если что-то перенеслось некорректно. Также приложение контролирует и предотвращает создание дублей в Битрикс24.
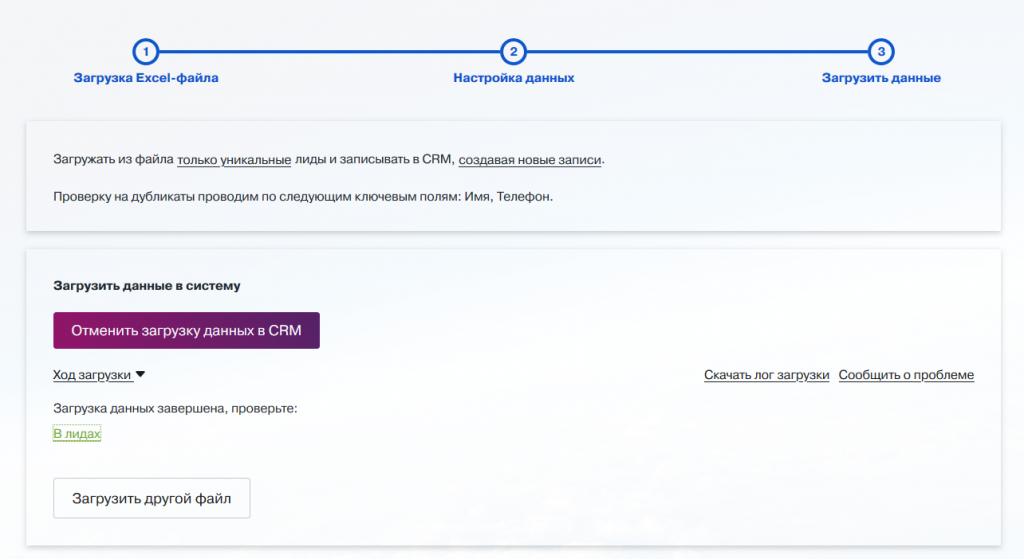
Отдельно хочется отметить функцию приведения телефонов к стандартной форме. Даже если все номера будут записаны по разному, в Битрикс24 они попадут в одном виде, что очень удобно.
Вот так номер был записан в таблице Excel.
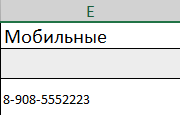
А вот в таком виде он попадет в CRM.
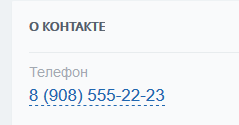
Приложение незаменимо для тех, кто раньше вел клиентскую базу в Excel, а теперь перешел в Битрикс24.
«Импорт из Excel» позволяет быстро и без влияния человеческого фактора перенести данные в Битрикс24 и начать работать в CRM.
{«id»:13915,»url»:»/distributions/13915/click?bit=1&hash=6bf6b0c7853c287bb5fe5adc65c64f0b629d0dc4b99b11aef464193a2f3383de»,»title»:»u041fu0440u043eu0434u0432u0438u0433u0430u0442u044cu0441u044f u0434u0430u0436u0435 u043fu0440u0438 u0432u044bu0441u043eu043au043eu0439 u043au043eu043du043au0443u0440u0435u043du0446u0438u0438″,»buttonText»:»u041du0430u0443u0447u0438u0442u044cu0441u044f»,»imageUuid»:»c74bb768-53df-5ae8-9544-76ab96b50911″,»isPaidAndBannersEnabled»:false}
Сегодня расскажем как экспортировать из Битрикс24 базу клиентов в Excel.
Рассмотрим на примере экспорта Лидов.
Инструкция:
- Войдите в свой Битрикс24 и выберите в верхнем меню раздел Лиды
2. Далее настройте фильтр лидов, которые хотите экспортировать. Для этого нажмите на строку Поиск. В новом окне выберите какие Лиды вас интересуют и нажмите кнопку Найти
3. Теперь нажмите на опцию Список в верхнем углу справа, чтобы увидеть все Лиды в виде списка
4. В этом списке нужно выделить все Лиды (поставьте галочку)
5. Внизу списка нужно указать выбор Для всех
6. После чего нажмите кнопку Подтвердить
7. Затем нажмите на кнопку Настройки (Шестеренка) и выберите в предложенном списке опцию Экспорт Лидов в Excel
8. В новом окошке нужно указать в каком виде экспортировать Лиды, выбрать можно все, поставив галочки, потом нажмите кнопку Выполнить
9. Появится окошко Экспорт Лидов в Excel, здесь будет указан размер файла. Здесь нажмите кнопку Скачать файл экспорта
10. Появится новое окно, с загружаемым файлом. В котором нужно нажать кнопку Сохранить
11. Откройте скачанный файл и нажмите кнопку Разрешить редактирование. Теперь ваша база клиентов размещена в таблице Excel, где все данные и поля при экспорте успешно сохранились
Все, готово! Такой же алгоритм действий применим к экспорту Компаний, Сделок и Контактов из Битрикс24 в Excel.
❗❗❗Важно! Чтобы избежать воровства базы клиентов из Битрикс24, необходимо правильно настроить права доступа.
Как защитить Лиды, Сделки, Контакты и Компании от кражи в Битрикс24?
Инструкция:
- В Битрикс24 в верхнем меню нажмите на раздел Настройки и выберите подраздел Права.
2. Далее нажмите на блок Права
3. Открылось окно Права Доступа. Здесь есть Список ролей, выберите нужное из этого списка и нажмите Редактировать (маленький карандашик сбоку)
4. Теперь в окне Управление ролью вы можете в каждом Разделе (Экспорт, Удаление) выбрать опцию Нет доступа.
Теперь ваша база данных будет в целости и сохранности.
Подробнее смотрите наши видео здесь.
О том как выгрузить базу в Битрикс24 смотрите здесь.
⚠ Получите консультацию по внедрению, настройке, технической поддержки Битрикс24:
➡ по телефону (WhatsApp 💬) ☎: +7 (999) 333-17-23
🔊 Подписывайтесь на Telegram канал — получайте новые видео и статьи по возможностям Битрикс 24, обучающие видео Битрикс24, кейсы по Битрикс24 https://t.me/b24_k
🔊 Присоединяйтесь к чату взаимопомощи по Битрикс24 в Telegram! https://t.me/b24help
✅ В этом чате Вы можете задать любой вопрос по работе с Битрикс24, Вам ответят компетентные пользователи 🤗
Что рассмотрим:
–Как импортировать в Битрикс24 базу данных Юридических и Физических лиц из Excel файла
–Как загрузить Лиды из Excel файла
Если вы работаете с Юр. лицами и в Битрикс24 должны быть компании, то порядок импорта таков:
- Загружаем Компании
- Загружаем Контакты
- Импортируем сделки
Как загрузить Компании?
Инструкция:
1
Для загрузки компаний в Битрикс24 перейдите в раздел Компании, нажмите Шестеренку и выберите Импорт Компаний
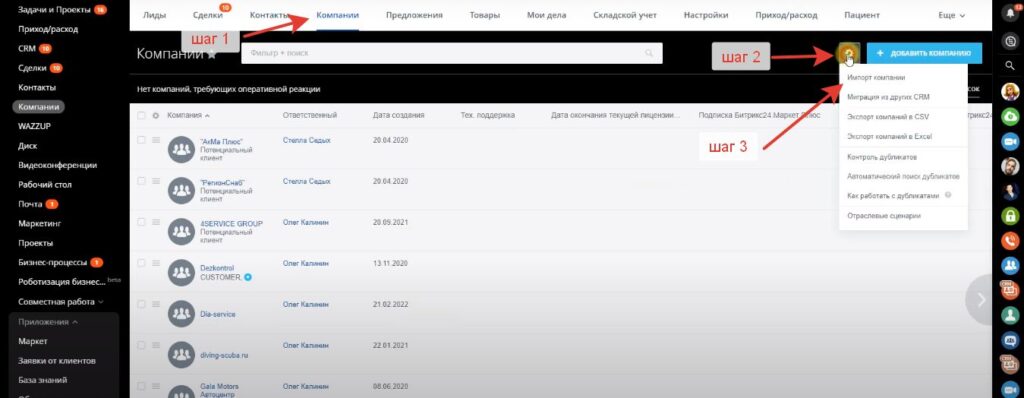
2
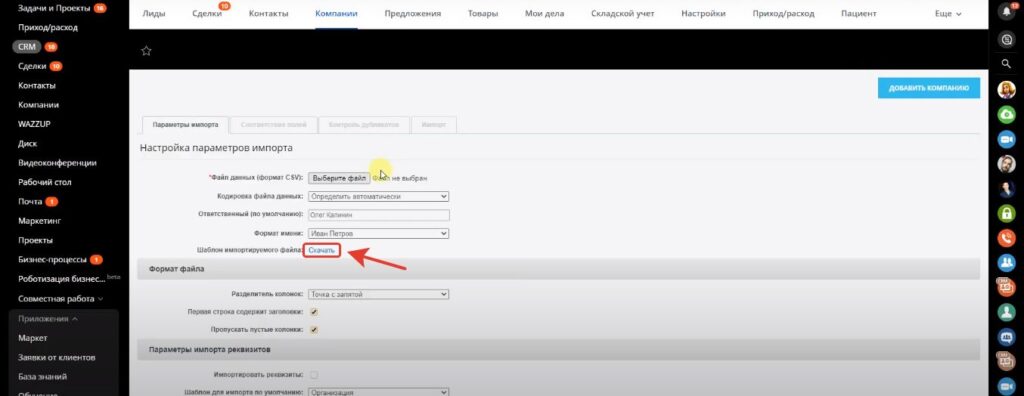
3
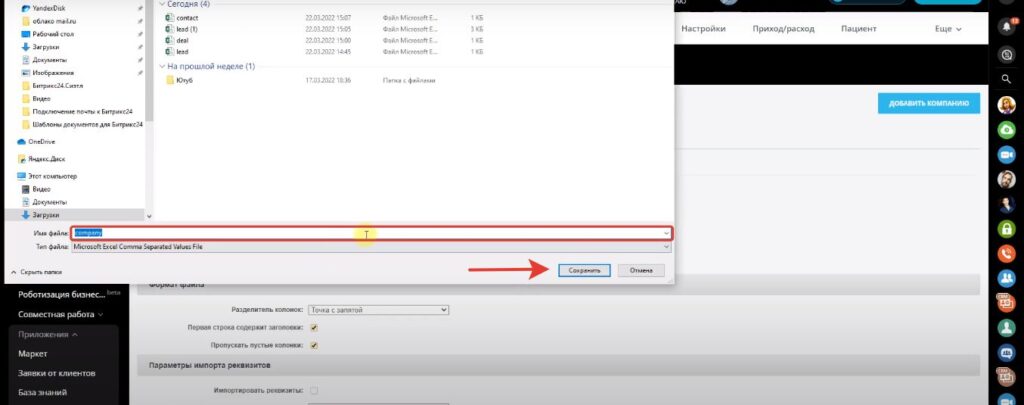
4
Откройте данный файл и проверьте поля (названия компаний, их номера телефонов, адреса и эл. почту), удалите лишние столбцы. Сохраните файл
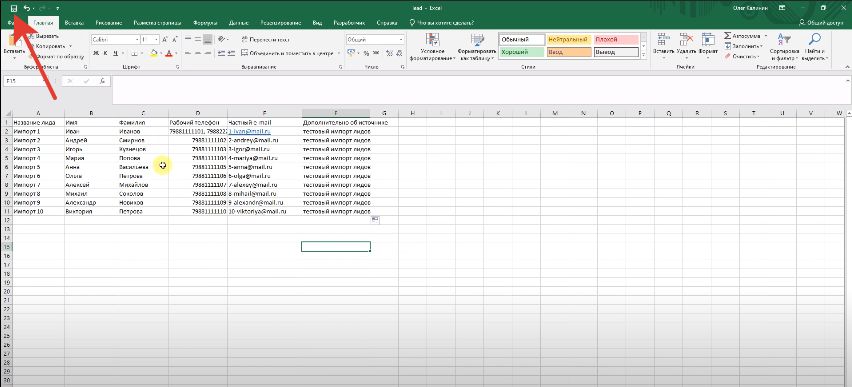
5
Вернитесь назад в окно Настройка параметров Импорта и нажмите на кнопку Выберите файл. Файл Компании выбрали и нажмите Открыть
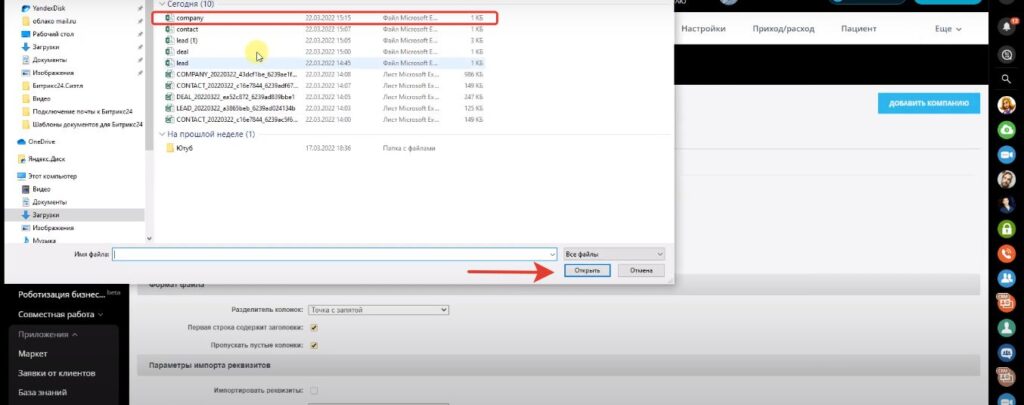
6
После чего в окне Настроек параметров импорта указываем:
–Разделитель колонок — Табуляция
–Шаблон для импорта по умолчанию — Организация
–Импортировать реквизиты (если они есть)
И нажмите кнопку Далее
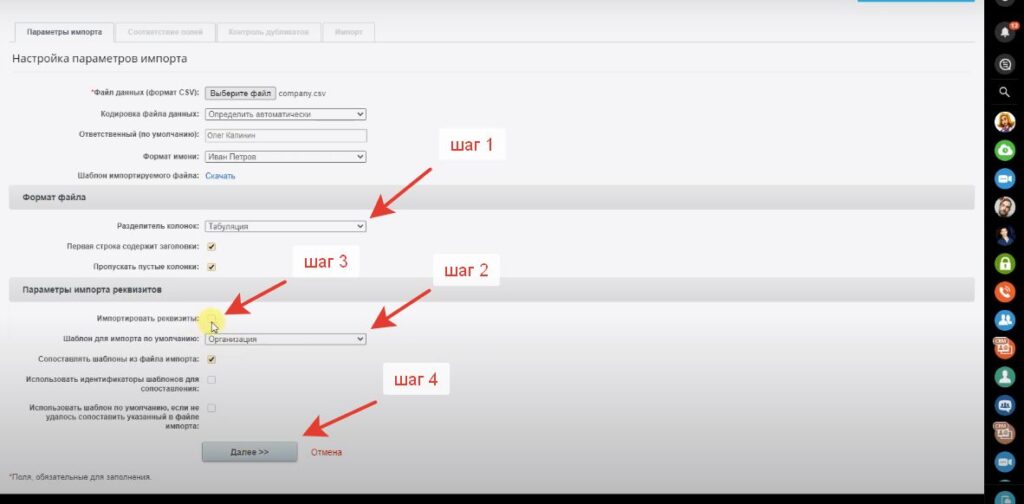
7
После чего выберите вариант, в котором кодировка определена правильно и кликнете по нему
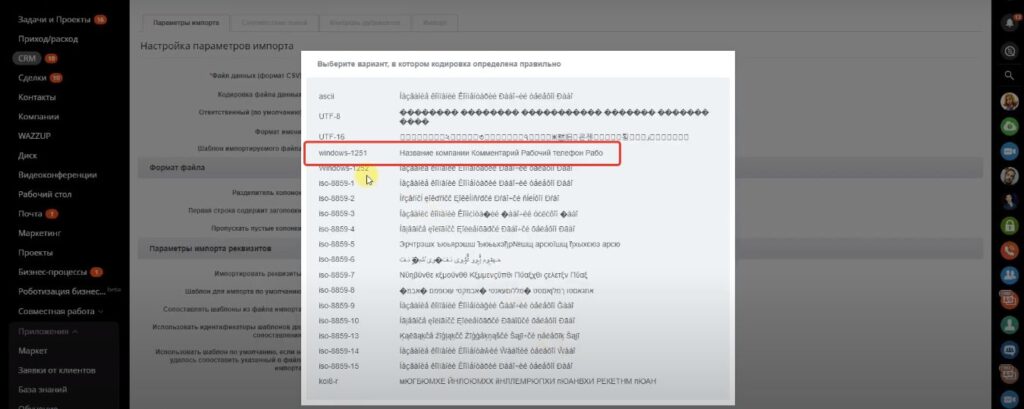
8
Потом проверьте Соответствие полей и нажмите кнопку Далее
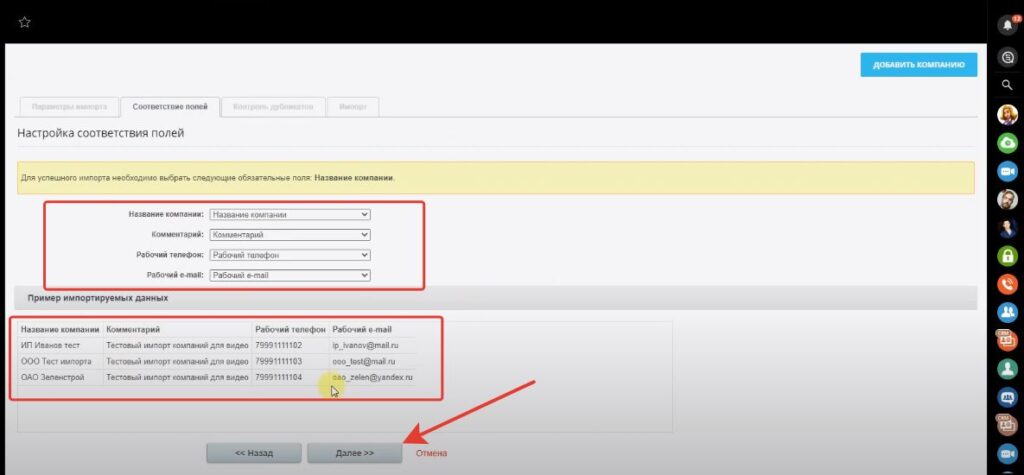
9
Также проверьте Контроль дубликатов и снова нажмите кнопку Далее
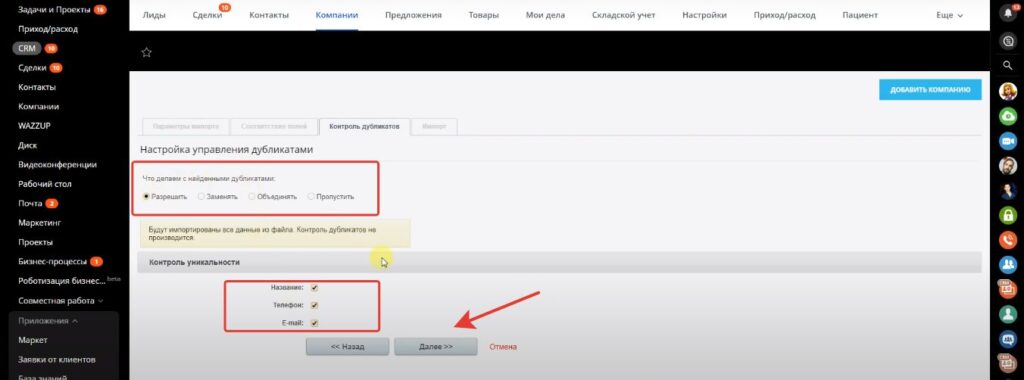
10
Проверьте результат импорта и нажмите кнопку Готово
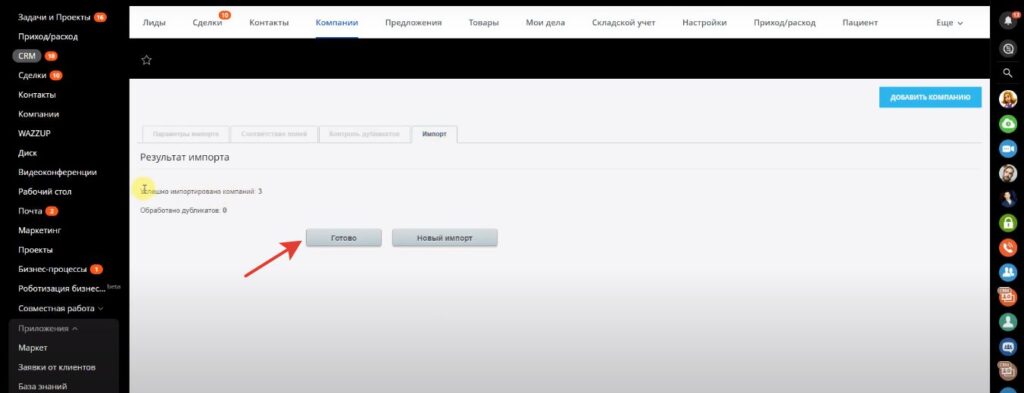
В результате у вас в Битрикс24 появятся карточки всех импортированных Компаний. Теперь чтобы в карточке Компании появились Контакты нужно их загрузить отдельно. После чего они привяжутся и будут отображаться в каждой из Компаний, которую вы загрузили.
Как загрузить Контакты?
Инструкция:
1
В Битрикс24 выберите раздел Контакты, затем нажмите на Шестеренку и нажмите на опцию Импорт на CSV со своими настройками
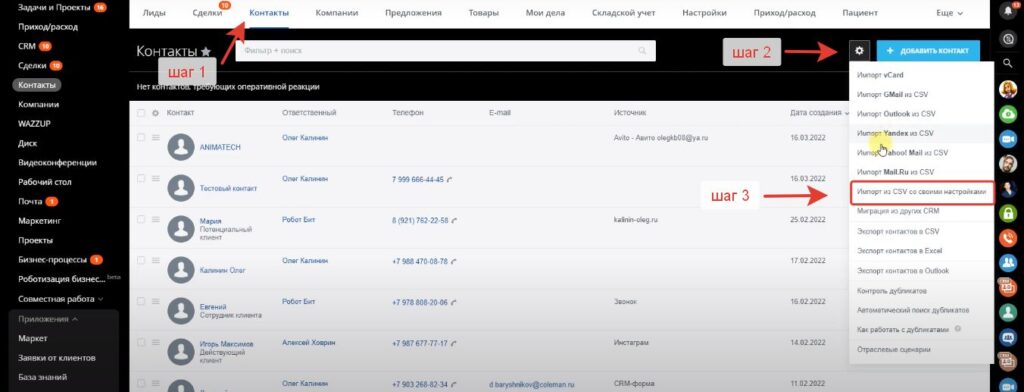
2
В новом окне нажмите Скачать файл шаблон
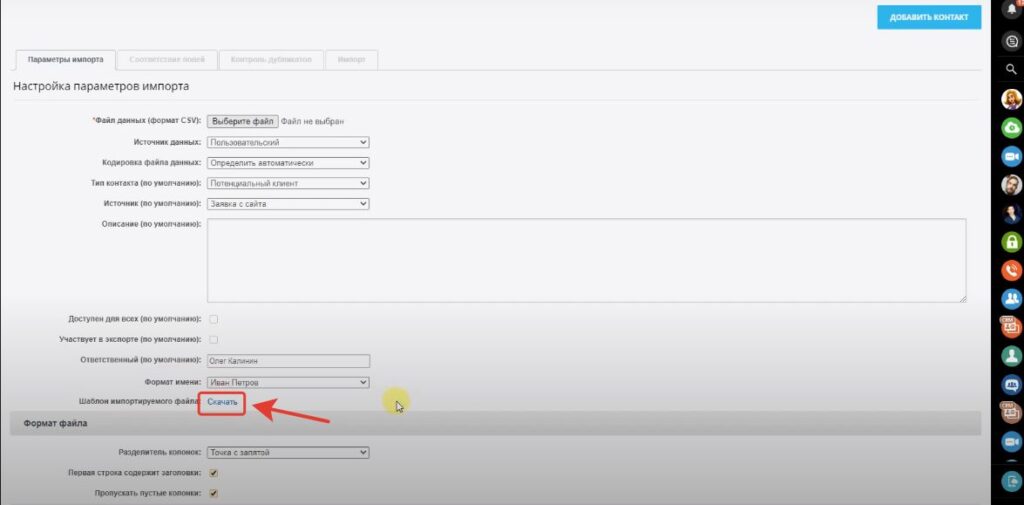
3
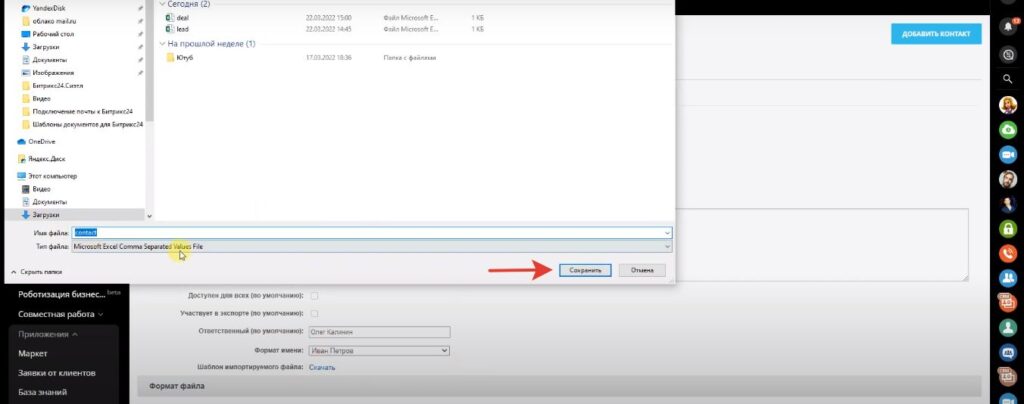
4
Теперь в этом файле проверьте данные контактов клиентов и удалите ненужные поля
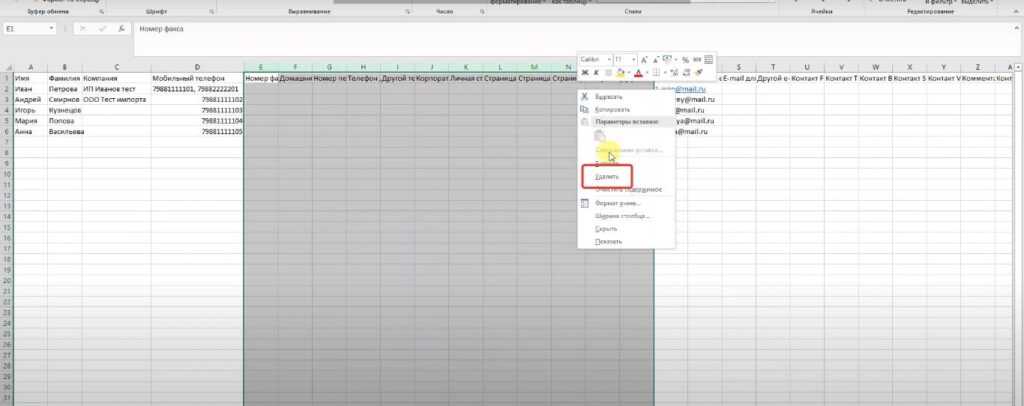
5
После чего вернитесь в Битрикс24 и на нажмите на Шестеренку, а затем выберите в списке Импорт на CSV со своими настройками
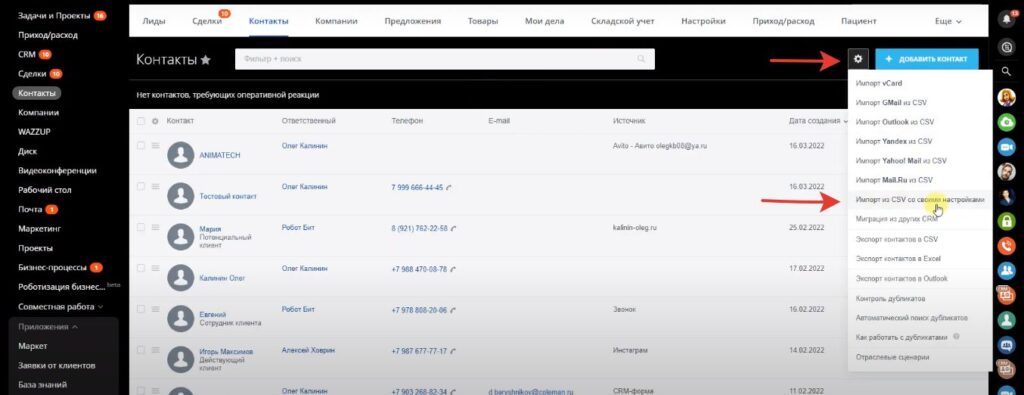
6
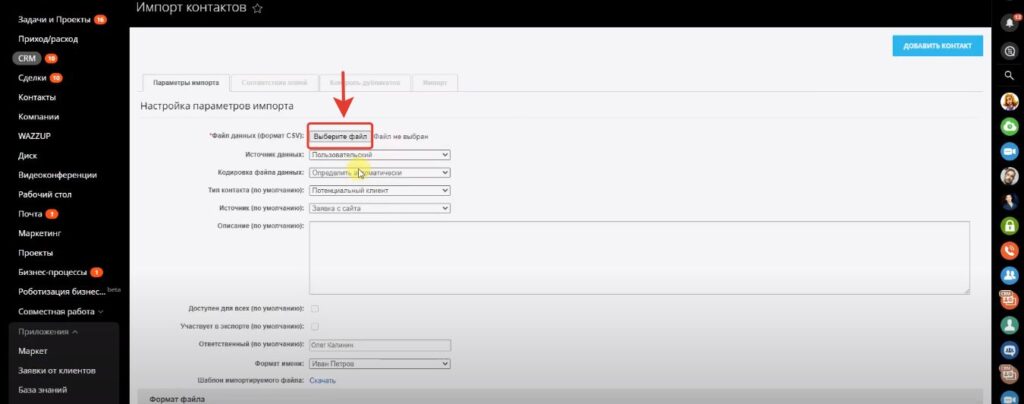
7
Выберите файл Контакты и нажмите Открыть
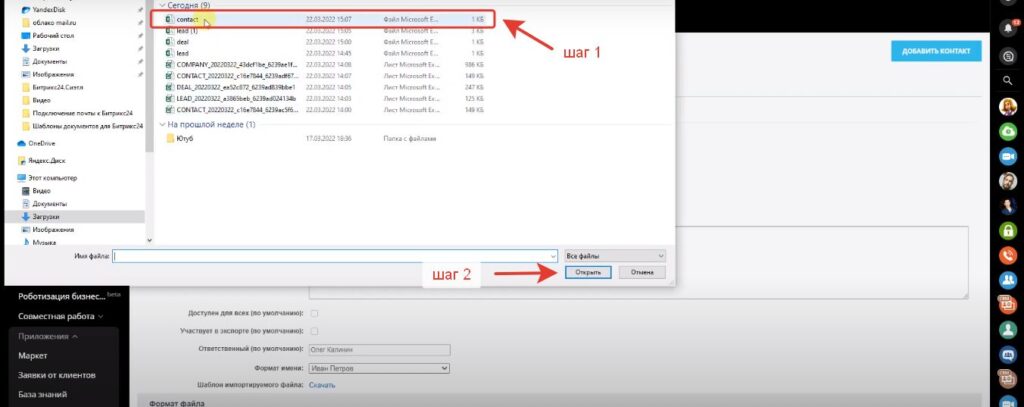
8
В окне Настройки Параметров выберите:
Импорта Источник — Импорт Холодной базы
Разделитель колонок — Табуляция
Шаблон для импорта по умолчанию — Юр. Лицо
Нажмите кнопку Далее
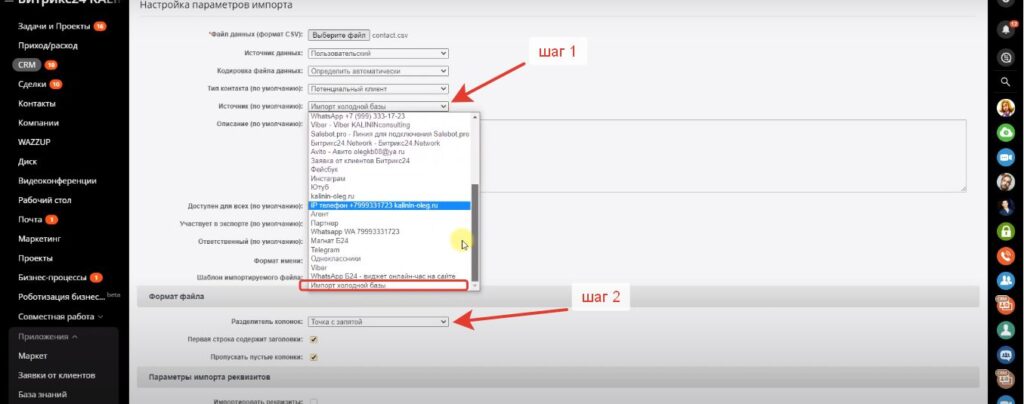
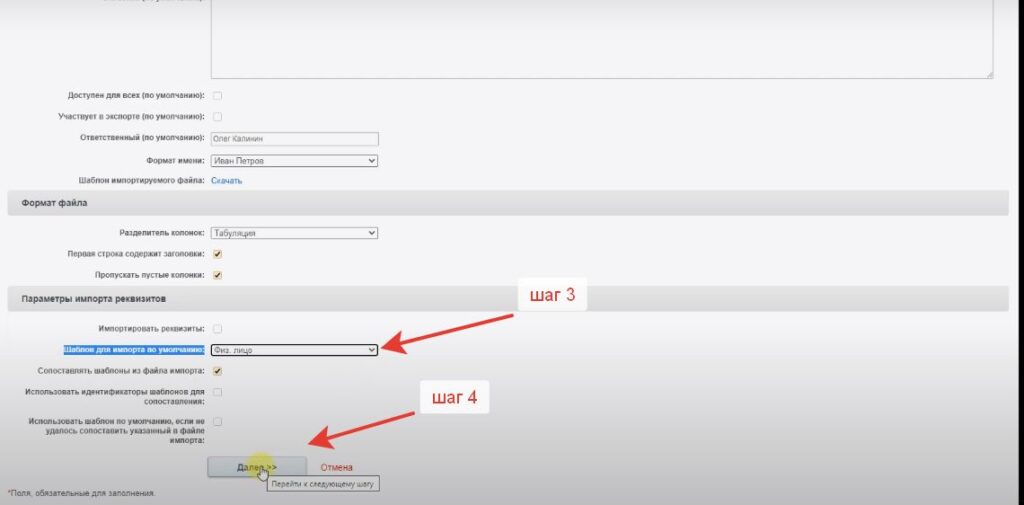
9
Затем выберите вариант, в котором кодировка определена правильно и кликнете по нему
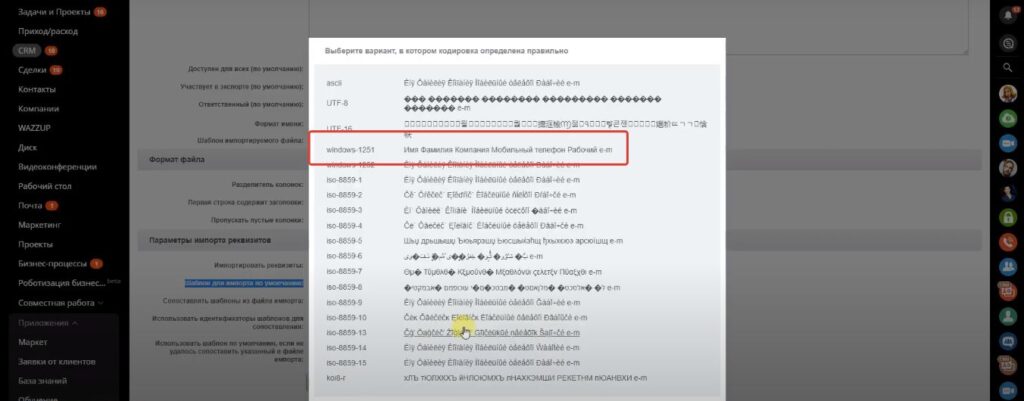
10
После этого нажмите Далее
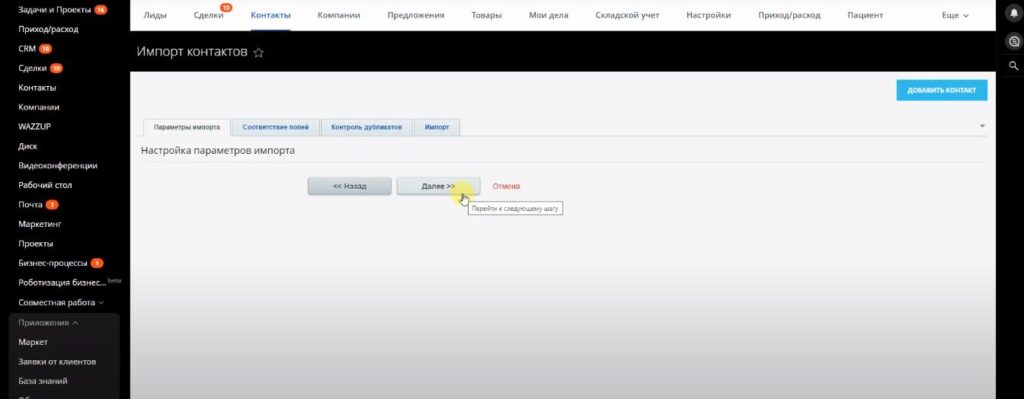
11
В следующем окне проверьте Соответствие полей и нажмите Далее
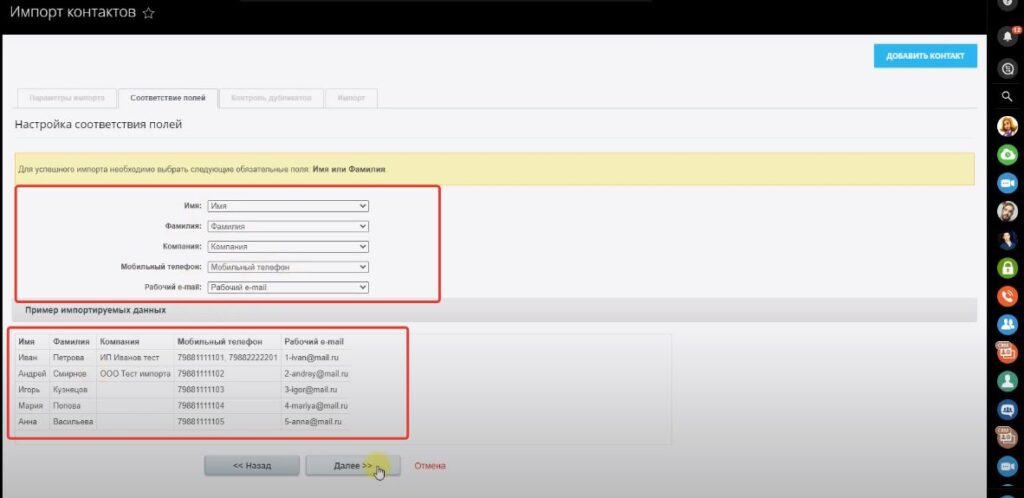
12
Потом проверьте все правильно настроено в разделе Контроль дубликатов и нажмите Далее
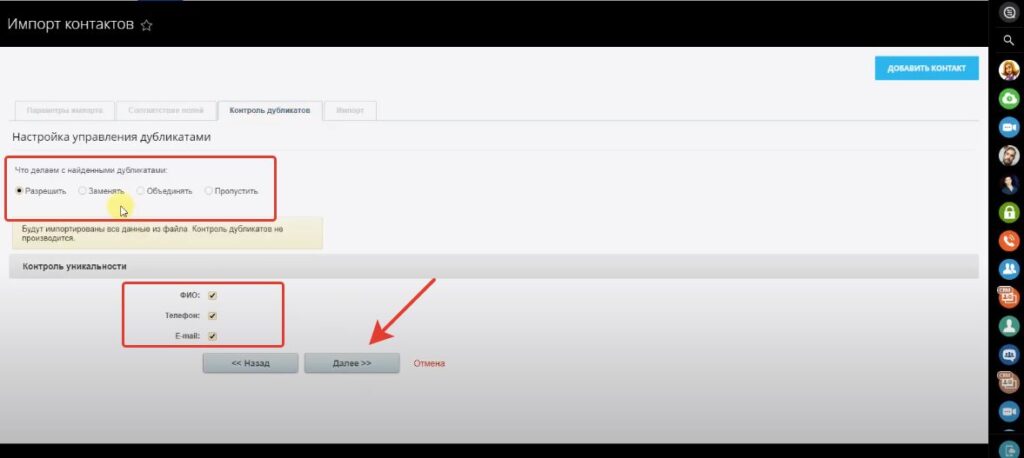
13
Нажмите кнопку Готово в следующем окне Результат Импорта
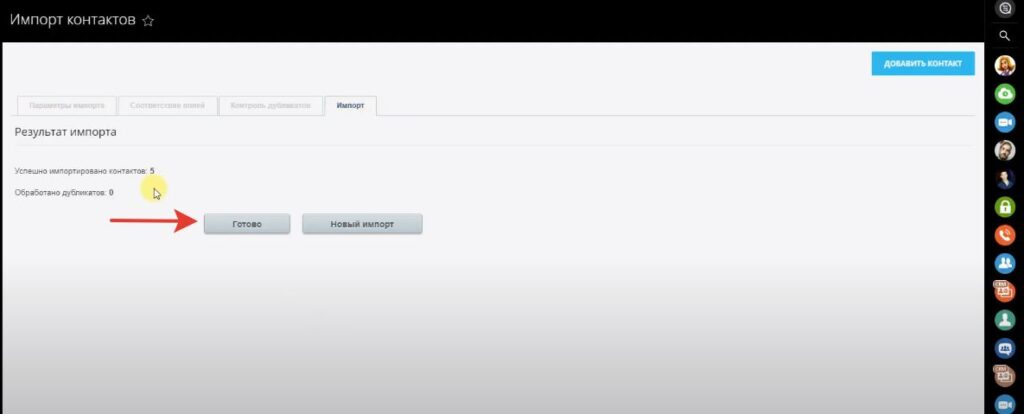
В Битрикс24 теперь появились Контакты ваших клиентов. Также в карточке клиента мы видим, что создалась Компания клиента и в ней самой присутствуют Контакты. Далее вам необходимо загрузить Сделки.
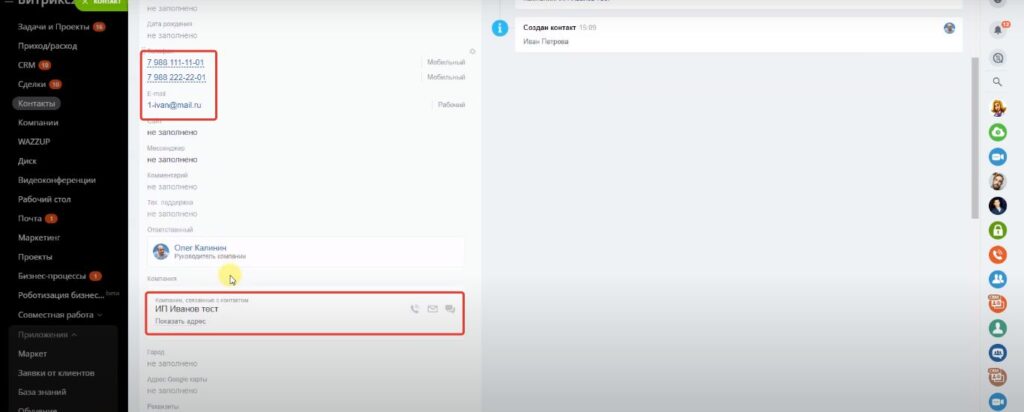
Как загрузить Сделки?
Инструкция:
1
Работаем в разделе Сделки. В верхнем углу нажмите на Шестеренку и выберите Импорт Сделок
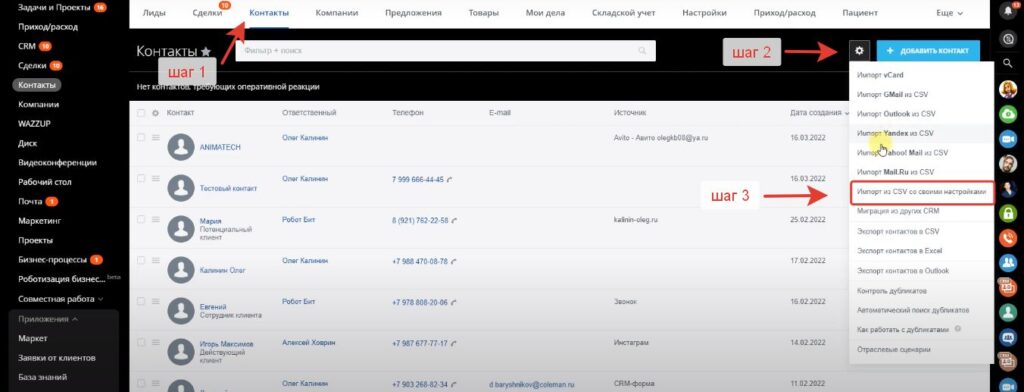
2
Скачайте файл шаблон и нажмите Сохранить
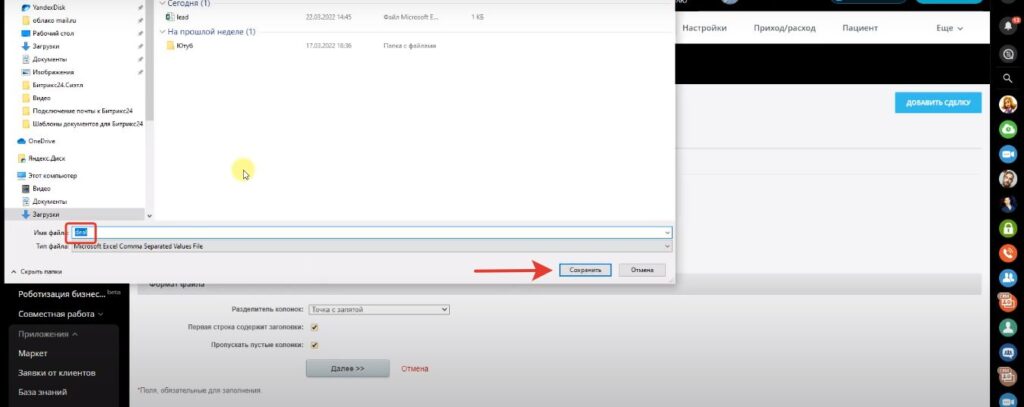
3
Откройте данный файл и проверьте поля, удалите ненужные
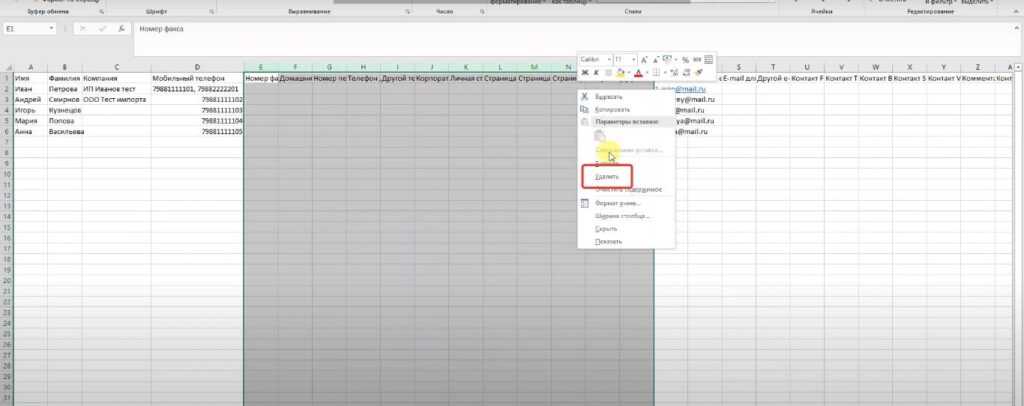
4
Теперь загрузите данный файл в Битрикс24 как мы делали это с Контактами или Компаниями
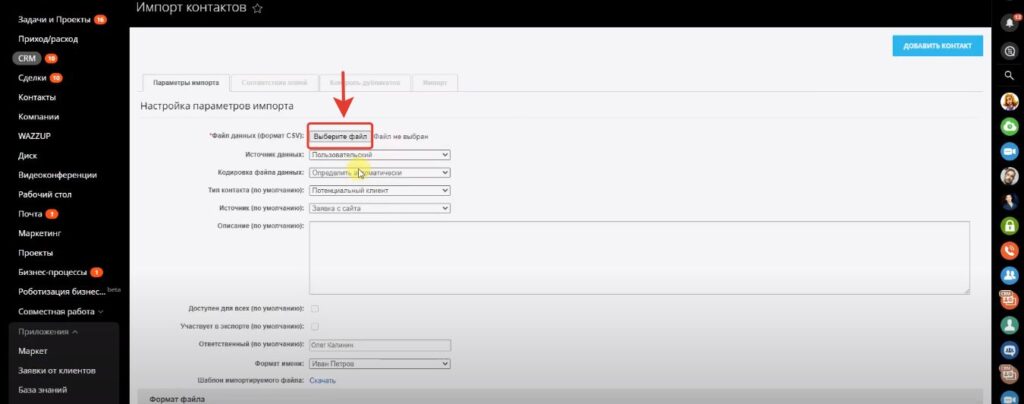
Таким образом у вас в Битрикс24 теперь в каждой карточке клиента видно, что за Компания, ее Контакты и какой статус носит Сделка.
Если вы работаете с Физ. лицами и в Битрикс24 должны быть Контакты без Компаний, то порядок импорта таков:
- Загружаем Контакты
- Импортируем сделки
Их загрузка происходит также как и в случае с Юридическими лицами.
Если вы хотите импортировать лиды и чтобы лиды привязались к контактам, то:
- Импортируете контакты
- Импортируете лиды
Как загрузить Лиды?
Инструкция:
1
В Битрикс24 перейдите в Лиды и в верхнем углу нажмите на Шестеренку и выберите Импорт Лидов
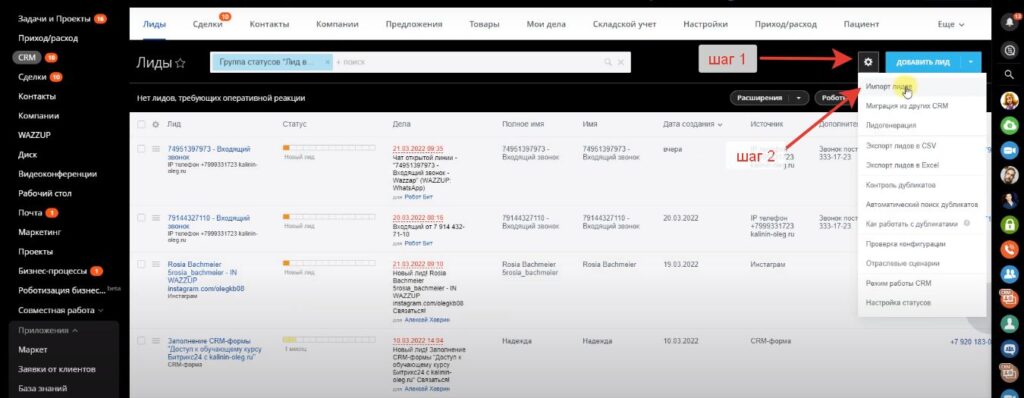
2
Перед вами форма, где нужно скачать файл — шаблон
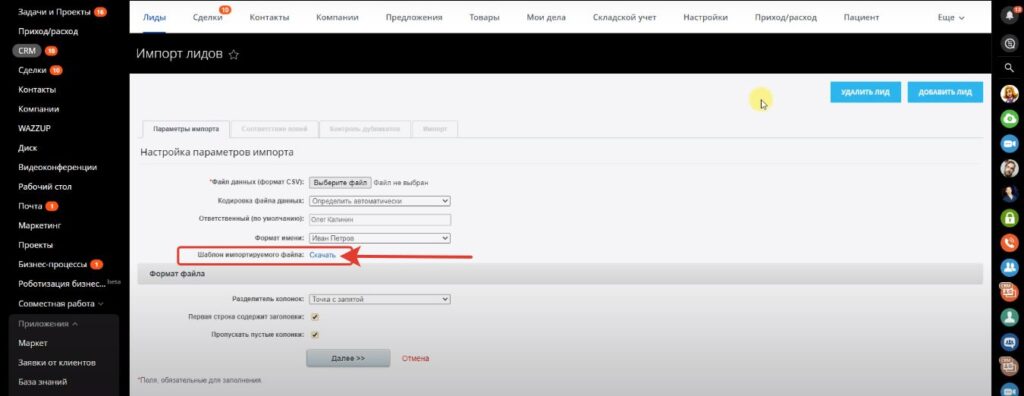
3
В этот файл внесите вашу базу клиентов (ФИО, номер телефона, электронная почта). Специальные поля здесь уже есть. Если какие -то не нужны их можно удалить
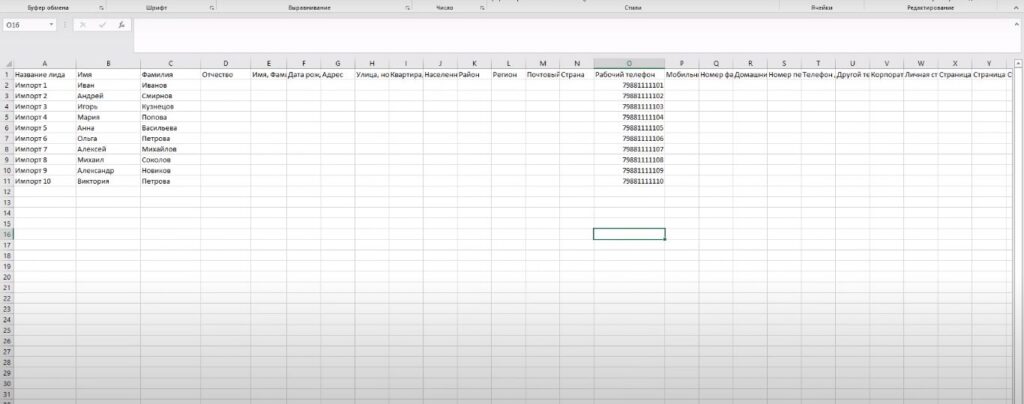
4
Теперь сохраните этот файл
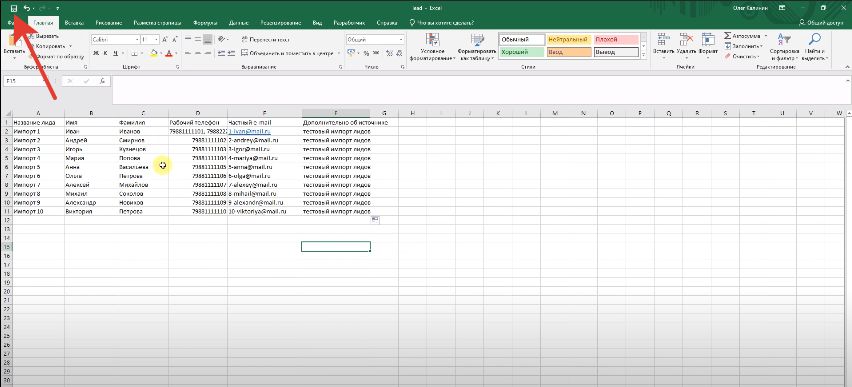
5
Вернитесь в Битрикс24 и снова нажмите на Шестеренку и выберите Импорт Лидов. Откроется форма. Здесь вам нужно нажать на кнопку Выберите файл
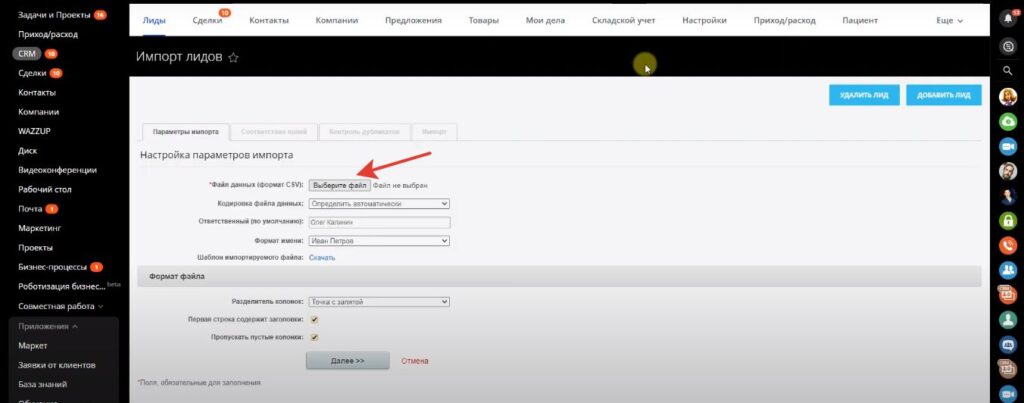
6
Выбрали тот файл — шаблон, который вы сохранили и нажмите Выбрать
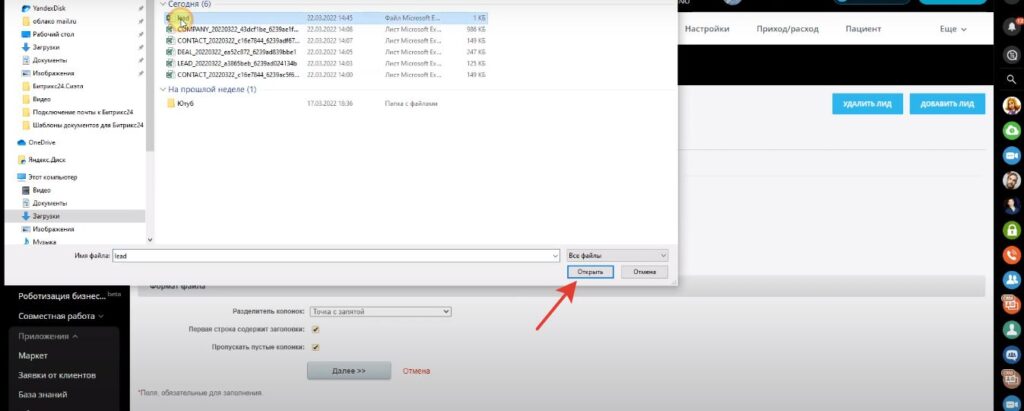
7
Затем нажмите кнопку Далее
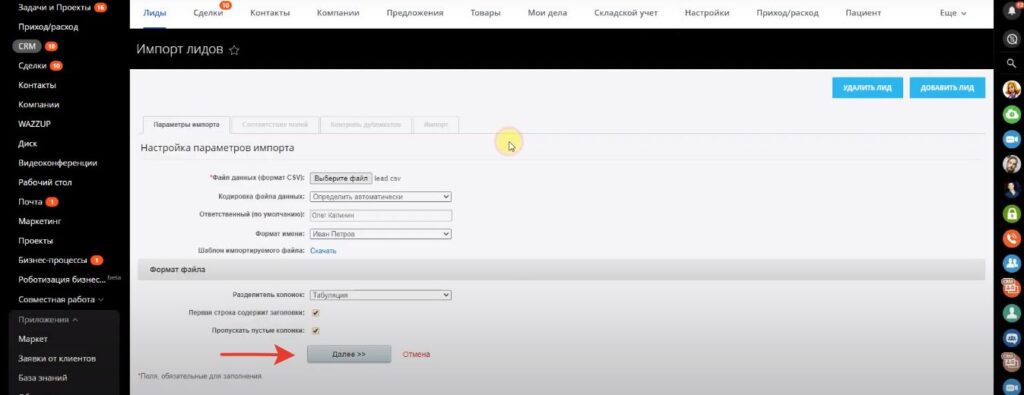
8
Появится новое окошко. Здесь выберите вариант, в котором кодировка определена правильно
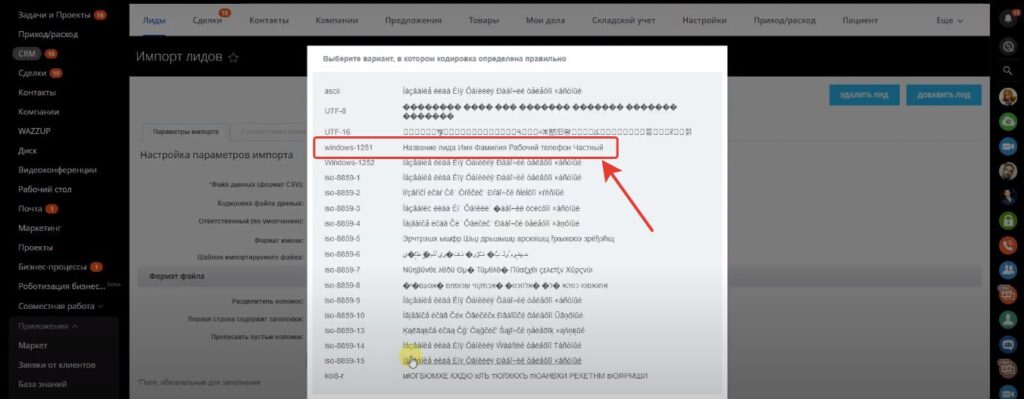
9
После этого проверьте все ли поля совпадают в перечне и нажмите кнопку Далее
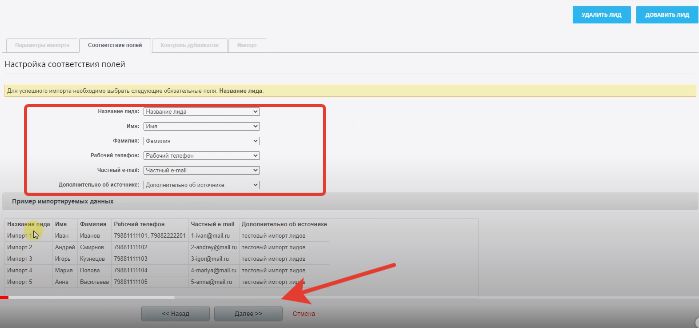
10
После чего определите выбор в пункте Что делать с дубликатами. Тут можно оставить опцию Разрешить. Если вы загружаете базу клиентов впервые, то дубликатов не будет. Проставьте галочки в пунктах Контроля уникальности и нажмите кнопку Далее
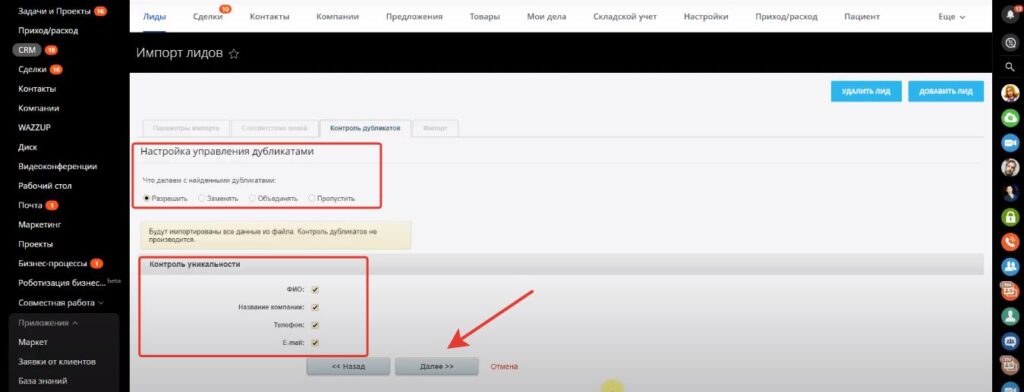
11
Теперь в окне Результат импорта нужно нажать кнопку Готово
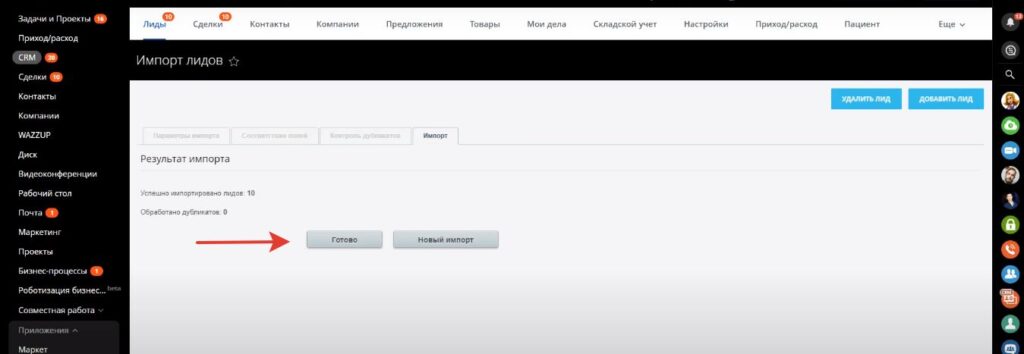
Импорт успешно завершен и вы можете видеть вашу базу клиентов уже в Битрикс24.
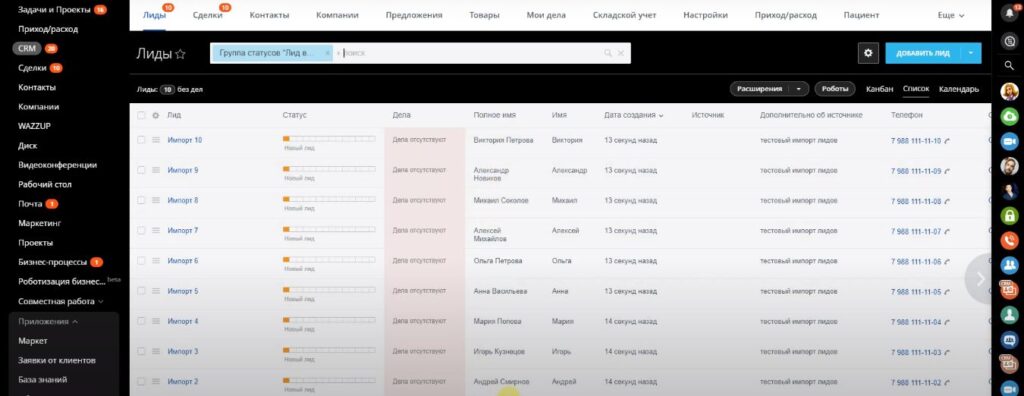
Чтобы сделать экспорт базы клиентов из Битрикс24 смотрите здесь.
Новое в блоге:
В техническую поддержку входит:
1 Создание схемы-логики Битрикс24
⠀⠀ 1.1 Создание схемы-логики операционных бизнес-процессов продаж (прохождения сделки), автоматических действий и процессов и интеграций с сервисами
2 Подключение аккаунта облачной/коробочной версии Битрикс24 на выбранный тариф
3 Заведение аккаунтов для всех сотрудников
4 Создание многоуровневой оргструктуры
5 Оптимизация карточек лидов, сделок, контактов, компаний
⠀⠀ 5.1 Создание полей тип: строка, список, дата/время, адрес Google карты, ссылка, файл, деньги, да/нет, число
⠀⠀ 5.2 Создание обязательных к заполнению полей
⠀⠀ 5.3 Создание поля Бронирование ресурсов
⠀⠀ 5.4 Создание полей с привязкой к справочникам и элементам CRM
⠀⠀ 5.5 Создание полей с привязкой к разделам и элементам инфоблоков
⠀⠀ 5.6 Создание дополнительных разделов в карточках лида, сделки, контакта, компании
⠀⠀ 5.7 Создание зависимых полей
⠀⠀ 5.8 Создание полей-калькуляторов
6 Настройка справочников CRM Битрикс24
⠀⠀ 6.1 Создание источников лида, сделки
⠀⠀ 6.2 Настройка типов контакта
⠀⠀ 6.3 Настройка типов компании
⠀⠀ 6.4 Настройка типов сделки
⠀⠀ 6.5 Настройка списка сферы деятельности клиента
⠀⠀ 6.6 Настройка списка причин провала лида
⠀⠀ 6.7 Настройка списка причин провала сделки
7 Настройка стадий(воронок) и статусов(этапов) лидов и сделок
8 Настройка фильтров в CRM (в Лидах, Сделках, Контактах и Компаниях)
9 Настройка фильтров Задач и Дел
10 Настройка прав доступа к CRM Битрикс24
11 Интеграция Битрикс24 с Email
12 Интеграция Битрикс24 с телефонией
⠀⠀ 12.1 Подключение сотовых номеров телефонов
⠀⠀ 12.2 Создание схемы-логики входящего, исходящего, пропущенного звонка
⠀⠀ 12.3 Подключение IP телефонии Битрикс24 или любой другой, имеющую интеграцию с Битрикс24
13 Интеграция Битрикс24 с сайтами и интернет-магазинами
14 Интеграция Битрикс24 с мессенджерами и соц. сетями
15 Автоматизация Битрикс24
⠀⠀ 15.1 Настройка автоматической постановки задач по условиям, согласно бизнес-процессу
⠀⠀ 15.2 Настройка автоматического уведомления руководителю о просроченных стадиях обработки лида, сделки
⠀⠀ 15.3 Настройка автоматической отправки уведомлений (через почту, соц. сети, мессенджеры)
⠀⠀ 15.4 Настройка автоматического показа контекстной и таргетинговой рекламы
⠀⠀ 15.5 Настройка автоматической генерации документов (Коммерческого предложения, счета, договора, квитанции)
⠀⠀ 15.6 Настройка автоматического изменения данных сделки, контакта, компании
⠀⠀ 15.7 Настройка автоматического перемещения сделки при выполнении задач или изменения сущности (бизнес-процессов)
16 Автоворонки в Битрикс24
⠀⠀ 16.1 Настройка автоворонки(ок) для проваленных сделок
⠀⠀ 16.2 Настройка автоворонки(ок) для успешных сделок
⠀⠀ 16.3 Настройка автоворонки(ок) для действующих клиентов
17 Обучение Битрикс24
⠀⠀ 17.1 Базовое обучение по работе в Битрикс24
⠀⠀ 17.2 Обучение всех сотрудников настроенным процессам
⠀⠀ 17.3 Обучение руководителей аналитике и точкам контроля в системе
18 Консультации
⠀⠀ 18.1 Информационная поддержка и консультация
⠀⠀ 18.2 Техническая поддержка, включая доработки и корректировки
⠀⠀ 18.3 Написание регламентов и инструкций с загрузкой в базу знаний
⠀⠀ 18.4 Ежемесячный аудит системы и работы сотрудников с отчетом и рекомендациями для руководителей
В техническую поддержку + входит:
1 Создание схемы-логики Битрикс24
⠀⠀ 1.1 Создание схемы-логики операционных бизнес-процессов продаж (прохождения сделки), автоматических действий и процессов и интеграций с сервисами
⠀⠀ 1.2 Создание инструкций по работе с CRM Битрикс24 для пользователей
2 Подключение аккаунта облачной/коробочной версии Битрикс24 на выбранный тариф
3 Заведение аккаунтов для всех сотрудников
4 Создание многоуровневой оргструктуры
5 Оптимизация карточек лидов, сделок, контактов, компаний
⠀⠀ 5.1 Создание полей тип: строка, список, дата/время, адрес Google карты, ссылка, файл, деньги, да/нет, число
⠀⠀ 5.2 Создание обязательных к заполнению полей
⠀⠀ 5.3 Создание поля Бронирование ресурсов
⠀⠀ 5.4 Создание полей с привязкой к справочникам и элементам CRM
⠀⠀ 5.5 Создание полей с привязкой к разделам и элементам инфоблоков
⠀⠀ 5.6 Создание дополнительных разделов в карточках лида, сделки, контакта, компании
⠀⠀ 5.7 Создание зависимых полей
⠀⠀ 5.8 Создание полей-калькуляторов
6 Настройка справочников CRM Битрикс24
⠀⠀ 6.1 Создание источников лида, сделки
⠀⠀ 6.2 Настройка типов контакта
⠀⠀ 6.3 Настройка типов компании
⠀⠀ 6.4 Настройка типов сделки
⠀⠀ 6.5 Настройка списка сферы деятельности клиента
⠀⠀ 6.6 Настройка списка причин провала лида
⠀⠀ 6.7 Настройка списка причин провала сделки
7 Настройка стадий(воронок) и статусов(этапов) лидов и сделок
8 Настройка фильтров в CRM (в Лидах, Сделках, Контактах и Компаниях)
9 Настройка фильтров Задач и Дел
10 Настройка прав доступа к CRM Битрикс24
11 Интеграция Битрикс24 с Email
12 Интеграция Битрикс24 с телефонией
⠀⠀ 12.1 Подключение сотовых номеров телефонов
⠀⠀ 12.2 Создание схемы-логики входящего, исходящего, пропущенного звонка
⠀⠀ 12.3 Создание ТЗ для интеграции телефонии с Битрикс24
⠀⠀ 12.4 Подключение IP телефонии Битрикс24 или любой другой, имеющую интеграцию с Битрикс24
⠀⠀ 12.5 Подключение IP телефонии не имеющую интеграции с Битрикс24
⠀⠀ 12.6 Подключение и настройка звонобота
13 Интеграция Битрикс24 с сайтами и интернет-магазинами
14 Интеграция Битрикс24 с мессенджерами и соц. сетями
15 Автоматизация Битрикс24
⠀⠀ 15.1 Настройка автоматической постановки задач по условиям, согласно бизнес-процессу
⠀⠀ 15.2 Настройка автоматического уведомления руководителю о просроченных стадиях обработки лида, сделки
⠀⠀ 15.3 Настройка автоматической отправки уведомлений (через почту, соц. сети, мессенджеры)
⠀⠀ 15.4 Настройка автоматического показа контекстной и таргетинговой рекламы
⠀⠀ 15.5 Настройка автоматической генерации документов (Коммерческого предложения, счета, договора, квитанции)
⠀⠀ 15.6 Настройка автоматического изменения данных сделки, контакта, компании
⠀⠀ 15.7 Настройка чат-ботов для авто ответов в мессенджеры и соц. сети
⠀⠀ 15.8 Настройка автоматических многошаговых задач (бизнес-процессов)
⠀⠀ 15.9 Настройка автоматического перемещения сделки при выполнении задач или изменения сущности (бизнес-процессов)
16 Автоворонки в Битрикс24
⠀⠀ 16.1 Настройка автоворонки(ок) для проваленных сделок
⠀⠀ 16.2 Настройка автоворонки(ок) для успешных сделок
⠀⠀ 16.3 Настройка автоворонки(ок) для действующих клиентов
17 Настройка CRM маркетинга
⠀⠀ 17.1 Подключение автоматической рассылки на Email из этапов воронки
⠀⠀ 17.2 Подключение автоматической рассылки в мессенджеры и соц. сети из этапов воронки
⠀⠀ 17.3 Подключение автоматической таргетинговой рекламы Google ads, Facebook, Instagram, ВКонтакте из этапов воронки
⠀⠀ 17.4 Создание сегментов аудитории и подключение рекламы и рассылок из раздела CRM маркетинг
⠀⠀ 17.5 Создание аудиторий, кампаний и рекламных объявлений в Яндекс директе, Google ads, Facebook, ВКонтакте
18 Интеграция Битрикс24 с 1С
19 Интеграция Битрикс24 с МойСклад
20 Настройка аналитических отчетов, сквозной аналитики, подключение колл-трекинга
21 Создание дополнительных сущностей в Битрикс24
22 Настройка Бизнес-процессов Битрикс24
23 Обучение Битрикс24
⠀⠀ 23.1 Базовое обучение по работе в Битрикс24
⠀⠀ 23.2 Обучение всех сотрудников настроенным процессам
⠀⠀ 23.3 Обучение руководителей аналитике и точкам контроля в системе
⠀⠀ 23.4 Обучение сотрудника CRM маркетингу
⠀⠀ 23.5 Обучение администратора портала Битрикс24
24 Консультации
⠀⠀ 24.1 Информационная поддержка и консультация
⠀⠀ 24.2 Техническая поддержка, включая доработки и корректировки
⠀⠀ 24.3 Написание регламентов и инструкций с загрузкой в базу знаний
⠀⠀ 24.4 Ежемесячный аудит системы и работы сотрудников с отчетом и рекомендациями для руководителей
⠀⠀ 24.5 Еженедельный аудит системы и работы сотрудников с отчетом и рекомендациями для руководителей
Хотите повысить эффективность бизнес-процессов?
Получите оценку работ по внедрению Битрикс24
Как из Битрикс24 выгрузить всю клиентскую базу в Excel?
- отдельно Лиды
- отдельно Сделки
- Контакты
- Компании
Чтобы экспортировать клиентскую базу в Excel необходимо:
1. Перейти в нужный раздел (Лиды/Сделки/Контакты/Компании)
2. Нажать на шестеренку справа сверху и выбрать пункт «Экспорт в Excel»
- Если вы не укажите ни одного из предложенных пунктов, то база выгрузится с теми данными, которые сейчас у вас отображаются на экране — в списке Лидов/Сделок/Контактов/Компаний
- Если вы укажете «Экспортировать реквизиты», то выгрузка будет содержать значения из специального раздела «Реквизиты»
- Если вы укажете «Экспортировать все поля Контактов/Сделок/Лидов/Компаний», то вы выгрузите данные из всех полей, которые есть в Лиде, Сделке, Контакте или Компании
- Если вы укажете «Экспортировать с детализацией по товарным позициям», то при выгрузке Сделок у вас также будет отображаться список товаров в каждой сделке.
Выглядеть выгрузка с товарами будет примерно так:
4. После уточнения деталей экспорта нажмите на кнопку «Выполнить» — Битрикс24 сформирует для вас файл для экспорта.
Затем скачайте его, нажав на кнопку «СКАЧАТЬ».
Затем можно закрыть окошко экспорта. Всё.
ПРОБЛЕМЫ С ЭКСПОРТОМ
Иногда может случиться такое, что система вам указывает, что у вас нет данных для экспорта. При этом база клиентов есть.
Это происходит из-за того, что в карточке клиента установлена галочка «Не участвует в экспорте»
Это правило можно изменить массово.
Для этого:
1. выберите все элементы сразу (Контакты, например) — галочкой слева сверху
2. внизу нажмите на кнопку «Выберите действие»
3. выберите пункт «Участвует в экспорте»
4. можете установить галочку так же и в пункте «для всех», но аккуратнее. — действие будет применено абсолютно для всех элементов (всех Контактов, например). Если вам нужно сделать доступными для экспорта только часть элементов, то тогда не нужно устанавливать эту галочку и наоборот.
5. после этого вы сможете экспортировать базу клиентов
Как выгрузить контакты из Битрикс24 в Excel
Чтобы выгрузить контакты из CRM нужно перейти в Контакты ㄧ режим «Список».
Сначала выбираем, какие поля должны отображаться в режиме список. Для этого нажимаем на иконку шестеренки слева и ставим галочки напротив пунктов, которые должны отобразиться в списке.
Указываем в поле «Участвуют в экспорте» значение «Да».
Кликаем на шестеренку ㄧ выбираем «Экспорт контактов в Excel». Указываем, нужно ли экспортировать реквизиты и все поля. Применяем настройки, сохраняем и открываем документ.
Экспорт данных в CRM Битрикс24
Для экспорта данных необходимо перейти в тот список сущностей, которые вы хотите экспортировать, далее нажмите на кнопку настроек в списке сущностей и вы увидите доступные варианты для экспорта.
На данный момент есть три варианта экспорта сущностей из CRM:
1. Экспорт в CSV.
После выбора этого способа система предложит вам сохранить файл в формате CSV.
Вы также можете открыть файл сразу в соответствующей программе.
2. Экспорт в Excel.
3. Экспорт в Outlook.
По клику на этот способ система предложит открыть Microsoft Outlook. Нажмите «Ок». Программа запросит у вас разрешение к подключению контактов, нажмите «Да». Во всплывающем окне введите логин и пароль от вашего портала. И после этого будет произведен экспорт контактов.
Обратите внимание, данный способ доступен только для контактов.
Внимание! Для корректной интеграции контактов с Outlook необходим минимум Outlook 2007.
Какие колонки будут экспортированы?
Колонки в файле экспорта будут такие же, как на странице списка элементов. Добавить/изменить/удалить колонки можно в настройках списка:
В списке полей отметьте поля, которые хотите экспортировать, и в конце списка нажмите «Применить».
Учитывается ли фильтр при экспорте?
При экспорте будет учтено применен ли фильтр к списку сущностей.
Например, вам необходимо экспортировать только ваши контакты, где вы установлены, как ответственный.
Тогда в фильтре в поле «Ответственный» укажите себя, нажмите «Найти» и после этого произведите экспорт, сущности будут экспортированы в соответствии с фильтром.
Обратите внимание, для успешного экспорта контактов в настройках контакта должна быть отмечена опция «Участвует в экспорте контактов».