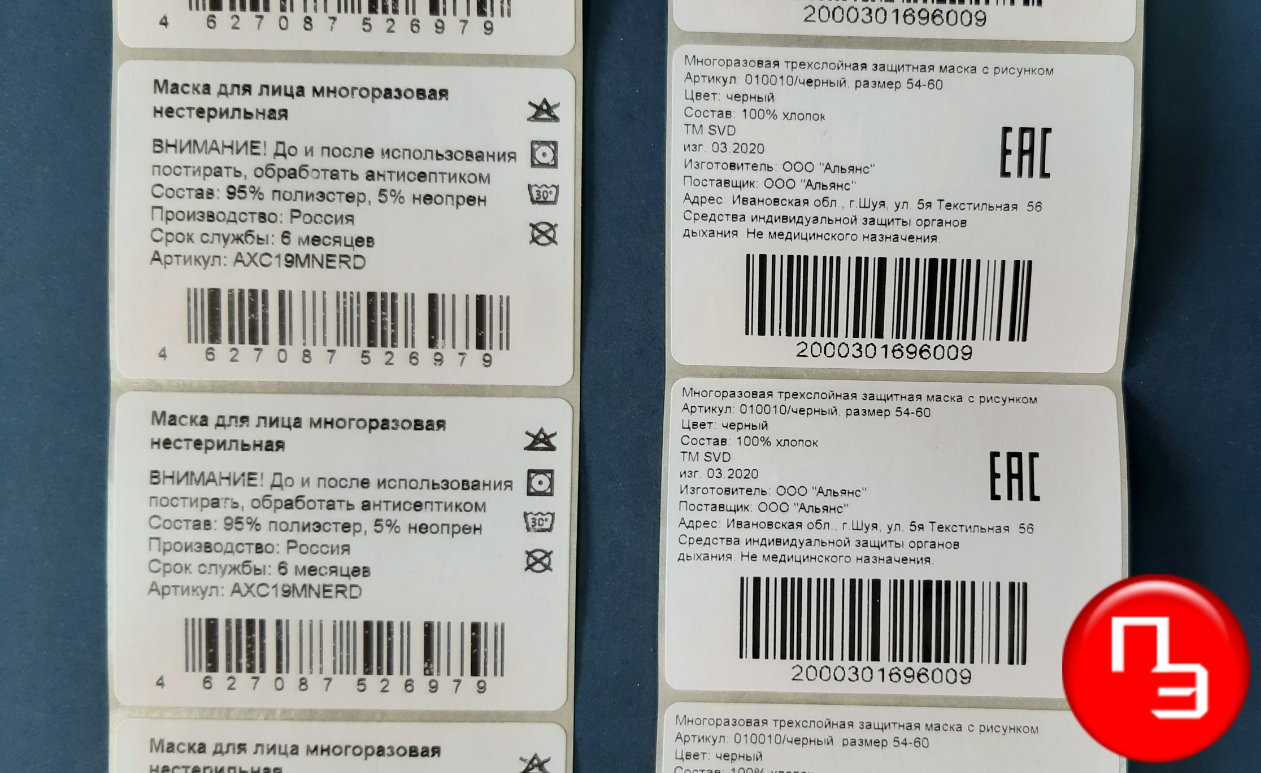Шаблон этикеток Мега Лейбл
Данный шаблон этикеток подходит для этикеток и наклеек марок Mega Label и Pro Mega Label.
Не знаете как напечатать много этикеток на принтере?
Для этого нужен шаблон для печати этикеток в Microsoft Word. Шаблоны для различных форматов этикеток можно получить несколькими способами:
- Скачать архив с готовыми шаблонами Мега Лейбл всех популярных форматов этикеток.
- Сгенерировать шаблон необходимого формата при помощи утилиты MEGA Label Express
- Самостоятельно подготовить шаблон в программе Microsoft Word
Все три способа позволят Вам получить готовый шаблон для печати этикеток MEGA Label в программе Microsoft Word любого формата, необходимого под Ваши задачи.
Пошаговые инструкции по печати этикеток MEGA Label в Microsoft Word
Создание шаблона для печати этикеток MEGA Label в Microsoft Word 2007:
1. Откройте текстовый редактор Word, в верхней горизонтальной строке рабочего окна «Рассылки», в открывшемся меню выберите «Наклейки».
2. В окне «Адрес» соразмерно формату этикетки один раз введите текст, который компьютер автоматически разместит на всех этикетках листа. Доступ к форматированию шрифта открывается щелчком правой клавиши мыши в поле для текста будущей наклейки.
3. Для настройки размера этикеток нажмите кнопку «Параметры». Далее выберите тип принтера и вариант подачи бумаги.
4. В окне «Параметры наклейки» щелкните «Создать». Появится окно, в нижней части которого находятся окошки для ввода параметров выбранной вами этикетки.
5. Введите данные об этикетках: величину верхнего поля, боковых полей и т.д. В окошке «Тип» введите размер этикетки или название, которое вы ей присвоите. (Указанные параметры можно узнать в инструкции, идущей в комплекте с этикетками.) Завершите настройку щелчком «ОК».
6. Закройте окно «Параметры наклейки» (вкладка «Настройка»), нажав «ОК», после чего активизируется окно «Конверты и наклейки».
7. Вставьте листы с этикетками в принтер и щелкните «Печать» в левом нижнем углу окна «Конверты и наклейки». Для дальнейшей работы с этикетками щелкните «Создать» и сохраните файл как обычный документ редактора Microsoft Word. Сохраненный файл вы можете использовать в качестве шаблона для создания новых этикеток такого же формата.
Для обеспечения более высокого качества печати рисунков и фотографий рекомендуется перевести принтeр в специальный режим. Для этого требуется перед отправкой задания на печать в «Свойствах принтeра» выбрать тип (этикетки/наклейки/фотографии) и/или толщину бумаги (плотная, больше 100 г/кв.м и т.п.) — в зависимости от драйвера принтера настройки могут отличаться.
Создание шаблона для печати этикеток MEGA Label в Microsoft Word 2013:
1. Откройте текстовый редактор Word, в верхней горизонтальной строке рабочего окна выберите раздел «Рассылки», в нем выберите «Наклейки» — откроется диалоговое окно «Конверты и наклейки».
2. В окне «Адрес» соразмерно формату этикетки один раз введите текст, который компьютер автоматически разместит на всех этикетках листа. Доступ к форматированию шрифта открывается щелчком правой клавиши мыши в поле для текста будущей наклейки.
3. Для настройки размера этикеток нажмите кнопку «Параметры». Далее выберите тип принтера и вариант подачи бумаги.
4. В окне «Параметры наклейки» щелкните «Создать». Появится окно, в нижней части которого находятся окошки для ввода параметров выбранной вами этикетки.
5. Введите данные об этикетках: величину верхнего поля, боковых полей и т.д. В окошке «Тип» введите размер этикетки или название, которое вы ей присвоите. (Указанные параметры можно узнать в инструкции, идущей в комплекте с этикетками.) Завершите настройку щелчком «ОК».
6. Закройте окно «Параметры наклейки» (вкладка «Настройка»), нажав «ОК», после чего активизируется окно «Конверты и наклейки».
7. Вставьте листы с этикетками в принтер и щелкните «Печать» в левом нижнем углу окна «Конверты и наклейки». Для дальнейшей работы с этикетками щелкните «Создать» и сохраните файл как обычный документ редактора Microsoft Word. Сохраненный файл вы можете использовать в качестве шаблона для создания новых этикеток такого же формата.
Для обеспечения более высокого качества печати рисунков и фотографий рекомендуется перевести принтeр в специальный режим. Для этого требуется перед отправкой задания на печать в «Свойствах принтeра» выбрать тип (этикетки/наклейки/фотографии) и/или толщину бумаги (плотная, больше 100 г/кв.м и т.п.) — в зависимости от драйвера принтера настройки могут отличаться.
Шаблон MS Word для ПО Avery Zweckform код L7161
Адресные этикетки, 63,5 x 46,6 мм, 18 шт. на листе
Похожая продукция
- Адресные этикетки быстрого отклеивания QuickPEEL – L7161-100

Design & Print — онлайн шаблоны от Avery — легко и просто!
- Пустые и прорисованные шаблоны
- Слияние базы данных и печать штрих-кодов
- Простое редактирование и дизайн изображений
- Более 60 шрифтов для дизайна
- Добавление логотипов, графики, изображений
- Сохранение проектов в облаке онлайн для доступа в любое время.

Word Template
- Пустые шаблоны с заданными границами
- Простое редактирование текста и печать
За все время, статью прочитали: 29511
раз (-а).
10 января 2020
Очень часто наши клиенты при покупке самоклеящихся этикеток спрашивают нас, можно ли в такой распространённой программе как Microsoft Word напечатать этикетки?
Можно! Способ ниже!
Помните, на обычном лазерном или струйном принтере можно распечатать только соответствующие этому самоклеящиеся этикетки, такие как: MEGA Label, Lomond или Planet. (!) Т.е. специальная самоклеящаяся бумага для обычного принтера.
Можно ли распечатать ТЕРМОэтикетки на обычном принтере?
Содержание статьи:
- 1. Подготовка макета этикеток в Word.
- 2. Создание макета этикеток в Word.
- 3. Пробная печать.
- 4. Печатаем самоклеящуюся этикетку в Word.
- 5. Видео урок: Как создать и напечатать этикетки форма А4 в Word.
- 6. Готовые типовые шаблоны для этикеток А4.
- 7. Специальные (брендовые) шаблоны самоклеящихся этикеток А4.
Небольшая, пошаговая инструкция о том как создать этикетку А4 в Word, была разработана фирмой Этикетка Шоп, специально для своих клиентов. Надеемся, она вам поможет.
1. Подготовка макета этикеток в Word.
Заранее, напечатайте текст, который вы хотите, чтобы был на каждой этикетке.
Заходим во вкладку Рассылки.
Кликаем создать Наклейки.
В открывшимся окне Конверты и Наклейки, кликаем на Параметры.
В окне Параметры, выберите поставщика наклеек и продукт, который вы хотите использовать. Потом, нажмите кнопку ОК.
Если вы не видите своего поставщика, вам нужно под свой размер этикеток подредактировать текущий макет или с нуля создать свой собственный.
Ориентируйтесь по подсказке Наклейка: Тип, Высота, Ширина, Размер.
2. Создание макета этикеток в Word.
Далее и до конца урока, взят стандартный макет этикетки Наклейка с адресом 30 на странице. Напоминаем, что в индивидуальном порядке, вы можете настроить любой размер этикетки под свою задачу. Сделать это можно в Тип -> Настройка.
Возвращаемся в первоначальное диалоговое окно Конверты и Наклейки. Справа, можно увидеть превью этикетки, которая у нас будет на основе заданных размеров.
Нажимаем на Создать.
Вот, что у нас получилось в результате.
3. Пробная печать.
Для того, чтобы сэкономить самоклеящиеся этикетки А4, первым делом, после создания этикетки в Word, мы распечатаем её на обычной бумаге А4. Тем самым, если будут какие-то ошибки, мы сможем подкорректировать их.
4. Печатаем самоклеящуюся этикетку в Word.
После того, как мы “отладили” печать на обычной бумаге, печатаем самоклеящиеся этикетки. И начинаем ими пользоваться!
5. Видео урок: Как создать и напечатать этикетки форма А4 в Word.
Your browser does not support the video tag.
6. Готовые типовые шаблоны для этикеток А4.
Для тех, кто не хочет тратить свое время и создавать макет этикеток в Word или может, у кого-то не получилось это сделать, мы прилагаем большой пакет шаблонов этикеток для Word. Вы можете скачать их, абсолютно бесплатно.
Шаблон представляет собой непечатную сетку таблицы, в ячейки которой вставляется текст или изображение. Сетка соответствует высечкам на листе. При печати текст попадает на этикетку, при этом запечатывать можно не весь лист, а только нужное количество ячеек, а сам лист можно повторно использовать.
При больших наименованиях товара, ценники, штрих-кода можно распечатать прямо с программы 1С.
Шаблоны этикеток для Word с прямыми углами (наклейки а4)
* Если вы обнаружили битую ссылку или отсутствующий файл шаблона этикеток выше, просьба написать об этом администрации сайта. Мы перезагрузим файл на наш сервер за 1 – 2 часа.
7. Специальные (брендовые) шаблоны самоклеящихся этикеток А4.
Mega Label. Шаблон самоклеящейся этикетки Mega Label для Word.
Lomond. Шаблон самоклеящейся этикетки Lomond для Word.
Автор статьи:
ХИТы продаж этой недели
Обсуждения. Вопросы.
Комментарии
Задать Вопрос
Warning: session_start(): Cannot start session when headers already sent in /var/www/u1791372/data/www/etiketkashop.ru/comments/frontend/index.php on line 40
Добавить вопрос или комментарий
Пожалуйста, не стесняйтесь. Если у вас есть какой-либо вопрос, и, вы хотите получить на него ответ, направьте его по форме обратной связи. Напишите на почту mail@etiketkashop.ru или задайте его, позвонив по телефону.
Наши менеджеры будут рады проконсультировать вас по цене, срокам изготовления, наличию товара или любому другому вопросу.
Помогите нам сделать сайт лучше. Наиболее популярные и часто задаваемые вопросы, мы опубликуем на сайте. Может быть именно ваш вопрос, будет опубликован.
Возможно вам будет интересно
В данный момент, другие пользователи сайта, изучают полезные Воросы — Ответы:
В данный момент, другие пользователи сайта, читаю интересную статью:
Вы нашли для себя нужную или полезную информацию, на данной странице?
Многим мастерам, я думаю, очень хочется иметь брендированную упаковку, коробочки с собственным логотипом, названием магазина, контактными данными. А иногда хочется красиво оформить сувенир или небольшой презент. Заказывать промышленный тираж печати на коробках не всегда бывает удобно, и тогда на помощь к нам спешит незаменимая в упаковочном деле крафт-бумага, ее возможности поистине безграничны.
Если у вас есть дома обычный черно-белый принтер, то можно самостоятельно сделать вот такие простые ленты-этикетки для декора упаковки небольших изделий и предметов.
Если вы умеете работать в каком-либо графическом редакторе (Adobe Photoshop, Corel Draw, Adobe Illustrator), то сделать подобные этикетки для вас не составит труда, можно просто взять идею за основу и дальше не читать).
Но если с графическими редакторами вы пока на «вы», то и используя обычный Word и имея готовый шаблон можно сделать такие этикетки.
Итак, нам понадобятся:
1. Шаблон.
2. Крафт-бумага формата А4 (оберточная крафт-бумага плотностью 80гр).
3. Мат для резки, линейка, нож.
4. Клей или двухсторонний скотч.
Ширина этикеток — 80мм. Я ориентировалась на подходящие маленькие коробочки и конверты, которые есть у меня. Если у вас коробочки меньше 8см, то уже после распечатки можно сузить полоску, отрезав лишнее.
Открываем Word и создаем новый документ. Делаем вставку картинки.
И вставляем наш шаблон.
Так как нет технической возможности прикрепить к мастер-классу 4 разных картинки, все пришлось склеить в одну, но это не помеха. Лишнее легко можно отрезать.
Выбираем, какой дизайн вам больше подходит и делаем обрезку картинки.
Внимание! Обрезаем только по ширине, высоту картинки не трогаем. Не обязательно обрезать прямо под границу орнамента, чтобы было проще, можно оставить небольшое поле, оно потом все равно на мешать не будет.
Далее, в свойствах рисунка (клик правой кнопкой мышки по рисунку) делаем обтекание текстом — «сквозное».
Потом меняем размер (клик правой кнопкой по рисунку), ставим высоту 297мм — это высота листа А4 (проверяем, чтобы стояла галочка «пропорционально»). Наш шаблон сделан так, что именно при такой высоте ширина этикетки потом получится 80мм. Обычные принтеры печатают с полям, напечатать точно «в край» не получится, но картинку лучше все равно поставить на максимум по высоте, пусть принтер сам отсечет все лишнее.
Аккуратно, не выходя за гранцу листа, двигаем нашу картинку точно под границу листа и чуть левее, чтобы влезла еще одна.
Далее, копируем рисунок, вставляем рядом (Ctrl+C и Ctrl+V) и двигаем его правее.
Затем делаем вставку фигуры (в нашем случае «прямоугольник»). Рисуем прямоугольник по размерам нашего окошка. В шаблоне есть этикетка с круглым окошком, в этом случае нужно буде вставлять фигуру в форме круга.
Рамку пока оставим черную, чтобы было видно границы и удобнее было редактировать.
В фигуре делаем «Добавить текст» (клик правой кнопкой мыши) и печатаем наш текст.
Его потом можно форматировать: менять размер, шрифт, центрирование. Добиваемся нужного нам результата.
Потом дублируем нашу фигуру (Ctrl+C и Ctrl+V).
Внимание! Будьте внимательны при вставке скопированной фигуры, чтобы вставка произошла на лист, а не внутрь нашей исходной фигуры.
Затем двигаем новую фигуру во второе окошко, стараемся сделать все ровно и симметрично.
Когда все готово, убираем черные рамки.
Вот и все, можно печатать)
После печати разрезаем и отрезаем все лишнее.
Вот и все, наши этикетки готовы!) Теперь их можно использовать для декора коробочек и конвертов: оборачиваем вокруг коробочки и склеиваем.
Если ни один из моих готовых шаблонов вам не подошел, не беда!) Вы можете использовать свою картинку для фона этикетки, все этапы точно такие же. Только рамку у фигуры можно оставить, сделать пунктиром, сделать потолще, в общем, на свой вкус.
Внимание! Чтобы при печати ваша фоновая картинка хорошо получилась она должна быть высокого разрешения.
Удачи!)
Для этого откройте текстовый редактор и щелкните закладку «Рассылки». В зависимости от версии Office в разделе «Создать» найдите кнопку «Наклейки» или «Надписи».

Если вы хотите напечатать предварительно отштампованные этикетки, выберите здесь производителя и модель. Также вы можете выбрать собственную таблицу стилей, щелкнув на кнопке «Создать».

Щелкнув кнопку «Создать» вы передаете этикетки в Word. Теперь вы можете изменить размер, тип и цвет шрифта. Затем, нажав сочетание клавиш +, вы можете отправить этикетки на печать.
Фото: компания-производитель
Метод 1 Как одну наклейку или лист одинаковых наклеек
-
Возьмите (купите) нужные наклейки. Наклейки бывают разных размеров и предназначены для разных целей (для стандартных почтовых конвертов, для конвертов компакт-дисков и так далее). Возьмите наклейки, которые соответствуют вашим требованиям.
-
Создайте новый документ Microsoft Word. Дважды щелкните по синему значку в виде или с буквой «W», а затем дважды щелкните по «Новый документ» в верхней левой части стартового окна.
-
Щелкните по вкладке Рассылки. Она находится в верхней части окна.
-
Нажмите Наклейки в разделе «Создать».
Он находится слева на панели инструментов.
- Когда появится запрос, нажмите «ОК», чтобы Word получил доступ к вашим контактам.
-
Введите текст наклейки. Для этого введите адрес получателя, название компакт-диска и тому подобную информацию в поле «Адрес», или щелкните по значку в виде адресной книги справа от этого поля, выберите получателя и нажмите «Вставить».
-
Щелкните по Шрифт. В открывшемся окне можно выбрать шрифт, а также указать его размер и цвет.
-
Закончив редактировать текст наклейки, нажмите OK.
-
Нажмите Параметры. Это кнопка в разделе «Наклейка» диалогового окна.
-
Поставьте флажок у типа принтера.
-
Щелкните по выпадающему меню в разделе «Наклейка».
- Выберите поставщика наклеек.
- Если поставщик не указан в списке, на упаковке с наклейками найдите информацию об их размерах и количестве на одном листе. С помощью этих данных выберите эквивалентный продукт.
-
Щелкните по полю «Тип».
-
Щелкните по типу своих наклеек. Тип должен быть указан на упаковке.
-
Нажмите OK.
- Выберите количество наклеек, которое нужно .
- Поставьте флажок у опции «Страница с одинаковыми наклейками», чтобы полный лист наклеек.
- Поставьте флажок у опции «Одна наклейка», а затем укажите строку и столбец на листе наклеек, на котором будет распечатана одна наклейка.
-
Вставьте чистый лист наклеек в принтер. Убедитесь, что лист вставлен правильно.
- Нажмите Печать .
- Убедитесь, что в окне предварительного просмотра печати наклейки выглядят так, как нужно.
- Нажмите Печать.
Наклейки будут распечатаны.
- В строке меню нажмите «Файл» > «Сохранить», если вы хотите сохранить созданный шаблон, чтоб использовать его в будущем.
Метод 2 Как наклейки с помощью адресного списка
-
Возьмите (купите) нужные наклейки. Наклейки бывают разных размеров и предназначены для разных целей (для стандартных почтовых конвертов, для конвертов компакт-дисков и так далее). Возьмите наклейки, которые соответствуют вашим требованиям.
-
Подготовьте адресный список. Word может извлечь имена и адреса из электронной таблицы Excel, базы данных Access, контактов Outlook или (в Mac OS X) из контактов Apple или базы данных FileMaker Pro. Также можно создать новый адресный список (в процессе слияния).
-
Создайте новый документ Microsoft Word. Дважды щелкните по синему значку в виде или с буквой «W», а затем дважды щелкните по «Новый документ» в верхней левой части стартового окна.
-
Щелкните по вкладке Рассылки. Она находится в верхней части окна.
- Щелкните по Начать слияние > Наклейки.
Эти опции находятся слева на панели инструментов.
- Когда появится запрос, нажмите «ОК», чтобы Word получил доступ к вашим контактам.
-
Поставьте флажок у типа принтера.
-
Щелкните по выпадающему меню в разделе «Наклейка».
- Выберите поставщика наклеек.
- Если поставщик не указан в списке, на упаковке с наклейками найдите информацию об их размерах и количестве на одном листе. С помощью этих данных выберите эквивалентный продукт.
-
Щелкните по полю «Тип».
-
Щелкните по типу своих наклеек. Тип должен быть указан на упаковке.
-
Нажмите OK.
-
Нажмите Выбрать получателей. Эта опция находится слева на панели инструментов.
- Выберите адресный список.
Щелкните по источнику адресов, которые будут распечатаны на наклейках.
- Если вы хотите создать новый список, нажмите «Ввести новый список».
- Если на наклейках нужны только определенные адреса из списка, нажмите «Изменить список получателей» и выберите нужных получателей.
- Нажмите Блок адреса.
- В Mac OS X щелкните по строке над первой наклейкой, нажмите «Вставить поле слияния», а затем выберите поле, которое нужно вставить, например, «Имя». Повторите этот процесс для каждого поля, которое нужно включить, добавив соответствующий интервал и форматирование адреса.
-
Выберите элементы, которые будут добавлены на наклейки. К ним относятся имя, компания и тому подобное.
-
Нажмите OK.
-
Нажмите Обновить наклейки. Это опция на панели инструментов с зеленым значком «Обновить».
-
Нажмите Просмотр результатов на панели инструментов. Убедитесь, что наклейки выглядят так, как нужно.
-
Вставьте чистые листы наклеек в принтер. Убедитесь, что листы вставлены правильно.
-
Нажмите Завершить и объединить > Печать. Эта опция находится в правой части панели инструментов.
- Нажмите Печать.
Наклейки будут распечатаны.
- В строке меню нажмите «Файл» > «Сохранить», если вы хотите сохранить созданный шаблон, чтоб использовать его в будущем.
Информация о статье
Категории: Microsoft Word
На других языках:
English: Create Labels in Microsoft Word, Italiano: Creare delle Etichette in Microsoft Word, Español: crear etiquetas en Microsoft Word, Deutsch: Etiketten in Microsoft Word herstellen, Português: Criar Etiquetas no Microsoft Word, Français: faire des étiquettes avec Microsoft Word, Nederlands: Etiketten maken in Microsoft Word, 中文: 在Word中创建标签, Bahasa Indonesia: Membuat Label dengan Microsoft Word, العربية: إنشاء الملصقات في برنامج مايكروسوفت وورد, ไทย: สร้าง Label ด้วย Microsoft Word
- Печать
- Править
- Написать благодарственное письмо авторам
Эту страницу просматривали 27 475 раза.
Была ли эта статья полезной?
Если Вы купили этикетки HERMA и не знаете, как разлиновать электронный лист, чтобы информация попала точно на этикетку, предлагаем Вам следовать данной инструкции:
WORD 2010 и далее.
1.) Откройте эту программу.
2.) В строке меню найдите команду «РАССЫЛКИ» и выберите в ней «НАКЛЕЙКИ».
3.) Перед Вами появиться окно в котором следует выбрать «ПАРАМЕТРЫ».
4.) Нажав кнопку «ПАРАМЕТРЫ» в данном окне, выберите « ПОСТАВЩИК НАКЛЕЕК»,
Затем поставщика – «HERMA».
5.) В открывшемся окне выберите нужный артикул.
6.) Нажав «ОК», и кнопку «СОЗДАТЬ» Вы получите новый разлинованный лист!
Если подходящего размера нет, выбрать настройки и задать размер вручную.
Чтобы легко и быстро распечатать этикетки на листах А4, нужно скачать необходимый шаблон, открыть его в любом текстовом редакторе (Word, Open Office и др.), вставить нужный текст, изображения, штрих коды в ячейки и распечатать этикетки на принтере.
Рекомендуем первый пробный лист напечатать на обычном листе бумаги и на просвет свериться с листом этикеток правильно ли позиционируются этикетки на листе.
Скачать шаблоны этикеток на листах А4 (zip архив, DOC файлы)
Рекомендуемые товары
Теги: этикетки,
шаблоны,
А4,
A4
Бирки или этикетки используются нами в жизни очень часто. Кто-то баночки с соленьями подписывает, кто-то прикрепляет бирки к подаркам, чтобы потом знать, кому и что дарить, кто-то прикрепляет их к собственному творчеству (одежде, игрушкам, коробкам с выпечкой и пр.). В общем и целом этикетки и бирки, словно липкие листочки, востребованы почти всегда. Поэтому их создают весьма необычной формы, украшают декором, не сложными рисунками.
Мы подобрали для вас более 100 изображений c этикетками, среди которых есть черно-белые шаблоны, цветные вариации, декорированные, с рисунками и надписями, линовкой для вашего текста и другие варианты. Вы можете использовать в том виде, каком они есть, можете отредактировать и что-то изменить, можно поиграть с цветовой гаммой или добавить объекты или удалить их – предел возможностей неограничен. Но сами по себе все эти шаблоны подходят для самых разных целей.
Главная -> Статьи информационные 3 ->
Как напечать этикетки из MS Word своими руками



Подготовка макета этикеток в Word



Создание и настройка макета в Word



Тестовая печать этикетки в Word

Готовые типовые шаблоны для этикеток А4




Установка драйвера принтера Word


Для обеспечения более высокого качества печати рисунков и фотографий рекомендуется перевести принтeр в специальный режим. Для этого требуется перед отправкой задания на печать в «Свойствах принтeра» выбрать тип (этикетки/наклейки/фотографии) и/или толщину бумаги (плотная, больше 100 г/кв.м и т.п.) — в зависимости от драйвера принтера настройки могут отличаться.


Специальные программы для создания и печати этикеток



- Удобнее создавать дизайн этикетки;
- На макет этикетки легко добавить штрих код необходимого типа, например, 2d Data Matrix;
- Можно печатать из 1С, файлов, баз данных, таблиц или интегрироваться с другими учетными программами на вашем предприятии, например с CRM или ERP (1С УТ, 1С Торговля, 1С Розница, 1С УНФ, 1С КОРП);
- Печать этикеток с RFID метками.

Примеры черно-белой печати

Похожие статьи:
- Печать этикеток из MS Word
- Печать этикеток из MS Excel
- Печать этикеток из PDF
- Печать этикеток из 1С Предприятие
- Как печатать этикетки со штрих кодом из 1С:8




































 Нажмите Наклейки в разделе «Создать».
Нажмите Наклейки в разделе «Создать».