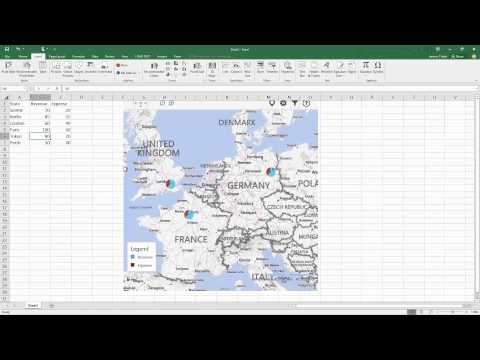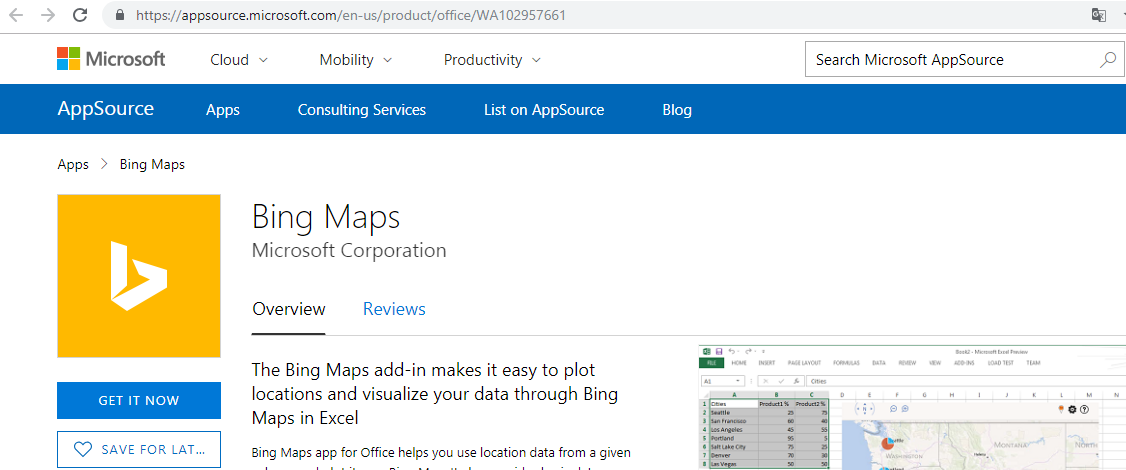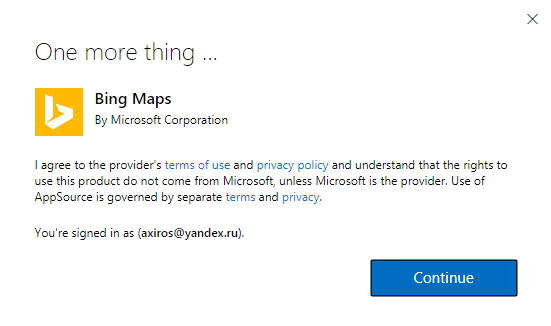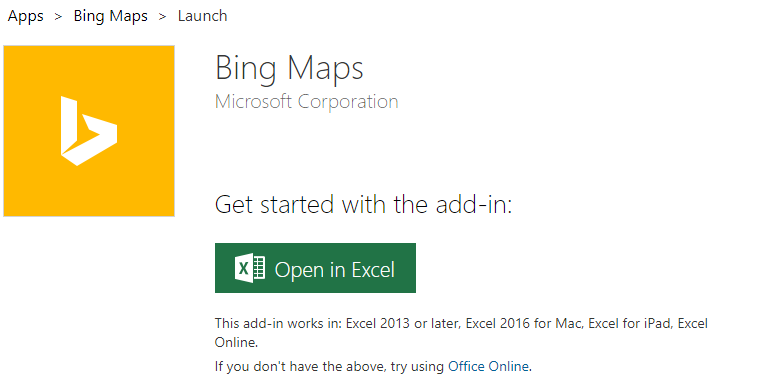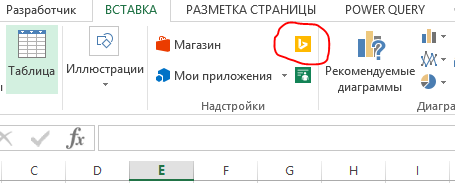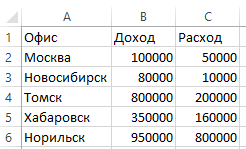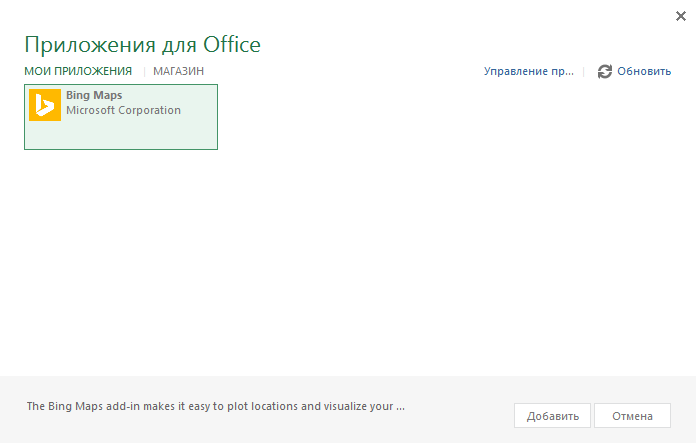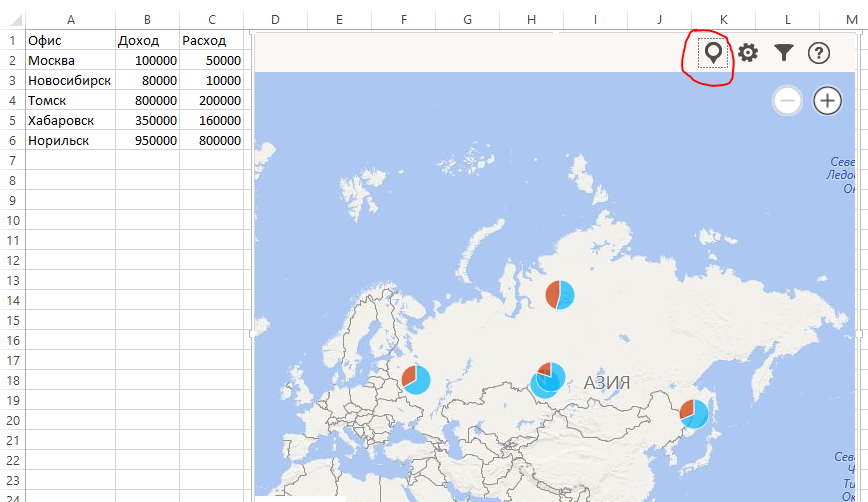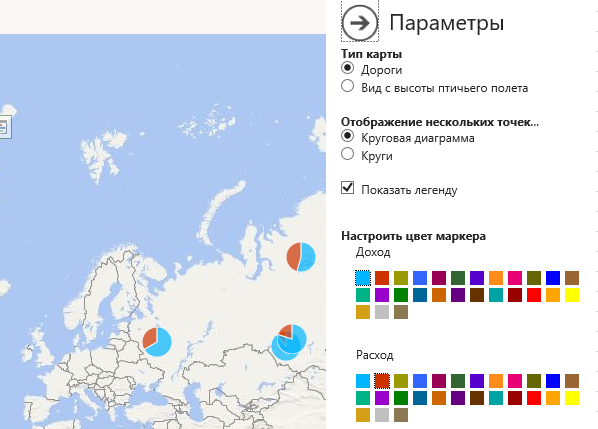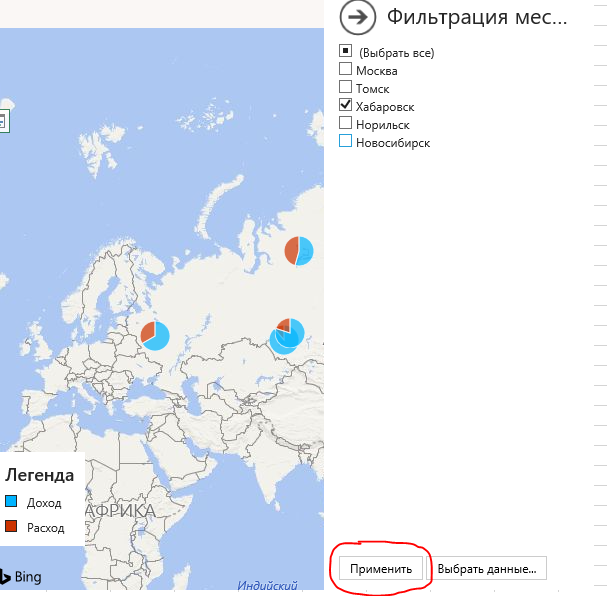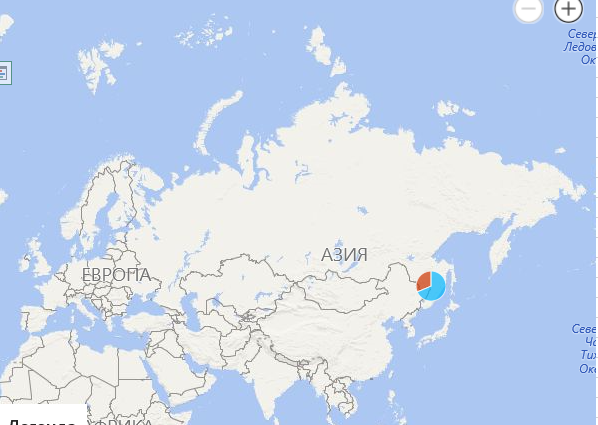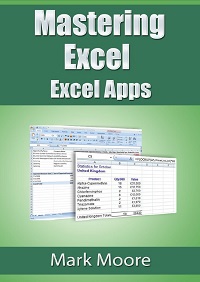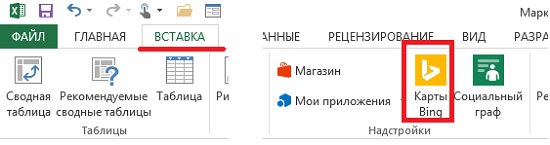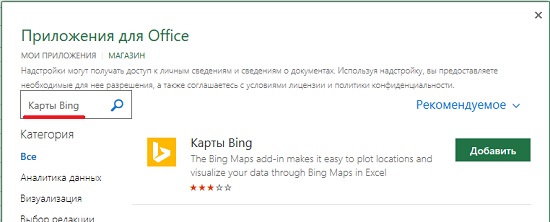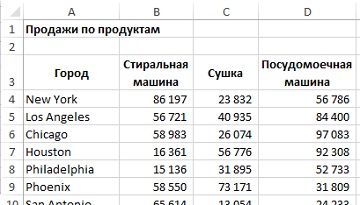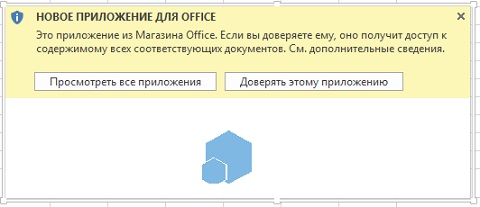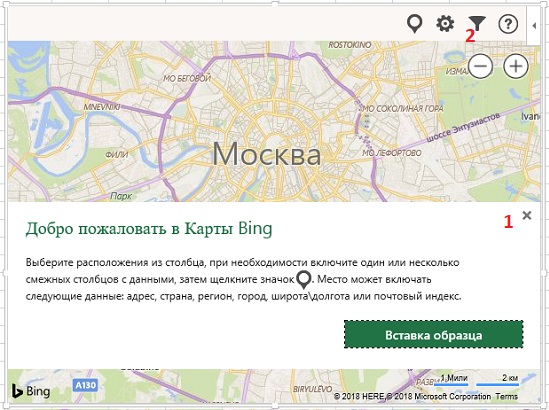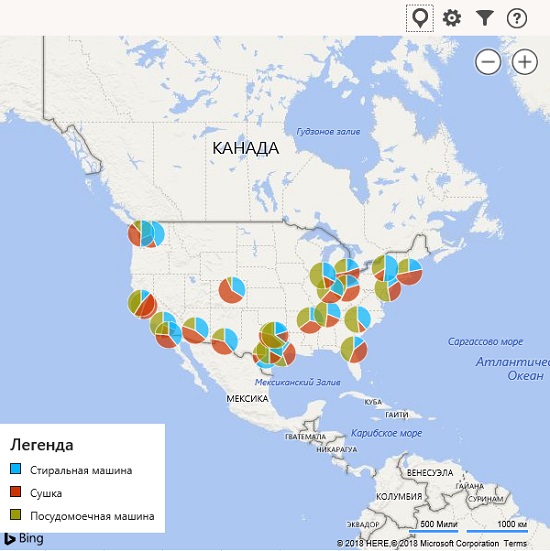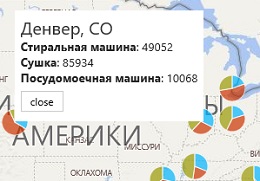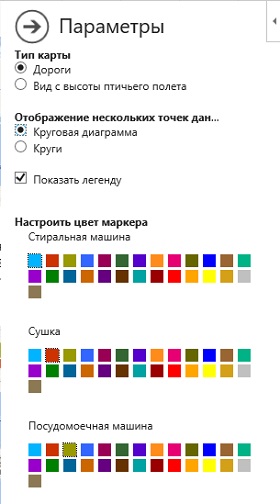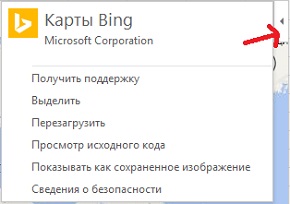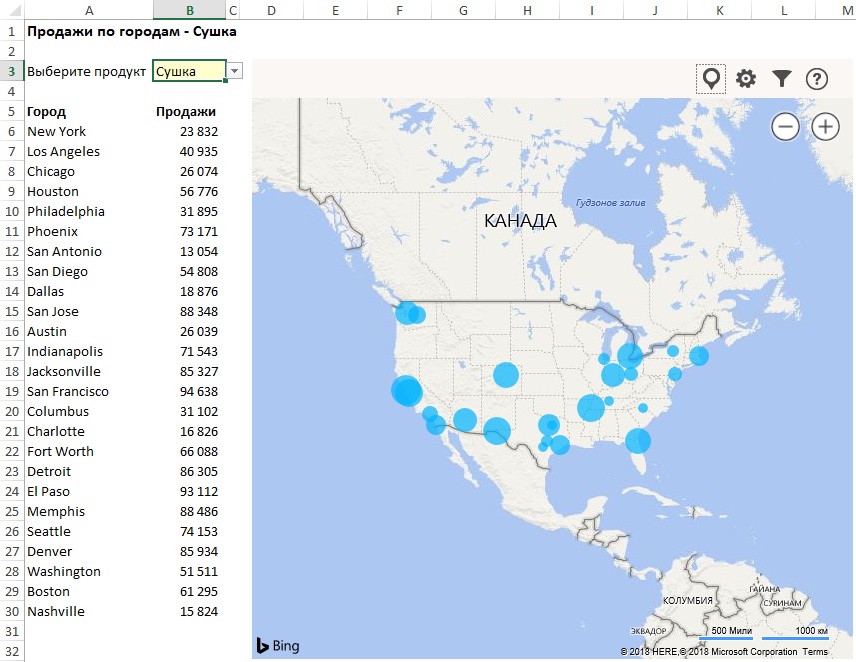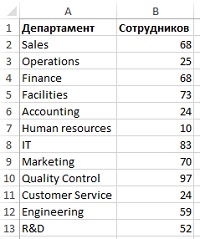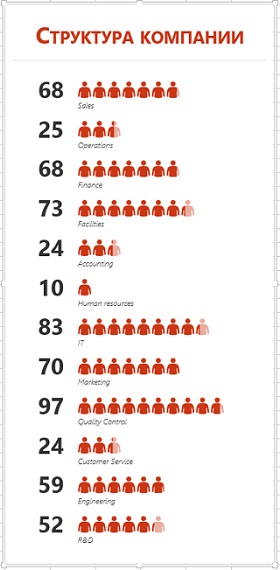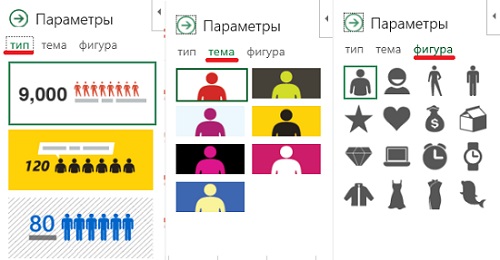Bing Maps is an add-in for Excel, that has been featured since Excel 2013 to create dynamic maps in your Excel workbook. You can create a dynamic map with data visualizations by using location data in your workbook. In this article, we are going to show you how to embed a Bing map in Excel.
Download Workbook
Embedding Bing Maps in Excel
You can find the Bing Maps icon in the Insert tab of the Ribbon. It is located under the Add-ins section, and has the Bing logo.
Bing Maps wants your permission to send your data to its servers to generate a map and visualizations. Decide at your own risk.
Clicking the button embeds a Bing Map interface with a sample data option. Click the Insert Sample Data button to let the add-in to populate a sample data starting by active cell.
Beware: If you already have a data in the active cell or within 6-row, 3-column range, add-in overwrites your data. Thus, select a cell in an empty area to avoid data loss.
Upon clicking the button, you will see a map is generated based on the selected dataset. You may need to resize you map to see values from Seattle to Tokyo.
You are not just limited to city names. You can use address, country, state, ZIP code and longitude/altitude data as well with this nifty add-in. For example, here is aversion with country names.
Selecting a range for the map
You have two options to set a datarange for your map:
- Either you can select your range and click on location icon
above the map,
- or you can prefer Select Data dialog in Filters
Here you can see both approaches:
Indicators and Data Visualizations
You may have noticed that the previous two maps are using different kind of indicators: pie charts and circles. These are data visualizations and indicators.
If you select a range that contains more than one column of data, you can use pie charts as a visualization. Pie charts are great for showing the proportion of each item in the data set. Each chart will have the same size, however the pie sizes will be proportional to the values used.
On the other hand, the circle approach visualizes the actual values. The size of a circle corresponds with the values. For example, the circle on China is bigger than other countries because, it is the most populated country.
Customization on embedded Bing Maps
Bing Maps allows you to customize the map type, legend visibility and colors as well as data indicators. Let’s take a closer look at configuring these properties.
Click the gear icon to open the settings pane.
These options will affect the chart immediately. Try and find a layout that fits your needs best. Click the right arrow icon near the title to close the pane.
Filtering
You can also add some basic filtering on embedded Bing Maps. Click on the filter icon to open filter pane. You will see the list of data points. Uncheck the ones you want to hide.
That’s all — you can now easily embed Bing Maps in Excel and visualize your location data!
Визуализация геоданных на карте
Если ваша компания имеет филиалы по стране или продает не только в пределах МКАД, то рано или поздно вы столкнетесь с задачей наглядно отобразить числовые данные из Microsoft Excel (продажи, заявки, объемы, клиентов) на географической карте с привязкой к конкретным городам и регионам. Давайте вкратце пробежимся по основным способам визуализации геоданных, которые существуют в Excel.
Способ 1. Быстро и бесплатно — компонент Bing Maps
Начиная с 2013 версии в Excel встроен магазин приложений, т.е. появилась возможность докупать, скачивать и устанавливать дополнительные модули и надстройки с недостающими функциями. Один из таких компонентов как раз и позволяет наглядно отображать числовые данные на карте — он называется Bing Maps и, что особенно приятно, абсолютно бесплатен. Для его установки откройте вкладку Вставка — Магазин (Insert — Office Apps):

После вставки компонента на листе должен появится динамический контейнер с картой. Для визуализации на карте вашей информации нужно выделить диапазон с геоданными и нажать кнопку Показать местоположения (Show Locations):

При необходимости в настройках (иконка с шестеренкой в правом верхнем углу компонента) можно поменять цвета и тип отображаемых диаграмм:

Также возможно быстро отфильтровать города, отобразив только нужные (значок воронки в правом верхнем углу компонента).
Спокойно можно привязываться не только к городам, но и к другим объектам: областям (например, Тульская область), автономным округам (например, Ямало-Ненецкий АО) и республикам (Татарстан) — тогда кругляш диаграммы будет отображен в центре области. Главное, чтобы название в таблице совпадали с подписями на карте.
Итого в плюсах этого способа: легкая бесплатная реализация, автоматическая привязка к карте, два типа диаграмм, удобная фильтрация.
В минусах: нужен Excel 2013 с доступом в интернет, нельзя выделять области и районы.
Способ 2. Гибко и красиво — режим карты в отчетах Power View
Некоторые версии Microsoft Excel 2013 идут в комплекте с мощной надстройкой визуализации отчетов, которая называется Power View и позволяет (помимо всего прочего, а умеет она много!) наглядно отображать данные на карте. Для активации надстройки откройте вкладку Разработчик (Developer) и щелкните по кнопке Надстройки COM (COM Add-ins). В открывшемся окне поставьте галочку напротив Power View и нажмите ОК. После всех этих манипуляций на вкладке Вставка (Insert) у вас должна появиться кнопка Power View.
Теперь можно выделить диапазон с исходными данными нажать на эту кнопку — в вашей книге будет создан новый лист (больше похожий на слайд из Power Point), где отобразятся выделенные данные в виде таблицы:

Превратить таблицу в географическую карту можно легко с помощью кнопки Карта (Map) на вкладке Конструктор (Design):

Обратите особое внимание на правую панель Поля Power View — на ней, в отличие от примитивных Bing Maps, перетаскивая мышью названия столбцов (полей) из исходной таблицы и бросая их в разные области, можно очень гибко настраивать получившееся геопредставление:
- В область Местоположения (Locations) нужно закинуть столбец из исходной таблицы содержащий географические названия.
- Если у вас нет столбца с названием, но есть колонки с координатами, то их нужно поместить в области Долгота (Longitude) и Широта (Latitude), соответственно.
- Если в область Цвет (Color) закинуть товар, то каждый пузырек будет кроме размера (отображающего общую прибыль по городу) детализирован на дольки по товарам.
- Добавление поля в области Вертикальных или Горизонтальных множителей (Dividers) разделит одно карту на несколько по этому полю (в нашем примере — по кварталам).
Также на появившейся сверху контекстной вкладке Макет (Layout) можно настроить фон карты (цветная, ч/б, контурная, вид со спутника), подписи, заголовки, легенду и т.д.

Если данных очень много, то на вкладке Power View можно включить специальную Область фильтров (Filters), где с помощью привычных галочек можно выбрать какие именно города или товары нужно показать на карте:

Итого в плюсах: легкость использования и гибкость настройки, возможность дробить одну карту на несколько по категориям.
В минусах: Power View есть не во всех комплектациях Excel 2013, нет других типов диаграмм кроме пузырьковых и круговых.
Способ 3. Дорого и профессионально — надстройка Power Map
Это отдельная COM-надстройка для максимально тяжелых случаев, когда нужна сложная, профессионально выглядящая, анимированная визуализация большого количества данных на любой (даже пользовательской карте), причем с видео динамики процесса во времени. На этапе разработки она имела рабочее название GeoFlow, а позже была переименована в Power Map. К сожалению, в полноценном варианте эта надстройка доступна только покупателям либо полной версии Microsoft Office 2013 Pro, либо подписчикам корпоративных версий Office 365 с тарифным планом Business Intelligence (BI). Однако превьюшку этой надстройки товарищи из Microsoft дают скачать «на поиграться» совершенно бесплатно, за что им спасибо.
Ссылка на скачивание Power Map Preview с Microsoft Download Center (12 Мб)
После скачивания и установки надстройку нужно подключить на вкладке Разработчик — Надстройки COM (Developer — COM Add-ins) аналогично Power View из предыдущего пункта. После этого на вкладке Вставка должна появиться кнопка Карта (Map). Если теперь выделить таблицу с исходными данными:

… и нажать кнопку Карта, то мы попадем в отдельное окно надстройки Microsoft Power Map:

Если не вдаваться в детали (которых тут хватит на отдельный тренинг на полдня), то общие принципы работы с картой тут те же, что и в Power View, описанной выше:
«Вау-моментом» надстройки Power Map можно, пожалуй, назвать предельную легкость создания анимированных видеообзоров на основе сделанных карт. Достаточно сделать несколько копий текущей сцены с разных углов просмотра и разным масштабом — и надстройка автоматически создаст 3D-анимацию облета вашей карты с акцентированием внимания на выбранных местах. Полученное видео потом легко сохраняется в mp4-формате в виде отдельного файла для вставки, например, на слайд Power Point.
Способ 4. Пузырьковая диаграмма с «доработкой напильником»
Самый «колхозный» способ из всех перечисленных, но зато работающий во всех версиях Excel. Построить пузырьковую диаграмму (Bubble Chart), отключить у нее оси, сетку, легенду… т.е. все, кроме пузырей. Затем вручную подогнать положение пузырей, подложив под диаграмму скачанное заранее изображение нужной карты:

Минусы этого способа очевидны: долго, муторно, много ручной работы. Да еще и вывод подписей к пузырям представляет собой отдельную проблему, когда их много.
Плюсы в том, что этот вариант будет работать в любой версии Excel, в отличие от следующих способов, где обязательно требуется Excel 2013. Да и подключение к интернету не требуется.
Способ 5. Сторонние приложения и надстройки
Раньше существовало несколько надстроек и плагинов для Excel, позволяющих с той или иной степенью удобства и красоты реализовать отображение данных на карте. Сейчас подавляющее большинство из них либо заброшены разработчиками, либо в стадии тихого отмирания — с Power Map конкурировать тяжело 
Из оставшихся в живых достойны упоминания:
- MapCite — пожалуй, самая мощная из всех. Умеет привязываться к карте по названиям населенных пунктов, областей, округов и координатам. Выводит данные в виде точек или тепловой карты. Использует карты Bing в виде основы. Автоматом умеет кидать созданную карту в презентации Power Point. Для скачивания доступна бесплатная trial-версия, полная версия стоит 99$/год.
- Esri Maps — надстройка от компании Esri также позволяющая подгружать и анализировать геоданные из Excel на карты. Много настроек, различные типы диаграмм, поддерживает русский язык. Есть бесплатная демо-версия. Полная версия требует подписки на картографический сервис ArcGis.
- MapLand— одна из первых надстроек на эту тему, созданных еще для Excel 97-2003. Идет с набором карт в виде графических примитивов, к которым и привязываются данные с листа. Дополнительные карты надо докупать. Для скачивания доступна демка под разные версии Excel, Pro версия стоит 299$.
The Bing Maps add-in makes it easy to plot locations and visualize your data through Bing Maps in Excel
Bing Maps app for Office helps you use location data from a given column and plot it on a Bing Map. It also provides basic data visualization using your location data.
Plot: Once you launch the app from insert->app, you will see a default map embedded into your Excel spreadsheet. You can select locations from a column and click on the pin icon at the top right to plot them. The header for the column must be selected and the locations should be continuous valued below the header.
Data visualization: You can also select adjacent columns to the right of locations containing data that you want to visualize on the map. If cells from a single adjacent data column is selected, locations are plotted with different sized circles. If multiple data columns are selected, you have the option to either plot them as multiple circles or a pie chart. This can be controlled by clicking on settings icon on the top right.
Map Controls: You can use the map controls displayed on the top left to pan in a direction or to zoom in/out. Alternatively you can also zoom the map using your mouse or touch. Map view can be changed from settings to either road or birds eye.
Add-in capabilities
When this add-in is used, it
- Can read and make changes to your document
- Can send data over the Internet
Автор:
Laura McKinney
Дата создания:
10 Апрель 2021
Дата обновления:
9 Апрель 2023
Содержание
- Использование надстройки Bing Maps в Excel
- Активировать надстройку
- Добавьте свои данные на карту
- Одно значение данных
- Несколько значений данных
- Фильтр по местоположению
- Изменить настройки
- Изменить размер карты
Джеймс любит узнавать о технологиях и делиться тем, что он узнал из своих статей.

Использование надстройки Bing Maps в Excel
Создание карты с местоположениями и умение различать эти местоположения могут потребовать некоторых творческих навыков, которым вы не хотите учиться. Один из вариантов создания местоположений на карте — использование надстройки Bing Maps в Microsoft Excel. В этом руководстве показано, как активировать надстройку, как отображать данные на карте, а также некоторые параметры, которые есть в вашем распоряжении для корректировки результатов. Эта надстройка имеет ограниченные возможности и не так динамична, как некоторые люди ожидают, но она может служить в качестве быстрого создателя карт для личного или делового использования.
Активировать надстройку
Сначала щелкните вкладку вставки, затем щелкните значок Bing в разделе надстроек.
Затем нажмите «Доверять этой надстройке».

Добавьте свои данные на карту
Появится карта с вашим текущим местоположением на основе вашего IP-адреса. Здесь у вас есть возможность вставить данные. Щелкните этот значок X справа от карты, чтобы закрыть поле с надписью «Добро пожаловать в Bing Maps», если вы не хотите увидеть пример того, как вы можете отображать круговые диаграммы, отображающие доходы / расходы для разных мест по всему миру.

Одно значение данных
Предоставляемые вами данные должны быть отформатированы, как в таблице в приведенном ниже примере. Строки должны содержать местоположения, столбцы должны содержать то значение, которое вы хотите сравнить, а заголовок столбца находится прямо над этими данными.
После того, как данные будут заполнены, выберите все данные и нажмите кнопку с булавкой в верхней части карты. Каждое местоположение должно отображаться на карте с соответствующим значением. Щелкните любую точку на карте, чтобы отобразить конкретные данные об этом месте.

Несколько значений данных
Использование нескольких значений данных в столбцах дает те же результаты, что и в предыдущем примере, за исключением того, что каждый тип значения имеет цветовую кодировку в легенде, а цвет значений выводов зависит от самого высокого значения.

Фильтр по местоположению
Чтобы отфильтровать данные по местоположению, щелкните значок фильтра вверху карты. Снимите флажки с мест, которые вы хотите исключить с карты. Эти местоположения можно добавить обратно, повторно посетив фильтр и установив соответствующие флажки.

Изменить настройки
Есть четыре различных параметра, которые могут отражать изменения на карте. Каждое из этих изменений описано ниже:
- Тип карты: По умолчанию дорожная карта Bing используется при первом создании карты. У вас есть возможность переключиться на вид с высоты птичьего полета, чтобы показать пейзажи.
- Отображение нескольких точек данных: С помощью этого параметра вы можете переключаться между круговыми диаграммами и выводами для идентификаторов местоположения при использовании нескольких данных.
- Показать легенду: Легенду карты можно удалить или добавить обратно.
- Настроить PIN-код: При использовании нескольких наборов данных цвет каждого значения может быть изменен.

Изменить размер карты
Есть два способа изменить размер карты. Один из способов — увеличить область карты, перетаскивая углы или стороны карты. Другой способ — увеличить карту с помощью знаков — / + в правом верхнем углу карты.
Эта статья точна и правдива, насколько известно автору. Контент предназначен только для информационных или развлекательных целей и не заменяет личного или профессионального совета по деловым, финансовым, юридическим или техническим вопросам.
Данные таблицы на карте в Excel
Добрый день, уважаемые подписчики и читатели блога. Сегодня поговорим о такой возможности Excel как визаулизация данных на карте страны. К примеру, у меня есть список городов с офисами компании, хотелось бы видеть диаграммы с доходом и расходом. С разбивкой по городам, естественно.
Приступим. Для выполнения данной задачи потребуется установить дополнение для Excel — Bing Maps. Можно реализовать и с помощью Яндекс или Google карт, но об этом в следующих статьях.
Скачиваем дополнение с сайта известной компании. Предупреждаю, без учетной записи на сайте компании из Редмонда не удастся ничего. Вот ссылка — https://appsource.microsoft.com/en-us/product/office/WA102957661
Нажимаем на кнопку «Get it now». Произойдёт открытие окна с магазином Office, нажимаем «Continue».
После небольшого ожидания загрузится страница с магазином Office365 (если вы не залогинены — войдите со своим логином и паролем на сайт).
Останется нажать кнопку «Open in Excel». Откроется Excel куда будет загружено дополнение Bing Maps. Но, как говорится, есть один момент — антивирусы, да и сама программа, могут блокировать загрузку расширения, поэтому на все вопросы о загрузке и установке соглашайтесь. Также на Windows 10 у Excel должны быть разрешения на доступ к внешним источникам и настроены параметры конфиденциальности.
В итоге на вкладке «Вставка» появится маленькая жёлтая кнопка карт.
Подготовим таблицу.
Переходим на вкладку «Вставка», в блоке кнопок «Надстройки» жмём кнопку «Bing Maps». Если кнопки нет, тогда нужно щёлкнуть «Мои приложения» выбрать «Bing Maps» и нажать «Добавить».
После вставки появится окно приложения с возможностью вставки образца (его вставлять не будем). Как только окно приложения появилось, выделяем таблицу и нажимаем кнопку указания местоположения. Отобразятся круговые диаграммы по городам из таблицы.
Если необходимо изменить цвета столбцов «Доход» и «Расход», заходим в параметры приложения и меняем цвет.
Там же в «Параметрах» можно изменить вид карты на «Спутник» (с высоты птичьего полёта), скрыть легенду и изменить внешний вид диаграммы.
Если же необходимо отобразить какой-то один город, для приложения можно включить фильтр. Далее отметить нужные пункты и нажать «Применить».
Результат.
Если нужно удалить приложение — смело щёлкаем на рамку вокруг него, чтобы появились маркеры размера по углам, затем клавишу delete. приложение будет удалено.
Соответственно можно изменять данные в таблице, строить гораздо большее количество городов и параметров, словом, фантазии нет предела.
Вот и всё! Всем удачи!
Содержание
- 1 Что означают синие круги?
- 2 Способ 1. Быстро и бесплатно — компонент Bing Maps
- 3 Способ 2. Гибко и красиво — режим карты в отчетах Power View
- 4 Способ 3. Дорого и профессионально — надстройка Power Map
- 5 Способ 4. Пузырьковая диаграмма с «доработкой напильником»
- 6 Способ 5. Сторонние приложения и надстройки
- 6.1 Создание карты из списка адресов. Добавить список адресов на карту
- 6.2 Ссылка на карту из файла Excel
- 6.3 Просто добавить адреса на карту в Excel 2013 и выше
Да, в Excel 2013 стало возможным работать с привлекательными диаграммами, которые содержат географические карты. В данной версии программы появился инструмент «Power View». Это очень мощный инструмент для создания отчётов. С его помощью мы можем создать отчёт о продажах и показать графически данные о продажах и о клиентах на карте.
Изучив эту статью, Вы научитесь создавать в Excel очень крутые отчёты. Мы будем показывать страны, города и заданные точки на географической карте. Статья ориентирована на начинающих пользователей, которые хотят лучше разобраться в данном вопросе.
- Первые шаги
- Может ли Power View распознавать города?
- Как я могу определить страну и город при помощи Power View?
- Как я могу обозначить определённые географические координаты на карте?
Важно: Надстройка Power View доступна не во всех версиях Excel 2013.
Первые шаги
Начнём с простого листа Excel.
На этом листе Excel мы имеем названия стран (Country), данные о доходе (Revenue) и о количестве клиентов (Number of Customers). Мы хотим отобразить в Excel доход по каждой стране на карте мира. Сделаем это при помощи отчёта с картами.
Первым делом, выделите нужные данные. Затем нажмите кнопку Форматировать как таблицу (Format as Table) и выберите стиль таблицы.
Ваша таблица будет выглядеть приблизительно вот так:
Следующий шаг – создаём диаграмму при помощи Power View. Для этого на вкладке Вставка (Insert) кликните иконку Power View.
При первом запуске Power View будет предложено включить эту надстройку. Просто нажмите Включить (Enable).
Обратите внимание, что должен быть установлен Silverlight. Это инструмент, предназначенный для создания интерактивных приложений, он необходим для построения отчётов Power View. Появится сообщение с предложением установить Silverlight. Кликните по ссылке Установить Silverlight (Instal Silverlight), чтобы перейти к скачиванию и установке программы.
После включения надстройки для нашего отчёта Power View будет создан новый лист:
Кликните иконку Карта (Map).
Чтобы увеличить размер карты, потяните мышью правый нижний угол вниз и вправо.
Как видите, страны, перечисленные на листе Excel (South Africa, France, Italy и Bolivia) теперь отмечены на карте:
Что означают синие круги?
Синие круги на карте показывают величину дохода из столбца Revenue. Чем больше круг, тем больше доход. Работая с Power View можно настроить, что именно должно быть показано на карте. Это можно указать в поле Размер (Size) панели Поля Power View (Power View Fields):
Здорово, правда?
Может ли Power View распознавать города?
Power View отлично справляется с распознаванием городов. Проверим это на примере вот такой таблицы Excel:
Мы хотим показать на карте доход по каждому городу.
Создайте отчёт точно так же, как это было описано выше в примере со странами. Теперь это сделать проще, поскольку уже не нужно что-то включать или устанавливать.
Создаём новый лист Power View и кликаем иконку Карта (Map):
Как видно на карте, Power View отметил кругами города Houston, San Jose и Des Moines.
Иногда в разных странах встречаются города с одинаковым названием. Например, город Санта-Крус есть в США, Чили, Испании и в Боливии. В таком случае может потребоваться указать дополнительную информацию, чтобы выбрать нужный город.
Как я могу определить страну и город при помощи Power View?
Чтобы решить проблему городов с одинаковыми названиями, нужно указать в Excel название города и страны:
В столбце с названиями городов (столбец City) вводим название города и через запятую название страны.
Чтобы обновить данные, кликаем по карте правой кнопкой мыши и в контекстном меню выбираем Обновить лист (Refresh Sheet).
Теперь, когда точно указана страна, мы можем быть уверены, что все города в нашей таблице Excel находятся в США, что и требовалось.
Города по всему миру находятся автоматически. Здорово, правда?
Как я могу обозначить определённые географические координаты на карте?
Если нужно указать на карте точные географические координаты, Excel 2013 снова приходит на помощь. Для этого нам понадобятся широта и долгота.
Если понятия широты и долготы Вам не знакомы, рекомендую самостоятельно познакомиться с системой географических координат.
В Excel нам потребуется широта и долгота, чтобы отмечать на карте конкретные точки. Координаты можно узнать в Google Earth, их может подсказать Ваш смартфон или можете воспользоваться любым другим инструментом.
Примечание переводчика: В данном примере для получения координат использовался веб-сайт satelliteview.com, который, к сожалению, в момент перевода статьи уже не функционировал.
Как видите, на этом сайте можно получить широту и долготу любой точки на карте.
Теперь нам нужно создать таблицу Excel с широтой (Latitude) и долготой (Longitude), записанными в столбцах.
Как уже делали ранее, нажмите Power View на вкладке Вставка (Insert) и создайте карту.
Если Power View не обнаружит столбцы с широтой и долготой самостоятельно, укажите их вручную. Мы хотим отобразить на карте величину дохода по каждому магазину из столбца Revenue, для этого на панели Поля Power View (Power View Fields) в поле Местоположения (Locations) выберем Revenue. Посмотрите на рисунок ниже:
Теперь магазины показаны на карте!
Как Вы можете видеть, при помощи Power View мы создали в Excel очень мощный отчёт. Всё, что нам для этого потребовалось – это Excel 2013, Silverlight и немного знаний по географии.
Из этой статьи Вы научились отмечать графически страны, города и географические точки при помощи Excel и Power View.
Урок подготовлен для Вас командой сайта office-guru.ru
Источник: /> Перевел: Антон Андронов
Правила перепечаткиЕще больше уроков по Microsoft Excel
Оцените качество статьи. Нам важно ваше мнение:
Если ваша компания имеет филиалы по стране или продает не только в пределах МКАД, то рано или поздно вы столкнетесь с задачей наглядно отобразить числовые данные из Microsoft Excel (продажи, заявки, объемы, клиентов) на географической карте с привязкой к конкретным городам и регионам. Давайте вкратце пробежимся по основным способам визуализации геоданных, которые существуют в Excel.
Способ 1. Быстро и бесплатно — компонент Bing Maps
Начиная с 2013 версии в Excel встроен магазин приложений, т.е. появилась возможность докупать, скачивать и устанавливать дополнительные модули и надстройки с недостающими функциями. Один из таких компонентов как раз и позволяет наглядно отображать числовые данные на карте — он называется Bing Maps и, что особенно приятно, абсолютно бесплатен. Для его установки откройте вкладку Вставка — Магазин (Insert — Office Apps):
После вставки компонента на листе должен появится динамический контейнер с картой. Для визуализации на карте вашей информации нужно выделить диапазон с геоданными и нажать кнопку Показать местоположения (Show Locations):
При необходимости в настройках (иконка с шестеренкой в правом верхнем углу компонента) можно поменять цвета и тип отображаемых диаграмм:
Также возможно быстро отфильтровать города, отобразив только нужные (значок воронки в правом верхнем углу компонента).
Спокойно можно привязываться не только к городам, но и к другим объектам: областям (например, Тульская область), автономным округам (например, Ямало-Ненецкий АО) и республикам (Татарстан) — тогда кругляш диаграммы будет отображен в центре области. Главное, чтобы название в таблице совпадали с подписями на карте.
Итого в плюсах этого способа: легкая бесплатная реализация, автоматическая привязка к карте, два типа диаграмм, удобная фильтрация.
В минусах: нужен Excel 2013 с доступом в интернет, нельзя выделять области и районы.
Способ 2. Гибко и красиво — режим карты в отчетах Power View
Некоторые версии Microsoft Excel 2013 идут в комплекте с мощной надстройкой визуализации отчетов, которая называется Power View и позволяет (помимо всего прочего, а умеет она много!) наглядно отображать данные на карте. Для активации надстройки откройте вкладку Разработчик (Developer) и щелкните по кнопке Надстройки COM (COM Add-ins). В открывшемся окне поставьте галочку напротив Power View и нажмите ОК. После всех этих манипуляций на вкладке Вставка (Insert) у вас должна появиться кнопка Power View.
Теперь можно выделить диапазон с исходными данными нажать на эту кнопку — в вашей книге будет создан новый лист (больше похожий на слайд из Power Point), где отобразятся выделенные данные в виде таблицы:
Превратить таблицу в географическую карту можно легко с помощью кнопки Карта (Map) на вкладке Конструктор (Design):
Обратите особое внимание на правую панель Поля Power View — на ней, в отличие от примитивных Bing Maps, перетаскивая мышью названия столбцов (полей) из исходной таблицы и бросая их в разные области, можно очень гибко настраивать получившееся геопредставление:
- В область Местоположения (Locations) нужно закинуть столбец из исходной таблицы содержащий географические названия.
- Если у вас нет столбца с названием, но есть колонки с координатами, то их нужно поместить в области Долгота (Longitude) и Широта (Latitude), соответственно.
- Если в область Цвет (Color) закинуть товар, то каждый пузырек будет кроме размера (отображающего общую прибыль по городу) детализирован на дольки по товарам.
- Добавление поля в области Вертикальных или Горизонтальных множителей (Dividers) разделит одно карту на несколько по этому полю (в нашем примере — по кварталам).
Также на появившейся сверху контекстной вкладке
Макет (Layout) можно настроить фон карты (цветная, ч/б, контурная, вид со спутника), подписи, заголовки, легенду и т.д.
Если данных очень много, то на вкладке Power View можно включить специальную Область фильтров (Filters), где с помощью привычных галочек можно выбрать какие именно города или товары нужно показать на карте:
Итого в плюсах: легкость использования и гибкость настройки, возможность дробить одну карту на несколько по категориям.
В минусах: Power View есть не во всех комплектациях Excel 2013, нет других типов диаграмм кроме пузырьковых и круговых.
Способ 3. Дорого и профессионально — надстройка Power Map
Это отдельная COM-надстройка для максимально тяжелых случаев, когда нужна сложная, профессионально выглядящая, анимированная визуализация большого количества данных на любой (даже пользовательской карте), причем с видео динамики процесса во времени. На этапе разработки она имела рабочее название GeoFlow, а позже была переименована в Power Map. К сожалению, в полноценном варианте эта надстройка доступна только покупателям либо полной версии Microsoft Office 2013 Pro, либо подписчикам корпоративных версий Office 365 с тарифным планом Business Intelligence (BI). Однако превьюшку этой надстройки товарищи из Microsoft дают скачать «на поиграться» совершенно бесплатно, за что им спасибо.
Ссылка на скачивание Power Map Preview с Microsoft Download Center (12 Мб)
После скачивания и установки надстройку нужно подключить на вкладке Разработчик — Надстройки COM (Developer — COM Add-ins) аналогично Power View из предыдущего пункта. После этого на вкладке Вставка должна появиться кнопка Карта (Map). Если теперь выделить таблицу с исходными данными:
… и нажать кнопку Карта, то мы попадем в отдельное окно надстройки Microsoft Power Map:
Если не вдаваться в детали (которых тут хватит на отдельный тренинг на полдня), то общие принципы работы с картой тут те же, что и в Power View, описанной выше:
«Вау-моментом» надстройки Power Map можно, пожалуй, назвать предельную легкость создания анимированных видеообзоров на основе сделанных карт. Достаточно сделать несколько копий текущей сцены с разных углов просмотра и разным масштабом — и надстройка автоматически создаст 3D-анимацию облета вашей карты с акцентированием внимания на выбранных местах. Полученное видео потом легко сохраняется в mp4-формате в виде отдельного файла для вставки, например, на слайд Power Point.
Способ 4. Пузырьковая диаграмма с «доработкой напильником»
Самый «колхозный» способ из всех перечисленных, но зато работающий во всех версиях Excel. Построить пузырьковую диаграмму (Bubble Chart), отключить у нее оси, сетку, легенду… т.е. все, кроме пузырей. Затем вручную подогнать положение пузырей, подложив под диаграмму скачанное заранее изображение нужной карты:
Минусы этого способа очевидны: долго, муторно, много ручной работы. Да еще и вывод подписей к пузырям представляет собой отдельную проблему, когда их много.
Плюсы в том, что этот вариант будет работать в любой версии Excel, в отличие от следующих способов, где обязательно требуется Excel 2013. Да и подключение к интернету не требуется.
Способ 5. Сторонние приложения и надстройки
Раньше существовало несколько надстроек и плагинов для Excel, позволяющих с той или иной степенью удобства и красоты реализовать отображение данных на карте. Сейчас подавляющее большинство из них либо заброшены разработчиками, либо в стадии тихого отмирания — с Power Map конкурировать тяжело 🙂
Из оставшихся в живых достойны упоминания:
- MapCite — пожалуй, самая мощная из всех. Умеет привязываться к карте по названиям населенных пунктов, областей, округов и координатам. Выводит данные в виде точек или тепловой карты. Использует карты Bing в виде основы. Автоматом умеет кидать созданную карту в презентации Power Point. Для скачивания доступна бесплатная trial-версия, полная версия стоит 99$/год.
- Esri Maps — надстройка от компании Esri также позволяющая подгружать и анализировать геоданные из Excel на карты. Много настроек, различные типы диаграмм, поддерживает русский язык. Есть бесплатная демо-версия. Полная версия требует подписки на картографический сервис ArcGis.
- MapLand— одна из первых надстроек на эту тему, созданных еще для Excel 97-2003. Идет с набором карт в виде графических примитивов, к которым и привязываются данные с листа. Дополнительные карты надо докупать. Для скачивания доступна демка под разные версии Excel, Pro версия стоит 299$.
Как добавить список адресов на карту (Google maps)? Конечно же, мы будем добавлять адреса не по одному, а группой. Как это сделать быстро — смотрите внутри статьи.
Создание карты из списка адресов. Добавить список адресов на карту
Итак, у вас есть файл excel или другая таблица с адресами. Все адреса необходимо нанести на карту. Для начала подготовьте таблицу под формат google, т.е. таблица должна состоять из 3х столбцов
- Месторасположение точки. Широта и долгота или название адреса (как правило страна, город, улица, дом, все через запятую).
- Название точки, как бы вы хотели, чтобы точка называлась.
- Описание точки. Комментарий.
Теперь откройте google maps, войдите в свой аккаунт (в правом верхнем углу). Войдите в Меню.
В меню выберите пункт «Мои карты» (в новом интерфейсе панель выдвигается слева). Нажмите кнопку Создать карту (внизу как правило), затем Добавить слой и в итоге Импорт.
Выберите свой файл на компьютере или перетащите в появившееся окно и следуйте инструкции по дополнению адресов (необходимо прописать какой столбец чему соответствует). В конце нажимаете «Готово» — все, карта создана, смотрите картинку в начале, должно получиться примерно так.
Ссылка на карту из файла Excel
Здесь все просто.
Копируйте url адрес вашей карты из браузера. Теперь в файле excel, нажмите на ячейке правой кнопкой мыши, меню «Гиперссылка» в поле адрес добавьте скопированный адрес.
Теперь из при нажатии на ячейку будет открываться браузер с нужно ссылкой.
Друзья, на дня с удивление узнал, что в Excel 2013 есть еще одна интересная возможность для работы с картами, для этого необходимо подключить плагин Bing Maps. Для этого перейдите в «Магазин приложений» MicroSoft и в окне «Вставка» установите плагин с соответсвующим названием.
На вкладке Вставка, Мои приложения предварительно выделить нужные данные на карте.
Просто добавить адреса на карту в Excel 2013 и выше
В версии Excel 2013 появилась возможность добавить карты с помощью инструмента GeoFlow.
Что бы добавить возможность зайдите на вкладку Разработчик и кликните по кнопке Надстройки COM.
В открывшемся окне поставьте галочку напротив Power View и нажмите ОК. После всех этих манипуляций на вкладке Вставка (Insert) у вас должна появиться кнопка Power View.
В открывшемся окне добавьте галочку напротив возможностью с картами (Power Map).
Теперь на меню вставка есть вкладка Карта:
Кому интересно видео (рассказывает один из разработчик этого дополнения):
Поделитесь нашей статьей в ваших соцсетях:
(Visited 20 750 times, 6 visits today)
Встроенные приложения Excel появились в версии 2013 года. Они представлены двумя типами. Приложения данных – это встроенные веб-страницы, на которые можно наложить данные с листа Excel. Приложения задач – это панели в Excel, который предоставляют дополнительные функции, например, переводчик. Настоящая заметка посвящена приложениям Карты Bing и Социальный граф, и является кратким переводом книги
Moore, Mark. Mastering Excel: Excel Apps
Скачать заметку в формате Word или pdf, готовые примеры или пошаговые инструкции в формате Excel
Карты Bing
Начиная с Excel 2013 можно добавить интерактивные географические карты для визуализации данных. Они доступны на вкладке Вставка (рис. 1).
Рис. 1. Приложения Excel
Если значок не отображается на ленте, его можно получить бесплатно на сайте Майкрософт. Приложение также можно добавить через магазин. Пройдите по меню Вставка –> Надстройки. Кликните на значке Магазин. Введите Карты Bing в окне поиска. Добавьте приложение (рис. 2).
Рис. 2. Добавление Карт Bing через магазин Microsoft
Для работы с картами Bing вам потребуется учетная запись Майкрософт. Если она у вас уже есть, откройте файл Марк Мур. Встроенные приложения Excel. Пошаговые инструкции.xlsx. Перейдите на лист Карты Bing. Карта будет создана на основе данных о продажах (рис. 3).
Рис. 3. Продажи по продуктам
Выберите диапазон A3:D28. Перейдите на вкладку Вставка. Нажмите Карты Bing. Появится сообщение (рис. 4). Кликните Доверять этому приложению. В открывшемся окне Карты Bing, закройте сообщение, кликнув на крестик (1 на рис. 5). Нажмите Фильтры (2 на рис. 5).
Рис. 4. Подключение карты Bing
Рис. 5. Стартовая страница приложения Карты Bing
В правом нижнем углу кликните Выбрать данные. Поскольку вы уже выбрали данные, они отразятся в окне Выбор данных. Нажмите OK. На карте появятся круговые диаграммы для каждого города (рис. 6).
Рис. 6. Данные на карте
Эта карта интерактивная. Вы можете увеличить или уменьшить масштаб с помощью кнопок минус и плюс или колесом мыши. Если кликнуть на границе карты, можно менять размеры и положение окна. Если кликнуть внутри карты, можно изменять ее видимую часть внутри окна. Если кликнуть на круговую диаграмму, всплывет окно с данными (рис. 7).
Рис. 7. Если кликнуть на круговую диаграмму, всплывет окно с данными
Приложение поддерживает некоторые настройки (но не так много, как для родной диаграммы Excel). Нажмите на шестеренку в правом верхнем углу. Откроется панель Параметры (рис. 8). Щелкните стрелку, чтобы закрыть панель.
Рис. 8. Панель Параметры
Нажав на кнопку Фильтры, вы можете (а) скрыть некоторые города, (б) изменить диапазон данных (нажав кнопку Выбрать данные в нижней части панели). Кнопка Справка не работает; она просто отображает начальную панель (см. рис. 5). А вот, если нажать на стрелку в правом верхнем углу (рис. 9), появится дополнительное меню.
Рис. 9. Дополнительное меню
Получить поддержку. Вы попадете на форум Microsoft. Выделить. Будет выбрано окно диаграммы. После чего его можно переместить или изменить размер и пропорции. Перезагрузить. График вернется в исходное состояние (не очень понятно, что происходит). Просмотр исходного кода. Должен показать XML-код (у меня не получилось). Показывать как сохраненное изображение. Превращает интерактивную карту в изображение, которое нельзя изменить. Защита листа не влияет на карту. Можно опять вернуться к интерактивной карте, если повторна нажать на эту опцию. Сведения о безопасности. Не работает. Пытается открыть страницу в Интернете, которой не существует.
На листе Excel Карты Bing 2 создана карта для продаж одного продукта. Сам продукт можно выбрать в выпадающем меню. Данные переносятся с листа Карты Bing с помощью функции ВПР. Если используется только один ряд данных каждая точка выглядит несколько иначе. Размер кругов указывает относительное количество продаж (рис. 10).
Рис. 10. Карта для продаж одного продукта; чтобы увеличить изображение кликните на нем правой кнопкой мыши и выберите Открыть картинку в новой вкладке
Социальный граф
Перейдите на лист Excel Социальный граф. Вы планируете отразить на графе структуру компании (рис. 11). Перейдите на вкладку Вставка и кликните Социальный граф. Появится исходный граф. В верхней части справа нажмите на значок данных. Если значок не виден, кликните мышкой возле заголовка. Это приложение не имеет окно для выбора данных, что немного сбивает с толку. После того как вы кликните на кнопке Выбрать данные, выделите на листе диапазон А2:В13, и нажмите Создать.
Рис. 11. Исходные данные для построения социального графа.
Нажмите на значок данных еще раз. Введите название диаграммы. Щелкните стрелку, чтобы закрыть панель. Изменить размер диаграммы, чтобы она отображала все департаменты. Для этого можно кликнуть на границе окна или нажать стрелку вверху окна и выбрать опцию Выделить (выпадающее меню такое же, как и в Картах Bing). Получившийся граф визуально более привлекательный, чем стандартные гистограммы Excel (рис. 12).
Рис. 12. Социальный граф
Существует несколько дополнительных настроек. Нажмите на значок шестеренки в правом верхнем углу. Вы увидите три вкладки: тип, тема и форма.
Рис. 13. Настройки графа
Одним из недостатков приложений является то, что они не работают без доступа в Интернет. Если соединение отсутствует в левом верхнем углу будет отражаться крестик в красном кружке. Единственный способ заставить приложение работать – это подключиться к Интернету. Если вы планируете использовать приложения для презентации, убедитесь, что у вас будет подключение к Интернету.
Получение дополнительных приложений
В магазине доступно много приложений. Некоторые из них бесплатны, другие – нет. Посмотрите, может быть, вам что-то понравится.