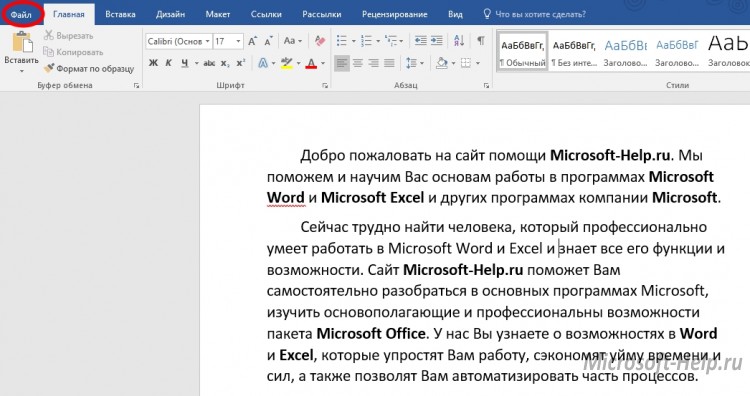Контрольные мероприятия
Экзаменационные вопросы к дисциплине «Информатика» для специальности «Приборы и методы контроля качества»
VoprExam.doc
Microsoft Word Document
61.5 KB
Вопросы для подготовки к экзамену
по дисциплине «Информатика» для гр. ММТмБ
Voprosy_k_Ekzamenu-ММТмБ.pdf
Adobe Acrobat Document
617.6 KB
Экзаменационные вопросы к дисциплине «Информационные технологии» для группы МПТ
Voprosy_k_Ekzamenu.doc
Microsoft Word Document
69.0 KB
Вопросы к комп. тестированию по VBA
Содержание теста VBA.doc
Microsoft Word Document
36.0 KB
Вопросы к зачету по Excel
TestExcel.doc
Microsoft Word Document
74.0 KB
- Назначение и функциональные возможности текстового редактора Word.
- Понятие редактирования. Какие операции относятся к процессу редактирования?
- Понятие форматирования. Какие из операций относятся к процессу форматирования?
- Что такое шаблон? Создание. Применение. Назначение.
- Сохранение документа. Какие возможности доступны при сохранении документа? Установка защиты.
- Понятие шрифта.
- Форматирование шрифта.
- Что относится к параметрам форматирования шрифта?
- Понятие абзаца. Форматирование абзаца.
- Что относится к параметрам форматирования абзаца?
- Конкретные приёмы форматирования.
- Форматирование страницы.
- Что относится к параметрам форматирования страницы?
- Как исключить нумерацию первой страницы документа?
- Как можно начать нумерацию страниц в документе не с первой страницы?
- Добавление новых страниц в документ.
- Отображение на экране нескольких страниц одновременно.
- Гиперссылки. Определение. Виды (внутренняя, внешняя). Создание.
- Стили. Определение. Назначение.
- Стандартные и пользовательские стили. Создание и использование.
- Для чего следует создавать пользовательский стиль в Word?
- Создание, применение, удаление стилей.
- Оглавление.
- Порядок и способы различные создания.
- Создание оглавления с применением пользовательских стилей.
- Автоматические списки.
- Виды. Создание.
- Работа с многоуровневым списком.
- Создание многоуровневых списков из заголовков документа.
- Таблицы
- Как создать новую таблицу в редакторе Microsoft Word?
- Что относится к параметрам форматирования таблиц?
- Добавление строк и столбцов в таблицу.
- Объединение ячеек.
- Разворот текста.
- Редактор формул.
- Возможности формульного редактора.
- Создание, изменение, копирование формул и фрагментов формул.
- Режимы представления документа на экране. Характеристика режимов.
- Проверка правописания. Запуск режимов проверки. Исправление ошибок.
- Панель поиска (клавиша F5). Как можно быстро переместиться к нужному месту многостраничного документа? (закладки, гиперссылки).
- Колонтитулы.Предназначение. Вставка. Изменение. Удаление.
- Разделы.еделение. Когда следует разбивать документ на разные разделы?
- Встроенные и перемещаемые объекты. Определение. Создание.Использование OLE-протокола. Внедренные и связанные объекты. Определение. Создание.
Вопросы к экзамену
по дисциплине «Информатика»
К разделу «Текстовый редактор»
1. Текстовый редактор. Назначение и
основные функции.
2.
Как произвести настройку
параметров страницы.
3.
Какими способами можно
произвести выделение фрагмента текста.
4.
Как изменить шрифт?
5.
Как изменить размер
шрифта, начертание?
6.
Как выровнять абзац?
7.
Как установить отступ для
первой строки абзаца?
8.
Как перевести курсор на
новую строку в абзаце?
9.
Как открыть другой
документ при работе с одним?
10.
Надо ли выделять весь
абзац перед началом его форматирования?
11.
Какие команды используются
при форматировании абзацев?
12.
Как задать разреженный
междустрочный интервал для всего абзаца?
13.
Какими способами можно
произвести выравнивание текста в абзаце по правому краю?
14.
Как вставить надпись в
текст?
15.
С помощью, каких клавиш
можно произвести переключение раскладки клавиатуры?
16.
Как
поместить на Автофигуру надпись?
17.
Какие
команды необходимо выполнить, чтобы перейти от набора обычного текста к тексту
в колонках?
18.
Какие
команды, необходимо выполнить, чтобы создать документ в две колонки?
19.
Что
говорит нам о том, что текст будет набираться в две колонки?
20.
Как
после набора текста в 2 колонки, перейти к набору текста в 1или в 3 колонки?
21. Что делает клавиша Print Screen?
22. Каким образом можно вырезать часть изображения
с отпечатка экрана?
23. Как настроить изображение, помещенное в
текстовый документ?
24. Какие команды необходимо выполнить для вставки
в текст графического объекта?
25. Как производится вставка объектов, созданных в
других программах?
26. Как вставить текст в автофигуру?
27. Как задать заливку всего листа документа?
28. Каким образом можно выполнить рамку для всего
листа?
29.
Можно ли
использовать при вводе элементов формулы использовать ввод с клавиатуры?
30. Как вставить таблицу в текст? Какие параметры
можно задать сразу?
31. Как удалить или вставить в таблицу столбец или
строку?
32. Что нужно сделать, чтобы задать выравнивание
текста в ячейке по центру?
33. Как можно выделить всю таблицу?
34. Как увеличить равномерно высоту строк во всей
таблице?
35. Как объединить или разбить ячейки в таблице?
36. Как отформатировать границы таблицы?
37. Как задать заливку отдельным строкам и
столбцам?
К разделу «Электронные таблицы»
1.
Электронные
таблицы. Назначение и основные функции.
2.
Пункт меню «Файл» главного меню MS—Excel включает
операции?
3.
Пункт меню «Правка» главного меню MS—Excel включает
операции?
4.
Пункт меню «Формат» главного меню MS—Excel включает
операции?
5.
С помощью, каких команд можно производить копирование данных из MS—Excel в MS—Word?
6.
С помощью, каких команд можно производить вставку документов MS—Word в MS—Excel?
7.
С помощью, каких команд можно производить вставку диаграмм из MS—Excel в MS—Word?
8.
Как вернуться в любой шаг мастера диаграмм уже после построения
диаграммы?
9.
Какую часть диаграммы можно отформатировать после её создания?
Министерство образования и науки Хабаровского края
КГБОУ СПО «Комсомольский-на-Амуре строительный колледж»
Утверждаю
Зам. директора по учебной работе
________________________________
«____»_____мая_____2014 г.
2 семестр 2013/2014 уч.год.
Специальность 230115
«2» курс 521 группа
МДК 04.02 Выполнение работ в MS Office
Практические задания
Работаем в Интернет
Найти информацию в интернете на тему «Компьютерные вирусы», сохранить ее в виде текстового документа в свою папку под именем «Вирусы. Ваша фамилия» и отправить на почтовый ящик –
Откройте презентацию «Демо», которая находится в почтовом ящике, пароль на En 12345$#R. На первом слайде в качестве заголовка добавьте свою Ф.И.О и сохраните презентацию в свою папку под именем «Задание 2. Ваша фамилия».
Найти информацию в интернете на тему «Поисковые системы», вставить ее в виде текста на слайд презентации, сохранить презентацию под именем «Задание 3. Ваша фамилия» в свою папку и отправить на почтовый ящик – MDK04.02@mail.ru
Откройте текстовый файл «БД. Формы», которая находится в почтовом ящике, пароль на En 12345$#R. Найдите информацию по теме «БД.Формы» и вставьте ее в документ. Сохраните документ в свою папку под именем «Задание 4. Ваша фамилия».
Откройте текстовый документ «Пример», который находится в почтовом ящике пароль на En . Вставьте в него любую фотографию и сохраните документ в свою папку под именем «Задание 5. Ваша фамилия».
Работаем в текстовом редакторе MS Word
Набрать текст и произвести форматирование: междустрочный интервал – 2,0; шрифт Arial, размер шрифта 15; цвет шрифта – синий, отступ первой строки 1,7 см; заголовок текста — шрифт интервал разреженный на 10пт.
Набрать в документе следующую строку: Y=X2 +Z2 M1 Aj + Dk R = + +
Вставить в документ верхний колонтитул — «Microsoft Word», нижний колонтитул — вашу фамилию. Вставить в документ номера страниц, в конце документа вставить дату и время.
Набрать в документе формулу.
∬_s |■(∆u&∆v@u&v)|dxdy=⨐|■(du/dn&dv/dn@u&v)|
Вставить любую картинку в текст документа с обтеканием Вокруг рамки
Используя возможности MS Word, создайте таблицу в соответствии с образцом и заполните ее данными.
Наберите предложенный текст и разбейте его на две колонки одинаковой ширины с разделителем. Первую букву оформите Буквицей с параметрами — в тексте, высота в строках 2, расстояние от текста 0,2 см.
Используя копирование и форматирование набрать по образцу: Формат – Абзац Формат – Границы и заливка
Вставьте автофигуры в документ. Оформите их различными заливками (рисунок, градиент, текстура, узор, однородная заливка), измените произвольно контур фигур (цвет, штрих, толщина). К одной любой автофигуре добавьте текст – Пример.
Работаем в программе создания презентаций MS PowerPoint
Создать слайд произвольной тематики с тремя объектами – заголовок, текст, рисунок. Добавить к объектам анимацию на выбор в следующем порядке – заголовок, одновременно текст и рисунок, все появляется автоматически.
В презентации настроить смену слайдов по щелчку мышки, переход – любой вид Появления.
Создать слайд произвольной тематики с тремя объектами – заголовок, рисунок, рисунок. Добавить к объектам анимацию на выбор в следующем порядке – заголовок, одновременно рисунок и рисунок, к одному из рисунков добавить звук Барабан, все появляется автоматически.
На слайде добавить к заголовку гиперссылку на текстовый документ «Правила создания презентаций» (документ находится в папке группы.
На слайд вставить кнопки управляющие кнопки Назад и Далее, оформить их произвольно.
На втором слайде презентации создать гиперссылку к заголовку слайда с переходом на шестой слайд. К заголовку второго слайда добавить произвольную анимацию по щелчку мыши.
Открыть презентацию «Демо» (находится в папке группы), на втором слайде создать оглавление (см содержание презентации), каждый пункт оглавления является гиперссылкой на соответствующий слайд презентации. Сохранить презентацию в свою папку под именем «Задание 7. Ваша фамилия».
Работаем в MS Excel
Оформить таблицу и произвести расчет Итого и Всего по цеху при помощи функции Сумма.
Выполнение производственного задания
№№ цеха Заказ № 1 Заказ № 2 Заказ № 3 Всего по цеху
1 2541 2578 2792 ?
2 1575 1624 1838 ?
3 1478 1326 1778 ?
4 1288 1476 1785 ?
Итого: ? ? ? ?
Оформить таблицу, при помощи формулы рассчитать Доход (=Курс продажи – Курс покупки) и построить по полученным данным график Доход.
Таблица подсчета котировок курса доллара
Дата Курс покупки Курс продаж Доход
01.12.2003 31,20р. 31,40р. ?
02.12.2003 31,25р. 31,45р. ?
03.12.2003 31,30р. 31,45р. ?
04.12.2003 31,30р. 31,45р. ?
05.12.2003 31,34р. 31,55р. ?
06.12.2003 31,36р. 31,58р. ?
07.12.2003 31,41р. 31,60р. ?
08.12.2003 31,42р. 31,60р. ?
09.12.2003 31,45р. 31,60р. ?
10.12.2003 31,49р. 31,65р. ?
Оформить таблицу (формулы для расчета использовать не нужно) и произвести фильтрацию данных Сумма надбавки свыше 400, 00 рублей.
Расчёт надбавки
Месяц. Таб. Номер Ф.И.О. Процент надбавки Сумма зарплаты Сумма надбавки
Январь 245 Иванов А. В . 10% 3 265,00р. 326,50р.
Февраль 289 Петров С. П . 8% 4 568,00р. 365,44р.
Март 356 Сидоров П. Г. 5% 4 500,00р. 225,00р.
Апрель 657 Паньчук Л. Д. 11% 6 804,00р. 748,44р.
Май 563 Васин С. С. 9% 6 759,00р. 608,31р.
Июнь 849 Борисова А. В. 12% 4 673,00р. 560,76р.
Июль 409 Сорокин В. К. 21% 5 677,00р. 1 192,17р.
Август 386 Федорова Р. П. 46% 6 836,00р. 3 144,56р.
Сентябрь 598 Титова М. Р. 6% 3 534,00р. 212,04р.
Октябрь 456 Пирогов К. Н. 3% 5 789,00р. 173,67р.
Ноябрь 239 Светов О. Р. 2% 4 673,00р. 93,46р.
Декабрь 590 Козлов С. П. 1% 6 785,00р. 67,85р.
Создать таблицу «Расчет удельного веса документально проверенных организаций» и построить круговую диаграмму по результатам расчетов. В колонке «Удельный вес» задайте процентный формат чисел. Произведите расчеты в таблице (вместо знака ?). Формула для расчета Удельный вес = Число проверенных организаций/ Общее число плательщиков. Постройте диаграмму (круговую) по результатам расчетов.
Создать таблицу Расчет дохода сотрудников организации. Константы вводить в расчетные формулы в виде абсолютной адресации.
Создать таблицу Расчет квартальной и годовой прибыли. Константы вводить в расчетные формулы в виде абсо¬лютной адресации.
Создать таблицу изменения количества рабочих дней наемных работников и произвести расчет средних значений. Построить график по данным таблицы.
Оформить таблицу «Средняя годовая температура воздуха», в таблице выполнить условное форматирование и ввод данных.
Проведите условное форматирование значений температур в ячейках В4:М9 по следующим условиям:
<Назад
|
|
Калитин Сергей Вячеславович Кафедра «Информационные системы ХГУЭП Тел.: +7(4212)22-48-99 skaleetien@ya.ru |
Загрузить |
Создание экзаменационных билетов в программе MS Word. Инструкция для
заинтересованных преподавателей
Экзаменационные билеты (или генератор билетов
для последующей печати на принтере) можно создавать в различных программах MS Office. Например, мой первый
удачный опыт был воплощён в программе Excel в 2000 году. До сих пор этот простой генератор успешно
используется на нашей кафедре. И, к моему удивлению, наши преподаватели до сих
пор им пользуются, и даже рекомендуют своим коллегам.
Успех генератора заключается в предельной
простоте и понятности. Время освоения технологии работы – не более минуты.
Но я предлагаю обратить внимание на другой
простейший генератор, который сделал в 2009 году. Он создан в программе MS Word. Использован метод
слияния. Достоинство – возможность вставлять в текст экзаменационных билетов
любые нужные в этих случаях объекты: схемы, картинки и формулы.
Ценность этого метода состоит в том, что
делается 1 шаблон на все билеты. Печать всех билетов выполняется по этому
шаблону. Если шаблон надо подправить, то не займёт много времени. База данных с
вопросами может изменяться путём копирования и вставки текста, картинок и
формул. Их легко перемешивать по билетам (копированием и вставкой или
сортировкой). При необходимости – легко скопировать в другой лист, чтобы отдать
студентам для подготовки к экзамену.
Генератор состоит из 2-х файлов: «Билет»
и «Вопросы«.
В файле «Билет»
находится форма экзаменационного билета. В файле «Вопросы»
– таблица всех вопросов для билетов (это база данных).
Технология
работы с программой
Технология работы с генератором состоит из
двух частей:
1. Запись вопросов,
2. Просмотр билетов,
3. Печать билетов.
Папку «БИЛЕТЫ»
с двумя файлами: «Билет»
и «Вопросы» можно временно
выложить прямо на Рабочий стол.
После работы с ней – убрать её в свою личную папку или на флешь-накопитель.
Важно, чтобы они всегда были рядом, так как работают только вместе.
Запись
вопросов
|
|
1. Открыть файл «Вопросы«; 2. Вставить или вписать вместо существующих вопросов новые. Если, 3. Сохранить и закрыть базу данных «Вопросы«. |
Просмотр
билетов
|
|
1. 2. Появится диалоговое окно, в котором сообщается, откуда будет взята 3. Если указанный путь расположения базы данных правильный, то ответить Да, 4. Нажать на кнопку (А) Выбрать 5. Нажимая на кнопки: Следующая 6. Исправления можно вносить только в файл «Вопросы» 7. Если билеты сразу печатать не надо, – сохранить и закрыть файл «Билеты«. |
Печать билетов
|
|
1. 2. Появится диалоговое окно: 3. Нажать кнопку Да, 4. На панели инструментов Слияние нажать 5. В диалоговом окне Составные печатные документы 6. На панели инструментов Слияние нажать 7. Бумажные листы с напечатанными билетами разрезать пополам, чтобы на 8. Сохранить и закрыть базу данных «Вопросы«. |
На рисунке 1 показана разметка страницы
формата А4 для экзаменационного билета на формате А5. Разметка делается на 2
билета, только нижняя часть не заполняется. Когда будет напечатана половина от общего
количества билетов, то пачку листов надо перевернуть и снова направить в
принтер. Вторая половина от общего количества билетов будет распечатана на
нижней части этих страниц. После этого билеты надо разрезать. Вместо этого можно
сразу разрезать листы пополам, чтобы получился формат А5 и уложить их в
принтер, чтобы сразу напечатать все билеты.
Рисунок 1 – Разметка листа для билетов (шаблон)
Один из готовых аттестационных билетов
показан ниже (см. рисунок 2).
Рисунок 2 – Один из готовых
аттестационных билетов
Изменение базы
данных
Базу данных можно изменять, заменяя вопросы
обновлёнными, добавляя строки в конец таблицы (для добавления количества
вопросов в билет) или удаляя лишние нижние строки.
Перемешивать вопросы в базе данных в файле Вопросы
(если для другой экзаменуемой группы потребуется сделать новую пачку билетов)
придётся вручную копированием и вставкой, а также можно применить сортировку по
1 столбцу, или по 2-у, а можно по 3-у.
В базе данных, в файле Вопросы,
можно добавить столбец справа для 4-го вопроса. После этого в билете следует сделать
новую строку для 4-го билета и вставить соответствующее поле
слияния – 4-й столбец из базы данных.
В каждую ячейку базы данных (базы вопросов)
можно вставлять не только текст, но и формулы и даже иллюстрации. Но они должны
быть вставлены в текст (Формат рисунка
/ Положение
/ В
тексте).
Изменение
формы аттестационного билета
Если форма билета не устраивает, то
переделайте её как надо. Важно только сохранить поля слияния.
Аттестационный билет содержит поля, связанные
с базой данных. На рисунке 3 они показаны серым цветом. База данных состоит из
обычной таблицы альбомной ориентации, содержащей только 4 столбца: «№ билета«,
«Вопрос 1«, «Вопрос 2«,
«Вопрос 3«. Поскольку в
базе данных небыло вопроса 3, то на иллюстрации (рисунок 3) нет серого поля
напротив 3-го вопроса.
Рисунок 3 – Поля,
связанные с базой данных
Форма экзаменационного билета может быть
изменена. Важно сохранить поля, которые связаны с базой данных. Их можно
перемещать в нужное место новой формы.
Табличную разметку делать необходимо для
того, чтобы придать форме готовых билетов красивую точность и строгость расположения
линий и текста. Чёрные границы таблиц следует отменить. Останется только табличная
разметка, которая не печатается на принтере, но видна изготовителю формы
билета.
Вставка в
билет текстовых объектов с форматированием
Для сложного случая, например, с установкой в
билеты химических формул, где требуется сохранение исходного форматирования –
подстрочных и надстрочных символов, а также – сохранения цвета шрифта, лучше
использовать программу подготовки билетов именно в формате .DOC.
Если у Вас есть готовые отформатированные
записи, например, химические формулы, написанные в файле цифровой рукописи
формата .DOC, то их надо вставлять в
ячейки таблицы файла «Вопросы»
специальной вставкой — «Правка/Специальная
вставка/Документ Microsoft
Office Word
(объект)«.
Формула вставится слишком длинным объектом
(это специфика вставки). Вокруг объекта появится рамка с угловыми чёрными
маркерами и маркерами граней. Достаточно потянуть мышкой за чёрный угловой маркер
в сторону уменьшения объекта. Размер объекта уменьшится. Маркеры граней для
этой цели лучше не использовать, так как от этого нарушаются пропорции объекта
(эта распространённая ошибка работы с объектами).
Фрагмент получившегося результата вставки
химической формулы – на иллюстрации ниже, на рисунке 4.
Рисунок 4 – Результат вставки и уменьшения длины
объекта «Документ Microsoft Office Word (объект)«
Заключение
Моей целью было создание простого и инструмента
для подготовки экзаменационных билетов, обладающего всеми универсальными
свойствами, нужными преподавателю:
·
автоматическим или
полуавтоматическим перемешиванием вопросов (чтобы из имеющихся вопросов подготовить
за 5 минут разные пачки билетов),
·
с возможностью вставки
помимо текста любых статических объектов (формул и иллюстраций),
·
возможностью быстро заменять
вопросы в базе данных,
·
возможностью за 5
минут выдавать студентам для подготовки к экзамену все имеющиеся экзаменационные
вопросы,
·
быстро изменять
форму экзаменационного билета (одна форма на все билеты).
·
иметь красивую, структурированную
и строгую форму экзаменационного билета.
Такой инструмент важен не только гуманитарным
кафедрам, но и техническим, поскольку преподавателям приходится работать с
билетами редко – раз в полгода, то инструмент должен быть простым и не отнимать
у преподавателя его золотое время. Ну а кому эта программа покажется трудной,
рекомендую другую – популярную у нас и сделанную в MS Excel,
но в ней –
·
нельзя вставлять
объекты: формулы (Equation Editor)
и картинки,
·
трудно менять форму
билета (надо делать заготовку сразу на 2 или 4 билета). На основании заготовки надо
сделать массив заготовок на все билеты,
·
долго расставлять в заготовку
для всех билетов связи для всех вопросов.
Но достоинство изготовления билетов в MS
Excel в
том, что структуру и технологию легко понять. Но чтобы понять технологию в MS
Word, надо знать, что такое слияние.
От автора
Буду благодарен всем, кто пожелает
присоединиться к расширению этой темы или поделится ссылками на подобные
полезные программные инструменты для преподавателей. Желаю успехов!
<Назад
Содержание
- 1 Электронный билет
- 2 Краткая инструкция по подготовке концерта без бюджета
- 3 Как сделать афишу?
- 4 Правила возврата билетов
- 5 Как сделать приглашение на концерт
Практически безграничные возможности Word позволяют с его помощью создавать не только сухие документы или сложные таблицы, но и разбавлять их графикой, красивыми текстовыми надписями и другими элементами. Отталкиваясь от такого инструментария, можно с легкостью создать приглашение, используя лишь ворд.
Самый быстрый и удобный способ сделать, с одной стороны, простое, но, с другой, качественное приглашение – воспользоваться шаблонами, которые есть в программе. Для этого нужно перейти на вкладку «Файл» и открыть пункт «Создать». Затем в поле поиска ввести «Приглашение». При этом интернет на устройстве должен быть включен. Нажав на понравившийся шаблон, можно прочесть краткое описание и скачать его для дальнейшей работы.
Текст, заранее введенный в шаблонах, используется исключительно для примеров. Его можно просто переписать, поменять настройки оформления, выбрать другой шрифт и так далее. То же самое касается и графики, которая может присутствовать на этих шаблонах.
Количество шаблонов именно для создания приглашений достаточно велико, поэтому найдется вариант для любого мероприятия и цели.
Но если все-таки нужно создать что-то действительно уникальное, то можно использовать весь потенциал Word.
Следующий вариант является лишь одним из множества возможных для создания качественного и привлекательного приглашения в Ворд.
В первую очередь стоит создать пустой документ, перейдя на «Файл» à «Создать». Затем отправляемся на вкладку «Дизайн». Там можно поставить подложку. Простой, но очень привлекательный инструмент. Используются либо собственные изображения, либо найденные с помощью Bing. Также можно залить страницу сплошным текстом или градиентом. И, наконец, добавить границы. В настройках лишь нужно выбрать стиль оформления, толщину и цвет границ.
Далее можно работать над оформление самого приглашения. В верхнюю часть страницу добавить приветственный баннер. Для этого или найти собственное изображение или на вкладке «Вставка» нажать «Изображения из Интернета», а затем ввести необходимый запрос в поле поиска. То же самое можно будет повторить и в нижней части страницы. После этого идет работа с текстом.
Для наших целей отлично подойдут современные стили WordArt. Их можно найти на вкладке «Вставка» в разделе «Текст». Нажимаем на иконку буквы «А» и выбираем понравившийся стиль. Менее важный текст можно вводить просто так, меняя лишь цвет, начертание или шрифт.
Используя множество других инструментов, можно написать текст в несколько колонок, добавить таблицу, оставить пустое место для заполнения имени от руки и еще многое другое.
Определенный набор шаблонов для создания приглашений есть и в старых версиях Word. Вышеописанная инструкция актуальная для новейших версий программы. Но большая часть действий с аналогичным успехом выполняется и в Ворд 2003. Единственное – не рекомендуется использовать старые стили WordArt. Они значительно устарели и будут портить весь дизайн документа.
Rustam спрашивает:
Есть задача: нужно пронумеровать билеты от 00001 до 10000. Шаблон билетов сделан в ворде , 6 штук на один лист. При этом в разные дни нужно разное кол-во билетов. Понятно, что нумеровать вручную очень рутинно, как автоматизировать эту задачу?
Решить задачу можно, если добавить в шаблон документа в каждый билет вместо номеров, проставляемых вручную, поле следующего содержания:
{seq MyList # «00000»}
Поле SEQ предназначено для последовательной нумерации глав, таблиц, рисунков и других элементов документа.
Таким образом, при последующем создании документа из этого шаблона (шаблон должен быть формата .dot) у вас будут автоматически и последовательно пронумерованы все билеты на листе.
Сам шаблон поместите в какой-нибудь каталог (лучше всего в C:Documents and SettingsApplication DataMicrosoftШаблоны) и затем создавайте документы на его основе из редактора Word. В итоге все 6 блоков на листе у вас будут иметь последовательные номера: от 00001 до 00006.
Чтобы иметь больше блоков (листов), достаточно скопировать все блоки из первой страницы и вставить их на следующие страницы до получения нужного количества билетов.
Дополнительно: для тех, кто читает по английски (впрочем, необязательно. Там и так все ясно.), может быть интересна статья Г.Майора на эту тему — .
Несмотря на стремительное развитие информационных технологий и появление связанных с ними разнообразных гаджетов, главными помощниками студентов во время сдачи экзаменов по-прежнему остаются старые добрые шпаргалки, или как их еще в шутку называют сами студенты «шпоры». Эти маленькие, исписанные мелким шрифтом полоски бумаги прошли проверку временем и именно их до сих пор используются многими учащимися в экзаменационный период.
В чем могут прийти на помощь современные технологии — так это в процессе подготовки шпаргалок. Машинописный текст, набранный в редакторе Ворд позволит получить максимальную плотность информации на единицу площади листа, в то время как раньше приходилось писать шпоры вручную мелким почерком.
Рассмотрим пошагово один из возможных вариантов составления шпор в текстовом редакторе Ворд, используемые для этого инструменты, функции и настройки.
- Как было сказано выше в процессе создания шпаргалок необходимо использовать площадь бумаги максимально возможным способом. Это означает, что один лист формата А4 должен включать несколько колонок текстовой информации, которые потом будут разрезаны на соответствующие полоски. Поэтому, первое с чего необходимо начать — это установить общее форматирование страницы и разбить лист на несколько колонок.
- Установите левое и правое поля на листе бумаги равными 0,5-1,0 см. Их необходимо сделать равной величины, чтобы при двусторонней печати не происходило смещения колонок, а лист бумаги после составления шпоры можно было разрезать не затрагивая сам текст.
Для этого перейдите на вкладку Разметка страницы и нажмите на стрелку в правом нижнем углу в группе настроек Параметры страницы.установка параметров страницыВ открывшемся окне установите значения для верхнего, нижнего, левого и правого полей и нажмите кнопку Ок для применения настроек.
настройка параметров страницыОставить документ совсем без полей нельзя, так как границы текста могут выйти за область печати принтера и в результате либо получится обрезанный текст, либо вам придется изменять форматирование уже созданной шпаргалки.
Возможно, что при установке полей одинакового размера сам принтер во время печати будет смещать текст в одну из сторон на несколько миллиметров. В этом случае вам необходимо будет откорректировать левое и правое поля. Например, если во время печати из-за особенностей принтера происходит смещение текста влево, то в текстовом редакторе в параметрах страницы необходимо увеличить левое поле и уменьшить право.
Целесообразно провести тестовую печать с выбранными полями на вашем принтере, чтобы подобрать их оптимальное значение и не тратить время в последующем на правку готовых шпор.
- Разбейте страницу на колонки. Здесь нужно исходить из значения той ширины, которую вы хотите получить в готовых шпаргалках. Например, если вам нужна ширина шпаргалок 5 см, то лист формата А4 с уставленными выше настройками вам необходимо разбить на четыре равных колонки.
Разбивка на колонки выполняется следующим образом. Находясь в той же группе настроек Разметка страницы нажмите на кнопку Колонки и в раскрывшемся меню выберите последний пункт Другие колонки.настройка числа колонок на листеВ открывшемся окне установите в строке Число колонок значение 4, отметьте галочкой пункт Разделитель, в результате чего у вас на листе появятся горизонтальные линии, по которым вам позже будет удобно разрезать лист. Далее проверьте, чтобы стояла отметка на пункте колонки одинаковой величины и уменьшите промежуток между колонками до 0,2 см. Нажмите кнопку Ок для применения настроек.
настройка колонок в документе
- Проверьте, чтобы не были установлены какие-либо дополнительные отступы внутри колонок. Для этого в группе меню Главная нажмите на треугольник в правом нижнем углу в группе настроек Абзац и проверьте значение отступов слева и справа. Они должны быть установлены в значение равное 0 см. Межстрочный интервал установите равным величине используемого шрифта. Рекомендуем ориентироваться на значения в 6-7 пт.
проверка отступов в документе
- Минимально доступный для выбора размер шрифта в Ворде соответствует 8 пунктам. Чтобы использовать шрифт меньшего размера, то выделите значение размера шрифта, удалите его нажатием клавиши Delete или Backspace на клавиатуре и введите нужное вам значение. Оптимальным размером шрифта будет величина в 5-7 пт. Обратите внимание, что возможен ввод дробных значений через запятую. Например: 5,5, 6,5 и так далее.
- Наберите нужный текст или вставьте его частичным или полным копирование, если он хранится в электронном виде. Для рекомендуется использовать компактные хорошо читаемые шрифты. Например, Times New Roman. Пример крайне неудачного шрифта, сильно растянутого по горизонтали — Courier New.
- В целях экономии места также целесообразно использовать различные сокращения, вроде тех, что используют при конспектировании лекций. Например, слово «государство» можно сократить вдвое до «гос-во», «руководство» уменьшить до «рук-во», «формула» до «ф-ла», «функция» до «ф-я» и так далее. Используйте поиск и замену в тексте, чтобы заменить все вхождения сокращаемых слов.
- Можно применить выделение цветными маркерами или фломастерами различных ключевых моментов в тексте. Если вы являетесь счастливым обладателем цветного лазерного принтера, то эту операцию очень просто сделать в самом Ворде с помощью выделения участков текста цветом.
выделение цветом
- Распечатайте набранный лист в режиме двусторонней печати и аккуратно разрежьте листы по вертикальным разделительным линиям.
- Теперь остается только сложить шпоры «гармошкой» или разрезать их на отдельные карточки в зависимости от того, что вам удобнее и выбрать место, где вы будете хранить их на экзамене.
Таким образом, современные технологии можно успешно применять и для создания маленьких шпор. Вопросы этичности использования рассмотренных в статье ухищрений оставим на личное рассмотрение каждого. Отметим только, что всегда считалось, что даже простое составление шпаргалок уже полезно, если они составлены собственноручно. Возможно, что вам никогда и не придется ими воспользоваться. Ведь в процессе их создания вы как минимум повторяете информацию и запоминаете ее.
Также немаловажным фактором является то, что наличие шпор позволяет многим экзаменующимся снизить психологическое напряжение перед экзаменом, что уже само по себе повышается шансы его успешной сдачи.
Электронный билет
Как купить электронный в нашем интернет-магазине:
Нужно ли регистрироваться на сайте магазина для покупки электронного?
Как заказать билет и перейти к оплате?
Как пройти на мероприятие по купленному электронному билету?
На входе в место проведения концерта (пункт контроля или касса) находится список со всеми посетителями, приобретшими электронный билет, назвав код билета, посетитель может пройти в помещение, а его электронный код погашается.
Как и где получить подарки / бонусы, прилагающиеся к особым категориям (fan, vip) электронных билетов?
О месте получения физических подарков или расположении мест (столиков, лож, секций посадки) можно узнать в месте пропуска посетителей в зал, если такая информация не оговаривалась заранее.
Электронные релизы отсылаются пост-фактум в виде ссылки на Ваш e-mail, который был указан при покупки электронного особой категории.
Что делать, если при покупке электронного билета что-то пошло не так?
Можно связаться с администратором, используя следующие контакты:
Тел.: +7 (904) 631-50-17
+7(904)631-50-17
г. Брянск, ул. Урицкого, 9-а
Свет Консалтинг. В наличии и на заказ лампы светодиодные осрам со склада в Москве.
Краткая инструкция по подготовке концерта без бюджета
В последнее время на семинарах, которые я веду, меня регулярно спрашивают, можно ли сделать хорошее мероприятие с нулевым стартовым бюджетом.
Чаще всего спрашивают про организацию концертов.
Специально для блога Лофт Проекта «Этажи» я даю краткую схему, следуя которой вы сможете не только сделать концерт не вкладывая личных средств, но и, возможно, заработать на этом.
Как сделать афишу?
Чтобы создать красивую индивидуальную афишу, вы можете воспользоваться программой фотошоп, и в интернете выбрать один из специальных шаблонов для создания афиш и постеров, а так же фоны и текстуры, которые можно скачать вот здесь.
Я бы вам воспользовала популярную на сегоднешний день программу Adobe Photoshop.
Правила возврата билетов
ОБРАЩАЕМ ВАШЕ ВНИМАНИЕ НА ТО, ЧТО
Согласие с этими условиями Вы подтверждаете фактом оплаты итоговой стоимости билетов.
Документальным подтверждением Вашего согласия является чек либо квитанция об оплате итоговой стоимости.
ВНИМАНИЕ! БЛАНКИ БИЛЕТОВ С ЛЮБЫМИ ИСПРАВЛЕНИЯМИ И ЗАКЛЕЕННОЙ ИНФОРМАЦИЕЙ НЕ ДЕЙСТВИТЕЛЬНЫ И К ВОЗВРАТУ НЕ ПРИНИМАЮТСЯ!
Заявление рассматривается в течение 10 дней.
Как сделать приглашение на концерт
сми на остановках на Pictures to pin on Pinterest
Приглашения на день рождения детские шаблоны скачать бесплатно
Шаблон пригласительные — Красивые приглашения на свадьбу — шаблоны для фотошопа
>