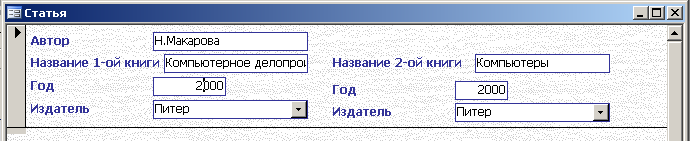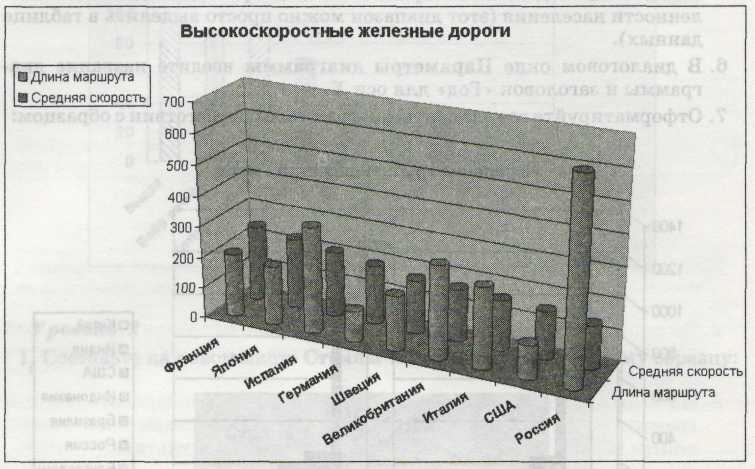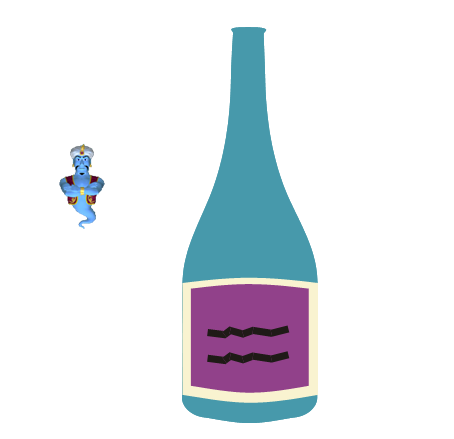Вопросы к экзамену
по дисциплине «Информатика»
К разделу «Текстовый редактор»
1. Текстовый редактор. Назначение и
основные функции.
2.
Как произвести настройку
параметров страницы.
3.
Какими способами можно
произвести выделение фрагмента текста.
4.
Как изменить шрифт?
5.
Как изменить размер
шрифта, начертание?
6.
Как выровнять абзац?
7.
Как установить отступ для
первой строки абзаца?
8.
Как перевести курсор на
новую строку в абзаце?
9.
Как открыть другой
документ при работе с одним?
10.
Надо ли выделять весь
абзац перед началом его форматирования?
11.
Какие команды используются
при форматировании абзацев?
12.
Как задать разреженный
междустрочный интервал для всего абзаца?
13.
Какими способами можно
произвести выравнивание текста в абзаце по правому краю?
14.
Как вставить надпись в
текст?
15.
С помощью, каких клавиш
можно произвести переключение раскладки клавиатуры?
16.
Как
поместить на Автофигуру надпись?
17.
Какие
команды необходимо выполнить, чтобы перейти от набора обычного текста к тексту
в колонках?
18.
Какие
команды, необходимо выполнить, чтобы создать документ в две колонки?
19.
Что
говорит нам о том, что текст будет набираться в две колонки?
20.
Как
после набора текста в 2 колонки, перейти к набору текста в 1или в 3 колонки?
21. Что делает клавиша Print Screen?
22. Каким образом можно вырезать часть изображения
с отпечатка экрана?
23. Как настроить изображение, помещенное в
текстовый документ?
24. Какие команды необходимо выполнить для вставки
в текст графического объекта?
25. Как производится вставка объектов, созданных в
других программах?
26. Как вставить текст в автофигуру?
27. Как задать заливку всего листа документа?
28. Каким образом можно выполнить рамку для всего
листа?
29.
Можно ли
использовать при вводе элементов формулы использовать ввод с клавиатуры?
30. Как вставить таблицу в текст? Какие параметры
можно задать сразу?
31. Как удалить или вставить в таблицу столбец или
строку?
32. Что нужно сделать, чтобы задать выравнивание
текста в ячейке по центру?
33. Как можно выделить всю таблицу?
34. Как увеличить равномерно высоту строк во всей
таблице?
35. Как объединить или разбить ячейки в таблице?
36. Как отформатировать границы таблицы?
37. Как задать заливку отдельным строкам и
столбцам?
К разделу «Электронные таблицы»
1.
Электронные
таблицы. Назначение и основные функции.
2.
Пункт меню «Файл» главного меню MS—Excel включает
операции?
3.
Пункт меню «Правка» главного меню MS—Excel включает
операции?
4.
Пункт меню «Формат» главного меню MS—Excel включает
операции?
5.
С помощью, каких команд можно производить копирование данных из MS—Excel в MS—Word?
6.
С помощью, каких команд можно производить вставку документов MS—Word в MS—Excel?
7.
С помощью, каких команд можно производить вставку диаграмм из MS—Excel в MS—Word?
8.
Как вернуться в любой шаг мастера диаграмм уже после построения
диаграммы?
9.
Какую часть диаграммы можно отформатировать после её создания?
Министерство образования и науки Хабаровского края
КГБОУ СПО «Комсомольский-на-Амуре строительный колледж»
Утверждаю
Зам. директора по учебной работе
________________________________
«____»_____мая_____2014 г.
2 семестр 2013/2014 уч.год.
Специальность 230115
«2» курс 521 группа
МДК 04.02 Выполнение работ в MS Office
Практические задания
Работаем в Интернет
Найти информацию в интернете на тему «Компьютерные вирусы», сохранить ее в виде текстового документа в свою папку под именем «Вирусы. Ваша фамилия» и отправить на почтовый ящик –
Откройте презентацию «Демо», которая находится в почтовом ящике, пароль на En 12345$#R. На первом слайде в качестве заголовка добавьте свою Ф.И.О и сохраните презентацию в свою папку под именем «Задание 2. Ваша фамилия».
Найти информацию в интернете на тему «Поисковые системы», вставить ее в виде текста на слайд презентации, сохранить презентацию под именем «Задание 3. Ваша фамилия» в свою папку и отправить на почтовый ящик – MDK04.02@mail.ru
Откройте текстовый файл «БД. Формы», которая находится в почтовом ящике, пароль на En 12345$#R. Найдите информацию по теме «БД.Формы» и вставьте ее в документ. Сохраните документ в свою папку под именем «Задание 4. Ваша фамилия».
Откройте текстовый документ «Пример», который находится в почтовом ящике пароль на En . Вставьте в него любую фотографию и сохраните документ в свою папку под именем «Задание 5. Ваша фамилия».
Работаем в текстовом редакторе MS Word
Набрать текст и произвести форматирование: междустрочный интервал – 2,0; шрифт Arial, размер шрифта 15; цвет шрифта – синий, отступ первой строки 1,7 см; заголовок текста — шрифт интервал разреженный на 10пт.
Набрать в документе следующую строку: Y=X2 +Z2 M1 Aj + Dk R = + +
Вставить в документ верхний колонтитул — «Microsoft Word», нижний колонтитул — вашу фамилию. Вставить в документ номера страниц, в конце документа вставить дату и время.
Набрать в документе формулу.
∬_s |■(∆u&∆v@u&v)|dxdy=⨐|■(du/dn&dv/dn@u&v)|
Вставить любую картинку в текст документа с обтеканием Вокруг рамки
Используя возможности MS Word, создайте таблицу в соответствии с образцом и заполните ее данными.
Наберите предложенный текст и разбейте его на две колонки одинаковой ширины с разделителем. Первую букву оформите Буквицей с параметрами — в тексте, высота в строках 2, расстояние от текста 0,2 см.
Используя копирование и форматирование набрать по образцу: Формат – Абзац Формат – Границы и заливка
Вставьте автофигуры в документ. Оформите их различными заливками (рисунок, градиент, текстура, узор, однородная заливка), измените произвольно контур фигур (цвет, штрих, толщина). К одной любой автофигуре добавьте текст – Пример.
Работаем в программе создания презентаций MS PowerPoint
Создать слайд произвольной тематики с тремя объектами – заголовок, текст, рисунок. Добавить к объектам анимацию на выбор в следующем порядке – заголовок, одновременно текст и рисунок, все появляется автоматически.
В презентации настроить смену слайдов по щелчку мышки, переход – любой вид Появления.
Создать слайд произвольной тематики с тремя объектами – заголовок, рисунок, рисунок. Добавить к объектам анимацию на выбор в следующем порядке – заголовок, одновременно рисунок и рисунок, к одному из рисунков добавить звук Барабан, все появляется автоматически.
На слайде добавить к заголовку гиперссылку на текстовый документ «Правила создания презентаций» (документ находится в папке группы.
На слайд вставить кнопки управляющие кнопки Назад и Далее, оформить их произвольно.
На втором слайде презентации создать гиперссылку к заголовку слайда с переходом на шестой слайд. К заголовку второго слайда добавить произвольную анимацию по щелчку мыши.
Открыть презентацию «Демо» (находится в папке группы), на втором слайде создать оглавление (см содержание презентации), каждый пункт оглавления является гиперссылкой на соответствующий слайд презентации. Сохранить презентацию в свою папку под именем «Задание 7. Ваша фамилия».
Работаем в MS Excel
Оформить таблицу и произвести расчет Итого и Всего по цеху при помощи функции Сумма.
Выполнение производственного задания
№№ цеха Заказ № 1 Заказ № 2 Заказ № 3 Всего по цеху
1 2541 2578 2792 ?
2 1575 1624 1838 ?
3 1478 1326 1778 ?
4 1288 1476 1785 ?
Итого: ? ? ? ?
Оформить таблицу, при помощи формулы рассчитать Доход (=Курс продажи – Курс покупки) и построить по полученным данным график Доход.
Таблица подсчета котировок курса доллара
Дата Курс покупки Курс продаж Доход
01.12.2003 31,20р. 31,40р. ?
02.12.2003 31,25р. 31,45р. ?
03.12.2003 31,30р. 31,45р. ?
04.12.2003 31,30р. 31,45р. ?
05.12.2003 31,34р. 31,55р. ?
06.12.2003 31,36р. 31,58р. ?
07.12.2003 31,41р. 31,60р. ?
08.12.2003 31,42р. 31,60р. ?
09.12.2003 31,45р. 31,60р. ?
10.12.2003 31,49р. 31,65р. ?
Оформить таблицу (формулы для расчета использовать не нужно) и произвести фильтрацию данных Сумма надбавки свыше 400, 00 рублей.
Расчёт надбавки
Месяц. Таб. Номер Ф.И.О. Процент надбавки Сумма зарплаты Сумма надбавки
Январь 245 Иванов А. В . 10% 3 265,00р. 326,50р.
Февраль 289 Петров С. П . 8% 4 568,00р. 365,44р.
Март 356 Сидоров П. Г. 5% 4 500,00р. 225,00р.
Апрель 657 Паньчук Л. Д. 11% 6 804,00р. 748,44р.
Май 563 Васин С. С. 9% 6 759,00р. 608,31р.
Июнь 849 Борисова А. В. 12% 4 673,00р. 560,76р.
Июль 409 Сорокин В. К. 21% 5 677,00р. 1 192,17р.
Август 386 Федорова Р. П. 46% 6 836,00р. 3 144,56р.
Сентябрь 598 Титова М. Р. 6% 3 534,00р. 212,04р.
Октябрь 456 Пирогов К. Н. 3% 5 789,00р. 173,67р.
Ноябрь 239 Светов О. Р. 2% 4 673,00р. 93,46р.
Декабрь 590 Козлов С. П. 1% 6 785,00р. 67,85р.
Создать таблицу «Расчет удельного веса документально проверенных организаций» и построить круговую диаграмму по результатам расчетов. В колонке «Удельный вес» задайте процентный формат чисел. Произведите расчеты в таблице (вместо знака ?). Формула для расчета Удельный вес = Число проверенных организаций/ Общее число плательщиков. Постройте диаграмму (круговую) по результатам расчетов.
Создать таблицу Расчет дохода сотрудников организации. Константы вводить в расчетные формулы в виде абсолютной адресации.
Создать таблицу Расчет квартальной и годовой прибыли. Константы вводить в расчетные формулы в виде абсо¬лютной адресации.
Создать таблицу изменения количества рабочих дней наемных работников и произвести расчет средних значений. Построить график по данным таблицы.
Оформить таблицу «Средняя годовая температура воздуха», в таблице выполнить условное форматирование и ввод данных.
Проведите условное форматирование значений температур в ячейках В4:М9 по следующим условиям:
Контрольные мероприятия
Экзаменационные вопросы к дисциплине «Информатика» для специальности «Приборы и методы контроля качества»
VoprExam.doc
Microsoft Word Document
61.5 KB
Вопросы для подготовки к экзамену
по дисциплине «Информатика» для гр. ММТмБ
Voprosy_k_Ekzamenu-ММТмБ.pdf
Adobe Acrobat Document
617.6 KB
Экзаменационные вопросы к дисциплине «Информационные технологии» для группы МПТ
Voprosy_k_Ekzamenu.doc
Microsoft Word Document
69.0 KB
Вопросы к комп. тестированию по VBA
Содержание теста VBA.doc
Microsoft Word Document
36.0 KB
Вопросы к зачету по Excel
TestExcel.doc
Microsoft Word Document
74.0 KB
- Назначение и функциональные возможности текстового редактора Word.
- Понятие редактирования. Какие операции относятся к процессу редактирования?
- Понятие форматирования. Какие из операций относятся к процессу форматирования?
- Что такое шаблон? Создание. Применение. Назначение.
- Сохранение документа. Какие возможности доступны при сохранении документа? Установка защиты.
- Понятие шрифта.
- Форматирование шрифта.
- Что относится к параметрам форматирования шрифта?
- Понятие абзаца. Форматирование абзаца.
- Что относится к параметрам форматирования абзаца?
- Конкретные приёмы форматирования.
- Форматирование страницы.
- Что относится к параметрам форматирования страницы?
- Как исключить нумерацию первой страницы документа?
- Как можно начать нумерацию страниц в документе не с первой страницы?
- Добавление новых страниц в документ.
- Отображение на экране нескольких страниц одновременно.
- Гиперссылки. Определение. Виды (внутренняя, внешняя). Создание.
- Стили. Определение. Назначение.
- Стандартные и пользовательские стили. Создание и использование.
- Для чего следует создавать пользовательский стиль в Word?
- Создание, применение, удаление стилей.
- Оглавление.
- Порядок и способы различные создания.
- Создание оглавления с применением пользовательских стилей.
- Автоматические списки.
- Виды. Создание.
- Работа с многоуровневым списком.
- Создание многоуровневых списков из заголовков документа.
- Таблицы
- Как создать новую таблицу в редакторе Microsoft Word?
- Что относится к параметрам форматирования таблиц?
- Добавление строк и столбцов в таблицу.
- Объединение ячеек.
- Разворот текста.
- Редактор формул.
- Возможности формульного редактора.
- Создание, изменение, копирование формул и фрагментов формул.
- Режимы представления документа на экране. Характеристика режимов.
- Проверка правописания. Запуск режимов проверки. Исправление ошибок.
- Панель поиска (клавиша F5). Как можно быстро переместиться к нужному месту многостраничного документа? (закладки, гиперссылки).
- Колонтитулы.Предназначение. Вставка. Изменение. Удаление.
- Разделы.еделение. Когда следует разбивать документ на разные разделы?
- Встроенные и перемещаемые объекты. Определение. Создание.Использование OLE-протокола. Внедренные и связанные объекты. Определение. Создание.
<Назад
|
|
Калитин Сергей Вячеславович Кафедра «Информационные системы ХГУЭП Тел.: +7(4212)22-48-99 skaleetien@ya.ru |
Загрузить |
Создание экзаменационных билетов в программе MS Word. Инструкция для
заинтересованных преподавателей
Экзаменационные билеты (или генератор билетов
для последующей печати на принтере) можно создавать в различных программах MS Office. Например, мой первый
удачный опыт был воплощён в программе Excel в 2000 году. До сих пор этот простой генератор успешно
используется на нашей кафедре. И, к моему удивлению, наши преподаватели до сих
пор им пользуются, и даже рекомендуют своим коллегам.
Успех генератора заключается в предельной
простоте и понятности. Время освоения технологии работы – не более минуты.
Но я предлагаю обратить внимание на другой
простейший генератор, который сделал в 2009 году. Он создан в программе MS Word. Использован метод
слияния. Достоинство – возможность вставлять в текст экзаменационных билетов
любые нужные в этих случаях объекты: схемы, картинки и формулы.
Ценность этого метода состоит в том, что
делается 1 шаблон на все билеты. Печать всех билетов выполняется по этому
шаблону. Если шаблон надо подправить, то не займёт много времени. База данных с
вопросами может изменяться путём копирования и вставки текста, картинок и
формул. Их легко перемешивать по билетам (копированием и вставкой или
сортировкой). При необходимости – легко скопировать в другой лист, чтобы отдать
студентам для подготовки к экзамену.
Генератор состоит из 2-х файлов: «Билет»
и «Вопросы«.
В файле «Билет»
находится форма экзаменационного билета. В файле «Вопросы»
– таблица всех вопросов для билетов (это база данных).
Технология
работы с программой
Технология работы с генератором состоит из
двух частей:
1. Запись вопросов,
2. Просмотр билетов,
3. Печать билетов.
Папку «БИЛЕТЫ»
с двумя файлами: «Билет»
и «Вопросы» можно временно
выложить прямо на Рабочий стол.
После работы с ней – убрать её в свою личную папку или на флешь-накопитель.
Важно, чтобы они всегда были рядом, так как работают только вместе.
Запись
вопросов
|
|
1. Открыть файл «Вопросы«; 2. Вставить или вписать вместо существующих вопросов новые. Если, 3. Сохранить и закрыть базу данных «Вопросы«. |
Просмотр
билетов
|
|
1. 2. Появится диалоговое окно, в котором сообщается, откуда будет взята 3. Если указанный путь расположения базы данных правильный, то ответить Да, 4. Нажать на кнопку (А) Выбрать 5. Нажимая на кнопки: Следующая 6. Исправления можно вносить только в файл «Вопросы» 7. Если билеты сразу печатать не надо, – сохранить и закрыть файл «Билеты«. |
Печать билетов
|
|
1. 2. Появится диалоговое окно: 3. Нажать кнопку Да, 4. На панели инструментов Слияние нажать 5. В диалоговом окне Составные печатные документы 6. На панели инструментов Слияние нажать 7. Бумажные листы с напечатанными билетами разрезать пополам, чтобы на 8. Сохранить и закрыть базу данных «Вопросы«. |
На рисунке 1 показана разметка страницы
формата А4 для экзаменационного билета на формате А5. Разметка делается на 2
билета, только нижняя часть не заполняется. Когда будет напечатана половина от общего
количества билетов, то пачку листов надо перевернуть и снова направить в
принтер. Вторая половина от общего количества билетов будет распечатана на
нижней части этих страниц. После этого билеты надо разрезать. Вместо этого можно
сразу разрезать листы пополам, чтобы получился формат А5 и уложить их в
принтер, чтобы сразу напечатать все билеты.
Рисунок 1 – Разметка листа для билетов (шаблон)
Один из готовых аттестационных билетов
показан ниже (см. рисунок 2).
Рисунок 2 – Один из готовых
аттестационных билетов
Изменение базы
данных
Базу данных можно изменять, заменяя вопросы
обновлёнными, добавляя строки в конец таблицы (для добавления количества
вопросов в билет) или удаляя лишние нижние строки.
Перемешивать вопросы в базе данных в файле Вопросы
(если для другой экзаменуемой группы потребуется сделать новую пачку билетов)
придётся вручную копированием и вставкой, а также можно применить сортировку по
1 столбцу, или по 2-у, а можно по 3-у.
В базе данных, в файле Вопросы,
можно добавить столбец справа для 4-го вопроса. После этого в билете следует сделать
новую строку для 4-го билета и вставить соответствующее поле
слияния – 4-й столбец из базы данных.
В каждую ячейку базы данных (базы вопросов)
можно вставлять не только текст, но и формулы и даже иллюстрации. Но они должны
быть вставлены в текст (Формат рисунка
/ Положение
/ В
тексте).
Изменение
формы аттестационного билета
Если форма билета не устраивает, то
переделайте её как надо. Важно только сохранить поля слияния.
Аттестационный билет содержит поля, связанные
с базой данных. На рисунке 3 они показаны серым цветом. База данных состоит из
обычной таблицы альбомной ориентации, содержащей только 4 столбца: «№ билета«,
«Вопрос 1«, «Вопрос 2«,
«Вопрос 3«. Поскольку в
базе данных небыло вопроса 3, то на иллюстрации (рисунок 3) нет серого поля
напротив 3-го вопроса.
Рисунок 3 – Поля,
связанные с базой данных
Форма экзаменационного билета может быть
изменена. Важно сохранить поля, которые связаны с базой данных. Их можно
перемещать в нужное место новой формы.
Табличную разметку делать необходимо для
того, чтобы придать форме готовых билетов красивую точность и строгость расположения
линий и текста. Чёрные границы таблиц следует отменить. Останется только табличная
разметка, которая не печатается на принтере, но видна изготовителю формы
билета.
Вставка в
билет текстовых объектов с форматированием
Для сложного случая, например, с установкой в
билеты химических формул, где требуется сохранение исходного форматирования –
подстрочных и надстрочных символов, а также – сохранения цвета шрифта, лучше
использовать программу подготовки билетов именно в формате .DOC.
Если у Вас есть готовые отформатированные
записи, например, химические формулы, написанные в файле цифровой рукописи
формата .DOC, то их надо вставлять в
ячейки таблицы файла «Вопросы»
специальной вставкой — «Правка/Специальная
вставка/Документ Microsoft
Office Word
(объект)«.
Формула вставится слишком длинным объектом
(это специфика вставки). Вокруг объекта появится рамка с угловыми чёрными
маркерами и маркерами граней. Достаточно потянуть мышкой за чёрный угловой маркер
в сторону уменьшения объекта. Размер объекта уменьшится. Маркеры граней для
этой цели лучше не использовать, так как от этого нарушаются пропорции объекта
(эта распространённая ошибка работы с объектами).
Фрагмент получившегося результата вставки
химической формулы – на иллюстрации ниже, на рисунке 4.
Рисунок 4 – Результат вставки и уменьшения длины
объекта «Документ Microsoft Office Word (объект)«
Заключение
Моей целью было создание простого и инструмента
для подготовки экзаменационных билетов, обладающего всеми универсальными
свойствами, нужными преподавателю:
·
автоматическим или
полуавтоматическим перемешиванием вопросов (чтобы из имеющихся вопросов подготовить
за 5 минут разные пачки билетов),
·
с возможностью вставки
помимо текста любых статических объектов (формул и иллюстраций),
·
возможностью быстро заменять
вопросы в базе данных,
·
возможностью за 5
минут выдавать студентам для подготовки к экзамену все имеющиеся экзаменационные
вопросы,
·
быстро изменять
форму экзаменационного билета (одна форма на все билеты).
·
иметь красивую, структурированную
и строгую форму экзаменационного билета.
Такой инструмент важен не только гуманитарным
кафедрам, но и техническим, поскольку преподавателям приходится работать с
билетами редко – раз в полгода, то инструмент должен быть простым и не отнимать
у преподавателя его золотое время. Ну а кому эта программа покажется трудной,
рекомендую другую – популярную у нас и сделанную в MS Excel,
но в ней –
·
нельзя вставлять
объекты: формулы (Equation Editor)
и картинки,
·
трудно менять форму
билета (надо делать заготовку сразу на 2 или 4 билета). На основании заготовки надо
сделать массив заготовок на все билеты,
·
долго расставлять в заготовку
для всех билетов связи для всех вопросов.
Но достоинство изготовления билетов в MS
Excel в
том, что структуру и технологию легко понять. Но чтобы понять технологию в MS
Word, надо знать, что такое слияние.
От автора
Буду благодарен всем, кто пожелает
присоединиться к расширению этой темы или поделится ссылками на подобные
полезные программные инструменты для преподавателей. Желаю успехов!
<Назад
Тесты по текстовому редактору Word с ответами
1. Каких списков нет в текстовом редакторе?
а) нумерованных;
+ б) точечных;
в) маркированных.
2. При задании параметров страницы в текстовом редакторе устанавливаются:
+ а) поля, ориентация и размер страницы;
б) интервал между абзацами и вид шрифта;
в) фон и границы страницы, отступ.
3. Какую комбинацию клавиш следует применить, чтобы вставить в документ сегодняшнюю дату?
а) Ctrl + Alt + A;
б) Shift + Ctrl + V;
+ в) Shift + Alt + D.
4. Какое из этих утверждений правильное?
+ а) Кернинг – это изменение интервала между буквами одного слова.
б) Если пароль к защищенному документу утрачен, его можно восстановить с помощью ключевого слова.
в) Сочетание клавиш Shift + Home переносит на первую страницу документа.
5. Какое из этих утверждений неправильное?
а) Большую букву можно напечатать двумя способами.
б) При помощи клавиши Tab можно сделать красную строку.
+ в) Клавиша Delete удаляет знак перед мигающим курсором.
6. На какую клавишу нужно нажать, чтобы напечатать запятую, когда на компьютере установлен английский алфавит?
+ а) где написана русская буква Б;
б) где написана русская буква Ю;
в) где написана русская буква Ж.
7. Колонтитул – это:
+ а) область, которая находится в верхнем и нижнем поле и предназначается для помещения названия работы над текстом каждой страницы;
б) внешний вид печатных знаков, который пользователь видит в окне текстового редактора;
в) верхняя строка окна редактора Word, которая содержит в себе панель команд (например, «Вставка», «Конструктор», «Макет» и т. д.).
8. Чтобы в текстовый документ вставить ссылку, нужно перейти по следующим вкладкам:
а) Вставка – Вставить ссылку – Создание источника;
б) Файл – Параметры страницы – Вставить ссылку;
+ в) Ссылки – Вставить ссылку – Добавить новый источник.
9 — Тест. Какой шрифт по умолчанию установлен в Word 2007?
а) Times New Roman;
+ б) Calibri;
в) Microsoft Ya Hei.
10. В верхней строке панели задач изображена иконка с дискетой. Что произойдет, если на нее нажать?
а) документ удалится;
+ б) документ сохранится;
в) документ запишется на диск или флешку, вставленные в компьютер.
11. Какую клавишу нужно удерживать при копировании разных элементов текста одного документа?
а) Alt;
+ б) Ctrl;
в) Shift.
12. Что можно сделать с помощью двух изогнутых стрелок, размещенных в верхней строке над страницей текста?
а) перейти на одну букву вправо или влево (в зависимости от того, на какую стрелку нажать);
б) перейти на одну строку вверх или вниз (в зависимости от того, на какую стрелку нажать);
+ в) перейти на одно совершенное действие назад или вперед (в зависимости от того, на какую стрелку нажать).
13. Что позволяет увидеть включенная кнопка «Непечатаемые символы»?
+ а) пробелы между словами и конец абзаца;
б) все знаки препинания;
в) ошибки в тексте.
14. Объединить или разбить ячейки нарисованной таблицы возможно во вкладке:
а) «Конструктор»;
+ б) «Макет»;
в) «Параметры таблицы».
15. Что позволяет сделать наложенный на текстовый документ водяной знак?
+ а) он делает документ уникальным;
б) он защищает документ от поражения вирусами;
в) он разрешает сторонним пользователям копировать размещенный в документе текст.
16. Чтобы включить автоматическую расстановку переносов, нужно перейти по следующим вкладкам:
+ а) Макет – Параметры страницы – Расстановка переносов;
б) Вставка – Текст – Вставка переносов;
в) Ссылки – Дополнительные материалы – Вставить перенос.
17. Чтобы создать новую страницу, необходимо одновременно нажать на такие клавиши:
+ а) Ctrl и Enter;
б) Shift и пробел;
в) Shift и Enter.
18. Чтобы быстро вставить скопированный элемент, следует воспользоваться такой комбинацией клавиш:
+ а) Ctrl + V;
б) Ctrl + C;
в) Ctrl + X.
Тест — 19. Перечень инструкций, который сообщает Word записанный заранее порядок действий для достижения определенной цели, называется:
а) колонтитулом;
+ б) макросом;
в) инструкцией.
20. С помощью каких горячих клавиш невозможно изменить язык в текстовом редакторе?
а) Alt + Shift;
б) Ctrl + Shift;
+ в) Alt + Ctrl.
21. Чтобы сделать содержание в документе, необходимо выполнить ряд следующих действий:
а) выделить несколько слов в тексте с помощью клавиши Ctrl (они будут заглавиями), перейти на вкладку «Вставка» и нажать на иконку «Содержание»;
+ б) выделить в тексте заголовки, перейти на вкладку «Ссылки» и там нажать на иконку «Оглавление»;
в) каждую новую главу начать с новой страницы, перейти на вкладку «Вставка», найти там иконку «Вставить содержание» и нажать на нее.
22. Чтобы вставить гиперссылку, следует выделить нужное слово и нажать:
+ а) правую кнопку мыши с последующим выбором вкладки «Гиперссылка»;
б) левую кнопку мыши с последующим выбором вкладки «Гиперссылка»;
в) дважды на левую кнопку мыши с последующим выбором вкладки «Гиперссылка».
23. Чтобы в текстовый документ вставить формулу, необходимо перейти по таким вкладкам:
а) Файл – Параметры страницы – Вставить формулу;
+ б) Вставка – Символы – Формула;
в) Вставка – Иллюстрации – Вставить формулу.
24. Какой ориентации страницы не существует?
+ а) блокнотной;
б) книжной;
в) альбомной.
25. Какую опцию регулирует это диалоговое окно?
+ а) изменение абзацного отступа;
б) изменение шрифта текста;
в) изменение размера полей листа.
26. Какое из данных ниже предложений соответствует правилам расстановки пробелов между словами и знаками препинания?
а) Word–идеальный помощник для студента:он позволяет создавать, просматривать и редактировать текстовые документы;
+ б) Word – идеальный помощник для студента: он позволяет создавать, просматривать и редактировать текстовые документы;
в) Word – идеальный помощник для студента: он позволяет создавать, просматривать и редактировать текстовые документы.
27. Решите практическую задачу. Александр написал курсовую работу на 53 страницы. Теперь ему нужно скопировать информацию в другой документ. Парень 2 раза нажал на левую кнопку мыши и потянул… Посоветуйте Александру, как в один клик выделить весь текст.
а) нажать на вкладку «Файл» и выбрать там функцию «Скопировать все»;
б) навести курсор мыши на поле и кликнуть один раз;
+ в) нажать на сочетание клавиш Ctrl и A.
28. Как сохранить написанный документ с помощью горячих клавиш?
а) Alt + Ctrl + F2;
б) Ctrl + Shift + F2;
+ в) Alt + Shift + F2.
29. MS Word – это:
+ а) текстовый редактор;
б) электронная таблица;
в) управление базами данных.
30. Шуточный вопрос. Современная молодежь называет этим словом аксессуары к компьютеру для аудиосвязи, а программисты используют то же самое слово для обозначения стиля одного вида шрифта. Что это за слово?
а) кегль;
+ б) гарнитура;
в) унциал.
Задачи к экзамену
1.
MS
WORD
Средствами
текстового процессора MS
Word
подготовить документ.
Задание 1. Установить
для этого документа все поля равными 2
см. Размер шрифта 12 пт, гарнитура – Times
New
Roman,
полуторный межстрочный интервал,
абзацный отступ 1,5 см. Где требуется,
размер шрифта изменить, как представлено
в оригинале. Включить нумерацию страниц.
Используя стили,
шрифты и начертания, создать документ
Word
по следующему образцу:
Справка
Выдана Иванову А.В. в том, что он является
клиентом АО «Фортуна» и пользуется
правом льготного приобретения автомобиля
«ВАЗ 2109«.
Генеральный
директор АО «Фортуна»
Васильев В.П.
Менеджер
по продажам
Карманова И.Е.
М.П.
-
Выполните рисунок:

-
Создайте
таблицу
|
Организация |
Товарный запас |
Продано товаров |
Поступление |
Товарный запас |
|||
|
план |
факт |
план |
факт |
план |
факт |
||
-
Записать
формулу для вычисления выражения.
Задание 2. Установить
для этого документа верхнее и нижнее
поля равными 2 см, боковые – 2,5 см. Размер
шрифта 13 пт, гарнитура – Arial,
одинарный межстрочный интервал, абзацный
отступ 1 см. Где требуется, размер шрифта
изменить, как представлено в оригинале.
Включить нумерацию страниц.
Используя стили,
шрифты и начертания, создать документ
Word
по следующему образцу:
Многоуровневый
список:
-
Компьютеры
-
Pentium
III; -
Pentium
MMX; -
Cyrix
586.
-
-
Принтеры
-
лазерный
– LaserJet
5L; -
матричный
– Epson LQ-100.
-
-
Мониторы
-
Samsung
SyncMaster 3Ne -
Sony
SuperVGA
-
Текстовый процессор Word
-
Выполните рисунок:

-
Создайте таблицу
|
№ по каталогу |
Автор |
Название |
Издательство |
Комментарии |
|
123/45 |
Форсайт Р. |
Паскаль для всех |
Машиностроение |
Здесь вводится |
|
Москва |
1982 |
|||
|
№ зала: |
||||
|
350 с. |
||||
|
4 |
-
Записать
формулу

Задание 3. Установить
для этого документа верхнее и нижнее
поля равными 2,2 см, боковые – 2,1 см. Размер
шрифта 15 пт, гарнитура – Arial,
полуторный межстрочный интервал,
абзацный отступ 0,9 см. Где требуется,
размер шрифта изменить, как представлено
в оригинале. Включить нумерацию страниц.
Используя стили,
шрифты и начертания, создать документ
Word
по следующему образцу:
В ариант 7 Текстовый процессор Word
-
Выполните рисунок:

2.1. Основные шаги численного моделирования
-
Создайте таблицу
|
Маркированный |
Нумерованный список |
Многоуровневый |
|
|
|
-
Записать
формулу
Задание 4. Установить
для этого документа верхнее и нижнее
поля равными 1,6 см, боковые – 1,2 см. Размер
шрифта 11 пт, гарнитура – Tahoma,
полуторный межстрочный интервал,
абзацный отступ 1,2 см. Где требуется,
размер шрифта изменить, как представлено
в оригинале. Включить нумерацию страниц.
Используя стили,
шрифты и начертания, создать документ
Word
по следующему образцу:
Соседние файлы в предмете [НЕСОРТИРОВАННОЕ]
- #
- #
- #
- #
- #
- #
- #
- #
- #
- #
- #
Подборка по базе: Информационное обеспечение научно-педагогической деятельности. Э, Дисциплина_ Правовое обеспечение профессиональной деятельности П, КИБЕРБЕЗОПАСНОСТЬ И ЕЕ ОБЕСПЕЧЕНИЕ В РОССИЙСКОЙ ФЕДЕРАЦИИ.docx, 1 урок лекция Аппаратное и программное обеспечение.docx, Проверочный тест по микроэкономике, гр. ВэМПб-Э05-22-1 и гр. ВэМ, Домашнее задание для подготовки презентаций с докладами по курсу, Лекция 2. Аппаратное обеспечение ИТ-технологий.pdf, 7 класс билеты -Здравствуй весна.pdf, Правовое обеспечение ответы (1).docx, Практико-значимый проект «Коммуникативная культура педагога» по
Билеты по курсу «Программное обеспечение»
Билет 1
1. Программное обеспечение ЭВМ (данные, команда, программы, функции ПО. Классификация ПО. Системное ПО (виды, примеры). Прикладное ПО (виды, примеры). Инструментальное ПО (виды, примеры). Лицензия. Причины незаконного использования ПО. Преимущества лицензионного ПО. Недостатки нелицензионного ПО.
2. Программные средства для мультимедийных приложений (мультимедийные приложения, средства создания мультимедийных приложений). Графика и фотоизображения (назначение, примеры). 3D-графика и анимация (назначение, примеры). Видео (назначение, примеры). Цифровой звук (секвенсоры, звуковые редакторы). Презентация (назначение, примеры).
3. Приложение 4.1.
Билет 2
1. Операционная система. Функции ОС. Состав ОС. Ядро. Драйверы. Интерфейс. Виды ОС. Семейства ОС. Файл, имя файла и расширение. Каталоги (дерево каталогов). Файловая система. Назначение и примеры файловой системы. Этапы загрузки ОС.
2. Шифрование (криптография, криптографический алгоритм, ключ шифрования, принцип работы шифрования). Виды шифрования. Механизмы контроля доступа (направления в защите компьютерной информации от несанкционированного доступа, протокол доступа). Авторизация (этапы авторизации). Сетевые экраны (назначение, классификация).
3. Приложение 2.1.
Билет 3
1. Программное обеспечение ЭВМ (данные, команда, программы, функции ПО. Классификация ПО. Системное ПО (виды, примеры). Прикладное ПО (виды, примеры). Инструментальное ПО (виды, примеры). Лицензия. Ущерб от компьютерного пиратства. Преимущества лицензионного ПО. Недостатки нелицензионного ПО.
2. Технологии мультимедиа (телевизионный прием, анимация, видеозахват, звуковые эффекты, трехмерная графика, музыка MIDI, виртуальная реальность). MIDI-файлы (достоинства и недостатки). Виртуальная реальность (признаки устройств виртуальной реальности).
3. Приложение 4.2.
Билет 4
1. Операционная система. Функции ОС. Состав ОС. Ядро. Драйверы. Интерфейс. Виды ОС. Семейства ОС. Файл, имя файла и расширение. Каталоги (дерево каталогов). Файловая система. Назначение и примеры файловой системы. Этапы загрузки ОС.
2. Программы по юридическому статусу (виды, знаки охраны авторского права). Понятие компьютерных преступлений (виды компьютерных преступлений). Предупреждение компьютерных преступлений (методы защиты информации, правила предупреждения компьютерных преступлении).
3. Приложение 2.2.
Билет 5
1. MS DOS. Функции и структура MS DOS. Порядок загрузки DOS. Базовая система ввода/вывода. Блок начальной загрузки. Модуль расширения базовой системы ввода/вывода. Модуль обработки прерываний. Командный процессор. Драйверы. Утилиты.
2. Интернет. Особенности Интернета. Провайдер услуг интернета. Функции провайдера. История Интернет. Принцип работы (пакетная передача, коммутация пакета). Виды подключения. IP-адрес (формат, пример). Доменная-адресация (формат, пример). URL (формат, пример).
3. Приложение 1.1.
Билет 6
1. MS DOS. Функции и структура MS DOS. Порядок загрузки DOS. Базовая система ввода/вывода. Блок начальной загрузки. Модуль расширения базовой системы ввода/вывода. Модуль обработки прерываний. Командный процессор. Драйверы. Утилиты.
2. Интернет. Особенности Интернета. Провайдер услуг интернета. Функции провайдера. История Интернет. Принцип работы (пакетная передача, коммутация пакета). Сетевые протоколы (базовый и прикладной протокол). Протоколы TCP и IP. Сервис E-mail (особенности, доступ к почтовому серверу). Принцип работы электронной почты.
3. Приложение 1.2.
Билет 7
1. MS DOS. Функции и структура MS DOS. Порядок загрузки DOS. Базовая система ввода/вывода. Блок начальной загрузки. Модуль расширения базовой системы ввода/вывода. Модуль обработки прерываний. Командный процессор. Драйверы. Утилиты.
2. Интернет. Особенности Интернета. Провайдер услуг интернета. Функции провайдера. История Интернет. Поисковая система (компоненты, примеры). Сервис IMS (примеры). Интернет-реклама (формы рекламы, баннер, спам). Сервис WWW (технология WWW).
3. Приложение 3.1.
Билет 8
1. Программы-оболочки (определение, обзор программ). Развитие ОС Windows. Основные понятия ОС Windows (файл, папка, ярлык, Drag&Drop, Plug&Play, OLE, контекстное меню, буфер обмена, объект). Элементы графического интерфейса Windows (рабочий стол, значки, панель задач, окно). Панель управления (назначение).
2. Интернет. Особенности Интернета. Провайдер услуг интернета. Функции провайдера. История Интернет. Принцип работы (пакетная передача, коммутация пакета). Виды подключения. IP-адрес (формат, пример). Доменная-адресация (формат, пример). URL (формат, пример).
3. Приложение 2.3.
Билет 9
1. Программы-оболочки (определение, обзор программ). Развитие ОС Windows. Основные понятия ОС Windows (файл, папка, ярлык, Drag&Drop, Plug&Play, OLE, контекстное меню, буфер обмена, объект). Элементы графического интерфейса Windows (рабочий стол, значки, панель задач, окно). Панель управления (назначение).
2. Интернет. Особенности Интернета. Провайдер услуг интернета. Функции провайдера. История Интернет. Принцип работы (пакетная передача, коммутация пакета). Сетевые протоколы (базовый и прикладной протокол). Протоколы TCP и IP. Сервис E-mail (особенности, доступ к почтовому серверу). Принцип работы электронной почты.
3. Приложение 2.4.
Билет 10
1. Программы-оболочки (определение, обзор программ). Развитие ОС Windows. Основные понятия ОС Windows (файл, папка, ярлык, Drag&Drop, Plug&Play, OLE, контекстное меню, буфер обмена, объект). Элементы графического интерфейса Windows (рабочий стол, значки, панель задач, окно). Панель управления (назначение).
2. Интернет. Особенности Интернета. Провайдер услуг интернета. Функции провайдера. История Интернет. IP-адрес (формат, пример). Доменная-адресация (формат, пример). URL (формат, пример). Поисковая система (компоненты, примеры). Сервис IMS (примеры). Интернет-реклама (формы рекламы, баннер, спам). Сервис WWW (технология WWW).
3. Приложение 2.5.
Билет 11
1. Утилиты. Проверка диска (логическое и физическое нарушение). Очистка диска (источники балластных файлов). Дефрагментация. Мастер обслуживания. Индикатор ресурсов. Сведения о системе. Norton Utilities (назначение, функции).
2. Компьютерные сети (назначение, псевдосети, реальные сети). Классификация сетей (по территориальной распространенности, по принадлежности, по скорости передачи, по каналам передачи, по топологии). Топология ЛВС (шина, звезда, кольцо). Методы доступа ЛВС (Ethernet, Arcnet, Token Ring)
3. Приложение 6.1.
Билет 12
1. Утилиты. Проверка диска (логическое и физическое нарушение). Очистка диска (источники балластных файлов). Дефрагментация. Мастер обслуживания. Индикатор ресурсов. Сведения о системе. Norton Utilities (назначение, функции).
2. Аппаратные ресурсы сетей. Рабочие станции (требования к рабочим станциям, типы). Серверы (типы). Сети с централизованным управлением (виды). Одноранговые сети (плюсы и минусы). Сетевые ОС (функции, принцип работы, критерии выбора сетевых ОС).
3. Приложение 5.1.
Билет 13
1. Архиваторы. Примеры. Архив. Алгоритмы сжатия (с потерями, без потерь). Характеристика архиватора (эффективность, совместимость, самораспаковывающийся архив). Архиватор WinRAR (назначение, функции).
2. Компьютерные сети (назначение, псевдосети, реальные сети). Классификация сетей (по территориальной распространенности, по принадлежности, по скорости передачи, по каналам передачи, по топологии). Топология ЛВС (шина, звезда, кольцо). Методы доступа ЛВС (Ethernet, Arcnet, Token Ring)
3. Приложение 3.2.
Билет 14
1. Компьютерные вирусы. Источники вирусов. Признаки заражения. Типы вирусов (по разрушительным возможностям, по способу заражения, по среде обитания, по особенностям алгоритмам). Требования к антивирусным программам. Классификация антивирусных программ. Антивирус Касперского (назначение, функции).
2. Аппаратные ресурсы сетей. Рабочие станции. Требования к рабочим станциям. Типы рабочих станций. Сервер. Типы серверов. Сети с централизованным управлением (виды). Одноранговые сети (плюсы и минусы). Сетевые ОС (функции, принцип работы, критерии выбора сетевых ОС).
3. Приложение 3.3.
Билет 15
1. Назначение и примеры прикладных программ. Виды и возможности текстовых редакторов (обработка текста, текстовый редактор, текстовый процессор). Основные понятия и способы организации электронных таблиц. БД. Структурирование. СУБД, Классификация БД. Модель данных.
2. Компьютерная графика. Растровая графика. Примеры программ растровой графики. Особенности растровой графики. Форматы растровой графики. Растрирование. Векторизация.
3. Приложение 1.3.
Билет 16
1. Назначение и примеры прикладных программ. Виды и возможности текстовых редакторов (обработка текста, текстовый редактор, текстовый процессор). Основные понятия и способы организации электронных таблиц. Основные понятия БД (структурирование, СУБД, классификация БД, модель данных).
2. Компьютерная графика. Векторная графика (примеры программ). Особенности векторной графики. Форматы векторной графики. Растрирование. Векторизация.
3. Приложение 1.4.
Билет 17
- Назначение и примеры прикладных программ. Графические редакторы (методы представления графических изображений, цветовая модель). Информационно-поисковые системы (традиционные и современные источники информации, работа ИПС). Средства поиска информации в Интернете (метапоисковая система, каталоги, рейтинги, поисковые системы)
- Компьютерная графика. Растровая графика. Примеры программ растровой графики. Особенности растровой графики. Форматы растровой графики. Растрирование. Векторизация.
3. Приложение 1.5.
Билет 18
- Назначение и примеры прикладных программ. Графические редакторы (методы представления графических изображений, цветовая модель). Информационно-поисковые системы (традиционные и современные источники информации, работа ИПС). Средства поиска информации в Интернете (метапоисковая система, каталоги, рейтинги, поисковые системы)
- Компьютерная графика. Векторная графика. Примеры программ векторной графики. Особенности векторной графики. Форматы векторной графики. Растрирование. Векторизация.
3. Приложение 5.2.
Билет 19
1.Операционная система. Функции ОС. Состав ОС (ядро, драйвера, интерфейс). Виды ОС. Семейства ОС. Файл, имя файла и расширение. Каталоги (дерево каталогов). Файловая система. Назначение и примеры файловой системы. Этапы загрузки ОС.
2. Технологии мультимедиа (телевизионный прием, анимация, видеозахват, звуковые эффекты, трехмерная графика, музыка MIDI, виртуальная реальность). MIDI-файлы (достоинства и недостатки). Признаки устройств виртуальной реальности.
3. Приложение 6.2.
Билет 20
1.Операционная система. Функции ОС. Состав ОС (ядро, драйвера, интерфейс). Виды ОС. Семейства ОС. Файл, имя файла и расширение. Каталоги (дерево каталогов). Файловая система. Назначение и примеры файловой системы. Этапы загрузка ОС.
2. Программные средства для мультимедийных приложений (мультимедийные приложения, средства создания мультимедийных приложений). Графика и фотоизображения (назначение, примеры). 3D-графика и анимация (назначение, примеры). Видео (назначение, примеры). Цифровой звук (секвенсоры, звуковые редакторы). Презентация (назначение, примеры).
3. Приложение 6.3.
Приложение 1.1. MS Word
Задание: открыть файл Word_экзамен_1.1.doc, разнести текст по страницам, создать оглавление на первой странице и пронумеровать страницы, начиная со второй.
Исходный файл Word_экзамен_1.1.doc
| № страницы | Текст |
| 1 | Внутренние устройства системного блока
Материнская плата Материнская плата – основная плата персонального компьютера. На ней размещаются:
|
| 2 | Жесткий диск
Жесткий диск – основное устройство для долговременного хранения больших объемов данных и программ. На самом деле это не один диск, а группа соосных дисков, имеющих магнитное покрытие и вращающихся с высокой скоростью. К основным параметрам жестких дисков относятся емкость и производительность. |
| 3 | Накопители на компакт-дисках (CD—ROM)
Большие объемы данных характерны для мультимедийной информации, поэтому накопители CD-ROM относятся к аппаратным средствам мультимедиа. Программные продукты, распространяемые на оптических дисках, называют мультимедийными изданиями. Сегодня мультимедийные издания завоевывают все более прочное место среди других, традиционных видов изданий. Так, например, существуют книги, альбомы, энциклопедии и даже периодические издания, выпускаемые на CD-ROM. |
| 4 | Видеокарта (видеоадаптер)
Совместно с монитором, видеокарта образует видеоподсистему ПК. С переходом от черно-белых мониторов к цветным и с увеличением разрешения экрана области видеопамяти стало недостаточно для хранения графических данных, а процессор перестал справляться с построением и обновлением изображения. Тогда и произошло выделение всех операций, связанных с управлением экраном, в отдельный блок, получивший название «видеоадаптер». Физически видеоадаптер выполнен в виде отдельной платы, которая вставляется в один из слотов материнской платы и называется видеокартой. |
| 5 | Звуковая карта
Звуковая карта подключается к одному из слотов материнской платы в виде карты и выполняет вычислительные операции, связанные с обработкой звука, речи, музыки. Звук воспроизводится через внешние звуковые колонки, подключаемые к выходу звуковой карты. Специальный разъем позволяет выводить звуковой сигнал на внешний усилитель. Имеется также разъем для подключения микрофона, что позволяет записывать речь или музыку и сохранять их на жестком диске для последующей обработки и прослушивания. |
Приложение 1.2. MS Word
Задание: открыть файл Word_экзамен_1.2.doc и отформатировать таблицу согласно образцу.
Исходный файл Word_экзамен_1.2.doc
| Вид программы | Срок | Вид недвижимости | Валюта | Ставка процента | Размер кредита | Первоначальный взнос | Дополнительные расходы |
| DeltaCredit | |||||||
| Delta 25 | 20 и 25 лет | первичный и вторичный рынок | USD | от 11,3% | 15.000 — 300.000$ | 20% | страхование |
| Delta Инвест | 10 лет | вторичный рынок | USD RUR | от 14,2% в руб., 12% в долл. США | от 15.000$ | 30% | страхование |
| Delta Мечта | 10 и 20 лет | первичный и вторичный рынок | RUR | от 5.5% + 3m Mosprime | 450.000 — 9.000.000 руб. | 20% | страхование |
| Сбербанк | |||||||
| На приобретение недвижимости | до 20 лет | первичный и вторичный рынок | USD RUR | 16% в руб., 11% в долл. США | 90% от ст-ти | 10% | обслуживание счета |
| Молодая семья | до 20 лет | — | USD RUR | 16% в руб., 11% в долл. США | 90% от ст-ти | 10% | обслуживание счета |
Образец
Сравнительная характеристика ипотечных программ
| Вид программы | Срок | Вид недвижимости | Валюта | Ставка процента | Размер кредита | Первоначальный взнос | Дополнительные расходы |
| DeltaCredit | |||||||
| Delta 25 | 20 и 25 лет | первичный и вторичный рынок | USD | от 11,3% | 15.000 — 300.000$ | 20% | страхование |
| Delta Инвест | 10 лет | вторичный рынок | USD RUR | от 14,2% в руб., 12% в долл. США | от 15.000$ | 30% | страхование |
| Delta Мечта | 10 и 20 лет | первичный и вторичный рынок | RUR | от 5.5% + 3m Mosprime | 450.000 — 9.000.000 руб. | 20% | страхование |
| Сбербанк | |||||||
| На приобретение недвижимости | до 20 лет | первичный и вторичный рынок | USD RUR | 16% в руб., 11% в долл. США | 90% от ст-ти | 10% | обслуживание счета |
| Молодая семья | до 20 лет | — | USD RUR | 16% в руб., 11% в долл. США | 90% от ст-ти | 10% | обслуживание счета |
Приложение 1.3. MS Word
Задание: оформить схему согласно образцу.
Образец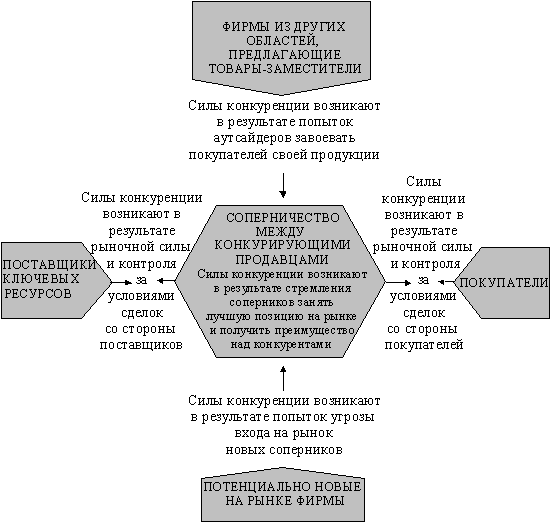
Приложение 1.4. MS Word
Задание: Соблюдая форматирование, набрать текст и формулы.
- ЧДД, без учёта капитальных вложений, рассчитываем по формуле:
,
где Rt – результат за месяц t, руб. ;
Зt – затраты за месяц t, руб.
Е – норма дисконта.
- ЧДД, с учётом капитальных вложений, рассчитываем по формуле:
- ИД рассчитываем по формуле:
- Срок окупаемости рассчитываем по формуле:
- Внутренняя норма доходности определяется путем решения следующего уравнения:
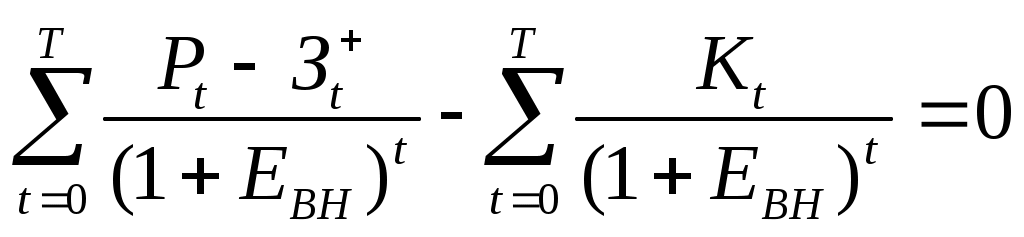
Приложение 1.5. MS Word
Задание: открыть файл Word_экзамен_1.5.doc и оформить письмо согласно образцу.
Исходный файл Word_экзамен_1.5.doc
В организационный комитет VII международной научной студенческой конференции руководителю направления «Информ. безопасность эк. систем» Сурикову Н.Е.
Под вредоносными программами в дальнейшем будем понимать такие программы, которые прямо или косвенно дезорганизуют процесс обработки информации или способствуют утечке или искажению информации.
Ниже рассмотрим некоторые виды подобных программ:
«Троянский конь» – программа, выполняющая в дополнение к основным (проектным и документированным) не описанные в документации действия. Аналогия с древнегреческим «троянским конем» таким образом вполне оправдана – в не вызывающей подозрений оболочке таится угроза.
Вирус – это программа, которая может заражать другие программы путем включения в них своей, возможно модифицированной, копии, причем последняя сохраняет способность к дальнейшему размножению.
Своим названием компьютерные вирусы обязаны определенному сходству с вирусами биологическими:
способностями к саморазмножению;
высокой скорости распространения;
избирательности поражаемых систем (каждый вирус поражает только определенные системы или однородные группы систем);
наличию в большинстве случаев определенного инкубационного периода;
способности «заражать» еще незараженные системы и т.д.
«Червь» – программа, распространяющаяся через сеть и не оставляющая своей копии на магнитном носителе. «Червь» использует механизмы поддержки сети для определения узла, который может быть заражен. Затем с помощью тех же механизмов передает свое тело или его часть на этот узел и либо активизируется, либо ждет для этого подходящих условий.
Ф.И.О группа
Образец
В организационный комитет VII международной научной студенческой конференции руководителю направления «Информ. безопасность эк. систем» Сурикову Н.Е.
Под вредоносными программами в дальнейшем будем понимать такие программы, которые прямо или косвенно дезорганизуют процесс обработки информации или способствуют утечке или искажению информации.
Ниже рассмотрим некоторые виды подобных программ:
- «Троянский конь» – программа, выполняющая в дополнение к основным (проектным и документированным) не описанные в документации действия. Аналогия с древнегреческим «троянским конем» таким образом вполне оправдана – в не вызывающей подозрений оболочке таится угроза.
- Вирус – это программа, которая может заражать другие программы путем включения в них своей, возможно модифицированной, копии, причем последняя сохраняет способность к дальнейшему размножению.
Своим названием компьютерные вирусы обязаны определенному сходству с вирусами биологическими:
- способностями к саморазмножению;
- высокой скорости распространения;
- избирательности поражаемых систем (каждый вирус поражает только определенные системы или однородные группы систем);
- наличию в большинстве случаев определенного инкубационного периода;
- способности «заражать» еще незараженные системы и т.д.
- «Червь» – программа, распространяющаяся через сеть и не оставляющая своей копии на магнитном носителе. «Червь» использует механизмы поддержки сети для определения узла, который может быть заражен. Затем с помощью тех же механизмов передает свое тело или его часть на этот узел и либо активизируется, либо ждет для этого подходящих условий.
Ф.И.О
группа
Приложение 2.1. MS Excel
Задание: найти значение функции f(x) и создать график, где x€[1;2] с шагом 0,1, если:
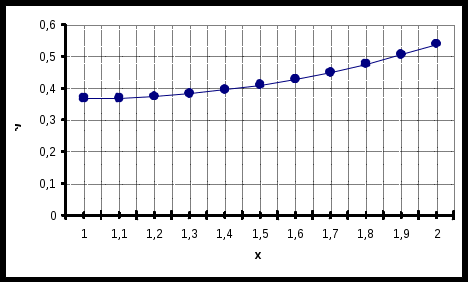
Приложение 2.2. MS Excel
Задание: создать таблицу по образцу и вычислить значения в пустых ячейках, используя абсолютную и относительную адресацию
| Прибыль от автомобильных перевозок за сентябрь 1998 г. | |||||
| Населенный пункт | Рассто-
яние, км. |
Расходы на
перевозку, руб |
Цена
рейса, руб |
Количес-тво рейсов,
руб |
Полученная
прибыль, руб |
| Воронеж | 260 | 234 | 350 | 43 | |
| Старый Оскол | 130 | 125 | 195 | 62 | |
| Шебекино | 35 | 39 | 61 | 125 | |
| Харьков | 85 | 103 | 165 | 15 | |
| Курск | 173 | 161 | 223 | 9 | |
| СУММА: |
Примечание. Полученная прибыль вычисляется как разность цены и расходов, умноженная на количество рейсов.
Приложение 2.3. MS Excel
Задание: создать лист с именем Меха. Составьте таблицу и график по образцу.
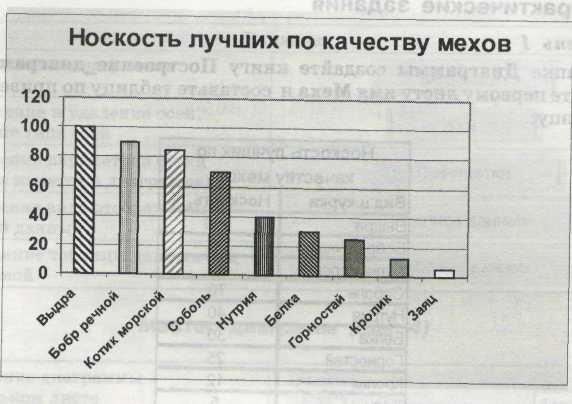
Приложение 2.4. MS Excel
Задание: открыть книгу Excel_экзамен_2.4.doc и по заданным значениям построить график аналогичный образцу.
Приложение 2.5. MS Excel
Задание: создать таблицу по образцу на новом листе под названием Расстояние
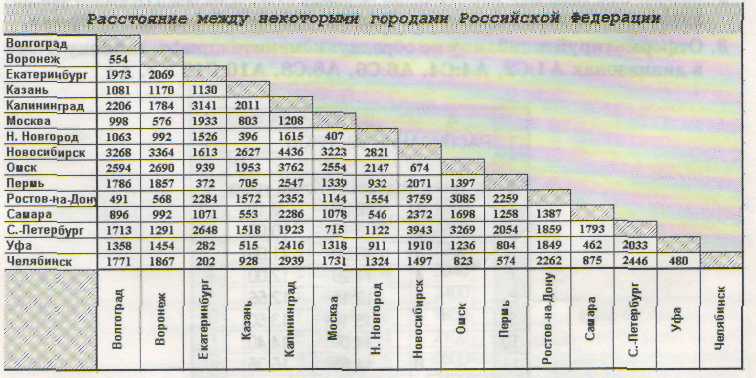
Приложение 3.1. MS Outlook
Задание: Создать контакты со следующими данными:
| Полное имя | Сидоров
Петр Иванович |
Калугина
Нина Анатольевна |
Петров
Дмитрий Васильевич |
| Должность | Директор | Завуч | Рабочий |
| Организация | ПЛ-14 | ПЛ-14 | ЗАО «Строймастер» |
| Хранить как | Сидоров П.И. | Калугина Н.А. | — |
| Раб. телефон | 250-60-70 | 250-61-70 | 252-73-80 |
| Сотовый | 8-912-75-07-843 | — | 8-912-88-77-223 |
| Рабочий адрес | 614113 г.Пермь ул.Чистопольская, 11 | 614113 г.Пермь ул.Чистопольская, 11 | 614113 г.Пермь ул.Автозаводская, 13 |
| Эл.адрес | p14@mail.ru | — | — |
| Фото | + | + | + |
Приложение 3.2. MS Outlook
Задание: Создать следующие встречи:
| дата | 23 ноября | 24 ноября | 25 ноября | 26 ноября | 27 ноября |
| тема встречи | Тренировка | День открытых дверей в лицее | Консультация | Окулист | Покупка кроссовок |
| начало | 19.00 ч | 17.30 ч | 15.00 ч | 14.35 ч | целый день |
| конец | 20.00 ч | 18.30 ч | 16.00 ч | 15.00 ч | |
| оповещение через | 1 час | 45 мин | — | 1 час | — |
Приложение 3.3. MS Outlook
Задание: Создать следующие задачи:
| задача | Напомнить Сидорову Н.Н. о заявлении | Разослать письма | Составить план |
| дата начала | 30 ноября | 29 ноября | 30 ноября |
| срок | 1 декабря | 29 ноября | 11 декабря |
| оповещение | 30 ноября 10.00ч | — | 30 ноября 9.00 ч |
| состояние | выполняется | завершена | выполняется |
| готовность | 0 | 100 | 25 |
| важность | обычная | высокая | низкая |
| прикрепленный файл | + | — | — |
| связь с контактом | Сидоров Н.Н. | — | — |
| повторение | Ежедневно, с 30 ноября по 1 декабря | — | Еженедельно по понедельникам, с 30 ноября по 11 декабря |
Приложение 4.1. MS Power Point
Сюжет «Звонок». Открыть презентацию PowerPoint_экзамен_4.1.ppt. На слайде даны рисунки будильника, радио, телефона и др. Для любого из заданных рисунков (остальные удалите) примените подходящие эффекты анимации так, чтобы при просмотре слайда создалась видимость звонящего будильника или играющего радио (см. образец PowerPoint_образец_4.1.pps).
Проявите творчество и фантазию, оформите фон, добавьте видимые звуковые волны, сопроводите анимацию звуковыми эффектами.
Просмотр через F5. Настройте повторение эффектов анимации до окончания просмотра слайда.
Приложение 4.2. MS Power Point
Сюжет «Джин». Открыть презентацию PowerPoint_экзамен_4.2.ppt Создайте слайд с анимацией, изображающей вылет джина из бутылки. Пусть вылет будет эффектным.
Приложение 5.1. Adobe Photoshop
Задание: в Adobe Photoshop создать рамку согласно образцу.
Приложение 5.2. Corel DRAW
Задание: в Corel DRAW создать визитку согласно образцу.
Приложение 6.1. MS Access
Задания
1. В БД Группа создать таблицу Класс с помощью мастера таблиц.
| КодУчащегося | Фамилия | Имя | Отчество | ДатаРождения |
| 1 | Соколов | Александр | Петрович | 07.09.1980 |
| 2 | Белых | Юлия | Генадьевна | 23.03.1981 |
| 3 | Мухин | Никита | Анатольевич | 24.05.1980 |
| 4 | Ильин | Илья | Петрович | 16.10.1682 |
| 5 | Плужников | Никита | Сергеевич | 26.04.1980 |
| 6 | Андреев | Дмитрий | Евгеньевич | 05.12.1980 |
2. В БД Группа создать таблицу Зодиак с помощью конструктора.
| КодЗодиака | Знак зодиака |
| 1 | Овен |
| 2 | Телец |
| 3 | Близнецы |
| 4 | Рак |
| 5 | Лев |
| 6 | Дева |
3. Создать новое поле в таблице Класс с использованием подстановки значений из таблицы Зодиак.
| Фамилия | Знак зодиака |
| Соколов | Овен |
| Белых | Телец |
| Мухин | Овен |
| Ильин | Лев |
| Плужников | Рак |
| Андреев | Дева |
Вставить в таблицу Класс столбец Знак зодиака из таблицы Зодиак, где для каждого ученика будет указываться его зодиак.
Приложение 6.2. MS Access
Задания
1. В БД Группа создать таблицу Класс с помощью мастера таблиц.
| КодУчащегося | Фамилия | Имя | Отчество | ДатаРождения |
| 1 | Соколов | Александр | Петрович | 07.09.1980 |
| 2 | Белых | Юлия | Генадьевна | 23.03.1981 |
| 3 | Мухин | Никита | Анатольевич | 24.05.1980 |
| 4 | Ильин | Илья | Петрович | 16.10.1682 |
| 5 | Плужников | Никита | Сергеевич | 26.04.1980 |
| 6 | Андреев | Дмитрий | Евгеньевич | 05.12.1980 |
2. Изменить свойства полей в таблице Класс.
Изменить размер полей: Фамилия – 12 символов, Имя – 9 символов, Отчество – 13 символов.
3. Создать поле с фиксированным набором значений в таблице Класс.
| Фамилия | Пол |
| Соколов | М |
| Белых | Ж |
| Мухин | М |
| Ильин | М |
| Плужников | М |
| Андреев | М |
Создать в таблице Класс новое поле Пол (М, Ж) с фиксированным набором значений.
Приложение 6.3. MS Access
Задания
- Создать БД Библиотека.
- Создать в БД Библиотек таблицу Книга1 и Книга2.
Поле Издатель создать с фиксированным набором значений.
Книга1
| Код | Автор | Название | Год | Издатель |
| 1 | Н. Макарова, Ю. Титова | Компьютерное делопроизводство | 2000 | Питер |
| 2 | С. Лендер | Photoshop CS | 2005 | Москва |
Книга2
| Код | Автор | Название | Год | Издатель |
| 1 | Н. Макарова, Ю. Титова | Компьютеры | 2000 | Питер |
| 2 | В. Мураховский | Железо ПК | 2007 | Питер |
- Создать связь «один к одному» между таблицами Книга1 и Книга2.
- Создать форму Статья согласно образцу: