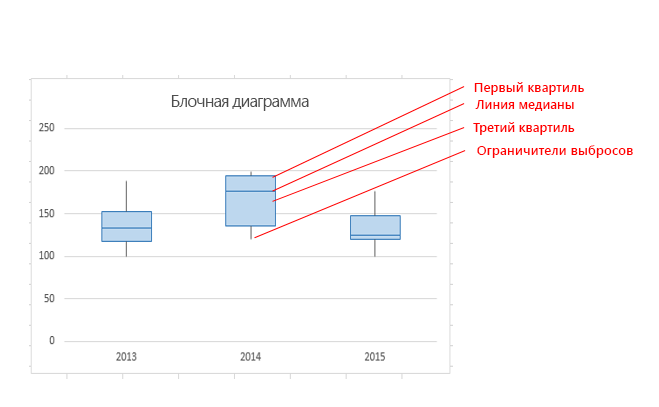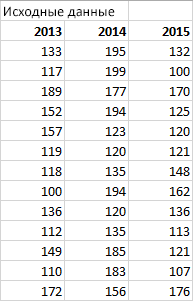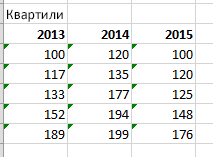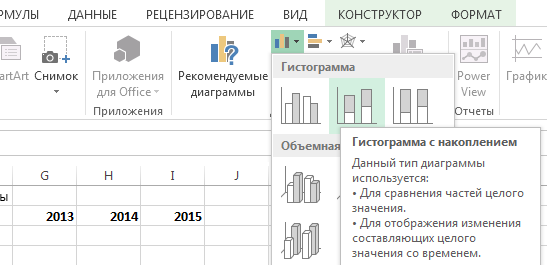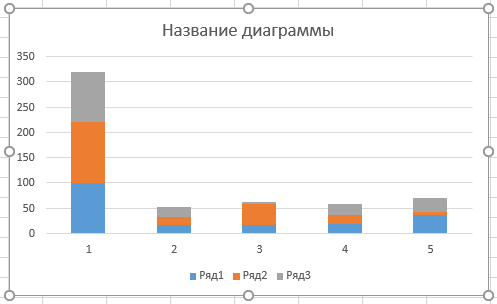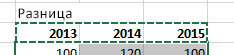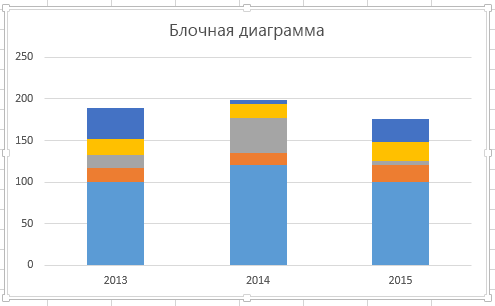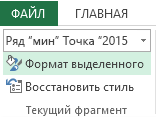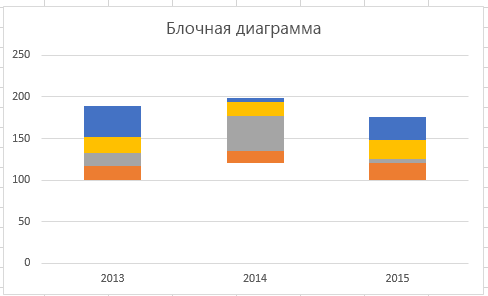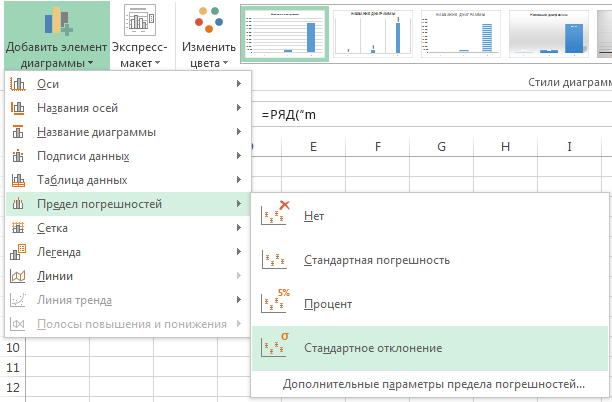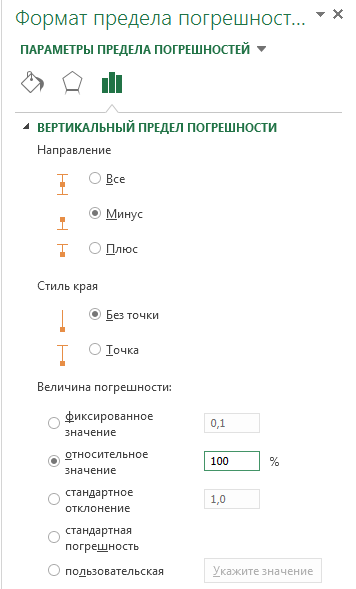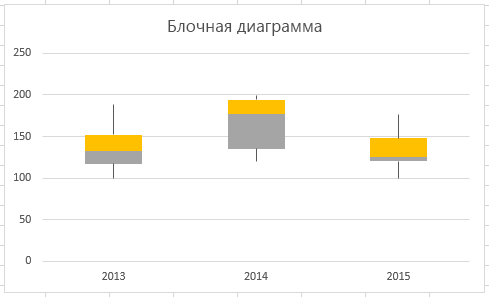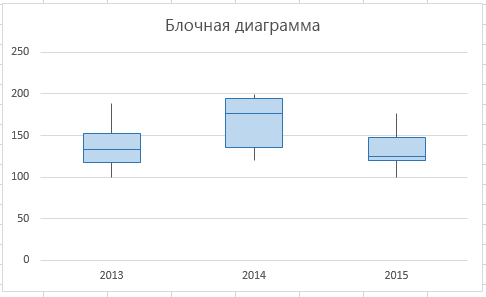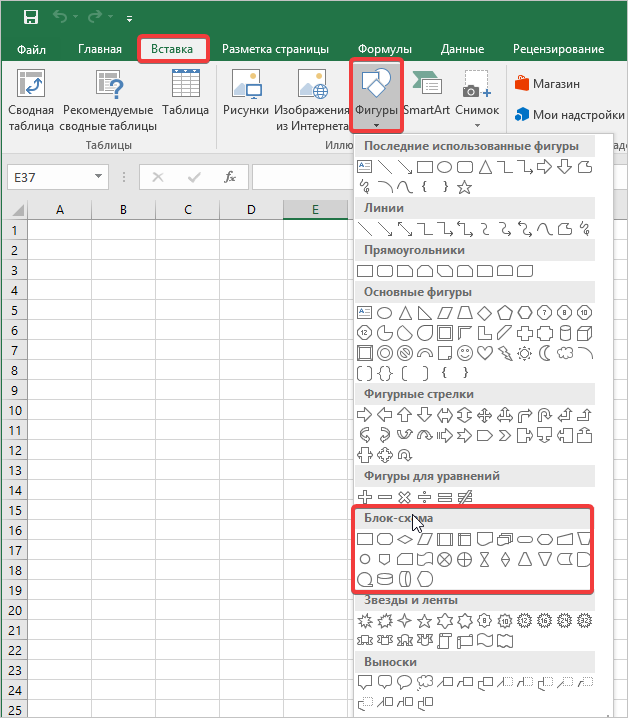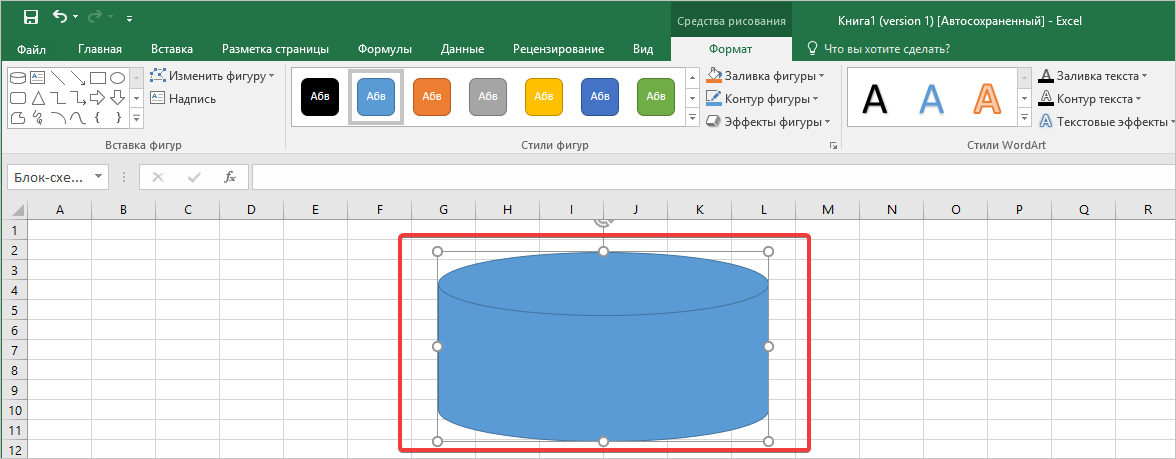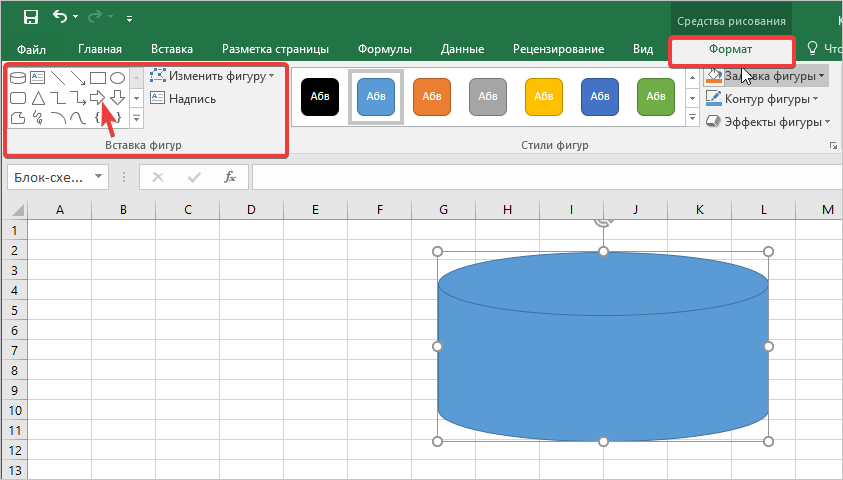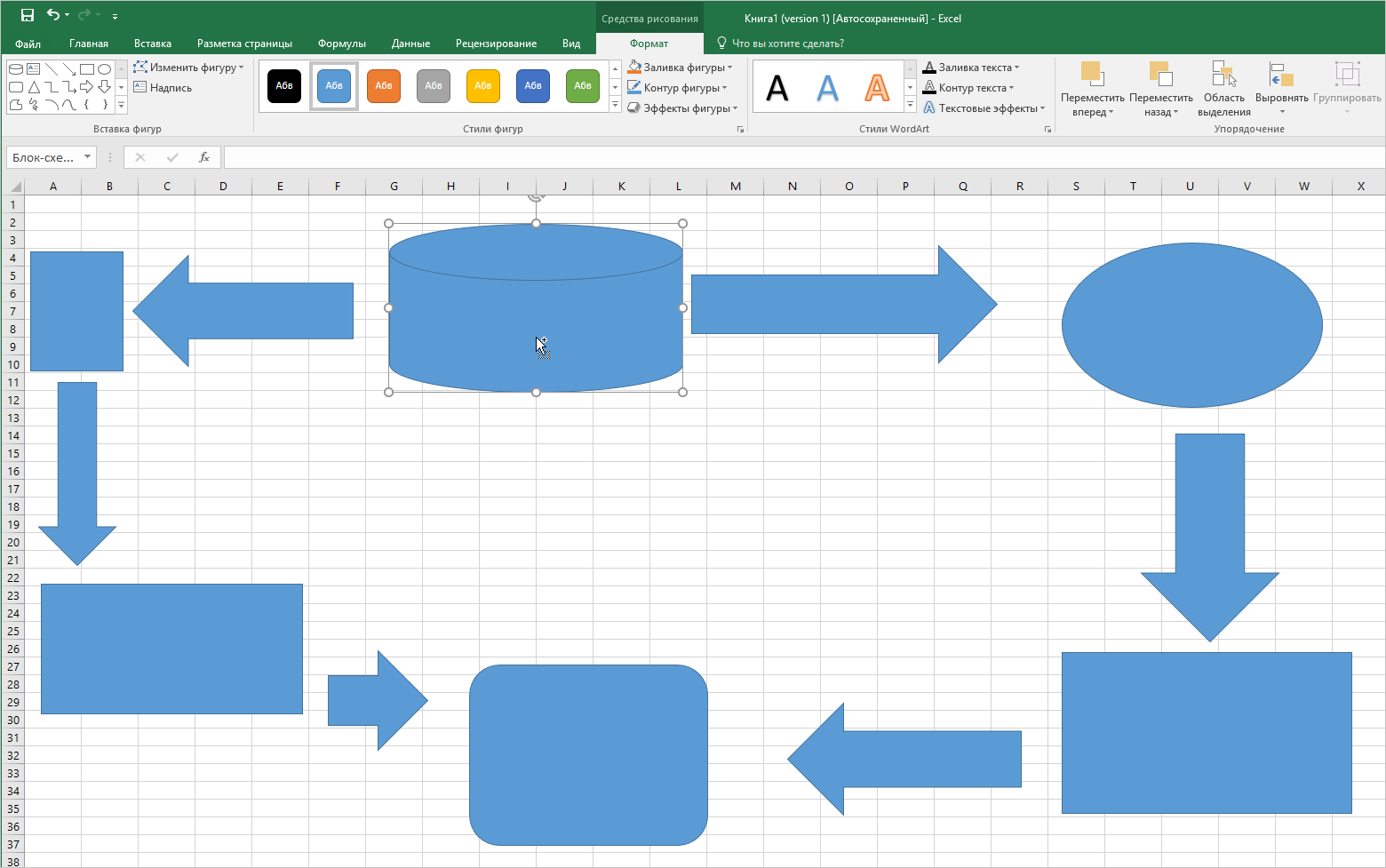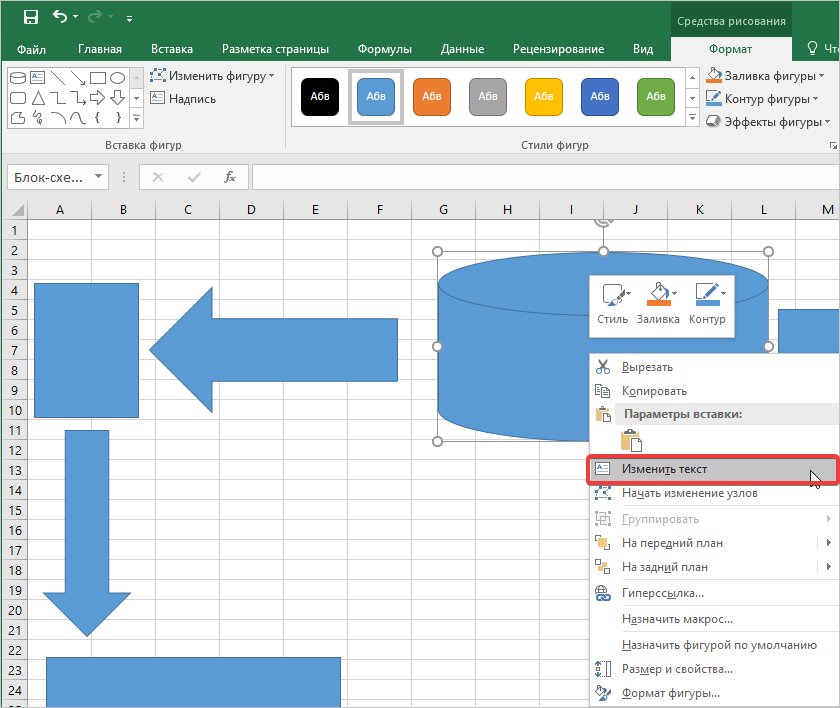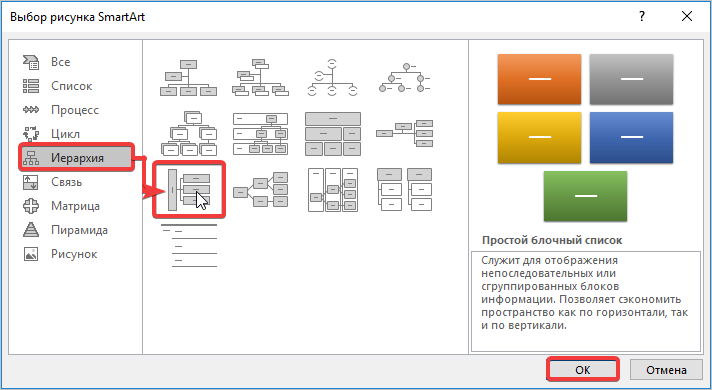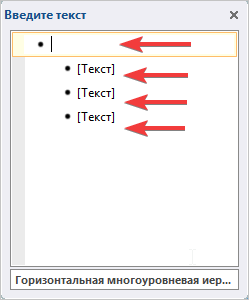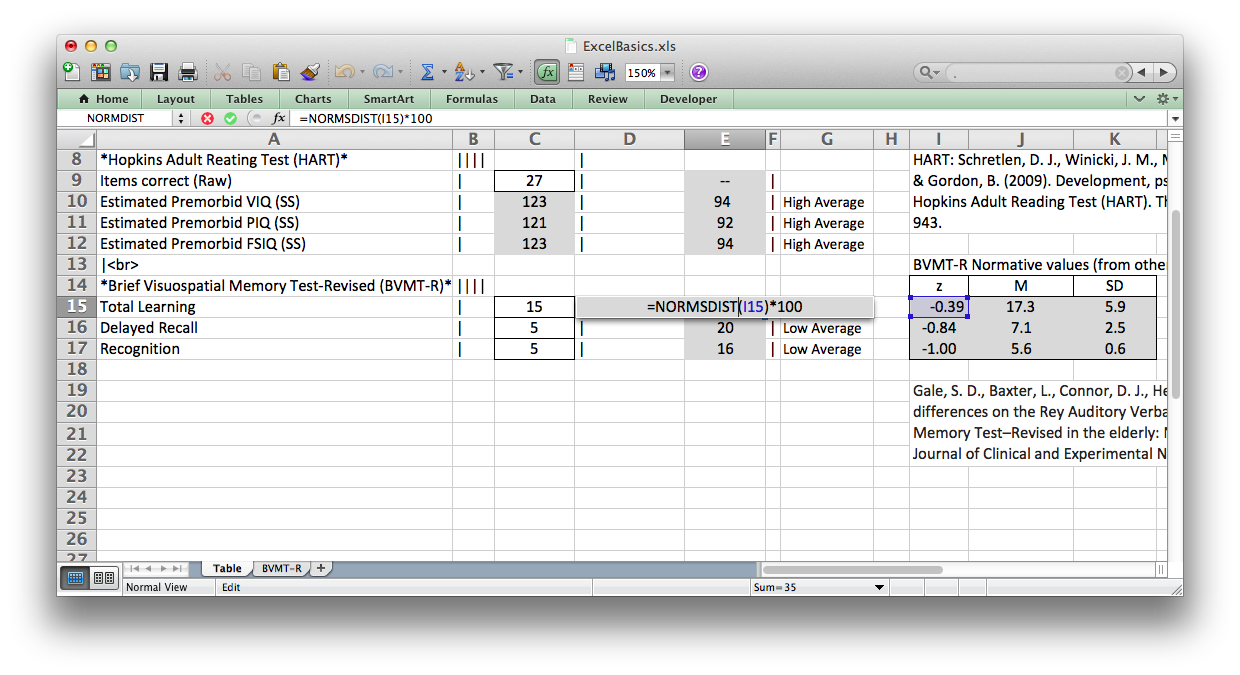Блочная диаграмма (диаграмма размаха, ящик с усами) является наглядным и компактным способом представить распределение данных в выборке.
Чтобы для заданной
выборки
построить в MS EXCEL классическую
блочную диаграмму
(иногда она называется
Диаграмма размаха
или
Ящик с усами,
англ
.
box plot, box-and-whiskers diagram) необходимо предварительно вычислить пять показателей:
медиану выборки
, 1-й и 3-й
квартиль
, а также
минимальное
и
максимальное
значение.
Примечание
: Определение квартилей дано в статье
Квартили и интерквартильный интервал (IQR) в MS EXCEL
. Там же показано как их вычислять в MS EXCEL.
Блочная диаграмма
используется для оценки разброса значений в небольших
выборках
или для сравнения нескольких
выборок
.
Примечание
: Характеристикой разброса значений в
выборке
является также
дисперсия и стандартное отклонение
.
Блочная диаграмма
может быть полезна, когда количества значений в
выборке
недостаточно для построения полноценной гистограммы.
Построим
блочную диаграмму
с помощью
Гистограммы с накоплением
.
СОВЕТ
: Для начинающих пользователей EXCEL советуем прочитать статью
Основы построения диаграмм в MS EXCEL
, в которой рассказывается о базовых настройках диаграмм, а также
статью об основных типах диаграмм
.
Примечание
:
Блочная диаграмма
может строиться как вертикально (см. рисунок выше), так и горизонтально (см. ниже).
Для построения
блочной диаграммы
нам потребуются 5 наборов значений в строках 45-78
файла примера
, лист Box-plot.
При вертикальном расположении нижняя сторона блока (ящика) соответствует Q1 (первому
квартилю
), а верхняя сторона – Q3 (третьему
квартилю
). Соответственно, высота блока равна
интерквартильному размаху IQR
. Линия внутри блока соответствует медиане (Q2).
Примечание
: Чтобы вычислить квартили используйте функцию
КВАРТИЛЬ.ВКЛ()
.
Если для построения самого блока используется
Гистограмма с накоплением
, то для усов используются
вертикальные планки погрешностей
. Усы сверху и снизу блока заканчиваются соответственно максимальным и минимальным значением из набора.
Чтобы построить нижний ус необходимо выделить нижнюю (невидимую) часть
гистограммы
(см. рисунок выше). Затем, во вкладке
Макет
в группе
Анализ
выбрать команду
Планки погрешностей
, и, наконец, после раскрытия подменю, пункт
Дополнительные параметры планок погрешностей
… После этого откроется диалоговое окно.
Установите направление «Минус», выберите пользовательскую величину погрешности и нажмите кнопку
Укажите значение
. В появившемся окне, в поле
Отрицательное значение ошибки,
введите ссылку на ячейки содержащие разность значений Q1 и минимальных значений для каждого набора данных.
Для верхнего уса нужно проделать подобные действия, предварительно выделив часть гистограммы соответствующую верхней части блока.
Теперь, используя блочную диаграмму, попытаемся сравнить несколько наборов данных.
Предположим, что необходимо сравнить 5 различных ресторанов по доставке пиццы. В каждом ресторане было сделано по 30-20 заказов, а срок доставки пиццы фиксировался в таблице (в минутах). Пусть наши 5 блочных диаграмм соответствуют этим 5 наборам значений.
Для примера сравним первые 2 ресторана (
выборка
№1 и №2).
Очевидно, что второй ресторан справляется гораздо лучше второго: типичное время доставки 1-го ресторана (
медиана
) чуть больше 60 минут, а у второго только 20. Кроме того,
IQR
(высота блока, соответствующая разбросу значений) у второго ресторана в несколько раз меньше, то есть его срок доставки гораздо более предсказуем, чем у первого. Очевидно, что сравнивать рестораны, используя блочные диаграммы, гораздо проще, чем анализировать данные непосредственно в таблице.
В
файле примера
также построены
Блочная диаграмма с подписями
и
Блочная диаграмма с горизонтальным размещением
.
Блочная диаграмма с подписями
построена с помощью обычной
гистограммы с группировкой
(использованы ряды с перекрытием).
Кроме того, на диаграмме в качестве целевого значения, выведена горизонтальная линия (зеленая). Это целевое значение можно использовать в качестве порога: если типичное значение выборки ниже или выше порогового значения, то соответствующий объект не соответствует некому требованию.
Горизонтальное размещение диаграмм построено на основе диаграммы
Линейчатая с группировкой
.
Примечание
: В
файле примера
для удобства написания формул использована функция
ДВССЫЛ()
. Подробнее об этой функции можно прочитать в статье
Функция ДВССЫЛ() в MS EXCEL
.
Если вы выполняете статистический анализ, вам может потребоваться создать стандартную блочную диаграмму, чтобы показать распределение набора данных. На такой диаграмме числовые данные разделены на квартили, а между первым и третьим квартилем находится прямоугольник с дополнительной линией, проходящей через второй квартиль и обозначающей медиану. На некоторых блочных диаграммах минимальные и максимальные значения, которые выходят за пределы первого и третьего квартилей, представлены в виде линий, которые часто называют усами.
Хотя в Excel 2013 нет шаблона для блочной диаграммы, вы можете создать ее, выполнив следующие действия:
-
Рассчитайте значения квартилей на основе исходного набора данных.
-
Вычислите разницу между квартилями.
-
Создайте гистограмму с накоплением из диапазонов квартилей.
-
Преобразуйте гистограмму в блочную диаграмму.
В нашем примере исходный набор источник содержит три столбца. Каждый столбец включает по 30 элементов из следующих диапазонов:
-
Столбец 1 (2013 г.): 100–200
-
Столбец 2 (2014 г.): 120–200
-
Столбец 3 (2015 г.): 100–180
В этой статье
-
Шаг 1. Вычисление значений квартилей
-
Шаг 2. Вычисление разницы между квартилями
-
Шаг 3. Создание гистограммы с накоплением
-
Шаг 4. Преобразование гистограммы с накоплением в блочную диаграмму
-
Скрытие нижнего ряда данных
-
Создание усов для построения блочной диаграммы
-
Закрашивание центральных областей
-
Шаг 1. Вычисление значений квартилей
Прежде всего необходимо рассчитать минимальное, максимальное значение и медиану, а также первый и третий квартили для набора данных.
-
Для этого создайте вторую таблицу и заполните ее следующими формулами:
Значение
Формула
Минимальное значение
МИН(диапазон_ячеек)
Первый квартиль
КВАРТИЛЬ.ВКЛ (диапазон_ячеек; 1)
Медиана
КВАРТИЛЬ.ВКЛ (диапазон_ячеек; 2)
Третья квартиль
КВАРТИЛЬ.ВКЛ (диапазон_ячеек; 3)
Максимальное значение
МАКС(диапазон_ячеек)
-
В результате должна получиться таблица, содержащая нужные значения. При использовании примера данных получаются следующие квартили:
К началу страницы
Шаг 2. Вычисление разницы между квартилями
Затем нужно вычислить разницу между каждой парой показателей. Необходимо рассчитать разницу между следующими значениями:
-
первым квартилем и минимальным значением;
-
медианой и первым квартилем;
-
третьим квартилем и медианой;
-
максимальным значением и третьим квартилем.
-
Для начала создайте третью таблицу и скопируйте в нее минимальные значения из последней таблицы.
-
Вычислите разницу между квартилями с помощью формулы вычитания Excel (ячейка1 — ячейка2) и заполните третью таблицу значениями разницы.
Для примера данных третья таблица выглядит следующим образом:
К началу страницы
Шаг 3. Создание гистограммы с накоплением
Данные в третьей таблице хорошо подходят для построения блочной диаграммы. Создадим гистограмму с накоплением, а затем изменим ее.
-
Выделите все данные в третьей таблице и щелкните Вставка > Вставить гистограмму > Гистограмма с накоплением.
Пока диаграмма не похожа на блочную, так как Excel по умолчанию рисует столбцы с накоплением на основе наборов данных по горизонтали, а не по вертикали.
-
Чтобы поменять местами оси диаграммы, щелкните ее правой кнопкой мыши и выберите Выбор данных.
-
Щелкните Строка/столбец.
Советы:
-
Чтобы переименовать столбцы, в области Подписи горизонтальной оси (категории) щелкните Изменить, выберите в третьей таблице диапазон ячеек с нужными именами категорий и нажмите кнопку ОК.
-
Для переименования записей легенды в разделе Элементы легенды (ряды) щелкните Изменить и введите нужное значение.
-
-
Нажмите кнопку ОК.
График должен выглядеть так, как показано ниже. В этом примере также было изменено название диаграммы, а легенда скрыта.
К началу страницы
Шаг 4. Преобразование гистограммы с накоплением в блочную диаграмму
Скрытие нижнего ряда данных
Чтобы преобразовать гистограмму с накоплением в блочную диаграмму, сначала нужно скрыть нижний ряд данных:
-
Выберите нижнюю часть столбцов.
Примечание: При щелчке одного из столбцов будут выбраны все вхождения того же ряда.
-
Щелкните Формат > Текущий фрагмент > Формат выделенного фрагмента. В правой части появится панель Формат.
-
На вкладке Заливка панели Формат выберите пункт Нет заливки.
Нижний ряд данных будет скрыт.
Создание усов для построения блочной диаграммы
Далее нужно заменить верхний и второй снизу ряды (выделены на рисунки темно-синим и оранжевым) линиями (усами).
-
Выберите верхний ряд данных.
-
На вкладке Заливка панели Формат выберите пункт Нет заливки.
-
На ленте щелкните Конструктор > Добавить элемент диаграммы > Предел погрешностей > Стандартное отклонение.
-
Выберите один из нарисованных пределов погрешностей.
-
Откройте вкладку Параметры предела погрешностей и в области Формат задайте следующие параметры:
-
В разделе Направление установите переключатель Минус.
-
Для параметра Конечный стиль задайте значение Без точки.
-
Для параметра Величина погрешности укажите процент, равный 100.
-
-
Повторите предыдущие действия для второго снизу ряда данных.
Гистограмма с накоплением теперь должна напоминать блочную диаграмму.
Закрашивание центральных областей
Блочные диаграммы обычно отображаются с одним цветом заливки и тонкими границами. Ниже описано, как завершить их оформление.
-
Выберите верхнюю часть блочной диаграммы.
-
На вкладке «Заливка & линии» на панели «Формат» нажмите кнопку «Сплошная заливка».
-
Выберите цвет заливки.
-
Щелкните Сплошная линия на этой же вкладке.
-
Выберите цвет контура, а также ширину штриха.
-
Задайте те же значения для других областей блочной диаграммы.
В результате должна получиться блочная диаграмма.
К началу страницы
См. также
Типы диаграмм в Office
Диаграммы и другие элементы представления в Power View
Нужна дополнительная помощь?
На чтение 3 мин Опубликовано 07.03.2016
Приходилось ли Вам когда-либо создавать блок-схему документа или бизнес-процесса? Некоторые компании покупают дорогое специализированное программное обеспечение, используя которое можно создавать блок-схемы при помощи нескольких кликов мышью. Другие компании выбирают иной путь: они используют инструмент, который у них уже есть и в котором их сотрудники умеют работать. Думаю, Вы догадались, что речь идет о Microsoft Excel.
Содержание
- Составьте план
- Настройте элементы
- Упорядочьте элементы
- Настройте линии связей
- Дальнейшие действия
Составьте план
Цель блок-схемы – показать логическую структуру событий, которые должны случиться, решений, которые должны быть приняты, и последствий этих решений. Поэтому, несомненно, построить блок-схему будет проще, если предварительно уделить несколько минут тому, чтобы привести в порядок свои мысли. Блок-схема, составленная из беспорядочных, тщательно не продуманных шагов, принесёт мало пользы.
Поэтому выделите несколько минут на то, чтобы сделать заметки. Не важно в каком формате, главное – запишите каждый шаг процесса и зафиксируйте каждое решение с возможными следствиями.
Настройте элементы
Для каждого шага структуры добавьте в Excel элементы блок-схемы.
- На вкладке Вставка (Insert) нажмите Фигуры (Shapes).
- Открывшийся список фигур разделён на основные группы. Пролистайте вниз до группы Блок-схема (Flowchart).
- Выберите элемент.
- Чтобы добавить к элементу текст, кликните по нему правой кнопкой мыши и в появившемся меню выберите Изменить текст (Edit text).
- На вкладке Формат (Format) Ленты меню выберите стиль и цветовую схему для элемента.
Закончив с одним элементом, добавляйте следующий элемент для очередного пункта намеченной структуры, затем следующий, и так до тех пор, пока вся структура не появится на экране.
Обратите внимание на форму каждого элемента блок-схемы. Форма сообщает читателю, какая функция выполняется на каждом шаге структуры. Рекомендую использовать все формы в соответствии с их общепринятым назначением, так как нестандартное использование форм может запутать читателей.
Вот несколько самых часто встречающихся элементов:
Упорядочьте элементы
После того, как все элементы вставлены на лист:
Настройте линии связей
На вкладке Вставка (Insert) кликните Фигуры (Shapes) и выберите прямую стрелку или уступ со стрелкой.
- При помощи прямой стрелки соединяйте два элемента, находящиеся в прямой последовательности.
- Используйте уступ со стрелкой, когда соединительная линия должна быть изогнута, например, если нужно вернуться к предыдущему шагу после элемента принятия решения.
Дальнейшие действия
Excel предлагает множество дополнительных элементов для создания блок-схем и бесконечное разнообразие настраиваемых параметров форматирования. Смелее экспериментируйте и пробуйте все доступные возможности!
Оцените качество статьи. Нам важно ваше мнение:
Одним из лучших продуктов Microsoft, который не должен покидать вашу коллекцию приложений для повышения производительности, является Excel. Он в основном используется для хранения данных, вычислений и сводных таблиц. Другими словами, этот инструмент для работы с электронными таблицами может выполнять более одной задачи. Это многоцелевая программа, которую многие пользователи должны научиться использовать.
Еще одним практическим применением этой программы является возможность создавать графические представления данных, такие как блок-схемы. Следовательно, помимо процессов, упомянутых выше, Microsoft Excel может служить графическим инструментом или инструментом рисования для представления данных или информации. Если вы не уверены как создать блок-схему в Excel и с чего начать, мы будем сопровождать вас на протяжении всего процесса. Кроме того, этот пост научит вас простой альтернативе созданию блок-схем.
- Часть 1. Пошаговое руководство Как создать блок-схему в Excel 2010, 2013, 2016
- Часть 2. Более простой способ, чем использование Excel для создания блок-схемы
- Часть 3. Часто задаваемые вопросы о создании блок-схемы в Excel
Часть 1. Пошаговое руководство Как создать блок-схему в Excel 2010, 2013 или 2016
Утверждается, что Excel может помочь вам создавать разнообразные иллюстрации и представления данных, включая блок-схемы. Это помимо его основных и основных функций. Если вам интересно, есть два способа построить блок-схему в Excel. Вы можете начать с нуля, используя формы, представленные в программе. Кроме того, в Excel есть опция SmartArt, которая содержит основные элементы блок-схемы. Кроме того, они имеют широкие возможности настройки, чтобы помочь вам разработать желаемое графическое представление. Чтобы построить блок-схему в Excel, следуйте приведенному ниже примерному руководству.
1
Установите и запустите Microsoft Excel
Установите приложение на свой компьютер, перейдя на страницу его загрузки. Если программа уже установлена, запустите инструмент позже.
2
Сделать сетки для блок-схемы
Было бы лучше, если бы вы сделали сетки для своей блок-схемы, где вы будете размещать диаграмму. Начните с выбора ячейки на листе. Для этого нажмите комбинацию Ctrl + А клавиши, и будет выделена вся электронная таблица. Щелкните правой кнопкой мыши заголовок одного из столбцов и выберите Ширина колонки. После этого установите желаемую ширину сетки.
3
Добавьте фигуры для блок-схемы
Конечно, чтобы сформировать блок-схему, вам нужны фигуры. Просто зайдите в Вставлять вкладка на ленте программы. Выбирать Формы из меню. Затем в разделе «Блок-схема» выберите фигуры, необходимые для процесса, который вы пытаетесь изобразить. Заполните блок-схему, повторив процедуру. Затем соедините фигуры, используя стрелки и линии, чтобы закончить.
4
Вставьте текст и сохраните диаграмму
Отрегулируйте размеры фигур и выравнивание. Затем добавьте тексты к фигурам или ветвям диаграммы. Продолжайте делать это до тех пор, пока все узлы не будут заполнены правильными текстами. Наконец, вы можете сохранить диаграмму, как обычно при сохранении листа Excel.
Примечание
Удобный способ создания блок-схемы в Excel — использование функции SmartArt программы. Он содержит множество шаблонов блок-схем, которые можно использовать для мгновенного создания диаграмм и графических представлений. Эта функция находится на вкладке «Вставка». Нажмите на эту опцию, и должно появиться окно. Затем нажмите кнопку «Обработка» и выберите дизайн, который соответствует вашим потребностям. Нажмите ХОРОШО после того, как вы выбрали шаблон. Затем добавьте его в ячейки вашего Excel.
Часть 2. Более простой способ, чем использование Excel для создания блок-схемы
Чтобы сделать создание блок-схемы проще и эффективнее, вы можете принять во внимание MindOnMap. Это бесплатная программа 100%, которая помогает вам создавать графики, диаграммы и другие визуальные инструменты онлайн. Вам не нужно платить за дорогое приложение для создания таких графических представлений, потому что вы можете выполнить и выполнить это с помощью этой бесплатной программы. Для блок-схем доступны стильные темы и шаблоны. Кроме того, вы можете настроить шрифты, фон и узлы диаграммы.
Помимо упомянутых функций, он также позволяет вставлять вложения, такие как изображения и значки, чтобы сделать ваш график привлекательным и приятным. Кроме того, вы можете поделиться своей работой с другими, используя ссылку на карту или диаграмму. Кроме того, ваш проект доступен для экспорта в форматы изображений и документов. Выполните следующие шаги, чтобы узнать, как создать блок-схему в этой альтернативе Excel.
1
Запустите MindOnMap в своем браузере.
Найдите MindOnMap в Интернете. Затем нажмите на Создайте свою ментальную карту кнопку на главной странице, чтобы использовать веб-программу.
2
Выберите шаблон
Должна появиться страница шаблона, где вы можете выбрать тему для создаваемой блок-схемы. Вы можете найти шаблон, который соответствует вашим требованиям. Кроме того, вы можете выбрать создание с нуля.
3
Добавьте необходимые узлы и отредактируйте
Выберите основной узел и нажмите кнопку Узел опция в верхнем меню, чтобы добавить ветки. Продолжайте делать это до тех пор, пока не будет достигнуто желаемое количество узлов для формирования вашей блок-схемы. Затем перейдите в раздел «Стиль» в правом меню и настройте формы в соответствии с процессом блок-схемы, которую вы хотите изобразить.
4
Сохраните блок-схему
Закончив редактирование, вы можете нажать кнопку Экспорт Кнопка в правом верхнем углу интерфейса. Эта операция сохранит форму и настройки вашей блок-схемы. При желании вы можете отправить свою блок-схему коллегам и друзьям в Интернете. Просто нажмите на Делиться кнопку, получите ссылку и отправьте ее своим друзьям. Пусть они откроют ссылку и увидят диаграмму.
Часть 3. Часто задаваемые вопросы о создании блок-схемы в Excel
Какие бывают виды блок-схем?
Существует четыре основных типа блок-схем. Это включает в себя плавательную дорожку, процесс коммуникации, схему рабочего процесса и блок-схемы данных. Тем не менее, версии и вариации блок-схем бесконечны. Это только четыре наиболее распространенных.
Как сделать блок-схему бесплатно?
Существует несколько бесплатных программ, которые вы можете использовать для создания блок-схем. Рассмотрим подобных Lucidchart. Однако такие программы предлагают только бесплатные пробные версии. Для полностью бесплатной программы вы можете выбрать онлайн-решения, такие как MindOnMap.
Можете ли вы создать блок-схему в Word?
Да. Microsoft Word также поставляется с функцией SmartArt и фигурами для создания блок-схем. Поэтому это абсолютно возможно, если вы хотите создавать блок-схемы и другие графические представления в Word.
Вывод
С помощью пошагового руководства, описанного выше, вы можете узнать как создать блок-схему в экселе мгновенно. Более простой, но доступный способ сделать это — воспользоваться онлайн-инструментом. MindOnMap. Он содержит основные формы для создания блок-схем и диаграмм. Кроме того, есть варианты редактирования шрифта, узла и даже фона блок-схемы. Это только доказывает, что инструмент является универсальной программой и полезен для создания хороших диаграмм и диаграмм.
Когда нужно проконтролировать некоторые задачи, как нельзя кстати будут знания о том, как в Excel сделать блок-схему. Применяется этот навык зачастую в офисных условиях. В этой статье мы на личном примере рассмотрим, как выполнить «дерево решений» возможными методами.
Особенности создания блок-схем в электронных документах
Прежде чем возьметесь за составление блок-схем, вам необходимо организовать специальный план, в котором важно прописать все названия блоков и форм с записями категорий. Сегодня будем составлять схему в Excel на примере структуры сайта.
- В первую очередь воспользуемся инструментами вставки и создадим схему самостоятельно, в которой пропишем все необходимые данные. Для этого переходим во вкладку «Вставка», находим пункт «Фигуры» и выбираем в выпадающем меню «Блок-Схема».
- Здесь смотрите любую понравившуюся или соответствующую схему по требованиям. Выбираем форму и переносим ее на лист Excel. Далее производим построение или такими же фигурами или задействуйте другие.
- Для того, чтобы привести одно действие к другому, нам необходимо установить стрелки в правильном направлении. Переходим во вкладку «Формат», выбираем блок «Вставка фигур», в котором отмечаем любую из стрелок.
Все стрелки и фигуры в блоке имеют одностороннее направление. Чтобы изменить расположение фигуры, необходимо его развернуть при помощи круглой стрелочки, которая присутствует над каждой взятой формой.
- Создаем схему полностью при помощи предложенных инструментов. Когда все готово, отформатируем ее по размерам.
- Теперь добавим текст к каждой фигуре. Чтобы это сделать, выполните следующее: кликните правой кнопкой мыши по необходимой фигуре, затем в выпадающем списке выберите «Изменить текст».
Аналогичным образом вставляем подписи для каждой отдельной фигуры. После проделанных действий вы можете форматировать существующий текст: поменять его размер или шрифт. Таким образом, получите самостоятельно построенную блок-схему с индивидуальными размерами и параметрами.
Как построить блок схему при помощи SmartArt
Если необходимо выполнить оперативное построение схемы в Excel, можно пользоваться встроенным инструментом. Чтобы его активировать, выполните следующий пошаговый алгоритм.
- Перейдите в документе Excel во вкладку «Вставка», где найдите зеленую иконку с подписью «SmartArt» в блоке Иллюстрации.
- Перед вами открывается окно, в котором необходимо выбрать приглянувшийся вариант оформления схемы. Самый идеальный из типов «Иерархия». Кликаем на объект и нажимаем кнопку «Ок».
- Схема появится на середине листа, вам остается добавить необходимую текстовую информацию в рядом всплывшее окошко.
Таким образом вы подпишите каждый блок. После этого можете менять стили и цвет оформления, а также дополнять используя собственный дизайн. Вторым способом пользоваться гораздо проще, ведь объект создается автоматически, пользователю нужно лишь задать определенные параметры.
Инструкцию о других многочисленных функциях Excel вы найдете здесь.
Microsoft Excel
трюки • приёмы • решения
Как при помощи средств Excel создать простую блок-схему
Блок-схемы являются визуальными представлениями отдельных этапов, из которых состоит тот или иной процесс. Они могут представлять особый интерес с точки зрения процесса оценки качества, поскольку графическое отображение процесса зачастую помогает выявить «узкие места», которые могут создавать проблемы с качеством.
Блок-схемы также можно строить в Excel, хотя сам по себе процесс построения является несколько запутанным. Если вам придется строить очень сложную блок-схему, мы рекомендуем воспользоваться одним из специализированных программных пакетов, предназначенных для этой цели. Если же вам нужна относительно простая блок-схема, подобная той, которая изображена на рис. 1, тогда вы вполне можете обойтись средствами Excel.
Рис. 1. Пример блок-схемы
Небольшие блок-схемы в программе Excel можно создавать с помощью кнопки Shapes (Фигуры), которая расположена в группе Illustrations (Иллюстрации) вкладки Insert (Вставка) (рис. 2).
Рис. 2. Обширный перечень разнообразных фигур
Щелкните на кнопке Shapes (Фигуры), чтобы открыть меню с обширным перечнем фигур, имеющихся в вашем распоряжении. Как показано на рис. 3, группа фигур Flowchart (Блок-схема) — седьмая сверху. В группе Flowchart (Блок-схема) предусмотрено несколько нужных нам форм. Щелкните на значке требуемой формы, а затем перетащите указатель мыши в пределах рабочего листа для ее создания.
Рис. 3. Группа фигур Flowchart (Блок-схема)
После создания фигуры в правой части ленты Microsoft Excel появится вкладка Format (Формат). Параметры этой вкладки предназначены для изменения формата выделенной в данной момент фигуры. Например, для изменения цвета выделенной фигуры достаточно щелкнуть на кнопке Shape Fill (Заливка фигуры), а затем — на образце интересующего вас цвета, как показано на рис. 4 (не забывайте, что наш рисунок — черно-белый).
Рис. 4. Изменение цвета фигуры с помощью меню кнопки Shape Fill (Заливка фигуры)
Щелкните внутри выбранной вами фигуры, введите требуемый текст. Аналогичным образом создайте еще несколько фигур для вашей блок-схемы. Отдельные блоки блок-схемы можно соединять между собой линиями и стрелками, которые в меню кнопки Shapes (Фигуры) расположены в группе Lines (Линии) (см. рис. 4).
Создание блок-схемы с помощью SmartArt
Блок-схема представляет последовательные этапы задачи или процесса. Существует много разных макетов SmartArt, которые можно использовать для представления этапов процесса, в том числе макеты, в которые можно добавить рисунки.
В этой статье объясняется, как создавать блок-схемы, которые могут содержать рисунки. Методы, описанные в этой статье, можно использовать для создания или изменения практически любых графических элементов SmartArt. Для достижения нужного результата попробуйте использовать различные макеты.
В этой статье
Создание блок-схемы с рисунками
На вкладке Вставка в группе Иллюстрации нажмите кнопку SmartArt.
В коллекции Выбор рисунка SmartArt выберите элемент Процесс, а затем дважды щелкните Процесс со смещенными рисунками.
В фигуре, в которую вы хотите добавить рисунок, щелкните значок рисунка 
Для ввода текста выполните одно из следующих действий:
В области текста щелкните элемент [Текст] и введите содержимое.
Примечание: Если область текста не отображается, на вкладке Конструктор нажмите кнопку Область текста.
Скопируйте текст из другого места или программы, в области текста щелкните элемент [Текст], а затем вставьте скопированное содержимое.
Щелкните поле в графическом элементе SmartArt и введите свой текст.
Примечание: Для достижения наилучших результатов используйте это действие после добавления всех необходимых полей.
Добавление или удаление полей блок-схемы
Щелкните графический элемент SmartArt, в который нужно добавить поле.
Щелкните существующее поле, ближайшее к месту вставки нового поля.
На вкладке Конструктор в группе Создание рисунка щелкните стрелку рядом с кнопкой Добавить фигуру.
Если вы не видите вкладку Конструктор, убедитесь, что выбрали графический элемент SmartArt.
Выполните одно из указанных ниже действий.
Чтобы вставить поле на том же уровне, что и выбранное поле, но после него, выберите команду Добавить фигуру после.
Чтобы вставить поле на том же уровне, что и выбранное поле, но перед ним, выберите команду Добавить фигуру перед.
Если необходимо добавить поле в блок-схему, попробуйте добавить его перед выбранной фигурой или после нее, чтобы определить подходящее место.
Добавление поля из области текста
Поместите курсор в начало текста, куда вы хотите добавить фигуру.
Введите нужный текст в новой фигуре и нажмите клавишу ВВОД. Чтобы добавить отступ для фигуры, нажмите клавишу TAB, а чтобы сместить ее влево — клавиши SHIFT+TAB.
Чтобы удалить поле, щелкните его границу и нажмите клавишу DELETE.
Перемещение фигуры в блок-схеме
Чтобы переместить фигуру, щелкните ее и перетащите на новое место.
Чтобы фигура перемещалась с очень маленьким шагом, удерживайте нажатой клавишу CTRL и нажимайте клавиши со стрелками.
Изменение цветов блок-схемы
Чтобы быстро придать графическому элементу SmartArt профессиональный вид, можно изменить цвета блок-схемы или применить к ней стиль SmartArt. Вы также можете добавить эффекты, такие как свечение, сглаживание или объемные эффекты. Кроме того, в презентациях PowerPoint можно анимировать блок-схему.
Применение цветов темы
Щелкните графический элемент SmartArt, цвет которого нужно изменить.
На вкладке Конструктор в группе Стили SmartArt нажмите кнопку Изменить цвета.
Если вы не видите вкладку Конструктор, убедитесь, что выбрали графический элемент SmartArt.
Выберите нужную комбинацию цветов.
Совет: (ПРИМЕЧАНИЕ.) При наведении указателя мыши на эскиз можно просмотреть, как изменяются цвета в графическом элементе SmartArt.
Изменение цвета или стиля фона поля блок-схемы
В графическом элементе SmartArt щелкните правой кнопкой мыши фигуру, которую вы хотите изменить, и выберите пункт Формат фигуры.
Чтобы изменить стиль заливки, в области Формат фигуры щелкните стрелку рядом с заголовком Заливка, чтобы развернуть список, и выберите один из следующих вариантов:
Рисунок или текстура
Нажмите кнопку Цвет 
Чтобы указать степень прозрачности фонового цвета, переместите ползунок Прозрачность или введите число в поле рядом с ним. Значение прозрачности можно изменять от 0 (полная непрозрачность, значение по умолчанию) до 100 % (полная прозрачность).
Изменение типа или цвета границы
В графическом элементе SmartArt щелкните правой кнопкой мыши фигуру, которую вы хотите изменить, и выберите пункт Формат фигуры.
Чтобы изменить цвет границы, в области Формат фигуры щелкните стрелку рядом с заголовком Линия, чтобы развернуть список, и выберите один из следующих вариантов:
«Нет линий», «Сплошная линия» или «Градиентная линия»
Прозрачность (используйте ползунок или введите процентное значение)
Ширина (в пикселях)
Применение стиля SmartArt к блок-схеме
Стиль SmartArt — это сочетание различных эффектов, например стилей линий, рамок или трехмерных эффектов, которые можно применить к полям графического элемента SmartArt для придания им профессионального, неповторимого вида.
Щелкните графический элемент SmartArt, стиль SmartArt которого нужно изменить.
На вкладке Конструктор в группе Стили SmartArt выберите нужный стиль.
Чтобы просмотреть другие стили SmartArt, нажмите кнопку Дополнительные параметры 
Если вы не видите вкладку «Конструктор», убедитесь, что выбрали графический элемент SmartArt.
Если навести указатель мыши на эскиз, можно увидеть, как изменяется стиль графического элемента SmartArt.
Кроме того, вы можете перемещать фигуры или изменять их размер, а также добавлять заливку, эффекты и рисунки.
Анимация блок-схемы
Если вы используете PowerPoint, можно анимировать блок-схему, чтобы привлечь внимание к отдельным фигурам.
Щелкните графический элемент SmartArt, который вы хотите анимировать.
На вкладке Анимация в группе Анимация щелкните Параметры эффектов и выберите параметр Последовательно.
Примечание: Если скопировать блок-схему с примененным к ней эффектом анимации на другой слайд, эффект также будет скопирован.
Как в excel рисовать схемы

Некоторым работникам каждодневно приходится сталкиваться со следующей задачей – как изобразить схему стратегию вашей мысли на бумаге. Многие рисуют схемы в программе paint но жалко до слез наблюдать за теми людьми, которые данную задачу выполняют в этой программе. И многие, кстати, не догадываются, что именно такие задачи могут выполнять в Word 2010 и Excel 2010. Итак, давайте вместе разгадаем, как это делается.
На нижеследующе скриншоте мы видим, как именно выполнена схема в программе Microsoft excel 2010.
Дело в том, что практически ни одна программа не умеет рисовать схемы именно таким образом и тем боле paint. Microsoft Office был специально разработан для профессионалов и поэтому вы сможете рисовать схемы любой сложности. Хотя на первый взгляд вам покажется, что схема имеет неприглядный внешний вид, но на самом деле это не так – Word и Excel дает возможность пользователя редактировать схемы очень детально, например, Вы можете изменить цвет фона или толщину. Эти возможности позволяют сделать схему более презентабельней и интересней.
Итак, давайте с вами приступим к практике рисования нашей схемы.
В данном уроке мы более детально попытаемся разобраться с алгоритмами рисования схем в Word 2010 и Excel 2010.
Итак, открываем вкладку «Вставка». Там мы с Вами видим кнопочку «Фигуры» нажимаем ее.
В данном меню выбираем понравившеюся нам фигуру, и на пустом месте нашего документа наводим курсор мышки, где необходимо расположить фигуру.
Теперь нажимаем правую кнопку нашей мышки, и начинаем растягивать фигуру, удерживая правую кнопку.
Далее переходим к выделению нашей нарисованной фигуры. Делаем фигуру активной, то бишь выделяем ее, далее должна открыться закладка «Формат», средства рисования, и нажимаем на наиболее необходимом для нас эффекте.
Так, теперь перейдем к средствами рисования схем в Excel 2010.
Принцип рисования практически такой же, как и Word, есть только небольшое отличие, кнопочка «Фигуры» выглядит немножко иначе. На картинке вы более подробно сможете увидеть весь принцип процесса рисования схемы. Совет по рисованию схем.Схема будет иметь более аккуратный и эстетический вид, если Вы будете повторяющиеся элементы делать идентичными друг другу.
Создание дерева решений (блок-схемы) в Excel
Добрый день.
Как Вы наверняка знаете «Excel» — это не только инструмент для математических расчетов и аналитики числовых данных, но и прекрасный инструмент для оформления документов и создания схем взаимодействия (бизнес-схем).
В поздних версиях программы «Excel» созданы специальные опции для создания и редактирования древовидных схем (план-схем, алгоритмов). Таких как, так называемое, дерево решений.
Дерево решений – это схема, представляющая собой набор связанных между собой в виде дерева блоков. Каждому из блоков в дереве решений присваивается действие (решение). Соответственно, при выполнении того или иного действия появляются несколько вариантов новых решений и т.д.
Пример дерева решений: «Поход в магазин за покупками»

Создать такое дерево решений довольно просто при помощи кнопки SmartArt («умное творчество»).
Кнопка SmartArt находится во вкладке «Вставка». После клика по указанной кнопке появляется окно, в котором предложены десятки готовых решений (структур) схемы.
Для дерева решений оптимально подходят готовые структуры и раздела «Иерархия».
Выбрав понравившуюся структуру, при помощи опций из вкладки «Конструктор» можно сформировать необходимой дерево действия.
При помощи кнопки «Добавить фигуру» можно добавлять новые блоки.
Кнопками «повысить уровень» и «понизить уровень» можно менять место блока в структуре.
Кнопка «Область текста» открывает окно для работы с надписями в блоках.
Так же раздел «конструктор» позволяет редактировать внешний вид блоков:
Цвета схемы
Способ отображения блоков, в том числе и 3D вид дерева решений.
Как в Excel создать блок-схему
Приходилось ли Вам когда-либо создавать блок-схему документа или бизнес-процесса? Некоторые компании покупают дорогое специализированное программное обеспечение, используя которое можно создавать блок-схемы при помощи нескольких кликов мышью. Другие компании выбирают иной путь: они используют инструмент, который у них уже есть и в котором их сотрудники умеют работать. Думаю, Вы догадались, что речь идет о Microsoft Excel.
Составьте план
Цель блок-схемы – показать логическую структуру событий, которые должны случиться, решений, которые должны быть приняты, и последствий этих решений. Поэтому, несомненно, построить блок-схему будет проще, если предварительно уделить несколько минут тому, чтобы привести в порядок свои мысли. Блок-схема, составленная из беспорядочных, тщательно не продуманных шагов, принесёт мало пользы.
Поэтому выделите несколько минут на то, чтобы сделать заметки. Не важно в каком формате, главное – запишите каждый шаг процесса и зафиксируйте каждое решение с возможными следствиями.
Настройте элементы
Для каждого шага структуры добавьте в Excel элементы блок-схемы.
- На вкладке Вставка (Insert) нажмите Фигуры (Shapes).
- Открывшийся список фигур разделён на основные группы. Пролистайте вниз до группы Блок-схема (Flowchart).
- Выберите элемент.
- Чтобы добавить к элементу текст, кликните по нему правой кнопкой мыши и в появившемся меню выберите Изменить текст (Edit text).
- На вкладке Формат (Format) Ленты меню выберите стиль и цветовую схему для элемента.
Закончив с одним элементом, добавляйте следующий элемент для очередного пункта намеченной структуры, затем следующий, и так до тех пор, пока вся структура не появится на экране.
Обратите внимание на форму каждого элемента блок-схемы. Форма сообщает читателю, какая функция выполняется на каждом шаге структуры. Рекомендую использовать все формы в соответствии с их общепринятым назначением, так как нестандартное использование форм может запутать читателей.
Вот несколько самых часто встречающихся элементов:
Упорядочьте элементы
После того, как все элементы вставлены на лист:
Настройте линии связей
На вкладке Вставка (Insert) кликните Фигуры (Shapes) и выберите прямую стрелку или уступ со стрелкой.
- При помощи прямой стрелки соединяйте два элемента, находящиеся в прямой последовательности.
- Используйте уступ со стрелкой, когда соединительная линия должна быть изогнута, например, если нужно вернуться к предыдущему шагу после элемента принятия решения.
Дальнейшие действия
Excel предлагает множество дополнительных элементов для создания блок-схем и бесконечное разнообразие настраиваемых параметров форматирования. Смелее экспериментируйте и пробуйте все доступные возможности!
Microsoft Excel отлично подходит для чисел, конечно, он отлично справляется с этой задачей. Но если вы хотите представить свои данные в привлекательной форме, позволяющей легко визуализировать и анализировать их, то в этом удивительном продукте могут отсутствовать некоторые функции. Это требует некоторой поддержки — попробуйте надстройку визуализатора данных для Excel.
Надстройка визуализатора данных для Excel — это новая рука в Excel, которая может преобразовывать рабочий лист Excel 365 в диаграмму Visio. Эта надстройка позволяет пользователям автоматически создавать высококачественные блок-схемы, многофункциональные блок-схемы и организационные диаграммы — все формы, соединения и связывание данных — из данных в таблицах Excel. Пользователям не нужно покупать Visio, чтобы использовать визуализатор данных Microsoft Visio в его простой форме, просто Excel 365 для Windows / Mac или в Интернете. Это интересный инструмент, и его стоит попробовать, если вы часто делаете блок-схемы или диаграммы.
Все, что вам нужно для начала, — это подписка на Office 365 — дополнительная подписка на Visio НЕ требуется.
Визуализатор данных использует лучшее из Excel и Visio; вы вводите данные в книгу Excel, и Visio автоматически создает схему. Любой, у кого есть подписка на Office 365, может использовать надстройку визуализатора данных для создания схем Visio; использовать базовые данные Excel для изменения диаграмм; а также просматривать, распечатывать и публиковать диаграммы.
Этот инструмент является альтернативой уже имеющимся в Office параметрам диаграмм, который предлагает ограниченные возможности и может сильно раздражать.
Создавайте блок-схемы и организационные диаграммы в Excel
Надстройка визуализатора данных для Excel доступна для:
- Excel в Windows
- Excelon Mac и
- Excel в Интернете с рабочей или учебной учетной записью
Чтобы установить визуализатор данных на любой из вышеперечисленных, вам нужно будет выполнить следующие действия:
1]Откройте «Excel» и создайте новую «Пустую» книгу.
2]Нажмите «Вставить», а затем «Получить надстройки».
3]В Магазине надстроек Office найдите «Визуализатор данных Visio» и нажмите кнопку «Добавить».
4]Теперь «Войдите», используя свою учетную запись, связанную с вашей подпиской на Office 365 / рабочей / учебной учетной записью Microsoft 365.
Примечание. Для использования надстройки подписка на Visio не требуется. Однако, если у вас есть соответствующая лицензия Visio, выберите «Войти» или «Войти позже». В этом случае будет немного функций, которые будут разблокированы только после входа в систему.
Создавайте диаграммы / блок-схемы из данных в Excel
Надстройка визуализатора данных для Excel оснащена множеством редактируемых примеров таблиц данных в Excel. В настоящее время визуализатор данных предлагает три типа вариантов диаграмм, включая базовую блок-схему, многофункциональную блок-схему и организационную диаграмму. Эти примеры отлично подходят для начала работы, они позволяют пользователям:
- Добавить этапы процесса
- Изменить соединители
- Создать зависимости
- Вставить владельцев
- И многое другое
Этот образец рабочего листа — только отправная точка. Вы можете добавить больше строк, изменить типы фигур и переключать их. Есть еще много вариантов.
Вы даже можете расширить этот рабочий лист, добавив больше столбцов. Эти столбцы не изменяют основную схему Visio, но позволяют вам использовать лист в более широком анализе.
Пользователи могут легко заменить образцы данных своими собственными, и после этого просто нажмите «Обновить диаграмму», чтобы увидеть, как изменения синхронизируются с диаграммой, связанной с данными, точно на листе Excel.
Просматривайте, распечатывайте и делитесь своими схемами / блок-схемами
Поскольку ваши схемы Visio создаются в Интернете (по умолчанию сохраняются в OneDrive или SharePoint), просмотр, печать и совместное использование с другими пользователями Office 365 становится невообразимо простым. Если вы хотите открыть схему в Visio в Интернете, выберите «Открыть в Интернете» из многоточия (•••) в строке меню надстройки.
Примечание: Если вы еще не вошли в систему, вам будет предложено войти в свою рабочую или учебную учетную запись Microsoft 365 или Office 365. Выберите «Войти», а затем «Разрешить» или «Принять любые запросы разрешений».
После создания файла Visio выберите «Открыть файл». Отсюда:
- Чтобы распечатать — в Visio в Интернете выберите многоточие (…)> Печать, чтобы распечатать схему.
- Чтобы поделиться — нажмите кнопку «Поделиться», чтобы создать ссылку или ввести адреса электронной почты тех, с кем вы хотите поделиться.
Настраивать и редактировать диаграммы / блок-схемы с помощью надстройки визуализатора данных
Кнопка «Изменить» не работает для тех, у кого нет отдельной полной лицензии Visio. Без лицензии Visio вы застрянете с исходной цветовой схемой, и настройки будут ограничены.
С лицензией Visio Online (план 1) или Visio Online (план 2) пользователи могут многое сделать со своими диаграммами визуализатора данных и сделать свои презентации более интересными. Они могут добавлять текст или изображения, применять темы дизайна и вносить другие изменения для настройки схем в Visio или Visio Online.
Суть — Единственные возможные изменения схемы — из исходного листа, если у вас нет доступа к полной версии Visio.
Помощь и поддержка
Пользователи могут получить дополнительную поддержку и отправить свой отзыв непосредственно в Microsoft из надстройки, щелкнув многоточие и нажав «Справка» или «Отправить отзыв».
Надстройка Data Visualizer для Excel стоит попробовать!
Вам следует попробовать надстройку визуализатора данных Visio для Excel. Откройте образец рабочего листа и поиграйте с блок-схемами, чтобы увидеть, как все работает.
Источник: Microsoft.com.
.
07/10/2013
In this 2nd of 3 Excel guides, we review two functions that are extremely useful if you want to convert a standard score (like a z score or T-score) to a percentile. In Part 1 of the series, we demonstrated how a regression-based normative (RBN) equation can be embedded in a spreadsheet to calculate an estimated IQ score. We stopped short, however, and did not convert the IQ score to a percentile. To carryout such a conversion, the Excel function NORMDIST is used. There is also NORMSDIST, which would be useful only for converting a z score to a percentile. Both functions, NORMSDIST and NORMDIST, are reviewed below. If you would like to practice along at home, the spreadsheet can be found here.
NORMSDIST and NORMDIST
NORMSDIST or NORMDIST are extremely useful because they obviate the need to lookup tabled percentiles. Lets start with NORM-S-DIST, since it is more straightforward than NORMDIST.
NORMSDIST
NORMSDIST is used to covert a z score to a percentile. The function is:
=NORMSDIST(z)*100
In the sample spreadsheet, NORMSDIST is used in cells E15, E16, and E17 to convert a z score calculated in cells I15, I16 and I17 (more on how those z score were computed in a future post about the LOOKUP function).
Simply type this formula in the cell you want the percentile to appear (here, E15 ) and replace the “z” with the actual z score value or the cell reference that contains the z score (here, I15). The resultant value, after multiplying by 100, will be a percentile (in this case 35th %ile).
=NORMSDIST(I15)*100
To see if you understand, try entering z scores of –1, 0, and +1 and see if each result is 16, 50, and 84.
Embedded NORMSDIST computations
In the spreadsheet, a z score was computed in a separate cell (I15). However, this is an unnecessary step because the z score can be computed within NORMSDIST. The formula to convert an actual test score to a z score could have referenced the examinee’s scores and the normative mean and standard deviations directly like this:
=NORMSDIST((C15-J15)/K15)*100
Which wound also return a value of 35.
“NORMDIST”
NORMDIST is used to convert a standardized score, like a T-score (M=50, SD=10) or scaled score (M=10, SD=3), to a percentile. The formula is:
=NORMDIST(x, mean, standard deviation, cumulative)*100
where:
- “x” = the number or cell you want to convert (e.g. a T-score of 40)
- Mean = the mean of the scale you are converting from (in this case 50)
- SD = the standard deviation of the scale you are converting from (in this case 10).
- Cumulative will typically remain in the default mode of 1 or true.
- The function should be multiplied by 100, otherwise the result will be a decimal.
Thus, the formula:
=NORMDIST(40, 50, 10, TRUE)*100
Will result in the value “16”.
In the sample spreadsheet (FIgure 3), cell C12 contains an IQ value of 123 and we would like to convert this to a percentile in cell E12. The formula is:
=NORMDIST(C12, 100, 15, 1)*100
The equation above converts cell C12 to a percentile (94) based on a scale that has a mean of 100 and an SD of 15.
The next post in the Excel Table series will show you how to use the LOOKUP functions and explain a little about formatting for MultiMarkdown output.
Similar Pages
- Screencast: Using Excel to Convert Standardized Scores
- Excel Spreadsheet Building Blocks I: Equations
- Excel Psychometric Statistics Calculator: Convert Normative Scores to Percentiles
- Formatting Data Tables with Excel
Блок-схемы являются визуальными представлениями отдельных этапов, из которых состоит тот или иной процесс. Они могут представлять особый интерес с точки зрения процесса оценки качества, поскольку графическое отображение процесса зачастую помогает выявить «узкие места», которые могут создавать проблемы с качеством.
Блок-схемы также можно строить в Excel, хотя сам по себе процесс построения является несколько запутанным. Если вам придется строить очень сложную блок-схему, мы рекомендуем воспользоваться одним из специализированных программных пакетов, предназначенных для этой цели. Если же вам нужна относительно простая блок-схема, подобная той, которая изображена на рис. 1, тогда вы вполне можете обойтись средствами Excel.
Рис. 1. Пример блок-схемы
Небольшие блок-схемы в программе Excel можно создавать с помощью кнопки Shapes (Фигуры), которая расположена в группе Illustrations (Иллюстрации) вкладки Insert (Вставка) (рис. 2).
Рис. 2. Обширный перечень разнообразных фигур
Щелкните на кнопке Shapes (Фигуры), чтобы открыть меню с обширным перечнем фигур, имеющихся в вашем распоряжении. Как показано на рис. 3, группа фигур Flowchart (Блок-схема) — седьмая сверху. В группе Flowchart (Блок-схема) предусмотрено несколько нужных нам форм. Щелкните на значке требуемой формы, а затем перетащите указатель мыши в пределах рабочего листа для ее создания.
Рис. 3. Группа фигур Flowchart (Блок-схема)
После создания фигуры в правой части ленты Microsoft Excel появится вкладка Format (Формат). Параметры этой вкладки предназначены для изменения формата выделенной в данной момент фигуры. Например, для изменения цвета выделенной фигуры достаточно щелкнуть на кнопке Shape Fill (Заливка фигуры), а затем — на образце интересующего вас цвета, как показано на рис. 4 (не забывайте, что наш рисунок — черно-белый).
Рис. 4. Изменение цвета фигуры с помощью меню кнопки Shape Fill (Заливка фигуры)
Щелкните внутри выбранной вами фигуры, введите требуемый текст. Аналогичным образом создайте еще несколько фигур для вашей блок-схемы. Отдельные блоки блок-схемы можно соединять между собой линиями и стрелками, которые в меню кнопки Shapes (Фигуры) расположены в группе Lines (Линии) (см. рис. 4).
|
Макрос подгрузки шаблона Building Blocks |
||||||||
Ответить |
||||||||
Ответить |
||||||||
Ответить |
||||||||
Ответить |
||||||||
Ответить |
||||||||
Ответить |
||||||||
Ответить |
||||||||
Ответить |
||||||||
Ответить |
||||||||
Ответить |
||||||||
Ответить |