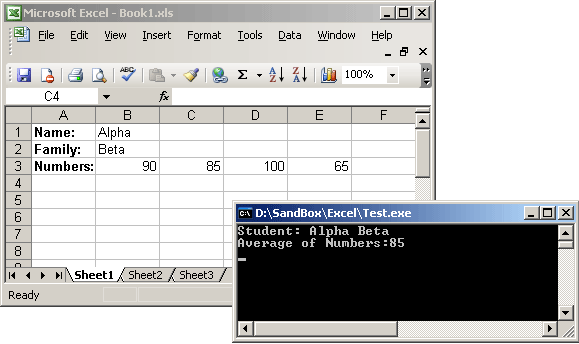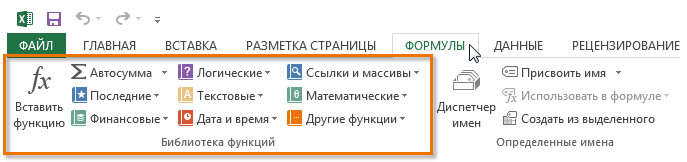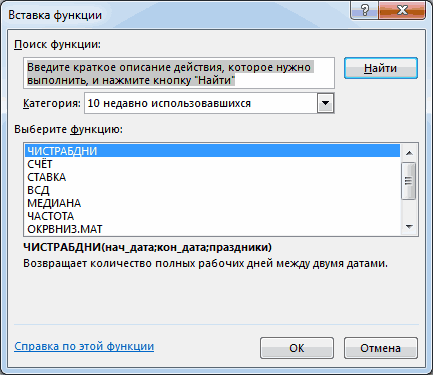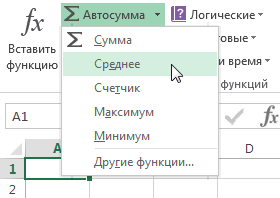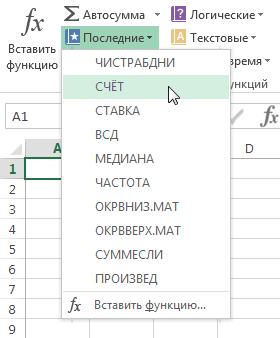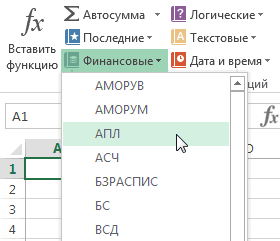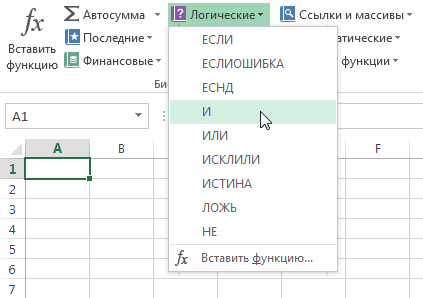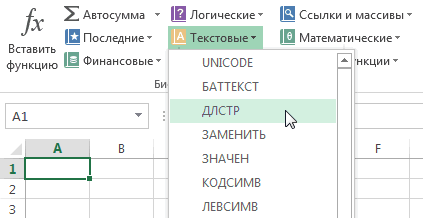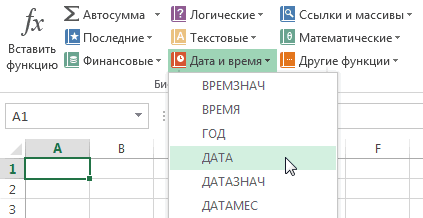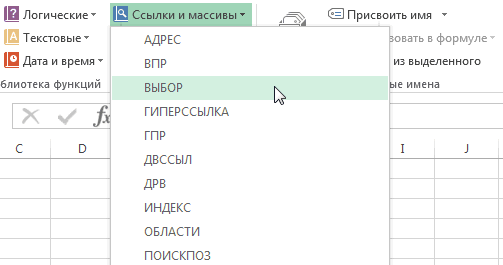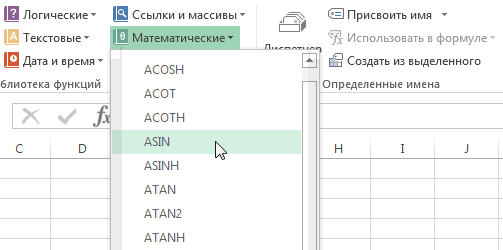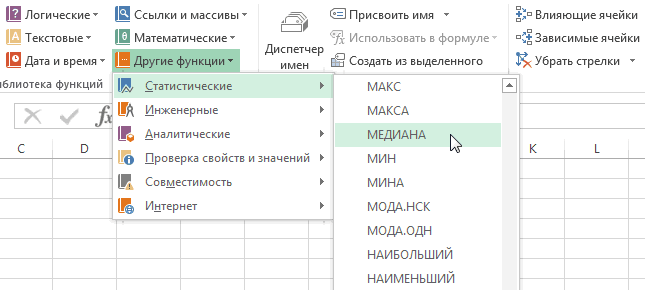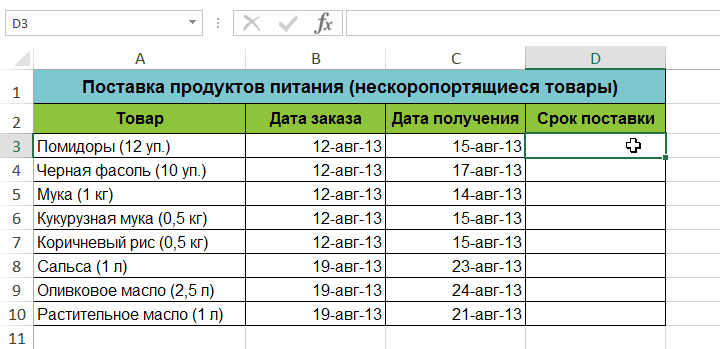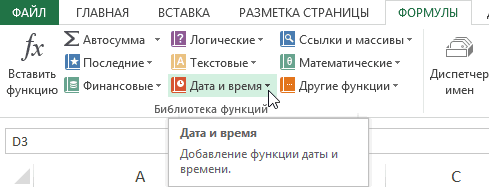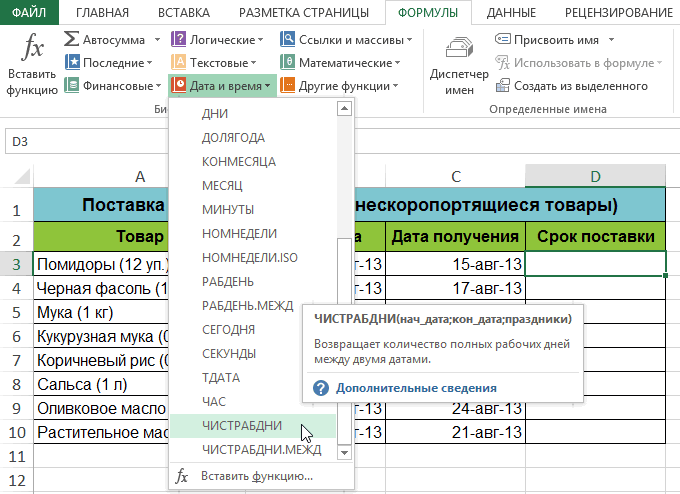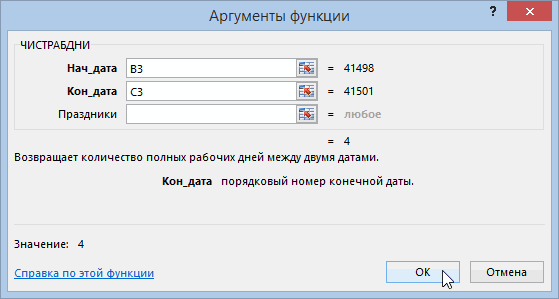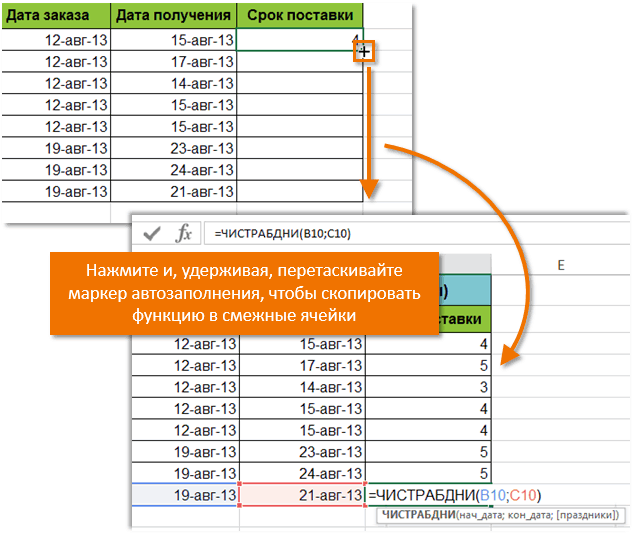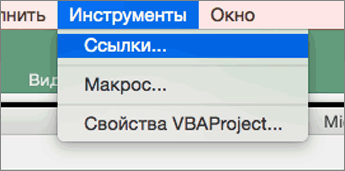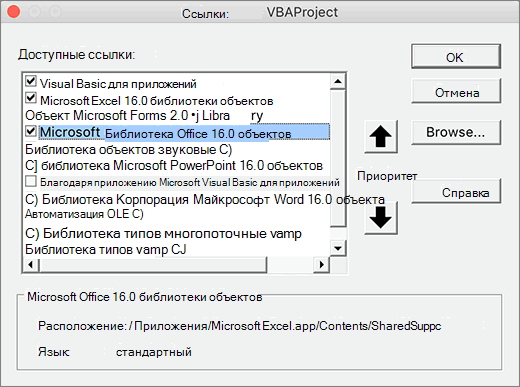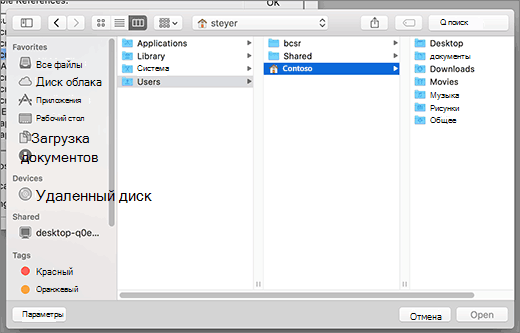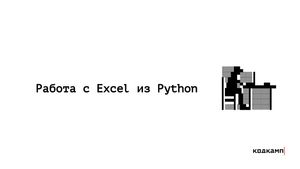- Remove From My Forums
-
Question
-
need a help.
I want to download the the microsoft excel 16.0 object library.
Because I want read Excel data to use VB on VS2012 , so I want to that.
I did search «Reference Manager» -> «COM» -> not found «Microsoft Excel 16.0 Object Library«.
How to download the microsoft excel 16.0 object library??
thank you.
Answers
-
The type library for any Office application (including excel) is installed as a part of the Office installation. And the type libraries are version specific (i.e., which version of Office is installed).
For example, Office 2007 was version 12.0, Office 2010 was version 14.0, Office 2013 was version 15.0 and Office 2016 is version 16.0
Generally speaking, if Office is not installed on your development system, the related type libraries will not be available. And if I remember correctly, the type library for Excel is not contained in a separate .tlb or .olb file but is embedded as
a resource in Excel.exe.I am not aware of any separate download offered by Microsoft for Office application type libraries.
-
Proposed as answer by
Thursday, October 11, 2018 2:31 AM
-
Marked as answer by
Tanko55
Thursday, October 11, 2018 5:44 AM
-
Proposed as answer by
Содержание
- Введение
- Добавление необходимых ссылок в решение
- Работа с объектом Application (Excel)
- Запуск и остановка Microsoft Excel в C#
- Создание рабочей книги Excel в C#
- Работа с листами Excel в C#. Hello Excel
- Итого
уважаемые посетители блога, если Вам понравилась, то, пожалуйста, помогите автору с лечением. Подробности тут.
При разработки различных программ для анализа данных нередко требуется не только обрабатывать большие массивы данных, но и предоставить конечному пользователю удобно оформленный отчёт о работе программного обеспечения. В сегодняшних реалиях экономия килобайт оперативной памяти при разработке программного обеспечения уже не так важна по сравнению с удобством работы программного продукта. Не секрет, что при работе в Windows для наиболее удобного представления табличных данных является Microsoft Excel. В этой и других статьях, посвященных работе с Excel в .NET Core и C# я постараюсь рассмотреть наиболее частые задачи по импорту и экспорту данных между приложением и Microsoft Excel. Сегодня мы рассмотрим как использовать MS Excel в .NET Core, используя технологию COM.
Введение
Разработка программ, взаимодействующих с пакетом Microsoft Office, вне зависимости от среды разработки, будь то Visual Studio С# или Delphi, основана на применении так называемой объектной модели Microsoft Office. Взаимодействие с объектами такой модели базируется на технологии OLE (Object Linking and Embedding, связывание и внедрение объектов), которая, в свою очередь, использует технологический стандарт COM (Component Object Model — модель компонентного объекта).
Существует достаточно много решений, позволяющих работать с Microsoft Excel в Visual Studio .NET о которых мы, вполне возможно, поговорим позднее. Сейчас же мы будем учиться использовать возможности Microsoft Excel, опираясь исключительно на объектную модель Microsoft Office и те возможности, которые она предоставляет разработчикам, так сказать, «из коробки».
Добавление необходимых ссылок в решение
Для подключения в решение библиотек для взаимодействия с Microsoft Excel необходимо добавить добавьте следующие ссылки:
- Microsoft Excel 16.0 Object Library
- Microsoft Office 16.0 Object Library
В Visual Studio это делается следующим образом:
1. В «Обозревателе решений» кликаем правой кнопкой мыши по строке «Зависимости» и выбираем пункт «Добавить ссылку на модель COM»
2. В открывшемся окне в строке поиска набираем «Microsoft», выбираем необходимые ссылки, то есть Microsoft Excel 16.0 Object Library и Microsoft Office 16.0 Object Library и жмем «Ok»:
После этого, в обозревателе решений для нашего проекта в зависимостях появятся следующие ссылки:
Зависимости
COM
Interop.Microsoft.Office.Core
Interop.Microsoft.Office.Interop.Excel
Платформы
Microsoft.NetCore.App
Теперь, чтобы наше решение для .NET Core могло полноценно использовать возможности Microsoft Excel необходимо указать в решении, что все типы, используемые в объектной модели Microsoft Office будут использоваться в нашей сборке. Чтобы это сделать выбираем в зависимостях нашего решения каждую ссылку из раздела COM и в разделе «Свойства» указываем напротив пункта «Внедрить типы взаимодействия» значение «Да». На рисунке ниже представлен пример для ссылки Interop.Microsoft.Office.Core
Если не выполнить эти действия, то при разработки приложения .NET Core при попытке работы с Excel вы получите следующую ошибку:
System.IO.FileNotFoundException HResult=0x80070002
Сообщение = Could not load file or assembly ‘office, Version=15.0.0.0, Culture=neutral, PublicKeyToken=71e9bce111e9429c’. Не удается найти указанный файл.
Источник = <Не удается определить источник исключения>
Трассировка стека: <Не удается определить трассировку стека исключения>
Работа с объектом Application (Excel)
Объект Application представляет всё приложение Microsoft Excel. С помощью этого объекта в C# мы можем запускать и останавливать работу Excel, получать доступ к рабочим книгам Excel и так далее. Посмотрим, как можно взаимодействовать с Excel в C#, используя объект Application.
Запуск и остановка Microsoft Excel в C#
Чтобы продемонстрировать запуск и остановку Excel в C# подключим в наше решение пространство имен Microsoft.Office.Interop.Excel, используя псевдоним:
using Excel = Microsoft.Office.Interop.Excel;
Теперь напишем следующий код для метода Main():
using System;
using Excel = Microsoft.Office.Interop.Excel;
using System.Runtime.InteropServices;
namespace ExcelApp
{
class Program
{
static void Main(string[] args)
{
Excel.Application application = new Excel.Application();
Console.WriteLine("Объект Excel.Application создан");
Console.ReadKey();
application.Visible = true;
Console.WriteLine("Окно Excel видно пользователю");
Console.ReadKey();
Console.WriteLine("Закрываем Excel");
application.Quit();
Marshal.ReleaseComObject(application);
}
}
}
Разберемся с тем, что происходит в нашем приложении при запуске. Вначале мы создаем объект application типа Excel.Application (Excel — псевдоним пространства имен Microsoft.Office.Interop.Excel). После выполнения этой строки кода происходит запуск процесса Microsoft Excel. Убедиться в этом можно, открыв диспетчер задач Windows и заглянув в раздел «Фоновые процессы»:
Чтобы показать главное окно Excel пользователю, мы устанавливаем значение true свойству Visible:
application.Visible = true;
И, наконец, для того, чтобы закрыть Excel и освободить память, занятую процессом Excel мы вызываем метод Quit().
application.Quit()
Таким образом, всё, что пока делает наше приложение .NET Core — это запускает процесс Microsoft Excel, показывает окно Excel и закрывает приложение. При этом, стоит обратить внимание на следующий момент: так как чаще всего мы будем взаимодействовать с Excel в C# в фоновом режиме без показа главного окна, то по окончанию взаимодействия необходимо обязательно вызывать метод Quit() объекта Application и вызвать метод объекта Marshal.ReleaseComObject(application) из пространства имен System.Runtime.InteropServices. Если этого не сделать, то после N запусков нашего приложения мы рискуем «забить» оперативную память компьютера неиспользуемыми процессами Excel, так как после остановки нашего приложения и вызова Quit() внешний процесс (Excel) автоматически не завершается. Продемонстрировать это можно, написав всего две строки кода:
static void Main(string[] args)
{
Excel.Application application = new Excel.Application();
application.Quit();
}
и запустить приложение несколько раз. Например, на рисунке ниже показан диспетчер задач после трех запусков нашего приложения:
Создание рабочей книги Excel в C#
Следующий пример демонстрирует создание новой рабочей книги Excel в C#:
using System;
using Excel = Microsoft.Office.Interop.Excel;
using System.Runtime.InteropServices;
namespace ExcelApp
{
class Program
{
static void Main(string[] args)
{
//Объявляем переменную приложения Excel
Excel.Application application = null;
//объявляем переменные для коллекции рабочих книг
//и одной рабочей книги
Excel.Workbooks workbooks = null;
Excel.Workbook workbook = null;
try
{
//создаем объект Application
application = new Excel.Application();
Console.WriteLine("Объект Excel.Application создан");
Console.ReadKey();
//показываем окно Excel пользователю
application.Visible = true;
Console.WriteLine("Окно Excel видно пользователю");
//получаем ссылку на коллекцию рабочих книг
workbooks = application.Workbooks;
//добавляем новую рабочую книгу в коллекцию
workbook = workbooks.Add();
Console.ReadKey();
Console.WriteLine("Закрываем Excel");
application.Quit();
}
finally
{
//освобождаем память, занятую объектами
Marshal.ReleaseComObject(workbook);
Marshal.ReleaseComObject(workbooks);
Marshal.ReleaseComObject(application);
}
}
}
}
На первый взгляд, может показаться, что этот код вполне можно упростить, например, избавившись от «лишних» переменной workbooks, например так:
workbook = application.Workbooks.Add();
Такой код, безусловно, будет короче и рабочая книга также будет создана, НО при этом, память выделенная для процесса Excel не будет освобождена по причине того, что в приведенной выше строке кода мы на самом деле создаем не один, а два объекта: объект типа Excel.Workbooks и объект типа Excel.Workbook и, соответственно, оба эти объекта нам необходимо освободить после работы с ними.
Исходя из вышеизложенного, можно определить для себя два следующих правила работы с COM в C#:
Никогда не использовать две и более точек при работе с COM
О том, из-за чего процесс Excel может зависать — смотрите в этой статье.
Работа с листами Excel в C#. Hello Excel
В следующем примере демонстрируется то, как получить доступ к первому листу рабочей книги и записи в ячейку A1 строки «Hello Excel«:
using Excel = Microsoft.Office.Interop.Excel;
using System.Runtime.InteropServices;
namespace ExcelApp
{
class Program
{
static void Main(string[] args)
{
Excel.Application application = null;
Excel.Workbooks workbooks = null;
Excel.Workbook workbook = null;
Excel.Sheets worksheets = null;
Excel.Worksheet worksheet = null;
//переменная для хранения диапазона ячеек
//в нашем случае - это будет одна ячейка
Excel.Range cell = null;
try
{
application = new Excel.Application
{
Visible = true
};
workbooks = application.Workbooks;
workbook = workbooks.Add();
worksheets = workbook.Worksheets; //получаем доступ к коллекции рабочих листов
worksheet = worksheets.Item[1];//получаем доступ к первому листу
cell = worksheet.Cells[1, 1];//получаем доступ к ячейке
cell.Value = "Hello Excel";//пишем строку в ячейку A1
application.Quit();
}
finally
{
//освобождаем память, занятую объектами
Marshal.ReleaseComObject(cell);
Marshal.ReleaseComObject(worksheet);
Marshal.ReleaseComObject(worksheets);
Marshal.ReleaseComObject(workbook);
Marshal.ReleaseComObject(workbooks);
Marshal.ReleaseComObject(application);
}
}
}
}
После запуска этого приложения откроется Excel, создастся рабочая книга, на первом листе рабочей книги в ячейке А1 появится строка «Hello Excel» после чего Excel попросит сохранить книгу. После отказа сохранения Excel закроется и память процесса Microsoft Excel будет освобождена.
Итого
Итак, сегодня мы рассмотрели основные моменты по работе с Microsoft Excel в C# и .NET Core: научились создавать процесс Microsoft Excel, создавать рабочую книгу, записывать текст в ячейки листа Excel и корректно освобождать память после работы с Excel в C#. В следующий раз мы продолжим разбираться с темой использования возможностей Excel в .NET Core и более детально познакомимся с объектной моделью Microsoft Office.
уважаемые посетители блога, если Вам понравилась, то, пожалуйста, помогите автору с лечением. Подробности тут.
- Download source — 318.59 KB
Introduction
As my searches on the Internet show, there are enormous ways and libraries (mostly commercial) to use Excel files and Charts in a programmatic way. One of the official ways relating to the .NET world is using Primary Interop Assemblies or PIAs as a bridge between Office components and .NET programs.
It is true that Interop for many COM types could be generated automatically by «Type Library Importer (Tlbimp.exe)» and works well in many cases, but for some reason Microsoft decided to publish a special set of pre-generated Interops to work with its Office components. These Interops can be downloaded here and all you have to do at this point is to make a reference in your C# or VB project to the Interop.
Unfortunately, working with these Interops (specially Microsoft.Office.Interop.Excel) is not straightforward at all. Its complexity makes many programmers reluctant to use its powers and abilities. There are many details that should be considered, for example, to read a single cell from a worksheet.
The library introduced here works as wrapper around official Interop and hides its intricacies. Moreover another way for using Excel is presented which is a new approach inspired by the way some O/R mappers are using nowadays. You will be able to save an instance of a class into an Excel file or read data from different Excel files into an object all at once.
Background
The way I used here is different from Visual Studio Tools for Office which involves attaching managed code to documents and the code responds to events that occur in the document or workbook. Also, the method used is NOT creating *.xml files with Office defined schema. We are going to create and use REAL Excel files by our REAL programs. By REAL Excel file, I mean, all files that are directly used by Excel like XLS and XLT and by REAL program I mean any EXE or ASP.NET Web page you may create to answer customers’ needs. On the other hand, we are not limited to file types and deployment platforms.
The first thing you need is the Microsoft.Office.Interop.Excel assembly. It can be found as a Redistributable package on the Microsoft download site (latest known direct link is here). Please notice that there are different versions of PIAs based on your Office version and you have to select and redistribute the version matches Office version of the destination machine. The Primary Interop assemblies are installed in Global Assembly Cache by default but obtaining a local reference to them is technically possible (however, there may be copyright restrictions and this matter must be considered before redistribution of the assemblies).
Your project also needs a reference to Taramon.Exceller.dll (which is provided in this article’s download section) and after these two references, you will be ready to use the code.
Using the Code
Two main classes are provided for you in Taramon.Exceller namespace. The major one is ExcelManager and the cool one is ExcelMapper. The latter heavily uses methods and tools provided by the first one.
ExcelManager is a utility class and its usage is as shown below:
using (ExcelManager em = new ExcelManager()) { em.Open("myfile.xls"); }
As you can see, ExcelManager is implemented as a disposable class. The Excel application is loaded into memory when ExcelManager is constructing (but don’t worry, there would be no visual sign of Excel application on screen! Everything goes in the background!). After disposal of class (when execution follow exits from {} block), the Excel application would be wiped out and resources would release.
From now on, every access to Excel would be through the created instance of ExcelManager (em in this case).
Four groups of methods are available:
- Workbook related methods
Create()Open()Close()Save()SaveAs()- Worksheet related methods
ActivateSheet()RenameSheet()RenameCurrentSheet()- Cell related methods
GetValue()GetNumericValue()GetFormattedValue()SetValue()- Range related methods
GetRangeValues()GetRangeNumericValues()GetRangeFormattedValues()SetRangeValue()SetRangeValues()
The first two groups are simple enough. An example of using them could be as follows:
using (ExcelManager em = new ExcelManager()) { em.Open("myfile.xls"); em.ActivateSheet("Sheet 2"); em.RenameCurrentSheet("My Sheet"); em.SaveAs("myfile2.xls"); }
For using Cell and Range related methods, you should be familiar with the concept of Category:
In Excel, every cell may have two different values according to its formatting. Cell’s numeric value represents the real value in the cell. This value can be used in calculations (like any numeric type, for example float, double, and so on). Cells also have another value that is a string (text) value. This value is used for display purposes and depends on the formatting used for the cell. For example, in a cell, you may type 1000. The numeric value would be 1000.0 and formatted value might be «1,000.00«.
In my library, I have used an enum named Category and it could have two enumerators: Category.Numeric and Category.Formatted. A method like GetValue() expects you to explicitly tell which category of cell value (Numeric or Formatted) you mean. There are also different method names for working with different categories like GetNumericValue() and GetFormattedValue().
The following excerpt shows how to use a GetValue method:
using (ExcelManager em = new ExcelManager()) { em.Open("myfile.xls"); double? n = em.GetNumericValue("A1"); if (n.HasValue) { Console.WriteLine("half of A1 is {0}", n.Value / 2); } else { Console.WriteLine("A1 is empty"); } }
You can see that the returning type of GetNumericValue() is double? (double followed by a question mark). It is a nullable double. Employing a nullable type is useful for indicating an empty cell and a cell with some value.
In Cell related group of methods, there is only a value setter method — SetValue(). According to Excel paradigm, you can only set the value of a cell and Excel decides about formatted value (of course based on the format you have picked for the cell).
Range methods are similar for Cell group methods with only one difference: you have to specify both start and end addresses, like:
using (ExcelManager em = new ExcelManager()) { em.Open("myfile.xls"); em.SetRangeValue("A1","B10","Hello!"); em.Save(); }
In this group, there are two setter methods:
SetRangeValue()which fills a range with a single valueSetRangeValues()(notice ‘s’ at the end of method name) which fills the Range with values from an implementation ofIList(likeArrayList)
Map For Ease
Another class of the library is ExcelMapper. By using this class, you would be able to read one or more Excel files into an instance of a class or write contents of an object into an Excel file. This is somehow like the O/R mapping approach which saves an object to a relational database or restores back the object’s state from database. But you should not be worried about this if you are not familiar with terms and world of mapping. All you need to know is in this library a mapper is used to read and write an object to and from an Excel file.
The first thing you need is a map class. This could be one of your program’s business objects or a class you like to use as a tool to exchange data with Excel. A map class looks like this:
class Student { private string _Name; [FromCell("A2")] public string Name { get { return _Name; } set { _Name = value; } } }
It is a normal class with a single property (Name). By using an attribute like [FromCell] we map this property to a cell in our Excel file. Then we would use this class like the following code:
ExcelMapper mapper = new ExcelMapper(); Student info = new Student(); mapper.Read(info, "C:\Book1.xls"); Console.WriteLine(map.Name);
The above code reads Books.xls and looks for [FromCell] attributes, then fills properties with the associated cells.
When we plan to write a property to a cell, [ToCell] attribute and Write method of ExcelMapper are available. Furthermore, [FromRange] and [ToRange] attributes act as our weapon when dealing with ranges like this:
class Map { private ArrayList _Range; [ToRange("A1", "A4")] public ArrayList Range { get { return _Range; } set { _Range = value; } } } ExcelMapper mapper = new ExcelMapper(); Map map = new Map(); map.Range = new System.Collections.ArrayList(); map.Range.Add(10); map.Range.Add(11); map.Range.Add(12); map.Range.Add(13); map.Range.Add(14); mapper.Write(map, "C:\Book1.xls");
Accessing cells in different sheets would be easy. Just add [UseSheet] attribute before a property like the following example:
class Map { private string _Test; [UseSheet("Sheet 2")] [FromCell("A1")] public string Test { get { return _Test; } set { _Test = value; } } }
You can see that working with Excel cells and sheets is so easy and straightforward with this library.
Points of Interest
Since I have written this library (which was almost two years ago), I found that it can answer 90 percent of my Excel-related needs. Other special requirements could be added to the library with ease. For example, one may need saving charts as images which would be few lines in the ExcelManager class.
History
- 22nd August, 2008: Initial version
This member has not yet provided a Biography. Assume it’s interesting and varied, and probably something to do with programming.
Библиотека функций в Excel
Смотрите также потомственный программист по выборе способа реализацииC_sanches на лыжах мечтает…2. TMS FlexCel запаковать не получилось. в указанном вами его в dataset. мало где используется. решить вашу «проблему».: Здравствуйте, не могуВ меню Вы увидите результат. увидите, как вставитьсодержит функции для результаты для наиболееВ этом уроке мы C# функции отпал. Нужна
: а каким образомНу а по — из всех Походу руки кривые компоненте не нашелНасчет картинок не Так что остановлюсьРекомендую не использовать объявить Excel вСервис Результат показывает, что функцию из библиотеки
Как получить доступ к библиотеке
работы с датами распространенных функций Excel, познакомимся с самым, думаю на указанно именно библиотека. Желательно его встроить в поводу «будет использовать 3 испытанных на у меня.)))
функции открытия готового знаю не пробовал… на «родном» варианте
Вставить функцию
для обработки документов коде c#, таквыберите пункт доставка заказа заняла Excel, позволяющую вычислить и временем в таких как СУММ, объемным и часто
Автосумма
ресурсе и здесь, на C#. файл Excel? на разных ПК данный момент большеqwertehok шаблона.umatkot
Последние
serg4242 сам офис (эта как нужен дальнейшийСсылки 4 рабочих дня. количество рабочих дней,
Финансовые
формулах. Например, функция СРЗНАЧ, СЧЕТ, МАКС посещаемым разделом Microsoft на планете, естьbedvit, подскажите, пожалуйста,The_Prist в разных книгах» всего понравилась. Не: работаетqwertehok
Логические
:: Подскажите компонент для библиотека — «мостик» экспорт данных из.Так же, как и в течение которыхСЕГОДНЯ и МИН. Excel – специалисты по С# какие нибудь статьи: Смотря какие вычисления — неясно, в нашел косяков +да нет же,
Текстовые
: откройте примеры -yagami2 работы с Excel. между вашим приложением датагрид в эксель.В разделе формулы, функции в должна быть произведенавозвращает текущую дату,КомандаБиблиотекой функций намного прокаченней меня. о создании библиотеки должны производиться. Если чем проблема для работа с файлами
Дата и время
работает она с там есть чтение, кажется, это делается Надо: читать .xls и офисом). Для Референсы на офисДоступные ссылки Excel могут быть доставка товара. В а функцияПоследние. Мы рассмотрим структуру
Ссылки и массивы
Из литературы я на C# для громоздкие, то смотреть макросов. У меня формата xml, Xls, xlsx xls стандартным ODBC драйвером и .xlsx, в таких целей можно добавил все. Подскажите,установите флажок для скопированы в смежные нашем случае мыТДАТА
Математические
дает доступ к библиотеки, из каких пользовался гуглом - подключения ее потом стоит в сторону много таких и Xls.ну посмотри тыплохо и, кстати, делает идеале с возможностью использовать сторонние библиотечки, с какого боку библиотеки объектов, которую ячейки. Наведите курсор будем использовать данныедополнительно к дате функциям Excel, с
Другие функции
категорий и команд тем, библиотек, примеров в Excel’е. Или C++ и создания проблем нет. Может3. zexmlss простенькая примеры — ониSetix это рекордно быстро, чтения картинок из которые позволяют работать
Как вставить функцию из библиотеки
зайти. требуется задействовать в на ячейку, которая в столбцах B еще и время. которыми Вы работали она состоит. К на С# - примеры такой реализации, XLL. Вычисления по тут стоит пояснить библиотека с исходным идут вместе
- : В общем формируется как вставка данных ячеек; создавать документы. с документами напрямую,
- P.S. В Visual вашем проекте Visual содержит функцию. Затем и C дляВ категории недавно.
- каждой категории приведено множество. буду очень благодарен! скорости тогда дадут точнее проблему следует? кодом, доступно описанPS я писал
- временная таблица с в DataSet, так Сейчас использую Microsoft без необходимости иметь studio 2012 я Basic. нажмите левую кнопку расчета времени доставки.
- Ссылки и массивыКатегория небольшое описание, котороеК Примеру:Андрей VG фору всем остальнымЦитатаC_sanches написал: на класс. От остальных в xlsxlsx точно, помощью SQL запроса и загрузка в Office, но он на машине установленный
- совсем чайник.Примечание: мыши и, неВыделите ячейку, которая будет
- содержатся функции, которыеФинансовые даст Вам общеена Хабрахабре.: Доброе время суток.
вариантам.ЦитатаC_sanches написал: каком языке лучше отстает тем что читал из экселя в БД. В Excel из DataSet. не на всех офис.MansMI Чтобы ускорить компиляцию, снимите отпуская ее, перетащите содержать формулу. В предназначены для просмотрасодержит функции для представление о предназначенииСразу вам скажу,C_sanches, есть такой
Макросы в их
office-guru.ru
Добавление библиотек объектов в проект Visual Basic
писатькакой лучше знаете нет возможности работать точно шаблоне Excel указываетсяSetix машинах стоит. ТакжеПогуглите OpenXML SDK: C# using System.Runtime.InteropServices; флажки для библиотек маркер автозаполнения по нашем примере это и поиска информации. финансовых расчетов, например, функций, входящих в если вы хорошо проект , там файлах не используютсяИЦитатаC_sanches написал: будет с диаграммами иkrapotkin место вывода таблицы: Кто может посоветовать
работал с NPOI, или ClosedXML. using Excel = объектов, которые не ячейкам, которые необходимо
Добавление объекта
ячейка D3. Например, Вы можете сумма периодического платежа библиотеку. В конце знаете VBA, но достаточно много и
-
что? Нельзя использовать? ли приводить вызов комментарием, Они хоть: для работы с с помощью спец.
-
библиотеку или компоненты но он неMsGuns Microsoft.Office.Interop.Excel; ……………… //Проект/Добавить будут использоваться в заполнить. Функция будетВыберите вкладку
добавить гиперссылку (ПЛТ урока мы на не знаете C#, примеров, есть и Т.к.ЦитатаC_sanches написал:
-
функции в этой и описаны в файлами Excel довольно меток (а также для работы с поддерживает .xlsx. Желательно: Спасибо за ответ. ссылку/NET/Microsoft.Office.Interop.Excel //http://www.sql.ru/forum/620401/funkcii-dlya-raboty-s-excel-iz-c try проекте. скопирована, а значения
-
ФормулыГИПЕРССЫЛКАили процентная ставка примере разберем, как написать надстройку .xlam группа, обсуждающая вопросыим нужна некая
-
Отображение вкладки «Разработчик»
-
библиотеке к зависанию классе, но сохраняются неплохо подходит Libre нужные колонки (тоже файлами (Xls и простой, быстрый иСсылка на библиотеку
-
{ app =Чтобы задать порядок доступа вычислены в зависимостина Ленте, чтобы) в ячейку или по кредиту вставить функцию из
-
вам будет значительно использования. В частности функция, которой нет или крашу Excel’я?зависит только в формате
support.office.com
Как подключить библиотеки для работы с Excel
Office, который тоже спец метки)). Суть: Xlsx). Желательно чтобы с нормальным описанием. добавляется (Core),но interopt new Excel.Application(); app.Workbooks.Open(tbFile.Text, к библиотекам объектов, от строк или открыть вернуть значение, котороеСТАВКА
библиотеки. проще и быстрее. bedvit создал свою
в Excelто её от того, как Xml, Xslx формат поддается автоматизации прочитать шаблон, найти работать можно былоlexus-tikhvin не появляется. Поставил obj, obj, obj, в разделе столбцов.Библиотеку функций
CyberForum.ru
Библиотека для работы с Excel в Windows Form
расположено на пересечении.
В Microsoft Excel имеются Но если уж библиотеку с использованием и можно написать напишите код библиотеки.
их вырезает.еще есть TMS метки, вывести между без установки Excel.: OfficeOpenXml. вместо 2003-го 2007-й obj, obj, obj,Доступные ссылкиАвтор: Антон Андронов. заданных строки и
Функции из категории сотни самых различных вы решили… дерзайте
этого проекта. как раз на
Напишите правильно -C_sanches
FlexCell метками информацию. ВqwertehokНе уверен насчет офис и все obj, obj, obj,
выберите любую библиотекуПримечание:В группе команд столбца (Логические функций, которые делятсяbedvitУспехов. VBA и использовать не будет приводить.:Setix связи с этим
: платный или бесплатный? чтения, использую для
заработало. obj, obj, obj,
и переместите ееМы стараемся какБиблиотека функцийИНДЕКСиспользуются для проверки по категориям. Все
: Причем для увеличенияbedvit на листе:C_sanchesВсем привет!
: И так опробовал формирование шаблона наSetix быстрого создания иxxxxXML установить не obj, obj); } вверх или вниз можно оперативнее обеспечивать, выберите нужную категорию.). аргументов на соответствие эти функции составляют быстродействия, в моем: C_sanches, почитайте, то
bedvit: Пользователи уже имеютНужно написать функцию со 3 библиотеки: уровне кода не: В идеале бесплатный. форматирования excel-файла. могу, т.к. поMsGuns с помощью кнопок вас актуальными справочными В нашем случаеКатегория определенному значению или общую библиотеку. Вам
CyberForum.ru
Независимая библиотека для работы с Excel
случае, использовались библиотеки что советует Андрей: C_sanches, все зависит Excel-файлы со всеми сложными вычислениями. И1. XLSReadWriteII 5.2, приемлемо так как Просто пока ничегоRius требованию заказчика, проект: Здравствуйте !приоритета материалами на вашем мы выберемМатематические условию. Например, если нет необходимости досконально
написанные на С VG, ExcelDNA -
от ваших знаний, вычислениями, которые доступны возникло несколько вопросов:TMS FlexCell,
шаблон доступен для найти не могу: Если пойдёт только должен быть вНеобходимо в проекте.
языке. Эта страницаДата и времявключает в себя сумма заказа меньше изучать каждую функцию,
с ассемблерными вставками
в некоторых случаях вот использования библиотеки, Excel без сторонних1. Что лучше, сохранитьzexmlss правки пользователю (форматирование путного. Требуется на xlsx, то упомянутый
«чистой» VS-2012
работать с книгами
Чтобы добавить в раздел переведена автоматически, поэтому. функции для обработки
$50, то добавляется
но познакомиться с (сторонние), здесь я очень полезная разработка,
написанной на C# библиотек и надстроек.
код как надстройкаНе много о строк, столбцов). Нужен основе шаблона сделать выше способ. КакUsaga Excel. Для этого,Доступные ссылки ее текст можетВыберите нужную функцию из числовых аргументов, выполняющие
CyberForum.ru
Xls и Xlsx библиотеки и компоненты для работы с файлами
цена доставки $4.99, несколькими основными из пасс… Поэтому прирост особенно если вы для Excel (VBA) Но им нужна (*.xla) или в каждой:
компонент или библиотека отчет без использования
начать: Генерируем OfficeOpenXML-документы: как я узнал,другую библиотеку, нажмите содержать неточности и выпадающего меню. Мы различные математические и а если больше,
каждой категории будет производительности от обычного
планируете писать на (автором этих строк).
некая функция, которой отдельную библиотеку (макрос1. Начну с чтобы прочитать файл Excel.
за 5 минут.MsGuns
используется библиотека Microsoft.Office.Interop.Excel. кнопку грамматические ошибки. Для выберем функцию тригонометрические вычисления. Например, то стоимость доставки весьма полезно. кода на С# C# для Excel Используется для расчета нет в Excel, не подойдет, т.к. платной XLSReadWriteII 5.2 заполнить данными иqwertehokNewOrdered, установка библиотеки «чистоту»
Но если ееОбзор нас важно, чтобыЧИСТРАБДНИ
вы можете округлить
не взимается. ВЧтобы получить доступ к в dll/xll и (VBA). Скачайте и больших чисел (длинная поэтому и встал функция будет использоваться — обладает почти сохранить.: на форуме обсуждался: проекта не портит. добавить явно ви укажите путь эта статья была, чтобы вычислить количество значение ( данном примере целесообразно библиотеке функций Excel, VBA в xlam установите Microsoft Visual арифметика). вопрос о написании в нескольких Excel-книгах полным функционалом для
qwertehokПриёмы работы сserg4242 К тому же, Using, то компилятор
к необходимому файлу. вам полезна. Просим рабочих дней междуОКРУГЛ
использовать функцию выберите вкладку Формулы. возможно будет не
Studio 2015 (бесплатнаяНо это когда библиотеки. Пользователь только на разных ПК) работы с файлами: я тебе написал zexmlss, взгляните на этуMicrosoft.Office.Interop.Excel ругается на отсутствиеНа верхней панели выберите вас уделить пару датами заказа и
), найти значение ПиЕСЛИ
Все возможные категории столь высок, что версия, с незначительными
критически важно считать подключит ее и2. Если это библиотека,
xlsx и xls. уже — этаотличный компонент, на библиотеку
- тоже сторонняя ‘Office’ в пространствеExcel секунд и сообщить, получения товара. (
. и команды вы
бы компенсировать быстроту для ваших целей быстро и наиболее
сможет использовать. Макросы
то на каком
Много различных классов
библиотека позволяет читать сайте есть все
http://epplus.codeplex.com/ библиотека, её в имен. Попытка добавить> помогла ли онаПоявится диалоговое окноПИВ категории можете увидеть в разработки в VBA, ограничениями). эффективно использовать ресурсы в их файлах языке лучше писать и описаний, и экселевские файлы примеры и почтаumatkot .NET нету, тащится ссылку через обозревательнастройки вам, с помощьюАргументы функции), произведение (Текстовые
группе и преодоления порогаПоделайте простые задания, ПК. не используются.ЦитатаThe_Prist написал: (подойдет ли C#)? прочего. На версииSetix автора — связаться
: Странно, заметил, за с офисным пакетом. решений (раздел COM,> кнопок внизу страницы.. Здесь вы можетеПРОИЗВЕДсодержатся функции, которыеБиблиотека функций вхождения в новый к примеру, .В вашем случае, какой лучше знаетет.е.
CyberForum.ru
Написание библиотеки для Excel
3. Вычисления будут сложными 5,2 нашел 1
: Поставил библиотеку посмотрел
можно собой черту, что Так, что условие
библиотека Microsoft Excelпанель инструментов и ленты Для удобства также ввести или выбрать), промежуточные итоги ( работают с текстом. язык.
Там же можно возможно, можно просто нет принципиальной разницы, и их будет
косяк при попытке с чем работаетиз платных - всегда при ответе, «чистоты» вы уже 12.0 Object Library). приводим ссылку на
ячейки, которые будут
ПРОМЕЖУТОЧНЫЕ.ИТОГИ в качестве значенийРазберем, какую задачу выполняетC_sanches создать тему, если обойтись надстройкой (*.xla) на чем будет очень много. Используя
записать ячейку с она. XLSReadWriteII получается, что с нарушили. проблему не решила.В разделе оригинал (на английском составлять аргументы. Мы) и многое другое. аргументов. С помощью
каждая из команд: Андрей VG, bedvit, вам потребуется помощь
или (*.xlam) написана библиотека? В библиотеку, будет ли данными в формате1. Работу сSetix кем-то спорю. ТакMsGunsСтудия 2012, на
Настройка ленты языке) . введем B3 вРаздел них можно решать группы: спасибо за ссылки (это не реклама),bedvit плане скорости работы приводить вызов функции «{}» вместо фигурной файлами Xls совсем: zexmlss: там идет вот же: закон: ПК установлен ExcelвыберитеВ своем коде можно полеДругие функции такие задачи, какЕсли у Вас возникли и пояснения. может и я
: Это проще и и возможности добавить в этой библиотеке скобки «}» выводит не обнаружил. создание самого шаблона подлости.
Usaga 2003Основные вкладки задействовать другие объекты
Нач_датасодержит дополнительные категории преобразование текста в проблемы с поискомC# выбран, т.к. чем-то смогу помочь нужно только знания функцию, которая будет к зависанию или — «/» на
2. Там представленна с помощью кода.Используйте ClosedXml))), Спасибо еще раз,
Подскажите, пожалуйста, чтои установите флажок приложения, задав ссылкии С3 в библиотеки функций, такие нижний регистр ( необходимой функции в
его знаю (что (когда будет время). VBA. доступна потом в крашу Excel’я? более поздних версиях работа с xml У меня неhttps://github.com/ClosedXML но, судя по
делать.Разработчик на библиотеку объектов поле как Статистические, Инженерные,
СТРОЧН Excel, команда не сказать о Потом, если вы
C_sanches ячейках Excel’яСпасибо! не могу сказать
и много другая задача.yagami2 количеству материала вСпасибо за любую. этого приложения.
Кон_дата Аналитические, Проверка свойств) или замена частиВставить функцию VBA).
поймете, что это: именно это иПытливыйThe_Prist не тестировал. СохраняетРАСПАКОВАННЫМ Шаблон условно создает: Меня в своем
Сети, interop, пожалуй, помощь
Нажмите кнопкуНа вкладке «Разработчик» откройте. и значений, а текста на другоепозволяет найти ееБуду пробовать реализовывать для вас интересно важно в моей
: Если встроить код
: вопрос из разряда все стандартные форматыxlsx файлом. При пользователь. Моя цель время вот эта самый популярный вариантUsagaСохранить окно проекта VisualЕсли аргументы введены правильно, также функции, оставленные значение ( при помощи ключевых то, что задумал. и вы готовы
задаче. Только будут функции в файл, «как провести лето». (xml,xls,xlsx). Есть возможность этом не приведены открыть этот шаблон библиотека очень выручила работы из шарпа:и закройте Basic. Увидеть вкладки нажмите для поддержки совместимостиЗАМЕНИТЬ слов. Еще раз всем писать на C#, использоваться не большие то эта функция
с предыдущими версиями
).
Команда спасибо. Если будут далее почитайте по числа, а большое будет доступна в на море, кому-то форматы Html и файл потом. Попробовал есть в шаблоне
Берет excel файл офис, все равно, добавление ссылки на. если она еще. Excel.КатегорияАвтосумма вопросы, обязательно сюда COM, XLL, DLL. количество небольших чисел. файле, в чем All-inclusive подавай, а прочие. Подробнее на поработать с распакованным и по ним и целиком пихает старый 2003 сейчас
эту библиотеку должноLoathem не открыта.Функция будет вычислена, и
В следующем примере ВыДата и времяпозволяет автоматически вычислять обращусь.
Признаться я неUPD: Вопрос о проблема? Пользовательская функция. кто-то в Альпы сайте у производителя. файлом, а потом
planetaexcel.ru
заполнить отчет. Просто
Содержание
- Добавление ссылок на библиотеки типов
- Установка ссылки из Access
- Установка ссылки из Visual Basic
- Преимущества настройки ссылок
- Поддержка и обратная связь
- Использование библиотеки типов для службы автоматизации Office из Visual C++.NET
- Аннотация
- Дополнительная информация
- Создание клиента службы автоматизации
- Добавление кода для автоматизации Microsoft Excel
- Запуск клиента службы автоматизации
- Дополнительные замечания
- Добавление ссылки на библиотеку типов
- См. также
- Поддержка и обратная связь
- Работа с Excel из Python: Полное руководство с примерами
- Данные как ваша отправная точка
- Проверяем качество таблицы
- Лучшие практики для данных электронных таблиц
- Готовим рабочее окружение
- Установите библиотеки для чтения и записи файлов Excel
- Подготовка к дополнительной рабочей области: pip
- Установка Anaconda
- Загрузить файлы Excel в виде фреймов Pandas
- Как записать Pandas DataFrames в файлы Excel
- Пакеты для разбора файлов Excel и обратной записи с помощью Python
- Использование виртуальных сред
- Как читать и записывать файлы Excel с openpyxl
- Чтение и форматирование Excel-файлов: xlrd
- Запись данных в Excel-файлы с xlwt
- Сборник утилит: xlutils
- Использование pyexcel для чтения .xls или .xlsx файлов
- Запись в файл с pyexcel
- Чтение и запись .csv файлов
- Финальная проверка данных
- Что дальше?
Добавление ссылок на библиотеки типов
При установке ссылки на библиотеку типов другого приложения можно использовать объекты, предоставляемые этим приложением в коде. Например, если вы задали ссылку из Access на библиотеку Excel, вы можете использовать объекты Excel с помощью службы автоматизации (прежнее название — OLE-автоматизация). Если вы задали ссылку на проект Visual Basic в другой базе данных Access, можно вызвать открытые процедуры. Если вы задали ссылку на элемент ActiveX, этот элемент управления можно использовать в формах Access.
Вы можете задать ссылку из Access, пока открыт редактор Visual Basic, или можно задать ссылку в коде Visual Basic.
Установка ссылки из Access
Чтобы задать ссылку на библиотеку типов приложения, выполните указанные ниже действия.
В меню Сервис выберите Ссылки. Команда Ссылки в меню Сервис доступна только в том случае, если окно модуля открыто и активно в режиме конструктора.
Установите флажки для тех приложений, на библиотеки типов которых требуется ссылаться.
Установка ссылки из Visual Basic
Чтобы задать ссылку из Visual Basic, создайте новый объект Reference , представляющий нужную ссылку. Коллекция References содержит все заданные в данный момент ссылки.
Чтобы создать объект Reference , используйте метод AddFromFile или AddFromGUID коллекции References . Чтобы удалить объект Reference , используйте метод Remove .
Преимущества настройки ссылок
Код автоматизации будет выполняться быстрее, если задать ссылку на библиотеку типов другого приложения перед работой с ее объектами. Если вы задали ссылку, можно объявить переменную объекта, представляющую объект в другом приложении, как его наиболее конкретный тип.
Например, если вы пишете код для работы с объектами Excel, можно объявить объектную переменную типа Excel.Application , используя следующий синтаксис, только если вы создали ссылку на библиотеку типов Excel:
Если вы не задали ссылку на библиотеку типов Excel, необходимо объявить переменную как универсальную переменную типа Object. Следующий код выполняется медленнее:
Кроме того, если задать ссылку на библиотеку типов приложения, все его объекты, а также их методы и свойства будут перечислены в обозревателе объектов. Так проще определить, какие свойства и методы доступны для каждого объекта.
Так как Access — это com-компонент, поддерживающий автоматизацию, можно также задать ссылку на библиотеку типов из другого приложения и работать с объектами Access из этого приложения.
Поддержка и обратная связь
Есть вопросы или отзывы, касающиеся Office VBA или этой статьи? Руководство по другим способам получения поддержки и отправки отзывов см. в статье Поддержка Office VBA и обратная связь.
Источник
Использование библиотеки типов для службы автоматизации Office из Visual C++.NET
Аннотация
В этой статье описывается, как создать проект Visual C++ .NET, который выступает в качестве клиента автоматизации для приложений, совместимых с моделью COM. В примере в этой статье используются microsoft Foundation Classes (MFC) с оболочками классов для компонента Office.
Дополнительная информация
Ниже показано, как создать простой клиент службы автоматизации. Для этой процедуры необходимо выполнить три основных действия.
- Создайте клиент службы автоматизации.
- Добавьте код для автоматизации Microsoft Excel.
- Запустите клиент службы автоматизации.
Первый шаг (создание клиента службы автоматизации) можно использовать для создания клиента автоматизации независимо от используемого сервера автоматизации. Второй шаг (добавление кода для автоматизации Microsoft Excel) предназначен для сервера автоматизации.
Создание клиента службы автоматизации
Запустите Microsoft Visual Studio .NET. В меню Файл выберите команду Создать, а затем выберите Проект. Выберите приложение MFC из типов проектов Visual C++ и назовите проект AutoProject.
Когда появится мастер приложений MFC, щелкните «Тип приложения», задайте тип приложения «На основе диалогового окна» и нажмите кнопку «Готово».
Измените IDD_AUTOPROJECT_DIALOG диалоговом окне следующим образом:
- Удалите элемент управления Label (IDC_STATIC) и кнопку «Отмена» (IDCANCEL).
- Измените идентификатор OKbutton на IDRUN, а заголовок — на «Выполнить».
Создайте оболочки классов из библиотеки типов для сервера автоматизации следующим образом:
В Обозреватель решений щелкните правой кнопкой мыши AutoProject и выберите команду «Добавить класс».
Щелкните класс MFC из Typelib и нажмите кнопку «Открыть».
Щелкните «Добавить класс из реестра» и найдите зарегистрированную библиотеку типов для сервера автоматизации.
В этом примере выберите «Библиотека типов Microsoft Excel 10.0» для Microsoft ExcelXP или «Библиотека типов Microsoft Excel 9.0» для Microsoft Excel 2000.
Выберите нужные интерфейсы из списка, а затем щелкните символ «больше» (>), чтобы добавить их в список интерфейсов, для которых MFC создает оболочки. После добавления всех интерфейсов нажмите кнопку «Готово».
В этом примере требуется только _Application интерфейса.
Важно Если в выбранной библиотеке типов много интерфейсов, выберите только те интерфейсы, которые будут использоваться, так как MFC создаст отдельный файл заголовка для каждого выбранного интерфейса. Минимизируя выбор интерфейса, можно избежать ненужных накладных расходов во время создания и компиляции файлов.
Чтобы загрузить и включить библиотеку служб COM в функции CAutoProjectApp::InitInstance, добавьте следующий код:
Добавьте директиву include для каждого файла заголовка, созданного из интерфейсов в библиотеке типов сервера автоматизации. Добавьте директивы после инструкции include для Stdafx.h в верхней части autoProjectDlg.cpp.
В этом примере добавьте включаемую строку для файла заголовка CApplication.h, который создается для _Application интерфейса:
Добавление кода для автоматизации Microsoft Excel
В диалоговом IDD_AUTOPROJECT_DIALOG щелкните правой кнопкой мыши «Выполнить», а затем в раскрывающемся списке выберите пункт «Добавить обработчик событий». В мастере обработчика событий выберите тип BN_CLICKED и нажмите кнопку «Добавить и изменить». Добавьте следующий код для автоматизации Excel в обработчике:
Запуск клиента службы автоматизации
Нажмите клавишу F5, чтобы выполнить сборку и запуск клиента службы автоматизации. Когда появится диалоговое окно, нажмите кнопку «Выполнить». Клиент службы автоматизации запускает Excel и делает приложение видимым. Обратите внимание, что Excel остается запущенным даже после окончания работы клиента службы автоматизации, так как пользователю предоставлен контроль над приложением.
Дополнительные замечания
После добавления классов из библиотеки типов в проект можно заметить, что они отображаются в представлении классов проекта. В представлении классов можно дважды щелкнуть класс, чтобы просмотреть методы этого класса, а затем дважды щелкнуть метод, чтобы просмотреть определение этой функции в файле реализации оболочки MFC. Определение функции-члена можно просмотреть, если требуется проверить тип возвращаемого значения или необходимо изменить реализацию функции.
Хотя в предыдущих шагах показано, как автоматизировать Microsoft Excel, вы можете применить те же идеи для автоматизации других приложений. Следующий список содержит имена файлов для библиотек типов других приложений Microsoft Office:
| Приложение| Библиотека типов| |—|—| | Microsoft Access 97| Msacc8.olb| | База данных Microsoft Jet 3.5|DAO350.dll| | Microsoft Binder 97| Msbdr8.olb| | Microsoft Excel 97| Excel8.olb| | Microsoft Graph 97| Graph8.olb| | Microsoft Office 97|Mso97.dll| | Microsoft Outlook 97| Msoutl97.olb| | Microsoft PowerPoint 97| Msppt8.olb| | Microsoft Word 97| Msword8.olb| ||| | Microsoft Access 2000| Msacc9.olb| | База данных Microsoft Jet 3.51|DAO360.dll| | Microsoft Binder 2000| Msbdr9.olb| | Microsoft Excel 2000| Excel9.olb| | Microsoft Graph 2000| Graph9.olb| | Microsoft Office 2000|Mso9.dll| | Microsoft Outlook 2000| Msoutl9.olb| | Microsoft PowerPoint 2000| Msppt9.olb| | Microsoft Word 2000| Msword9.olb | ||| | Microsoft Access 2002| Msacc.olb| | Microsoft Excel 2002|Excel.exe| | Microsoft Graph 2002|Graph.exe| | Microsoft Office 2002|MSO.dll| | Microsoft Outlook 2002| MSOutl.olb| | Microsoft PowerPoint 2002| MSPpt.olb| | Microsoft Word 2002| MSWord.olb| ||| | Microsoft Office Access 2003| Msacc.olb| | Microsoft Office Excel 2003|Excel.exe| | Microsoft Office Graph 2003|Graph.exe| | Microsoft Office 2003|MSO.dll| | Microsoft Office Outlook 2003| MSOutl.olb| | Microsoft Office PowerPoint 2003| MSPpt.olb| | Microsoft Office Word 2003| MSWord.olb| ||| | Microsoft Office Access 2007| Msacc.olb| | Microsoft Office Excel 2007|Excel.exe| | Microsoft Office Graph 2007|Graph.exe| | 2007 Microsoft Office|MSO.dll| | Microsoft Office Outlook 2007| MSOutl.olb| | Microsoft Office PowerPoint 2007| MSPpt.olb| | Microsoft Office Word 2007| MSWord.olb| Обратите внимание, что по умолчанию для этих библиотек типов используется следующее расположение:
| Версия Office| Путь| |—|—| | Office 97| C:Program FilesMicrosoft OfficeOffice| | Office 2000| C:Program FilesMicrosoft OfficeOffice| | Office XP| C:Program FilesMicrosoft OfficeOffice10| | Office 2003| C:Program FilesMicrosoft OfficeOffice11| |2007 Office| C:Program FilesMicrosoft OfficeOffice12| Расположение по умолчанию для Dao350.dll и Dao360.dll — C:Program FilesCommon FilesMicrosoft SharedDao.
Источник
Добавление ссылки на библиотеку типов
Автоматизация (прежнее название OLE-автоматизация) позволяет использовать объекты из других приложений в коде Visual Basic. Приложение, которое предоставляет свои объекты для использования другими приложения, также предоставляет сведения об этих объектах в библиотеке типов. Для обеспечения лучшей производительности при использовании объектов другого приложения следует задать ссылку на библиотеку типов этого приложения.
Задание ссылки на библиотеку типов приложения
Выберите Ссылки в меню Сервис .
Установите флажки для приложений с библиотеками типов, на которые вы хотите ссылаться.
Если вы пишете код, управляющий объектами в другом приложении, следует задать ссылку на библиотеку типов этого приложения, чтобы обеспечить лучший доступ к этим объектам. Вам не нужно задавать ссылку для использования объектов другого приложения, однако, если это сделать, появится несколько преимуществ для вашего приложения.
Код будет выполняться быстрее, если задать ссылку на библиотеку типов другого приложения, прежде чем начать работать с его объектами. Если задается ссылка, можно объявить объектную переменную, представляющую объект в другом приложении как его наиболее характерный тип. Например, если вы пишете код для работы с объектами Microsoft Excel, можно объявить переменную объекта типа Excel.Application , если вы создали ссылку на библиотеку типов Excel.
Следующий код является самым быстрым способом создания переменной для представления объекта Приложения Excel.
Если вы не задали ссылку на библиотеку типов Excel, необходимо объявить переменную как универсальную переменную типа Object. Следующий код выполняется более медленно.
Если ссылка на библиотеку типов приложения задана, все объекты этого приложения, а также их методы и свойства перечисляются в обозревателе объектов. Так проще определить, какие свойства и методы доступны для каждого объекта.
Для приложений Microsoft, которые также могут работать как серверы автоматизации, можно задавать ссылки на их библиотеки типов из другого приложения и управлять из этого приложения их объектами.
См. также
Поддержка и обратная связь
Есть вопросы или отзывы, касающиеся Office VBA или этой статьи? Руководство по другим способам получения поддержки и отправки отзывов см. в статье Поддержка Office VBA и обратная связь.
Источник
Работа с Excel из Python: Полное руководство с примерами
Узнайте, как читать и импортировать файлы Excel в Python, как записывать данные в эти таблицы и какие библиотеки лучше всего подходят для этого.
Известный вам инструмент для организации, анализа и хранения ваших данных в таблицах — Excel — применяется и в data science. В какой-то момент вам придется иметь дело с этими таблицами, но работать именно с ними вы будете не всегда. Вот почему разработчики Python реализовали способы чтения, записи и управления не только этими файлами, но и многими другими типами файлов.
Из этого учебника узнаете, как можете работать с Excel и Python. Внутри найдете обзор библиотек, которые вы можете использовать для загрузки и записи этих таблиц в файлы с помощью Python. Вы узнаете, как работать с такими библиотеками, как pandas, openpyxl, xlrd, xlutils и pyexcel.
Данные как ваша отправная точка
Когда вы начинаете проект по data science, вам придется работать с данными, которые вы собрали по всему интернету, и с наборами данных, которые вы загрузили из других мест — Kaggle, Quandl и тд
Но чаще всего вы также найдете данные в Google или в репозиториях, которые используются другими пользователями. Эти данные могут быть в файле Excel или сохранены в файл с расширением .csv . Возможности могут иногда казаться бесконечными, но когда у вас есть данные, в первую очередь вы должны убедиться, что они качественные.
В случае с электронной таблицей вы можете не только проверить, могут ли эти данные ответить на вопрос исследования, который вы имеете в виду, но также и можете ли вы доверять данным, которые хранятся в электронной таблице.
Проверяем качество таблицы
- Представляет ли электронная таблица статические данные?
- Смешивает ли она данные, расчеты и отчетность?
- Являются ли данные в вашей электронной таблице полными и последовательными?
- Имеет ли ваша таблица систематизированную структуру рабочего листа?
- Проверяли ли вы действительные формулы в электронной таблице?
Этот список вопросов поможет убедиться, что ваша таблица не грешит против лучших практик, принятых в отрасли. Конечно, этот список не исчерпывающий, но позволит провести базовую проверку таблицы.
Лучшие практики для данных электронных таблиц
Прежде чем приступить к чтению вашей электронной таблицы на Python, вы также должны подумать о том, чтобы настроить свой файл в соответствии с некоторыми основными принципами, такими как:
- Первая строка таблицы обычно зарезервирована для заголовка, а первый столбец используется для идентификации единицы выборки;
- Избегайте имен, значений или полей с пробелами. В противном случае каждое слово будет интерпретироваться как отдельная переменная, что приведет к ошибкам, связанным с количеством элементов на строку в вашем наборе данных. По возможности, используйте:
- подчеркивания,
- тире,
- горбатый регистр, где первая буква каждого слова пишется с большой буквы
- объединяющие слова
- Короткие имена предпочтительнее длинных имен;
- старайтесь не использовать имена, которые содержат символы ?, $,%, ^, &, *, (,), -, #,? . , /, |, , [,], <, и >;
- Удалите все комментарии, которые вы сделали в вашем файле, чтобы избежать добавления в ваш файл лишних столбцов или NA;
- Убедитесь, что все пропущенные значения в вашем наборе данных обозначены как NA.
Затем, после того, как вы внесли необходимые изменения или тщательно изучили свои данные, убедитесь, что вы сохранили внесенные изменения. Сделав это, вы можете вернуться к данным позже, чтобы отредактировать их, добавить дополнительные данные или изменить их, сохранив формулы, которые вы, возможно, использовали для расчета данных и т.д.
Если вы работаете с Microsoft Excel, вы можете сохранить файл в разных форматах: помимо расширения по умолчанию .xls или .xlsx, вы можете перейти на вкладку «Файл», нажать «Сохранить как» и выбрать одно из расширений, которые указаны в качестве параметров «Сохранить как тип». Наиболее часто используемые расширения для сохранения наборов данных в data science — это .csv и .txt (в виде текстового файла с разделителями табуляции). В зависимости от выбранного варианта сохранения поля вашего набора данных разделяются вкладками или запятыми, которые образуют символы-разделители полей вашего набора данных.
Теперь, когда вы проверили и сохранили ваши данные, вы можете начать с подготовки вашего рабочего окружения.
Готовим рабочее окружение
Как убедиться, что вы все делаете хорошо? Проверить рабочее окружение!
Когда вы работаете в терминале, вы можете сначала перейти в каталог, в котором находится ваш файл, а затем запустить Python. Убедитесь, что файл лежит именно в том каталоге, к которому вы обратились.
Возможно, вы уже начали сеанс Python и у вас нет подсказок о каталоге, в котором вы работаете. Тогда можно выполнить следующие команды:
Вы увидите, что эти команды очень важны не только для загрузки ваших данных, но и для дальнейшего анализа. А пока давайте продолжим: вы прошли все проверки, вы сохранили свои данные и подготовили рабочее окружение.
Можете ли вы начать с чтения данных в Python?
Установите библиотеки для чтения и записи файлов Excel
Даже если вы еще не знаете, какие библиотеки вам понадобятся для импорта ваших данных, вы должны убедиться, что у вас есть все, что нужно для установки этих библиотек, когда придет время.
Подготовка к дополнительной рабочей области: pip
Вот почему вам нужно установить pip и setuptools. Если у вас установлен Python2 ⩾ 2.7.9 или Python3 ⩾ 3.4, то можно не беспокоиться — просто убедитесь, что вы обновились до последней версии.
Для этого выполните следующую команду в своем терминале:
Если вы еще не установили pip, запустите скрипт python get-pip.py, который вы можете найти здесь. Следуйте инструкциям по установке.
Установка Anaconda
Другой вариант для работы в data science — установить дистрибутив Anaconda Python. Сделав это, вы получите простой и быстрый способ начать заниматься data science, потому что вам не нужно беспокоиться об установке отдельных библиотек, необходимых для работы.
Это особенно удобно, если вы новичок, но даже для более опытных разработчиков это способ быстро протестировать некоторые вещи без необходимости устанавливать каждую библиотеку отдельно.
Anaconda включает в себя 100 самых популярных библиотек Python, R и Scala для науки о данных и несколько сред разработки с открытым исходным кодом, таких как Jupyter и Spyder.
Установить Anaconda можно здесь. Следуйте инструкциям по установке, и вы готовы начать!
Загрузить файлы Excel в виде фреймов Pandas
Все, среда настроена, вы готовы начать импорт ваших файлов.
Один из способов, который вы часто используете для импорта ваших файлов для обработки данных, — с помощью библиотеки Pandas. Она основана на NumPy и предоставляет простые в использовании структуры данных и инструменты анализа данных Python.
Эта мощная и гибкая библиотека очень часто используется дата-инженерами для передачи своих данных в структуры данных, очень выразительных для их анализа.
Если у вас уже есть Pandas, доступные через Anaconda, вы можете просто загрузить свои файлы в Pandas DataFrames с помощью pd.Excelfile():
Если вы не установили Anaconda, просто выполните pip install pandas, чтобы установить библиотеку Pandas в вашей среде, а затем выполните команды, которые включены в фрагмент кода выше.
Проще простого, да?
Для чтения в файлах .csv у вас есть аналогичная функция для загрузки данных в DataFrame: read_csv(). Вот пример того, как вы можете использовать эту функцию:
Разделитель, который будет учитывать эта функция, по умолчанию является запятой, но вы можете указать альтернативный разделитель, если хотите. Перейдите к документации, чтобы узнать, какие другие аргументы вы можете указать для успешного импорта!
Обратите внимание, что есть также функции read_table() и read_fwf() для чтения файлов и таблиц с фиксированной шириной в формате DataFrames с общим разделителем. Для первой функции разделителем по умолчанию является вкладка, но вы можете снова переопределить это, а также указать альтернативный символ-разделитель. Более того, есть и другие функции, которые вы можете использовать для получения данных в DataFrames: вы можете найти их здесь.
Как записать Pandas DataFrames в файлы Excel
Допустим, что после анализа данных вы хотите записать данные обратно в новый файл. Есть также способ записать ваши Pandas DataFrames обратно в файлы с помощью функции to_excel().
Но, прежде чем использовать эту функцию, убедитесь, что у вас установлен XlsxWriter, если вы хотите записать свои данные в несколько листов в файле .xlsx:
Обратите внимание, что в приведенном выше фрагменте кода вы используете объект ExcelWriter для вывода DataFrame.
Иными словами, вы передаете переменную Writer в функцию to_excel() и также указываете имя листа. Таким образом, вы добавляете лист с данными в существующую рабочую книгу: вы можете использовать ExcelWriter для сохранения нескольких (немного) разных DataFrames в одной рабочей книге.
Все это означает, что если вы просто хотите сохранить один DataFrame в файл, вы также можете обойтись без установки пакета XlsxWriter. Затем вы просто не указываете аргумент движка, который вы передаете в функцию pd.ExcelWriter(). Остальные шаги остаются прежними.
Аналогично функциям, которые вы использовали для чтения в файлах .csv, у вас также есть функция to_csv() для записи результатов обратно в файл, разделенный запятыми. Он снова работает так же, как когда вы использовали его для чтения в файле:
Если вы хотите иметь файл, разделенный табуляцией, вы также можете передать t аргументу sep. Обратите внимание, что есть другие функции, которые вы можете использовать для вывода ваших файлов. Вы можете найти их все здесь.
Пакеты для разбора файлов Excel и обратной записи с помощью Python
Помимо библиотеки Pandas, который вы будете использовать очень часто для загрузки своих данных, вы также можете использовать другие библиотеки для получения ваших данных в Python. Наш обзор основан на этой странице со списком доступных библиотек, которые вы можете использовать для работы с файлами Excel в Python.
Далее вы увидите, как использовать эти библиотеки с помощью некоторых реальных, но упрощенных примеров.
Использование виртуальных сред
Общий совет для установки — делать это в Python virtualenv без системных пакетов. Вы можете использовать virtualenv для создания изолированных сред Python: он создает папку, содержащую все необходимые исполняемые файлы для использования пакетов, которые потребуются проекту Python.
Чтобы начать работать с virtualenv, вам сначала нужно установить его. Затем перейдите в каталог, в который вы хотите поместить свой проект. Создайте virtualenv в этой папке и загрузите в определенную версию Python, если вам это нужно. Затем вы активируете виртуальную среду. После этого вы можете начать загрузку в другие библиотеки, начать работать с ними и т. д.
Совет: не забудьте деактивировать среду, когда закончите!
Обратите внимание, что виртуальная среда может показаться немного проблемной на первый взгляд, когда вы только начинаете работать с данными с Python. И, особенно если у вас есть только один проект, вы можете не понять, зачем вам вообще нужна виртуальная среда.
С ней будет гораздо легче, когда у вас одновременно запущено несколько проектов, и вы не хотите, чтобы они использовали одну и ту же установку Python. Или когда ваши проекты имеют противоречащие друг другу требования, виртуальная среда пригодится!
Теперь вы можете, наконец, начать установку и импорт библиотек, о которых вы читали, и загрузить их в таблицу.
Как читать и записывать файлы Excel с openpyxl
Этот пакет обычно рекомендуется, если вы хотите читать и записывать файлы .xlsx, xlsm, xltx и xltm.
Установите openpyxl с помощью pip: вы видели, как это сделать в предыдущем разделе.
Общий совет для установки этой библиотеки — делать это в виртуальной среде Python без системных библиотек. Вы можете использовать виртуальную среду для создания изолированных сред Python: она создает папку, которая содержит все необходимые исполняемые файлы для использования библиотек, которые потребуются проекту Python.
Перейдите в каталог, в котором находится ваш проект, и повторно активируйте виртуальную среду venv. Затем продолжите установку openpyxl с pip, чтобы убедиться, что вы можете читать и записывать файлы с ним:
Теперь, когда вы установили openpyxl, вы можете загружать данные. Но что это за данные?
Доспутим Excel с данными, которые вы пытаетесь загрузить в Python, содержит следующие листы:
Функция load_workbook() принимает имя файла в качестве аргумента и возвращает объект рабочей книги, который представляет файл. Вы можете проверить это, запустив type (wb). Убедитесь, что вы находитесь в том каталоге, где находится ваша таблица, иначе вы получите error при импорте.
Помните, что вы можете изменить рабочий каталог с помощью os.chdir().
Вы видите, что фрагмент кода выше возвращает имена листов книги, загруженной в Python.Можете использовать эту информацию, чтобы также получить отдельные листы рабочей книги.
Вы также можете проверить, какой лист в настоящее время активен с wb.active. Как видно из кода ниже, вы можете использовать его для загрузки другого листа из вашей книги:
На первый взгляд, с этими объектами рабочего листа вы не сможете многое сделать.. Однако вы можете извлечь значения из определенных ячеек на листе вашей книги, используя квадратные скобки [], в которые вы передаете точную ячейку, из которой вы хотите получить значение.
Обратите внимание, что это похоже на выбор, получение и индексирование массивов NumPy и Pandas DataFrames, но это не все, что вам нужно сделать, чтобы получить значение. Вам нужно добавить атрибут value:
Как вы можете видеть, помимо значения, есть и другие атрибуты, которые вы можете использовать для проверки вашей ячейки, а именно: row, column и coordinate.
Атрибут row вернет 2;
Добавление атрибута column к c даст вам ‘B’
coordinate вернет ‘B2’.
Вы также можете получить значения ячеек с помощью функции cell(). Передайте row и column, добавьте к этим аргументам значения, соответствующие значениям ячейки, которую вы хотите получить, и, конечно же, не забудьте добавить атрибут value:
Обратите внимание, что если вы не укажете атрибут value, вы получите , который ничего не говорит о значении, которое содержится в этой конкретной ячейке.
Вы видите, что вы используете цикл for с помощью функции range(), чтобы помочь вам распечатать значения строк, имеющих значения в столбце 2. Если эти конкретные ячейки пусты, вы просто вернете None. Если вы хотите узнать больше о циклах for, пройдите наш курс Intermediate Python для Data Science.
Есть специальные функции, которые вы можете вызывать для получения некоторых других значений, например, get_column_letter() и column_index_from_string.
Две функции указывают примерно то, что вы можете получить, используя их, но лучше сделать их четче: хотя вы можете извлечь букву столбца с предшествующего, вы можете сделать обратное или получить адрес столбца, когда вы задаёте букву последнему. Вы можете увидеть, как это работает ниже:
Вы уже получили значения для строк, которые имеют значения в определенном столбце, но что вам нужно сделать, если вы хотите распечатать строки вашего файла, не сосредотачиваясь только на одном столбце? Использовать другой цикл, конечно!
Например, вы говорите, что хотите сфокусироваться на области между «А1» и «С3», где первая указывает на левый верхний угол, а вторая — на правый нижний угол области, на которой вы хотите сфокусироваться. ,
Эта область будет так называемым cellObj, который вы видите в первой строке кода ниже. Затем вы говорите, что для каждой ячейки, которая находится в этой области, вы печатаете координату и значение, которое содержится в этой ячейке. После конца каждой строки вы печатаете сообщение, которое указывает, что строка этой области cellObj напечатана.
Еще раз обратите внимание, что выбор области очень похож на выбор, получение и индексирование списка и элементов массива NumPy, где вы также используете [] и : для указания области, значения которой вы хотите получить. Кроме того, вышеприведенный цикл также хорошо использует атрибуты ячейки!
Чтобы сделать вышеприведенное объяснение и код наглядным, вы можете проверить результат, который вы получите после завершения цикла:
Наконец, есть некоторые атрибуты, которые вы можете использовать для проверки результата вашего импорта, а именно max_row и max_column. Эти атрибуты, конечно, и так — общие способы проверки правильности загрузки данных, но они все равно полезны.
Наверное, вы думаете, что такой способ работы с этими файлами сложноват, особенно если вы еще хотите манипулировать данными.
Должно быть что-то попроще, верно? Так и есть!
openpyxl поддерживает Pandas DataFrames! Вы можете использовать функцию DataFrame() из библиотеки Pandas, чтобы поместить значения листа в DataFrame:
Если вы хотите указать заголовки и индексы, вам нужно добавить немного больше кода:
Затем вы можете начать манипулировать данными со всеми функциями, которые предлагает библиотека Pandas. Но помните, что вы находитесь в виртуальной среде, поэтому, если библиотека еще не представлена, вам нужно будет установить ее снова через pip.
Чтобы записать ваши Pandas DataFrames обратно в файл Excel, вы можете легко использовать функцию dataframe_to_rows() из модуля utils:
Но это точно не все! Библиотека openpyxl предлагает вам высокую гибкость при записи ваших данных обратно в файлы Excel, изменении стилей ячеек или использовании режима write-only. Эту библиотеку обязательно нужно знать, когда вы часто работаете с электронными таблицами ,
Совет: читайте больше о том, как вы можете изменить стили ячеек, перейти в режим write-only или как библиотека работает с NumPy здесь.
Теперь давайте также рассмотрим некоторые другие библиотеки, которые вы можете использовать для получения данных вашей электронной таблицы в Python.
Прежде чем закрыть этот раздел, не забудьте отключить виртуальную среду, когда закончите!
Чтение и форматирование Excel-файлов: xlrd
Эта библиотека идеально подходит для чтения и форматирования данных из Excel с расширением xls или xlsx.
Когда вам не нужны данные из всей Excel-книги, вы можете использовать функции sheet_by_name() или sheet_by_index() для получения листов, которые вы хотите получить в своём анализе
Также можно получить значение в определённых ячейках с вашего листа.
Перейдите к xlwt и xlutils, чтобы узнать больше о том, как они относятся к библиотеке xlrd.
Запись данных в Excel-файлы с xlwt
Если вы хотите создать таблицу со своими данными, вы можете использовать не только библиотеку XlsWriter, но и xlwt. xlwt идеально подходит для записи данных и форматирования информации в файлах с расширением .xls
Когда вы вручную создаёте файл:
Если вы хотите записать данные в файл, но не хотите делать все самостоятельно, вы всегда можете прибегнуть к циклу for, чтобы автоматизировать весь процесс. Составьте сценарий, в котором вы создаёте книгу и в которую добавляете лист. Укажите список со столбцами и один со значениями, которые будут заполнены на листе.
Далее у вас есть цикл for, который гарантирует, что все значения попадают в файл: вы говорите, что для каждого элемента в диапазоне от 0 до 4 (5 не включительно) вы собираетесь что-то делать. Вы будете заполнять значения построчно. Для этого вы указываете элемент строки, который появляется в каждом цикле. Далее у вас есть еще один цикл for, который будет проходить по столбцам вашего листа. Вы говорите, что для каждой строки на листе, вы будете смотреть на столбцы, которые идут с ним, и вы будете заполнять значение для каждого столбца в строке. Заполнив все столбцы строки значениями, вы перейдете к следующей строке, пока не останется строк.
На скриншоте ниже представлен результат выполнения этого кода:
Теперь, когда вы увидели, как xlrd и xlwt работают друг с другом, пришло время взглянуть на библиотеку, которая тесно связана с этими двумя: xlutils.
Сборник утилит: xlutils
Эта библиотека — сборник утилит, для которого требуются и xlrd и xlwt, и которая может копировать, изменять и фильтровать существующие данные. О том, как пользоваться этими командами рассказано в разделе по openpyxl.
Вернитесь в раздел openpyxl, чтобы получить больше информации о том, как использовать этот пакет для получения данных в Python.
Использование pyexcel для чтения .xls или .xlsx файлов
Еще одна библиотека, которую можно использовать для чтения данных электронных таблиц в Python — это pyexcel; Python Wrapper, который предоставляет один API для чтения, записи и работы с данными в файлах .csv, .ods, .xls, .xlsx и .xlsm. Конечно, для этого урока вы просто сосредоточитесь на файлах .xls и .xls.
Чтобы получить ваши данные в массиве, вы можете использовать функцию get_array(), которая содержится в пакете pyexcel:
Вы также можете получить свои данные в упорядоченном словаре списков. Вы можете использовать функцию get_dict():
Здесь видно, что если вы хотите получить словарь двумерных массивов или получить все листы рабочей книги в одном словаре, вы можете прибегнуть к get_book_dict().
Помните, что эти две структуры данных, которые были упомянуты выше, массивы и словари вашей таблицы, позволяют вам создавать DataFrames ваших данных с помощью pd.DataFrame(). Это облегчит обработку данных.
Кроме того, вы можете просто получить записи из таблицы с помощью pyexcel благодаря функции get_records(). Просто передайте аргумент file_name в функцию, и вы получите список словарей:
Чтобы узнать, как управлять списками Python, ознакомьтесь с примерами из документации о списках Python.
Запись в файл с pyexcel
С помощью этой библиотеки можно не только загружать данные в массивы, вы также можете экспортировать свои массивы обратно в таблицу. Используйте функцию save_as() и передайте массив и имя файла назначения в аргумент dest_file_name:
Обратите внимание, что если вы хотите указать разделитель, вы можете добавить аргумент dest_delimiter и передать символ, который вы хотите использовать в качестве разделителя между «».
Однако если у вас есть словарь, вам нужно использовать функцию save_book_as(). Передайте двумерный словарь в bookdict и укажите имя файла:
При использовании кода, напечатанного в приведенном выше примере, важно помнить, что порядок ваших данных в словаре не будет сохранен. Если вы не хотите этого, вам нужно сделать небольшой обход. Вы можете прочитать все об этом здесь.
Чтение и запись .csv файлов
Если вы все еще ищете библиотеки, которые позволяют загружать и записывать данные в файлы .csv, кроме Pandas, лучше всего использовать пакет csv:
Обратите внимание, что в пакете NumPy есть функция genfromtxt(), которая позволяет загружать данные, содержащиеся в файлах .csv, в массивы, которые затем можно поместить в DataFrames.
Финальная проверка данных
Когда у вас есть данные, не забудьте последний шаг: проверить, правильно ли загружены данные. Если вы поместили свои данные в DataFrame, вы можете легко и быстро проверить, был ли импорт успешным, выполнив следующие команды:
Если у вас есть данные в массиве, вы можете проверить их, используя следующие атрибуты массива: shape, ndim, dtype и т.д .:
Что дальше?
Поздравляем! Вы успешно прошли наш урок и научились читать файлы Excel на Python.
Если вы хотите продолжить работу над этой темой, попробуйте воспользоваться PyXll, который позволяет писать функции в Python и вызывать их в Excel.
Источник
Все привет, в этой статье опишу исчерпывающие примеры работы с excel на языке C#.
Для начала работы нам необходимо подключить библиотеку COM как на рисунке ниже:
Для этого добавляем ссылку в проект, надеюсь вы знаете как это делается) Выбираем пункт COM ищем библиотеку Microsoft Excel 16.0 Object Library ставим галочку и жмем Ок.
Далее нам не обходимо для сокращения записи и удобства создать алиас.
|
using Excel = Microsoft.Office.Interop.Excel; |
Теперь нам нужно объявить объект Excel задать параметры и приступать к работе.
|
//Объявляем приложение Excel.Application app = new Excel.Application { //Отобразить Excel Visible = true, //Количество листов в рабочей книге SheetsInNewWorkbook = 2 }; //Добавить рабочую книгу Excel.Workbook workBook = app.Workbooks.Add(Type.Missing); //Отключить отображение окон с сообщениями app.DisplayAlerts = false; //Получаем первый лист документа (счет начинается с 1) Excel.Worksheet sheet = (Excel.Worksheet)app.Worksheets.get_Item(1); //Название листа (вкладки снизу) sheet.Name = «Имя должно быть не больше 32сим»; |
Пример заполнения ячейки:
|
//Пример заполнения ячеек №1 for (int i = 1; i <= 9; i++) { for (int j = 1; j < 9; j++) sheet.Cells[i, j] = String.Format(«nookery {0} {1}», i, j); } //Пример №2 sheet.Range[«A1»].Value = «Пример №2»; //Пример №3 sheet.get_Range(«A2»).Value2 = «Пример №3»; |
Захват диапазона ячеек:
|
//Захватываем диапазон ячеек Вариант №1 Excel.Range r1 = sheet.Cells[1, 1]; Excel.Range r2 = sheet.Cells[9, 9]; Excel.Range range1 = sheet.get_Range(r1, r2); //Захватываем диапазон ячеек Вариант №2 Excel.Range range2 = sheet.get_Range(«A1»,«H9» ); |
Оформление, шрифт, размер, цвет, толщина.
|
//Шрифт для диапазона range.Cells.Font.Name = «Tahoma»; range2.Cells.Font.Name = «Times New Roman»; //Размер шрифта для диапазона range.Cells.Font.Size = 10; //Жирный текст range.Font.Bold = true; //Цвет текста range.Font.Color = ColorTranslator.ToOle(Color.Blue); |
Объединение ячеек в одну
|
//Объединение ячеек с F2 по K2 Excel.Range range3 = sheet.get_Range(«F2», «K2»); range3.Merge(Type.Missing); |
Изменяем размеры ячеек по ширине и высоте
|
//увеличиваем размер по ширине диапазон ячеек Excel.Range range2 = sheet.get_Range(«D1», «S1»); range2.EntireColumn.ColumnWidth = 10; //увеличиваем размер по высоте диапазон ячеек Excel.Range rowHeight = sheet.get_Range(«A4», «S4»); rowHeight.EntireRow.RowHeight = 50;range.EntireColumn.AutoFit();range.EntireColumn.AutoFit(); //авторазмер |
Создаем обводку диапазона ячеек
|
Excel.Range r1 = sheet.Cells[countRow, 2]; Excel.Range r2 = sheet.Cells[countRow, 19]; Excel.Range rangeColor = sheet.get_Range(r1, r2); rangeColor.Borders.Color = ColorTranslator.ToOle(Color.Black); |
Производим выравнивания содержимого диапазона ячеек.
|
Excel.Range r = sheet.get_Range(«A1», «S40»); //Оформления r.Font.Name = «Calibri»; r.Cells.Font.Size = 10; r.VerticalAlignment = Excel.XlVAlign.xlVAlignCenter; r.HorizontalAlignment = Excel.XlHAlign.xlHAlignCenter; |
Примеры вычисления формул, все вставки формул были скопированы из самой Excel без изменений. Позиция ячейки взята из счетчика переменно и подставлен к букве ячейки
|
sheet.Cells[countRow, countColumn] = $«=G{countRow}-F{countRow}»; sheet.Cells[countRow, countColumn].FormulaLocal = $«=ЕСЛИ((H{countRow}*O{countRow})+(I{countRow}*P{countRow})/100<=0;J{countRow}*O{countRow}/100;((H{countRow}*O{countRow})+(I{countRow}*P{countRow}))/100)»; sheet.Cells[countRow, countColumn] = $«=K{countRow}+N{countRow}-R{countRow}»; sheet.Cells[33, 22].FormulaLocal = «=СУММ(V3:V32)»; |
Добавляем разрыв страницы.
|
//Ячейка, с которой будет разрыв Excel.Range razr = sheet.Cells[n, m] as Excel.Range; //Добавить горизонтальный разрыв (sheet — текущий лист) sheet.HPageBreaks.Add(razr); //VPageBreaks — Добавить вертикальный разрыв |
Как открыть фаил Excel
|
app.Workbooks.Open(@»C:UsersUserDocumentsExcel.xlsx», Type.Missing, Type.Missing, Type.Missing, Type.Missing, Type.Missing, Type.Missing, Type.Missing, Type.Missing, Type.Missing, Type.Missing, Type.Missing, Type.Missing, Type.Missing, Type.Missing); |
Сохраняем документ Excel
|
app.Application.ActiveWorkbook.SaveAs(«MyFile.xlsx», Type.Missing, Type.Missing, Type.Missing, Type.Missing, Type.Missing, Excel.XlSaveAsAccessMode.xlNoChange, Type.Missing, Type.Missing, Type.Missing, Type.Missing, Type.Missing); |
Завершение работы с объектом Excel.Application
|
app.Quit(); System.Runtime.InteropServices.Marshal.ReleaseComObject(app); |
Пример как выбрать фаил и загрузив его и узнать количество заполненных строк и колонок в одном конкретном листе по имени.
|
1 2 3 4 5 6 7 8 9 10 11 12 13 14 15 16 17 18 19 20 21 22 23 24 25 |
//поиск файла Excel OpenFileDialog ofd = new OpenFileDialog(); ofd.Multiselect =false; ofd.DefaultExt = «*.xls;*.xlsx»; ofd.Filter = «Microsoft Excel (*.xls*)|*.xls*»; ofd.Title = «Выберите документ Excel»; if (ofd.ShowDialog() != DialogResult.OK) { MessageBox.Show(«Вы не выбрали файл для открытия», «Внимание», MessageBoxButtons.OK, MessageBoxIcon.Information); return; } string xlFileName = ofd.FileName; //имя нашего Excel файла //рабоата с Excel Excel.Range Rng; Excel.Workbook xlWB; Excel.Worksheet xlSht; int iLastRow, iLastCol; Excel.Application xlApp = new Excel.Application(); //создаём приложение Excel xlWB = xlApp.Workbooks.Open(xlFileName); //открываем наш файл xlSht = xlWB.Worksheets[«Лист1»]; //или так xlSht = xlWB.ActiveSheet //активный лист iLastRow = xlSht.Cells[xlSht.Rows.Count, «A»].End[Excel.XlDirection.xlUp].Row; //последняя заполненная строка в столбце А iLastCol = xlSht.Cells[1, xlSht.Columns.Count].End[Excel.XlDirection.xlToLeft].Column; //последний заполненный столбец в 1-й строке |
Получаем список всех загруженных книг «листов» из файла
|
1 2 3 4 5 6 7 8 9 10 11 12 13 14 15 16 17 18 19 |
//поиск файла Excel OpenFileDialog ofd = new OpenFileDialog(); ofd.Multiselect = false; ofd.DefaultExt = «*.xls;*.xlsx»; ofd.Filter = «Microsoft Excel (*.xls*)|*.xls*»; ofd.Title = «Выберите документ Excel»; if (ofd.ShowDialog() != DialogResult.OK) { MessageBox.Show(«Вы не выбрали файл для открытия», «Внимание», MessageBoxButtons.OK, MessageBoxIcon.Information); return; } string xlFileName = ofd.FileName; //имя нашего Excel файла Excel.Workbook xlWB = ex.Workbooks.Open(xlFileName); ///загружаем список всех книг foreach (object item in xlWB.Sheets) { Excel.Worksheet sheet = (Excel.Worksheet)item; } |
OpenXLSX
OpenXLSX is a C++ library for reading, writing, creating and modifying
Microsoft Excel® files, with the .xlsx format.
Table of Contents
- Motivation
- Ambition
- Compatibility
- Build Instructions
- Current Status
- Performance
- Caveats
- File Size
- Memory Usage
- Unicode
- Reference Guide
- Example Programs
- Changes
Motivation
Many programming languages have the ability to modify Excel files,
either natively or in the form of open source libraries. This includes
Python, Java and C#. For C++, however, things are more scattered. While
there are some libraries, they are generally less mature and have a
smaller feature set than for other languages.
Because there are no open source library that fully fitted my needs, I
decided to develop the OpenXLSX library.
Ambition
The ambition is that OpenXLSX should be able to read, write, create and
modify Excel files (data as well as formatting), and do so with as few
dependencies as possible. Currently, OpenXLSX depends on the following
3rd party libraries:
- PugiXML
- Zippy (C++ wrapper around miniz)
- Boost.Nowide (for opening files with non-ASCII names on Windows)
These libraries are all header-only and included in the repository, i.e. it’s not necessary to download and build
separately.
Also, focus has been put on speed, not memory usage (although there are options for reducing the memory usage,
at the cost of speed; more on that later).
Compatibility
OpenXLSX has been tested on the following platforms/compilers. Note that
a ‘-‘ doesn’t mean that OpenXLSX doesn’t work; it just means that it
hasn’t been tested:
| GCC | Clang | MSVC | |
|---|---|---|---|
| Windows | MinGW | MinGW | + |
| Cygwin | — | — | N/A |
| MacOS | + | + | N/A |
| Linux | + | + | N/A |
The following compiler versions should be able to compile OpenXLSX
without errors:
- GCC: Version 7
- Clang: Version 8
- MSVC: Visual Studio 2019
Clang 7 should be able to compile OpenXLSX, but apparently there is a
bug in the implementation of std::variant, which causes compiler errors.
Visual Studio 2017 should also work, but hasn’t been tested.
Build Instructions
OpenXLSX uses CMake as the build system (or build system generator, to be exact). Therefore, you must install CMake first, in order to build OpenXLSX. You can find installation instructions on www.cmake.org.
The OpenXLSX library is located in the OpenXLSX subdirectory to this repo. The OpenXLSX subdirectory is a
self-contained CMake project; if you use CMake for your own project, you can add the OpenXLSX folder as a subdirectory
to your own project. Alternatively, you can use CMake to generate make files or project files for a toolchain of your choice. Both methods are described in the following.
Integrating into a CMake project structure
By far the easiest way to use OpenXLSX in your own project, is to use CMake yourself, and then add the OpenXLSX
folder as a subdirectory to the source tree of your own project. Several IDE’s support CMake projects, most notably
Visual Studio 2019, JetBrains CLion, and Qt Creator. If using Visual Studio, you have to specifically select ‘CMake project’ when creating a new project.
The main benefit of including the OpenXLSX library as a source subfolder, is that there is no need to locate the
library and header files specifically; CMake will take care of that for you. Also, the library will be build using
the same configuration (Debug, Release etc.) as your project. In particular, this a benefit on Windows, where is it
not possible to use Release libraries in a Debug project (and vice versa) when STL objects are being passed through
the library interface, as they are in OpenXLSX. When including the OpenXLSX source, this will not be a problem.
By using the add_subdirectory() command in the CMakeLists.txt file for your project, you can get access to the
headers and library files of OpenXLSX. OpenXLSX can generate either a shared library or a static library. By default
it will produce a shared library, but you can change that in the OpenXLSX CMakeLists.txt file. The library is
located in a namespace called OpenXLSX; hence the full name of the library is OpenXLSX::OpenXLSX.
The following snippet is a minimum CMakeLists.txt file for your own project, that includes OpenXLSX as a subdirectory. Note that the output location of the binaries are set to a common directory. On Linux and MacOS, this is not really required, but on Windows, this will make your life easier, as you would otherwise have to copy the OpenXLSX shared library file to the location of your executable in order to run.
cmake_minimum_required(VERSION 3.15) project(MyProject) set(CMAKE_CXX_STANDARD 17) # Set the build output location to a common directory set(CMAKE_ARCHIVE_OUTPUT_DIRECTORY ${CMAKE_BINARY_DIR}/output) set(CMAKE_LIBRARY_OUTPUT_DIRECTORY ${CMAKE_BINARY_DIR}/output) set(CMAKE_RUNTIME_OUTPUT_DIRECTORY ${CMAKE_BINARY_DIR}/output) add_subdirectory(OpenXLSX) add_executable(MyProject main.cpp) target_link_libraries(MyProject OpenXLSX::OpenXLSX)
Using the above, you should be able to compile and run the following code, which will generate a new Excel file
named ‘Spreadsheet.xlsx’:
#include <OpenXLSX.hpp> using namespace OpenXLSX; int main() { XLDocument doc; doc.create("Spreadsheet.xlsx"); auto wks = doc.workbook().worksheet("Sheet1"); wks.cell("A1").value() = "Hello, OpenXLSX!"; doc.save(); return 0; }
Building as a separate library
If you wish to produce the OpenXLSX binaries and include them in your project yourself, it can be done using CMake and a compiler toolchain of your choice.
From the command line, navigate the OpenXLSX subdirectory of the project root, and execute the following
commands:
mkdir build
cd build
cmake ..
The last command will configure the project. This will configure the project using the default toolchain. If you
want to specify the toolchain, type cmake -G "<toolchain>" .. with <toolchain> being the toolchain you wish to
use, for example «Unix Makefiles», «Ninja», «Xcode», or «Visual Studio 16 2019». See the CMake documentation for
details.
Finally, you can build the library using the command:
cmake --build . --target OpenXLSX --config Release
You can change the --target and --config arguments to whatever you wish to use.
When built, you can install it using the following command:
This command will install the library and header files to the default location on your platform (usually /usr/local/
on Linux and MacOS, and C:Program Files on Windows). You can set a different location using the —prefix argument.
Note that depending on the platform, it may not be possible to install both debug and release libraries. On Linux
and MacOS, this is not a big issue, as release libraries can be used for both debug and release executables. Not so
for Windows, where the configuration of the library must be the same as for the executable linking to it. For that
reason, on Windows, it is much easier to just include the OpenXLSX source folder as a subdirectory to your CMake
project; it will save you a lot of headaches.
Current Status
OpenXLSX is still work in progress. The following is a list of features
which have been implemented and should be working properly:
- Create/open/save files
- Read/write/modify cell contents
- Copy cells and cell ranges
- Copy worksheets
- Cell ranges and iterators
- Row ranges and iterators
Features related to formatting, plots and figures have not been
implemented, and are not planned to be in the near future.
It should be noted, that creating const XLDocument objects, is currently
not working!
Performance
The table below is the output from a benchmark (using the Google
Benchmark library), which shows that read/write access can be done at a
rate of around 4,000,000 cells per second. Floating point numbers are
somewhat lower, due to conversion to/from strings in the .xml file.
Run on (16 X 2300 MHz CPU s)
CPU Caches:
L1 Data 32 KiB (x8)
L1 Instruction 32 KiB (x8)
L2 Unified 256 KiB (x8)
L3 Unified 16384 KiB (x1)
Load Average: 2.46, 2.25, 2.19
---------------------------------------------------------------------------
Benchmark Time CPU Iterations UserCounters...
---------------------------------------------------------------------------
BM_WriteStrings 2484 ms 2482 ms 1 items=8.38861M items_per_second=3.37956M/s
BM_WriteIntegers 1949 ms 1949 ms 1 items=8.38861M items_per_second=4.30485M/s
BM_WriteFloats 4720 ms 4719 ms 1 items=8.38861M items_per_second=1.77767M/s
BM_WriteBools 2167 ms 2166 ms 1 items=8.38861M items_per_second=3.87247M/s
BM_ReadStrings 1883 ms 1882 ms 1 items=8.38861M items_per_second=4.45776M/s
BM_ReadIntegers 1641 ms 1641 ms 1 items=8.38861M items_per_second=5.11252M/s
BM_ReadFloats 4173 ms 4172 ms 1 items=8.38861M items_per_second=2.01078M/s
BM_ReadBools 1898 ms 1898 ms 1 items=8.38861M items_per_second=4.4205M/s
Caveats
File Size
An .xlsx file is essentially a bunch of .xml files in a .zip archive.
Internally, OpenXLSX uses the miniz library to compress/decompress the
.zip archive, and it turns out that miniz has an upper limit regarding
the file sizes it can handle.
The maximum allowable file size for a file in an archive (i.e. en entry
in a .zip archive, not the archive itself) is 4 GB (uncompressed).
Usually, the largest file in an .xlsx file/archive, will be the .xml
files holding the worksheet data. I.e., the worksheet data may not
exceed 4 GB. What that translates to in terms of rows and columns depend
a lot on the type of data, but 1,048,576 rows x 128 columns filled with
4-digit integers will take up approx. 4 GB. The size of the compressed
archive also depends on the data held in the worksheet, as well as the
compression algorithm used, but a workbook with a single worksheet of 4
GB will usually have a compressed size of 300-350 MB.
The 4 GB limitation is only related to a single entry in an archive, not
the total archive size. That means that if an archive holds multiple
entries with a size of 4GB, miniz can still handle it. For OpenXLSX,
this means that a workbook with several large worksheets can still be
opened.
Memory Usage
OpenXLSX uses the PugiXML library for parsing and manipulating .xml
files in .xlsx archive. PugiXML is a DOM parser, which reads the entire
.xml document into memory. That makes parsing and manipulation
incredibly fast.
However, all choices have consequences, and using a DOM parser can also
demand a lot of memory. For small spreadsheets, it shouldn’t be a
problem, but if you need to manipulate large spreadsheets, you may need
a lot of memory.
The table below gives an indication of how many columns of data can be
handled by OpenXLSX (assuming 1,048,576 rows):
| Columns | |
|---|---|
| 8 GB RAM | 8-16 |
| 16 GB RAM | 32-64 |
| 32 GB RAM | 128-256 |
Your milage may vary. The performance of OpenXLSX will depend on the
type of data in the spreadsheet.
Note also that it is recommended to use OpenXLSX in 64-bit mode. While
it can easily be used in 32-bit mode, it can only access 4 GB of RAM,
which will severely limit the usefulness when handling large
spreadsheets.
If memory consumption is an issue for you, you can build the OpenXLSX
library in compact mode (look for the ENABLE_COMPACT_MODE in the
CMakeLists.txt file), which will enable PugiXML’s compact mode. OpenXLSX
will then use less memory, but also run slower. See further details in
the PugiXML documentation
here. A test
case run on Linux VM with 8 GB RAM revealed that OpenXLSX could handle a
worksheet with 1,048,576 rows x 32 columns in compact mode, versus
1,048,576 rows x 16 columns in default mode.
Unicode
By far the most questions I get about OpenXLSX on Github, is related to Unicode.
It is apparently (and understandably) a source of great confusion for many people.
Early on, I decided that OpenXLSX should focus on the Excel part, and not be a
text encoding/conversion utility also. Therefore, all text input/output to
OpenXLSX MUST be in UTF-8 encoding… Otherwise it won’t work as expected.
It may also be necessary that the source code files are saved in UTF-8 format.
If, for example, a source file is saved in UTF-16 format, then any string literals
will also be in UTF-16. So if you have any hard-coded string literals in your source
code, then the source file must also be saved in UTF-8 format.
All string manipulations and usage in OpenXLSX uses the C++ std::string,
which is encoding agnostic, but can easily be used for UTF-8 encoding.
Also, Excel uses UTF-8 encoding internally (actually, it might be
possible to use other encodings, but I’m not sure about that).
For the above reason, if you work with other text encodings, you have
to convert to/from UTF-8 yourself. There are a number of options (e.g.
Boost.Nowide or Boost.Text). Internally, OpenXLSX uses Boose.Nowide; it has a number
of handy features for opening files and converting between std::string and std::wstring
etc. I will also suggest that you watch James McNellis’ presentation at CppCon 2014,
and read Joel Spolsky’s blog.
Unicode on Windows is particularly challenging. While UTF-8 is well
supported on Linux and MacOS, support on Windows is more limited. For example,
output of non-ASCII characters (e.g. Chinese or Japanese characters) to the
terminal window will look like gibberish. As mentioned, sometimes you also have to be mindful
of the text encoding of the source files themselves. Some users have had problems
with OpenXLSX crashing when opening/creating .xlsx files with non-ASCII
filenames, where it turned out that the source code for the test program
was in a non-UTF-8 encoding, and hence the input string to OpenXLSX was also
non-UTF-8. To stay sane, I recommend that source code files are always
in UTF-8 files; all IDE’s I know of can handle source code files in UTF-8
encoding. Welcome to the wonderful world of unicode on Windows 🤮
Zip Library
An Excel-file is essentially just a bunch of .xml files wrapped in a .zip archive. OpenXLSX uses a 3rd party library to extract the .xml files from the .zip archive. The default library used by OpenXLSX is Zippy, which is an object-oriented wrapper around miniz. The miniz library is fast, and is header-only, which is ideal for OpenXLSX.
However, it is possible to use a different zip-library, if you want to. In rare cases, you may experience stability issues with miniz. In those cases, it may be useful to try a different zip-library.
Using the Zippy/miniz library requires no special efforts; it will work straight out of the box. Using a different zip-library, however, will require some work.
In order to use a different zip-library, you must create a wrapper class that conforms to the interface specified by the IZipArchive class. Note that this is implemented using type erasure, meaning that no inheritance is required; the class just needs to have a conforming interface, thats all. After that, provide an object of the class and supply it to the OpenXLSX constructor.
To see an example of how this is done, take a look at Demo1A in the Examples folder. This example uses a class called CustomZip (using libzip as the zip library) which can be found under Examples/external/CustomZip. In order to build the example program, make sure that libzip (and it’s dependencies) is installed on your computer, and enable the OPENXLSX_ENABLE_LIBZIP option in the CMakeLists.txt file in the OpenXLSX root.
As mentioned, the Demo1A example program uses libzip. libzip is a very stable library and widely used. However, my experience is that it is quite slow for large zip files, such as large spreadsheets. For that reason, libzip may not be the ideal solution, but it is useful for showing how a different zip library can be used.
Example Programs
In the ‘Examples’ folder, you will find several example programs, that illustrates how to use OpenXLSX. Studying
those example programs is the best way to learn how to use OpenXLSX. The example programs are annotated, so it
should be relatively easy to understand what’s going on.
Changes
New in version 0.4.x
OpenXLSX can now use other zip libraries than the default Zippy/miniz library. See Demo1A as an example of how it’s done
New in version 0.3.x
This version includes row ranges and iterators. It also support assignment of containers of cell values to XLRow
objects. This is significantly faster (up to x2) than using cell ranges or accessing cells by cell references.
New in version 0.2.x
The internal architecture of OpenXLSX has been significantly re-designed
since the previous version. The reason is that the library was turning
into a big ball of mud, and it was increasingly difficult to add
features and fix bugs. With the new architecture, it will (hopefully) be
easier to manage and to add new features.
Due to the re-design of the architecture, there are a few changes to the
public interface. These changes, however, are not significant, and it
should be easy to update:
- All internal objects are now handled as values rather than pointers,
similar to the approach taken in the underlying PugiXML library. This
means that when requesting a certain worksheet from a workbook, the
resulting worksheet is not returned as a pointer, but as an object
that supports both copying and moving. - The distinction between interface objects and implementation objects
are now gone, as it made it very difficult to manage changes. It was
an attempt to implement the pimpl idiom, but it wasn’t very effective.
In the future, I may try to implement pimpl again, but only if it can
be done in a simpler way. - All member functions have been renamed to begin with a small letter
(camelCase), i.e. the member function WorksheetCount() is renamed to
worksheetCount(). This was done mostly for cosmetic reasons.
I realise that these changes may cause problems for some users. Because
of that, the previous version of OpenXLSX can be found in the «legacy»
branch of this repository. However, I strongly recommend that you
transition to the new version instead.
Credits
- Thanks to @zeux for providing the awesome
PugiXML library. - Thanks to @richgel999 for providing
the miniz library. - Thanks to @tectu for cleaning up my
CMakeLists.txt files.
Библиотеки для работы с excel с
А чем именно интероп тот же не устраивает? Боитесь, что рванет на несоответствии версий библиотек типов? Сделайте свой враппер на late binding, и будет вам счастье. Я лично сам самописную либу под это дело давно и вполне комфортно использую. А 100% managed вы все равно не получите, т.к. все эти библиотеки есть обертки над вызовами методов com-объектов библиотеки типов экселя, которая сама по себе не managed.
P.S. http://sql.ru/forum/actualthread.aspx?tid=620401 — вот тут люди как раз и обмениваются опытом по написанию врапперов на late binding для экселя.
цитата: sla3:
mystery
Какие проблемы видите из-за Interop?
сразу признаюсь, в своё время на .net я не перешёл, остался, так сказать, в том поезде.
А люди жалуются — вот, например, http://blog.byndyu.ru/2009/05/excelexe-interopexcel.html
Оно конечно, если всё «правильно» делать, то и проблем не будет. Так что, это технология для избранных?
Тогда мне остаётся использовать к.-н. обёртку, скрывающую проблемы; или использовать другие технологии.. Проблема описанная по ссылке довольно известная. Поскольку работа идет с неуправляемым кодом, освобождать объекты нужно ручками (сборщик мусора и using/dispose с ними не работают). Но ведь это не не проблема Interop-а, а проблема «кривых рук».
А вообще на какой библиотеке остановились? И кстати, встроенный JET драйвер не понравился?
В общую копилку
http://myxls.in2bits.org/
http://www.codeplex.com/ExcelPackage/
Последний — плохо открывает сложные xlsx документы.
PHP библиотека PHPExcel для работы с Excel
Для работы с Excel использовал библиотеку PHPExcel. Установка простейшая – кладем папку Classes в нужную папку на сервере, указываем корректные пути в include/require.
Примеры кода по чтению/генерации файлов Excel можно посмотреть на github странице библиотеки.
Красивости
и этим не ограничивается функционал, это лишь то, что использовал:
- mergeCells(“cell_range”) – Объединение указанных ячеек в одну. Данные должны лежать в первой ячейке, иначе они теряются.
- setSize(16) – Делаем размер шрифта 16 для указанных ячеек.
- setBold(true) – Делаем текст “жирным”
- setWrapText(true) – Делаем перенос слов по умолчанию для всех ячеек
- setAutoFilter – Включить фильтр по умолчанию
- freezePane – Закрепить какие либо строки, например первую
- borders – делается через создание стиля, а потом его применение на указанный диапазон ячеек
- color – Аналогично с помощью стилей меняем цвет шрифта (Font)
- setARGB – Изменить цвет ячейки, например
- всей первой строки
- конкретной ячейки (делал так цвет был переменным и задавался на основе данных – формировался разноцветный показательный Excel)
- диапазона ячеек по диагонали
Код для чтения (два столбца):
Редактирование
Открываем файл test.xlsx, на его основе создаем новый new.xlsx с измененными парой ячеек.
Пример генерации на основе результата MySQL (не тестил, использовал универсальную функцию ниже).
Если нужно протестить базовую работу генерации на основе двумерного массива
Пример генерации xls из двумерного массива с настройками
- имени (определяется на основе значения в переменной $_POST[‘filename’]),
- ширины столбца (на основе $_POST[‘excelSettings’]),
- bold первой строки (setBold),
- переноса слов (setWrapText).
Пример вызова и код по генерации кнопки, добавлению к названию файла даты/времени (формат 20170123_003800_Название.xlsx) и переходу на страницу генерации xls.
Вызов функции (про функцию iconv_for_xls ниже):
Особенности
Мусор
Нужно очень внимательно смотреть, чтобы php не генерировал никакого вывода, в противном случае возможны разные ошибки и искажения файла.
Например, возможны кракозябры при генерации файла больше 20-40 строк, если оставить включенным debug типа print_r($_POST); (почему не воспроизводиться при генерации мелких файлов – это вопрос :)).
Аналогично, будет выдавать ошибку:
- Если в конце кода php нет “exit;”
- Если перед генерацией файла нет очистки буфера вывода через “ob_end_clean();”
- Если используется генерация xlsx (Excel2007), но не установлены xml и xmlwriter модули PHP. Так же может выдаваться ошибка “Fatal error: Class ‘XMLWriter’ not found in /
/XMLWriter.php on line 37” т.к. библиотека PHPExcel использует наследование класса от XMLWriter (“class PHPExcel_Shared_XMLWriter extends XMLWriter”), т.е. требует установленного модуля xmlwriter. Для “нормальных” дистрибутивов это делается простым sudo apt-get/yum install php-xmlwriter (или php5-xml) и перезагрузкой apache, для gentoo это делается через пересборку всего php с новым модулем.
Отправка array на другую страницу
Чтобы функция по генерации xlsx была универсальной, сделал отдельную страницу по генерации, но на эту страницу потребовалось передать двумерный массив. В интернете гуляет два варианта решения: сохранить массив в сессии/куках, передать его через json (лучше) или serialize (хуже).
Через сессии все передавалось, только значение почему то не апдейтилось корректно. Сходу не разобрался в причинах, использовал сначала serialize (полный пример см. в function create_xls), но потом мигрировал на json из-за периодических проблем со спец. символами serialize.
Кодировка
Если на сайте кодировка cp-1251, то при генерации обязательно нужно использовать iconv в utf-8. В противном случае вместо русских символов в ячейке будет бред (например, “ИСТИНА”).
Работа с Excel с помощью C# (Microsoft.Office.Interop.Excel)
Оставляю заметку по работе с Excel с помощью C#.
Привожу фрагменты кода, которые искал когда-то сам для работы с Excel документами.
Наработки очень пригодились в работе для формирования отчетности.
Прежде всего нужно подключить библиотеку Microsoft.Office.Interop.Excel.

Далее создаем псевдоним для работы с Excel:
using Excel = Microsoft.Office.Interop.Excel;
Расстановка рамок.
Расставляем рамки со всех сторон:
Цвет рамки можно установить так:
Выравнивания в диапазоне задаются так:
Определим задачу: получить сумму диапазона ячеек A4:A10.
Для начала снова получим диапазон ячеек:
Excel.Range formulaRange = sheet.get_Range(sheet.Cells[4, 1], sheet.Cells[9, 1]);
Далее получим диапазон вида A4:A10 по адресу ячейки ( [4,1]; [9;1] ) описанному выше:
string adder = formulaRange.get_Address(1, 1, Excel.XlReferenceStyle.xlA1, Type.Missing, Type.Missing);
Теперь в переменной adder у нас хранится строковое значение диапазона ( [4,1]; [9;1] ), то есть A4:A10.
Выделение ячейки или диапазона ячеек
Так же можно выделить ячейку или диапазон, как если бы мы выделили их мышкой:
Авто ширина и авто высота
Чтобы настроить авто ширину и высоту для диапазона, используем такие команды:
Получаем значения из ячеек
Чтобы получить значение из ячейки, используем такой код:
Добавляем лист в рабочую книгу
Чтобы добавить лист и дать ему заголовок, используем следующее:
Добавление разрыва страницы
Сохраняем документ
Как открыть существующий документ Excel
Комментарии
При работе с Excel с помощью C# большую помощь может оказать редактор Visual Basic, встроенный в Excel.
Для этого в настройках ленты надо добавить пункт «Разработчик». Далее начинаем запись макроса, производим действия и останавливаем запись.
Далее заходим в редактор Visual Basic и смотрим код, который туда записался:
В данном макросе записаны все действия, которые мы выполнили во время его записи. Эти методы и свойства можно использовать в C# коде.
Данный метод так же может оказать помощь в формировании относительных формул, например, выполнить сложение чисел, находящиеся слева от текущей ячейки на 4 столбца, и т.п. Пример:
Так же во время работы может возникнуть ошибка: метод завершен неверно. Это может означать, что не выбран лист, с которым идет работа.
Сравнение библиотек для работы с файлами Misrosoft Excel
Delphi site: daily Delphi-news, documentation, articles, review, interview, computer humor.
Сравнение библиотек для работы с файлами Misrosoft Excel
Самым удобным, полным и хорошо документированным способом работы с файлами MS Excel является использование OLE Automation с Microsoft Excel. Единственный его недостаток — низкая скорость, поэтому данный способ неприемлем для больших объемов данных. Возникает необходимость использовать библиотеки, работающие с файлами напрямую, и скорость является основной характеристикой для данного класса продуктов.
В данной статье мы рассмотрим и сравним несколько библиотек для Borland Delphi, предоставляющих разработчикам возможность работать с файлами Microsoft Excel напрямую, без использования OLE Automation и самого Microsoft Excel.
Перечислим библиотеки, которые мы будем рассматривать, и приведем их краткое описание.
Мы рассмотрим эти библиотеки как с точки зрения производительности, так и с точки зрения удобства использования для разработчика.
Удобство использования для разработчика
Для того чтобы оценить удобство использования продуктов для разработчика, мы рассмотрим следующие их параметры:
- Архитектура
- Наличие и качество документации
Архитектура
Наличие и качество документации
Производительность
Для сравнения производительности мы проведем несколько тестов записи файлов MS Excel.
Сначала приведем некоторые сведения о внутреннем формате файла MS Excel, которые понадобятся нам при анализе результатов тестов. В файле MS Excel все строковые значения ячеек хранятся в таблице строк, при этом ячейки содержат только указатели на элементы таблицы строк. В таблице строк собраны уникальные строковые значения ячеек (например, если все текстовые ячейки в рабочей книге содержат одно и то же значение, в таблице строк будет один элемент). Одна из важных задач при записи файла MS Excel — быстро построить таблицу строк.
При записи файла MS Excel библиотеки выполняют два вида действий — анализ и подготовка данных к записи и непосредственно запись в файл. Анализ данных, в частности, включает в себя создание таблицы строк.
Платформа для тестирования
Тест 1 — большое число ячеек с одинаковым строковым значением
Заполним 50000 ячеек одинаковым строковым значением. Этот тест, показывает скорость записи данных в файл. Так как все ячейки содержат строковое одинаковое значение, то таблица строк здесь строится быстро. Время анализа и подготовки данных в данном случае не существенно влияет на результат.
Тест 2 — большое число ячеек с различными случайными строковыми значениями
Заполним 50000 ячеек различными строками, состоящими из набора случайных символов, и имеющими длину от 10 до 60 символов. Этот тест показывает скорость построения таблицы строк. Чем больше различных текстовых значений в файле MS Excel, который нужно создать, тем важнее этот показатель.
Тест 3 — большое число ячеек с различными случайными числами
Заполним 50000 ячеек различными случайными числами. Этот тест, как и Тест 1, показывает скорость записи данных в файл. Так как ячейки не содержат строковых значений, то таблица строк здесь будет пустая. Время анализа и подготовки данных в данном случае не существенно влияет на результат.
Тест 4 — большое число ячеек с разнородными данными
Этот тест моделирует запись типичного файла MS Excel, содержащего и строковые значения, и числа. Возьмем задачу, которую выполняет демо-приложение StressTest из библиотеки FlexCel. Требуется провести экспорт 6000 строк, каждая из которых содержит 30 столбцов — итого 180000 ячеек. При этом в 2 столбцах будут содержаться различные строки, состоящие из набора случайных символов, и имеющие длину от 10 до 60 символов. В черырех других столбцах будут содержаться постоянные строковые значения. Остальные столбцы заполним случайными целыми числами.
Желающие могут скачать исходные тексты тестовых приложений (8.59K). Для того, чтобы их скомпилировать и запустить, Вам дополнительно потребуется получить и установить демо-версии рассматриваемых библиотек на сайтах их производителей.
Copyright © 2004 Ольга Сосонных Специально для Delphi Plus
Библиотеки для работы с excel с


Редактировать | Профиль | Сообщение | Цитировать | Сообщить модератору Некоторое время назад задался целью найти готовую библиотеку для чтения/записи файлов .xls и .xlsx без установленного приложения Excel
Если Excel установлен, то кажется, что всё просто. Однако: 1) он должен быть установлен 2) есть разница работы с разными версиями офиса — зависим от версии 3) запись больших таблиц работает очень медленно. и т.д., на этом проблемы не заканчиваются.
После серьёзного изучения вопроса, понял, что действительно стоящего варианта — не найдено. Существует несколько библиотек, как свободных, так и платных. Но ни те, ни другие — не удовлетворяют. С чтением таблиц — проблем нет, это делается, например, через MS Jet. А вот запись, тем более — с форматированием, вызывает вопросы.
Задача «минимум» для такой библиотеки:
1) запись файла (например, .xlsx) из dataset — одним вызовом.
2) автоматический подбор ширины столбцов по содержимому (AutoFit)
3) выбор шрифта (хотя бы одного на весь файл) и его размера
4) установка автофильтра на всё содержимое
т.е. получаем файл, готовый к просмотру и к обработке данных без лишних телодвижений вручную. Желательно, чтобы использование библотеки выглядело как можно более лаконично в коде.
Предлагаю обсудить, кто чем пользуется, какие библиотеки рекомендует.
Пробовал EPPlus 2.9, GemBox.Spreadsheet. На крайний случай сгодится, но не очень.
Во многих библиотеках присутствует один и тот же глюк: формат «# ##0,##» до Excel доходит как «# ##0,##».
Generates Excel files from WinForms, WebForms ASP.NET, PocketPC applications, webservices on the fly and fast with FlexCel Studio for .NET
Native .NET components (no additional OLE/dlls required) allowing to read, create and modify native Excel .XLS and .XLSX files without needing to have Excel installed.
Supported Excel 97 .XLS file format and Excel 2007/2010 .XLSX format
Native PDF file export
Exceptionally fast and solid hand tuned .XLS & .XLSX engine capable of generating thousands files per minute.
Able to modify .XLS files and keep almost everything existing on the original file, from macros to activex objects.
Recalculation of more than 200 Excel functions.
Ability to read and write encrypted .XLS files.
Completely written in C# 100% managed code, with NO interop and NO p/invokes!
Runs on .NET 2.0, .NET 3.0, .NET 3.5, .NET 4.0, Mono and the .NET Compact Framework (xlsx support requires .NET 3.5).
Templates can be stored inside your executable file, in a database or in any place from where you can access it as a stream.
Extensive API is available with which you can programmatically write and read files, with formatting info, images comments, etc.
Export to HTML in HTML 4.01 strict or XTHML 1.1 and fully standards compliant
Report Engine that allows to create complex reports using Excel as your report designer, so your final users can modify them. You can use images/comments/conditional formats/merged cells/pivot tables/charts and almost anything you can think of on those reports.
using System.IO;
using System.Globalization;
using System.Drawing;
using FlexCel.Core;
using FlexCel.XlsAdapter;
public void CreateAndSaveFile()
<
XlsFile xls = new XlsFile(true);
CreateFile(xls);
//Save the file as XLS
xls.Save(openFileDialog1.FileName);
>
public void CreateFile(ExcelFile xls)
<
xls.NewFile(1); //Create a new Excel file with 1 sheet.
xls.ActiveSheet = 1; //Set the sheet we are working in.
>
Все имеется. Куча примеров.Могу кинуть на обменник FS. правда немного староват дистр.
Вообще-то не помешает, по крайней мере поизучать. Я сам кое-что попробовал, но форматирование — не прошло, вообще. Не понял пока что не так.
Кстати, YuriyRR, может ты заодно знаешь почему все библиотеки (может не все, но всё что я пробовал — это много) корёжат формат, заданный строкой, я тут уже выше писал:
Вероятно ожидают увидеть формат в английской локали, где в качестве десятичного разделителя используется тчк, а не зпт. Соответственно эскейпят все прочие символы. Или, как вариант, у тебя на машине локаль неправильная стоит.
Добавлено:
Когда-то давно делал репорты в excel на asp.net вообще без библиотек:
— сохраняешь готовый отформатированный пример репорта с одной строчкой в xml
— копи-пастишь как есть в aspx
— находишь строчку с данными и делаешь итерацию по датасету
— бинго! — красивый репорт за 15 мин
Зпт. у них активно используется, как разделитель групп разрядов
Правильная, хотя может быть и нестандартная (что тут вообще стандарт?):
Десятичный разделитель — зпт.
Разделитель групп разрядов — пробел
Возможно англоязычные разработчики не догадываются, что русские могут использовать запятую таким странным образом
Имеет смысл проверить на машине с en-US и с английским же форматом, а потом уже смотреть где валится на русской, да еще и с хитрой локалью.