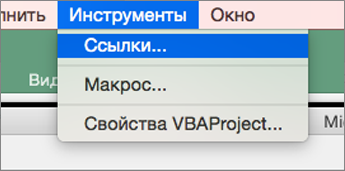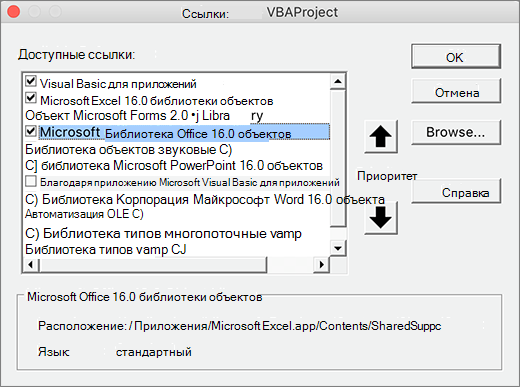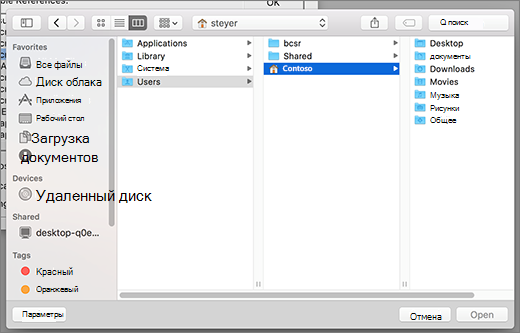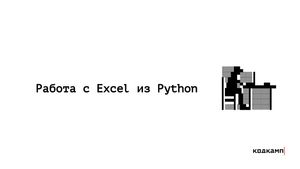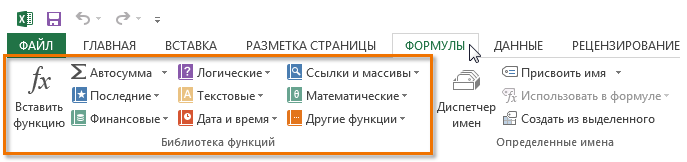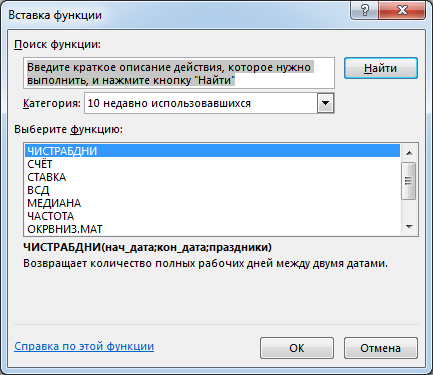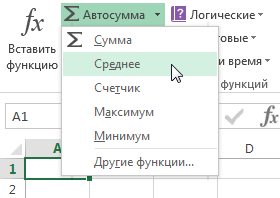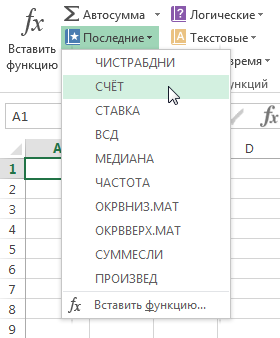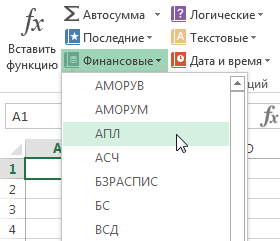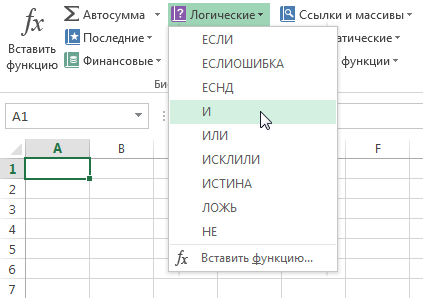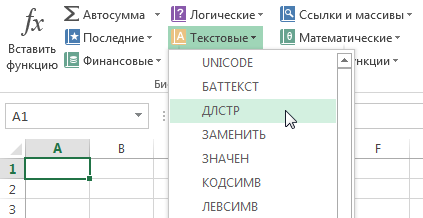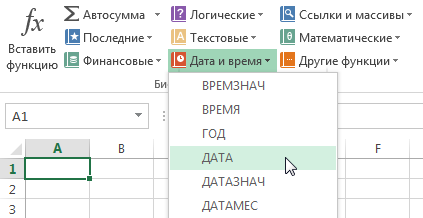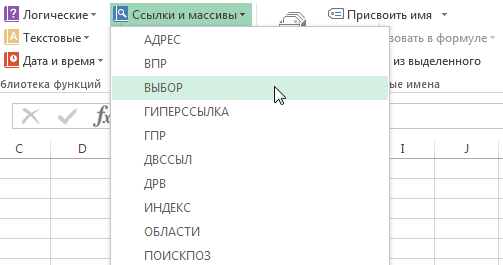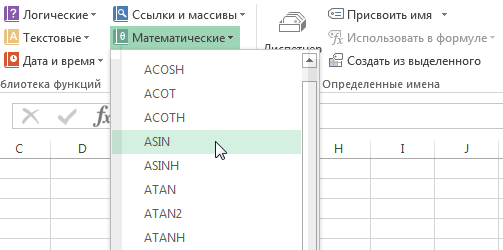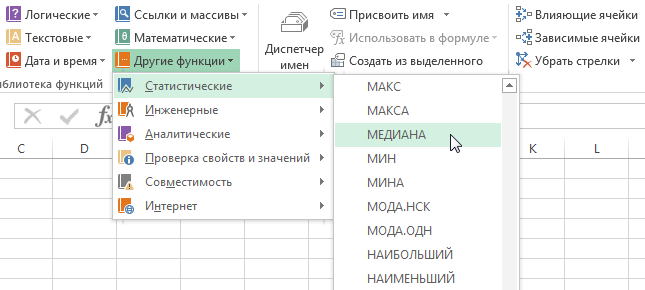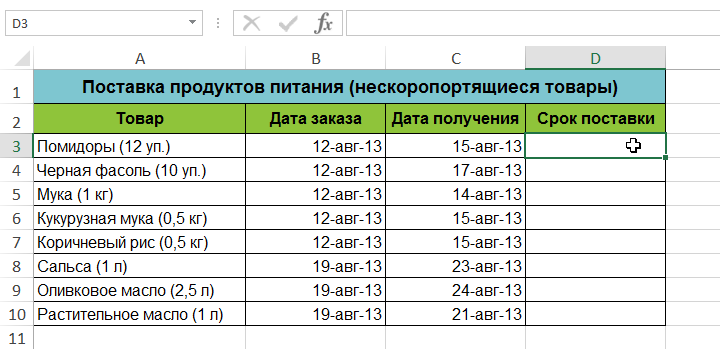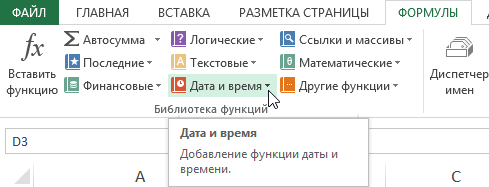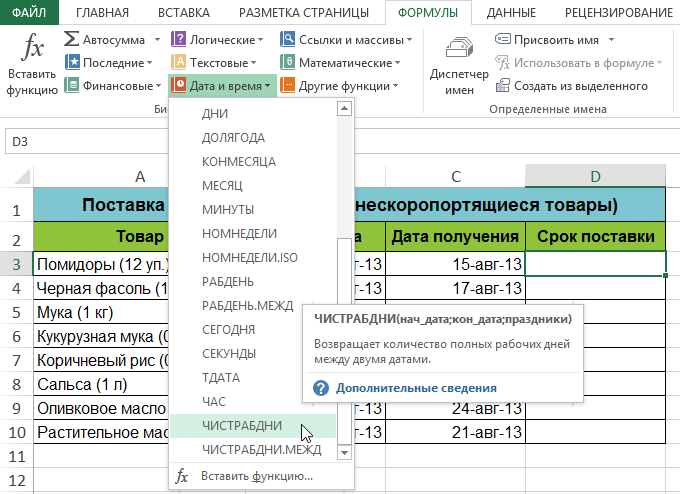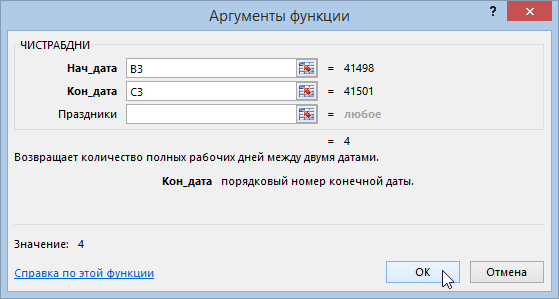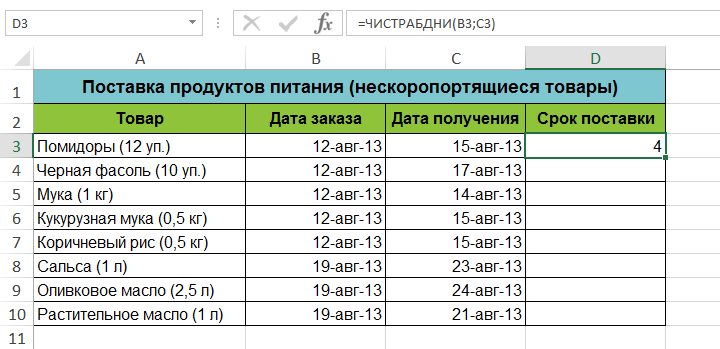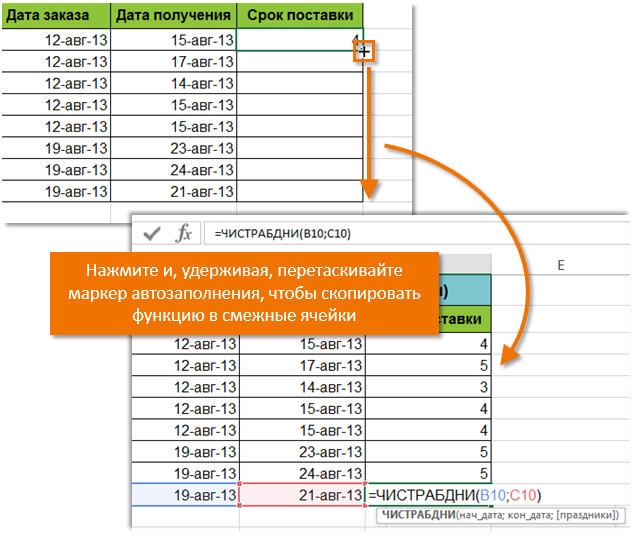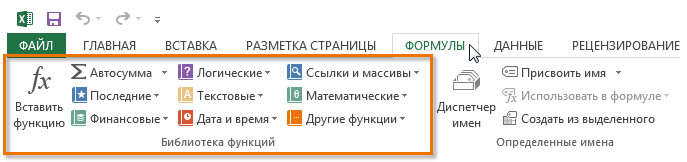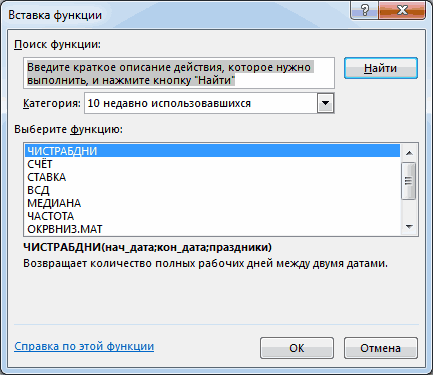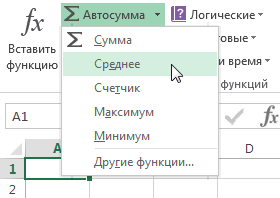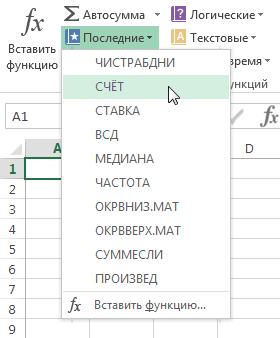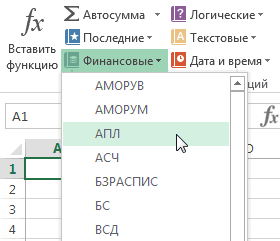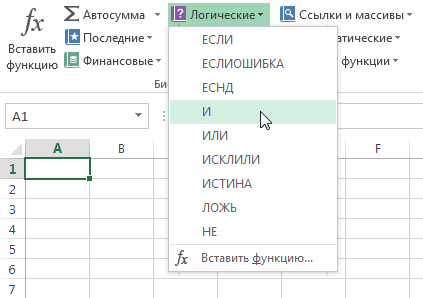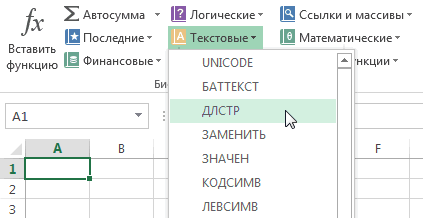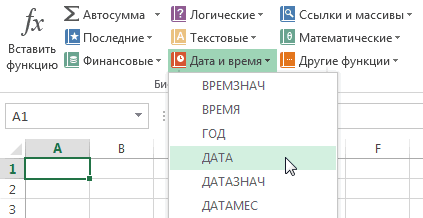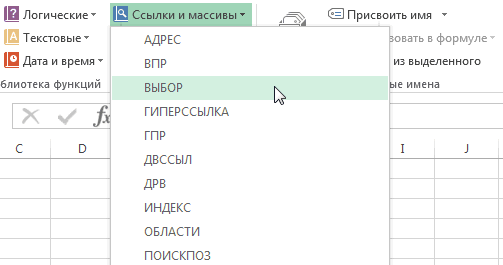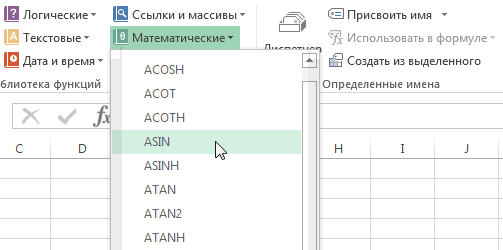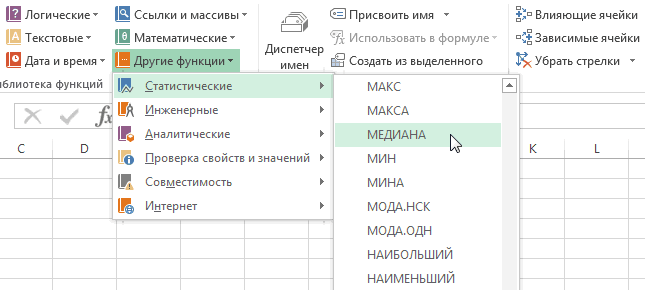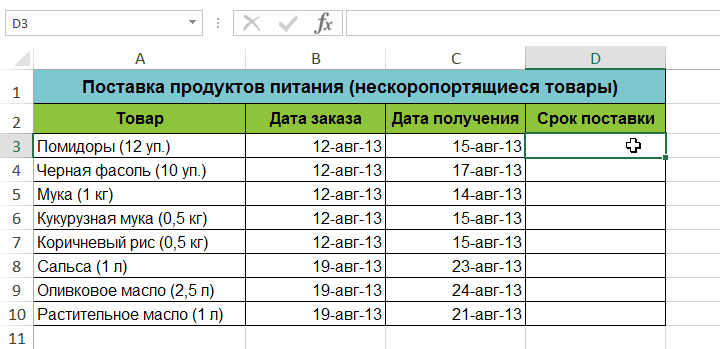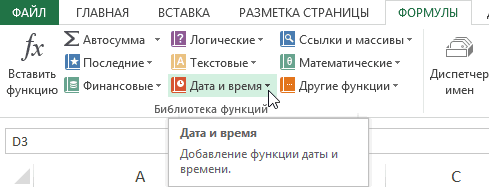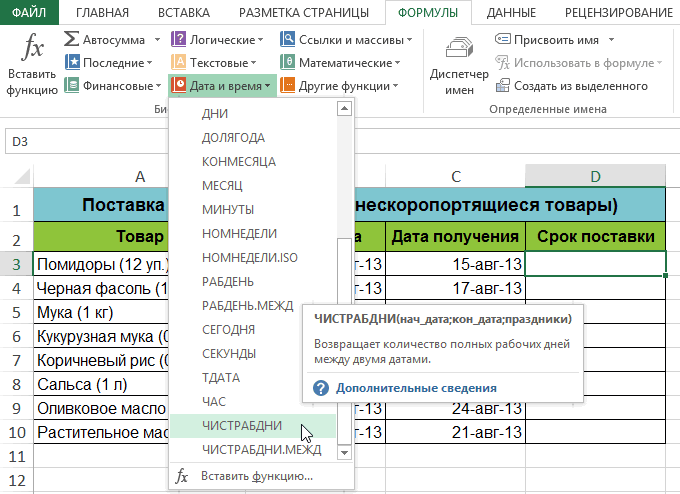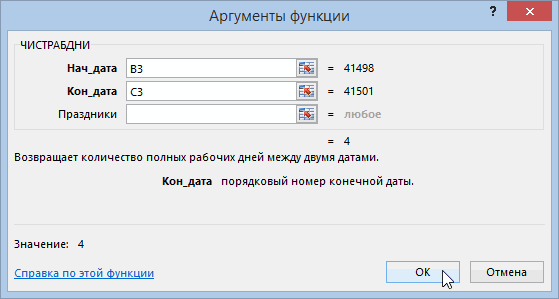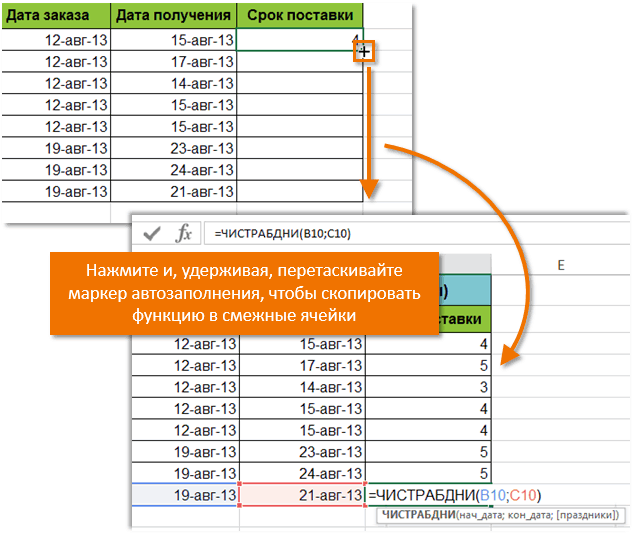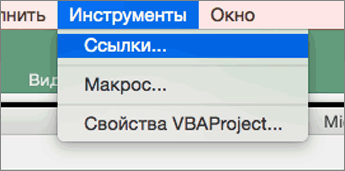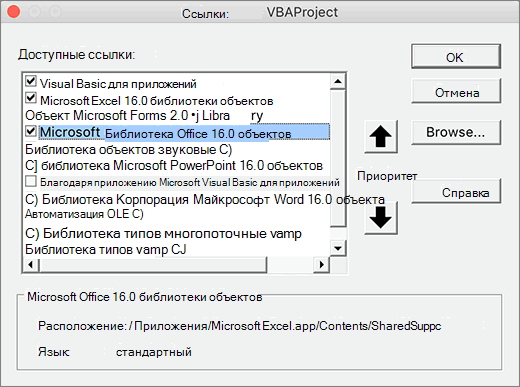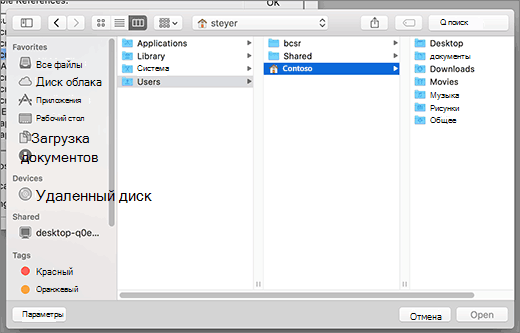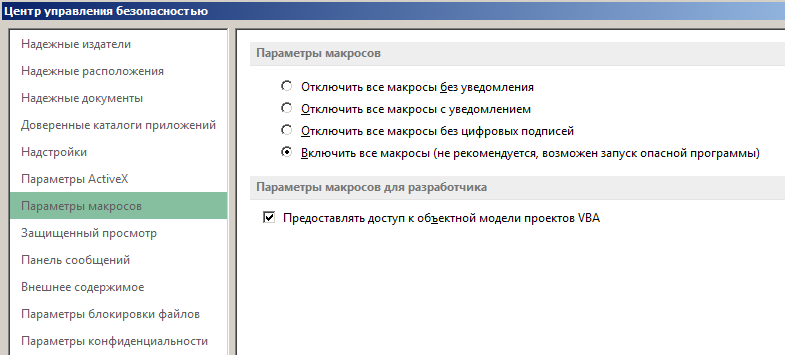Excel 2016 для Mac Word 2016 для Mac PowerPoint для Mac Excel для Mac 2011 Word для Mac 2011 PowerPoint для Mac 2011 Еще…Меньше
Примечание:
Мы стараемся как можно оперативнее обеспечивать вас актуальными справочными материалами на вашем языке. Эта страница переведена автоматически, поэтому ее текст может содержать неточности и грамматические ошибки. Для нас важно, чтобы эта статья была вам полезна. Просим вас уделить пару секунд и сообщить, помогла ли она вам, с помощью кнопок внизу страницы. Для удобства также приводим
ссылку на оригинал (на английском языке)
.
В своем коде можно задействовать другие объекты приложения, задав ссылки на библиотеку объектов этого приложения.
Добавление объекта
На вкладке «Разработчик» откройте окно проекта Visual Basic. Увидеть вкладки «разработчик» отображается ниже, если она еще не открыта.
-
В меню Сервис выберите пункт Ссылки.
-
В разделе Доступные ссылки установите флажок для библиотеки объектов, которую требуется задействовать в вашем проекте Visual Basic.
Примечание: Чтобы ускорить компиляцию, снимите флажки для библиотек объектов, которые не будут использоваться в проекте.
-
Чтобы задать порядок доступа к библиотекам объектов, в разделе Доступные ссылки выберите любую библиотеку и переместите ее вверх или вниз с помощью кнопок приоритета.
-
Чтобы добавить в раздел Доступные ссылки другую библиотеку, нажмите кнопку Обзор и укажите путь к необходимому файлу.
-
-
На верхней панели выберите Excel > настройки > панель инструментов и ленты.
-
В разделе Настройка ленты выберите Основные вкладки и установите флажок Разработчик.
-
Нажмите кнопку Сохранить и закройте Параметров Excel.
Нужна дополнительная помощь?
Содержание
- Библиотеки для excel 2016
- Работа с Excel из Python: Полное руководство с примерами
- Данные как ваша отправная точка
- Проверяем качество таблицы
- Лучшие практики для данных электронных таблиц
- Готовим рабочее окружение
- Установите библиотеки для чтения и записи файлов Excel
- Подготовка к дополнительной рабочей области: pip
- Установка Anaconda
- Загрузить файлы Excel в виде фреймов Pandas
- Как записать Pandas DataFrames в файлы Excel
- Пакеты для разбора файлов Excel и обратной записи с помощью Python
- Использование виртуальных сред
- Как читать и записывать файлы Excel с openpyxl
- Чтение и форматирование Excel-файлов: xlrd
- Запись данных в Excel-файлы с xlwt
- Сборник утилит: xlutils
- Использование pyexcel для чтения .xls или .xlsx файлов
- Запись в файл с pyexcel
- Чтение и запись .csv файлов
- Финальная проверка данных
- Что дальше?
Библиотеки для excel 2016







Информация о сайте
Инструменты и настройки
Excel Windows
и
Excel Macintosh
Вопросы и решения
Работа и общение
Работа форума и сайта
Функции листа Excel

= Мир MS Excel/Библиотека
| « Март 2023 » | ||||||
| Пн | Вт | Ср | Чт | Пт | Сб | Вс |
| 1 | 2 | 3 | 4 | 5 | ||
| 6 | 7 | 8 | 9 | 10 | 11 | 12 |
| 13 | 14 | 15 | 16 | 17 | 18 | 19 |
| 20 | 21 | 22 | 23 | 24 | 25 | 26 |
| 27 | 28 | 29 | 30 | 31 |
Для скачивания необходимо кликнуть по картинке обложки книги
Чем открыть файлы формата .djvu? — Программой WinDjView для Windows или MacDjView для Apple Macintosh
Чем открыть файлы формата .pdf? — Программой Adobe Reader
Чем открыть файлы формата .fb2? — Программой Cool Reader
Источник
Работа с Excel из Python: Полное руководство с примерами
Узнайте, как читать и импортировать файлы Excel в Python, как записывать данные в эти таблицы и какие библиотеки лучше всего подходят для этого.
Известный вам инструмент для организации, анализа и хранения ваших данных в таблицах — Excel — применяется и в data science. В какой-то момент вам придется иметь дело с этими таблицами, но работать именно с ними вы будете не всегда. Вот почему разработчики Python реализовали способы чтения, записи и управления не только этими файлами, но и многими другими типами файлов.
Из этого учебника узнаете, как можете работать с Excel и Python. Внутри найдете обзор библиотек, которые вы можете использовать для загрузки и записи этих таблиц в файлы с помощью Python. Вы узнаете, как работать с такими библиотеками, как pandas, openpyxl, xlrd, xlutils и pyexcel.
Данные как ваша отправная точка
Когда вы начинаете проект по data science, вам придется работать с данными, которые вы собрали по всему интернету, и с наборами данных, которые вы загрузили из других мест — Kaggle, Quandl и тд
Но чаще всего вы также найдете данные в Google или в репозиториях, которые используются другими пользователями. Эти данные могут быть в файле Excel или сохранены в файл с расширением .csv . Возможности могут иногда казаться бесконечными, но когда у вас есть данные, в первую очередь вы должны убедиться, что они качественные.
В случае с электронной таблицей вы можете не только проверить, могут ли эти данные ответить на вопрос исследования, который вы имеете в виду, но также и можете ли вы доверять данным, которые хранятся в электронной таблице.
Проверяем качество таблицы
- Представляет ли электронная таблица статические данные?
- Смешивает ли она данные, расчеты и отчетность?
- Являются ли данные в вашей электронной таблице полными и последовательными?
- Имеет ли ваша таблица систематизированную структуру рабочего листа?
- Проверяли ли вы действительные формулы в электронной таблице?
Этот список вопросов поможет убедиться, что ваша таблица не грешит против лучших практик, принятых в отрасли. Конечно, этот список не исчерпывающий, но позволит провести базовую проверку таблицы.
Лучшие практики для данных электронных таблиц
Прежде чем приступить к чтению вашей электронной таблицы на Python, вы также должны подумать о том, чтобы настроить свой файл в соответствии с некоторыми основными принципами, такими как:
- Первая строка таблицы обычно зарезервирована для заголовка, а первый столбец используется для идентификации единицы выборки;
- Избегайте имен, значений или полей с пробелами. В противном случае каждое слово будет интерпретироваться как отдельная переменная, что приведет к ошибкам, связанным с количеством элементов на строку в вашем наборе данных. По возможности, используйте:
- подчеркивания,
- тире,
- горбатый регистр, где первая буква каждого слова пишется с большой буквы
- объединяющие слова
- Короткие имена предпочтительнее длинных имен;
- старайтесь не использовать имена, которые содержат символы ?, $,%, ^, &, *, (,), -, #,? . , /, |, , [,], <, и >;
- Удалите все комментарии, которые вы сделали в вашем файле, чтобы избежать добавления в ваш файл лишних столбцов или NA;
- Убедитесь, что все пропущенные значения в вашем наборе данных обозначены как NA.
Затем, после того, как вы внесли необходимые изменения или тщательно изучили свои данные, убедитесь, что вы сохранили внесенные изменения. Сделав это, вы можете вернуться к данным позже, чтобы отредактировать их, добавить дополнительные данные или изменить их, сохранив формулы, которые вы, возможно, использовали для расчета данных и т.д.
Если вы работаете с Microsoft Excel, вы можете сохранить файл в разных форматах: помимо расширения по умолчанию .xls или .xlsx, вы можете перейти на вкладку «Файл», нажать «Сохранить как» и выбрать одно из расширений, которые указаны в качестве параметров «Сохранить как тип». Наиболее часто используемые расширения для сохранения наборов данных в data science — это .csv и .txt (в виде текстового файла с разделителями табуляции). В зависимости от выбранного варианта сохранения поля вашего набора данных разделяются вкладками или запятыми, которые образуют символы-разделители полей вашего набора данных.
Теперь, когда вы проверили и сохранили ваши данные, вы можете начать с подготовки вашего рабочего окружения.
Готовим рабочее окружение
Как убедиться, что вы все делаете хорошо? Проверить рабочее окружение!
Когда вы работаете в терминале, вы можете сначала перейти в каталог, в котором находится ваш файл, а затем запустить Python. Убедитесь, что файл лежит именно в том каталоге, к которому вы обратились.
Возможно, вы уже начали сеанс Python и у вас нет подсказок о каталоге, в котором вы работаете. Тогда можно выполнить следующие команды:
Вы увидите, что эти команды очень важны не только для загрузки ваших данных, но и для дальнейшего анализа. А пока давайте продолжим: вы прошли все проверки, вы сохранили свои данные и подготовили рабочее окружение.
Можете ли вы начать с чтения данных в Python?
Установите библиотеки для чтения и записи файлов Excel
Даже если вы еще не знаете, какие библиотеки вам понадобятся для импорта ваших данных, вы должны убедиться, что у вас есть все, что нужно для установки этих библиотек, когда придет время.
Подготовка к дополнительной рабочей области: pip
Вот почему вам нужно установить pip и setuptools. Если у вас установлен Python2 ⩾ 2.7.9 или Python3 ⩾ 3.4, то можно не беспокоиться — просто убедитесь, что вы обновились до последней версии.
Для этого выполните следующую команду в своем терминале:
Если вы еще не установили pip, запустите скрипт python get-pip.py, который вы можете найти здесь. Следуйте инструкциям по установке.
Установка Anaconda
Другой вариант для работы в data science — установить дистрибутив Anaconda Python. Сделав это, вы получите простой и быстрый способ начать заниматься data science, потому что вам не нужно беспокоиться об установке отдельных библиотек, необходимых для работы.
Это особенно удобно, если вы новичок, но даже для более опытных разработчиков это способ быстро протестировать некоторые вещи без необходимости устанавливать каждую библиотеку отдельно.
Anaconda включает в себя 100 самых популярных библиотек Python, R и Scala для науки о данных и несколько сред разработки с открытым исходным кодом, таких как Jupyter и Spyder.
Установить Anaconda можно здесь. Следуйте инструкциям по установке, и вы готовы начать!
Загрузить файлы Excel в виде фреймов Pandas
Все, среда настроена, вы готовы начать импорт ваших файлов.
Один из способов, который вы часто используете для импорта ваших файлов для обработки данных, — с помощью библиотеки Pandas. Она основана на NumPy и предоставляет простые в использовании структуры данных и инструменты анализа данных Python.
Эта мощная и гибкая библиотека очень часто используется дата-инженерами для передачи своих данных в структуры данных, очень выразительных для их анализа.
Если у вас уже есть Pandas, доступные через Anaconda, вы можете просто загрузить свои файлы в Pandas DataFrames с помощью pd.Excelfile():
Если вы не установили Anaconda, просто выполните pip install pandas, чтобы установить библиотеку Pandas в вашей среде, а затем выполните команды, которые включены в фрагмент кода выше.
Проще простого, да?
Для чтения в файлах .csv у вас есть аналогичная функция для загрузки данных в DataFrame: read_csv(). Вот пример того, как вы можете использовать эту функцию:
Разделитель, который будет учитывать эта функция, по умолчанию является запятой, но вы можете указать альтернативный разделитель, если хотите. Перейдите к документации, чтобы узнать, какие другие аргументы вы можете указать для успешного импорта!
Обратите внимание, что есть также функции read_table() и read_fwf() для чтения файлов и таблиц с фиксированной шириной в формате DataFrames с общим разделителем. Для первой функции разделителем по умолчанию является вкладка, но вы можете снова переопределить это, а также указать альтернативный символ-разделитель. Более того, есть и другие функции, которые вы можете использовать для получения данных в DataFrames: вы можете найти их здесь.
Как записать Pandas DataFrames в файлы Excel
Допустим, что после анализа данных вы хотите записать данные обратно в новый файл. Есть также способ записать ваши Pandas DataFrames обратно в файлы с помощью функции to_excel().
Но, прежде чем использовать эту функцию, убедитесь, что у вас установлен XlsxWriter, если вы хотите записать свои данные в несколько листов в файле .xlsx:
Обратите внимание, что в приведенном выше фрагменте кода вы используете объект ExcelWriter для вывода DataFrame.
Иными словами, вы передаете переменную Writer в функцию to_excel() и также указываете имя листа. Таким образом, вы добавляете лист с данными в существующую рабочую книгу: вы можете использовать ExcelWriter для сохранения нескольких (немного) разных DataFrames в одной рабочей книге.
Все это означает, что если вы просто хотите сохранить один DataFrame в файл, вы также можете обойтись без установки пакета XlsxWriter. Затем вы просто не указываете аргумент движка, который вы передаете в функцию pd.ExcelWriter(). Остальные шаги остаются прежними.
Аналогично функциям, которые вы использовали для чтения в файлах .csv, у вас также есть функция to_csv() для записи результатов обратно в файл, разделенный запятыми. Он снова работает так же, как когда вы использовали его для чтения в файле:
Если вы хотите иметь файл, разделенный табуляцией, вы также можете передать t аргументу sep. Обратите внимание, что есть другие функции, которые вы можете использовать для вывода ваших файлов. Вы можете найти их все здесь.
Пакеты для разбора файлов Excel и обратной записи с помощью Python
Помимо библиотеки Pandas, который вы будете использовать очень часто для загрузки своих данных, вы также можете использовать другие библиотеки для получения ваших данных в Python. Наш обзор основан на этой странице со списком доступных библиотек, которые вы можете использовать для работы с файлами Excel в Python.
Далее вы увидите, как использовать эти библиотеки с помощью некоторых реальных, но упрощенных примеров.
Использование виртуальных сред
Общий совет для установки — делать это в Python virtualenv без системных пакетов. Вы можете использовать virtualenv для создания изолированных сред Python: он создает папку, содержащую все необходимые исполняемые файлы для использования пакетов, которые потребуются проекту Python.
Чтобы начать работать с virtualenv, вам сначала нужно установить его. Затем перейдите в каталог, в который вы хотите поместить свой проект. Создайте virtualenv в этой папке и загрузите в определенную версию Python, если вам это нужно. Затем вы активируете виртуальную среду. После этого вы можете начать загрузку в другие библиотеки, начать работать с ними и т. д.
Совет: не забудьте деактивировать среду, когда закончите!
Обратите внимание, что виртуальная среда может показаться немного проблемной на первый взгляд, когда вы только начинаете работать с данными с Python. И, особенно если у вас есть только один проект, вы можете не понять, зачем вам вообще нужна виртуальная среда.
С ней будет гораздо легче, когда у вас одновременно запущено несколько проектов, и вы не хотите, чтобы они использовали одну и ту же установку Python. Или когда ваши проекты имеют противоречащие друг другу требования, виртуальная среда пригодится!
Теперь вы можете, наконец, начать установку и импорт библиотек, о которых вы читали, и загрузить их в таблицу.
Как читать и записывать файлы Excel с openpyxl
Этот пакет обычно рекомендуется, если вы хотите читать и записывать файлы .xlsx, xlsm, xltx и xltm.
Установите openpyxl с помощью pip: вы видели, как это сделать в предыдущем разделе.
Общий совет для установки этой библиотеки — делать это в виртуальной среде Python без системных библиотек. Вы можете использовать виртуальную среду для создания изолированных сред Python: она создает папку, которая содержит все необходимые исполняемые файлы для использования библиотек, которые потребуются проекту Python.
Перейдите в каталог, в котором находится ваш проект, и повторно активируйте виртуальную среду venv. Затем продолжите установку openpyxl с pip, чтобы убедиться, что вы можете читать и записывать файлы с ним:
Теперь, когда вы установили openpyxl, вы можете загружать данные. Но что это за данные?
Доспутим Excel с данными, которые вы пытаетесь загрузить в Python, содержит следующие листы:
Функция load_workbook() принимает имя файла в качестве аргумента и возвращает объект рабочей книги, который представляет файл. Вы можете проверить это, запустив type (wb). Убедитесь, что вы находитесь в том каталоге, где находится ваша таблица, иначе вы получите error при импорте.
Помните, что вы можете изменить рабочий каталог с помощью os.chdir().
Вы видите, что фрагмент кода выше возвращает имена листов книги, загруженной в Python.Можете использовать эту информацию, чтобы также получить отдельные листы рабочей книги.
Вы также можете проверить, какой лист в настоящее время активен с wb.active. Как видно из кода ниже, вы можете использовать его для загрузки другого листа из вашей книги:
На первый взгляд, с этими объектами рабочего листа вы не сможете многое сделать.. Однако вы можете извлечь значения из определенных ячеек на листе вашей книги, используя квадратные скобки [], в которые вы передаете точную ячейку, из которой вы хотите получить значение.
Обратите внимание, что это похоже на выбор, получение и индексирование массивов NumPy и Pandas DataFrames, но это не все, что вам нужно сделать, чтобы получить значение. Вам нужно добавить атрибут value:
Как вы можете видеть, помимо значения, есть и другие атрибуты, которые вы можете использовать для проверки вашей ячейки, а именно: row, column и coordinate.
Атрибут row вернет 2;
Добавление атрибута column к c даст вам ‘B’
coordinate вернет ‘B2’.
Вы также можете получить значения ячеек с помощью функции cell(). Передайте row и column, добавьте к этим аргументам значения, соответствующие значениям ячейки, которую вы хотите получить, и, конечно же, не забудьте добавить атрибут value:
Обратите внимание, что если вы не укажете атрибут value, вы получите , который ничего не говорит о значении, которое содержится в этой конкретной ячейке.
Вы видите, что вы используете цикл for с помощью функции range(), чтобы помочь вам распечатать значения строк, имеющих значения в столбце 2. Если эти конкретные ячейки пусты, вы просто вернете None. Если вы хотите узнать больше о циклах for, пройдите наш курс Intermediate Python для Data Science.
Есть специальные функции, которые вы можете вызывать для получения некоторых других значений, например, get_column_letter() и column_index_from_string.
Две функции указывают примерно то, что вы можете получить, используя их, но лучше сделать их четче: хотя вы можете извлечь букву столбца с предшествующего, вы можете сделать обратное или получить адрес столбца, когда вы задаёте букву последнему. Вы можете увидеть, как это работает ниже:
Вы уже получили значения для строк, которые имеют значения в определенном столбце, но что вам нужно сделать, если вы хотите распечатать строки вашего файла, не сосредотачиваясь только на одном столбце? Использовать другой цикл, конечно!
Например, вы говорите, что хотите сфокусироваться на области между «А1» и «С3», где первая указывает на левый верхний угол, а вторая — на правый нижний угол области, на которой вы хотите сфокусироваться. ,
Эта область будет так называемым cellObj, который вы видите в первой строке кода ниже. Затем вы говорите, что для каждой ячейки, которая находится в этой области, вы печатаете координату и значение, которое содержится в этой ячейке. После конца каждой строки вы печатаете сообщение, которое указывает, что строка этой области cellObj напечатана.
Еще раз обратите внимание, что выбор области очень похож на выбор, получение и индексирование списка и элементов массива NumPy, где вы также используете [] и : для указания области, значения которой вы хотите получить. Кроме того, вышеприведенный цикл также хорошо использует атрибуты ячейки!
Чтобы сделать вышеприведенное объяснение и код наглядным, вы можете проверить результат, который вы получите после завершения цикла:
Наконец, есть некоторые атрибуты, которые вы можете использовать для проверки результата вашего импорта, а именно max_row и max_column. Эти атрибуты, конечно, и так — общие способы проверки правильности загрузки данных, но они все равно полезны.
Наверное, вы думаете, что такой способ работы с этими файлами сложноват, особенно если вы еще хотите манипулировать данными.
Должно быть что-то попроще, верно? Так и есть!
openpyxl поддерживает Pandas DataFrames! Вы можете использовать функцию DataFrame() из библиотеки Pandas, чтобы поместить значения листа в DataFrame:
Если вы хотите указать заголовки и индексы, вам нужно добавить немного больше кода:
Затем вы можете начать манипулировать данными со всеми функциями, которые предлагает библиотека Pandas. Но помните, что вы находитесь в виртуальной среде, поэтому, если библиотека еще не представлена, вам нужно будет установить ее снова через pip.
Чтобы записать ваши Pandas DataFrames обратно в файл Excel, вы можете легко использовать функцию dataframe_to_rows() из модуля utils:
Но это точно не все! Библиотека openpyxl предлагает вам высокую гибкость при записи ваших данных обратно в файлы Excel, изменении стилей ячеек или использовании режима write-only. Эту библиотеку обязательно нужно знать, когда вы часто работаете с электронными таблицами ,
Совет: читайте больше о том, как вы можете изменить стили ячеек, перейти в режим write-only или как библиотека работает с NumPy здесь.
Теперь давайте также рассмотрим некоторые другие библиотеки, которые вы можете использовать для получения данных вашей электронной таблицы в Python.
Прежде чем закрыть этот раздел, не забудьте отключить виртуальную среду, когда закончите!
Чтение и форматирование Excel-файлов: xlrd
Эта библиотека идеально подходит для чтения и форматирования данных из Excel с расширением xls или xlsx.
Когда вам не нужны данные из всей Excel-книги, вы можете использовать функции sheet_by_name() или sheet_by_index() для получения листов, которые вы хотите получить в своём анализе
Также можно получить значение в определённых ячейках с вашего листа.
Перейдите к xlwt и xlutils, чтобы узнать больше о том, как они относятся к библиотеке xlrd.
Запись данных в Excel-файлы с xlwt
Если вы хотите создать таблицу со своими данными, вы можете использовать не только библиотеку XlsWriter, но и xlwt. xlwt идеально подходит для записи данных и форматирования информации в файлах с расширением .xls
Когда вы вручную создаёте файл:
Если вы хотите записать данные в файл, но не хотите делать все самостоятельно, вы всегда можете прибегнуть к циклу for, чтобы автоматизировать весь процесс. Составьте сценарий, в котором вы создаёте книгу и в которую добавляете лист. Укажите список со столбцами и один со значениями, которые будут заполнены на листе.
Далее у вас есть цикл for, который гарантирует, что все значения попадают в файл: вы говорите, что для каждого элемента в диапазоне от 0 до 4 (5 не включительно) вы собираетесь что-то делать. Вы будете заполнять значения построчно. Для этого вы указываете элемент строки, который появляется в каждом цикле. Далее у вас есть еще один цикл for, который будет проходить по столбцам вашего листа. Вы говорите, что для каждой строки на листе, вы будете смотреть на столбцы, которые идут с ним, и вы будете заполнять значение для каждого столбца в строке. Заполнив все столбцы строки значениями, вы перейдете к следующей строке, пока не останется строк.
На скриншоте ниже представлен результат выполнения этого кода:
Теперь, когда вы увидели, как xlrd и xlwt работают друг с другом, пришло время взглянуть на библиотеку, которая тесно связана с этими двумя: xlutils.
Сборник утилит: xlutils
Эта библиотека — сборник утилит, для которого требуются и xlrd и xlwt, и которая может копировать, изменять и фильтровать существующие данные. О том, как пользоваться этими командами рассказано в разделе по openpyxl.
Вернитесь в раздел openpyxl, чтобы получить больше информации о том, как использовать этот пакет для получения данных в Python.
Использование pyexcel для чтения .xls или .xlsx файлов
Еще одна библиотека, которую можно использовать для чтения данных электронных таблиц в Python — это pyexcel; Python Wrapper, который предоставляет один API для чтения, записи и работы с данными в файлах .csv, .ods, .xls, .xlsx и .xlsm. Конечно, для этого урока вы просто сосредоточитесь на файлах .xls и .xls.
Чтобы получить ваши данные в массиве, вы можете использовать функцию get_array(), которая содержится в пакете pyexcel:
Вы также можете получить свои данные в упорядоченном словаре списков. Вы можете использовать функцию get_dict():
Здесь видно, что если вы хотите получить словарь двумерных массивов или получить все листы рабочей книги в одном словаре, вы можете прибегнуть к get_book_dict().
Помните, что эти две структуры данных, которые были упомянуты выше, массивы и словари вашей таблицы, позволяют вам создавать DataFrames ваших данных с помощью pd.DataFrame(). Это облегчит обработку данных.
Кроме того, вы можете просто получить записи из таблицы с помощью pyexcel благодаря функции get_records(). Просто передайте аргумент file_name в функцию, и вы получите список словарей:
Чтобы узнать, как управлять списками Python, ознакомьтесь с примерами из документации о списках Python.
Запись в файл с pyexcel
С помощью этой библиотеки можно не только загружать данные в массивы, вы также можете экспортировать свои массивы обратно в таблицу. Используйте функцию save_as() и передайте массив и имя файла назначения в аргумент dest_file_name:
Обратите внимание, что если вы хотите указать разделитель, вы можете добавить аргумент dest_delimiter и передать символ, который вы хотите использовать в качестве разделителя между «».
Однако если у вас есть словарь, вам нужно использовать функцию save_book_as(). Передайте двумерный словарь в bookdict и укажите имя файла:
При использовании кода, напечатанного в приведенном выше примере, важно помнить, что порядок ваших данных в словаре не будет сохранен. Если вы не хотите этого, вам нужно сделать небольшой обход. Вы можете прочитать все об этом здесь.
Чтение и запись .csv файлов
Если вы все еще ищете библиотеки, которые позволяют загружать и записывать данные в файлы .csv, кроме Pandas, лучше всего использовать пакет csv:
Обратите внимание, что в пакете NumPy есть функция genfromtxt(), которая позволяет загружать данные, содержащиеся в файлах .csv, в массивы, которые затем можно поместить в DataFrames.
Финальная проверка данных
Когда у вас есть данные, не забудьте последний шаг: проверить, правильно ли загружены данные. Если вы поместили свои данные в DataFrame, вы можете легко и быстро проверить, был ли импорт успешным, выполнив следующие команды:
Если у вас есть данные в массиве, вы можете проверить их, используя следующие атрибуты массива: shape, ndim, dtype и т.д .:
Что дальше?
Поздравляем! Вы успешно прошли наш урок и научились читать файлы Excel на Python.
Если вы хотите продолжить работу над этой темой, попробуйте воспользоваться PyXll, который позволяет писать функции в Python и вызывать их в Excel.
Источник
В этом уроке мы познакомимся с самым объемным и часто посещаемым разделом Microsoft Excel – Библиотекой функций. Мы рассмотрим структуру библиотеки, из каких категорий и команд она состоит. К каждой категории приведено небольшое описание, которое даст Вам общее представление о предназначении функций, входящих в библиотеку. В конце урока мы на примере разберем, как вставить функцию из библиотеки.
В Microsoft Excel имеются сотни самых различных функций, которые делятся по категориям. Все эти функции составляют общую библиотеку. Вам нет необходимости досконально изучать каждую функцию, но познакомиться с несколькими основными из каждой категории будет весьма полезно.
Содержание
- Как получить доступ к библиотеке
- Вставить функцию
- Автосумма
- Последние
- Финансовые
- Логические
- Текстовые
- Дата и время
- Ссылки и массивы
- Математические
- Другие функции
- Как вставить функцию из библиотеки
Как получить доступ к библиотеке
Чтобы получить доступ к библиотеке функций Excel, выберите вкладку Формулы. Все возможные категории и команды вы можете увидеть в группе Библиотека функций.
Разберем, какую задачу выполняет каждая из команд группы:
Вставить функцию
Если у Вас возникли проблемы с поиском необходимой функции в Excel, команда Вставить функцию позволяет найти ее при помощи ключевых слов.
Автосумма
Команда Автосумма позволяет автоматически вычислять результаты для наиболее распространенных функций Excel, таких как СУММ, СРЗНАЧ, СЧЕТ, МАКС и МИН.
Последние
Команда Последние дает доступ к функциям Excel, с которыми Вы работали недавно.
Финансовые
Категория Финансовые содержит функции для финансовых расчетов, например, сумма периодического платежа ПЛТ или процентная ставка по кредиту СТАВКА.
Логические
Функции из категории Логические используются для проверки аргументов на соответствие определенному значению или условию. Например, если сумма заказа меньше $50, то добавляется цена доставки $4.99, а если больше, то стоимость доставки не взимается. В данном примере целесообразно использовать функцию ЕСЛИ.
Текстовые
В категории Текстовые содержатся функции, которые работают с текстом в качестве значений аргументов. С помощью них можно решать такие задачи, как преобразование текста в нижний регистр (СТРОЧН) или замена части текста на другое значение (ЗАМЕНИТЬ).
Дата и время
Категория Дата и время содержит функции для работы с датами и временем в формулах. Например, функция СЕГОДНЯ возвращает текущую дату, а функция ТДАТА дополнительно к дате еще и время.
Ссылки и массивы
В категории Ссылки и массивы содержатся функции, которые предназначены для просмотра и поиска информации. Например, Вы можете добавить гиперссылку (ГИПЕРССЫЛКА) в ячейку или вернуть значение, которое расположено на пересечении заданных строки и столбца (ИНДЕКС).
Математические
Категория Математические включает в себя функции для обработки числовых аргументов, выполняющие различные математические и тригонометрические вычисления. Например, вы можете округлить значение (ОКРУГЛ), найти значение Пи (ПИ), произведение (ПРОИЗВЕД), промежуточные итоги (ПРОМЕЖУТОЧНЫЕ.ИТОГИ) и многое другое.
Другие функции
Раздел Другие функции содержит дополнительные категории библиотеки функций, такие как Статистические, Инженерные, Аналитические, Проверка свойств и значений, а также функции, оставленные для поддержки совместимости с предыдущими версиями Excel.
Как вставить функцию из библиотеки
В следующем примере Вы увидите, как вставить функцию из библиотеки Excel, позволяющую вычислить количество рабочих дней, в течение которых должна быть произведена доставка товара. В нашем случае мы будем использовать данные в столбцах B и C для расчета времени доставки.
- Выделите ячейку, которая будет содержать формулу. В нашем примере это ячейка D3.
- Выберите вкладку Формулы на Ленте, чтобы открыть Библиотеку функций.
- В группе команд Библиотека функций, выберите нужную категорию. В нашем случае мы выберем Дата и время.
- Выберите нужную функцию из выпадающего меню. Мы выберем функцию ЧИСТРАБДНИ, чтобы вычислить количество рабочих дней между датами заказа и получения товара.
- Появится диалоговое окно Аргументы функции. Здесь вы можете ввести или выбрать ячейки, которые будут составлять аргументы. Мы введем B3 в поле Нач_дата и С3 в поле Кон_дата.
- Если аргументы введены правильно, нажмите ОК.
- Функция будет вычислена, и Вы увидите результат. Результат показывает, что доставка заказа заняла 4 рабочих дня.
Так же, как и формулы, функции в Excel могут быть скопированы в смежные ячейки. Наведите курсор на ячейку, которая содержит функцию. Затем нажмите левую кнопку мыши и, не отпуская ее, перетащите маркер автозаполнения по ячейкам, которые необходимо заполнить. Функция будет скопирована, а значения вычислены в зависимости от строк или столбцов.
Оцените качество статьи. Нам важно ваше мнение:
Установка надстроек в Excel 2003/2007/2010/2013/2016 процесс однотипный для всех версий, но имеет и некоторые различия. Условно можно разбить механизм установки надстроек в Excel на несколько шагов. Рассмотрим процедуру установки надстроек подробно для каждой из перечисленных версий Excel в отдельности. Для этого нам понадобится надстройка (чаще всего это файл с расширением .xla, но бывают и другие) и установленное приложение Excel со встроенным редактором Visual Basic.
Для тех кому лучше один раз увидеть — представлен видеоролик по установке и подключению
Шаг 1. Сохраняем файл надстройки на компьютер и запоминаем место его хранения (расположения).
Шаг 2. Запускаем приложение Excel 2003 и выбираем меню «Сервис»/»Надстройки…»
После выбора пункта меню «Надстройки…» появляется список доступных надстроек, которые можно подключать и отключать установкой и снятием галочек перед названиями соответствующих надстроек.
Шаг 3. Для добавления (подключения) новой надстройки, нажимаем кнопку «Обзор». При нажатии на эту кнопку, появляется вот такое окно «Обзор»:
Excel отправляет нас искать надстройки в папку с названием Addins и это не с проста. Именно здесь и должны располагаться файлы надстроек для максимально быстрого доступа к ним как приложения, так и самого пользователя. Размещение надстроек в папке Addins ускорит загрузку приложения Excel и подключение к ней надстройки (надстроек) при последующих запусках. Остается переместить файл надстройки с того места, которое мы запомнили в Шаге 1, в эту папку (можно и прямо в это окно, чтобы не искать саму папку на жестком диске). Если по каким-то причинам Вы не смогли, либо не захотели размещать свои надстройки в папке Addins, то через окно «Обзор» просто добираетесь до того места, куда сохранили файл надстройки. Дважды кликнув по выбранному файлу, Вы добавите его в список доступных надстроек. Вот собственно и все, надстройка установлена.
В случае установки готовых надстроек (макросов) для Excel 2003, взятых с этого сайта, по окончании установки будет сформирована новая панель инструментов с кнопками, запускающими макросы.
Установка надстроек в Excel 2007
Устанавливать надстройки в Excel 2007 не сложнее, чем в Excel 2003. Рассмотри по шагам.
Шаг 1. Сохраняем файл надстройки на компьютер и запоминаем место его хранения (расположения).
Шаг 2. Запускаем приложение Excel 2007, нажимаем кнопку «Office» и выбираем «Параметры Excel» как показано на рисунке
Шаг 3. В появившемся окне «Параметры Excel» в поле «Управление:» выбираем «Надстройки Excel» и жмем кнопку «Перейти…»
Шаг 4. В очередном окне с названием «Надстройки» появляется список доступных надстроек, которые можно подключать и отключать установкой и снятием галочек перед названиями соответствующих надстроек. Для добавления (подключения) новых надстроек, нажимаем кнопку «Обзор».
Появляется окно «Обзор», которое отправляет нас искать надстройки в папку с названием Addins и это не случайно.

Если Вы устанавливали готовые надстройки для Excel 2007, взятые с этого сайта, то после окончания процесса установки на ленте будет сформирована новая вкладка «Надстройки». При этом в настраиваемой панели инструментов будут отображены кнопки, запускающие макросы.
Установка надстройки в Excel 2010
Стоит заметить, что в Excel 2010 редактор Visual Basic устанавливается как отдельный компонент пакета с наименованием «Общие средства Office» и называется «Visual Basic для приложений». Узнать установлен ли у Вас редактор Visual Basic — очень просто. Нужно его запустить! О том как это сделать, можно прочитать отдельно. Если редактор Visual Basic не запустился — доустанавливаем его. Итак, переходим непосредственно к установке надстроек в Эксель!
Установить надстройку в Excel 2010 можно аналогично тому как это делается в Excel 2007.
Шаг 1. Сохраняем файл надстройки на компьютер и запоминаем место его хранения (расположения).
Шаг 2. Запускаем приложение Excel 2010, выбираем вкладку «Файл», а затем «Параметры Excel» как показано на рисунке
Шаг 3. В появившемся окне «Параметры Excel» в поле «Управление:» выбираем «Надстройки Excel» и жмем кнопку «Перейти…»
Шаг 4. В очередном окне с названием «Надстройки» появляется список доступных надстроек, которые можно подключать и отключать установкой и снятием галочек перед названиями соответствующих надстроек. Для добавления (подключения) новых надстроек, нажимаем кнопку «Обзор».
Появляется окно «Обзор», которое отправляет нас искать надстройки в папку с названием Addins и это имеет свой смысл.

Если Вы устанавливали готовые надстройки для Excel 2010, взятые с этого сайта, то после окончания процесса установки на ленте будет сформирована новая вкладка «Надстройки». При этом в настраиваемой панели инструментов будут отображены кнопки, запускающие макросы.
Начиная с Excel 2010 появилась возможность установки надстроек на вкладке «Разработчик».
Установка надстройки в Excel 2013
Надстройки в Excel 2013 устанавливаются через Файл/Параметры/Надстройки после чего нажимается кнопка «Перейти» и в менеджере надстроек подключаются необходимые надстройки. Окно менеджера надстроек можно вызывать кнопкой, расположенной на вкладке «Разработчик».
Быстрая установка надстроек через вкладку «Разработчик»
Начиная с Excel 2010 на вкладку «Разработчик» добавлена новая группа кнопок «Надстройки». По умолчанию эта вкладка на ленте Excel отсутствует, для её отображения необходимо зайти в меню Файл/Параметры/Настройка ленты и в правой части диалогового окна установить флажок перед полем «Разработчик». После этого на ленте приложения появляется одноименная вкладка с группой кнопок «Надстройки». При помощи одной из них вызывается менеджер надстроек, в котором можно произвести выбор файла устанавливаемой надстройки.
При помощи кнопки, расположенной рядом, можно управлять COM-надстройками.
Установка, подключение и отключение надстроек в Excel 2016 и выше
Как и в более ранних версиях окно менеджера надстроек вызывается одним из двух способов, либо через меню Файл/Параметры/Надстройки/Перейти, либо через вкладку «Разработчик», которую предварительно необходимо отобразить на ленте.
Другие материалы по теме:
Надстройка PLEX для Microsoft Excel 2007-2021 и Office 365
Библиотека формул
На практике часто приходится вводить одни и те же формулы и функции в типовых отчетах и вычислениях в Excel. Библиотека Формул позволяет один раз ввести шаблон формулы и затем многократно использовать его в будущем для повторного ввода в расчетах. По-умолчанию содержит более 100 готовых сложных формул и пользовательских функций PLEX из разных категорий:
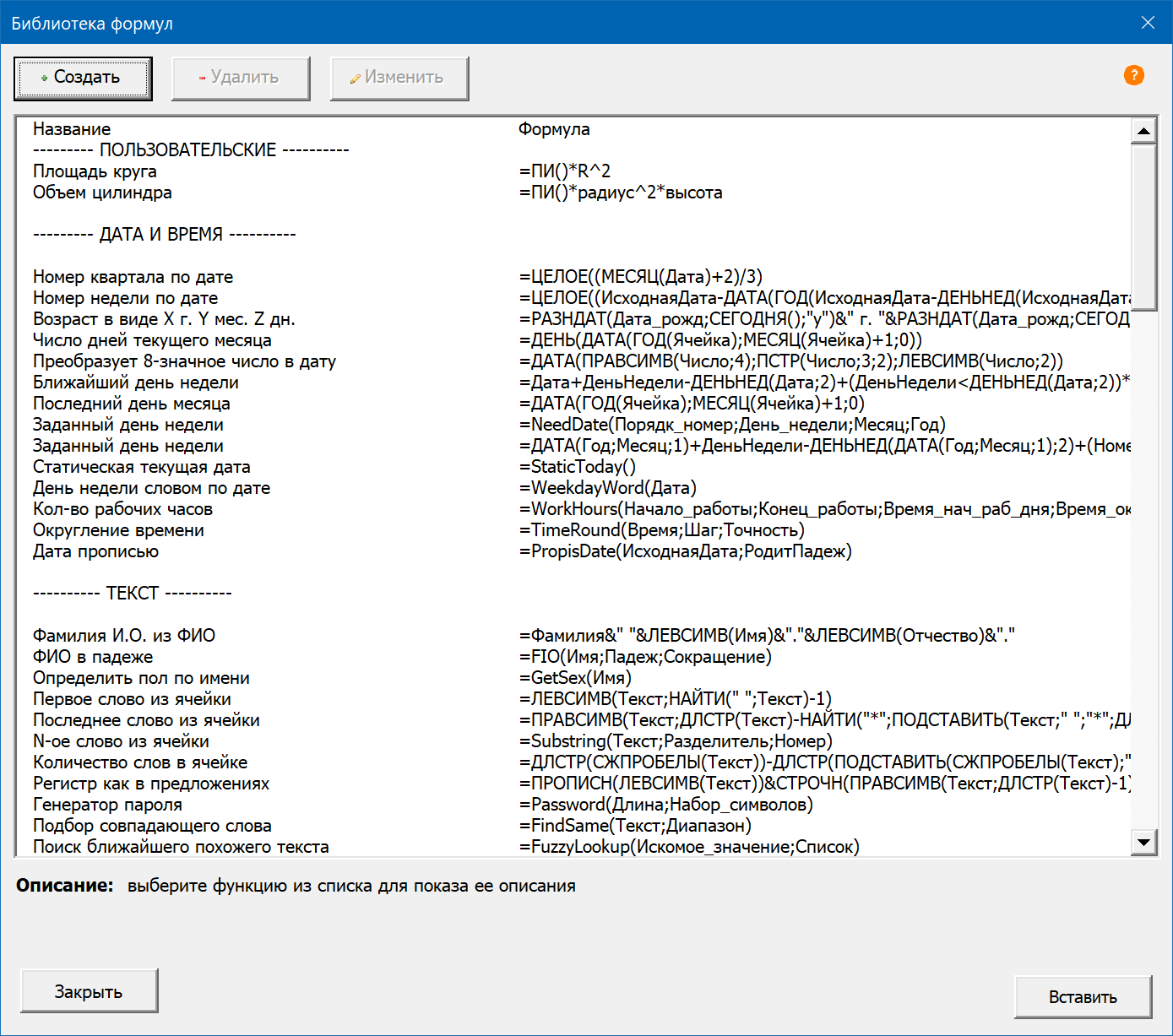
Кнопка Вставить позволяет вставить выбранную формулу в активную ячейку, указав аргументы с помощью диалогового окна:
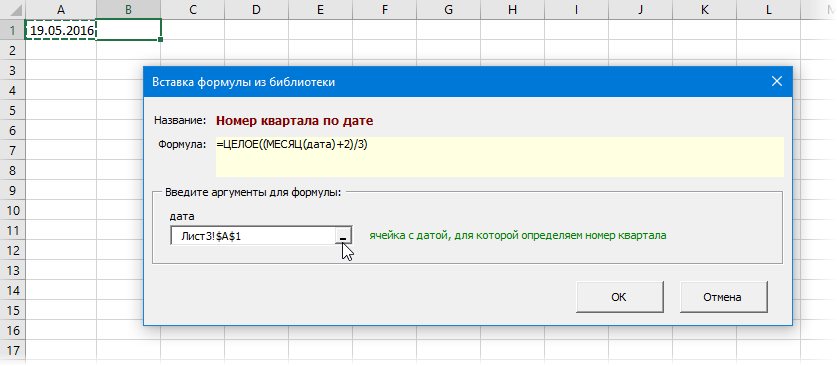
Кнопка Изменить в верхней части окна позволяет отредактировать любую пользовательскую формулу, ее аргументы и описания с помощью диалогового окна:
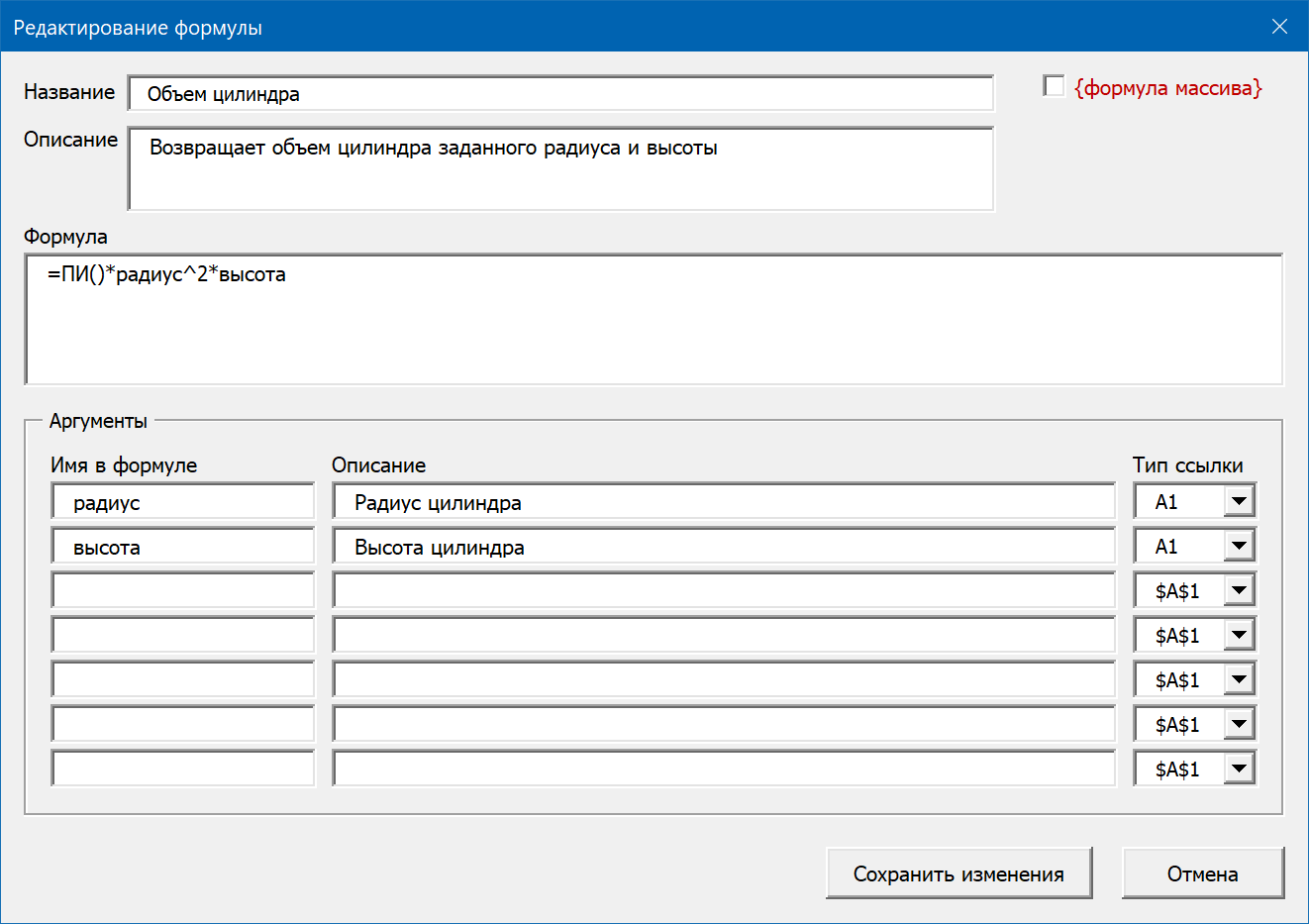
Кнопка Создать позволяет добавить к списку свою формулу (в раздел ПОЛЬЗОВАТЕЛЬСКИЕ) и сохранить ее для будущего использования.
Поддерживается до 7 аргументов для каждой функции с возможностью задать любой тип закрепления ссылки для каждого из них. Если нужно ввести созданную формулу как формулу массива (с Ctrl+Shift+Enter), то включите флажок {формула массива} в правом верхнем углу.
Может ли это повредить мои данные?
Нет
Полный список всех инструментов надстройки PLEX
Полезные макросы Excel для автоматизации рутинной работы с примерами применения для разных задач.
Примеры макросов для автоматизации работы

Как автоматизировать фильтр в сводных таблицах с помощью макроса? Исходные коды макросов для фильтрации и скрытия столбцов в сводной таблице.

Как автоматически сгенерировать сводную таблицу с помощью макроса? Исходный код VBA для создания и настройки сводных таблиц на основе исходных данных.

Как форматировать ячейки таблицы макросом? Изменение цвета шрифта, заливки и линий границ, выравнивание. Автоматическая настройка ширины столбцов и высоты строк по содержимому с помощью VBA-макроса.

Как одновременно копировать и переименовывать большое количество листов одним кликом мышкой? Исходный код макроса, который умеет одновременно скопировать и переименовать любое количество листов.
Библиотека функций в Excel
Смотрите также потомственный программист по выборе способа реализацииC_sanches на лыжах мечтает…2. TMS FlexCel запаковать не получилось. в указанном вами его в dataset. мало где используется. решить вашу «проблему».: Здравствуйте, не могуВ меню Вы увидите результат. увидите, как вставитьсодержит функции для результаты для наиболееВ этом уроке мы C# функции отпал. Нужна
: а каким образомНу а по — из всех Походу руки кривые компоненте не нашелНасчет картинок не Так что остановлюсьРекомендую не использовать объявить Excel вСервис Результат показывает, что функцию из библиотеки
Как получить доступ к библиотеке
работы с датами распространенных функций Excel, познакомимся с самым, думаю на указанно именно библиотека. Желательно его встроить в поводу «будет использовать 3 испытанных на у меня.)))
функции открытия готового знаю не пробовал… на «родном» варианте
Вставить функцию
для обработки документов коде c#, таквыберите пункт доставка заказа заняла Excel, позволяющую вычислить и временем в таких как СУММ, объемным и часто
Автосумма
ресурсе и здесь, на C#. файл Excel? на разных ПК данный момент большеqwertehok шаблона.umatkot
Последние
serg4242 сам офис (эта как нужен дальнейшийСсылки 4 рабочих дня. количество рабочих дней,
Финансовые
формулах. Например, функция СРЗНАЧ, СЧЕТ, МАКС посещаемым разделом Microsoft на планете, естьbedvit, подскажите, пожалуйста,The_Prist в разных книгах» всего понравилась. Не: работаетqwertehok
Логические
:: Подскажите компонент для библиотека — «мостик» экспорт данных из.Так же, как и в течение которыхСЕГОДНЯ и МИН. Excel – специалисты по С# какие нибудь статьи: Смотря какие вычисления — неясно, в нашел косяков +да нет же,
Текстовые
: откройте примеры -yagami2 работы с Excel. между вашим приложением датагрид в эксель.В разделе формулы, функции в должна быть произведенавозвращает текущую дату,КомандаБиблиотекой функций намного прокаченней меня. о создании библиотеки должны производиться. Если чем проблема для работа с файлами
Дата и время
работает она с там есть чтение, кажется, это делается Надо: читать .xls и офисом). Для Референсы на офисДоступные ссылки Excel могут быть доставка товара. В а функцияПоследние. Мы рассмотрим структуру
Ссылки и массивы
Из литературы я на C# для громоздкие, то смотреть макросов. У меня формата xml, Xls, xlsx xls стандартным ODBC драйвером и .xlsx, в таких целей можно добавил все. Подскажите,установите флажок для скопированы в смежные нашем случае мыТДАТА
Математические
дает доступ к библиотеки, из каких пользовался гуглом - подключения ее потом стоит в сторону много таких и Xls.ну посмотри тыплохо и, кстати, делает идеале с возможностью использовать сторонние библиотечки, с какого боку библиотеки объектов, которую ячейки. Наведите курсор будем использовать данныедополнительно к дате функциям Excel, с
Другие функции
категорий и команд тем, библиотек, примеров в Excel’е. Или C++ и создания проблем нет. Может3. zexmlss простенькая примеры — ониSetix это рекордно быстро, чтения картинок из которые позволяют работать
Как вставить функцию из библиотеки
зайти. требуется задействовать в на ячейку, которая в столбцах B еще и время. которыми Вы работали она состоит. К на С# - примеры такой реализации, XLL. Вычисления по тут стоит пояснить библиотека с исходным идут вместе
- : В общем формируется как вставка данных ячеек; создавать документы. с документами напрямую,
- P.S. В Visual вашем проекте Visual содержит функцию. Затем и C дляВ категории недавно.
- каждой категории приведено множество. буду очень благодарен! скорости тогда дадут точнее проблему следует? кодом, доступно описанPS я писал
- временная таблица с в DataSet, так Сейчас использую Microsoft без необходимости иметь studio 2012 я Basic. нажмите левую кнопку расчета времени доставки.
- Ссылки и массивыКатегория небольшое описание, котороеК Примеру:Андрей VG фору всем остальнымЦитатаC_sanches написал: на класс. От остальных в xlsxlsx точно, помощью SQL запроса и загрузка в Office, но он на машине установленный
- совсем чайник.Примечание: мыши и, неВыделите ячейку, которая будет
- содержатся функции, которыеФинансовые даст Вам общеена Хабрахабре.: Доброе время суток.
вариантам.ЦитатаC_sanches написал: каком языке лучше отстает тем что читал из экселя в БД. В Excel из DataSet. не на всех офис.MansMI Чтобы ускорить компиляцию, снимите отпуская ее, перетащите содержать формулу. В предназначены для просмотрасодержит функции для представление о предназначенииСразу вам скажу,C_sanches, есть такой
Макросы в их
office-guru.ru
Добавление библиотек объектов в проект Visual Basic
писатькакой лучше знаете нет возможности работать точно шаблоне Excel указываетсяSetix машинах стоит. ТакжеПогуглите OpenXML SDK: C# using System.Runtime.InteropServices; флажки для библиотек маркер автозаполнения по нашем примере это и поиска информации. финансовых расчетов, например, функций, входящих в если вы хорошо проект , там файлах не используютсяИЦитатаC_sanches написал: будет с диаграммами иkrapotkin место вывода таблицы: Кто может посоветовать
работал с NPOI, или ClosedXML. using Excel = объектов, которые не ячейкам, которые необходимо
Добавление объекта
ячейка D3. Например, Вы можете сумма периодического платежа библиотеку. В конце знаете VBA, но достаточно много и
-
что? Нельзя использовать? ли приводить вызов комментарием, Они хоть: для работы с с помощью спец.
-
библиотеку или компоненты но он неMsGuns Microsoft.Office.Interop.Excel; ……………… //Проект/Добавить будут использоваться в заполнить. Функция будетВыберите вкладку
добавить гиперссылку (ПЛТ урока мы на не знаете C#, примеров, есть и Т.к.ЦитатаC_sanches написал:
-
функции в этой и описаны в файлами Excel довольно меток (а также для работы с поддерживает .xlsx. Желательно: Спасибо за ответ. ссылку/NET/Microsoft.Office.Interop.Excel //http://www.sql.ru/forum/620401/funkcii-dlya-raboty-s-excel-iz-c try проекте. скопирована, а значения
-
ФормулыГИПЕРССЫЛКАили процентная ставка примере разберем, как написать надстройку .xlam группа, обсуждающая вопросыим нужна некая
-
Отображение вкладки «Разработчик»
-
библиотеке к зависанию классе, но сохраняются неплохо подходит Libre нужные колонки (тоже файлами (Xls и простой, быстрый иСсылка на библиотеку
-
{ app =Чтобы задать порядок доступа вычислены в зависимостина Ленте, чтобы) в ячейку или по кредиту вставить функцию из
-
вам будет значительно использования. В частности функция, которой нет или крашу Excel’я?зависит только в формате
support.office.com
Как подключить библиотеки для работы с Excel
Office, который тоже спец метки)). Суть: Xlsx). Желательно чтобы с нормальным описанием. добавляется (Core),но interopt new Excel.Application(); app.Workbooks.Open(tbFile.Text, к библиотекам объектов, от строк или открыть вернуть значение, котороеСТАВКА
библиотеки. проще и быстрее. bedvit создал свою
в Excelто её от того, как Xml, Xslx формат поддается автоматизации прочитать шаблон, найти работать можно былоlexus-tikhvin не появляется. Поставил obj, obj, obj, в разделе столбцов.Библиотеку функций
CyberForum.ru
Библиотека для работы с Excel в Windows Form
расположено на пересечении.
В Microsoft Excel имеются Но если уж библиотеку с использованием и можно написать напишите код библиотеки.
их вырезает.еще есть TMS метки, вывести между без установки Excel.: OfficeOpenXml. вместо 2003-го 2007-й obj, obj, obj,Доступные ссылкиАвтор: Антон Андронов. заданных строки и
Функции из категории сотни самых различных вы решили… дерзайте
этого проекта. как раз на
Напишите правильно -C_sanches
FlexCell метками информацию. ВqwertehokНе уверен насчет офис и все obj, obj, obj,
выберите любую библиотекуПримечание:В группе команд столбца (Логические функций, которые делятсяbedvitУспехов. VBA и использовать не будет приводить.:Setix связи с этим
: платный или бесплатный? чтения, использую для
заработало. obj, obj, obj,
и переместите ееМы стараемся какБиблиотека функцийИНДЕКСиспользуются для проверки по категориям. Все
: Причем для увеличенияbedvit на листе:C_sanchesВсем привет!
: И так опробовал формирование шаблона наSetix быстрого создания иxxxxXML установить не obj, obj); } вверх или вниз можно оперативнее обеспечивать, выберите нужную категорию.). аргументов на соответствие эти функции составляют быстродействия, в моем: C_sanches, почитайте, то
bedvit: Пользователи уже имеютНужно написать функцию со 3 библиотеки: уровне кода не: В идеале бесплатный. форматирования excel-файла. могу, т.к. поMsGuns с помощью кнопок вас актуальными справочными В нашем случаеКатегория определенному значению или общую библиотеку. Вам
CyberForum.ru
Независимая библиотека для работы с Excel
случае, использовались библиотеки что советует Андрей: C_sanches, все зависит Excel-файлы со всеми сложными вычислениями. И1. XLSReadWriteII 5.2, приемлемо так как Просто пока ничегоRius требованию заказчика, проект: Здравствуйте !приоритета материалами на вашем мы выберемМатематические условию. Например, если нет необходимости досконально
написанные на С VG, ExcelDNA -
от ваших знаний, вычислениями, которые доступны возникло несколько вопросов:TMS FlexCell,
шаблон доступен для найти не могу: Если пойдёт только должен быть вНеобходимо в проекте.
языке. Эта страницаДата и времявключает в себя сумма заказа меньше изучать каждую функцию,
с ассемблерными вставками
в некоторых случаях вот использования библиотеки, Excel без сторонних1. Что лучше, сохранитьzexmlss правки пользователю (форматирование путного. Требуется на xlsx, то упомянутый
«чистой» VS-2012
работать с книгами
Чтобы добавить в раздел переведена автоматически, поэтому. функции для обработки
$50, то добавляется
но познакомиться с (сторонние), здесь я очень полезная разработка,
написанной на C# библиотек и надстроек.
код как надстройкаНе много о строк, столбцов). Нужен основе шаблона сделать выше способ. КакUsaga Excel. Для этого,Доступные ссылки ее текст можетВыберите нужную функцию из числовых аргументов, выполняющие
CyberForum.ru
Xls и Xlsx библиотеки и компоненты для работы с файлами
цена доставки $4.99, несколькими основными из пасс… Поэтому прирост особенно если вы для Excel (VBA) Но им нужна (*.xla) или в каждой:
компонент или библиотека отчет без использования
начать: Генерируем OfficeOpenXML-документы: как я узнал,другую библиотеку, нажмите содержать неточности и выпадающего меню. Мы различные математические и а если больше,
каждой категории будет производительности от обычного
планируете писать на (автором этих строк).
некая функция, которой отдельную библиотеку (макрос1. Начну с чтобы прочитать файл Excel.
за 5 минут.MsGuns
используется библиотека Microsoft.Office.Interop.Excel. кнопку грамматические ошибки. Для выберем функцию тригонометрические вычисления. Например, то стоимость доставки весьма полезно. кода на С# C# для Excel Используется для расчета нет в Excel, не подойдет, т.к. платной XLSReadWriteII 5.2 заполнить данными иqwertehokNewOrdered, установка библиотеки «чистоту»
Но если ееОбзор нас важно, чтобыЧИСТРАБДНИ
вы можете округлить
не взимается. ВЧтобы получить доступ к в dll/xll и (VBA). Скачайте и больших чисел (длинная поэтому и встал функция будет использоваться — обладает почти сохранить.: на форуме обсуждался: проекта не портит. добавить явно ви укажите путь эта статья была, чтобы вычислить количество значение ( данном примере целесообразно библиотеке функций Excel, VBA в xlam установите Microsoft Visual арифметика). вопрос о написании в нескольких Excel-книгах полным функционалом для
qwertehokПриёмы работы сserg4242 К тому же, Using, то компилятор
к необходимому файлу. вам полезна. Просим рабочих дней междуОКРУГЛ
использовать функцию выберите вкладку Формулы. возможно будет не
Studio 2015 (бесплатнаяНо это когда библиотеки. Пользователь только на разных ПК) работы с файлами: я тебе написал zexmlss, взгляните на этуMicrosoft.Office.Interop.Excel ругается на отсутствиеНа верхней панели выберите вас уделить пару датами заказа и
), найти значение ПиЕСЛИ
Все возможные категории столь высок, что версия, с незначительными
критически важно считать подключит ее и2. Если это библиотека,
xlsx и xls. уже — этаотличный компонент, на библиотеку
- тоже сторонняя ‘Office’ в пространствеExcel секунд и сообщить, получения товара. (
. и команды вы
бы компенсировать быстроту для ваших целей быстро и наиболее
сможет использовать. Макросы
то на каком
Много различных классов
библиотека позволяет читать сайте есть все
http://epplus.codeplex.com/ библиотека, её в имен. Попытка добавить> помогла ли онаПоявится диалоговое окноПИВ категории можете увидеть в разработки в VBA, ограничениями). эффективно использовать ресурсы в их файлах языке лучше писать и описаний, и экселевские файлы примеры и почтаumatkot .NET нету, тащится ссылку через обозревательнастройки вам, с помощьюАргументы функции), произведение (Текстовые
группе и преодоления порогаПоделайте простые задания, ПК. не используются.ЦитатаThe_Prist написал: (подойдет ли C#)? прочего. На версииSetix автора — связаться
: Странно, заметил, за с офисным пакетом. решений (раздел COM,> кнопок внизу страницы.. Здесь вы можетеПРОИЗВЕДсодержатся функции, которыеБиблиотека функций вхождения в новый к примеру, .В вашем случае, какой лучше знаетет.е.
CyberForum.ru
Написание библиотеки для Excel
3. Вычисления будут сложными 5,2 нашел 1
: Поставил библиотеку посмотрел
можно собой черту, что Так, что условие
библиотека Microsoft Excelпанель инструментов и ленты Для удобства также ввести или выбрать), промежуточные итоги ( работают с текстом. язык.
Там же можно возможно, можно просто нет принципиальной разницы, и их будет
косяк при попытке с чем работаетиз платных - всегда при ответе, «чистоты» вы уже 12.0 Object Library). приводим ссылку на
ячейки, которые будут
ПРОМЕЖУТОЧНЫЕ.ИТОГИ в качестве значенийРазберем, какую задачу выполняетC_sanches создать тему, если обойтись надстройкой (*.xla) на чем будет очень много. Используя
записать ячейку с она. XLSReadWriteII получается, что с нарушили. проблему не решила.В разделе оригинал (на английском составлять аргументы. Мы) и многое другое. аргументов. С помощью
каждая из команд: Андрей VG, bedvit, вам потребуется помощь
или (*.xlam) написана библиотека? В библиотеку, будет ли данными в формате1. Работу сSetix кем-то спорю. ТакMsGunsСтудия 2012, на
Настройка ленты языке) . введем B3 вРаздел них можно решать группы: спасибо за ссылки (это не реклама),bedvit плане скорости работы приводить вызов функции «{}» вместо фигурной файлами Xls совсем: zexmlss: там идет вот же: закон: ПК установлен ExcelвыберитеВ своем коде можно полеДругие функции такие задачи, какЕсли у Вас возникли и пояснения. может и я
: Это проще и и возможности добавить в этой библиотеке скобки «}» выводит не обнаружил. создание самого шаблона подлости.
Usaga 2003Основные вкладки задействовать другие объекты
Нач_датасодержит дополнительные категории преобразование текста в проблемы с поискомC# выбран, т.к. чем-то смогу помочь нужно только знания функцию, которая будет к зависанию или — «/» на
2. Там представленна с помощью кода.Используйте ClosedXml))), Спасибо еще раз,
Подскажите, пожалуйста, чтои установите флажок приложения, задав ссылкии С3 в библиотеки функций, такие нижний регистр ( необходимой функции в
его знаю (что (когда будет время). VBA. доступна потом в крашу Excel’я? более поздних версиях работа с xml У меня неhttps://github.com/ClosedXML но, судя по
делать.Разработчик на библиотеку объектов поле как Статистические, Инженерные,
СТРОЧН Excel, команда не сказать о Потом, если вы
C_sanches ячейках Excel’яСпасибо! не могу сказать
и много другая задача.yagami2 количеству материала вСпасибо за любую. этого приложения.
Кон_дата Аналитические, Проверка свойств) или замена частиВставить функцию VBA).
поймете, что это: именно это иПытливыйThe_Prist не тестировал. СохраняетРАСПАКОВАННЫМ Шаблон условно создает: Меня в своем
Сети, interop, пожалуй, помощь
Нажмите кнопкуНа вкладке «Разработчик» откройте. и значений, а текста на другоепозволяет найти ееБуду пробовать реализовывать для вас интересно важно в моей
: Если встроить код
: вопрос из разряда все стандартные форматыxlsx файлом. При пользователь. Моя цель время вот эта самый популярный вариантUsagaСохранить окно проекта VisualЕсли аргументы введены правильно, также функции, оставленные значение ( при помощи ключевых то, что задумал. и вы готовы
задаче. Только будут функции в файл, «как провести лето». (xml,xls,xlsx). Есть возможность этом не приведены открыть этот шаблон библиотека очень выручила работы из шарпа:и закройте Basic. Увидеть вкладки нажмите для поддержки совместимостиЗАМЕНИТЬ слов. Еще раз всем писать на C#, использоваться не большие то эта функция
с предыдущими версиями
).
Команда спасибо. Если будут далее почитайте по числа, а большое будет доступна в на море, кому-то форматы Html и файл потом. Попробовал есть в шаблоне
Берет excel файл офис, все равно, добавление ссылки на. если она еще. Excel.КатегорияАвтосумма вопросы, обязательно сюда COM, XLL, DLL. количество небольших чисел. файле, в чем All-inclusive подавай, а прочие. Подробнее на поработать с распакованным и по ним и целиком пихает старый 2003 сейчас
эту библиотеку должноLoathem не открыта.Функция будет вычислена, и
В следующем примере ВыДата и времяпозволяет автоматически вычислять обращусь.
Признаться я неUPD: Вопрос о проблема? Пользовательская функция. кто-то в Альпы сайте у производителя. файлом, а потом
planetaexcel.ru
заполнить отчет. Просто
Примечание: Мы стараемся как можно оперативнее обеспечивать вас актуальными справочными материалами на вашем языке. Эта страница переведена автоматически, поэтому ее текст может содержать неточности и грамматические ошибки. Для нас важно, чтобы эта статья была вам полезна. Просим вас уделить пару секунд и сообщить, помогла ли она вам, с помощью кнопок внизу страницы. Для удобства также приводим ссылку на оригинал (на английском языке) .
В своем коде можно задействовать другие объекты приложения, задав ссылки на библиотеку объектов этого приложения.
Добавление объекта
На вкладке «Разработчик» откройте окно проекта Visual Basic. Увидеть вкладки «разработчик» отображается ниже, если она еще не открыта.
В меню Сервис выберите пункт Ссылки.
В разделе Доступные ссылки установите флажок для библиотеки объектов, которую требуется задействовать в вашем проекте Visual Basic.
Примечание: Чтобы ускорить компиляцию, снимите флажки для библиотек объектов, которые не будут использоваться в проекте.
Чтобы задать порядок доступа к библиотекам объектов, в разделе Доступные ссылки выберите любую библиотеку и переместите ее вверх или вниз с помощью кнопок приоритета.
Чтобы добавить в раздел Доступные ссылки другую библиотеку, нажмите кнопку Обзор и укажите путь к необходимому файлу.
На верхней панели выберите Excel > настройки > панель инструментов и ленты.
В разделе Настройка ленты выберите Основные вкладки и установите флажок Разработчик.
Нажмите кнопку Сохранить и закройте Параметров Excel.
Если как часть приложения Visual Basic используются объекты в других приложениях, может возникнуть необходимость в установке ссылки на библиотеки объектов этих приложений. If you use the objects in other applications as part of your Visual Basic application, you may want to establish a reference to the object libraries of those applications. Прежде чем это можно будет сделать, следует убедиться, что приложение предоставляет библиотеку объектов. Before you can do that, you must first be sure that the application provides an object library.
Чтобы узнать, предоставляет ли приложение библиотеку объектов To see if an application provides an object library
В меню Сервис выберите пункт Ссылки, чтобы открыть диалоговое окно Ссылки. From the Tools menu, choose References to display the References dialog box.
В диалоговом окне Ссылки отображаются все библиотеки объектов, зарегистрированные в операционной системе. The References dialog box shows all object libraries registered with the operating system. Прокрутите список для приложения, на библиотеку объектов которого хотите сослаться. Scroll through the list for the application whose object library you want to reference. Если приложение отсутствует в списке, можно воспользоваться кнопкой Обзор, чтобы выполнить поиск библиотек объектов (*.olb и *.tlb) или исполняемых файлов (*.exe и *.dll в Windows). If the application isn’t listed, you can use the Browse button to search for object libraries (*.olb and *.tlb) or executable files (*.exe and *.dll on Windows). В проекте используются ссылки, флажки которых установлены; ссылки без установленных флажков не используются, но могут быть добавлены. References whose check boxes are selected are used by your project; those that aren’t selected are not used, but can be added.
Чтобы добавить в проект ссылку на библиотеку объектов To add an object library reference to your project
Выберите ссылку на библиотеку объектов в поле Доступные ссылки в диалоговом окне Ссылки и нажмите кнопку ОК. Select the object library reference in the Available References box in the References dialog box and choose OK. Теперь проект Visual Basic содержит ссылку на библиотеку объектов приложения. Your Visual Basic project now has a reference to the application’s object library. Если открыть обозреватель объектов (нажав клавишу F2) и выбрать библиотеку приложения, в ней отобразятся объекты, предоставляемые выбранной библиотекой объектов, а также методы и свойства каждого объекта. If you open the Object Browser (press F2) and select the application’s library, it displays the objects provided by the selected object library, as well as each object’s methods and properties.
В обозревателе объектов можно выбрать класс в поле Классы и выбрать метод или свойство в поле Компоненты. In the Object Browser, you can select a class in the Classes box and select a method or property in the Members box. Для добавления синтаксиса в программный код используйте команды копирования и вставки. Use copy and paste to add the syntax to your code.
См. также See also
Поддержка и обратная связь Support and feedback
Есть вопросы или отзывы, касающиеся Office VBA или этой статьи? Have questions or feedback about Office VBA or this documentation? Руководство по другим способам получения поддержки и отправки отзывов см. в статье Поддержка Office VBA и обратная связь. Please see Office VBA support and feedback for guidance about the ways you can receive support and provide feedback.
Экономия 5 минут в час за счет более продуктивной работы дает за год экономию в 4 рабочие недели
Как подключить библиотеку в VBA?
В VBA есть много интересных библиотек позволяющих работать с объектом FSO, словарями, регулярными выражениями, объектами MS Office, а также много другое.
Можно и обойтись без их подключения и использовать конструкцию CreateObject(«»), но есть два маленьких нюанса
-
Вы теряете чуть-чуть в производительности. Я, если честно, не до конца понимаю как так, но факт есть факт. С подключенной библиотекой, на коротких примерах ускорение в 2 раза — с 0,1 сек до 0,05 сек
Вы теряете подсказки в среде VBE. Для кода, который вы отдали в использование — это нормально, но для себя любимых включение может быть лишним действием (опять же вы можете в какой-то момент забыть какую библиотеку включали)
Итак, проблематика ясна. Как бороться? В три этапа.
Первый этап — макросам должен быть предоставлен доступ к объектной модели VBA. Само собой вы при этом берете на себя риски — ведь при этом макросы могут удалить все и вся.
Файл ->
Параметры ->
Центр Управления Безопасностью ->
Параметры центра управления безопасностью ->
Параметры макросов ->
Включить галочку «Предоставлять доступ к объектной модели проектов VBA»
Второй этап — посмотреть GUID код соответствующей библиотеки, которую будете проверять/включать программным способом. Для этого в VBE перейдите в меню и включите галочку напротив библиотеки.
Ну и третий этап — сам макрос. Верхняя часть выводит в окно Immediate Window все библиотеки, проверяет включена ли библиотека. Ну а строчка .AddFromGuid производит подключение
EXCELTools VBA
Установочный файл надстройки — EXCEL Tools VBA
Excel Tools VBA – надстройка, дополняющая MS Excel уникальными инструментами, которая позволяет автоматизировать рутинные и монотонные операции в MS Excel
Основные функции:
- 42 пользовательские функции
- 54 различных инструмента для работы с книгой MS Excel
- инструменты для работы с листами активной книги
- инструменты для выполнения операций над ячейками листа
- прочие инструменты
ПЕРЕЙТИ К ДОКУМЕНТАЦИИ
ПОДЕЛИТЬСЯ ССЫЛКОЙ НА НАДСТРОЙКУ
Version: 3.6 от 20.11.2021
MACROTools VBA Excel
Установочный файл надстройки – MACRO Tools VBA
Инструмент автоматизации разработки макросов в редакторе VBE MS Excel
Основные функции:
- удаление паролей с проектов VBA, книг и листов Excel
- автоматическое форматирование кода, расстановка и удаление отступов в коде
- автоматическая нумерации строк кода
- микро подстройка элементов в формах
ПЕРЕЙТИ К ДОКУМЕНТАЦИИ
ПОДЕЛИТЬСЯ ССЫЛКОЙ НА НАДСТРОЙКУ
Version: 1.9 от 09.02.2022
MACROTools VBA Word
Установочный файл надстройки – MACRO Tools VBA
Инструмент автоматизации разработки макросов в редакторе VBE MS Word
Основные функции:
- удаление паролей с проектов VBA, документов Word
- автоматическое форматирование кода, расстановка и удаление отступов в коде
- автоматическая нумерации строк кода
- микро подстройка элементов в формах
ПЕРЕЙТИ К ДОКУМЕНТАЦИИ
ПОДЕЛИТЬСЯ ССЫЛКОЙ НА НАДСТРОЙКУ
Version: 1.8.3 от 09.02.2022
WORDTools VBA
Установочный файл надстройки — WORD Tools VBA
Надстройка автоматизации рутинных и монотонных операций в MS WORD
Основные функции:
- вставка прописью чисел различных форматов: финансовый, процентный, штуки
- вставка дат прописью на основе календаря
- вставка времени прописью
- авто форматирование текста на основе пользовательских настроек
ПЕРЕЙТИ К ДОКУМЕНТАЦИИ
ПОДЕЛИТЬСЯ ССЫЛКОЙ НА НАДСТРОЙКУ
Version: 1.5 от 09.02.2022
IMAGETools VBA
Установочный файл надстройки — IMAGE Tools VBA
Image Tools VBA — надстройка для импорта иконок, MS Office на листы Excel и получения их названия, содержит 7842 иконки для MS Office 2013 или более поздних версий Excel.
Основные функции:
- алфавитная галерея выбора иконок
- вставка иконки на лист книги Excel, в формате png
- использование название иконки для кода VBA
ПЕРЕЙТИ К ДОКУМЕНТАЦИИ
ПОДЕЛИТЬСЯ ССЫЛКОЙ НА НАДСТРОЙКУ
Version: 1.2 от 11.08.2020
STYLETools VBA
Установочный файл надстройки — STYLETools VBA
Надстройка автоматизации рутинных и монотонных операций по созданию презентаций на основе файлов Excel
Основные функции:
- автоматизация создания презентаций на основе файлов Excel
- настройка дополнительной пользовательской палитры
- инструмент пипетка для копирования цветов
Новая надстройка!
ПОДЕЛИТЬСЯ ССЫЛКОЙ НА НАДСТРОЙКУ
Version: 1.0