Word. Библиотека значков или как вставить забавный рисунок в текст документа
Дано: Word 2016 (обновляемый по подписке Office 365).
Задача: добавить на страницу рисунок (значок) из готовой коллекции рисунков.
Не так давно в Word появилась бесплатная коллекция значков, которые можно вставить в документ.
Значков более 500 штук по разным тематикам.
Для деловых документов, можно использовать бизнес-значки, значки с людьми, с техникой (компьютеры, принтеры), значки связи и аналитики и т.п.
Для оформления праздничных поздравлений есть также специальные значки.
Имеются медицинские и спортивные значки.
Как вставить значок в документ:
1) Щелкаем в нужное место в документе
2) Затем на ленте вкладка «Вставка»
3) Группа значков «Иллюстрации»
4) Кнопка «Значки»
Далее стиль значка можно менять: изменить цвет, размер, сделать его контурным, перевернуть и так далее. Для этого:
1) Щелкаем на рисунке
2) На ленте вкладка «Формат»
3) Группа кнопок «Стили рисунка»
4) Выбираем нужный стиль
Но помните, что вставить за раз можно не более 50 штук. Чтобы вставить больше, нужно сначала выделить 50 и вставить, затем снова открыть окно вставки значков, снова выделить нужное количество и вставить, и так повторить столько раз, сколько требуется значков.
Далее привожу примеры имеющихся значков.
- Значки «Люди»
- Значки на тему «Техника и электроника»
- Значки на тему «Связь»
- Значки на тему «Бизнес»
- Значки на тему «Аналитика»
- Значки на тему «Коммерция»
- Значки на тему «Образование»
- Значки на тему «Искусство»
- Значки на тему «Праздник»
- Значки «Лица» (смайлы)
- Значки на тему «Знаки и символы» (любовь, руки, предупреждения)
- Значки «Стрелки»
- Значки на тему «Интерфейс»
- Значки на тему «Природа» (отдых, путешествия)
- Значки на тему «Животные» (дикие, домашние)
- Значки на тему «Еда и напитки»
- Значки на тему «Погода» (времена года)
- Значки на тему «Местоположение» (карты, указатели)
- Значки на тему «Транспорт»
- Значки на тему «Здания» (дома)
- Значки на тему «Спорт» (спортивный инвентарь)
- Значки на тему «Безопасность и правосудие» (юридические)
- Значки на тему «Медицина»
- Значки на тему «Инструменты, строительство»
- Значки на тему «Дом» (мебель, вещи)
- Значки на тему «Одежда»
Если Вам понравилась статья, пожалуйста, поставьте лайк, сделайте репост или оставьте комментарий. Если у Вас есть какие-либо замечания, также пишите комментарии.
С Office вы можете находить и создавать графику для своих документов и делать их интереснее.
Коллекции картинок и рисунки
Стоковые изображения, значки и многое другое
Существуют новые виды картинок (доступны только вMicrosoft 365, Office 2019 и Office 2021).
-
Стоковые изображения, вырезанные люди и наклейки
-
Вставка значков в формате SVG
-
Использование трехмерных моделей в Office 2016
-
Как работать с образами SVG
Фигуры
Видео: Рисование фигур
Видео: Форматирование фигур
Добавление фигур
Обтекание текста вокруг круга или другой фигуры
Как группировать фигуры и объекты в Word и Office
Обрезка рисунка по фигуре
Объединение фигур для создания пользовательской фигуры
SmartArt
Добавление объекта WordArt
Создание блок-схемы с помощью SmartArt
Создание графического элемента SmartArt
Дополнительные сведения о графических элементах SmartArt
Создание организационной диаграммы
Создание временной шкалы
Поворот и отражение надписи, фигуры, объекта WordArt или рисунка
Рукописный ввод
Рисование и создание рукописных заметок в Office
Изменение документа с помощью жестов
Анимация в PowerPoint
Анимация текста и объектов
Как вставить анимационный GIF в слайд
Диаграммы
Типы диаграмм в Office
Создание диаграммы в Excel
Создание диаграммы в Word
Использование диаграмм и графиков в презентации
Веб-сайты, на которых можно найти изображения
Некоторые веб-сайты, предлагающие бесплатные иллюстрации или фотографии:
Microsoft Office Picture Manager
( толькоOffice 2010 и Office 2007 )
Общие сведения о Microsoft Office Picture Manager
Где найти Picture Manager?
Редактирование фотографий без использования диспетчера рисунков
См. также
Вставка видео или добавление ссылки на него на сайте YouTube
microsoft clip gallery где находится
Для вставки в документы иллюстраций можно использовать готовые библиотеки (коллекции) рисунков. Доступ к коллекции клипов Microsoft осуществляется приложением Microsoft Clipart (Clip Gallery), входящим в состав Microsoft Office и поддерживающим не только рисунки, но и звуки, и видео.
Чтобы вставить картинку необходимо выбрать место для ее вставки, затем использовать команду Вставка/Рисунок/Картинки.
Диалоговое окно Microsoft Clip Gallery 3.0для вставки графических клипов
Графические объекты находятся на вкладке Рисунки. Они классифицированы по категориям. Разыскав нужную картинку, достаточно выделить ее и вставить в документ щелчком на кнопке вставить клип.
Картинки следует рассматривать как заготовки для создания средств оформления. Картинки – это композиционные объекты. Их можно «разбирать» на составляющие, редактировать их элементы по отдельности, создавать композиции из объектов, взятых из разных клипов. Можно изменять размеры вставленного рисунка, перемещать рисунок на другое место, убирать ненужные части, изменять взаимное расположение рисунка и текста.
Всё это выполняется путём редактирования картинок, вставленных в документ.
Обычный порядок редактирования клипартов следующий:
1. Картинку выделяют щелчком левой кнопки мыши;
2. Открывают ее контекстное меню щелчком правой кнопки мыши;
3. В контекстном меню выбирают команду Изменить рисунок – он открывается в отдельном окне редактирования;
4. В этом окне работают с отдельными объектами, составляющими рисунок.
Задание 2.
1.Выполните команду Вставка/Рисунок/Картинки… В открывшемся окне Вставка картинки выберите пункт Коллекция картинок…
2. Вставьте в свой документ следующую картинку из раздела Коллекции Microsoft Office/Природа:
3. Откройте контекстное меню добавленного рисунка и выберите команду Изменить рисунок. Теперь рисунок можно редактировать.
4. Увеличьте рабочую область рисунка с помощью маркеров управления размерами рисунка.
5. Выделите фон рисунка. Вокруг нее появится 8 белых маркеров, предназначенных для изменения размеров объекта, и зеленый – для свободного вращения. Увеличить фоновое полотно до размеров рабочей области.
6. В контекстном меню выделенного объекта выберите команду Формат автофигуры. Откроется окно для изменения его свойств. На странице Цвета и линии измените свойства заливки и линии границы.
7. Выделите листок дуба. Он состоит из отдельных частей, которые необходимо выделить вместе и сгруппировать. Изменить цвет листка.
8. Выделите второй листок и сгруппируйте. Изменить его цвет.
9. Скопируйте этот листок, вставьте и перенести на новое место. С помощью маркера Свободного вращения поверните его на нужный угол. Измените цвет.
Не нашли то, что искали? Воспользуйтесь поиском:
Лучшие изречения: Увлечёшься девушкой-вырастут хвосты, займёшься учебой-вырастут рога 9826 – | 7691 – или читать все.
78.85.5.224 © studopedia.ru Не является автором материалов, которые размещены. Но предоставляет возможность бесплатного использования. Есть нарушение авторского права? Напишите нам | Обратная связь.
Отключите adBlock!
и обновите страницу (F5)
очень нужно
Трушина Светлана Юрьевна
Учитель музыки высшей квалификационной категории
Муниципальное бюджетное общеобразовательное учреждение
“Средняя общеобразовательная казачья школа”
с.Знаменка, Нерчинский район, Забайкальский край
Тема: ” Вставка рисунков из коллекции клипов Microsoft Office»
Цель:
Обучение последовательному действию вставки рисунков из коллекции клипов в документе Word
Задачи:
1.Научить вставлять рисунки из коллекции клипов в документе Word в программе Microsoft Office
2.Расширить знания коллег о возможностях программы Microsoft Office Word .
3.Передать коллегам личный опыт по предложенной теме.
Клипами в Microsoft Office называют мультимедийные файлы: рисунок, звук, анимация или фильм.
В комплект программы Word входит коллекция рисунков в области «Поиск клипа», где содержится большое количество профессионально выполненных рисунков, предназначенных для оформления документов: изображения людей, географические карты, карикатуры и многое другое.
Документ Microsoft Word может содержать различные графические объекты: рисунки из графических файлов и рисунки из коллекции клипов Microsoft Office, организационные и обычные диаграммы.
Пункт “Клипы” – позволяет вставлять рисунки, медиа – файлы, настраивать их анимацию и прочее. Кроме того, этот пункт поможет вам сделать довольно интересные вещи с обычным рисунком уже после вставки его в Word.
Шаг 1
Открываем документ. В верхней панели инструментов во вкладке «Вставка» выбираем пункт «Клипы».
Шаг 2
Нажимаем «Клипы», появляется меню, выбираем- «Коллекция Microsoft»
Шаг 3
Для выбора клипов прокручиваем окно поиска.
В создании этой статьи участвовала наша опытная команда редакторов и исследователей, которые проверили ее на точность и полноту.
Команда контент-менеджеров wikiHow тщательно следит за работой редакторов, чтобы гарантировать соответствие каждой статьи нашим высоким стандартам качества.
Из данной статьи вы узнаете, как вставить клипарт в Microsoft Word на компьютерах под управлением Windows и Mac OS X. В новых версиях MS Office клипарты были заменены изображениями Bing, но в Microsoft Word все равно можно найти и вставить клипарты.
Как вставить изображения и клипарт в Microsoft Word
Использование изображений в единообразном оформлении придает документам профессиональный, безупречный вид. При выборе изображений клипартов следует учитывать несколько моментов. Изображение должно соответствовать теме документа. Он также должен иметь стиль, аналогичный другим изображениям, используемым в документе. Узнайте, как вставить картинки в документ Word.
Инструкции в этой статье применимы к Word для Microsoft 365, Word Online, Word 2019, Word 2016, Word 2013, Word 2010, Word 2007, Word для Microsoft 365 для Mac и Word 2019 для Mac.
Вставьте изображение с помощью Microsoft 365, Word 2019, Word 2016 или Word 2013
В более новых версиях Office нет библиотеки картинок, но вы можете вставлять изображения, найденные в Интернете.
Выбирать инсерир > Фотографии онлайн.
Выбирать отфильтрованный, перейдите в раздел Модельтак что выберите Clipart.
Выберите изображение и выберите инсерир чтобы разместить картинку в вашем документе.
Word по умолчанию ищет изображения Creative Commons. Они бесплатны для публики. Хотя вы можете снять флажок Creative Commons для поиска дополнительных изображений, это не рекомендуется, поскольку использование изображений, защищенных авторским правом, может вызвать юридические проблемы с правообладателями.
Вставить изображение в Word 2010
Вот как вставить клипарт изображения с помощью Word 2010:
Пойдем инсерир > Образность > Клип Арт.
Нет по результатам, выберите типы мультимедиа, которые вы хотите включить.
Установите флажок Включить контент Bing если вы подключены к Интернету и хотите искать фотографии в Интернете.
Выбирать Ir чтобы начать поиск.
Как только вы найдете изображение, которое хотите использовать, щелкните правой кнопкой мыши миниатюру и выберите инсерир.
Вставить изображение в Word 2007
В отличие от более новых версий Word 2007 поставляется со встроенной библиотекой картинок.
Пойдем инсерир > Образность > Клип Арт.
Открытость (искренность) Поиск и выберите, где вы хотите искать изображения. Выбор мои коллекции, офисные коллекции Где коллекции веб-сайтов.
Выбирать Ir чтобы начать поиск.
Как только вы найдете изображение, которое хотите использовать, щелкните правой кнопкой мыши миниатюру и выберите инсерир.
RIP: клипарт Microsoft Office
Рекомендуем почитать:
Xakep #276. Разборки на куче
Microsoft приняла решение отказаться от выпуска коллекции изображений, которые многие годы распространялись вместе с Microsoft Office. В течение последних лет использование клипарта всё больше снижалось, и хотя раньше он был очень популярным, но в наше время эти картинки практически никто не использует.
Теперь вместо клипарта Microsoft рекомендует воспользоваться поиском в интернете через систему Bing. Другими словами, при попытке поиска изображений внутри офисной программы пользователя автоматически перенаправляют на галерею Bing Images с результатами со всего веба.
Фильтр поисковика по умолчанию ограничивает поиск изображениями, которые опубликованы под лицензией Creative Commons и могут свободно использоваться всеми желающими.
Объясняя своё решение, Microsoft говорит, что поиск в интернете даёт возможность найти более качественные изображения, чем имеются во встроенной коллекции. К тому же, они более актуальны, по сравнению с клипартом.
Апдейт с отказом от клипарта сейчас накатывают на версии Microsoft Office 2013, 2010 и 2007. В последней версии MS Office для вставки изображения нужно выбрать пункт меню «Вставить» – «Онлайновые изображения» (Insert – Online Pictures), а в предыдущих версиях следует выбрать пункт «Вставить» – «Клипарт» (Insert – Clip Art).
Word
предоставляет коллекцию клипов
(картинок), которые можно использовать
в документах. В нее входят изображения
растрового и векторного типов и
представлены всевозможные темы: от
животных и транспорта, до погоды и
праздников.
В Word
2000 коллекция клипов представляет собой
отдельную программу, с помощью которой
можно выбирать картинки, упорядочивать
их и вставлять из библиотеки в документ.
В Word
2002 разделены задачи вставки клипов и
организации клипов. При вставке клипов
используется область задач Вставка
Картинок.
Задание 1.
Вставьте в документ картинки, выполнив
следующие операции:
-
Откройте новый
документ Word. -
Откройте область
задач Вставка
картинки,
выполнив команду: Вставка,
Рисунок,
Картинки. -
Введите в поле
Поиск Клипа
слово или фразу, описывающую тип искомой
картинки. При этом не нужно знать
название определенной категории –
просто введите слово, имеющее отношение
к желаемой теме, например, компьютер
(рис. 45 а). -
Щелкните по кнопке
Найти.
В области задач появится список клипов,
в описании которых встретилось введенное
слово (рис. 45 б). -
Щелкните на
подходящем клипе. Word
добавит изображение в место расположения
курсора. Нажмите кнопку Изменить.
а)
б)
Рис. 45. Область
задач Вставка картинки
-
Откройте список
Просматривать
в поле Другие
параметры поиска.
По умолчанию производится поиск во
всех доступных категориях:
-
Мои коллекции
включают в себя картинки, добавленные
вами в Коллекцию клипов; -
Коллекция
Microsoft
Office
состоит их 44 различных категорий (В
русском варианте всего 39 категорий); -
Веб-коллекции
включают в себя всю графику, связанную
с Интернетом, содержащуюся в Коллекции
картинок.
В нижней части
области задач Вставка
картинки
находятся дополнительные ссылки, которые
перенесут вас в
Коллекцию картинок
или в Интернет за новыми собраниями
клипов и дадут полезные советы для
поиска подходящих картинок.
Коллекция картинок
– это инструмент, организующий клипы,
который поможет хранить изображения,
звуковые и видео файлы в одном месте,
упорядоченными по теме. Чтобы запустить
его щелкните на ссылке Коллекция
картинок в
нижней части области задач Вставка
картинки
(рис 46).
Рис. 46. Диалоговое
окно Коллекция картинок
Структура диалогового
окна напоминает окно программы Проводник.
Первая панель отображает доступные
библиотеки клипов. Строка меню содержит
команды, необходимые для создания новых
категорий, позволяющие систематизировать
клипы, копировать и вставлять их из
одной коллекции в другую, просматривать
отдельные изображения и т.д. Панель
инструментов предоставляет инструменты
для поиска, выбора коллекций, копирования,
вставки и удаления изображений, управления
видом окна и доступа к Интернету.
Задание 2.
Исследуйте состав коллекции Microsoft
Office,
выполнив следующие операции:
-
Откройте диалоговое
окно Коллекция
картинок. -
Последовательно
раскрывая папки на правой панели,
просмотрите содержимое Коллекции
Microsoft
Office. -
Несколько рисунков
вставьте в свой документ:
-
выберите нужный
рисунок и раскройте список (рис.46),
щелкнув по стрелке справа от картинки; -
в появившемся
списке выберите пункт Копировать; -
выберите место в
документе и нажмите кнопку Вставить.
-
Сохраните документ
в своей папке под именем Картинки.
Часто используемые
изображения можно разместить в раздел
Мои коллекции.
Можно создать новую коллекцию, добавить
изображения в коллекцию, используя
другие программы, например, сканируя
или извлекая из цифровой камеры [1].
Для работы с
изображение после его размещения в
документе можно использовать панель
инструментов Настройка
изображения.
Команда Вставка,
Рисунок
позволяет не только вставить клипы из
коллекций, но и вставить рисунок из
файла, со сканера или цифровой камеры,
вставить в качестве графического объекта
организационную диаграмму.
Соседние файлы в предмете [НЕСОРТИРОВАННОЕ]
- #
- #
- #
- #
- #
- #
- #
- #
- #
- #
- #
Мастер-класс «Вставка рисунков из коллекции клипов Microsoft Office»
Трушина Светлана Юрьевна
Учитель музыки высшей квалификационной категории
Муниципальное бюджетное общеобразовательное учреждение
«Средняя общеобразовательная казачья школа»
с.Знаменка, Нерчинский район, Забайкальский край
Тема: » Вставка рисунков из коллекции клипов Microsoft Office»
Цель:
Обучение последовательному действию вставки рисунков из коллекции клипов в документе Word
Задачи:
1.Научить вставлять рисунки из коллекции клипов в документе Word в программе Microsoft Office
2.Расширить знания коллег о возможностях программы Microsoft Office Word .
3.Передать коллегам личный опыт по предложенной теме.
Клипами в Microsoft Office называют мультимедийные файлы: рисунок, звук, анимация или фильм.
В комплект программы Word входит коллекция рисунков в области «Поиск клипа», где содержится большое количество профессионально выполненных рисунков, предназначенных для оформления документов: изображения людей, географические карты, карикатуры и многое другое.
Документ Microsoft Word может содержать различные графические объекты: рисунки из графических файлов и рисунки из коллекции клипов Microsoft Office, организационные и обычные диаграммы.
Пункт «Клипы» — позволяет вставлять рисунки, медиа — файлы, настраивать их анимацию и прочее. Кроме того, этот пункт поможет вам сделать довольно интересные вещи с обычным рисунком уже после вставки его в Word.
Шаг 1
Открываем документ. В верхней панели инструментов во вкладке «Вставка» выбираем пункт «Клипы».
Шаг 2
Нажимаем «Клипы», появляется меню, выбираем- «Коллекция Microsoft»
Шаг 3
Для выбора клипов прокручиваем окно поиска.
Шаг 4
Для вставки в текст кликаем левой кнопкой мыши- рисунок вставлен. Примеры вставки некоторых рисунков – клипов в документ.
Шаг 5
Вставим рисунок в текст документа. Для вставки в текст картинки необходимо поставить курсор в то место документа, где будет размещаться графический объект и нажать на выбранный образец клипа.
Шаг 6
Изменяем положение картинки в документе в меню «Обтекание текстом»
В примере- «Вокруг рамки». Для размещения рисунка в тексте в этом меню есть и другие команды.
Шаг 7
Для перемещения положения картинки выбираем вставку- «Положение рисунка» В примере- Положение снизу справа.
Шаг 8
Любой вставленный рисунок можно редактировать в разделе «Работа с рисунками» Кликнув на этот заголовок вы перейдете в панель редактирования тех объектов, над которыми работаете в данное время.
В помощь мастер- класс — «Возможности редактирования изображений в документе Word» — http://uchportfolio.ru/mc/show/82190-vozmojnosti-redaktirovaniya—izobrajeniy-v-dokumente—word
Шаг 9
Примеры отредактированных изображений в разделе «Работа с рисунками»
Шаг 10
К любому рисунку можно применить разные режимы цветовых оттенков, а также сжатие и обрезку в самом документе.
Другие мастер-классы пользователя
- Как вставить изображение в текст документа Word
- Конвертация презентации PowerPoint в формат PDF в режиме онлайн
- Как сделать подарок друзьям и коллегам на сайте УчПортфолио
- Оформление и редактирование фотографии в онлайн – фоторедакторе
- Как сделать бегущую строку в своём портфолио
- Как познакомиться с открытым реестром выданных электронных сертификатов на сайте УчПортфолио
- Создание слайдов различных типов в презентации PowerPoint
- Как вставить музыку в презентацию в программе Power Point
- Как выполнить перемещение инфоблоков на странице портфолио
- Как вставить фотографию в инфоблок «Слайдер фотографий»
Комментарии
Комментарии отсутствуют
Чтобы оставить комментарий, пожалуйста, зарегистрируйтесь и авторизируйтесь на сайте.
Если вам нужно красиво оформить текст в WORD и других текстовых редакторах, да и не только в них, воспользуйтесь коллекцией разных рамок для текста.
По этой ссылке вы можете просмотреть очень качественные и большие по размеру графические файлы с рамками (всего 185 файлов).
Также обратите внимание красивые рамки для презентации powerpoint, которые также можно использовать для оформления docx документов.
А ниже в каталоге вы найдете:
- Готовые образцы
- Красивые рамки
- Шаблоны рамок для оформления листа А4 рисунком по краям
- Рамки для доклада
- строгие рамки
- Черно-белые рамки
- Простые рамки
- Детские рамки для школы для детского сада
- Осенние, весенние, летние, зимние — идеальные для праздника
- Праздничные рамки — можно написать поздравление с Днем Рождения и т.п.
Все файлы в графическом формате можно скачать и вставить в документ WORD.
Часть рамок в doc и pdf форматах.
Новые трафареты и шаблоны
Шуточное Свидетельство о браке
Download Article
Download Article
- On Windows
- On Mac
- Q&A
- Tips
- Warnings
|
|
|
|
This wikiHow teaches you how to insert clip art images in Microsoft Word for both Windows and Mac computers. While the clip art feature of previous Office products has been replaced by Bing images, it’s still possible to find and insert clip art in Microsoft Word.
-
1
Open a Microsoft Word document. Double-click the Microsoft Word document to which you want to add clip art in order to open it.
- You can also create a new document by double-clicking the Microsoft Word program icon and then clicking Blank document.
-
2
Click the Insert tab. It’s in the upper-left side of the blue Word ribbon that’s at the top of the Word window. This will open the Insert toolbar below the blue ribbon.
Advertisement
-
3
Click Online Pictures. You’ll find this in the «Illustrations» section of the toolbar. A pop-up window will appear with a Bing search bar in it.
-
4
Enter a search term followed by clipart. Type the name of the kind of image you want to find followed by clipart, then press ↵ Enter. Doing so will search Bing for images matching your search.
- For example: to find clip art of elephants, you would type in elephant clipart and press ↵ Enter.
- You must have Internet access to search for images on Bing.
-
5
Select an image. Click an image that you would like to use for your Word document. This will place a checkmark in the upper-left corner of the image, meaning you have it selected.
- You can select more than one image at once.
-
6
Click Insert. It’s at the bottom of the window. This will add your selected clip art to your Word document.
Advertisement
-
1
Go to Bing’s image search. Go to https://www.bing.com/images/. This process will work on Safari, Google Chrome, and Firefox, though other browsers may not be supported.[1]
-
2
Enter a search term. Type in the name of an item for which you want to find clip art, then press ⏎ Return. This will search Bing images for matching images.
-
3
Click Filter. This funnel-shaped icon is on the far-right side of the Bing page, just above the image results. Clicking it prompts a series of tabs to appear below the search bar and above the top row of images.
-
4
Click Type ▼. It’s a tab below the search bar. A drop-down menu will appear.
-
5
Click Clipart. This option is near the middle of the drop-down menu. Doing so will refresh your image search to display only clip art.
-
6
Select an image. Click an image that you would like to insert into your Word document.
-
7
Save the image. Hold down Ctrl and click the image, then click Save Image. The image will download to your Mac.
-
8
Open your Word document. Double-click the Microsoft Word document to which you want to add clip art in order to open it.
- You can also create a new document by double-clicking the Microsoft Word program icon and then clicking Blank Document.
-
9
Click the Insert tab. It’s in the blue ribbon near the top of the Word window. Doing so displays the Insert toolbar below the blue ribbon.
- Don’t click the Insert menu item at the top of your Mac’s screen.
-
10
Click Pictures. You’ll find this option on the left side of the toolbar. Clicking it prompts a drop-down menu.
-
11
Click Picture from File…. It’s the bottom option in the drop-down menu.
-
12
Select your picture. Click the picture you downloaded from Bing images. This will select it.
- You may have to select the picture’s download location (e.g., Downloads) on the left-hand side of the Finder window first.
-
13
Click Insert. It’s at the bottom of the window. This will insert your clip art into your Word document.
Advertisement
Add New Question
-
Question
How do I make the clip art smaller?
Click on one of the corner dots and drag it closer to the center of the image.
-
Question
How do I add an image of artwork to Microsoft Word?
If you mean your own artwork, then you’d take a picture of it, upload it to your computer (make sure you know where you’re saving it), then select Insert > Picture in Word, browse in the location where you saved the photo, click the picture, and insert. If you mean an image from the internet or something, you can just save it to your computer and basically follow the rest of the steps above.
-
Question
I have multiple text boxes on my document and when trying to insert an image from clip art, it goes behind, not on top of the document. How can I insert on the document itself?
When you insert the clip art, a little box will appear next to the image. Click the box and check to see if the picture if set to appear on top or underneath the text. Choose the option that best suits your needs.
See more answers
Ask a Question
200 characters left
Include your email address to get a message when this question is answered.
Submit
Advertisement
-
You can also insert photos from your computer’s photo library using the Insert > Pictures feature.
Thanks for submitting a tip for review!
Advertisement
-
Many images in the Bing search results will be copyrighted. You can use them for free, non-promotional means (e.g., a presentation or personal use), but any paid use of copyrighted materials is illegal.
Advertisement
About This Article
Article SummaryX
1. Click Insert.
2. Click Online Pictures.
3. Enter a search term followed by «clipart.»
4. Press Enter.
5. Select an image.
6. Click Insert.
Did this summary help you?
Thanks to all authors for creating a page that has been read 455,118 times.

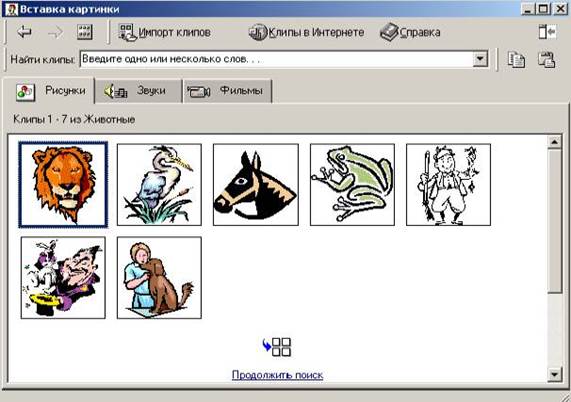


.png)
.png)




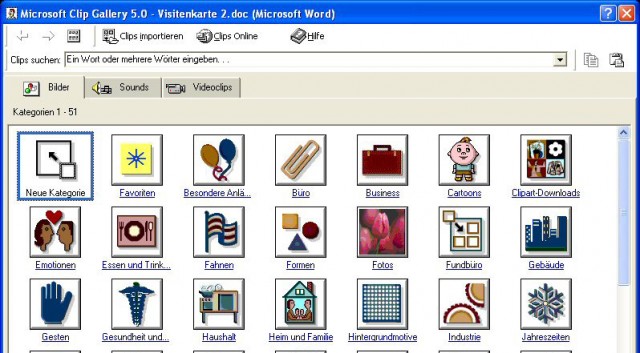

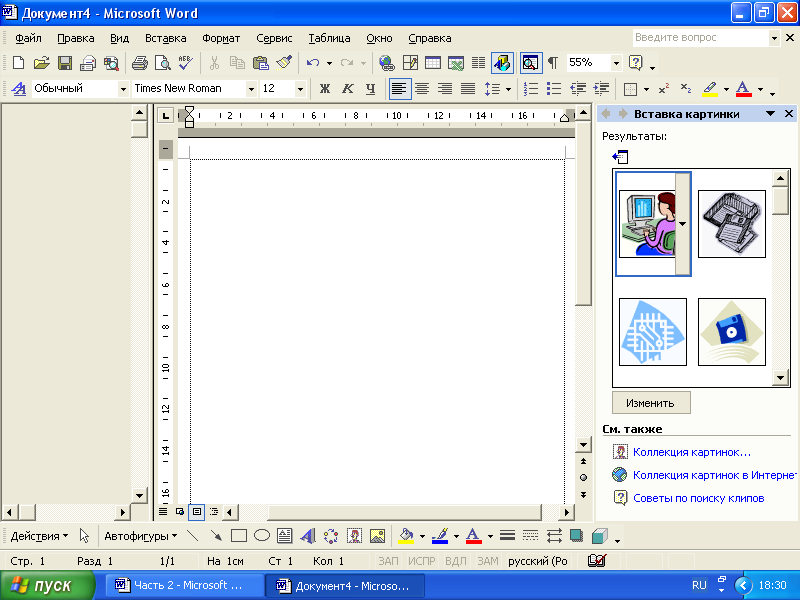


.png)
.png)
.png)
.png)
.png)
.png)
.png)
.png)
.png)
.png)
(1).png)

























