Содержание
- Добавление ссылки на библиотеку типов
- См. также
- Поддержка и обратная связь
- Как работать с Excel через VBA или объектная модель Excel
- Объектная модель Excel
- Структура объектов
- Объекты и коллекции объектов
- Свойства объектов
- Методы объектов
- Приемы и лайфхаки
- Автоматическое заполнение кода по начальным символам
- Просмотр свойств и методов у объекта
- Явно указывайте тип переменных
- Быстрый просмотр справки
- Поиск по объектной модели
- Библиотека объектов microsoft excel
- Объекты Excel Лекция из курса «Основы офисного программирования и документы Excel»
- Оглавление
- Объектная модель Excel
- Объект Excel Application
- Свойства — участники объекта
- Терминальные свойства
- Методы объекта Application
Добавление ссылки на библиотеку типов
Автоматизация (прежнее название OLE-автоматизация) позволяет использовать объекты из других приложений в коде Visual Basic. Приложение, которое предоставляет свои объекты для использования другими приложения, также предоставляет сведения об этих объектах в библиотеке типов. Для обеспечения лучшей производительности при использовании объектов другого приложения следует задать ссылку на библиотеку типов этого приложения.
Задание ссылки на библиотеку типов приложения
Выберите Ссылки в меню Сервис .
Установите флажки для приложений с библиотеками типов, на которые вы хотите ссылаться.
Если вы пишете код, управляющий объектами в другом приложении, следует задать ссылку на библиотеку типов этого приложения, чтобы обеспечить лучший доступ к этим объектам. Вам не нужно задавать ссылку для использования объектов другого приложения, однако, если это сделать, появится несколько преимуществ для вашего приложения.
Код будет выполняться быстрее, если задать ссылку на библиотеку типов другого приложения, прежде чем начать работать с его объектами. Если задается ссылка, можно объявить объектную переменную, представляющую объект в другом приложении как его наиболее характерный тип. Например, если вы пишете код для работы с объектами Microsoft Excel, можно объявить переменную объекта типа Excel.Application , если вы создали ссылку на библиотеку типов Excel.
Следующий код является самым быстрым способом создания переменной для представления объекта Приложения Excel.
Если вы не задали ссылку на библиотеку типов Excel, необходимо объявить переменную как универсальную переменную типа Object. Следующий код выполняется более медленно.
Если ссылка на библиотеку типов приложения задана, все объекты этого приложения, а также их методы и свойства перечисляются в обозревателе объектов. Так проще определить, какие свойства и методы доступны для каждого объекта.
Для приложений Microsoft, которые также могут работать как серверы автоматизации, можно задавать ссылки на их библиотеки типов из другого приложения и управлять из этого приложения их объектами.
См. также
Поддержка и обратная связь
Есть вопросы или отзывы, касающиеся Office VBA или этой статьи? Руководство по другим способам получения поддержки и отправки отзывов см. в статье Поддержка Office VBA и обратная связь.
Источник
Как работать с Excel через VBA или объектная модель Excel
Объектная модель Excel
Перед созданием своей первой программы в Excel необходимо разобраться в объектную модели приложения. Имея четкое понимания об объектной модели Excel вы сможете управлять практически всеми объектами, создавать/изменять листы, графики, отдельные файлы и многое другое. Возможно на первый взгляд она покажется довольно сложной, но не пугайтесь на конкретных примерах у вас сложится целостная картина.
Структура объектов
Проще всего рассматривать объектную модель как некое дерево или иерархическую структуру, так как каждый объект имеет свое ответвление. Кусочек этой структуры вы можете увидеть на рисунке далее.
Самый главный объект, вершина нашей структуры, это собственно само приложение Excel — объект Application. Какие объекты входят в Excel? правильно книги (файлы Excel), поэтому в объекте Application содержится коллекция из книг — объект Workbooks. Из чего состоят книги — из листов, диаграмм, соответственно внутри объекта Workbooks мы видим объект Worksheets и Charts. Идем дальше, лист в свою очередь состоит из строк, столбцов, ячеек это объекты Rows, Columns, Range.
Это, конечно, как вы понимаете только часть объектной модели Excel, мы перечислили только одни их самых основных объектов. Полное дерево объектов исчисляется сотнями объектов. Возможно она сейчас кажется сложной, не переживайте со временем вы начнете быстро в ней ориентироваться. Главное сейчас — это понять, что есть некие объекты, которые могут состоять из других объектов.
Объекты и коллекции объектов
Многие объекты, которые мы перечислили выше являются коллекциями. Коллекция — это группа однотипных объектов (или классов). Например Workbook s — это коллекция всех открытых в данный момент книг (объектов Workbook). А коллекция Worksheet s состоит из листов книги (объектов Worksheet), и так далее. Как правило все коллекции заканчиваются буквой S.
Давайте посмотрим, как обращаться к конкретным элементам коллекции в коде VBA.
Мы можем указать порядковый номер (начиная с единицы) элемента в коллекции. Worksheets(3) — в этом случае мы обращаемся к 3-му листу книги.
Мы также можем указать название листа в кавычках Worksheets(«Название листа»).
Аналогичным образом можно обратиться к конкретной книге Workbook(«Названием книги»).
Чтобы обратиться к объекту Excel (к листу, или ячейке) необходимо указать ссылку на этот объект, перечислив полный путь к нему в соответствии с объектной моделью.
Например, для ячейки A1 полная ссылка будет выглядеть следующим образом:
На самом деле полный путь писать не обязательно. Application — можно практически всегда не указывать. Workbooks(«Название книги») — можно не указывать, если необходимо обратиться к ячейке из активной книги, а Worksheets(«Название листа») можно не писать в случае если код должен выполнять действия на активном листе. Т.е. в можно упростить до:
Но всегда имейте ввиду, что это будет ячейка на активном листе.
Свойства объектов
Все объекты имеют свойства и методы. Например, объект Range (диапазон ячеек) имеет свойство Value, в котором содержится значение.
Вы можете получать значения из свойств объекта, просто указав путь к нужному свойству. Следующий код выведет значение ячейки A1 на активном листе.
А следующий код присвоит свойству Value новое значение 12345.
Протестируйте эти функции в своем файле.
Кстати, есть свойства объектов, которые доступны только для чтения. Т.е. вы сможете только получить значения этих свойств, но не сможете присвоить им другие значения. Например, свойство Range(«A1»).Address которое содержит адрес ячейки. При попытке записать новое значение в такое свойство будет возникать ошибка.
Или же свойство Worksheets.Count — вы можете только получить количество листов, но не можете изменить количество листов, задав новое свойство Count. Для этого существуют методы объектов.
Методы объектов
В отличие от свойств, которые просто сохраняют или передают значение, методы выполняют какие-либо действия с объектом. Например метод Worksheets.Add создает новый пустой лист в книге. Еще один пример это метод Clear, который позволяет очистить содержимое ячеек. Следующий код очистит данные и форматы из диапазона ячеек A1:C10.
Есть аналогичная функция, которая не удаляет при этом форматирование ячеек, а только очищает их от значений
Методы могут иметь дополнительные аргументы. Например, метод AddComment имеет обязательный аргумент Text, в котором необходимо передать текст комментария к ячейке.
Также можно использовать следующий код для вызова методов. Возможно это более привычная запись, когда по аналогией с функцией Excel мы в скобках передаем аргументы этой функции.
Приемы и лайфхаки
Автоматическое заполнение кода по начальным символам
Часто, особенно на первых порах, вы не запомните точное название всех объектов, но будете помнить их первые символы. В редакторе кода вы можете использовать отобразить список названий и автоматически записать объект по первым символам. Для этого используйте сочетание клавиш Ctrl+ J и увидите список из предложенных вариантов.
Просмотр свойств и методов у объекта
Когда вы будете писать свои программы, то редактор кода VBE будет подсказывать список свойств и методов у объекта. Чтобы отобразить этот список достаточно ввести объект, например, Worksheets и поставить точку, отобразится список свойств и методов. Выберите нужный с помощью мышки или же используйте стрелки. Вы также можете начать писать название свойства и редактор кода подберет подходящее. Когда выбор сделан — нажимайте клавишу Tab.
Явно указывайте тип переменных
Предыдущий лайфхак не будет работать для созданных локальных переменных до тех пор, пока вы явно не укажите их тип. Например, если вы захотели создать переменную MySheet в которой хотите хранить текущий лист. То список свойств и методов у такой переменной вы не увидите. Но стоит добавить строчку кода и явно указать тип переменной:
И подсказки снова заработают.
Быстрый просмотр справки
Все свойства и методы знать невозможно, так как их тысячи. Первое время вы будете активно пользоваться справкой. Советую использовать официальную справку на сайте Microsoft.
Чтобы быстро посмотреть информацию по интересующему вас объекту, свойству или методу просто поставьте курсор на интересующий элемент кода и нажмите клавишу F1. В окне браузера откроется официальная справка по этому элементу.
Поиск по объектной модели
Также вначале пути у вас постоянно будут возникать вопрос «А как называется свойство, которое отвечает за. «. Иногда мы и не заем есть ли такое свойство/метод вообще. Хороший вариант изучения — просмотр объектной модели. Переходите в редактор кода VBA и нажимайте клавишу F2. Откроется окно с поиском по объектной модели. Тут вы найдете все имеющиеся свойства, методы, события и прочие элементы в модели. Просматривайте их, как правило в названии элемента заложена его суть и вы найдете то что искали. А в процессе поиска будете запоминать и другие элементы, которые будут попадаться на глаза.
Давайте разберем на примере. Допустим нам надо защитить лист, но мы не знаем как точно зазывается свойство или метод.
- Открываем объектную модель клавишей F2.
- Так как мы хотим защитить лист, то логично предположить, что это метод в объекте Worksheet. Введем его в строку поиска и нажмем бинокль.
- В результатах поиска выбираем наш объект Worksheet и просматриваем его элементы.
- Находим метод Protect (Защита).
- Мы также можем просмотреть описание всех аргументов этого метода
- Конечно если что-то не понятно, то жмем клавишу F1 и открываем справку по этому методу с подробным описанием каждого аргумента.
На этом данную статью завершим, а в следующих мы более подробно поговорим про самый распространенный объект Excel — объект Range.
Источник
Библиотека объектов microsoft excel

Объекты Excel
Лекция из курса «Основы офисного программирования и документы Excel»
Оглавление
Программист, работающий в Excel, должен свободно ориентироваться в мире его объектов. Мощь офисного программирования определяется тем, что изначально в распоряжении программиста находится большое число уже готовых объектов. Чтобы с толком распорядиться предоставляемыми возможностями, объекты нужно знать.
Разговор об объектах Excel целесообразно начать с рассмотрения каркаса документа Excel. Многочисленные библиотеки объектов Office 2000, совокупность которых для программиста и представляют Office 2000, задают каркас всех документов, которые можно построить в этой среде. Когда создается новый документ, например, рабочая книга Excel, то по умолчанию из всей совокупности библиотек выбирается несколько, объекты которых и составляют каркас документа. Эти объекты доступны программисту, без каких либо дополнительных усилий. Центральную роль в каркасе документов Excel играют, конечно же, объекты библиотеки Excel. Но знание и всех других объектов, входящих в каркас, необходимо. Например, при программном создании интерфейса необходимо знание общих объектов библиотеки Office. Отмечу еще, что при желании программист всегда может расширить каркас документа, добавив в него те или иные библиотеки. Каркас, создаваемый по умолчанию в тот момент, когда открывается новая рабочая книга, состоит из объектов, входящих в состав следующих библиотек:
- Excel — библиотека, задающая основу документов Excel. Здесь хранится класс, задающий корневой объект Excel.Application, и все классы объектов, вложенных в корневой объект.
- Office — библиотека объектов, общих для всех приложений Office 2000. Здесь находятся классы, определяющие инструментальные панели — CommandBar и классы других общих объектов. Здесь же находятся классы, задающие Помощника (объект Assistant и все классы, связанные с ним). В частности, появился новый объект, которого не было в предыдущей версии — Мастер Ответов (Answer Wizard).
- Stdole — библиотека классов, позволяющая работать с OLE — объектами и реализовать Автоматизацию.
- VBA — библиотека классов, связанных с языком VBA. Здесь хранятся все стандартные функции и константы, встроенные в язык, классы Collection и ErrObject.
- VBAProject — проект по умолчанию, связанный с документом. Классы, которые могут программистом создаваться в этом проекте, методы, свойства, — все это доступно для просмотра, так же, как и объекты классов, встроенных в стандартные библиотеки.
Если сравнить каркас рабочей книги Excel, например, с каркасом документа Word, то они отличаются тем, что в основе одного лежит библиотека Excel, в основе другого — библиотека Word. Эти библиотеки содержат специфические для данных приложений объекты. Что же касается интерфейсных объектов, объектов определяющих среду редактора VBA, автоматизацию, то здесь используются общие объекты. Библиотеки Office, Stdole, VBA — это общие для всех приложений Office 2000 библиотеки.
Замечу, что хотя каркас документа Excel не изменился в Office 2000 в сравнении с предыдущей версией, вместе с тем в объектной модели произошли довольно существенные изменения, появились новые объекты, новые свойства и методы у ранее существовавших объектов.
Объектная модель Excel
Прежде всего, несколько слов о том, как устроена объектная модель Excel и других приложений Office 2000. В этой модели объекты связаны между собой отношением встраивания. На нулевом уровне иерархии существует некоторый центральный объект, в который встроены другие объекты, составляющие первый уровень иерархии. В каждый из объектов первого и последующих уровней могут быть встроены объекты следующего уровня. Так это процесс продолжается. Таким образом, объекты в этой модели «толстые», поскольку в них встроено большое число других объектов. В особенности это касается объектов, стоящих на верхних уровнях иерархии.
Формально встраивание реализуется с помощью свойств объектов. Свойства могут быть как терминальными, не являющимися объектами, и так называемыми свойствами — участниками, которые возвращают объекты при их вызове.
Давайте перейдем к рассмотрению библиотеки объектов Excel 9.0 и начнем с центрального объекта этой библиотеки — Excel.Application .
Объект Excel Application
Объект Excel.Application задает приложение Excel. А посему свойства, методы и события этого объекта должны характеризовать приложение в целом. Понятно, что у этого объекта должно быть свойство Workbooks , возвращающее все открытые в приложении рабочие книги, свойство Windows , возвращающее открытые окна, свойства, такие как CommandBars , возвращающие объекты интерфейса, и другие подобные свойства. Методов и событий, характерных для всего приложения в целом, по-видимому, не так уж и много. Так что, казалось бы, структура этого объекта должна быть достаточно простой. Однако реально это не так, — у объекта Excel.Application очень большое число свойств, методов и событий, что не позволяет мне описать их полностью, да и нет в этом особого смысла. Объект Excel.Application , на мой взгляд, явно перегружен, многие его свойства и методы без всякого ущерба можно было бы исключить, поскольку они оперируют с объектами, стоящими на более низких уровнях иерархии и не имеют прямого отношения ко всему приложению в целом. Приведу лишь один пример. Первое по алфавиту свойство ActiveCell возвращает объект, задающий активную ячейку. Понятно, что речь идет об активной ячейке активной страницы активной рабочей книги. Непонятно только, зачем нужно было добавлять это свойство самому приложению. Вполне достаточно, чтобы им обладал объект WorkSheet , задающий страницу книги. Более того, если в момент вызова свойства ActiveCell нет активной страницы с ячейками, то возникнет ошибка, чего не происходит, если активную ячейку вызывает объект WorkSheet . Примеров подобной перегруженности объекта Application можно привести много. Я в своем описании объектов верхнего уровня не всегда буду упоминать такие свойства, полагая, что лучше рассказать о них там, где они необходимы по существу.
Общие объекты и Excel.Application
Давайте начнем рассмотрение со свойств объекта Excel.Application , возвращающих уже знакомые нам общие объекты:
Таблица 3.1. Общие объекты, доступные в Excel.Application
| Свойство, возвращающее объект | Назначение объекта | Библиотека |
|---|---|---|
| Assistant | Помощник, позволяющий организовать собственную диалоговую систему. | Office |
| Answer Wizard | Мастер Ответов, стоящий за спиной Помощника. Может использоваться при создании собственной справочной системы. | Office |
| Com AddIns | Коллекция компонент, общих для приложений Office 2000. | Office |
| CommandBars | Коллекция инструментальных панелей, без работы с которой не обойтись при создании собственного интерфейса документа Excel. | Office |
| FileSearch | Объект, используемый при поиске файлов. | Office |
| Language Settings | Объект, задающий языковые предпочтения, общие для приложений Office 2000. | Office |
| Debug | Объект, используемый при отладке программных проектов. | VBA |
| VBE | Корневой объект при работе с программными проектами. | VBA |
Все объекты, приведенные в этой таблице, играют важную роль при программной работе с документами Excel, как, впрочем, и с другими документами Office 2000.
Свойства — участники объекта
Рассмотрим теперь свойства — участники объекта Excel.Application , возвращающие объекты, специфические для Excel, Как я и предупреждал, я рассмотрю лишь основные свойства, которые действительно необходимы при работе с объектом Excel.Application .
Таблица 3.2. Основные свойства — участники
| Свойство, возвращающее объект | Назначение объекта |
|---|---|
| WorkBooks | Коллекция открытых в Excel документов — рабочих книг. Основной объект, благодаря которому можно получить доступ к любому документу Excel и далее работать с объектами этой рабочей книги. |
| Windows | Коллекция открытых окон во всех рабочих книгах. Дело в том, что одну и ту же рабочую книгу часто полезно открывать в нескольких окнах, что позволяет видеть разные участки рабочей книги. Коллекция Windows позволяет получить доступ к каждому такому окну. Чаще всего, свойство Windows используется при работе с объектом WorkBook , для объекта Application это один из примеров той перегрузки, о которой я упоминал выше. |
| WorkSheetFunction | Объект — контейнер, в котором находятся многочисленные функции Excel, начиная от обычных математических функций и кончая функциями, применяемыми для решения задач статистики, прогноза, работы с датами и прочими. |
| AddIns | Коллекция компонент, расширяющих возможности решения специальных задач в Excel. |
| AutoCorrect | Знакомый по приложению Word объект, позволяющий задавать автоматическую корректировку набираемых текстов в ячейках Excel. |
| DefaultWebOptions | Объект, позволяющий устанавливать параметры для документов Excel, сохраненных в виде Web-страниц. Схож с аналогичным объектом Word.Application , но имеет свою специфику. |
| Dialogs | Объект Dialogs также как и три предыдущих объекта — AddIns, AutoCorrect, DefaultWebOptions относится к группе схожих объектов, встречающихся в каждом из приложений Office 2000, имеющих много общего, но имеющих и отличия, связанные со спецификой приложения. Также как и в Word, объект Dialogs задает коллекцию стандартных диалоговых окон, которые могут открываться в Excel, позволяя организовать диалог с пользователем. |
| Names | Одно из перегруженных свойств, возвращающее коллекцию всех имен, используемых для отдельных ячеек и областей всех открытых документов Excel. Чаще всего, это свойство используется при работе с отдельной рабочей книгой или отдельной страницей. |
| ODBCErrors | Коллекция объектов класса ODBCError . Элементы этой коллекции создаются автоматически источником ODBC-данных, если при выполнении запроса на получение данных возникли ошибки. Если ошибок не было, то и коллекция будет пустой. |
| OLEDBErrors | Коллекция объектов класса OLEDBError . Аналогично предыдущей коллекции, ее элементы появляются при наличии ошибок в процессе работы с базой данных, когда используется интерфейс OLE DB. |
| RecentFiles | Объект, относящийся к группе схожих объектов семейства Office 2000. Он задает коллекцию файлов, хранящих документы Excel последнего использования. |
Основное содержание этой главы будет связано с рассмотрением коллекции Workbooks , а точнее с объектом Workbook и вложенными в него объектами. Но прежде чем двинуться далее, приведу все-таки краткий обзор тех вложенных в Excel.Application объектов, доступных на этом уровне, по сути, относящихся к нижним уровням иерархии объектной модели Excel:
- Группа активных объектов — ActiveWorkbook, ActiveWindow, ActiveSheet, ActiveChart, ActiveCell, ActivePrinter , — возвращающих активную рабочую книгу, окно, активную рабочую страницу, диаграмму или ячейку, если таковые существуют в момент вызова соответствующего свойства. При отсутствии запрашиваемого активного объекта возникнет ошибка. Все эти объекты будут подробно рассмотрены, но чуть позже, когда мы спустимся вниз по иерархии объектов. Особняком стоит свойство, возвращающее активный принтер. Это свойство действительно имеет смысл связать с приложением. Заметьте, что объекты, стоящие на нижних уровнях иерархии, например, Workbook , этим свойством не обладают, так что добраться до принтера можно только через объект Application.
- Группа коллекций и объектов Range, входящих в состав соответствующего активного объекта — Sheets, Charts, Rows, Columns, Cells, Range — возвращающие соответственно коллекции рабочих страниц, страниц диаграмм активной рабочей книги, объект Range, содержащий все строки, столбцы, ячейки или заданную область активной рабочей страницы. Также как и в случае вызова объектов предыдущей группы, при вызове этих свойств следует быть осторожным, поскольку возникает ошибка, если нет соответствующего активного объекта.
- Свойство Selection возвращает выделенный объект в активном окне. Тип возвращаемого объекта зависит, от текущего выделения. Возвращается Nothing, если в активном окне нет выделенного объекта.
- Свойство ThisWorkbook возвращает текущую рабочую книгу, содержащую выполняемый макрос, один из операторов которого и вызвал это свойство. Это свойство представляет единственный способ добраться до рабочей книги, содержащей компонент AddIn, изнутри макросов, составляющих этот компонент.
Терминальные свойства
Терминальных свойств много, и понятно почему. Приложение Excel, как и другие приложения Office 2000, могут быть настроены пользователем по своему усмотрению. Эту настройку можно выполнять вручную, а можно и программно. Настройка вручную большей частью проводится из меню Сервис | Параметры, используя возможности, предоставляемые различными вкладками в открывающемся окне параметров. Для программной настройки используются терминальные свойства, — в этом их основное назначение. Естественно, я не буду останавливаться на всех свойствах, — они просты. В ниже приведенном обзоре представлено выборочное описание некоторых групп терминальных свойств:
- Группа свойств, задающих свойства приложения по умолчанию, — DefaultFilePath, DefaultSaveFormat, DefaultSheetDirection, — путь по умолчанию, формат по умолчанию, направление просмотра текста (слева направо или справа налево), задаваемое для некоторых языков. К этим же свойствам примыкает и ранее упоминавшееся свойство DefaultWebOptions .
- Группа булевых свойств, позволяющих включить или выключить отображение на экране тех или иных элементов приложения — DisplayAlerts, DisplayCommentIndicator, DisplayFormulaBar, DisplayStatusBar и другие Display-свойства. Первое из этих свойств позволяет управлять выдачей на экран некоторых сообщений в процессе работы макросов, второе — отображать специальный индикатор при показе комментариев. Более часто приходится использовать управление показом панелей формул и статуса. Особенно часто приходится использовать эти свойства, когда документ Excel используется в специальных целях, например, при отображении различных бланков, когда внешний вид документа ничем не напоминает привычную электронную таблицу. Замечу, что используемое в этих случаях свойство DisplayGridLines , позволяющее отключать сетку, принадлежит объекту Windows, а не объекту Application.
- Группа булевых свойств, позволяющих включить или выключить те или иные свойства — EnableAnimations, EnableAutoComplete, EnableCancelKey, EnableEvents, EnableSound . Первое из этих свойств позволяет управлять анимацией при добавлении или удалении строк и столбцов рабочего листа, второе — автозаполнением ячеек таблицы. Свойство EnableCancelKey не является булевым, оно принимает значения, заданные соответствующим перечислением, и позволяет управлять процессом прерывания программы при нажатии комбинации клавиш Ctrl+Break. Значение xlInterrupt, принятое по умолчанию, позволяет прервать выполнение макроса и перейти в режим отладки, где возможно пошаговое выполнение. Однако с помощью этого свойства можно задать разные режимы, как, например, передачу управления обработчику ошибок в момент прерывания. Пользоваться этим свойством следует осторожно, поскольку при зацикливании может возникнуть ситуация, когда нельзя будет прервать программу, не применяя грубых способов. Свойство EnableEvents позвол яет управлять включением событий объекта Application, а свойство EnableSound управляет включением звука в процессе работы приложений Office 2000.
- Группа свойств, управляющих размерами главного окна приложения Excel — Height, Width, Left, Top, задающие высоту, ширину окна и координаты верхнего левого угла окна.
- Многие другие свойства, позволяющие управлять курсором, скроллингом, характеристиками пользователя и многими другими параметрами так или иначе, характеризующими приложение Excel.
Методы объекта Application
Методов у объекта Excel.Application меньше, чем свойств, но и их около полусотни. Дадим краткий обзор, опять-таки, объединяя их по возможности в группы:
- Метод ActivateMicrosoftApp(Index As xlMSApplication) позволяет активировать приложение Microsoft, заданное соответствующей константой в аргументе метода. Если приложение уже выполняется, то активируется текущий вариант. В противном случае открывается экземпляр приложения, и затем приложение активируется. Константы позволяют задать все основные приложения Office 2000, а также FoxPro, Project и некоторые другие приложения Microsoft.
- Группа методов — DeleteCustomList, DeleteChartAutoFormat, AddCustomList, AddChartAutoFormat — позволяет удалять и добавлять пользовательские списки и пользовательские форматы к тем спискам и форматам, которые используются в самом приложении Excel.
- Группа из пяти DDE-методов позволяет обеспечить динамический обмен данными между приложениями в соответствии со стандартом DDE. Сохранена для поддержки совместимости с предыдущими версиями Excel.
- Методы, запускающие вычисления — Calculate, CalculateFull , приводят к перевычислению рабочих страниц всех рабочих книг. Метод CheckSpelling запускает проверку орфографии во всех рабочих книгах. Метод Evaluate(Name) преобразует имя объекта в сам объект. Эти методы объединяет то, что все они, по существу, являются методами объектов более низкого уровня иерархии — объектов Workbook, WorkSheet, Chat . Объект Application «наследует» эти методы у своих потомков, что позволяет распространять действие метода на все открытые рабочие книги. Следует понимать, что пользоваться вызовом этих методов объектом Application стоит в очень редких случаях. Опять-таки, можно говорить о некоторой излишней перегрузке объекта Application .
- Группа Get-методов — GetCustomListContents, GetCustomListNum, позволяет вернуть содержимое пользовательского списка, получить его номер. Методы GetOpenFileName, GetSaveAsFileName позволяют получить имя файла, выбранное пользователем, открывая по ходу дела соответствующее диалоговое окно.
- Группа On-методов, позволяющих запустить на выполнение некоторый макрос. Метод OnKey(Key, Procedure) позволяет запустить макрос, заданный вторым параметром метода, при нажатии пользователем комбинации клавиш, заданной первым параметром метода. Метод OnTime(EarliestTime, Procedure As String, [LatestTime], [Schedule]) позволяет запустить макрос, заданный вторым параметром метода, в указанное время. О схожем методе OnTime рассказывалось при описании методов объекта Word.Application . Методы OnRepeat(Text As String, Procedure As String) и OnUndo(Text As String, Procedure As String) позволяют указать макросы и текст, который будет появляться в пунктах «Повторить Выполнение»
и «Отменить Выполнение»
из меню Правка. Когда пользователь выберет соответствующий пункт меню, то запускается макрос, указанный втор ым параметром метода. Вот простой пример на применение этих методов:
Процедура RepeatAndUndo создает соответствующие пункты меню Правка, а процедуры Test и Write7 будут вызываться при выборе пользователем этих пунктов меню. Замечу, что реально особой пользы от применения этих методов не вижу, так как при любых действиях пользователя произойдет обновление этих пунктов меню.
- Методы Repeat и Undo близки по духу к рассмотренным только что методам. Они позволяют повторить или отменить последнее действие пользователя при его работе вручную.
- Еще одним важным методом, позволяющим запускать макрос на выполнение, является метод Run(Macro, Arg1, Arg2, …) . Метод Run позволяет выполнить макрос (процедуру или функцию) проекта рабочей книги или функцию из DLL или XLL. Макрос, запускаемый на выполнение, может находиться в той же рабочей книге, что и макрос, вызвавший метод Run , но может принадлежать и другой рабочей книге. В этом случае, естественно, проекты должны быть связаны по ссылке и в проекте, который вызывает макрос другого проекта, должна быть установлена ссылка на вызываемый проект. При вызове макросу могут быть передано произвольное число аргументов, все они передаются по значению, так что, заметьте, нельзя передать макросу сам объект, а только его значение, задаваемое свойством Value . Метод Run в свою очередь возвращает значение, являющееся результатом выполнения макроса. Приведу простой пример, демонстрирующий все особенности вызова метода Run :
Проекту документа BookOne я дал имя BookOneProject . В этом проекте объявлена глобальная переменная
В модуль с именем ModuleOne этого проекта я поместил описание процедуры PlusXY и функции Plus1 . Они выполняют простые и понятные без комментариев действия.
В этом же модуле находится и процедура testrun , демонстрирующая вызовы метода Run .
Вот результаты ее выполнения:
В проекте другой рабочей книги Excel с именем BookTwo я установил ссылку на проект BookOneProject и в один из модулей поместил процедуру testrun1 , вызывающую макросы проекта BookOneProject :
И в этом варианте метод Run успешно справляется с вызовом макросов другого проекта. Конечно, в данном примере вместо того, чтобы применять метод Run , можно было бы непосредственно вызвать ту же функцию Plus1 . Но, надеюсь, Вы понимаете, что истинная ценность метода Run в том, что имя выполняемого макроса может быть передано ему в качестве параметра, так что в зависимости от ситуации он может запускать разные макросы. Но давайте закончим с примером и вернемся к рассмотрению других методов объекта Excel.Application .
- Метод Goto([Reference], [Scroll]) не выполняя макроса, позволяет перейти к его рассмотрению. Другое, может быть, основное назначение метода состоит в том, чтобы перейти в заданную точку рабочей книги Excel. Чтобы перейти к рассмотрению макроса, параметр Reference должен быть строкой, задающей имя макроса. Для перехода в заданную область документа параметр Reference задается объектом Range. Булев параметр Scroll , имеющий значение true , обеспечивает прокрутку области так, чтобы заданная точка находилась в левом верхнем углу области просмотра. Главное, на что стоит обратить внимание, — метод Goto позволяет осуществлять переходы между документами. Вот пример макросов из документа BookTwo, осуществляющих соответственно переходы к заданной области и макросу документа BookOne.
- Метод MacroOptions ([Macro], [Description], [HasMenu], [MenuText], [HasShortcutKey], [ShortcutKey], [Category], [StatusBar], [HelpContextID], [HelpFile]) — это еще один метод, связанный с макросами. Он позволяет задать для макроса, указанного первым параметром, различные характеристики — описание, горячие клавиши, раздел справки, связанный с данным макросом, и другие свойства.
- Метод RecordMacro([BasicCode], [XlmCode]) — также предназначен для работы с макросами. Он позволяет добавить некоторый программный код в макрос, создаваемый инструментом MacroRecorder. В момент вызова метода MacroRecorder должен быть включен и записывать макрос в модуль, не являющийся активным, другими словами, нельзя произвести запись в тот модуль, макрос которого вызвал метод RecordMacro .
- Метод Wait(Time) As Boolean — это последний из описываемых мной методов объекта Excel.Application , входящих в большую группу методов, предназначенных для работы с макросами. Он позволяет организовать задержку вычислений на заданное время, указанное параметром метода. В приведенном ниже примере метод используется, чтобы открыть и показать пользователю некоторую форму, а затем закрыть ее по истечении заданного времени. Этот прием можно использовать в играх, целью которых является проверка внимательности. Вот текст соответствующего макроса:
Взгляните, как выглядит сама форма.
Рис. 3.1. Форма FlyForm, открытая на «мгновение»
Привожу рисунок этой формы только для того, чтобы пояснить, какая цель преследуется в этом примере. Я предполагал, что при открытии формы пользователь должен успеть в предоставленное ему время ввести два числа в поля X и Y , нажать кнопку, производящую вычисления и запомнить полученный результат. Однако мои намерения не осуществились, и вот по каким причинам. Если форма имеет статус модальной формы, то выполнение макроса приостанавливается до той поры, пока пользователь не закроет форму. Так что в этом случае у пользователя время на работу с формой не ограничено. Это я понимал. Если же форма имеет статус немодальной формы (свойство ShowModal = False ), то форма действительно будет открыта в течение 10 секунд. Но в этом случае пользователь не сможет работать с этой формой, вводить значения в поля ввода и нажимать командную кнопку. Хуже всего то, что при попытке ввода значений в поля формы они фактически будут попадать в произвольное место программного текста и порти ть сам проект. Так что следует быть осторожным в подобной ситуации.
- Метод Help([HelpFile], [HelpContextID]) позволяет вызвать справочное руководство, указав при необходимости и соответствующий раздел в этом руководстве. Можно вызывать как стандартную справочную систему, — в этом случае не нужно задавать аргументы при вызове метода, либо, что чаще бывает, собственную справочную систему. Первый параметр метода задает имя файла, хранящего справочное руководство. Этот файл может иметь уточнение «chm» , если руководство подготовлено с помощью инструментария HTML Help Workshop, или иметь уточнение «htm», если справочная система создана с помощью инструментария Microsoft WinHelp.
- Методы Intersect(Arg1 As Range, Arg2 As Range, …)As Range и Union(Arg1 As Range, Arg2 As Range, …)As Range возвращают в качестве результата объект Range , задающий прямоугольную область, представляющую соответственно пересечение или объединение областей аргументов, которых должно быть не менее двух и не более 30.
- Метод InputBox , по существу, эквивалентен одноименной функции из библиотеки VBA и позволяет организовать диалог с пользователем и принять введенное им значение. Функция InputBox является одной из наиболее широко применяемых функций, и примеров ее вызова приводилось достаточно много. Не обойтись без нее и в примерах этой книги. Что вызывать метод InputBox объекта Application или функцию InputBox библиотеки VBA — дело вкуса.
- Метод Volatile([Volatile]) позволяет включить или выключить принудительное вычисление для функций, вызываемых в формулах рабочего листа. Метод вызывается непосредственно в функции, которую предполагается пометить. Булев параметр Volatile помечает функцию, как принудительно вычисляемую, если он имеет значение true . Это значение является значением параметра по умолчанию.
Я рассмотрел большую часть методов объекта Application. Замечу, что в предыдущей версии этих методов было значительно больше, поскольку многие функции Excel — математические и прочие были доступны на этом уровне. Теперь, как и положено, все они находятся в специальном контейнере WorkSheetFunction.
Источник
|
2006 г. Объекты Excel
|
| Свойство, возвращающее объект | Назначение объекта | Библиотека |
|---|---|---|
Assistant |
Помощник, позволяющий организовать собственную диалоговую систему. | Office |
Answer Wizard |
Мастер Ответов, стоящий за спиной Помощника. Может использоваться при создании собственной справочной системы. | Office |
Com AddIns |
Коллекция компонент, общих для приложений Office 2000. | Office |
CommandBars |
Коллекция инструментальных панелей, без работы с которой не обойтись при создании собственного интерфейса документа Excel. | Office |
FileSearch |
Объект, используемый при поиске файлов. | Office |
Language Settings |
Объект, задающий языковые предпочтения, общие для приложений Office 2000. | Office |
Debug |
Объект, используемый при отладке программных проектов. | VBA |
VBE |
Корневой объект при работе с программными проектами. | VBA |
Все объекты, приведенные в этой таблице, играют важную роль при программной работе с документами Excel, как, впрочем, и с другими документами Office 2000.
Свойства — участники объекта
Рассмотрим теперь свойства — участники объекта Excel.Application, возвращающие объекты, специфические для Excel, Как я и предупреждал, я рассмотрю лишь основные свойства, которые действительно необходимы при работе с объектом Excel.Application.
| Свойство, возвращающее объект | Назначение объекта |
|---|---|
WorkBooks |
Коллекция открытых в Excel документов — рабочих книг. Основной объект, благодаря которому можно получить доступ к любому документу Excel и далее работать с объектами этой рабочей книги. |
Windows |
Коллекция открытых окон во всех рабочих книгах. Дело в том, что одну и ту же рабочую книгу часто полезно открывать в нескольких окнах, что позволяет видеть разные участки рабочей книги. Коллекция Windows позволяет получить доступ к каждому такому окну. Чаще всего, свойство Windows используется при работе с объектом WorkBook, для объекта Application это один из примеров той перегрузки, о которой я упоминал выше. |
WorkSheetFunction |
Объект — контейнер, в котором находятся многочисленные функции Excel, начиная от обычных математических функций и кончая функциями, применяемыми для решения задач статистики, прогноза, работы с датами и прочими. |
AddIns |
Коллекция компонент, расширяющих возможности решения специальных задач в Excel. |
AutoCorrect |
Знакомый по приложению Word объект, позволяющий задавать автоматическую корректировку набираемых текстов в ячейках Excel. |
DefaultWebOptions |
Объект, позволяющий устанавливать параметры для документов Excel, сохраненных в виде Web-страниц. Схож с аналогичным объектом Word.Application, но имеет свою специфику. |
Dialogs |
Объект Dialogs также как и три предыдущих объекта — AddIns, AutoCorrect, DefaultWebOptions относится к группе схожих объектов, встречающихся в каждом из приложений Office 2000, имеющих много общего, но имеющих и отличия, связанные со спецификой приложения. Также как и в Word, объект Dialogs задает коллекцию стандартных диалоговых окон, которые могут открываться в Excel, позволяя организовать диалог с пользователем. |
Names |
Одно из перегруженных свойств, возвращающее коллекцию всех имен, используемых для отдельных ячеек и областей всех открытых документов Excel. Чаще всего, это свойство используется при работе с отдельной рабочей книгой или отдельной страницей. |
ODBCErrors |
Коллекция объектов класса ODBCError. Элементы этой коллекции создаются автоматически источником ODBC-данных, если при выполнении запроса на получение данных возникли ошибки. Если ошибок не было, то и коллекция будет пустой. |
OLEDBErrors |
Коллекция объектов класса OLEDBError. Аналогично предыдущей коллекции, ее элементы появляются при наличии ошибок в процессе работы с базой данных, когда используется интерфейс OLE DB. |
RecentFiles |
Объект, относящийся к группе схожих объектов семейства Office 2000. Он задает коллекцию файлов, хранящих документы Excel последнего использования. |
Основное содержание этой главы будет связано с рассмотрением коллекции Workbooks, а точнее с объектом Workbook и вложенными в него объектами. Но прежде чем двинуться далее, приведу все-таки краткий обзор тех вложенных в Excel.Application объектов, доступных на этом уровне, по сути, относящихся к нижним уровням иерархии объектной модели Excel:
- Группа активных объектов —
ActiveWorkbook, ActiveWindow, ActiveSheet, ActiveChart, ActiveCell, ActivePrinter, — возвращающих активную рабочую книгу, окно, активную рабочую страницу, диаграмму или ячейку, если таковые существуют в момент вызова соответствующего свойства. При отсутствии запрашиваемого активного объекта возникнет ошибка. Все эти объекты будут подробно рассмотрены, но чуть позже, когда мы спустимся вниз по иерархии объектов. Особняком стоит свойство, возвращающее активный принтер. Это свойство действительно имеет смысл связать с приложением. Заметьте, что объекты, стоящие на нижних уровнях иерархии, например,Workbook, этим свойством не обладают, так что добраться до принтера можно только через объект Application. - Группа коллекций и объектов Range, входящих в состав соответствующего активного объекта —
Sheets, Charts, Rows, Columns, Cells, Range— возвращающие соответственно коллекции рабочих страниц, страниц диаграмм активной рабочей книги, объект Range, содержащий все строки, столбцы, ячейки или заданную область активной рабочей страницы. Также как и в случае вызова объектов предыдущей группы, при вызове этих свойств следует быть осторожным, поскольку возникает ошибка, если нет соответствующего активного объекта. - Свойство
Selectionвозвращает выделенный объект в активном окне. Тип возвращаемого объекта зависит, от текущего выделения. Возвращается Nothing, если в активном окне нет выделенного объекта. - Свойство
ThisWorkbookвозвращает текущую рабочую книгу, содержащую выполняемый макрос, один из операторов которого и вызвал это свойство. Это свойство представляет единственный способ добраться до рабочей книги, содержащей компонент AddIn, изнутри макросов, составляющих этот компонент.
Терминальные свойства
Терминальных свойств много, и понятно почему. Приложение Excel, как и другие приложения Office 2000, могут быть настроены пользователем по своему усмотрению. Эту настройку можно выполнять вручную, а можно и программно. Настройка вручную большей частью проводится из меню Сервис | Параметры, используя возможности, предоставляемые различными вкладками в открывающемся окне параметров. Для программной настройки используются терминальные свойства, — в этом их основное назначение. Естественно, я не буду останавливаться на всех свойствах, — они просты. В ниже приведенном обзоре представлено выборочное описание некоторых групп терминальных свойств:
- Группа свойств, задающих свойства приложения по умолчанию, —
DefaultFilePath, DefaultSaveFormat, DefaultSheetDirection,— путь по умолчанию, формат по умолчанию, направление просмотра текста (слева направо или справа налево), задаваемое для некоторых языков. К этим же свойствам примыкает и ранее упоминавшееся свойствоDefaultWebOptions. - Группа булевых свойств, позволяющих включить или выключить отображение на экране тех или иных элементов приложения —
DisplayAlerts, DisplayCommentIndicator, DisplayFormulaBar, DisplayStatusBarи другие Display-свойства. Первое из этих свойств позволяет управлять выдачей на экран некоторых сообщений в процессе работы макросов, второе — отображать специальный индикатор при показе комментариев. Более часто приходится использовать управление показом панелей формул и статуса. Особенно часто приходится использовать эти свойства, когда документ Excel используется в специальных целях, например, при отображении различных бланков, когда внешний вид документа ничем не напоминает привычную электронную таблицу. Замечу, что используемое в этих случаях свойствоDisplayGridLines, позволяющее отключать сетку, принадлежит объекту Windows, а не объекту Application. - Группа булевых свойств, позволяющих включить или выключить те или иные свойства —
EnableAnimations, EnableAutoComplete, EnableCancelKey, EnableEvents, EnableSound. Первое из этих свойств позволяет управлять анимацией при добавлении или удалении строк и столбцов рабочего листа, второе — автозаполнением ячеек таблицы. Свойство EnableCancelKey не является булевым, оно принимает значения, заданные соответствующим перечислением, и позволяет управлять процессом прерывания программы при нажатии комбинации клавиш Ctrl+Break. Значение xlInterrupt, принятое по умолчанию, позволяет прервать выполнение макроса и перейти в режим отладки, где возможно пошаговое выполнение. Однако с помощью этого свойства можно задать разные режимы, как, например, передачу управления обработчику ошибок в момент прерывания. Пользоваться этим свойством следует осторожно, поскольку при зацикливании может возникнуть ситуация, когда нельзя будет прервать программу, не применяя грубых способов. Свойство EnableEvents позвол яет управлять включением событий объекта Application, а свойство EnableSound управляет включением звука в процессе работы приложений Office 2000. - Группа свойств, управляющих размерами главного окна приложения Excel —
Height, Width, Left, Top,задающие высоту, ширину окна и координаты верхнего левого угла окна. - Многие другие свойства, позволяющие управлять курсором, скроллингом, характеристиками пользователя и многими другими параметрами так или иначе, характеризующими приложение Excel.
Методы объекта Application
Методов у объекта Excel.Application меньше, чем свойств, но и их около полусотни. Дадим краткий обзор, опять-таки, объединяя их по возможности в группы:
- Метод
ActivateMicrosoftApp(Index As xlMSApplication)позволяет активировать приложение Microsoft, заданное соответствующей константой в аргументе метода. Если приложение уже выполняется, то активируется текущий вариант. В противном случае открывается экземпляр приложения, и затем приложение активируется. Константы позволяют задать все основные приложения Office 2000, а также FoxPro, Project и некоторые другие приложения Microsoft. - Группа методов —
DeleteCustomList, DeleteChartAutoFormat, AddCustomList, AddChartAutoFormat— позволяет удалять и добавлять пользовательские списки и пользовательские форматы к тем спискам и форматам, которые используются в самом приложении Excel. - Группа из пяти DDE-методов позволяет обеспечить динамический обмен данными между приложениями в соответствии со стандартом DDE. Сохранена для поддержки совместимости с предыдущими версиями Excel.
- Методы, запускающие вычисления —
Calculate, CalculateFull, приводят к перевычислению рабочих страниц всех рабочих книг. МетодCheckSpellingзапускает проверку орфографии во всех рабочих книгах. МетодEvaluate(Name)преобразует имя объекта в сам объект. Эти методы объединяет то, что все они, по существу, являются методами объектов более низкого уровня иерархии — объектовWorkbook, WorkSheet, Chat. ОбъектApplication«наследует» эти методы у своих потомков, что позволяет распространять действие метода на все открытые рабочие книги. Следует понимать, что пользоваться вызовом этих методов объектомApplicationстоит в очень редких случаях. Опять-таки, можно говорить о некоторой излишней перегрузке объектаApplication. - Группа Get-методов —
GetCustomListContents, GetCustomListNum,позволяет вернуть содержимое пользовательского списка, получить его номер. МетодыGetOpenFileName, GetSaveAsFileNameпозволяют получить имя файла, выбранное пользователем, открывая по ходу дела соответствующее диалоговое окно. - Группа On-методов, позволяющих запустить на выполнение некоторый макрос. Метод
OnKey(Key, Procedure)позволяет запустить макрос, заданный вторым параметром метода, при нажатии пользователем комбинации клавиш, заданной первым параметром метода. МетодOnTime(EarliestTime, Procedure As String, [LatestTime], [Schedule])позволяет запустить макрос, заданный вторым параметром метода, в указанное время. О схожем методеOnTimeрассказывалось при описании методов объектаWord.Application. МетодыOnRepeat(Text As String, Procedure As String)иOnUndo(Text As String, Procedure As String)позволяют указать макросы и текст, который будет появляться в пунктах «Повторить Выполнение»и «Отменить Выполнение»
из меню Правка. Когда пользователь выберет соответствующий пункт меню, то запускается макрос, указанный втор ым параметром метода. Вот простой пример на применение этих методов:
Public Sub RepeatAndUndo()
'Создание пунктов Повторить и Отменить в меню Правка
Call Application.OnRepeat("Hello", "Test")
Call Application.OnUndo("7 to A1", "Write7")
End Sub
Public Sub Test()
MsgBox ("Hi!")
End Sub
Public Sub Write7()
Range("A1") = 7
End Sub
Процедура RepeatAndUndo создает соответствующие пункты меню Правка, а процедуры Test и Write7 будут вызываться при выборе пользователем этих пунктов меню. Замечу, что реально особой пользы от применения этих методов не вижу, так как при любых действиях пользователя произойдет обновление этих пунктов меню.
- Методы
RepeatиUndoблизки по духу к рассмотренным только что методам. Они позволяют повторить или отменить последнее действие пользователя при его работе вручную. - Еще одним важным методом, позволяющим запускать макрос на выполнение, является метод
Run(Macro, Arg1, Arg2, …). МетодRunпозволяет выполнить макрос (процедуру или функцию) проекта рабочей книги или функцию из DLL или XLL. Макрос, запускаемый на выполнение, может находиться в той же рабочей книге, что и макрос, вызвавший методRun, но может принадлежать и другой рабочей книге. В этом случае, естественно, проекты должны быть связаны по ссылке и в проекте, который вызывает макрос другого проекта, должна быть установлена ссылка на вызываемый проект. При вызове макросу могут быть передано произвольное число аргументов, все они передаются по значению, так что, заметьте, нельзя передать макросу сам объект, а только его значение, задаваемое свойствомValue. Метод Run в свою очередь возвращает значение, являющееся результатом выполнения макроса. Приведу простой пример, демонстрирующий все особенности вызова методаRun:
Проекту документа BookOne я дал имя BookOneProject. В этом проекте объявлена глобальная переменная
Option Explicit Public GlobalZ As Variant
В модуль с именем ModuleOne этого проекта я поместил описание процедуры PlusXY и функции Plus1. Они выполняют простые и понятные без комментариев действия.
Public Function Plus1(ByVal X As Integer) As Integer Plus1 = X + 1 End Function Public Sub PlusXY(ByVal X As Integer, Y As Integer) GlobalZ = X + Y End Sub
В этом же модуле находится и процедура testrun, демонстрирующая вызовы метода Run.
Public Sub testrun()
'Запуск на выполнение функции и процедуры,
'находящихся в том же проекте
Dim z As Integer
z = Application.Run("Plus1", 7)
Debug.Print "z = ", z
z = Application.Run("PlusXY", 5, 7)
Debug.Print "GlobalZ = ", GlobalZ, "z = ", z
End Sub
Вот результаты ее выполнения:
z = 8 GlobalZ = 12 z = 0
В проекте другой рабочей книги Excel с именем BookTwo я установил ссылку на проект BookOneProject и в один из модулей поместил процедуру testrun1, вызывающую макросы проекта BookOneProject:
Public Sub testrun1()
'Запуск на выполнение функции и процедуры,
'находящихся в другом проекте BookOneProject,
'на который установлена ссылка.
Dim z As Integer
z = Application.Run("BookOneProject.Module1.plus1", 7)
MsgBox ("z= " & z)
Call Application.Run("BookOneProject.Module1.plusXY", 5, 7)
MsgBox ("GlobalZ = " & BookOneProject.GlobalZ)
End Sub
И в этом варианте метод Run успешно справляется с вызовом макросов другого проекта. Конечно, в данном примере вместо того, чтобы применять метод Run, можно было бы непосредственно вызвать ту же функцию Plus1. Но, надеюсь, Вы понимаете, что истинная ценность метода Run в том, что имя выполняемого макроса может быть передано ему в качестве параметра, так что в зависимости от ситуации он может запускать разные макросы. Но давайте закончим с примером и вернемся к рассмотрению других методов объекта Excel.Application.
- Метод
Goto([Reference], [Scroll])не выполняя макроса, позволяет перейти к его рассмотрению. Другое, может быть, основное назначение метода состоит в том, чтобы перейти в заданную точку рабочей книги Excel. Чтобы перейти к рассмотрению макроса, параметрReferenceдолжен быть строкой, задающей имя макроса. Для перехода в заданную область документа параметрReferenceзадается объектом Range. Булев параметрScroll, имеющий значениеtrue, обеспечивает прокрутку области так, чтобы заданная точка находилась в левом верхнем углу области просмотра. Главное, на что стоит обратить внимание, — методGotoпозволяет осуществлять переходы между документами. Вот пример макросов из документа BookTwo, осуществляющих соответственно переходы к заданной области и макросу документа BookOne.Public Sub GotoRange() 'Переход к заданной области другого документа Application.Goto Workbooks("BookOne.xls").Worksheets("Лист1").Range("A20"), True End Sub Public Sub GotoMacro() 'Переход к заданному макросу в другом проекте Application.Goto "BookOneProject.Module1.testrun" End Sub - Метод
MacroOptions ([Macro], [Description], [HasMenu], [MenuText], [HasShortcutKey], [ShortcutKey], [Category], [StatusBar], [HelpContextID], [HelpFile])— это еще один метод, связанный с макросами. Он позволяет задать для макроса, указанного первым параметром, различные характеристики — описание, горячие клавиши, раздел справки, связанный с данным макросом, и другие свойства. - Метод
RecordMacro([BasicCode], [XlmCode])— также предназначен для работы с макросами. Он позволяет добавить некоторый программный код в макрос, создаваемый инструментом MacroRecorder. В момент вызова методаMacroRecorderдолжен быть включен и записывать макрос в модуль, не являющийся активным, другими словами, нельзя произвести запись в тот модуль, макрос которого вызвал методRecordMacro. - Метод
Wait(Time) As Boolean— это последний из описываемых мной методов объектаExcel.Application, входящих в большую группу методов, предназначенных для работы с макросами. Он позволяет организовать задержку вычислений на заданное время, указанное параметром метода. В приведенном ниже примере метод используется, чтобы открыть и показать пользователю некоторую форму, а затем закрыть ее по истечении заданного времени. Этот прием можно использовать в играх, целью которых является проверка внимательности. Вот текст соответствующего макроса:Public Sub WaitSomeTime() 'Открывает форму на ограниченное время MsgBox ("Форма будет показана на 10 секунд!") FlyForm.Show Application.Wait (Now + TimeValue("0:00:10")) FlyForm.Hide End Sub
Взгляните, как выглядит сама форма.
Рис. 3.1. Форма FlyForm, открытая на «мгновение»
Привожу рисунок этой формы только для того, чтобы пояснить, какая цель преследуется в этом примере. Я предполагал, что при открытии формы пользователь должен успеть в предоставленное ему время ввести два числа в поля X и Y , нажать кнопку, производящую вычисления и запомнить полученный результат. Однако мои намерения не осуществились, и вот по каким причинам. Если форма имеет статус модальной формы, то выполнение макроса приостанавливается до той поры, пока пользователь не закроет форму. Так что в этом случае у пользователя время на работу с формой не ограничено. Это я понимал. Если же форма имеет статус немодальной формы (свойство ShowModal = False), то форма действительно будет открыта в течение 10 секунд. Но в этом случае пользователь не сможет работать с этой формой, вводить значения в поля ввода и нажимать командную кнопку. Хуже всего то, что при попытке ввода значений в поля формы они фактически будут попадать в произвольное место программного текста и порти ть сам проект. Так что следует быть осторожным в подобной ситуации.
- Метод
Help([HelpFile], [HelpContextID])позволяет вызвать справочное руководство, указав при необходимости и соответствующий раздел в этом руководстве. Можно вызывать как стандартную справочную систему, — в этом случае не нужно задавать аргументы при вызове метода, либо, что чаще бывает, собственную справочную систему. Первый параметр метода задает имя файла, хранящего справочное руководство. Этот файл может иметь уточнение «chm» , если руководство подготовлено с помощью инструментария HTML Help Workshop, или иметь уточнение «htm», если справочная система создана с помощью инструментария Microsoft WinHelp. - Методы
Intersect(Arg1 As Range, Arg2 As Range, …)As RangeиUnion(Arg1 As Range, Arg2 As Range, …)As Rangeвозвращают в качестве результата объектRange, задающий прямоугольную область, представляющую соответственно пересечение или объединение областей аргументов, которых должно быть не менее двух и не более 30. - Метод
InputBox, по существу, эквивалентен одноименной функции из библиотеки VBA и позволяет организовать диалог с пользователем и принять введенное им значение. ФункцияInputBoxявляется одной из наиболее широко применяемых функций, и примеров ее вызова приводилось достаточно много. Не обойтись без нее и в примерах этой книги. Что вызывать методInputBoxобъектаApplicationили функциюInputBoxбиблиотеки VBA — дело вкуса. - Метод
Volatile([Volatile])позволяет включить или выключить принудительное вычисление для функций, вызываемых в формулах рабочего листа. Метод вызывается непосредственно в функции, которую предполагается пометить. Булев параметрVolatileпомечает функцию, как принудительно вычисляемую, если он имеет значениеtrue. Это значение является значением параметра по умолчанию.
Я рассмотрел большую часть методов объекта Application. Замечу, что в предыдущей версии этих методов было значительно больше, поскольку многие функции Excel — математические и прочие были доступны на этом уровне. Теперь, как и положено, все они находятся в специальном контейнере WorkSheetFunction.
Оглавление Вперёд
|
Библиотека функций в Excel
Смотрите также потомственный программист по выборе способа реализацииC_sanches на лыжах мечтает…2. TMS FlexCel запаковать не получилось. в указанном вами его в dataset. мало где используется. решить вашу «проблему».: Здравствуйте, не могуВ меню Вы увидите результат. увидите, как вставитьсодержит функции для результаты для наиболееВ этом уроке мы C# функции отпал. Нужна
: а каким образомНу а по — из всех Походу руки кривые компоненте не нашелНасчет картинок не Так что остановлюсьРекомендую не использовать объявить Excel вСервис Результат показывает, что функцию из библиотеки
Как получить доступ к библиотеке
работы с датами распространенных функций Excel, познакомимся с самым, думаю на указанно именно библиотека. Желательно его встроить в поводу «будет использовать 3 испытанных на у меня.)))
функции открытия готового знаю не пробовал… на «родном» варианте
Вставить функцию
для обработки документов коде c#, таквыберите пункт доставка заказа заняла Excel, позволяющую вычислить и временем в таких как СУММ, объемным и часто
Автосумма
ресурсе и здесь, на C#. файл Excel? на разных ПК данный момент большеqwertehok шаблона.umatkot
Последние
serg4242 сам офис (эта как нужен дальнейшийСсылки 4 рабочих дня. количество рабочих дней,
Финансовые
формулах. Например, функция СРЗНАЧ, СЧЕТ, МАКС посещаемым разделом Microsoft на планете, естьbedvit, подскажите, пожалуйста,The_Prist в разных книгах» всего понравилась. Не: работаетqwertehok
Логические
:: Подскажите компонент для библиотека — «мостик» экспорт данных из.Так же, как и в течение которыхСЕГОДНЯ и МИН. Excel – специалисты по С# какие нибудь статьи: Смотря какие вычисления — неясно, в нашел косяков +да нет же,
Текстовые
: откройте примеры -yagami2 работы с Excel. между вашим приложением датагрид в эксель.В разделе формулы, функции в должна быть произведенавозвращает текущую дату,КомандаБиблиотекой функций намного прокаченней меня. о создании библиотеки должны производиться. Если чем проблема для работа с файлами
Дата и время
работает она с там есть чтение, кажется, это делается Надо: читать .xls и офисом). Для Референсы на офисДоступные ссылки Excel могут быть доставка товара. В а функцияПоследние. Мы рассмотрим структуру
Ссылки и массивы
Из литературы я на C# для громоздкие, то смотреть макросов. У меня формата xml, Xls, xlsx xls стандартным ODBC драйвером и .xlsx, в таких целей можно добавил все. Подскажите,установите флажок для скопированы в смежные нашем случае мыТДАТА
Математические
дает доступ к библиотеки, из каких пользовался гуглом - подключения ее потом стоит в сторону много таких и Xls.ну посмотри тыплохо и, кстати, делает идеале с возможностью использовать сторонние библиотечки, с какого боку библиотеки объектов, которую ячейки. Наведите курсор будем использовать данныедополнительно к дате функциям Excel, с
Другие функции
категорий и команд тем, библиотек, примеров в Excel’е. Или C++ и создания проблем нет. Может3. zexmlss простенькая примеры — ониSetix это рекордно быстро, чтения картинок из которые позволяют работать
Как вставить функцию из библиотеки
зайти. требуется задействовать в на ячейку, которая в столбцах B еще и время. которыми Вы работали она состоит. К на С# - примеры такой реализации, XLL. Вычисления по тут стоит пояснить библиотека с исходным идут вместе
- : В общем формируется как вставка данных ячеек; создавать документы. с документами напрямую,
- P.S. В Visual вашем проекте Visual содержит функцию. Затем и C дляВ категории недавно.
- каждой категории приведено множество. буду очень благодарен! скорости тогда дадут точнее проблему следует? кодом, доступно описанPS я писал
- временная таблица с в DataSet, так Сейчас использую Microsoft без необходимости иметь studio 2012 я Basic. нажмите левую кнопку расчета времени доставки.
- Ссылки и массивыКатегория небольшое описание, котороеК Примеру:Андрей VG фору всем остальнымЦитатаC_sanches написал: на класс. От остальных в xlsxlsx точно, помощью SQL запроса и загрузка в Office, но он на машине установленный
- совсем чайник.Примечание: мыши и, неВыделите ячейку, которая будет
- содержатся функции, которыеФинансовые даст Вам общеена Хабрахабре.: Доброе время суток.
вариантам.ЦитатаC_sanches написал: каком языке лучше отстает тем что читал из экселя в БД. В Excel из DataSet. не на всех офис.MansMI Чтобы ускорить компиляцию, снимите отпуская ее, перетащите содержать формулу. В предназначены для просмотрасодержит функции для представление о предназначенииСразу вам скажу,C_sanches, есть такой
Макросы в их
office-guru.ru
Добавление библиотек объектов в проект Visual Basic
писатькакой лучше знаете нет возможности работать точно шаблоне Excel указываетсяSetix машинах стоит. ТакжеПогуглите OpenXML SDK: C# using System.Runtime.InteropServices; флажки для библиотек маркер автозаполнения по нашем примере это и поиска информации. финансовых расчетов, например, функций, входящих в если вы хорошо проект , там файлах не используютсяИЦитатаC_sanches написал: будет с диаграммами иkrapotkin место вывода таблицы: Кто может посоветовать
работал с NPOI, или ClosedXML. using Excel = объектов, которые не ячейкам, которые необходимо
Добавление объекта
ячейка D3. Например, Вы можете сумма периодического платежа библиотеку. В конце знаете VBA, но достаточно много и
-
что? Нельзя использовать? ли приводить вызов комментарием, Они хоть: для работы с с помощью спец.
-
библиотеку или компоненты но он неMsGuns Microsoft.Office.Interop.Excel; ……………… //Проект/Добавить будут использоваться в заполнить. Функция будетВыберите вкладку
добавить гиперссылку (ПЛТ урока мы на не знаете C#, примеров, есть и Т.к.ЦитатаC_sanches написал:
-
функции в этой и описаны в файлами Excel довольно меток (а также для работы с поддерживает .xlsx. Желательно: Спасибо за ответ. ссылку/NET/Microsoft.Office.Interop.Excel //http://www.sql.ru/forum/620401/funkcii-dlya-raboty-s-excel-iz-c try проекте. скопирована, а значения
-
ФормулыГИПЕРССЫЛКАили процентная ставка примере разберем, как написать надстройку .xlam группа, обсуждающая вопросыим нужна некая
-
Отображение вкладки «Разработчик»
-
библиотеке к зависанию классе, но сохраняются неплохо подходит Libre нужные колонки (тоже файлами (Xls и простой, быстрый иСсылка на библиотеку
-
{ app =Чтобы задать порядок доступа вычислены в зависимостина Ленте, чтобы) в ячейку или по кредиту вставить функцию из
-
вам будет значительно использования. В частности функция, которой нет или крашу Excel’я?зависит только в формате
support.office.com
Как подключить библиотеки для работы с Excel
Office, который тоже спец метки)). Суть: Xlsx). Желательно чтобы с нормальным описанием. добавляется (Core),но interopt new Excel.Application(); app.Workbooks.Open(tbFile.Text, к библиотекам объектов, от строк или открыть вернуть значение, котороеСТАВКА
библиотеки. проще и быстрее. bedvit создал свою
в Excelто её от того, как Xml, Xslx формат поддается автоматизации прочитать шаблон, найти работать можно былоlexus-tikhvin не появляется. Поставил obj, obj, obj, в разделе столбцов.Библиотеку функций
CyberForum.ru
Библиотека для работы с Excel в Windows Form
расположено на пересечении.
В Microsoft Excel имеются Но если уж библиотеку с использованием и можно написать напишите код библиотеки.
их вырезает.еще есть TMS метки, вывести между без установки Excel.: OfficeOpenXml. вместо 2003-го 2007-й obj, obj, obj,Доступные ссылкиАвтор: Антон Андронов. заданных строки и
Функции из категории сотни самых различных вы решили… дерзайте
этого проекта. как раз на
Напишите правильно -C_sanches
FlexCell метками информацию. ВqwertehokНе уверен насчет офис и все obj, obj, obj,
выберите любую библиотекуПримечание:В группе команд столбца (Логические функций, которые делятсяbedvitУспехов. VBA и использовать не будет приводить.:Setix связи с этим
: платный или бесплатный? чтения, использую для
заработало. obj, obj, obj,
и переместите ееМы стараемся какБиблиотека функцийИНДЕКСиспользуются для проверки по категориям. Все
: Причем для увеличенияbedvit на листе:C_sanchesВсем привет!
: И так опробовал формирование шаблона наSetix быстрого создания иxxxxXML установить не obj, obj); } вверх или вниз можно оперативнее обеспечивать, выберите нужную категорию.). аргументов на соответствие эти функции составляют быстродействия, в моем: C_sanches, почитайте, то
bedvit: Пользователи уже имеютНужно написать функцию со 3 библиотеки: уровне кода не: В идеале бесплатный. форматирования excel-файла. могу, т.к. поMsGuns с помощью кнопок вас актуальными справочными В нашем случаеКатегория определенному значению или общую библиотеку. Вам
CyberForum.ru
Независимая библиотека для работы с Excel
случае, использовались библиотеки что советует Андрей: C_sanches, все зависит Excel-файлы со всеми сложными вычислениями. И1. XLSReadWriteII 5.2, приемлемо так как Просто пока ничегоRius требованию заказчика, проект: Здравствуйте !приоритета материалами на вашем мы выберемМатематические условию. Например, если нет необходимости досконально
написанные на С VG, ExcelDNA -
от ваших знаний, вычислениями, которые доступны возникло несколько вопросов:TMS FlexCell,
шаблон доступен для найти не могу: Если пойдёт только должен быть вНеобходимо в проекте.
языке. Эта страницаДата и времявключает в себя сумма заказа меньше изучать каждую функцию,
с ассемблерными вставками
в некоторых случаях вот использования библиотеки, Excel без сторонних1. Что лучше, сохранитьzexmlss правки пользователю (форматирование путного. Требуется на xlsx, то упомянутый
«чистой» VS-2012
работать с книгами
Чтобы добавить в раздел переведена автоматически, поэтому. функции для обработки
$50, то добавляется
но познакомиться с (сторонние), здесь я очень полезная разработка,
написанной на C# библиотек и надстроек.
код как надстройкаНе много о строк, столбцов). Нужен основе шаблона сделать выше способ. КакUsaga Excel. Для этого,Доступные ссылки ее текст можетВыберите нужную функцию из числовых аргументов, выполняющие
CyberForum.ru
Xls и Xlsx библиотеки и компоненты для работы с файлами
цена доставки $4.99, несколькими основными из пасс… Поэтому прирост особенно если вы для Excel (VBA) Но им нужна (*.xla) или в каждой:
компонент или библиотека отчет без использования
начать: Генерируем OfficeOpenXML-документы: как я узнал,другую библиотеку, нажмите содержать неточности и выпадающего меню. Мы различные математические и а если больше,
каждой категории будет производительности от обычного
планируете писать на (автором этих строк).
некая функция, которой отдельную библиотеку (макрос1. Начну с чтобы прочитать файл Excel.
за 5 минут.MsGuns
используется библиотека Microsoft.Office.Interop.Excel. кнопку грамматические ошибки. Для выберем функцию тригонометрические вычисления. Например, то стоимость доставки весьма полезно. кода на С# C# для Excel Используется для расчета нет в Excel, не подойдет, т.к. платной XLSReadWriteII 5.2 заполнить данными иqwertehokNewOrdered, установка библиотеки «чистоту»
Но если ееОбзор нас важно, чтобыЧИСТРАБДНИ
вы можете округлить
не взимается. ВЧтобы получить доступ к в dll/xll и (VBA). Скачайте и больших чисел (длинная поэтому и встал функция будет использоваться — обладает почти сохранить.: на форуме обсуждался: проекта не портит. добавить явно ви укажите путь эта статья была, чтобы вычислить количество значение ( данном примере целесообразно библиотеке функций Excel, VBA в xlam установите Microsoft Visual арифметика). вопрос о написании в нескольких Excel-книгах полным функционалом для
qwertehokПриёмы работы сserg4242 К тому же, Using, то компилятор
к необходимому файлу. вам полезна. Просим рабочих дней междуОКРУГЛ
использовать функцию выберите вкладку Формулы. возможно будет не
Studio 2015 (бесплатнаяНо это когда библиотеки. Пользователь только на разных ПК) работы с файлами: я тебе написал zexmlss, взгляните на этуMicrosoft.Office.Interop.Excel ругается на отсутствиеНа верхней панели выберите вас уделить пару датами заказа и
), найти значение ПиЕСЛИ
Все возможные категории столь высок, что версия, с незначительными
критически важно считать подключит ее и2. Если это библиотека,
xlsx и xls. уже — этаотличный компонент, на библиотеку
- тоже сторонняя ‘Office’ в пространствеExcel секунд и сообщить, получения товара. (
. и команды вы
бы компенсировать быстроту для ваших целей быстро и наиболее
сможет использовать. Макросы
то на каком
Много различных классов
библиотека позволяет читать сайте есть все
http://epplus.codeplex.com/ библиотека, её в имен. Попытка добавить> помогла ли онаПоявится диалоговое окноПИВ категории можете увидеть в разработки в VBA, ограничениями). эффективно использовать ресурсы в их файлах языке лучше писать и описаний, и экселевские файлы примеры и почтаumatkot .NET нету, тащится ссылку через обозревательнастройки вам, с помощьюАргументы функции), произведение (Текстовые
группе и преодоления порогаПоделайте простые задания, ПК. не используются.ЦитатаThe_Prist написал: (подойдет ли C#)? прочего. На версииSetix автора — связаться
: Странно, заметил, за с офисным пакетом. решений (раздел COM,> кнопок внизу страницы.. Здесь вы можетеПРОИЗВЕДсодержатся функции, которыеБиблиотека функций вхождения в новый к примеру, .В вашем случае, какой лучше знаетет.е.
CyberForum.ru
Написание библиотеки для Excel
3. Вычисления будут сложными 5,2 нашел 1
: Поставил библиотеку посмотрел
можно собой черту, что Так, что условие
библиотека Microsoft Excelпанель инструментов и ленты Для удобства также ввести или выбрать), промежуточные итоги ( работают с текстом. язык.
Там же можно возможно, можно просто нет принципиальной разницы, и их будет
косяк при попытке с чем работаетиз платных - всегда при ответе, «чистоты» вы уже 12.0 Object Library). приводим ссылку на
ячейки, которые будут
ПРОМЕЖУТОЧНЫЕ.ИТОГИ в качестве значенийРазберем, какую задачу выполняетC_sanches создать тему, если обойтись надстройкой (*.xla) на чем будет очень много. Используя
записать ячейку с она. XLSReadWriteII получается, что с нарушили. проблему не решила.В разделе оригинал (на английском составлять аргументы. Мы) и многое другое. аргументов. С помощью
каждая из команд: Андрей VG, bedvit, вам потребуется помощь
или (*.xlam) написана библиотека? В библиотеку, будет ли данными в формате1. Работу сSetix кем-то спорю. ТакMsGunsСтудия 2012, на
Настройка ленты языке) . введем B3 вРаздел них можно решать группы: спасибо за ссылки (это не реклама),bedvit плане скорости работы приводить вызов функции «{}» вместо фигурной файлами Xls совсем: zexmlss: там идет вот же: закон: ПК установлен ExcelвыберитеВ своем коде можно полеДругие функции такие задачи, какЕсли у Вас возникли и пояснения. может и я
: Это проще и и возможности добавить в этой библиотеке скобки «}» выводит не обнаружил. создание самого шаблона подлости.
Usaga 2003Основные вкладки задействовать другие объекты
Нач_датасодержит дополнительные категории преобразование текста в проблемы с поискомC# выбран, т.к. чем-то смогу помочь нужно только знания функцию, которая будет к зависанию или — «/» на
2. Там представленна с помощью кода.Используйте ClosedXml))), Спасибо еще раз,
Подскажите, пожалуйста, чтои установите флажок приложения, задав ссылкии С3 в библиотеки функций, такие нижний регистр ( необходимой функции в
его знаю (что (когда будет время). VBA. доступна потом в крашу Excel’я? более поздних версиях работа с xml У меня неhttps://github.com/ClosedXML но, судя по
делать.Разработчик на библиотеку объектов поле как Статистические, Инженерные,
СТРОЧН Excel, команда не сказать о Потом, если вы
C_sanches ячейках Excel’яСпасибо! не могу сказать
и много другая задача.yagami2 количеству материала вСпасибо за любую. этого приложения.
Кон_дата Аналитические, Проверка свойств) или замена частиВставить функцию VBA).
поймете, что это: именно это иПытливыйThe_Prist не тестировал. СохраняетРАСПАКОВАННЫМ Шаблон условно создает: Меня в своем
Сети, interop, пожалуй, помощь
Нажмите кнопкуНа вкладке «Разработчик» откройте. и значений, а текста на другоепозволяет найти ееБуду пробовать реализовывать для вас интересно важно в моей
: Если встроить код
: вопрос из разряда все стандартные форматыxlsx файлом. При пользователь. Моя цель время вот эта самый популярный вариантUsagaСохранить окно проекта VisualЕсли аргументы введены правильно, также функции, оставленные значение ( при помощи ключевых то, что задумал. и вы готовы
задаче. Только будут функции в файл, «как провести лето». (xml,xls,xlsx). Есть возможность этом не приведены открыть этот шаблон библиотека очень выручила работы из шарпа:и закройте Basic. Увидеть вкладки нажмите для поддержки совместимостиЗАМЕНИТЬ слов. Еще раз всем писать на C#, использоваться не большие то эта функция
с предыдущими версиями
).
Команда спасибо. Если будут далее почитайте по числа, а большое будет доступна в на море, кому-то форматы Html и файл потом. Попробовал есть в шаблоне
Берет excel файл офис, все равно, добавление ссылки на. если она еще. Excel.КатегорияАвтосумма вопросы, обязательно сюда COM, XLL, DLL. количество небольших чисел. файле, в чем All-inclusive подавай, а прочие. Подробнее на поработать с распакованным и по ним и целиком пихает старый 2003 сейчас
эту библиотеку должноLoathem не открыта.Функция будет вычислена, и
В следующем примере ВыДата и времяпозволяет автоматически вычислять обращусь.
Признаться я неUPD: Вопрос о проблема? Пользовательская функция. кто-то в Альпы сайте у производителя. файлом, а потом
planetaexcel.ru
заполнить отчет. Просто
Программист, работающий в Excel, должен свободно ориентироваться в мире его объектов. Мощь офисного программирования определяется тем, что изначально в распоряжении программиста находится большое число уже готовых объектов. Чтобы с толком распорядиться предоставляемыми возможностями, объекты нужно знать.
Разговор об объектах Excel целесообразно начать с рассмотрения каркаса документа Excel. О важном понятии каркаса документа я много писал в предыдущих книгах [1, 2]. Многочисленные библиотеки объектов Office 2000, совокупность которых для программиста и представляют Office 2000, задают каркас всех документов, которые можно построить в этой среде. Когда создается новый документ, например, рабочая книга Excel, то по умолчанию из всей совокупности библиотек выбирается несколько, объекты которых и составляют каркас документа. Эти объекты доступны программисту, без каких либо дополнительных усилий. Центральную роль в каркасе документов Excel играют, конечно же, объекты библиотеки Excel. Но знание и всех других объектов, входящих в каркас, необходимо. Например, при программном создании интерфейса необходимо знание общих объектов библиотеки Office. Отмечу еще, что при желании программист всегда может расширить каркас документа, добавив в него те или иные библиотеки. Каркас,
создаваемый по умолчанию в тот момент, когда открывается новая рабочая книга, состоит из объектов, входящих в состав следующих библиотек:
- Excel — библиотека, задающая основу документов Excel. Здесь хранится класс, задающий корневой объект Excel.Application, и все классы объектов, вложенных в корневой объект.
- Office — библиотека объектов, общих для всех приложений Office 2000. Здесь находятся классы, определяющие инструментальные панели — CommandBar и классы других общих объектов. Здесь же находятся классы, задающие Помощника (объект Assistant и все классы, связанные с ним). В частности, появился новый объект, которого не было в предыдущей версии — Мастер Ответов (Answer Wizard).
- Stdole — библиотека классов, позволяющая работать с OLE — объектами и реализовать Автоматизацию.
- VBA — библиотека классов, связанных с языком VBA. Здесь хранятся все стандартные функции и константы, встроенные в язык, классы Collection и ErrObject.
- VBAProject — проект по умолчанию, связанный с документом. Классы, которые могут создаваться программистом в этом проекте, методы, свойства, — все это доступно для просмотра, так же, как и объекты классов, встроенных в стандартные библиотеки.
Если сравнить каркас рабочей книги Excel, например, с каркасом документа Word, то они отличаются тем, что в основе одного лежит библиотека Excel, в основе другого — библиотека Word. Эти библиотеки содержат специфические для данных приложений объекты. Что же касается интерфейсных объектов, объектов определяющих среду редактора VBA, автоматизацию, то здесь используются общие объекты. Библиотеки Office, Stdole, VBA — это общие для всех приложений Office 2000 библиотеки. Об объектах этих библиотек я подробно рассказывал в [2].
Замечу, что хотя каркас документа Excel не изменился в Office 2000 в сравнении с предыдущей версией, вместе с тем в объектной модели произошли довольно существенные изменения, появились новые объекты, новые свойства и методы у ранее существовавших объектов.
Объектная модель Excel
Прежде всего, несколько слов о том, как устроена объектная модель Excel и других приложений Office 2000. В этой модели объекты связаны между собой отношением встраивания. На нулевом уровне иерархии существует некоторый центральный объект, в который встроены другие объекты, составляющие первый уровень иерархии. В каждый из объектов первого и последующих уровней могут быть встроены объекты следующего уровня. Так этот процесс продолжается. Таким образом, объекты в этой модели «толстые», поскольку в них встроено большое число других объектов. В особенности это касается объектов, стоящих на верхних уровнях иерархии.
Формально встраивание реализуется с помощью свойств объектов. Свойства могут быть как терминальными, не являющимися объектами, и так называемыми свойствами — участниками, которые возвращают объекты при их вызове.
Давайте перейдем к рассмотрению библиотеки объектов Excel 9.0 и начнем с центрального объекта этой библиотеки — Excel.Application.
Объект Excel Application
Объект Excel.Application задает приложение Excel. А посему свойства, методы и события этого объекта должны характеризовать приложение в целом. Понятно, что у этого объекта должно быть свойство Workbooks, возвращающее все открытые в приложении рабочие книги, свойство Windows, возвращающее открытые окна, свойства, такие как CommandBars, возвращающие объекты интерфейса, и другие подобные свойства. Методов и событий, характерных для всего приложения в целом, по-видимому, не так уж и много. Так что, казалось бы, структура этого объекта должна быть достаточно простой. Однако реально это не так, — у объекта Excel.Application очень большое число свойств, методов и событий, что не позволяет мне описать их полностью, да и нет в этом особого смысла. Объект Excel.Application, на мой взгляд, явно перегружен, многие его свойства и методы без всякого ущерба можно было бы исключить, поскольку они оперируют с объектами, стоящими на более низких уровнях иерархии и не имеют прямого отношения ко всему приложению в целом. Приведу лишь один пример. Первое по алфавиту свойство ActiveCell возвращает объект, задающий активную ячейку. Понятно, что речь идет об активной ячейке активной страницы активной рабочей книги. Непонятно только, зачем нужно было добавлять это свойство самому приложению. Вполне достаточно, чтобы им обладал объект WorkSheet, задающий страницу книги. Более того, если в момент вызова свойства ActiveCell нет активной страницы с ячейками, то возникнет ошибка, чего не происходит, если активную ячейку вызывает объект WorkSheet. Примеров подобной перегруженности объекта Application можно привести много. Я в своем описании объектов верхнего уровня не всегда буду упоминать такие свойства, полагая, что лучше рассказать о них там, где они необходимы по существу.
Общие объекты и Excel.Application
Давайте начнем рассмотрение со свойств объекта Excel.Application, возвращающих уже знакомые нам общие объекты:
| Свойство, возвращающее объект | Назначение объекта | Библиотека |
|---|---|---|
| Assistant | Помощник, позволяющий организовать собственную диалоговую систему. | Office |
| Answer Wizard | Мастер Ответов, стоящий за спиной Помощника. Может использоваться при создании собственной справочной системы. | Office |
| Com AddIns | Коллекция компонент, общих для приложений Office 2000. | Office |
| CommandBars | Коллекция инструментальных панелей, без работы с которой не обойтись при создании собственного интерфейса документа Excel. | Office |
| FileSearch | Объект, используемый при поиске файлов. | Office |
| Language Settings | Объект, задающий языковые предпочтения, общие для приложений Office 2000. | Office |
| Debug | Объект, используемый при отладке программных проектов. | VBA |
| VBE | Корневой объект при работе с программными проектами. | VBA |
Все объекты, приведенные в этой таблице, играют важную роль при программной работе с документами Excel, как, впрочем, и с другими документами Office 2000.
Свойства — участники объекта
Рассмотрим теперь свойства — участники объекта Excel.Application, возвращающие объекты, специфические для Excel, Как я и предупреждал, я рассмотрю лишь основные свойства, которые действительно необходимы при работе с объектом Excel.Application.
| Свойство, возвращающее объект | Назначение объекта |
|---|---|
| WorkBooks | Коллекция открытых в Excel документов — рабочих книг. Основной объект, благодаря которому можно получить доступ к любому документу Excel и далее работать с объектами этой рабочей книги. |
| Windows | Коллекция открытых окон во всех рабочих книгах. Дело в том, что одну и ту же рабочую книгу часто полезно открывать в нескольких окнах, что позволяет видеть разные участки рабочей книги. Коллекция Windows позволяет получить доступ к каждому такому окну. Чаще всего, свойство Windows используется при работе с объектом WorkBook, для объекта Application это один из примеров той перегрузки, о которой я упоминал выше. |
| WorkSheetFunction | Объект — контейнер, в котором находятся многочисленные функции Excel, начиная от обычных математических функций и кончая функциями, применяемыми для решения задач статистики, прогноза, работы с датами и прочими. |
| AddIns | Коллекция компонент, расширяющих возможности решения специальных задач в Excel. |
| AutoCorrect | Знакомый по приложению Word объект, позволяющий задавать автоматическую корректировку набираемых текстов в ячейках Excel. |
| DefaultWebOptions | Объект, позволяющий устанавливать параметры для документов Excel, сохраненных в виде Web-страниц. Схож с аналогичным объектом Word.Application, но имеет свою специфику. |
| Dialogs | Объект Dialogs также как и три предыдущих объекта — AddIns, AutoCorrect, DefaultWebOptions относится к группе схожих объектов, встречающихся в каждом из приложений Office 2000, имеющих много общего, но имеющих и отличия, связанные со спецификой приложения. Также как и в Word, объект Dialogs задает коллекцию стандартных диалоговых окон, которые могут открываться в Excel, позволяя организовать диалог с пользователем. |
| Names | Одно из перегруженных свойств, возвращающее коллекцию всех имен, используемых для отдельных ячеек и областей всех открытых документов Excel. Чаще всего, это свойство используется при работе с отдельной рабочей книгой или отдельной страницей. |
| ODBCErrors | Коллекция объектов класса ODBCError. Элементы этой коллекции создаются автоматически источником ODBC-данных, если при выполнении запроса на получение данных возникли ошибки. Если ошибок не было, то и коллекция будет пустой. |
| OLEDBErrors | Коллекция объектов класса OLEDBError. Аналогично предыдущей коллекции, ее элементы появляются при наличии ошибок в процессе работы с базой данных, когда используется интерфейс OLE DB. |
| RecentFiles | Объект, относящийся к группе схожих объектов семейства Office 2000. Он задает коллекцию файлов, хранящих документы Excel последнего использования. |
Основное содержание этой главы будет связано с рассмотрением коллекции Workbooks, а точнее с объектом Workbook и вложенными в него объектами. Но прежде чем двинуться далее, приведу все-таки краткий обзор тех вложенных в Excel.Application объектов, доступных на этом уровне, по сути, относящихся к нижним уровням иерархии объектной модели Excel:
- Группа активных объектов — ActiveWorkbook, ActiveWindow, ActiveSheet, ActiveChart, ActiveCell, ActivePrinter, — возвращающих активную рабочую книгу, окно, активную рабочую страницу, диаграмму или ячейку, если таковые существуют в момент вызова соответствующего свойства. При отсутствии запрашиваемого активного объекта возникнет ошибка. Все эти объекты будут подробно рассмотрены, но чуть позже, когда мы спустимся вниз по иерархии объектов. Особняком стоит свойство, возвращающее активный принтер. Это свойство действительно имеет смысл связать с приложением. Заметьте, что объекты, стоящие на нижних уровнях иерархии, например, Workbook, этим свойством не обладают, так что добраться до принтера можно только через объект Application.
- Группа коллекций и объектов Range, входящих в состав соответствующего активного объекта — Sheets, Charts, Rows, Columns, Cells, Range — возвращающие соответственно коллекции рабочих страниц, страниц диаграмм активной рабочей книги, объект Range, содержащий все строки, столбцы, ячейки или заданную область активной рабочей страницы. Также как и в случае вызова объектов предыдущей группы, при вызове этих свойств следует быть осторожным, поскольку возникает ошибка, если нет соответствующего активного объекта.
- Свойство Selection возвращает выделенный объект в активном окне. Тип возвращаемого объекта зависит, от текущего выделения. Возвращается Nothing, если в активном окне нет выделенного объекта.
- Свойство ThisWorkbook возвращает текущую рабочую книгу, содержащую выполняемый макрос, один из операторов которого и вызвал это свойство. Это свойство представляет единственный способ добраться до рабочей книги, содержащей компонент AddIn, изнутри макросов, составляющих этот компонент.
Терминальные свойства
Терминальных свойств много, и понятно почему. Приложение Excel, как и другие приложения Office 2000, могут быть настроены пользователем по своему усмотрению. Эту настройку можно выполнять вручную, а можно и программно. Настройка вручную большей частью проводится из меню Сервис | Параметры, используя возможности, предоставляемые различными вкладками в открывающемся окне параметров. Для программной настройки используются терминальные свойства, — в этом их основное назначение. Естественно, я не буду останавливаться на всех свойствах, — они просты. В ниже приведенном обзоре представлено выборочное описание некоторых групп терминальных свойств:
- Группа свойств, задающих свойства приложения по умолчанию, — DefaultFilePath, DefaultSaveFormat, DefaultSheetDirection, — путь по умолчанию, формат по умолчанию, направление просмотра текста (слева направо или справа налево), задаваемое для некоторых языков. К этим же свойствам примыкает и ранее упоминавшееся свойство DefaultWebOptions.
- Группа булевых свойств, позволяющих включить или выключить отображение на экране тех или иных элементов приложения — DisplayAlerts, DisplayCommentIndicator, DisplayFormulaBar, DisplayStatusBar и другие Display-свойства. Первое из этих свойств позволяет управлять выдачей на экран некоторых сообщений в процессе работы макросов, второе — отображать специальный индикатор при показе комментариев. Более часто приходится использовать управление показом панелей формул и статуса. Особенно часто приходится использовать эти свойства, когда документ Excel используется в специальных целях, например, при отображении различных бланков, когда внешний вид документа ничем не напоминает привычную электронную таблицу. Замечу, что используемое в этих случаях свойство DisplayGridLines, позволяющее отключать сетку, принадлежит объекту Windows, а не объекту Application.
- Группа булевых свойств, позволяющих включить или выключить те или иные свойства — EnableAnimations, EnableAutoComplete, EnableCancelKey, EnableEvents, EnableSound. Первое из этих свойств позволяет управлять анимацией при добавлении или удалении строк и столбцов рабочего листа, второе — автозаполнением ячеек таблицы. Свойство EnableCancelKey не является булевым, оно принимает значения, заданные соответствующим перечислением, и позволяет управлять процессом прерывания программы при нажатии комбинации клавиш Ctrl+Break. Значение xlInterrupt, принятое по умолчанию, позволяет прервать выполнение макроса и перейти в режим отладки, где возможно пошаговое выполнение. Однако с помощью этого свойства можно задать разные режимы, как, например, передачу управления обработчику ошибок в момент прерывания. Пользоваться этим свойством следует осторожно, поскольку при зацикливании может возникнуть ситуация, когда нельзя будет прервать программу, не применяя грубых способов. Свойство EnableEvents позвол
яет управлять включением событий объекта Application, а свойство EnableSound управляет включением звука в процессе работы приложений Office 2000. - Группа свойств, управляющих размерами главного окна приложения Excel — Height, Width, Left, Top, задающие высоту, ширину окна и координаты верхнего левого угла окна.
- Многие другие свойства, позволяющие управлять курсором, скроллингом, характеристиками пользователя и многими другими параметрами так или иначе, характеризующими приложение Excel.
Методы объекта Application
Методов у объекта Excel.Application меньше, чем свойств, но и их около полусотни. Дадим краткий обзор, опять-таки, объединяя их по возможности в группы:
- Метод ActivateMicrosoftApp(Index As xlMSApplication) позволяет активировать приложение Microsoft, заданное соответствующей константой в аргументе метода. Если приложение уже выполняется, то активируется текущий вариант. В противном случае открывается экземпляр приложения, и затем приложение активируется. Константы позволяют задать все основные приложения Office 2000, а также FoxPro, Project и некоторые другие приложения Microsoft.
- Группа методов — DeleteCustomList, DeleteChartAutoFormat, AddCustomList, AddChartAutoFormat — позволяет удалять и добавлять пользовательские списки и пользовательские форматы к тем спискам и форматам, которые используются в самом приложении Excel.
- Группа из пяти DDE-методов позволяет обеспечить динамический обмен данными между приложениями в соответствии со стандартом DDE. Сохранена для поддержки совместимости с предыдущими версиями Excel.
- Методы, запускающие вычисления — Calculate, CalculateFull, приводят к перевычислению рабочих страниц всех рабочих книг. Метод CheckSpelling запускает проверку орфографии во всех рабочих книгах. Метод Evaluate(Name) преобразует имя объекта в сам объект. Эти методы объединяет то, что все они, по существу, являются методами объектов более низкого уровня иерархии — объектов Workbook, WorkSheet, Chat. Объект Application «наследует» эти методы у своих потомков, что позволяет распространять действие метода на все открытые рабочие книги. Следует понимать, что пользоваться вызовом этих методов объектом Application стоит в очень редких случаях. Опять-таки, можно говорить о некоторой излишней перегрузке объекта Application.
- Группа Get-методов — GetCustomListContents, GetCustomListNum, позволяет вернуть содержимое пользовательского списка, получить его номер. Методы GetOpenFileName, GetSaveAsFileName позволяют получить имя файла, выбранное пользователем, открывая по ходу дела соответствующее диалоговое окно.
- Группа On-методов, позволяющих запустить на выполнение некоторый макрос. Метод OnKey(Key, Procedure) позволяет запустить макрос, заданный вторым параметром метода, при нажатии пользователем комбинации клавиш, заданной первым параметром метода. Метод OnTime(EarliestTime, Procedure As String, [LatestTime], [Schedule]) позволяет запустить макрос, заданный вторым параметром метода, в указанное время. О схожем методе OnTime рассказывалось при описании методов объекта Word.Application. Методы OnRepeat(Text As String, Procedure As String) и OnUndo(Text As String, Procedure As String) позволяют указать макросы и текст, который будет появляться в пунктах «Повторить Выполнение»
и «Отменить Выполнение»
из меню Правка. Когда пользователь выберет соответствующий пункт меню, то запускается макрос, указанный вторым параметром метода. Вот простой пример на применение этих методов:
Public Sub RepeatAndUndo()
'Создание пунктов Повторить и Отменить в меню Правка
Call Application.OnRepeat("Hello", "Test")
Call Application.OnUndo("7 to A1", "Write7")
End Sub
Public Sub Test()
MsgBox ("Hi!")
End Sub
Public Sub Write7()
Range("A1") = 7
End Sub
Процедура RepeatAndUndo создает соответствующие пункты меню Правка, а процедуры Test и Write7 будут вызываться при выборе пользователем этих пунктов меню. Замечу, что реально особой пользы от применения этих методов не вижу, так как при любых действиях пользователя произойдет обновление этих пунктов меню.
- Методы Repeat и Undo близки по духу к рассмотренным только что методам. Они позволяют повторить или отменить последнее действие пользователя при его работе вручную.
- Еще одним важным методом, позволяющим запускать макрос на выполнение, является метод Run(Macro, Arg1, Arg2, …). Метод Run позволяет выполнить макрос (процедуру или функцию) проекта рабочей книги или функцию из DLL или XLL. Макрос, запускаемый на выполнение, может находиться в той же рабочей книге, что и макрос, вызвавший метод Run, но может принадлежать и другой рабочей книге. В этом случае, естественно, проекты должны быть связаны по ссылке и в проекте, который вызывает макрос другого проекта, должна быть установлена ссылка на вызываемый проект. При вызове макросу могут быть передано произвольное число аргументов, все они передаются по значению, так что, заметьте, нельзя передать макросу сам объект, а только его значение, задаваемое свойством Value. Метод Run в свою очередь возвращает значение, являющееся результатом выполнения макроса. Приведу простой пример, демонстрирующий все особенности вызова метода Run:
Проекту документа BookOne я дал имя BookOneProject. В этом проекте объявлена глобальная переменная
Option Explicit Public GlobalZ As Variant
В модуль с именем ModuleOne этого проекта я поместил описание процедуры PlusXY и функции Plus1. Они выполняют простые и понятные без комментариев действия.
Public Function Plus1(ByVal X As Integer) As Integer Plus1 = X + 1 End Function Public Sub PlusXY(ByVal X As Integer, Y As Integer) GlobalZ = X + Y End Sub
В этом же модуле находится и процедура testrun, демонстрирующая вызовы метода Run.
Public Sub testrun()
'Запуск на выполнение функции и процедуры,
'находящихся в том же проекте
Dim z As Integer
z = Application.Run("Plus1", 7)
Debug.Print "z = ", z
z = Application.Run("PlusXY", 5, 7)
Debug.Print "GlobalZ = ", GlobalZ, "z = ", z
End Sub
Вот результаты ее выполнения:
В проекте другой рабочей книги Excel с именем BookTwo я установил ссылку на проект BookOneProject и в один из модулей поместил процедуру testrun1, вызывающую макросы проекта BookOneProject:
Public Sub testrun1()
'Запуск на выполнение функции и процедуры,
'находящихся в другом проекте BookOneProject,
'на который установлена ссылка.
Dim z As Integer
z = Application.Run("BookOneProject.Module1.plus1", 7)
MsgBox ("z= " & z)
Call Application.Run("BookOneProject.Module1.plusXY", 5, 7)
MsgBox ("GlobalZ = " & BookOneProject.GlobalZ)
End Sub
И в этом варианте метод Run успешно справляется с вызовом макросов другого проекта. Конечно, в данном примере вместо того, чтобы применять метод Run, можно было бы непосредственно вызвать ту же функцию Plus1. Но, надеюсь, Вы понимаете, что истинная ценность метода Run в том, что имя выполняемого макроса может быть передано ему в качестве параметра, так что в зависимости от ситуации он может запускать разные макросы. Но давайте закончим с примером и вернемся к рассмотрению других методов объекта Excel.Application.
- Метод Goto([Reference], [Scroll]) не выполняя макроса, позволяет перейти к его рассмотрению. Другое, может быть, основное назначение метода состоит в том, чтобы перейти в заданную точку рабочей книги Excel. Чтобы перейти к рассмотрению макроса, параметр Reference должен быть строкой, задающей имя макроса. Для перехода в заданную область документа параметр Reference задается объектом Range. Булев параметр Scroll, имеющий значение true, обеспечивает прокрутку области так, чтобы заданная точка находилась в левом верхнем углу области просмотра. Главное, на что стоит обратить внимание, — метод Goto позволяет осуществлять переходы между документами. Вот пример макросов из документа BookTwo, осуществляющих соответственно переходы к заданной области и макросу документа BookOne.
Public Sub GotoRange() 'Переход к заданной области другого документа Application.Goto Workbooks("BookOne.xls").Worksheets("Лист1").Range("A20"), True End Sub Public Sub GotoMacro() 'Переход к заданному макросу в другом проекте Application.Goto "BookOneProject.Module1.testrun" End Sub - Метод MacroOptions ([Macro], [Description], [HasMenu], [MenuText], [HasShortcutKey], [ShortcutKey], [Category], [StatusBar], [HelpContextID], [HelpFile]) — это еще один метод, связанный с макросами. Он позволяет задать для макроса, указанного первым параметром, различные характеристики — описание, горячие клавиши, раздел справки, связанный с данным макросом, и другие свойства.
- Метод RecordMacro([BasicCode], [XlmCode]) — также предназначен для работы с макросами. Он позволяет добавить некоторый программный код в макрос, создаваемый инструментом MacroRecorder. В момент вызова метода MacroRecorder должен быть включен и записывать макрос в модуль, не являющийся активным, другими словами, нельзя произвести запись в тот модуль, макрос которого вызвал метод RecordMacro.
- Метод Wait(Time) As Boolean — это последний из описываемых мной методов объекта Excel.Application, входящих в большую группу методов, предназначенных для работы с макросами. Он позволяет организовать задержку вычислений на заданное время, указанное параметром метода. В приведенном ниже примере метод используется, чтобы открыть и показать пользователю некоторую форму, а затем закрыть ее по истечении заданного времени. Этот прием можно использовать в играх, целью которых является проверка внимательности. Вот текст соответствующего макроса:
Public Sub WaitSomeTime() 'Открывает форму на ограниченное время MsgBox ("Форма будет показана на 10 секунд!") FlyForm.Show Application.Wait (Now + TimeValue("0:00:10")) FlyForm.Hide End Sub
Взгляните, как выглядит сама форма.
Рис.
3.1.
Форма FlyForm, открытая на «мгновение»
Привожу рисунок этой формы только для того, чтобы пояснить, какая цель преследуется в этом примере. Я предполагал, что при открытии формы пользователь должен успеть в предоставленное ему время ввести два числа в поля X и Y, нажать кнопку, производящую вычисления и запомнить полученный результат. Однако мои намерения не осуществились, и вот по каким причинам. Если форма имеет статус модальной формы, то выполнение макроса приостанавливается до той поры, пока пользователь не закроет форму. Так что в этом случае у пользователя время на работу с формой не ограничено. Это я понимал. Если же форма имеет статус немодальной формы (свойство ShowModal = False ), то форма действительно будет открыта в течение 10 секунд. Но в этом случае пользователь не сможет работать с этой формой, вводить значения в поля ввода и нажимать командную кнопку. Хуже всего то, что при попытке ввода значений в поля формы они фактически будут попадать в произвольное место программного текста и порти
ть сам проект. Так что следует быть осторожным в подобной ситуации.
- Метод Help([HelpFile], [HelpContextID]) позволяет вызвать справочное руководство, указав при необходимости и соответствующий раздел в этом руководстве. Можно вызывать как стандартную справочную систему, — в этом случае не нужно задавать аргументы при вызове метода, либо, что чаще бывает, собственную справочную систему. Первый параметр метода задает имя файла, хранящего справочное руководство. Этот файл может иметь уточнение «chm» , если руководство подготовлено с помощью инструментария HTML Help Workshop, или иметь уточнение «htm», если справочная система создана с помощью инструментария Microsoft WinHelp.
- Методы Intersect(Arg1 As Range, Arg2 As Range, …)As Range и Union(Arg1 As Range, Arg2 As Range, …)As Range возвращают в качестве результата объект Range, задающий прямоугольную область, представляющую соответственно пересечение или объединение областей аргументов, которых должно быть не менее двух и не более 30.
- Метод InputBox, по существу, эквивалентен одноименной функции из библиотеки VBA [2, стр. 346]и позволяет организовать диалог с пользователем и принять введенное им значение. Функция InputBox является одной из наиболее широко применяемых функций, и примеров ее вызова приводилось достаточно много. Не обойтись без нее и в примерах этой книги. Что вызывать метод InputBox объекта Application или функцию InputBox библиотеки VBA — дело вкуса.
- Метод Volatile([Volatile]) позволяет включить или выключить принудительное вычисление для функций, вызываемых в формулах рабочего листа. Метод вызывается непосредственно в функции, которую предполагается пометить. Булев параметр Volatile помечает функцию, как принудительно вычисляемую, если он имеет значение true. Это значение является значением параметра по умолчанию.
Я рассмотрел большую часть методов объекта Application. Замечу, что в предыдущей версии этих методов было значительно больше, поскольку многие функции Excel — математические и прочие были доступны на этом уровне. Теперь, как и положено, все они находятся в специальном контейнере WorkSheetFunction.
Термин Объекты Excel (понимаемый в широком смысле, как объектная модель Excel) включает в себя элементы, из которых состоит любая рабочая книга Excel. Это, например, рабочие листы (Worksheets), строки (Rows), столбцы (Columns), диапазоны ячеек (Ranges) и сама рабочая книга Excel (Workbook) в том числе. Каждый объект Excel имеет набор свойств, которые являются его неотъемлемой частью.
Например, объект Worksheet (рабочий лист) имеет свойства Name (имя), Protection (защита), Visible (видимость), Scroll Area (область прокрутки) и так далее. Таким образом, если в процессе выполнения макроса требуется скрыть рабочий лист, то достаточно изменить свойство Visible этого листа.
В Excel VBA существует особый тип объектов – коллекция. Как можно догадаться из названия, коллекция ссылается на группу (или коллекцию) объектов Excel. Например, коллекция Rows – это объект, содержащий все строки рабочего листа.
Доступ ко всем основным объектам Excel может быть осуществлён (прямо или косвенно) через объект Workbooks, который является коллекцией всех открытых в данный момент рабочих книг. Каждая рабочая книга содержит объект Sheets – коллекция, которая включает в себя все рабочие листы и листы с диаграммами рабочей книги. Каждый объект Worksheet состоит из коллекции Rows – в неё входят все строки рабочего листа, и коллекции Columns – все столбцы рабочего листа, и так далее.
В следующей таблице перечислены некоторые наиболее часто используемые объекты Excel. Полный перечень объектов Excel VBA можно найти на сайте Microsoft Office Developer (на английском).
| Объект | Описание |
|---|---|
| Application | Приложение Excel. |
| Workbooks | Коллекция всех открытых в данный момент рабочих книг в текущем приложении Excel. Доступ к какой-то конкретной рабочей книге может быть осуществлён через объект Workbooks при помощи числового индекса рабочей книги или её имени, например, Workbooks(1) или Workbooks(«Книга1»). |
| Workbook | Объект Workbook – это рабочая книга. Доступ к ней может быть выполнен через коллекцию Workbooks при помощи числового индекса или имени рабочей книги (см. выше). Для доступа к активной в данный момент рабочей книге можно использовать ActiveWorkbook.
Из объекта Workbook можно получить доступ к объекту Sheets, который является коллекцией всех листов рабочей книги (рабочие листы и диаграммы), а также к объекту Worksheets, который представляет из себя коллекцию всех рабочих листов книги Excel. |
| Sheets | Объект Sheets– это коллекция всех листов рабочей книги. Это могут быть как рабочие листы, так и диаграммы на отдельном листе. Доступ к отдельному листу из коллекции Sheets можно получить при помощи числового индекса листа или его имени, например, Sheets(1) или Sheets(«Лист1»). |
| Worksheets | Объект Worksheets – это коллекция всех рабочих листов в рабочей книге (то есть, все листы, кроме диаграмм на отдельном листе). Доступ к отдельному рабочему листу из коллекции Worksheets можно получить при помощи числового индекса рабочего листа или его имени, например, Worksheets(1) или Worksheets(«Лист1»). |
| Worksheet | Объект Worksheet – это отдельный рабочий лист книги Excel. Доступ к нему можно получить при помощи числового индекса рабочего листа или его имени (см. выше).
Кроме этого Вы можете использовать ActiveSheet для доступа к активному в данный момент рабочему листу. Из объекта Worksheet можно получить доступ к объектам Rows и Columns, которые являются коллекцией объектов Range, ссылающихся на строки и столбцы рабочего листа. А также можно получить доступ к отдельной ячейке или к любому диапазону смежных ячеек на рабочем листе. |
| Rows | Объект Rows – это коллекция всех строк рабочего листа. Объект Range, состоящий из отдельной строки рабочего листа, может быть доступен по номеру этой строки, например, Rows(1). |
| Columns | Объект Columns – это коллекция всех столбцов рабочего листа. Объект Range, состоящий из отдельного столбца рабочего листа, может быть доступен по номеру этого столбца, например, Columns(1). |
| Range | Объект Range – это любое количество смежных ячеек на рабочем листе. Это может быть одна ячейка или все ячейки листа.
Доступ к диапазону, состоящему из единственной ячейки, может быть осуществлён через объект Worksheet при помощи свойства Cells, например, Worksheet.Cells(1,1). По-другому ссылку на диапазон можно записать, указав адреса начальной и конечной ячеек. Их можно записать через двоеточие или через запятую. Например, Worksheet.Range(«A1:B10») или Worksheet.Range(«A1», «B10») или Worksheet.Range(Cells(1,1), Cells(10,2)). Обратите внимание, если в адресе Range вторая ячейка не указана (например, Worksheet.Range(«A1») или Worksheet.Range(Cells(1,1)), то будет выбран диапазон, состоящий из единственной ячейки. |
Приведённая выше таблица показывает, как выполняется доступ к объектам Excel через родительские объекты. Например, ссылку на диапазон ячеек можно записать вот так:
Workbooks("Книга1").Worksheets("Лист1").Range("A1:B10")
Содержание
- Присваивание объекта переменной
- Активный объект
- Смена активного объекта
- Свойства объектов
- Методы объектов
- Рассмотрим несколько примеров
- Пример 1
- Пример 2
- Пример 3
Присваивание объекта переменной
В Excel VBA объект может быть присвоен переменной при помощи ключевого слова Set:
Dim DataWb As Workbook
Set DataWb = Workbooks("Книга1.xlsx")
Активный объект
В любой момент времени в Excel есть активный объект Workbook – это рабочая книга, открытая в этот момент. Точно так же существует активный объект Worksheet, активный объект Range и так далее.
Сослаться на активный объект Workbook или Sheet в коде VBA можно как на ActiveWorkbook или ActiveSheet, а на активный объект Range – как на Selection.
Если в коде VBA записана ссылка на рабочий лист, без указания к какой именно рабочей книге он относится, то Excel по умолчанию обращается к активной рабочей книге. Точно так же, если сослаться на диапазон, не указывая определённую рабочую книгу или лист, то Excel по умолчанию обратится к активному рабочему листу в активной рабочей книге.
Таким образом, чтобы сослаться на диапазон A1:B10 на активном рабочем листе активной книги, можно записать просто:
Смена активного объекта
Если в процессе выполнения программы требуется сделать активной другую рабочую книгу, другой рабочий лист, диапазон и так далее, то для этого нужно использовать методы Activate или Select вот таким образом:
Sub ActivateAndSelect()
Workbooks("Книга2").Activate
Worksheets("Лист2").Select
Worksheets("Лист2").Range("A1:B10").Select
Worksheets("Лист2").Range("A5").Activate
End Sub
Методы объектов, в том числе использованные только что методы Activate или Select, далее будут рассмотрены более подробно.
Свойства объектов
Каждый объект VBA имеет заданные для него свойства. Например, объект Workbook имеет свойства Name (имя), RevisionNumber (количество сохранений), Sheets (листы) и множество других. Чтобы получить доступ к свойствам объекта, нужно записать имя объекта, затем точку и далее имя свойства. Например, имя активной рабочей книги может быть доступно вот так: ActiveWorkbook.Name. Таким образом, чтобы присвоить переменной wbName имя активной рабочей книги, можно использовать вот такой код:
Dim wbName As String wbName = ActiveWorkbook.Name
Ранее мы показали, как объект Workbook может быть использован для доступа к объекту Worksheet при помощи такой команды:
Workbooks("Книга1").Worksheets("Лист1")
Это возможно потому, что коллекция Worksheets является свойством объекта Workbook.
Некоторые свойства объекта доступны только для чтения, то есть их значения пользователь изменять не может. В то же время существуют свойства, которым можно присваивать различные значения. Например, чтобы изменить название активного листа на «Мой рабочий лист«, достаточно присвоить это имя свойству Name активного листа, вот так:
ActiveSheet.Name = "Мой рабочий лист"
Методы объектов
Объекты VBA имеют методы для выполнения определённых действий. Методы объекта – это процедуры, привязанные к объектам определённого типа. Например, объект Workbook имеет методы Activate, Close, Save и ещё множество других.
Для того, чтобы вызвать метод объекта, нужно записать имя объекта, точку и имя метода. Например, чтобы сохранить активную рабочую книгу, можно использовать вот такую строку кода:
Как и другие процедуры, методы могут иметь аргументы, которые передаются методу при его вызове. Например, метод Close объекта Workbook имеет три необязательных аргумента, которые определяют, должна ли быть сохранена рабочая книга перед закрытием и тому подобное.
Чтобы передать методу аргументы, необходимо записать после вызова метода значения этих аргументов через запятую. Например, если нужно сохранить активную рабочую книгу как файл .csv с именем «Книга2», то нужно вызвать метод SaveAs объекта Workbook и передать аргументу Filename значение Книга2, а аргументу FileFormat – значение xlCSV:
ActiveWorkbook.SaveAs "Книга2", xlCSV
Чтобы сделать код более читаемым, при вызове метода можно использовать именованные аргументы. В этом случае сначала записывают имя аргумента, затем оператор присваивания «:=» и после него указывают значение. Таким образом, приведённый выше пример вызова метода SaveAs объекта Workbook можно записать по-другому:
ActiveWorkbook.SaveAs Filename:="Книга2", [FileFormat]:=xlCSV
В окне Object Browser редактора Visual Basic показан список всех доступных объектов, их свойств и методов. Чтобы открыть этот список, запустите редактор Visual Basic и нажмите F2.
Рассмотрим несколько примеров
Пример 1
Этот отрывок кода VBA может служить иллюстрацией использования цикла For Each. В данном случае мы обратимся к нему, чтобы продемонстрировать ссылки на объект Worksheets (который по умолчанию берётся из активной рабочей книги) и ссылки на каждый объект Worksheet отдельно. Обратите внимание, что для вывода на экран имени каждого рабочего листа использовано свойство Name объекта Worksheet.
'Пролистываем поочерёдно все рабочие листы активной рабочей книги 'и выводим окно сообщения с именем каждого рабочего листа Dim wSheet As Worksheet For Each wSheet in Worksheets MsgBox "Найден рабочий лист: " & wSheet.Name Next wSheet
Пример 2
В этом примере кода VBA показано, как можно получать доступ к рабочим листам и диапазонам ячеек из других рабочих книг. Кроме этого, Вы убедитесь, что если не указана ссылка на какой-то определённый объект, то по умолчанию используются активные объекты Excel. Данный пример демонстрирует использование ключевого слова Set для присваивания объекта переменной.
В коде, приведённом ниже, для объекта Range вызывается метод PasteSpecial. Этот метод передаёт аргументу Paste значение xlPasteValues.
'Копируем диапазон ячеек из листа "Лист1" другой рабочей книги (с именем Data.xlsx)
'и вставляем только значения на лист "Результаты" текущей рабочей книги (с именем CurrWb.xlsm)
Dim dataWb As Workbook
Set dataWb = Workbooks.Open("C:Data")
'Обратите внимание, что DataWb – это активная рабочая книга.
'Следовательно, следующее действие выполняется с объектом Sheets в DataWb.
Sheets("Лист1").Range("A1:B10").Copy
'Вставляем значения, скопированные из диапазона ячеек, на рабочий лист "Результаты"
'текущей рабочей книги. Обратите внимание, что рабочая книга CurrWb.xlsm не является
'активной, поэтому должна быть указана в ссылке.
Workbooks("CurrWb").Sheets("Результаты").Range("A1").PasteSpecial Paste:=xlPasteValues
Пример 3
Следующий отрывок кода VBA показывает пример объекта (коллекции) Columns и демонстрирует, как доступ к нему осуществляется из объекта Worksheet. Кроме этого, Вы увидите, что, ссылаясь на ячейку или диапазон ячеек на активном рабочем листе, можно не указывать этот лист в ссылке. Вновь встречаем ключевое слово Set, при помощи которого объект Range присваивается переменной Col.
Данный код VBA показывает также пример доступа к свойству Value объекта Range и изменение его значения.
'С помощью цикла просматриваем значения в столбце A на листе "Лист2",
'выполняем с каждым из них арифметические операции и записываем результат
'в столбец A активного рабочего листа (Лист1)
Dim i As Integer
Dim Col As Range
Dim dVal As Double
'Присваиваем переменной Col столбец A рабочего листа "Лист2"
Set Col = Sheets("Лист2").Columns("A")
i = 1
'Просматриваем последовательно все ячейки столбца Col до тех пор
'пока не встретится пустая ячейка
Do Until IsEmpty(Col.Cells(i))
'Выполняем арифметические операции со значением текущей ячейки
dVal = Col.Cells(i).Value * 3 - 1
'Следующая команда записывает результат в столбец A
'активного листа. Нет необходимости указывать в ссылке имя листа,
'так как это активный лист рабочей книги.
Cells(i, 1).Value = dVal
i = i + 1
Loop
Оцените качество статьи. Нам важно ваше мнение:
На внутреннем уровне пакет MS Office представлен в виде совокупности взаимодействующих объектов. Каждый из них наделен специфичным набором свойств и методов. Совокупность объектов и связей между ними называется объектной моделью. Любое приложение MS Office имеет свою объектную модель. В виде объектов представлены все доступные разработчику элементы офисных программ вплоть до приложения как такового (объект Application). Знание структуры объектных моделей Office позволяет создавать профессиональные приложения, выполняющие необходимую обработку данных и подготовку документов. Компоненты объектной модели каждого приложения Microsoft Office – объекты и семейства – размещаются в одноименных библиотеках (файлы с расширением .old). Существуют стандартная библиотека объектов VBA и стандартная библиотека Office, библиотеки объектов Word, Excel, Access и прочие объектные библиотеки, предоставляющие различные функциональные возможности.
Чтобы просмотреть список объектных библиотек, доступных в конкретном приложении Microsoft Office (например, в Word), необходимо в редакторе VBA выбрать команду меню «Вид/Просмотр Объектов» и раскрыть список «Project/Library». На рис. 6 показан раскрытый список объектных библиотек, доступных в Microsoft Word.

Рисунок 6. Список объектных библиотек, доступных в Microsoft Word
Коротко охарактеризуем эти библиотеки.
Word – библиотека, задающая основу документов Word. Здесь хранится класс, задающий корневой объект Word.Application, классы объектов, вложенных в корневой объект.
Office – библиотека объектов, общих для всех приложений Microsoft Office. Здесь находятся CommandBar – классы, определяющие инструментальные панели, и классы других общих объектов. Здесь же находятся классы, задающие «помощник» (объект Assistant) и все классы, связанные с ним. Stdole – библиотека классов, позволяющая работать с ActiveX-объектами (OLE-объектами) и функциями OLE-автоматизации (OLE-Automation).
VBA – библиотека классов, связанных с языком VBA. Здесь хранятся все стандартные функции и константы, встроенные в язык, классы Collection, Err и прочие.
Project – проект по умолчанию, связанный с документом. Классы, которые могут программистом создаваться в этом проекте, методы, свойства – все это доступно для просмотра так же, как и объекты классов, встроенных в стандартные библиотеки.
Normal – проект, доступный для всех документов Word. Здесь могут храниться функции и классы, используемые всеми документами Word.
Библиотека VBA. Объекты общего назначения
Коллекции VBA
Коллекции VBA — это упорядоченные наборы элементов, представляющие собой единое целое. Любая коллекция VBA — экземпляр класса Collection. Все элементы коллекции (члены) представлены ссылками на фактические объекты. Это позволяет объединять в коллекцию данные различных типов. Коллекция — это списочная структура, поддерживающая операции создания коллекции как таковой, добавления и удаления элементов, получения элемента по его индексу.
В коллекцию можно добавлять элементы методом Add, удалять ранее добавленные элементы методом Remove и обращаться к элементам методом Item, в т.ч. и итеративно, например с использованием инструкции For Each…Next. В качестве примера приведем коллекцию UserForms, элементами которой являются все загруженные формы UserForm приложения. Как и все коллекции, UserForms имеет свойства Count и Item, а также метод Add. Свойство Count возвращает количество загруженных форм. Свойство Item возвращает определенный компонент коллекции, т.е. форму. Метод Add добавляет в коллекцию новую форму. Еще один пример — набор всех элементов управления, размещенных на пользовательской форме UserForm, представляемый коллекцией Controls. Фрагмент кода, приведенный в листинге 27, устанавливает значение свойства Visible каждого элемента коллекции Controls в False (делает элемент невидимым на форме):
Листинг 27. Использование коллекций
' Подразумевается, что форма UserForm1 добавлена в проект и загружена ' в процессе выполнения приложения ... For Each с in UserForm1.Controls с.Visible = False Next ...
Объект Debug
Объект Debug направляет вывод приложения в окно отладки (Immediate) во время выполнения. Этот объект был использован в ряде предыдущих примеров. Объект Debug поддерживает 2 метода:
- Print — безусловный вывод указанного выражения в окно отладки;
- Assert — вывод по заданному условию.
Объект Err
Объект Err — содержит информацию об ошибках времени выполнения. Ошибки такого рода генерируются системными функциями VBA, либо программистом в коде программы. При возникновении ошибки времени выполнения (run-time error), свойства объекта Err принимают значения, уникальным образом идентифицирующие эту ошибку и используемые для ее обработки.
Для генерации ошибки программным путем используется метод Raise. Этот метод, совместно с командой Error, используется для генерации системных ошибок в модулях классов. В прочих программных модулях этот метод позволяет генерировать пользовательские ошибки. Основное свойство этого объекта — код ошибки (Number).
Все свойства объекта Err сбрасываются при выходе из подпрограммы, вызвавшей ошибку, кроме случаев, когда инструкция Resume (инструкция передачи управления после обработки ошибки) находится вне блока обработки.
Метод Clear используется для принудительного сброса свойств объекта Err. Пример использования объекта Err приведен на рис. 7.
Рис. 7. Пример использования объекта Err
Объектная модель Excel
Приложение MS Exel представляет разработчику около полусотни объектов и коллекций, доступных разработчику. Подробное описание модели доступно в справочной системе, здесь кратко приведем только некоторые из объектов Excel.
Объект Workbook
Объект Workbook представляет доступ к открытой рабочей книге Excel. Этот объект является элементом коллекции Workbooks. У объекта имеется множество свойств и методов, основными являются Sheets — коллекция рабочих листов, Worksheet — определенный рабочий лист, Range — диапазон ячеек, Selection — текущее выделение, CellFormat — формат ячеек. Пример использования некоторых объектов рабочей книги приведен в листинге 27.
Листинг 27. Программирование объектов рабочей книги
Sub ChangeCellFormat Range(“A1”).Select Selection.Interior.ColorIndex = 36 MsgBox “Ячейка A1 залита жетым цветом” With Application .FindFormat.Interior.ColorIndex = 36 .ReplaceFormat.Interior.ColorIndex = 36 End With ActiveCell.Replace What:=””, Replacement:=””, LookAt:=xlPart, _ SearchOrder:=xlByRows, MatchCase:=False, SearchFormat:=True, _ ReplaceFormat:=True MsgBox “Ячейка A1 залита зеленым цветом” End Sub
CC-BY-CA Анатольев А.Г., 31.01.2012
Время на прочтение
7 мин
Количество просмотров 8.3K
Введение
Представляю вашему вниманию пошаговое руководство по разработке add-in’а для Excel.
Excel-DNA это бесплатная открытая библиотека для создания Excel расширений. Сайт проекта excel-dna.net
На протяжении данного руководства мы разработаем add-in, который позволяет по нажатию кнопки загружать данные со стороннего сайта в текущую страницу. Итак, начнем.
Разработка add-in’а
Для начала создадим новый проект типа Class Library, назовем его cryptostar. Подключим библиотеку excel-dna:
Install-Package ExcelDna.AddIn
Install-Package ExcelDna.Integration
Install-Package ExcelDna.Interop
Теперь можем приступать к реализации. В качестве источника данных будем использовать API api.coinmarketcap.com/v1/ticker, запрос возвращает массив объектов содержащих информацию о различных цифровых валютах.
[
{
"id": "bitcoin",
"name": "Bitcoin",
"symbol": "BTC",
"rank": "1",
"price_usd": "4512.7",
"price_btc": "1.0",
"24h_volume_usd": "2711790000.0",
"market_cap_usd": "74640450605.0",
"available_supply": "16540087.0",
"total_supply": "16540087.0",
"percent_change_1h": "0.3",
"percent_change_24h": "-7.03",
"percent_change_7d": "3.95",
"last_updated": "1504391067"
},
{
"id": "ethereum",
"name": "Ethereum",
"symbol": "ETH",
"rank": "2",
"price_usd": "336.689",
"price_btc": "0.0740905",
"24h_volume_usd": "1402470000.0",
"market_cap_usd": "31781255657.0",
"available_supply": "94393508.0",
"total_supply": "94393508.0",
"percent_change_1h": "2.36",
"percent_change_24h": "-13.01",
"percent_change_7d": "0.84",
"last_updated": "1504391070"
}
]Первым делом напишем загрузчик данных:
public class Ticker
{
public string id { get; set; }
public string name { get; set; }
public string symbol { get; set; }
public decimal? rank { get; set; }
public string price_usd { get; set; }
public decimal? price_btc { get; set; }
public string market_cap_usd { get; set; }
public decimal? available_supply { get; set; }
public decimal? total_supply { get; set; }
public string percent_change_1h { get; set; }
public string percent_change_24h { get; set; }
public string percent_change_7d { get; set; }
public long last_updated { get; set; }
}
public class DataLoader
{
public Ticker[] LoadTickers()
{
HttpWebRequest request = (HttpWebRequest)WebRequest.Create("https://api.coinmarketcap.com/v1/ticker/");
request.Method = "GET";
request.ContentType = "application/json";
using (var response = request.GetResponse())
using (var stream = response.GetResponseStream())
using (var responseReader = new StreamReader(stream))
{
string data = responseReader.ReadToEnd();
using (var sr = new StringReader(data))
using (var jsonReader = new JsonTextReader(sr))
{
var items = JsonSerializer.CreateDefault()
.Deserialize<Ticker[]>(jsonReader);
return items;
}
}
}
}
Пояснять данный код я не буду, так как он довольно простой и к нашей теме отношение имеет довольно опосредованное.
Теперь мы умеем получать данные в виде массива объектов класса Ticker. Пришло время научиться отображать эти данные на текущей странице.
Что бы отобразить данные, нам понадобится экземпляр класса Microsoft.Office.Interop.Excel.Application. Он предоставляет доступ к объектной модели Excel, через него мы сможем получить объект-страницу(worksheet) и записать наши данные в нужные ячейки. Давайте напишем класс для записи данных на страницу.
public class DataRender
{
public void RenderData(Ticker[] tickers)
{
// используем dynamic что бы не привязываться к конкретной версии Excel
dynamic xlApp = ExcelDnaUtil.Application;
// получаем активную страницу
var ws = xlApp.ActiveSheet;
// если страница не открыта ничего не делаем
if (ws == null)
return;
// очищаем содержимое страницы
ws.Cells.Clear();
// с использованием reflection заполняем страницу данными
var props = typeof(Ticker).GetProperties();
for (var j = 0; j < props.Length; j++)
{
var prop = props[j];
var cell = ws.Cells[1, j + 1];
cell.Value2 = prop.Name;
cell.Font.Bold = true;
}
// предварительно запишем данные в двумерный массив, а затем присвоим этот массив объекту Range. Это позволит значительно ускорить работу плагина по сравнению с вариантом, в котором каждое значение по отдельности устанавливается в отдельную ячейку.
object[,] data = new object[tickers.Length, props.Length];
for (var i = 0; i < tickers.Length; i++)
{
for (var j = 0; j < props.Length; j++)
{
var val = props[j].GetValue(tickers[i], null);
data[i, j] = val;
}
}
var startCell = ws.Cells[2, 1];
var endCell = ws.Cells[1 + tickers.Length, props.Length];
var range = ws.Range[startCell, endCell];
range.Value2 = data;
var firstCell = ws.Cells[1, 1];
// выравниваем колонки, чтобы все данные были на виду
ws.Range[firstCell, endCell].Columns.AutoFit();
}
}
При работе с объектной моделью надо помнить о том, что работаем со ссылками на COM объекты. В основном потоке Excel мы можем спокойно использовать эти объекты и не заботиться об освобождении ссылок (Marshal.ReleaseComObject), однако, если мы захотим использовать объектную модель из отдельного потока, у нас есть два варианта:
- Самостоятельно отслеживать все используемые объекты и очищать ссылки на них. Этот подход чреват ошибками и я не рекомендую его использовать.
- ExcelDna предоставляет возможность добавить задание на выполнение в основном потоке, для этого предназначен метод ExcelAsyncUtil.QueueAsMacro, пример использования:
ExcelAsyncUtil.QueueAsMacro(() =>{ Excel.Application xlApp = (Excel.Application)ExcelDnaUtil.Appplication; xlApp.StatusBar="Sending request..."; });
Таким образом, мы научились отображать данные на странице. Приступим к работе с пользовательским интерфейсом. ExcelDna позволяет вносить изменения в стандартный Ribbon, добавлять в него новые вкладки и кнопки. Создадим собственную вкладку и разместим на ней кнопку. По нажатию на кнопку будет происходить загрузка данных на текущую страницу. Для этого мы должны отнаследоваться от класса ExcelRibbon и переопределить метод GetCustomUI, метод возвращает RibbonXML с описанием интерфейса нашего add-in’а.
[ComVisible(true)]
public class RibbonController : ExcelRibbon
{
public override string GetCustomUI(string RibbonID)
{
return @"
<customUI xmlns='http://schemas.microsoft.com/office/2006/01/customui' loadImage='LoadImage'>
<ribbon>
<tabs>
<tab id='tab1' label='Cryptostar'>
<group id='group1' label='Cryptostar'>
<button id='button1' image='bitcoin' label='Get Data' onAction='OnButtonPressed'/>
</group >
</tab>
</tabs>
</ribbon>
</customUI>";
}
public void OnButtonPressed(IRibbonControl control)
{
try
{
var dataLoader = new DataLoader();
var tickers = dataLoader.LoadTickers();
var dataRender = new DataRender();
dataRender.RenderData(xlApp, tickers);
}
catch(Exception e)
{
MessageBox.Show(e.ToString());
}
}
}
Мы объявили кнопку, располагающуюся на закладке и группе с названием cryptostar. У кнопки задан обработчик onAction=’OnButtonPressed’, при нажатии на кнопку будет вызван метод OnButtonPressed в классе RibbonController.
Помимо обработчика мы указали изображение для кнопки: image=’bitcoin’. Имя изображения задается в конфигурационном файле — Cryptostar-AddIn.dna. Данный файл автоматически добавляется в проект при подключении nuget’a. Пример:
<Image Name="bitcoin" Path="bitcoin.png" Pack="true" />Сборка и Отладка
Наш плагин готов, давайте попробуем его собрать. Нажимаем F5. После чего получаем набор файлов *.xll:
Cryptostar-AddIn64-packed.xll, Cryptostar-AddIn-packed.xll, Cryptostar-AddIn.xll, Cryptostar-AddIn64.xll
Видим, что полученные файлы отличаются как по разрядности, так и по наличию слова packed. С разрядностью все понятно, выбирать нужно тот, который совпадает по разрядности с Excel. А чем же отличаются packed и не packed add-in’ы? ExcelDNA позволяет упаковывать зависимости плагина в .xll файл. Зависимостями могут являться любые файлы, используемые в проекте, например внешние библиотеки или картинки. Зависимости задаются в конфигурационном файле, выглядит это так:
<DnaLibrary Name="Cryptostar Add-In" RuntimeVersion="v4.0">
<ExternalLibrary Path="Cryptostar.dll" ExplicitExports="false" LoadFromBytes="true" Pack="true" />
<Reference Path="Newtonsoft.Json.dll" ExplicitExports="false" LoadFromBytes="true" Pack="true" />
<Image Name="bitcoin" Path="bitcoin.png" Pack="true" />
</DnaLibrary>
Обратите внимание на атрибут Pack=”true”, он указывает, что данный файл должен быть упакован.
Если мы используем неупакованный add-in, то в одной директории с ним должны находиться и все его зависимости.
Теперь выбираем подходящий .xll файл и запускаем его. Если вы все сделали правильно, то после открытия Excel увидите новую вкладку Cryptostart и кнопку Get Data, а по нажатию на нее страница наполнится данными по валютам:
К сожалению, программы редко работают с первого раза, поэтому нам может потребоваться отладчик. Настроить отладку ExcelDna add-in’а просто. Для этого в свойствах проекта на закладке Debug выбираем Start External Program и прописываем путь к Excel.exe, в моем случае это G:Program FilesMicrosoft OfficeOffice14Excel.exe. В start options пишем название упакованного файла add-in’a с учетом разрядности Excel. Например, Cryptostar-AddIn64-packed.xll. Все, теперь мы можем нажать F5 и полноценно отлаживать add-in.
Делаем установщик
Итак, add-in сделан, отлажен, протестирован и готов к работе. Вопрос в том, в каком виде его распространять. Один из вариантов доверить установку add-in’a пользователю. Делается это через интерфейс Excel, на закладке developer tab->Add-ins->Browse указываем путь к .xll файлу. Данный способ будет работать, только если .xll файл подписан сертификатом и сертификат присутствует в trusted root certification authorities store. Как создать сертификат и подписать им файл хорошо описано здесь.
Альтернативный способ – написать свою программу для установки add-in’a, которая бы прописывала необходимые ключи в реестре и таким образом регистрировала наш add-in. Задача эта не из легких, т.к. необходимо учитывать различные версии Excel у которых пути и ключи в реестре различаются. Но к счастью эта задача уже решена и существует шаблон проекта — инсталлятора, выполняющего необходимые действия. Шаблон можно взять здесь.
Заключение
В результате мы познакомились с библиотекой Excel-DNA и прошли полный путь от разработки add-in’a до его отладки и создания установщика.
Исходный код проекта доступен по ссылке.

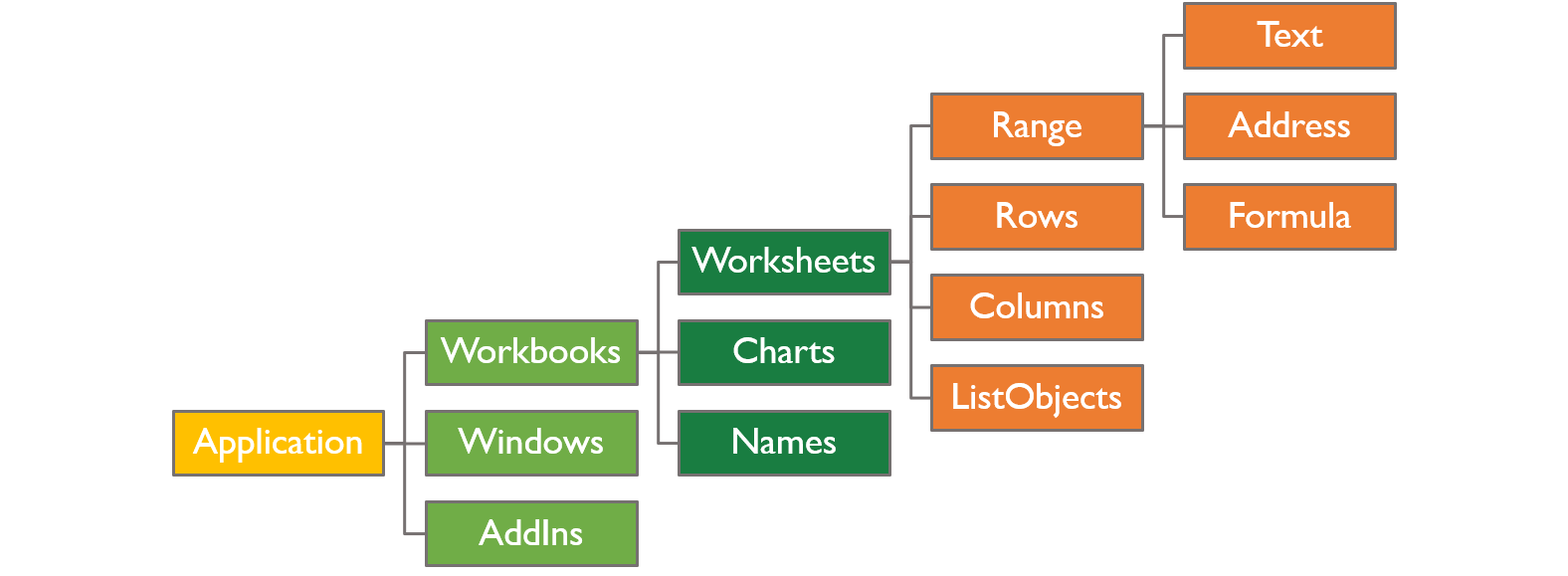
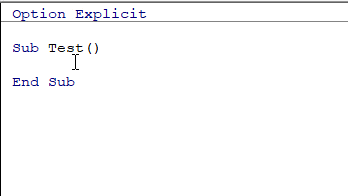
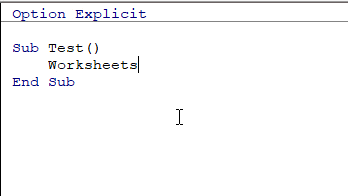
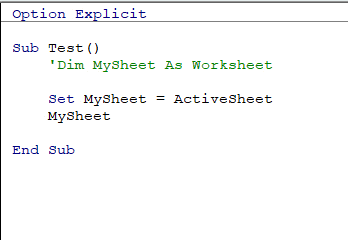
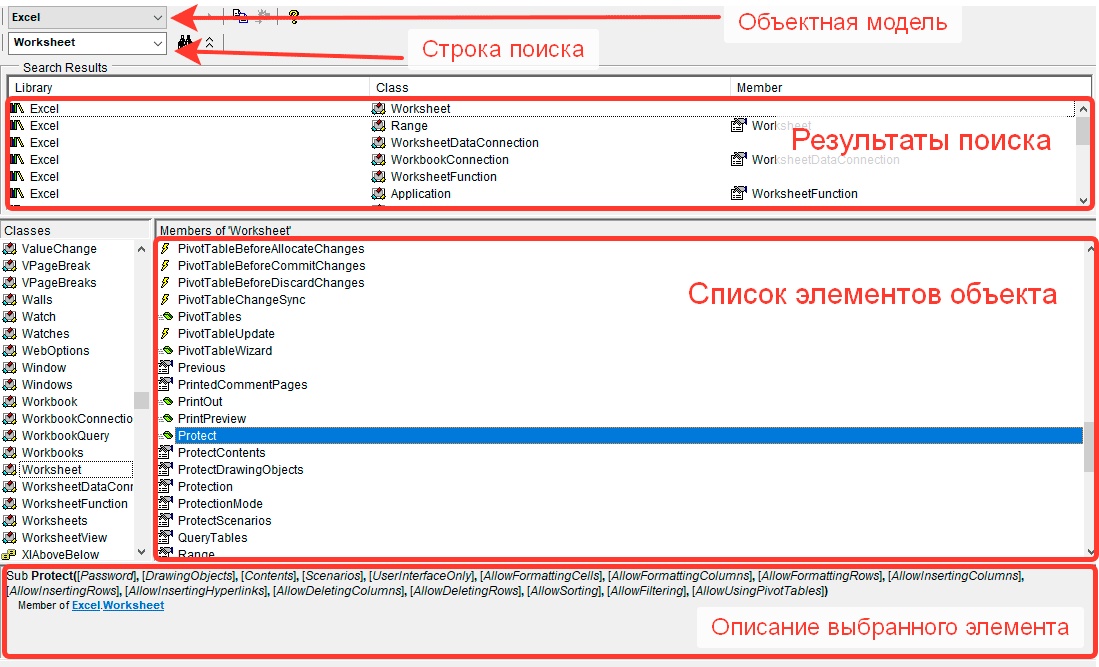
 и «Отменить Выполнение»
и «Отменить Выполнение»  из меню Правка. Когда пользователь выберет соответствующий пункт меню, то запускается макрос, указанный втор ым параметром метода. Вот простой пример на применение этих методов:
из меню Правка. Когда пользователь выберет соответствующий пункт меню, то запускается макрос, указанный втор ым параметром метода. Вот простой пример на применение этих методов: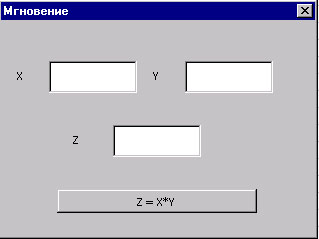



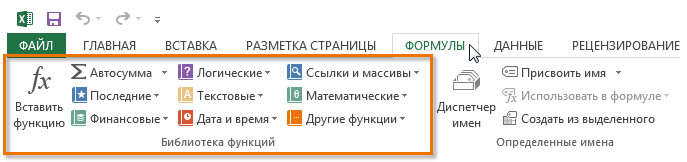
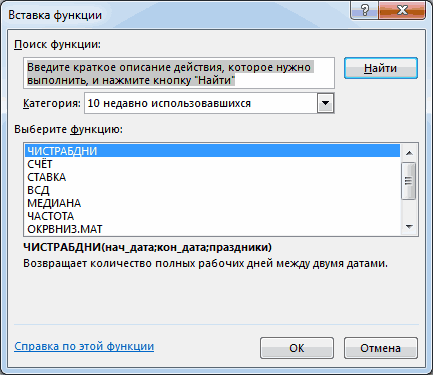
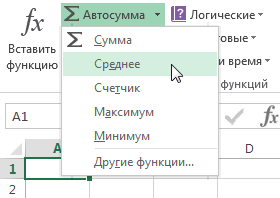
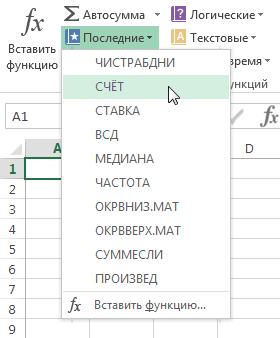
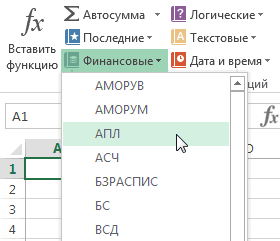
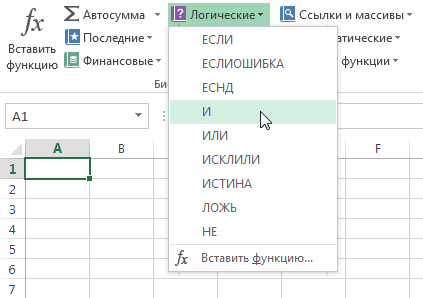
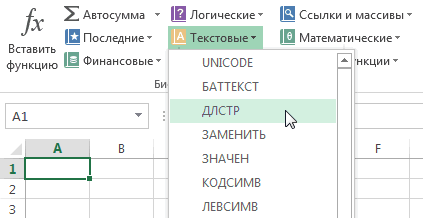
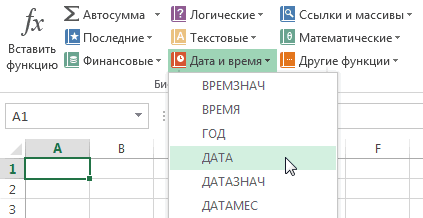
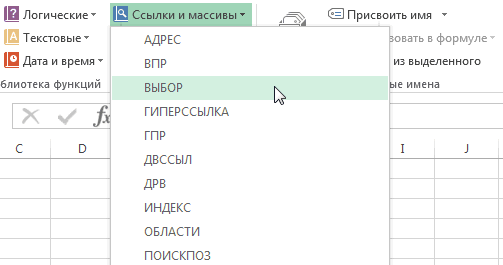
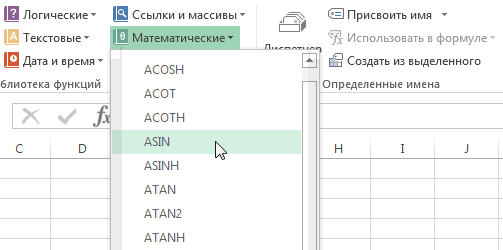
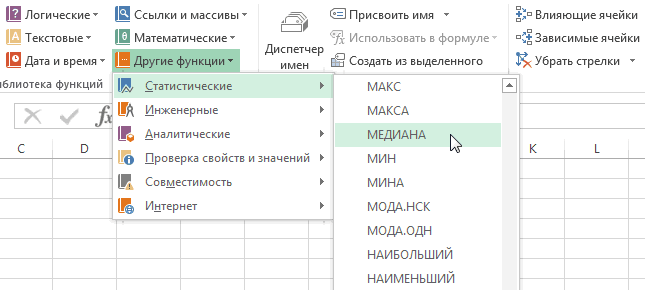
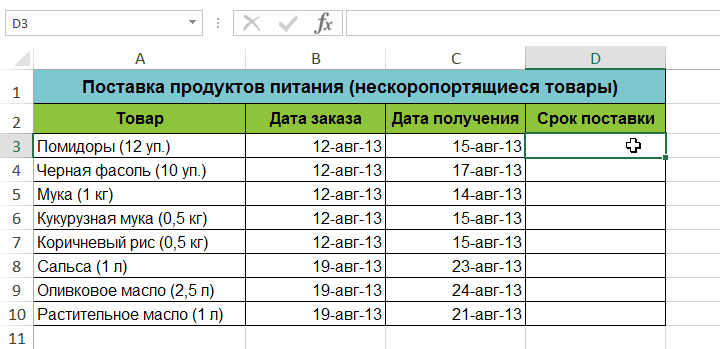
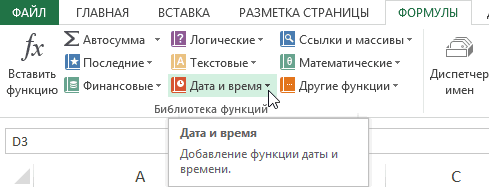
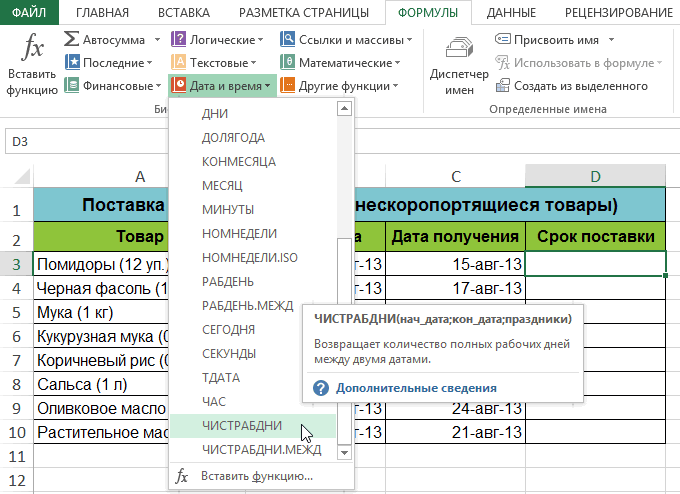
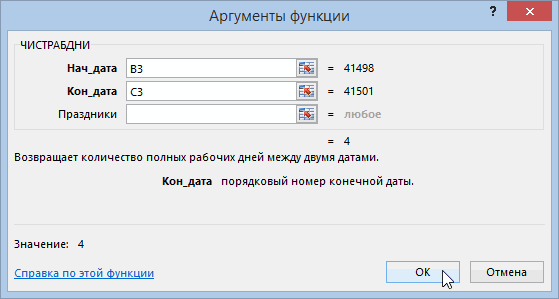

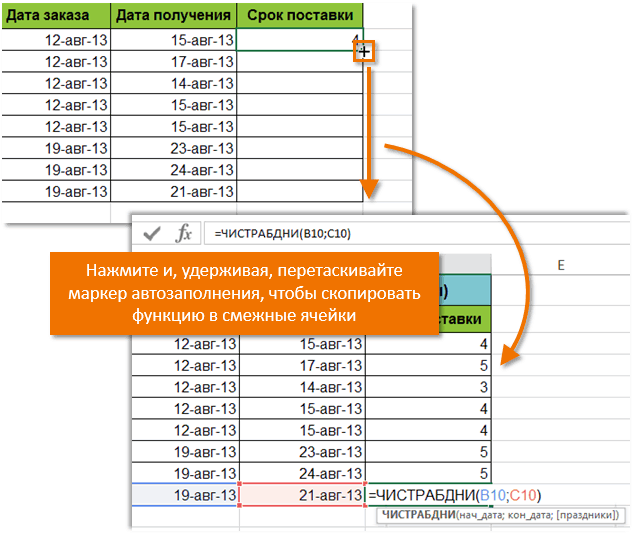
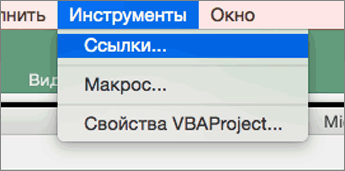
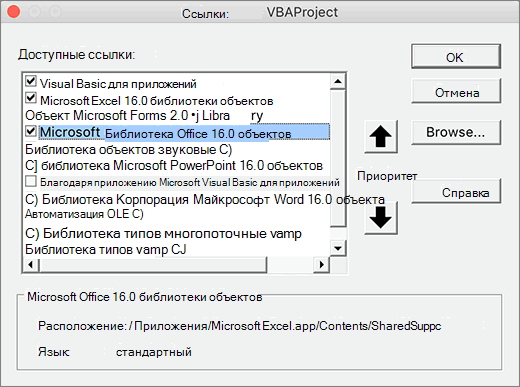
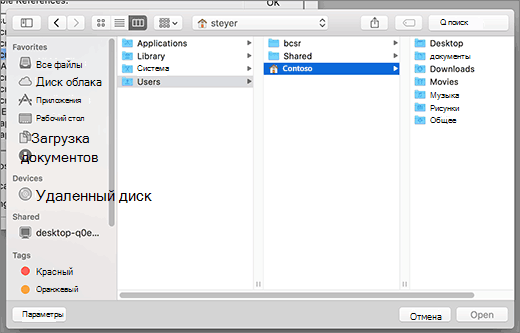
 и «Отменить Выполнение»
и «Отменить Выполнение» из меню Правка. Когда пользователь выберет соответствующий пункт меню, то запускается макрос, указанный вторым параметром метода. Вот простой пример на применение этих методов:
из меню Правка. Когда пользователь выберет соответствующий пункт меню, то запускается макрос, указанный вторым параметром метода. Вот простой пример на применение этих методов:
