Word для Microsoft 365 Word для Microsoft 365 для Mac Word 2021 Word 2021 для Mac Word 2019 Word 2019 для Mac Word 2016 Word 2016 для Mac Word 2013 Word 2010 Word 2007 Word для Mac 2011 Еще…Меньше
Списки в Word можно делать более интересными, используя графические маркеры или собственные символы. Если вам нравится стиль маркеров в чужом документе, вы можете добавить его в библиотеку маркеров.
Примечание: Настраиваемые маркеры в Word в Интернете. Если у вас есть классическая версия Word, откройте ее, чтобы настроить маркеры. Вы также можете попробовать или купить последнюю версию Office.
Символы и стили графических маркеров находятся в библиотеке маркеров. Если вы не видите нужный стиль в библиотеке, можно определить новый стиль маркера.
-
Щелкните список, к которому нужно применить графические маркеры или символы.
Для изменения всего уровня в многоуровневом списке щелкните один маркер или число на этом уровне.
-
На вкладке Главная в группе Абзац щелкните стрелку рядом с кнопкой Маркеры и выберите пункт Определить новый маркер.
-
В Word для Windows
Нажмите кнопку Символ или Рисунок и выберите нужный символ или изображение.
-
В Word 2013 и Word 2016 можно добавить файл изображения с компьютера, найти его в Интернете или вставить из внешней службы, например OneDrive или Flickr.
-
В Word 2007 и Word 2010, можно добавить рисунок с компьютер (нажмите кнопку Импорт) или найти его (поддерживается поиск в Office Online).
В Word для Mac
Нажмите кнопку Маркер (чтобы вставить символ) или Рисунок (чтобы использовать изображение, которое хранится на компьютере).
-
-
Нажмите кнопку Вставить или ОК для предварительного просмотра нового маркера в диалоговом окне Определение нового маркера (в Windows) или Настроить маркированный список (в Mac OS), а затем нажмите кнопку ОК.
После создания элемента маркированного списка новый стиль маркера станет доступен в списке «Маркеры в документе».
Если вы получили документ с понравившимся вам стилем маркера, его можно добавить в библиотеку маркеров, чтобы использовать в своих документах.
Примечание: В Word для Mac пользовательские стили маркеров автоматически добавляются в библиотеку.
-
Откройте документ, содержащий маркер, который вы хотите добавить в библиотеку маркеров.
-
На вкладке Главная в группе Абзац щелкните стрелку рядом с кнопкой Маркеры, а затем в группе Маркеры в документе щелкните правой кнопкой мыши нужный стиль маркера и выберите команду Добавить в библиотеку.
Примечание: В Word для Mac пользовательские стили маркеров невозможно удалить из библиотеки. Эти инструкции относятся только к Word для Windows.
-
На вкладке Главная в группе Абзац щелкните стрелку рядом с кнопкой Маркеры, а затем в группе Библиотека маркеров щелкните правой кнопкой мыши стиль маркера и выберите команду Удалить.
Примечания:
-
Маркеры в документе всегда можно добавить в библиотеку маркеров.
-
Если маркер был удален из библиотеки маркеров, но доступен в области Маркеры в документе, его можно снова добавить в библиотеку маркеров.
Дополнительные сведения
Создание списка с маркерами или номерами в Word для Mac
Вставка флажка или другого символа
Нужна дополнительная помощь?
Маркеры структурируют текст, облегчают задачу восприятия. Маркированный список упрощает чтение материала. Как создать маркированный список в Word?

Как создать маркированный список?
Инструменты списка обычно находятся на общей панели инструментов программы.
Начиная с маркеров:
- Убедитесь, что курсор находится в начале строки.
Ставим курсор в начало строки
- Нажмите кнопку «Индикаторы».
Нажмите кнопку «Маркеры»
- Чтобы продолжить список, введите необходимые данные в первом абзаце и нажмите «Enter». По умолчанию программа вставит следующий элемент в список.
Введите текст, нажмите «Enter»
По умолчанию программа вставит следующий элемент в список
Внешний вид маркеров можно изменить в соответствии со стилем текста:
- Щелкните стрелку рядом с кнопкой «Метки».
Нажмите стрелку рядом с кнопкой «Маркер»
- Выберите нужный символ из библиотеки.
В разделе «Библиотека маркеров» выберите нужный тип маркера, нажмите на него
- Если вы не можете найти среди символов то, что вам нужно, создайте свой собственный стиль маркера. Для этого под библиотекой нажмите кнопку «Определить новый маркер».
Если вам не нравятся маркеры в библиотеке, нажмите кнопку «Определить новый маркер»
- Нажмите кнопку «Символ» или «Изображение» и выберите элемент из раскрывающегося списка.
Нажмите кнопки «Символ» или «Изображение», выберите нужный маркер, нажмите «ОК»
На заметку! Вам не нужно нажимать на все стили, чтобы выбирать между ними. При наведении указателя мыши на один из параметров он отображается в списке в режиме предварительного просмотра.
Чтобы отменить функцию списка с последующим сохранением текста, выделите всю информацию в списке и удерживайте кнопку «Маркер», сортировка будет удалена, но информация останется.


Чтобы удалить список вместе с его содержимым, выделите текст в списке и, удерживая кнопку «Удалить», нажмите кнопку «Маркер».

Важно! Перечисленные действия возможны в программе, установленной в операционной системе Windows.
Создание списка в программе Mac требует другого алгоритма действий:
- Поместите курсор в начало шва.
Устанавливаем курсор в начало строки
- В разделе «Главная страница» щелкните стрелку рядом с индикаторами.
В разделе «Главная» щелкните стрелку рядом с маркерами
- Найдите нужный стиль и приступайте к работе.
Выберите нужный маркер, нажмите на него
Введите текст, после каждой строчки нажимайте «Enter»
Форматирование списка также подразумевает возможность изменять расстояние между элементами в списке.
- Выделите все элементы в списке.
Выбор всех элементов в списке
- Выберите «Абзац» на панели инструментов».
На панели инструментов в разделе «Абзац» щелкните стрелку с дополнительным меню
- На вкладке «Отступы и интервалы» всплывающего окна выберите стандартное значение интервала или введите необходимые параметры.
На вкладке «Отступы и интервалы» установите параметры или оставьте их по умолчанию, нажмите «ОК»
На заметку! Кроме того, вы можете увеличить отступ, сняв флажок в столбце «Не добавлять пробелы между абзацами одного стиля» на той же вкладке.

Видео — Делаем маркированный список в Microsoft Word
Создание маркированного списка в автоматическом режиме
Читайте также подробную информацию в новой статье — «Как работать в Word для начинающих».
Функция автоматической пометки упрощает задачу писателя, экономя время на ненужных действиях.
Настройка включения / выключения автоматической функции:
- Нажмите кнопку «Файл» и выберите параметры. В версии Word 2007 вместо «Файл» есть кнопка «Офис».
Нажмите кнопку «Файл» или «Офис», перейдите в «Параметры Word»
- На вкладке Орфография щелкните Параметры автозамены».
На вкладке «Орфография» нажмите «Параметры автозамены»
- Найдите раздел «Применять при вводе» и выберите «Стили маркированного списка.
Найдите раздел «Применять по мере ввода», поставьте галочку напротив необходимых параметров, нажмите «ОК»
- Подтвердите действие, нажав «ОК».
Чтобы запустить автоматический список:
- Установите курсор на точку будущего списка.
Ставим курсор в начало строки
- Используйте пробел или звездочку.
Ставим пробел или звездочку
- Нажмите пробел.
вы можете отменить эту функцию один раз, щелкнув раскрывающуюся панель «Параметры автозамены».
Как создать нумерованный список?
Нумерованный список используется вместо маркированного списка для пошагового перечисления действий с выделением важности, приоритета.
Работа с числовыми списками полностью повторяет дизайн маркеров. Единственное отличие заключается в кнопке, запускающей эту функцию. Он называется «Нумерация» и находится справа от маркеров.

Как изменить номер в списке:
- Щелкните стрелку справа от «Нумерация».
Щелкните стрелку справа от «Нумерации»
- Выберите новое определение формата чисел.
Выберите пункт «Определить новый числовой формат»
- Измените настройки в нужной строке, затем нажмите «ОК».
Измените настройки в нужной строке, затем нажмите «ОК»
Важно! Внешний вид цифр (цвет, шрифт, стиль) можно изменить независимо от текста в списке. Для этого нужно нажать на один из номеров, чтобы выделить все и выбрать необходимые параметры на панели инструментов.
Создание нумерованного списка в автоматическом режиме
Установка режима автоматического нумерованного списка аналогична работе с маркированным списком.
Чтобы вставить числовой список:
- Поместите курсор в начало строки.
Устанавливаем курсор в начало строки
- Установить 1.
Пишем цифру 1 в строке
- Подтвердите действие пробелом.
После нажатия пробела цифра 1 автоматически станет началом нумерованного списка
Многоуровневый список: способы создания
Многоуровневый список позволяет разделить информацию по иерархии, разделить данные на категории и подкатегории.
Чтобы начать работу с многоуровневым списком, щелкните стрелку справа от кнопки «Многоуровневый список» и выберите нужный маркер или стиль нумерации.


Одноуровневый список также можно разделить на несколько уровней:
- Щелкните правой кнопкой мыши маркер или номер элемента, уровень которого вы хотите изменить.
Правой кнопкой мыши выберите маркер или номер объекта, уровень которого вы хотите изменить
- Щелкните стрелку рядом с кнопкой «Маркер» или «Нумерация» в зависимости от типа обозначения.
Щелкните стрелку справа от «Нумерации»
- Щелкните столбец «Изменить уровень списка» и выберите новый стиль обозначения в раскрывающемся окне.
Щелкните столбец «Изменить уровень списка» и выберите новый стиль обозначения в раскрывающемся окне
На заметку! Другой способ изменить уровень столбца в списке — поместить курсор в начало текста столбца и нажать кнопку «Tab». Чем ниже уровень, который вам нужен, тем больше раз вам придется нажимать эту кнопку. Чтобы вернуть нужный столбец на более высокий уровень, нажмите кнопку «Backspace».
В уже существующем списке из нескольких категорий легко изменить стиль обозначений:
- Щелкните стрелку рядом с кнопкой «Многоуровневый список».
Щелкните стрелку рядом с кнопкой «Многоуровневый список»
- В раскрывающемся меню выберите нужный стиль и щелкните по нему.
Выберите другой стиль, щелкните по нему
Текст с новым стилем многоуровневого списка
- Если в библиотеке нет подходящего списка, вы можете создать свой, выбрав столбец «Определить новый многоуровневый список». Во всплывающем окне выберите желаемое значение для каждой категории.
Чтобы выбрать новый список, нажмите «Определить новый многоуровневый»
Во всплывающем окне выберите нужное значение для каждой категории, нажмите «ОК»
На заметку! Интересно, что в многоуровневом списке могут присутствовать как символы, так и числа.
В чем разница между аналогичными командами «Определить новый многоуровневый список» и «Определить новый стиль списка»? Первый подходит для работы с одиночными списками или в тех случаях, когда список заведомо не претерпит изменений. Второй необходим для внесения изменений в существующий стиль — это может повлиять на многоуровневые списки по всему документу.
Как сделать список из готового текста?
Готовый текст при необходимости легко преобразовать в список:
- Убедитесь, что все элементы будущего списка находятся на отдельных строках.
Ставим все элементы будущего списка на разные строчки
- Выделите строки с необходимой информацией.
Выделите строки с необходимой информацией
- Нажмите кнопку «Индикаторы».
Нажмите кнопку «Маркеры»
Работа со списком завершается двойным нажатием кнопки «Ввод».
Сортировка списков в Word
Сортировка элементов в списке в алфавитном порядке упрощает поиск нужного столбца. Особенно, если список большой, например указатель или список литературы в научных материалах.
- Выделите все элементы в списке.
Выбрав все элементы в списке
- Нажмите кнопку «Сортировать» на панели инструментов.
Нажмите кнопку «Сортировать» на панели инструментов
- Во всплывающем окне введите параметры сортировки. В зависимости от того, должен ли алфавит быть представлен в прямом или обратном порядке, выберите «по возрастанию» или «по убыванию».
Во всплывающем окне введите параметры сортировки, нажмите «ОК»
В зависимости от того, как должен быть представлен алфавит, поставьте галочку напротив соответствующего варианта «по возрастанию» или «по убыванию»
Видео — Как сделать маркированный, нумерованный и многоуровневый список в Ворде
Как сделать маркированный список в Ворде
Автор:
Обновлено: 01.06.2018
Маркеры структурируют текст, облегчают задачу восприятия. С маркированным списком материал становится визуально легче для прочтения. Как сделать маркированный список в Ворде?
Как сделать маркированный список в Ворде
Содержание
- Как создать маркированный список?
- Видео — Делаем маркированный список в Microsoft Word
- Создание маркированного списка в автоматическом режиме
- Как создать нумерованный список?
- Создание нумерованного списка в автоматическом режиме
- Многоуровневый список: способы создания
- Как сделать список из готового текста?
- Сортировка списков в Word
- Видео — Как сделать маркированный, нумерованный и многоуровневый список в Ворде
Как создать маркированный список?
Инструменты списков обычно находятся на общей панели инструментов в программе.
Начало работы с маркерами:
- Убедитесь, что курсор находится в начале строки.
Ставим курсор в начале строки
- Нажмите кнопку «Маркеры».
Нажимаем на кнопку «Маркеры»
- Чтобы продолжить перечисление, введите нужные данные в первом пункте и нажмите «Enter». Программа по умолчанию проставит следующий элемент списка.
Вводим текст, нажимаем «Enter»
Программа по умолчанию проставит следующий элемент списка
Внешний вид маркеров можно менять в зависимости от стиля текста:
- Нажмите стрелку рядом с кнопкой «Маркеры».
Нажимаем стрелку рядом с кнопкой «Маркеры»
- Выберите нужный символ из библиотеки.
В разделе «Библиотека маркеров» выбираем нужный вид маркера, щелкаем по нему
- Если среди символов нет нужного, создайте свой стиль маркеров. Для этого ниже библиотеки нажмите кнопку «Определить новый маркер».
Если маркеры из библиотеки не понравились, нажимаем на кнопку «Определить новый маркер»
- Нажмите кнопку «Символ» или «Рисунок» и выберите элемент из выпавшего списка.
Нажимаем кнопки «Символ» или «Рисунок», выбираем нужный маркер, нажимаем «ОК»
На заметку! Необязательно нажимать на все стили для выбора между ними. При наведении курсора на 1 из вариантов, он отражается на списке в режиме предварительного просмотра.
Для отмены функции список с последующим сохранением текста выделите всю информацию списка и зажмите кнопку «Маркеры» сортировка удалится, а информация останется.
Выделяем всю информацию списка и зажимаем кнопку «Маркеры»
После нажатия кнопки «Маркеры» останется только текст
Чтобы удалить список вместе с содержимым, выделите текст в списке и зажмите кнопку «Delete», после чего нажмите кнопку «Маркеры».
Выделяем текст, нажимаем кнопку «Delete»
Важно! Перечисленные действия возможны в программе, установленной на операционной системе Windows.
Создание списка в программе на Mac требует другого алгоритма действий:
- Поставьте курсор в начале строчки.
Устанавливаем курсор вначале строчки
- В разделе «Главная» нажмите на стрелку рядом с маркерами.
В разделе «Главная» нажимаем на стрелку рядом с маркерами
- Найдите нужный стиль и начните работу.
Выбираем нужный маркер, щелкаем на него
Вводим текст, после каждой строчки нажимаем «Enter»
Форматирование перечня также предполагает возможность изменения расстояния между элементами списка.
- Выделите все пункты списка.
Выделяем все пункты списка
- На панели инструментов выберите «Абзац».
На панели инструментов в разделе «Абзац» щелкаем на стрелочку с дополнительным меню
- Во вкладке «Отступы и интервалы» всплывшего окна выберите значение интервалов из стандартных или введите необходимые параметры.
Во вкладке «Отступы и интервалы» выставляем свои параметры или оставляем по умолчанию, нажимаем «ОК»
На заметку! Кроме того, увеличить отступ можно сняв флажок в графе «Не добавлять интервал между абзацами одного стиля» в этой же вкладке.
Снимаем флажок с пункта «Не добавлять интервал между абзацами одного стиля», нажимаем «ОК»
Видео — Делаем маркированный список в Microsoft Word
Создание маркированного списка в автоматическом режиме
Читайте также подробную информацию в новой статье — «Как работать в Word для начинающих».
Автоматическая функция маркирования упрощает задачу писателю, экономит время на выполнение лишних действий.
Настройка включения/выключения автоматической функции:
- Нажмите кнопку «Файл» и выберите параметры. В версии Word 2007 года вместо «Файл» находится кнопка «Office».
Нажимаем на кнопку «Файл» или «Office», переходим в «Параметры Word»
- Во вкладке «Правописание» нажмите на «Параметры автозамены».
Во вкладке «Правописание» нажимаем на «Параметры автозамены»
- Найдите раздел «Применять при вводе» и выберите стили маркированных списков.
Находим раздел «Применять при вводе», ставим галочки на нужные параметры, нажимаем «ОК»
- Подтвердите действие нажатием «ОК».
Для начала автоматического списка:
- Установите курсор на месте будущего списка.
Ставим курсор в начале строки
- Поставьте пробел или звездочку.
Ставим пробел или звездочку
- Нажмите пробел.
Единоразовая отмена функции возможна при нажатии выпадающей панели «Параметры автозамены».
Как создать нумерованный список?
Для пошагового перечисления действий, выделения важности, очередности вместо маркированного используется нумерованный список.
Работа с числовыми перечнями полностью повторяет оформление маркеров. Разница заключается только в кнопке, которая запускает данную функцию. Она называется «Нумерация» и находится справа от маркеров.
Ставим курсор вначале строки, нажимаем на кнопку «Нумерация»
Как изменить номер в списке:
- Нажмите на стрелку справа от «Нумерации».
Нажимаем на стрелку справа от «Нумерации»
- Выберите определение нового формата чисел.
Выбираем пункт «Определить новый формат номера»
- Измените настройки в нужной строке, после чего нажмите «ОК».
Меняем настройки в нужной строке, после чего нажимаем «ОК»
Важно! Внешний вид номеров (их цвет, шрифт, начертание) можно менять независимо от текста в списке. Для этого нужно нажать на одно из чисел, чтобы выделить все, и выбрать необходимые параметры на панели инструментов.
Создание нумерованного списка в автоматическом режиме
Настройка автоматического режима нумерованного списка аналогична работе с маркированным.
Для ввода числового перечня:
- Поставьте курсор в начале строки.
Устанавливаем курсор вначале строчки
- Установите 1.
Пишем в строчке цифру 1
- Подтвердите действие пробелом.
После нажатия пробела, цифра 1 автоматически станет началом нумерованного списка
Многоуровневый список: способы создания
Многоуровневый список позволяет разделить информацию по иерархии, разбить данные по категориям и подкатегориям.
Чтобы начать работу над многоуровневым перечислением, достаточно нажать стрелку справа от кнопки «Многоуровневый список» и выбрать нужный стиль маркеров или нумерации.
Щелкаем на стрелку рядом с кнопкой «Многоуровневый список»
В «Библиотеке списков» выбираем подходящий список
Одноуровневый перечень также можно разбить на несколько уровней:
- Правой кнопкой мыши выберите маркер или номер пункта, уровень которого нужно сменить.
Правой кнопкой мыши выбираем маркер или номер пункта, уровень которого нужно сменить
- Нажмите стрелку возле кнопки «Маркер» или «Нумерация» в соответствии с типом обозначения.
Нажимаем на стрелку справа от «Нумерации»
- Нажмите на графу «Изменить уровень списка» и в выпавшем окне выберите новый стиль обозначения.
Нажимаем на графу «Изменить уровень списка» и в выпавшем окне выбираем новый стиль обозначения
На заметку! Еще один вариант изменения уровня графы в списке – установить курсор в начале текста графы и нажать кнопку «Tab». Чем ниже уровень вам нужен, тем больше раз нужно нажимать данную кнопку. Чтобы вернуть необходимую графу на уровень выше, нажмите кнопку «Backspace».
В уже существующем списке из нескольких категорий легко сменить стиль обозначений:
- Щелкните по стрелке возле кнопки «Многоуровневый список».
Щелкаем по стрелке возле кнопки «Многоуровневый список»
- Из выпавшего меню выберите нужный стиль и нажмите на него.
Выбираем другой стиль, щелкаем по нему
Текст с новым стилем многоуровневого списка
- Если в библиотеке нет подходящего списка, можно создать свой, выбрав графу «Определить новый многоуровневый список». Во всплывшем окне выберите нужное значение для каждой категории.
Для выбора нового списка нажимаем «Определить новый многоуровневый»
Во всплывшем окне выбираем нужное значение для каждой категории, нажимаем «ОК»
На заметку! Примечательно, что в одном многоуровневом списке могут присутствовать как символы, так и числа.
Чем различаются схожие команды «Определить новый многоуровневый список» и «Определить новый стиль списка»? Первая подходит для работы с единичными перечнями или в случаях, когда список точно не будет подвергаться изменениям. Вторая нужна для внесения правок в уже существующий стиль – это может отразиться на многоуровневых списках по всему документу.
Как сделать список из готового текста?
Готовый текст при необходимости легко преобразовать в список:
- Убедитесь, что все элементы будущего перечня находятся на разных строках.
Все элементы будущего перечня размещаем в разных строках
- Выделите строки с нужной информацией.
Выделяем строки с нужной информацией
- Нажмите кнопку «Маркеры».
Нажимаем кнопку «Маркеры»
Работа со списком завершается двумя нажатиями кнопки «Enter».
Сортировка списков в Word
Сортировка пунктов списка в алфавитном порядке упрощает задачу поиска нужной графы. Особенно, если список обширный, вроде оглавления или списка использованной литературы в научных материалах.
- Выделите все элементы перечня.
Выделяем все элементы перечня
- Нажмите на кнопку «Сортировка» на панели инструментов.
Нажимаем на кнопку «Сортировка» на панели инструментов
- Во всплывшем окне введите параметры сортировки. В зависимости от того, каким образом должен быть представлен алфавит – в прямом или обратном порядке, выберите «по возрастанию» или «по убыванию».
Во всплывшем окне вводим параметры сортировки, нажимаем «ОК»
В зависимости от того, каким образом должен быть представлен алфавит, ставим галочку на подходящий вариант «по возрастанию» или «по убыванию»
Читайте также статью — «Как сделать нумерацию страниц в Ворде с 3 страницы».
Видео — Как сделать маркированный, нумерованный и многоуровневый список в Ворде
Рекомендуем похожие статьи
Не хватает иконки? Мы ее нарисуем
Опишите, какая иконка вам нужна, и мы нарисуем её бесплатно в любом из наших стилей.
Скачать 249586 бесплатных иконок «Маркер для списка» в стиле All.
Скачивайте бесплатные иконки на тему Маркер для списка в iOS, Material, Windows и других стилях для сайтов, презентаций и мобильных приложений. Все наши иконки созданы pixel perfect, чтобы идеально вписываться в любой дизайн. Вы можете скачать их в PNG или векторном формате. Перед скачиванием иконки можно редактировать.
Не забудьте взглянуть на Новые иконки и познакомиться с самой Популярной категорией.
Для создания списков в Word существует 3 кнопки:
- Маркеры;
- Нумерация;
- Многоуровневый список.
Кнопки расположены в ленте Ворд => вкладка Главная => блок Абзац.
Какие виды списков существуют в Word
По 3 кнопкам не сложно догадаться что в Ворде есть 3 типа списков:
- Многоуровневый;
- Маркированный;
- Нумерованный.
На практике обычно используется или маркированный или нумерованный списки. Многоуровневые списки используется в очень больших документах, например для содержания разделов и глав.
Как сделать многоуровневый список в Ворде
Для того, чтобы создать многоуровневый список в Word, нам нужно изначально прописать хотя бы элементы 1 уровня вложенности, или сразу все элементы. Каждый новый элемент должен начинаться с абзаца (должны быть разделены через кнопку Enter), а подкатегории (2 и выше уровни вложенности) отделяются через TAB. Далее нужно просто выделить список и нажать «Многоуровневый список».
Пример создания многоуровневого списка
Для начала запишем первый пункт («Пункт 1»), нажмем Enter, затем нажмем Tab. Теперь мы на втором подпункте (второй уровень вложенности), запишем «Подпункт 1» далее нажмем Enter. Мы все еще находимся на втором уровне вложенности, назовем «Подпункт 2». Для того что бы начать третий уровень вложенности, нам нужно начать новый Подпункт и нажать Tab. Т.е. нажимаем Enter, потом Tab. Назовем его «Третий подпункт 1».
Для того что бы добавить еще один Пункт на первом уровне вложенности, нам нужно: нажать Enter (мы перейдем на второй пункт в третьем уровне вложенности), потом нажимаем еще раз Enter (мы перейдем на второй уровень вложенности) и потом еще раз Enter и мы находимся на 1 уровне вложенности, запишем «Пункт 2»
Вывод! Для того что бы изменить уровень вложенности списка нужно регулировать список через Tab или Enter.
Как настроить многоуровневый список
В Ворде есть своя библиотека списков
Для примера поменяем наш стиль списка
Помимо родных списков в Word можно определить новый многоуровневый список. Для этого нужно развернуть библиотеку списков и выбрать предпоследнюю строчку «определить новый многоуровневый список»
Так же возможно задать новый стиль для списка. В настройках для каждого уровня вложенности можно изменять шрифт, размер, цвет, отступы. Для этого нужно развернуть библиотеку списков и выбрать последнюю строчку «определить новый стиль списка»
Как сделать маркированный список в Ворде
Для того, чтобы создать маркированный список в Word нужно нажать кнопку «Маркеры». Каждый пункт должен начинаться с абзаца (разделяется через «Enter»). Маркированный список создается из маркеров, т.е. каждый пункт начинается с определенного маркера (кружок, квадратик и т.д.)
Пример создания маркированного списка
Для созданий маркированного списка нужно сначала прописать несколько пунктов. Каждый пункт должен начинаться с абзаца, т.е. разделен клавишей Enter. Далее мы просто выделяем все пункты и нажимаем Маркеры.
Как настроить маркированный список
По умолчанию Word маркеры выводит как кружочки. Но вид маркера можно изменить, для этого нужно нажать на стрелку в правой части кнопки, откроется диалоговое окно библиотекой маркеров.
На практике в официальных документах хватает маркеров по умолчанию. Но если есть большое желание, то можно внедрить свои маркеры. Для этого нужно в окне библиотеки маркеров нажать на последний пункт «Определить новый маркер». Маркеры могут быть символами или рисунками.
Как сделать нумерованный список в Ворде
Для того, чтобы пронумеровать список в Word необходимо воспользоваться функцией «Нумерация». Необходимо выделить список, и нажать кнопку Нумерация.
Пример создания нумерованного списка
Для создания нумерованного списка нужно сначала прописать несколько пунктов. Каждый пункт должен начинаться с абзаца, т.е. разделен клавишей Enter. Далее мы просто выделяем все пункты и нажимаем Нумерация.
Как настроить нумерованный список
По умолчанию Word нумерацию выводит как цифры со скобкой. Но вид нумерации можно изменить, для этого нужно нажать на стрелку в правой части кнопки, откроется диалоговое окно библиотекой нумерации.
На практике в официальных документах хватает нумерации по умолчанию. Но если есть большое желание, то можно внедрить свой тип нумерации. Для этого нужно в окне библиотеки нумерации нажать на предпоследний пункт «Определить новый формат номера». Очень большой выбор нумерации (разные цифры, разные алфавиты, перечисления), так же можно изменить знак после нумерации (скобка, точка, запятая, знак больше и т.д.).
Дополнительная возможность в нумерованном списке – начать нумерацию с определенного значения. Для этого в окне библиотеки нумерации нужно нажать на последний пункт «Задать начальное значение.
Примечание. Что бы убрать нумерация списка в Ворде, то нужно этот список сделать «НЕ списком», просто выделить список и снова нажать на кнопку «Нумерация». Так же можно перевести список в Маркированный, (выделить список и нажать кнопку Маркеры).
Маркеры структурируют текст, облегчают задачу восприятия. С маркированным списком материал становится визуально легче для прочтения. Как сделать маркированный список в Ворде?

Содержание
- Как создать маркированный список?
- Видео — Делаем маркированный список в Microsoft Word
- Создание маркированного списка в автоматическом режиме
- Как создать нумерованный список?
- Создание нумерованного списка в автоматическом режиме
- Многоуровневый список: способы создания
- Как сделать список из готового текста?
- Сортировка списков в Word
- Видео — Как сделать маркированный, нумерованный и многоуровневый список в Ворде
Как создать маркированный список?
Инструменты списков обычно находятся на общей панели инструментов в программе.
Начало работы с маркерами:
- Убедитесь, что курсор находится в начале строки.
Ставим курсор в начале строки
- Нажмите кнопку «Маркеры».
Нажимаем на кнопку «Маркеры»
- Чтобы продолжить перечисление, введите нужные данные в первом пункте и нажмите «Enter». Программа по умолчанию проставит следующий элемент списка.
Вводим текст, нажимаем «Enter»
Программа по умолчанию проставит следующий элемент списка
Внешний вид маркеров можно менять в зависимости от стиля текста:
- Нажмите стрелку рядом с кнопкой «Маркеры».
Нажимаем стрелку рядом с кнопкой «Маркеры»
- Выберите нужный символ из библиотеки.
В разделе «Библиотека маркеров» выбираем нужный вид маркера, щелкаем по нему
- Если среди символов нет нужного, создайте свой стиль маркеров. Для этого ниже библиотеки нажмите кнопку «Определить новый маркер».
Если маркеры из библиотеки не понравились, нажимаем на кнопку «Определить новый маркер»
- Нажмите кнопку «Символ» или «Рисунок» и выберите элемент из выпавшего списка.
Нажимаем кнопки «Символ» или «Рисунок», выбираем нужный маркер, нажимаем «ОК»
На заметку! Необязательно нажимать на все стили для выбора между ними. При наведении курсора на 1 из вариантов, он отражается на списке в режиме предварительного просмотра.
Для отмены функции список с последующим сохранением текста выделите всю информацию списка и зажмите кнопку «Маркеры» сортировка удалится, а информация останется.


Чтобы удалить список вместе с содержимым, выделите текст в списке и зажмите кнопку «Delete», после чего нажмите кнопку «Маркеры».

Важно! Перечисленные действия возможны в программе, установленной на операционной системе Windows.
Создание списка в программе на Mac требует другого алгоритма действий:
- Поставьте курсор в начале строчки.
Устанавливаем курсор вначале строчки
- В разделе «Главная» нажмите на стрелку рядом с маркерами.
В разделе «Главная» нажимаем на стрелку рядом с маркерами
- Найдите нужный стиль и начните работу.
Выбираем нужный маркер, щелкаем на него
Вводим текст, после каждой строчки нажимаем «Enter»
Форматирование перечня также предполагает возможность изменения расстояния между элементами списка.
- Выделите все пункты списка.
Выделяем все пункты списка
- На панели инструментов выберите «Абзац».
На панели инструментов в разделе «Абзац» щелкаем на стрелочку с дополнительным меню
- Во вкладке «Отступы и интервалы» всплывшего окна выберите значение интервалов из стандартных или введите необходимые параметры.
Во вкладке «Отступы и интервалы» выставляем свои параметры или оставляем по умолчанию, нажимаем «ОК»
На заметку! Кроме того, увеличить отступ можно сняв флажок в графе «Не добавлять интервал между абзацами одного стиля» в этой же вкладке.

Видео — Делаем маркированный список в Microsoft Word
Создание маркированного списка в автоматическом режиме
Автоматическая функция маркирования упрощает задачу писателю, экономит время на выполнение лишних действий.
Настройка включения/выключения автоматической функции:
- Нажмите кнопку «Файл» и выберите параметры. В версии Word 2007 года вместо «Файл» находится кнопка «Office».
Нажимаем на кнопку «Файл» или «Office», переходим в «Параметры Word»
- Во вкладке «Правописание» нажмите на «Параметры автозамены».
Во вкладке «Правописание» нажимаем на «Параметры автозамены»
- Найдите раздел «Применять при вводе» и выберите стили маркированных списков.
Находим раздел «Применять при вводе», ставим галочки на нужные параметры, нажимаем «ОК»
- Подтвердите действие нажатием «ОК».
Для начала автоматического списка:
- Установите курсор на месте будущего списка.
Ставим курсор в начале строки
- Поставьте пробел или звездочку.
Ставим пробел или звездочку
- Нажмите пробел.
Единоразовая отмена функции возможна при нажатии выпадающей панели «Параметры автозамены».
Как создать нумерованный список?
Для пошагового перечисления действий, выделения важности, очередности вместо маркированного используется нумерованный список.
Работа с числовыми перечнями полностью повторяет оформление маркеров. Разница заключается только в кнопке, которая запускает данную функцию. Она называется «Нумерация» и находится справа от маркеров.

Как изменить номер в списке:
- Нажмите на стрелку справа от «Нумерации».
Нажимаем на стрелку справа от «Нумерации»
- Выберите определение нового формата чисел.
Выбираем пункт «Определить новый формат номера»
- Измените настройки в нужной строке, после чего нажмите «ОК».
Меняем настройки в нужной строке, после чего нажимаем «ОК»
Важно! Внешний вид номеров (их цвет, шрифт, начертание) можно менять независимо от текста в списке. Для этого нужно нажать на одно из чисел, чтобы выделить все, и выбрать необходимые параметры на панели инструментов.
Создание нумерованного списка в автоматическом режиме
Настройка автоматического режима нумерованного списка аналогична работе с маркированным.
Для ввода числового перечня:
- Поставьте курсор в начале строки.
Устанавливаем курсор вначале строчки
- Установите 1.
Пишем в строчке цифру 1
- Подтвердите действие пробелом.
После нажатия пробела, цифра 1 автоматически станет началом нумерованного списка
Многоуровневый список: способы создания
Многоуровневый список позволяет разделить информацию по иерархии, разбить данные по категориям и подкатегориям.
Чтобы начать работу над многоуровневым перечислением, достаточно нажать стрелку справа от кнопки «Многоуровневый список» и выбрать нужный стиль маркеров или нумерации.


Одноуровневый перечень также можно разбить на несколько уровней:
- Правой кнопкой мыши выберите маркер или номер пункта, уровень которого нужно сменить.
Правой кнопкой мыши выбираем маркер или номер пункта, уровень которого нужно сменить
- Нажмите стрелку возле кнопки «Маркер» или «Нумерация» в соответствии с типом обозначения.
Нажимаем на стрелку справа от «Нумерации»
- Нажмите на графу «Изменить уровень списка» и в выпавшем окне выберите новый стиль обозначения.
Нажимаем на графу «Изменить уровень списка» и в выпавшем окне выбираем новый стиль обозначения
На заметку! Еще один вариант изменения уровня графы в списке – установить курсор в начале текста графы и нажать кнопку «Tab». Чем ниже уровень вам нужен, тем больше раз нужно нажимать данную кнопку. Чтобы вернуть необходимую графу на уровень выше, нажмите кнопку «Backspace».
В уже существующем списке из нескольких категорий легко сменить стиль обозначений:
- Щелкните по стрелке возле кнопки «Многоуровневый список».
Щелкаем по стрелке возле кнопки «Многоуровневый список»
- Из выпавшего меню выберите нужный стиль и нажмите на него.
Выбираем другой стиль, щелкаем по нему
Текст с новым стилем многоуровневого списка
- Если в библиотеке нет подходящего списка, можно создать свой, выбрав графу «Определить новый многоуровневый список». Во всплывшем окне выберите нужное значение для каждой категории.
Для выбора нового списка нажимаем «Определить новый многоуровневый»
Во всплывшем окне выбираем нужное значение для каждой категории, нажимаем «ОК»
На заметку! Примечательно, что в одном многоуровневом списке могут присутствовать как символы, так и числа.
Чем различаются схожие команды «Определить новый многоуровневый список» и «Определить новый стиль списка»? Первая подходит для работы с единичными перечнями или в случаях, когда список точно не будет подвергаться изменениям. Вторая нужна для внесения правок в уже существующий стиль – это может отразиться на многоуровневых списках по всему документу.
Как сделать список из готового текста?
Готовый текст при необходимости легко преобразовать в список:
- Убедитесь, что все элементы будущего перечня находятся на разных строках.
Все элементы будущего перечня размещаем в разных строках
- Выделите строки с нужной информацией.
Выделяем строки с нужной информацией
- Нажмите кнопку «Маркеры».
Нажимаем кнопку «Маркеры»
Работа со списком завершается двумя нажатиями кнопки «Enter».
Сортировка списков в Word
Сортировка пунктов списка в алфавитном порядке упрощает задачу поиска нужной графы. Особенно, если список обширный, вроде оглавления или списка использованной литературы в научных материалах.
- Выделите все элементы перечня.
Выделяем все элементы перечня
- Нажмите на кнопку «Сортировка» на панели инструментов.
Нажимаем на кнопку «Сортировка» на панели инструментов
- Во всплывшем окне введите параметры сортировки. В зависимости от того, каким образом должен быть представлен алфавит – в прямом или обратном порядке, выберите «по возрастанию» или «по убыванию».
Во всплывшем окне вводим параметры сортировки, нажимаем «ОК»
В зависимости от того, каким образом должен быть представлен алфавит, ставим галочку на подходящий вариант «по возрастанию» или «по убыванию»
Видео — Как сделать маркированный, нумерованный и многоуровневый список в Ворде
Как в ворде поставить маркер?
Поместите курсор туда, где вы хотите создать маркированный список. Щелкните> абзац» Главная «, а затем щелкните стрелку рядом с кнопкой » маркеры». Выберите стиль маркеров и начните вводить текст.
Где находится кнопка маркеры в ворде?
Чтобы создать маркированный список, выделяем нужный текст и во вкладке «Главная», в разделе «Абзац» нажимаем на кнопку «Маркеры». Несколько видов символов отображаются в библиотеке маркеров. Можно посмотреть, как будет выглядеть в документе каждый из них, просто перемещая курсор над каждым маркером по очереди.
Как поставить вместо номеров маркеры?
Выбор нового формата маркеров или номеров
На вкладке Главная в области Абзацщелкните стрелку рядом с кнопкой Маркеры или Номер. Выберите нужный формат в библиотеке маркеров или библиотеке номеров.
Как изменить маркер в списке?
Изменение маркера на рисунок
- Выделите маркированный список, который нужно отформатировать.
- На вкладке Главная в группе Абзац щелкните стрелку рядом с кнопкой Маркированный список и выберите пункт Определить новый маркер.
- Выберите пункт Рисунок, щелкните нужный рисунок и нажмите кнопку Вставить.
Как оформить список в ворде?
Поместите курсор в место, где вы хотите маркированного или нумерованного списка. На вкладке Главная щелкните стрелку рядом с кнопкой маркеры или Нумерация. Выберите стиль и начните вводить текст. Каждый раз при нового маркера или номера, или нажмите клавишу ВВОД, чтобы завершить список, дважды нажмите клавишу ВВОД.
Как определить новый маркер в ворде?
Изменение маркера на символ
- Выделите текст или маркированный список, который вы хотите изменить.
- На вкладке Главная в группе Абзац щелкните стрелку рядом с кнопкой Маркированный список и выберите пункт Определить новый маркер.
- Нажмите кнопку Символ и щелкните нужный символ.
- Нажмите кнопку ОК.
Что такое маркер абзаца как отобразить на экране маркеры абзаца?
Маркер абзаца — это не просто значок, помечающий конец абзаца. В маркере абзаца содержится информация о форматировании, которое применено к этому абзацу. При удале- нии маркера абзаца удаляются и все параметры форматирования абзаца.
Как изменить размер номера страниц в ворде?
Изменение внешнего вида номера страницы
- Выделите номер страницы
- На вкладке Главная используйте параметры группы Шрифт и диалоговое окно, чтобы изменить семейство, начертание, размер или цвет шрифта.
Как сделать отступ в нумерации?
Изменение отступов маркированного списка
- Чтобы выбрать маркер в списке, щелкните его. …
- Щелкните правой кнопкой мыши и выберите команду Изменение отступов в списке.
- Измените расстояние отступа маркера от поля, щелкнув стрелки в поле Положение маркера, или измените расстояние между маркером и текстом, щелкнув стрелки в поле Отступ текста.
Как сделать многоуровневую нумерацию в ворде?
Многоуровневая нумерация в Word
- Кликните в том месте документа, где должен начинаться многоуровневый список.
- Кликните по кнопке «Многоуровневый список», расположенной в группе «Абзац» (вкладка «Главная»).
- Выберите понравившийся стиль многоуровневого списка из тех, что представлены в коллекции.
- Введите элементы списка.
Как удалить маркеры или номера в списке?
Удаление символа маркера
- В диалоговом окне «Маркеры и нумерация» выберите в меню «Тип списка» значение «Маркированный».
- Выделите символ маркера, который надо удалить, а затем нажмите «Удалить» (первый встроенный символ маркера не может быть удален).
Как завершить ввод списка?
Чтобы закончить ввод списка и перейти в обычный режим – нажмите Enter еще раз. Есть еще один способ создания списка – нажать на ленте Главная – Абзац – Маркеры. Для завершения работы со списком, можно снова нажать эту кнопку.
Когда применяют маркированные списки?
Маркированные списки обычно применяются для перечисления параметров, порядок следования которых не важен (например, список свойств какого-либо продукта). Нумерованные списки. Нумерованный вид списка предполагает вместо значка-маркера использовать последовательность чисел или символов.
Как сделать текст в две колонки?
Для того чтобы сделать текст в две колонки в Ворде вам необходимо перейти на вкладку «Разметка страницы» и нажать на кнопку «Колонки». После этого появится выпадающее меню, в котором вы сможете выбрать количество колонок, которые вы хотите разместить на этой странице.
Что такое нумерованные списки?
Нумерованные списки представляют собой набор элементов с их порядковыми номерами. Вид и тип нумерации зависит от атрибутов тега
- , который и применяется для создания списка. Каждый пункт нумерованного списка обозначается тегом
, как показано ниже.
Как сделать автоматическую нумерацию списка в Word?
Перейдите в меню Параметры > >проверки. Выберите Параметры автоcorrect, а затем переведите вкладку Автоформат при типе. Выберите или отключим автоматические списки с маркерами или автоматически про номера. Нажмите кнопку ОК.
Как в ворде сделать маркер?
Поместите курсор туда, где вы хотите создать маркированный список. Щелкните> абзац» Главная «, а затем щелкните стрелку рядом с кнопкой » маркеры». Выберите стиль маркеров и начните вводить текст.
Как сделать разные маркеры в ворде?
Чтобы создать маркированный список, выделяем нужный текст и во вкладке «Главная», в разделе «Абзац» нажимаем на кнопку «Маркеры». Несколько видов символов отображаются в библиотеке маркеров. Можно посмотреть, как будет выглядеть в документе каждый из них, просто перемещая курсор над каждым маркером по очереди.
Как в ворде поставить маркер?
Если вы не видите нужный стиль в библиотеке, можно определить новый стиль маркера.
- Щелкните список, к которому нужно применить графические маркеры или символы. …
- На вкладке Главная в группе Абзац щелкните стрелку рядом с кнопкой Маркеры и выберите пункт Определить новый маркер.
- В Word для Windows.
Как изменить маркер в списке?
Изменение маркера на рисунок
- Выделите маркированный список, который нужно отформатировать.
- На вкладке Главная в группе Абзац щелкните стрелку рядом с кнопкой Маркированный список и выберите пункт Определить новый маркер.
- Выберите пункт Рисунок, щелкните нужный рисунок и нажмите кнопку Вставить.
Как сделать многоуровневый нумерованный список?
Определение нового стиля списка
- Выделите текст или нумерованный список, который вы хотите изменить.
- На вкладке Главная в группе Абзац щелкните стрелку рядом с кнопкой Многоуровневый список …
- Введите имя для нового стиля списка.
- Выберите начальный номер для списка.
Как уменьшить расстояние между цифрой и текстом в ворде?
Изменение отступов маркированного списка
- Выберите маркеры в списке, щелкнув маркер. …
- Щелкните правой кнопкой мыши и выберите команду Изменение отступов в списке.
- Измените расстояние отступа маркера с поля, щелкнув стрелки в поле Расположение маркера или изменяя расстояние между маркером и текстом, щелкая стрелки в поле отступ текста .
Как продолжить нумерацию списка в ворде?
Выберите меню «Текст» > «Маркированные и нумерованные списки» > «Определить списки». Выделите список и нажмите кнопку «Редактировать». Введите для списка новое имя или измените значения параметров «Продолжить нумерацию».
Как создать маркированный список?
Чтобы превратить строк текста в маркированный или нумерованный список, выделите текст и на вкладке Главная в группе » Абзац «, нажмите кнопку маркеры или Нумерация. Каждую строку или абзац становится маркированных или нумерованных элементов.
Как завершить ввод списка?
Чтобы закончить ввод списка и перейти в обычный режим – нажмите Enter еще раз. Есть еще один способ создания списка – нажать на ленте Главная – Абзац – Маркеры. Для завершения работы со списком, можно снова нажать эту кнопку.
Что такое маркеры в тексте?
Значение символа Маркер списка, называемый также bullet (буллит, буллет, булит) — типографский символ, выделяющий элементы ненумерованного списка. Списки обычно используются в различных справочных текстах, обозначая последовательность идущих друг за другом связанных по смыслу элементов.
Как изменить LI в CSS?
Для изменения стандартного внешнего вида маркера в CSS используется свойство list-style-type, в качестве значения задается тот вид маркера, на который вы хотите заменить стандартный. Результат: Кликните на значение свойства list-style-type. Наблюдайте за сменой маркеров
Как поменять маркер списка CSS?
Цвет маркера списка можно изменить несколькими способами: — обернуть содержимое списка в тег span и стилизовать; — добавить псевдоэлемент ::before или ::after и стилизовать. list-style-type: none; — отменяем стандартный маркер, content: ‘ ‘ — указываем символ маркера, который хотим вывести перед элементом списка.
Как изменить нумерацию пунктов в ворде?
Изменение нумерации в нумерованном списке
- Дважды щелкните номера в списке. Текст не будет выбран.
- Щелкните правой кнопкой мыши номер, который вы хотите изменить.
- Нажмите кнопку Set value (нумерация).
- В поле задать значение для: используйте стрелки, чтобы изменить значение на нужное число.
Что такое многоуровневый список?
Многоуровневый список — это список, который основывается на отображении строк списка разными уровнями (от 1 до 9 уровня). То есть каждая из строк списка может включать подпункты различных уровней. Для обозначения в многоуровневом списке могут использоваться как маркеры, так и цифры.
Как сделать список с подпунктами в Word?
Для того чтобы создать подпункт (вложенный список) нужно нажать клавишу Tab. При повторном нажатии этой клавиши, будет создаваться еще один уровень вложенности в списке. Если нужно переместить уровень списка назад (на предыдущий), нажмите сочетание клавиш Shift+Tab.
Что такое многоуровневый список информатика 7 класс?
Многоуровневый список — это список, элемент которого является сам списком. Он применяется в больших сложных документах, например, в кандидатских и докторских диссертациях. Также примером может быть оглавление учебника по информатики или по любому другому предмету.
Как определить новый маркер в ворде?
Где находится маркер в ворде?
Добавление в список графических маркеров и символов
- Щелкните список, к которому нужно применить графические маркеры или символы. …
- На вкладке Главная в группе Абзац щелкните стрелку рядом с кнопкой Маркеры и выберите пункт Определить новый маркер.
- В Word для Windows.
Как включить маркер в ворде?
Включение и отключение автоматических маркеров и нумерации
- Перейдите в раздел > Параметры > проверки правописания.
- Нажмите кнопку Параметры автозаменыи выберите вкладку Автоформат при вводе .
- Установите или снимите флажки автоматических маркированных списков или автоматических нумерованных списков.
- Нажмите кнопку ОК.
Как изменить цвет маркера в ворде?
Щелкните элемент Маркер и выберите нужный стиль. Выберите пункт Шрифт, а затем во всплывающем меню Цвет шрифта выберите нужный цвет.
Как изменить уровень нумерации в ворде?
Вы можете легко изменить уровень элемента списка.
- Щелкните маркер или номер, который переместился из положения.
- На вкладке Главная в группе абзацщелкните стрелку рядом с кнопкой Маркированный или Нумерованныйсписок.
- Наведите указатель мыши на пункт изменить уровень спискаи выберите нужный уровень.
Как добавить пункты в ворде?
В меню Вставка выберите пункт ссылка, а затем — пункт Оглавление и указатели. Примечание: В Word 2007 и Word 2010 на вкладке ссылки нажмите кнопку Оглавление , а затем выберите команду Вставить оглавление.
Как в ворде сделать списки?
Поместите курсор в место, где вы хотите маркированного или нумерованного списка. На вкладке Главная щелкните стрелку рядом с кнопкой маркеры или Нумерация. Выберите стиль и начните вводить текст. Каждый раз при нового маркера или номера, или нажмите клавишу ВВОД, чтобы завершить список, дважды нажмите клавишу ВВОД.
Как в ворде сделать нумерацию абзацев?
Создание маркированного и нумерованного списков
- Нажмите кнопку «Маркированный список» или «Нумерованный список» на панели «Управление» (в режиме «Абзац»). …
- Выберите в меню палитры «Абзац» или панели «Управление» пункт «Маркеры и нумерация». …
- Примените стиль абзаца, содержащий маркеры или нумерацию.
Как в ворде продолжить нумерацию в тексте?
Нажмите кнопку Set value (нумерация). В поле задать значение для: используйте стрелки, чтобы изменить значение на нужное число.
…
Начните с 1.
- Дважды щелкните номера в списке. Текст не выводится на выборку.
- Щелкните правой кнопкой мыши номер, с которого вы хотите начать новый список.
- Нажмите кнопку перезапустить на 1.
Как правильно сделать колонтитулы?
- На вкладке Вставка нажмите кнопку Верхний колонтитул или Нижний колонтитул.
- Выберите нужный стиль. Совет: Некоторые встроенные макеты колонтитулов включают номера страниц.
- Добавьте или измените текст в области текста. …
- Для выхода нажмите кнопку Закрыть окно колонтитулов или клавишу ESC.
Как изменить цвет выделенного текста в ворде?
Выделение цветом выбранного фрагмента текста
- Выделите фрагмент текста, который требуется выделить цветом.
- Перейдите на вкладку Главная и щелкните стрелку рядом с кнопкой Цвет выделения текста.
- Выберите нужный цвет.
Как в ворде убрать расстояние между нумерацией и текстом?
Выберите маркеры в списке, щелкнув маркер. Текст не будет выбран. Щелкните правой кнопкой мыши и выберите команду Изменение отступов в списке. Измените расстояние отступа маркера с поля, щелкнув стрелки в поле Расположение маркера или изменяя расстояние между маркером и текстом, щелкая стрелки в поле отступ текста .
Как осуществляется выбор маркера для маркированного списка?
Изменение вида маркеров
Выделите нужные элементы списка. В меню Формат или в контекстном меню выберите пункт Список. В появившемся на экране окне Список на вкладке Маркированный представлены возможные варианты оформления маркированного списка. Выбор осуществляется нажатием кнопки мыши на соответствующем макете.
Как в ворде сделать многоуровневую нумерацию?
Многоуровневая нумерация в Word
- Кликните по кнопке «Многоуровневый список», расположенной в группе «Абзац» (вкладка «Главная»).
- Введите элементы списка. …
- Кликните по кнопке «Многоуровневый список», расположенной в группе «Абзац» (вкладка «Главная»).
- Выберите «Определить новый многоуровневый список».
Как понизить уровень списка в ворде?
Щелкните правой кнопкой мыши в строке, уровень которой нужно изменить; В контекстном меню выберите пункт «Уменьшить отступ» для понижения уровня строки (списка) или «Увеличить отступ» для повышения
Как создать автоматическую нумерацию заголовков в документе?
- Откройте документ, в котором используются встроенные стили заголовков, и выберите первый заголовок 1.
- На вкладке Главная в группе Абзац щелкните Многоуровневый список.
- В окне Библиотека списков выберите нужный стиль нумерации. Примечание: Например, выберите один из стилей, в названии которого есть слово «Заголовок».
Часто при форматировании списка мы пользуемся маркерами. В Word’е существует стандартный набор маркеров, таких как цифры, символы и т.д. Но во время подготовки проекта, семинара или просто обычного доклада было бы наглядней использовать пиктограммы изображений, вместо классических маркеров. Такой доклад станет информативней. Задумывались ли вы сами когда-нибудь как это вообще можно сделать?
Предположим, у вас есть корпоративный логотип или изображение, которое вам нравится. К тому же оно по содержанию подходит к вашему докладу, и вы хотите вставить ее вместо стандартного маркера. Если это так, то в данной статье мы ответим на ваш вопрос. Как же вставить изображение вместо классического маркера в MSWord?
Создаем маркированный список в Word
Чтобы вставить изображение в качестве маркера в текст, выделите весь редактируемый текст. На вкладке «Главная» щелкните и раскройте пункт меню «Маркеры».
Откроется список недавно используемых маркеров, библиотека маркеров и маркеры, которые использовались в данном документе. Вы можете использовать любой из них. В принципе это то, что мы обычно и делаем. Если вы хотите вставить изображение в качестве маркера, щелкните по «Определить новый маркер…»
Откроется диалоговое окно «Определение нового маркера». Щелкните по кнопке «Рисунок»
Откроется диалоговое окно «Рисованный маркер». По умолчание здесь отображаются стандартный набор фотографии, которые вы также можете использовать, маркируя список. Но нам необходимо вставить свое изображение. Поэтому мы щелкаем на кнопке «Импорт»
Откроется стандартный проводник Windows. Переходим в папку с нашими фотографиями. Выбираем ту , которую нам необходимо добавить и щелкаем на кнопку «Открыть».
Вы видите, что выбранное изображение добавилось в маркированный список. Выберете изображение из маркированного списка и щелкните «ОК». Откроется окно предварительного просмотра и если нас все устраиваем, нажимаем «ОК». Если вам необходимо вставить еще одно изображение, повторите те же шаги.
Теперь мы с вами можем видеть, что выбранный список изменился. Вместо стандартных маркеров отображаются добавленные нами изображения. Здесь необходимо понимать, что не все изображения подходят в роли маркеров. В первую очередь они должны быть тематически правильно подобраны. А в идеале использовать изображения с прозрачным фоном.
Надеемся наша статья будет вам полезна.
https://pc-4you.ru/novosti/na-kakoe-torzhestvo-podoydyot-beloe-plate

Пули — очень полезный инструмент для письма когда вам нужно перечислить несколько предметов в тексте Microsoft Word.
Существуют различные варианты выбора типа наклейки. Это может быть буква, цифра, символы или изображения. . Все они будут представлять собой порядок, но некоторые списки будут отличаться от других.
Если вы хотите узнать, как получить максимальную отдачу от использования этих инструментов, вам нужно прочитать эту статью до конца. , потому что мы также поговорим о шагах по захвату соответствующего чипа и о том, как вы можете его заменить, если вам не нравится, как он выглядит.
Что такое маркированный список и для чего он нужен в Microsoft Word?
Когда вам нужно перечислить разные элементы в тексте и вы хотите, чтобы они были выделены, вы можете использовать маркеры . Это символы, которые предшествуют предложению, чтобы определить наличие нового элемента перечисления в этом списке.
Таким образом вы сможете найти очень простой способ полезный инструмент что поможет читателю легче понять список всех элементов, которые вы включили в текст.
В чем разница между нумерованным списком и маркированным списком?
Нумерованный список — это список, который используйте цифры или буквы для сортировки элементов назначается в данном списке, а маркированный список используется в качестве ссылки для символов, а не букв или цифр.
Этим способом, когда вам нужно отсортировать элементы в списке , вам нужно будет использовать нумерованный список. Например, если вы хотите написать, как использовать WhatsApp шаг за шагом вам придется начать с шага 1, продолжить с шага 2 и так далее.
«ОБНОВЛЕНИЕ ✅ Хотите узнать больше о маркированных списках Microsoft Word и о том, как их создать? ⭐ ВОЙДИТЕ ЗДЕСЬ ⭐ и узнайте больше »

Если вам нужно создать маркированный список, вам нужно будет следовать этому руководству:
- Напишите все элементы, которые хотите.
- Затем выберите все данные, которые войдут в список.
- В ленте перейдите к функции «Начинать».
- Найдите группу «Пункт».
- Нажмите на функцию «Блохи» , представленный тремя точками, за которыми следуют линии.
Если вы хотите добавить элемент, вам нужно будет только нажать «Вход» и пуля появится автоматически.
В том случае, если вам нужно продолжить писать в обычном абзаце, вы должны дважды нажать клавишу. «Вход» . Это отключит функцию «Блохи».
Если вы хотите добавить дополнительный элемент в середину списка, поместите курсор на последнее слово предыдущего элемента. Затем вам нужно будет нажать «Вход» и начните печатать.
Вы должны иметь в виду, что Microsoft Word имеет черный кружок в качестве маркера по умолчанию. . Если вы хотите изменить этот символ и использовать изображение или любой другой стиль, вам нужно будет использовать раскрывающееся меню рядом с Функция чипов .
Вы увидите, какие маркеры используются чаще всего, библиотеку (из которой вы можете выбрать тот, который вам нужен) и вариант, если вы хотите определить новый. В последнем случае вам нужно будет нажать на эту опцию, выбрать нужный символ и затем нажать на «ХОРОШО» .
Если у вас есть какие-либо вопросы, оставляйте их в комментариях, мы свяжемся с вами как можно скорее, и это будет большим подспорьем для большего числа участников сообщества. Je Vous remercie!

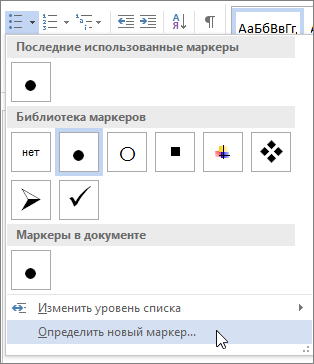
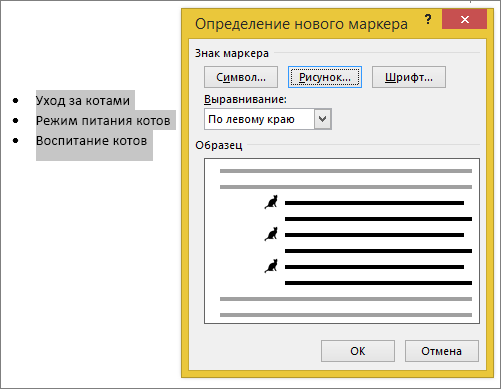
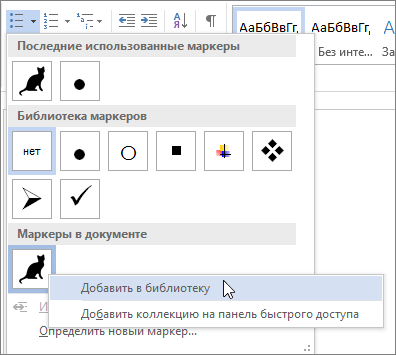
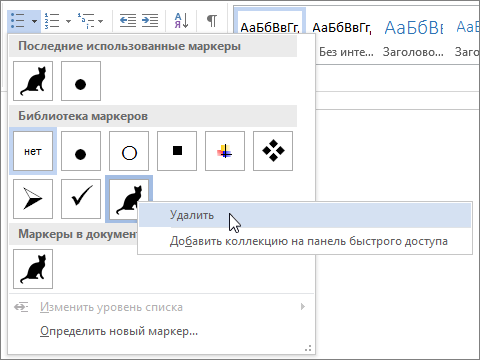
 Ставим курсор в начало строки
Ставим курсор в начало строки Нажмите кнопку «Маркеры»
Нажмите кнопку «Маркеры» Введите текст, нажмите «Enter»
Введите текст, нажмите «Enter»
 По умолчанию программа вставит следующий элемент в список
По умолчанию программа вставит следующий элемент в список Нажмите стрелку рядом с кнопкой «Маркер»
Нажмите стрелку рядом с кнопкой «Маркер» В разделе «Библиотека маркеров» выберите нужный тип маркера, нажмите на него
В разделе «Библиотека маркеров» выберите нужный тип маркера, нажмите на него Если вам не нравятся маркеры в библиотеке, нажмите кнопку «Определить новый маркер»
Если вам не нравятся маркеры в библиотеке, нажмите кнопку «Определить новый маркер» Нажмите кнопки «Символ» или «Изображение», выберите нужный маркер, нажмите «ОК»
Нажмите кнопки «Символ» или «Изображение», выберите нужный маркер, нажмите «ОК» Устанавливаем курсор в начало строки
Устанавливаем курсор в начало строки В разделе «Главная» щелкните стрелку рядом с маркерами
В разделе «Главная» щелкните стрелку рядом с маркерами Выберите нужный маркер, нажмите на него
Выберите нужный маркер, нажмите на него
 Введите текст, после каждой строчки нажимайте «Enter»
Введите текст, после каждой строчки нажимайте «Enter» Выбор всех элементов в списке
Выбор всех элементов в списке На панели инструментов в разделе «Абзац» щелкните стрелку с дополнительным меню
На панели инструментов в разделе «Абзац» щелкните стрелку с дополнительным меню На вкладке «Отступы и интервалы» установите параметры или оставьте их по умолчанию, нажмите «ОК»
На вкладке «Отступы и интервалы» установите параметры или оставьте их по умолчанию, нажмите «ОК» Нажмите кнопку «Файл» или «Офис», перейдите в «Параметры Word»
Нажмите кнопку «Файл» или «Офис», перейдите в «Параметры Word» На вкладке «Орфография» нажмите «Параметры автозамены»
На вкладке «Орфография» нажмите «Параметры автозамены» Найдите раздел «Применять по мере ввода», поставьте галочку напротив необходимых параметров, нажмите «ОК»
Найдите раздел «Применять по мере ввода», поставьте галочку напротив необходимых параметров, нажмите «ОК» Ставим пробел или звездочку
Ставим пробел или звездочку Щелкните стрелку справа от «Нумерации»
Щелкните стрелку справа от «Нумерации» Выберите пункт «Определить новый числовой формат»
Выберите пункт «Определить новый числовой формат» Измените настройки в нужной строке, затем нажмите «ОК»
Измените настройки в нужной строке, затем нажмите «ОК» Пишем цифру 1 в строке
Пишем цифру 1 в строке После нажатия пробела цифра 1 автоматически станет началом нумерованного списка
После нажатия пробела цифра 1 автоматически станет началом нумерованного списка Правой кнопкой мыши выберите маркер или номер объекта, уровень которого вы хотите изменить
Правой кнопкой мыши выберите маркер или номер объекта, уровень которого вы хотите изменить Щелкните столбец «Изменить уровень списка» и выберите новый стиль обозначения в раскрывающемся окне
Щелкните столбец «Изменить уровень списка» и выберите новый стиль обозначения в раскрывающемся окне Щелкните стрелку рядом с кнопкой «Многоуровневый список»
Щелкните стрелку рядом с кнопкой «Многоуровневый список» Выберите другой стиль, щелкните по нему
Выберите другой стиль, щелкните по нему
 Текст с новым стилем многоуровневого списка
Текст с новым стилем многоуровневого списка Чтобы выбрать новый список, нажмите «Определить новый многоуровневый»
Чтобы выбрать новый список, нажмите «Определить новый многоуровневый»
 Во всплывающем окне выберите нужное значение для каждой категории, нажмите «ОК»
Во всплывающем окне выберите нужное значение для каждой категории, нажмите «ОК» Ставим все элементы будущего списка на разные строчки
Ставим все элементы будущего списка на разные строчки Выделите строки с необходимой информацией
Выделите строки с необходимой информацией Нажмите кнопку «Маркеры»
Нажмите кнопку «Маркеры» Выбрав все элементы в списке
Выбрав все элементы в списке Нажмите кнопку «Сортировать» на панели инструментов
Нажмите кнопку «Сортировать» на панели инструментов Во всплывающем окне введите параметры сортировки, нажмите «ОК»
Во всплывающем окне введите параметры сортировки, нажмите «ОК»
 В зависимости от того, как должен быть представлен алфавит, поставьте галочку напротив соответствующего варианта «по возрастанию» или «по убыванию»
В зависимости от того, как должен быть представлен алфавит, поставьте галочку напротив соответствующего варианта «по возрастанию» или «по убыванию»












































































































