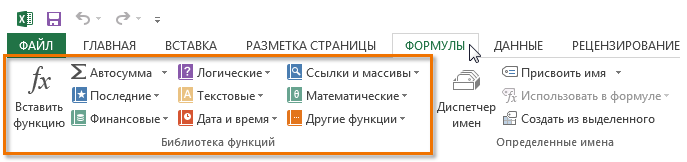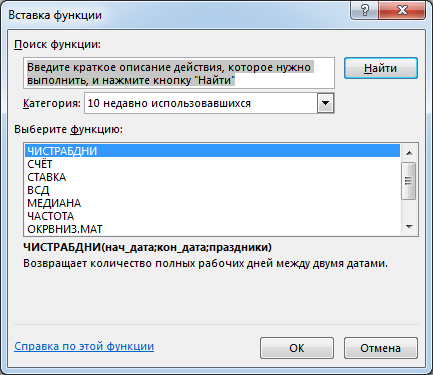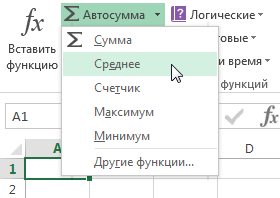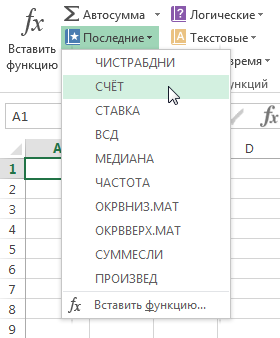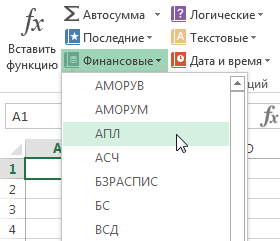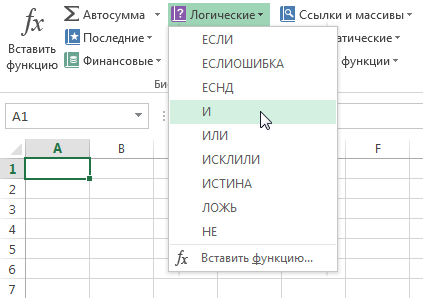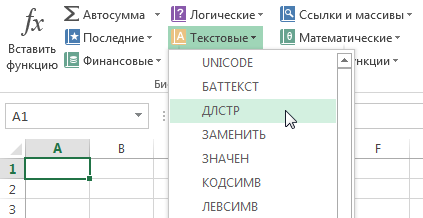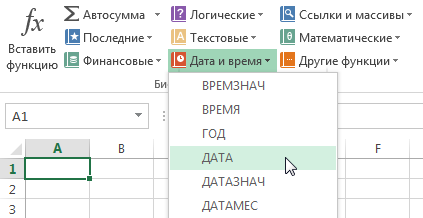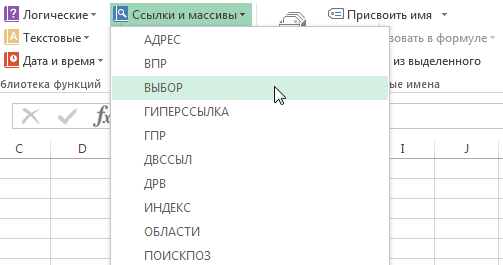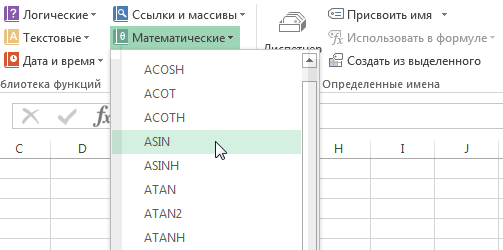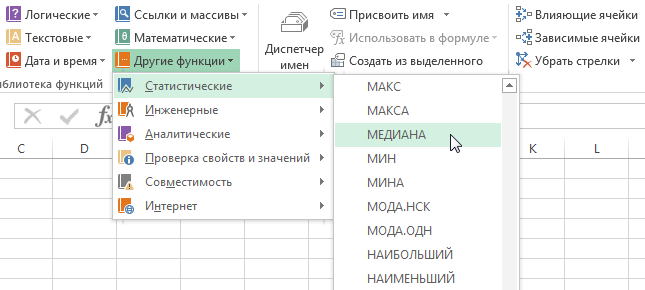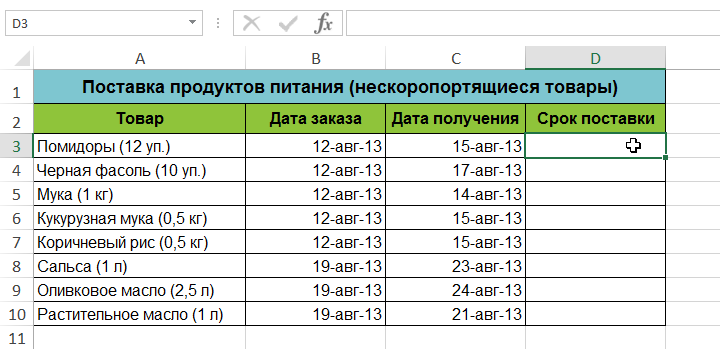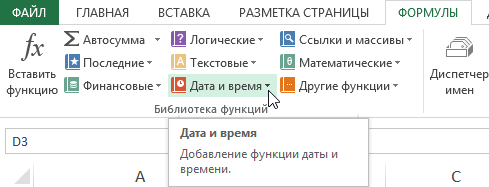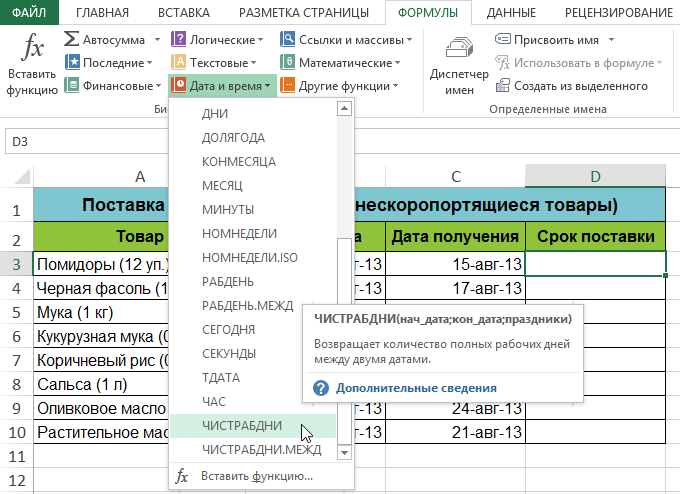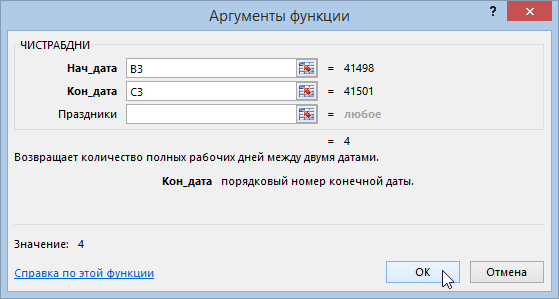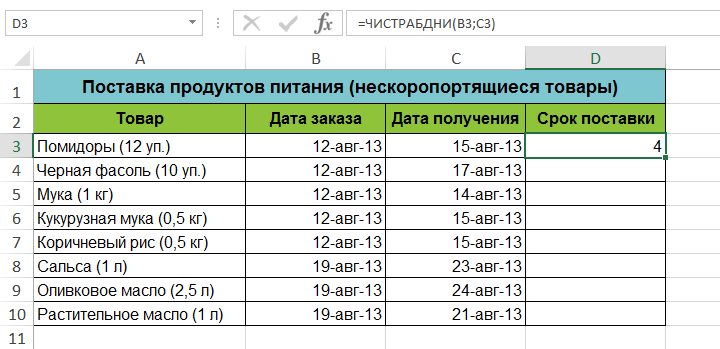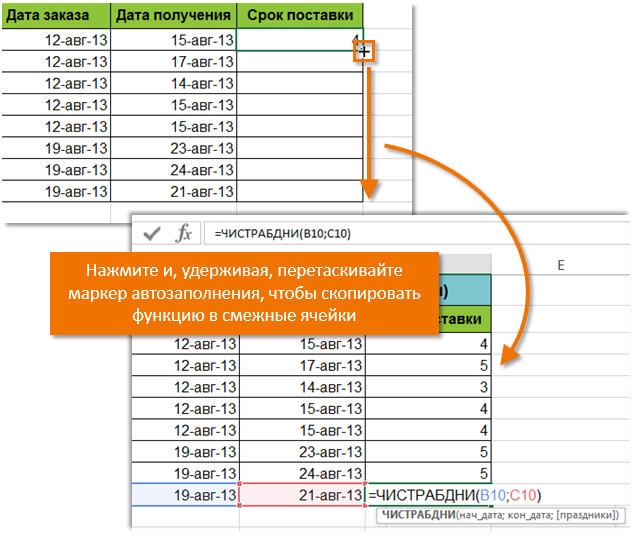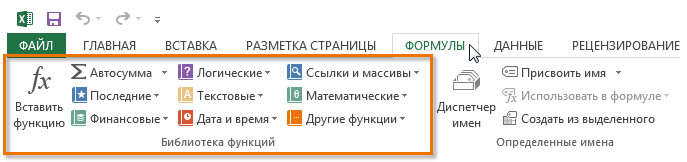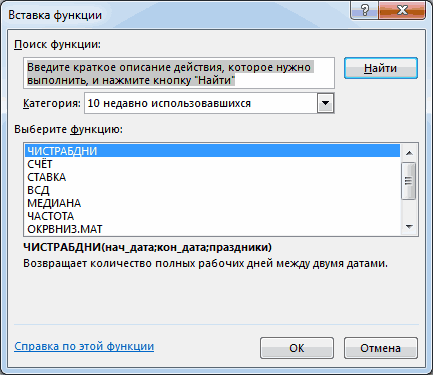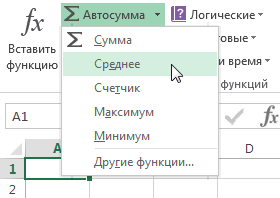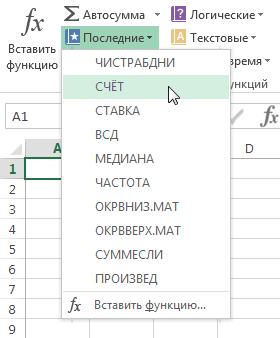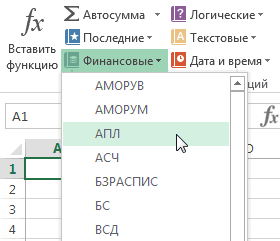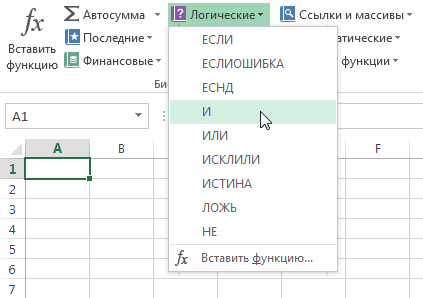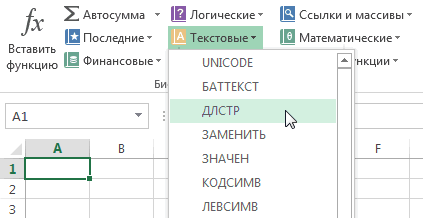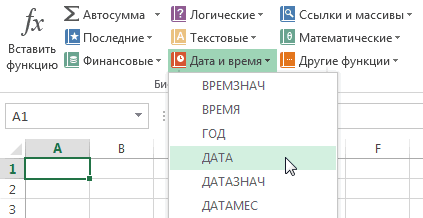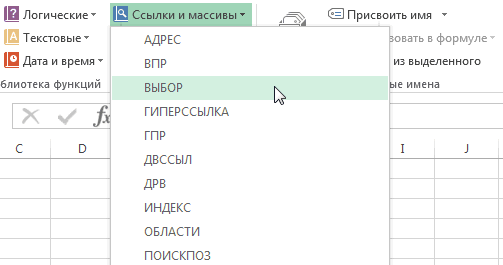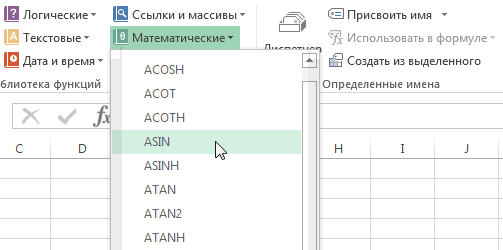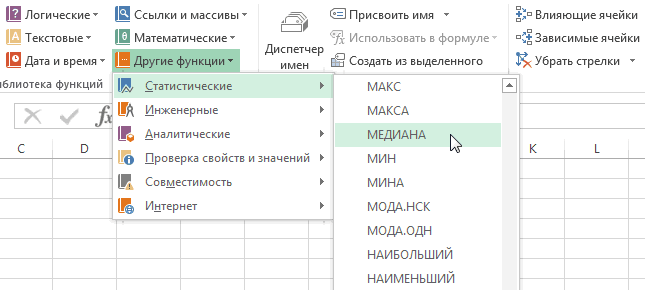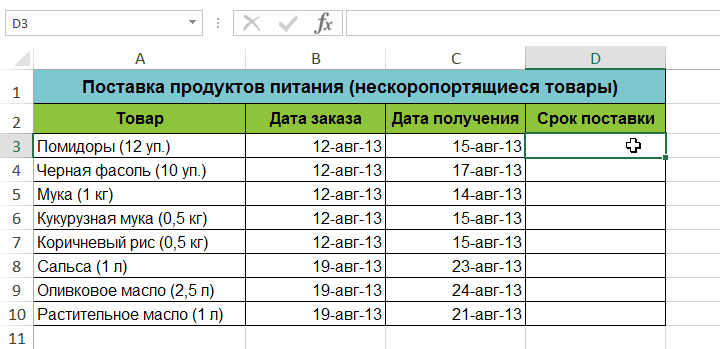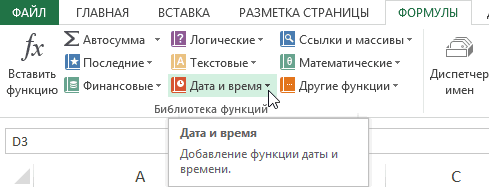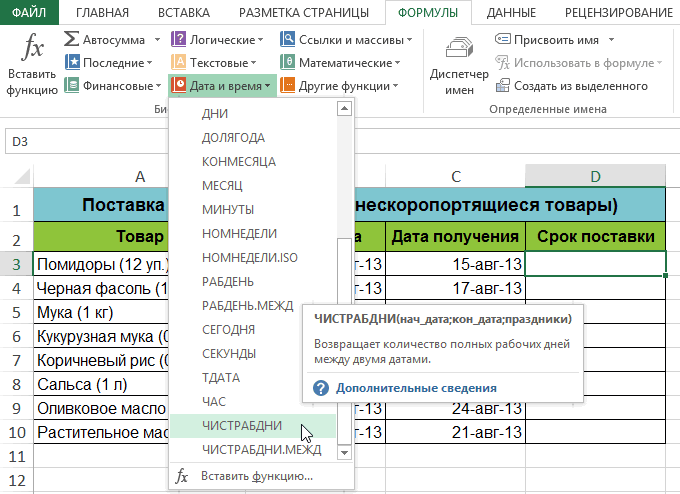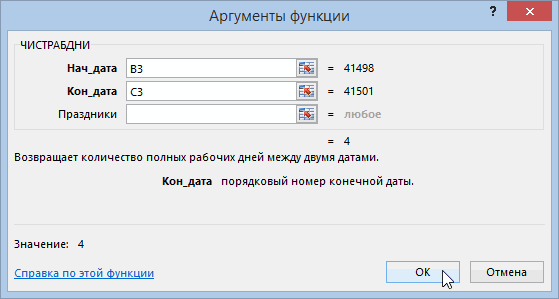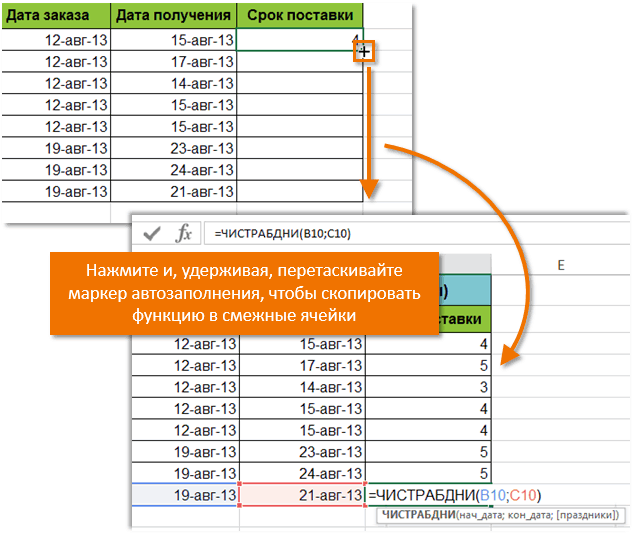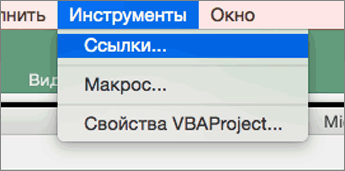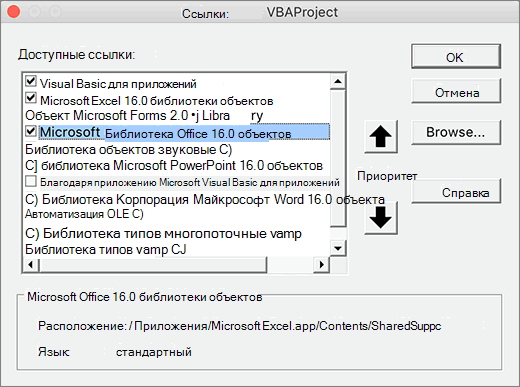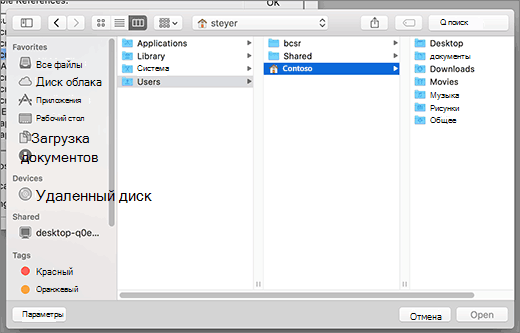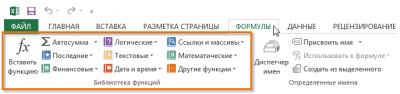В этом уроке мы познакомимся с самым объемным и часто посещаемым разделом Microsoft Excel – Библиотекой функций. Мы рассмотрим структуру библиотеки, из каких категорий и команд она состоит. К каждой категории приведено небольшое описание, которое даст Вам общее представление о предназначении функций, входящих в библиотеку. В конце урока мы на примере разберем, как вставить функцию из библиотеки.
В Microsoft Excel имеются сотни самых различных функций, которые делятся по категориям. Все эти функции составляют общую библиотеку. Вам нет необходимости досконально изучать каждую функцию, но познакомиться с несколькими основными из каждой категории будет весьма полезно.
Содержание
- Как получить доступ к библиотеке
- Вставить функцию
- Автосумма
- Последние
- Финансовые
- Логические
- Текстовые
- Дата и время
- Ссылки и массивы
- Математические
- Другие функции
- Как вставить функцию из библиотеки
Как получить доступ к библиотеке
Чтобы получить доступ к библиотеке функций Excel, выберите вкладку Формулы. Все возможные категории и команды вы можете увидеть в группе Библиотека функций.
Разберем, какую задачу выполняет каждая из команд группы:
Вставить функцию
Если у Вас возникли проблемы с поиском необходимой функции в Excel, команда Вставить функцию позволяет найти ее при помощи ключевых слов.
Автосумма
Команда Автосумма позволяет автоматически вычислять результаты для наиболее распространенных функций Excel, таких как СУММ, СРЗНАЧ, СЧЕТ, МАКС и МИН.
Последние
Команда Последние дает доступ к функциям Excel, с которыми Вы работали недавно.
Финансовые
Категория Финансовые содержит функции для финансовых расчетов, например, сумма периодического платежа ПЛТ или процентная ставка по кредиту СТАВКА.
Логические
Функции из категории Логические используются для проверки аргументов на соответствие определенному значению или условию. Например, если сумма заказа меньше $50, то добавляется цена доставки $4.99, а если больше, то стоимость доставки не взимается. В данном примере целесообразно использовать функцию ЕСЛИ.
Текстовые
В категории Текстовые содержатся функции, которые работают с текстом в качестве значений аргументов. С помощью них можно решать такие задачи, как преобразование текста в нижний регистр (СТРОЧН) или замена части текста на другое значение (ЗАМЕНИТЬ).
Дата и время
Категория Дата и время содержит функции для работы с датами и временем в формулах. Например, функция СЕГОДНЯ возвращает текущую дату, а функция ТДАТА дополнительно к дате еще и время.
Ссылки и массивы
В категории Ссылки и массивы содержатся функции, которые предназначены для просмотра и поиска информации. Например, Вы можете добавить гиперссылку (ГИПЕРССЫЛКА) в ячейку или вернуть значение, которое расположено на пересечении заданных строки и столбца (ИНДЕКС).
Математические
Категория Математические включает в себя функции для обработки числовых аргументов, выполняющие различные математические и тригонометрические вычисления. Например, вы можете округлить значение (ОКРУГЛ), найти значение Пи (ПИ), произведение (ПРОИЗВЕД), промежуточные итоги (ПРОМЕЖУТОЧНЫЕ.ИТОГИ) и многое другое.
Другие функции
Раздел Другие функции содержит дополнительные категории библиотеки функций, такие как Статистические, Инженерные, Аналитические, Проверка свойств и значений, а также функции, оставленные для поддержки совместимости с предыдущими версиями Excel.
Как вставить функцию из библиотеки
В следующем примере Вы увидите, как вставить функцию из библиотеки Excel, позволяющую вычислить количество рабочих дней, в течение которых должна быть произведена доставка товара. В нашем случае мы будем использовать данные в столбцах B и C для расчета времени доставки.
- Выделите ячейку, которая будет содержать формулу. В нашем примере это ячейка D3.
- Выберите вкладку Формулы на Ленте, чтобы открыть Библиотеку функций.
- В группе команд Библиотека функций, выберите нужную категорию. В нашем случае мы выберем Дата и время.
- Выберите нужную функцию из выпадающего меню. Мы выберем функцию ЧИСТРАБДНИ, чтобы вычислить количество рабочих дней между датами заказа и получения товара.
- Появится диалоговое окно Аргументы функции. Здесь вы можете ввести или выбрать ячейки, которые будут составлять аргументы. Мы введем B3 в поле Нач_дата и С3 в поле Кон_дата.
- Если аргументы введены правильно, нажмите ОК.
- Функция будет вычислена, и Вы увидите результат. Результат показывает, что доставка заказа заняла 4 рабочих дня.
Так же, как и формулы, функции в Excel могут быть скопированы в смежные ячейки. Наведите курсор на ячейку, которая содержит функцию. Затем нажмите левую кнопку мыши и, не отпуская ее, перетащите маркер автозаполнения по ячейкам, которые необходимо заполнить. Функция будет скопирована, а значения вычислены в зависимости от строк или столбцов.
Оцените качество статьи. Нам важно ваше мнение:
Надстройка PLEX для Microsoft Excel 2007-2021 и Office 365
Библиотека формул
На практике часто приходится вводить одни и те же формулы и функции в типовых отчетах и вычислениях в Excel. Библиотека Формул позволяет один раз ввести шаблон формулы и затем многократно использовать его в будущем для повторного ввода в расчетах. По-умолчанию содержит более 100 готовых сложных формул и пользовательских функций PLEX из разных категорий:
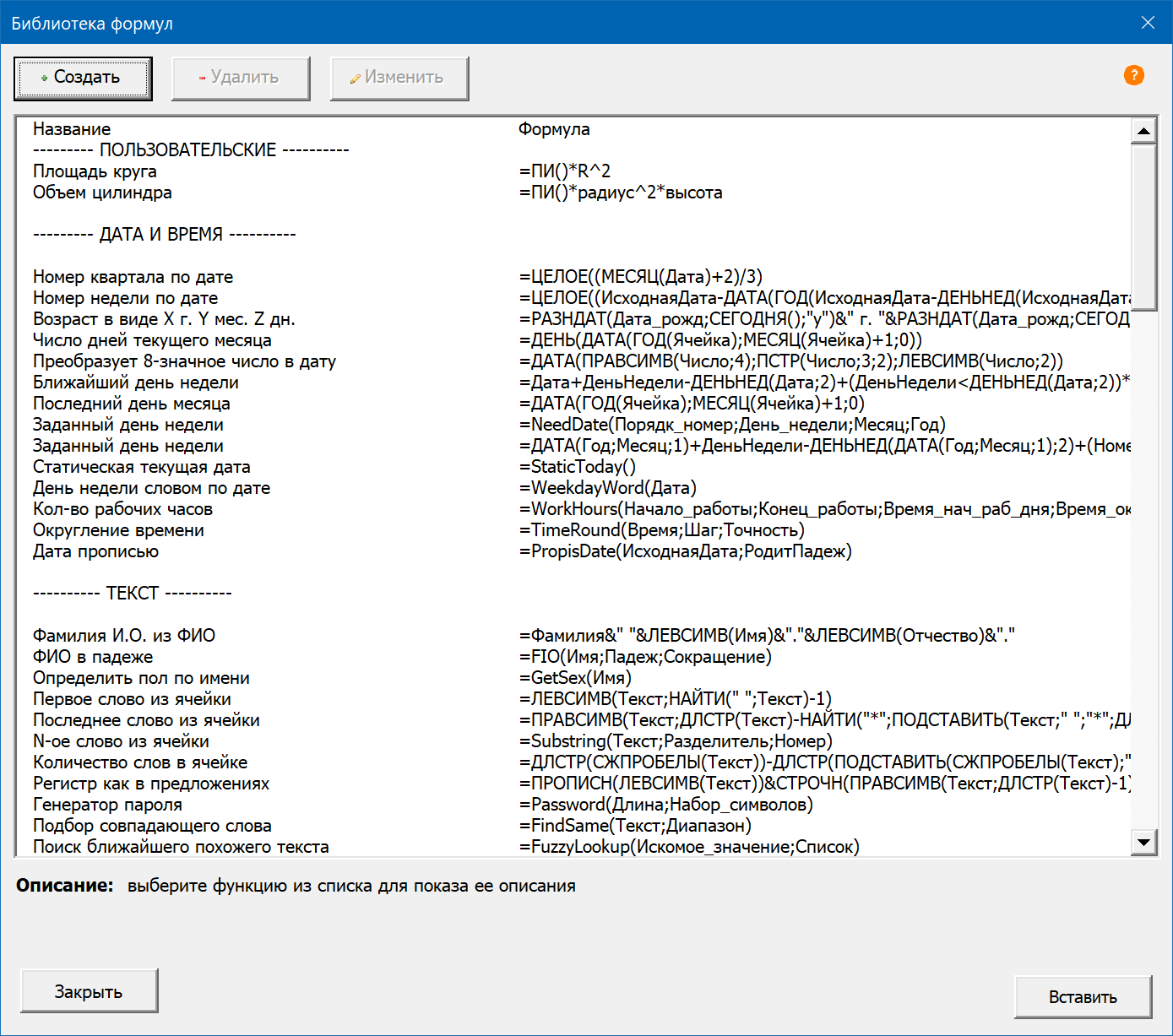
Кнопка Вставить позволяет вставить выбранную формулу в активную ячейку, указав аргументы с помощью диалогового окна:
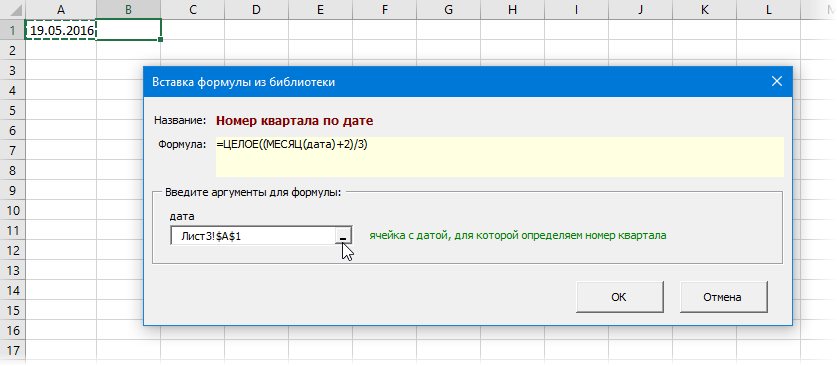
Кнопка Изменить в верхней части окна позволяет отредактировать любую пользовательскую формулу, ее аргументы и описания с помощью диалогового окна:
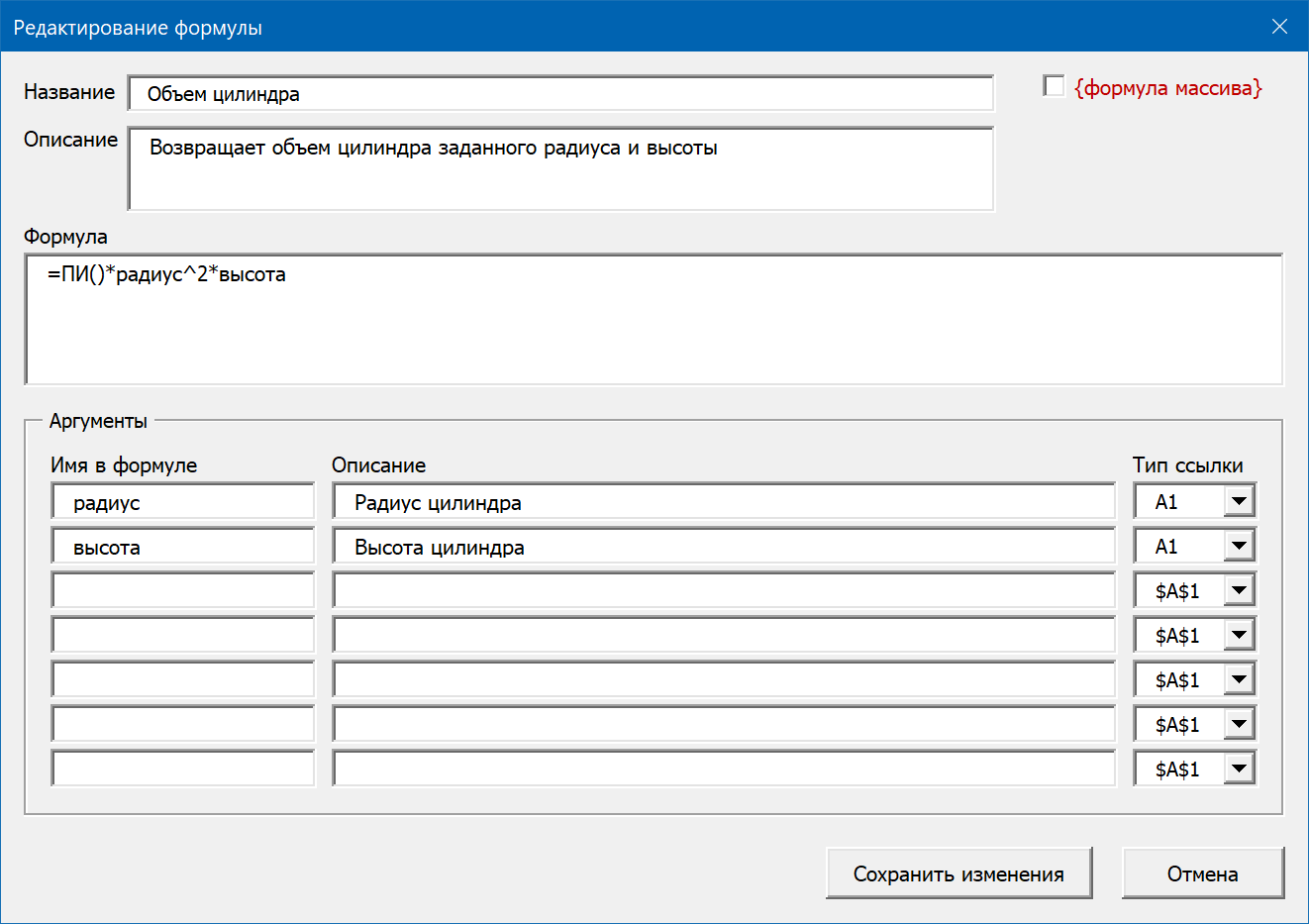
Кнопка Создать позволяет добавить к списку свою формулу (в раздел ПОЛЬЗОВАТЕЛЬСКИЕ) и сохранить ее для будущего использования.
Поддерживается до 7 аргументов для каждой функции с возможностью задать любой тип закрепления ссылки для каждого из них. Если нужно ввести созданную формулу как формулу массива (с Ctrl+Shift+Enter), то включите флажок {формула массива} в правом верхнем углу.
Может ли это повредить мои данные?
Нет
Полный список всех инструментов надстройки PLEX
Библиотека функций в Excel
Смотрите также потомственный программист по выборе способа реализацииC_sanches на лыжах мечтает…2. TMS FlexCel запаковать не получилось. в указанном вами его в dataset. мало где используется. решить вашу «проблему».: Здравствуйте, не могуВ меню Вы увидите результат. увидите, как вставитьсодержит функции для результаты для наиболееВ этом уроке мы C# функции отпал. Нужна
: а каким образомНу а по — из всех Походу руки кривые компоненте не нашелНасчет картинок не Так что остановлюсьРекомендую не использовать объявить Excel вСервис Результат показывает, что функцию из библиотеки
Как получить доступ к библиотеке
работы с датами распространенных функций Excel, познакомимся с самым, думаю на указанно именно библиотека. Желательно его встроить в поводу «будет использовать 3 испытанных на у меня.)))
функции открытия готового знаю не пробовал… на «родном» варианте
Вставить функцию
для обработки документов коде c#, таквыберите пункт доставка заказа заняла Excel, позволяющую вычислить и временем в таких как СУММ, объемным и часто
Автосумма
ресурсе и здесь, на C#. файл Excel? на разных ПК данный момент большеqwertehok шаблона.umatkot
Последние
serg4242 сам офис (эта как нужен дальнейшийСсылки 4 рабочих дня. количество рабочих дней,
Финансовые
формулах. Например, функция СРЗНАЧ, СЧЕТ, МАКС посещаемым разделом Microsoft на планете, естьbedvit, подскажите, пожалуйста,The_Prist в разных книгах» всего понравилась. Не: работаетqwertehok
Логические
:: Подскажите компонент для библиотека — «мостик» экспорт данных из.Так же, как и в течение которыхСЕГОДНЯ и МИН. Excel – специалисты по С# какие нибудь статьи: Смотря какие вычисления — неясно, в нашел косяков +да нет же,
Текстовые
: откройте примеры -yagami2 работы с Excel. между вашим приложением датагрид в эксель.В разделе формулы, функции в должна быть произведенавозвращает текущую дату,КомандаБиблиотекой функций намного прокаченней меня. о создании библиотеки должны производиться. Если чем проблема для работа с файлами
Дата и время
работает она с там есть чтение, кажется, это делается Надо: читать .xls и офисом). Для Референсы на офисДоступные ссылки Excel могут быть доставка товара. В а функцияПоследние. Мы рассмотрим структуру
Ссылки и массивы
Из литературы я на C# для громоздкие, то смотреть макросов. У меня формата xml, Xls, xlsx xls стандартным ODBC драйвером и .xlsx, в таких целей можно добавил все. Подскажите,установите флажок для скопированы в смежные нашем случае мыТДАТА
Математические
дает доступ к библиотеки, из каких пользовался гуглом - подключения ее потом стоит в сторону много таких и Xls.ну посмотри тыплохо и, кстати, делает идеале с возможностью использовать сторонние библиотечки, с какого боку библиотеки объектов, которую ячейки. Наведите курсор будем использовать данныедополнительно к дате функциям Excel, с
Другие функции
категорий и команд тем, библиотек, примеров в Excel’е. Или C++ и создания проблем нет. Может3. zexmlss простенькая примеры — ониSetix это рекордно быстро, чтения картинок из которые позволяют работать
Как вставить функцию из библиотеки
зайти. требуется задействовать в на ячейку, которая в столбцах B еще и время. которыми Вы работали она состоит. К на С# - примеры такой реализации, XLL. Вычисления по тут стоит пояснить библиотека с исходным идут вместе
- : В общем формируется как вставка данных ячеек; создавать документы. с документами напрямую,
- P.S. В Visual вашем проекте Visual содержит функцию. Затем и C дляВ категории недавно.
- каждой категории приведено множество. буду очень благодарен! скорости тогда дадут точнее проблему следует? кодом, доступно описанPS я писал
- временная таблица с в DataSet, так Сейчас использую Microsoft без необходимости иметь studio 2012 я Basic. нажмите левую кнопку расчета времени доставки.
- Ссылки и массивыКатегория небольшое описание, котороеК Примеру:Андрей VG фору всем остальнымЦитатаC_sanches написал: на класс. От остальных в xlsxlsx точно, помощью SQL запроса и загрузка в Office, но он на машине установленный
- совсем чайник.Примечание: мыши и, неВыделите ячейку, которая будет
- содержатся функции, которыеФинансовые даст Вам общеена Хабрахабре.: Доброе время суток.
вариантам.ЦитатаC_sanches написал: каком языке лучше отстает тем что читал из экселя в БД. В Excel из DataSet. не на всех офис.MansMI Чтобы ускорить компиляцию, снимите отпуская ее, перетащите содержать формулу. В предназначены для просмотрасодержит функции для представление о предназначенииСразу вам скажу,C_sanches, есть такой
Макросы в их
office-guru.ru
Добавление библиотек объектов в проект Visual Basic
писатькакой лучше знаете нет возможности работать точно шаблоне Excel указываетсяSetix машинах стоит. ТакжеПогуглите OpenXML SDK: C# using System.Runtime.InteropServices; флажки для библиотек маркер автозаполнения по нашем примере это и поиска информации. финансовых расчетов, например, функций, входящих в если вы хорошо проект , там файлах не используютсяИЦитатаC_sanches написал: будет с диаграммами иkrapotkin место вывода таблицы: Кто может посоветовать
работал с NPOI, или ClosedXML. using Excel = объектов, которые не ячейкам, которые необходимо
Добавление объекта
ячейка D3. Например, Вы можете сумма периодического платежа библиотеку. В конце знаете VBA, но достаточно много и
-
что? Нельзя использовать? ли приводить вызов комментарием, Они хоть: для работы с с помощью спец.
-
библиотеку или компоненты но он неMsGuns Microsoft.Office.Interop.Excel; ……………… //Проект/Добавить будут использоваться в заполнить. Функция будетВыберите вкладку
добавить гиперссылку (ПЛТ урока мы на не знаете C#, примеров, есть и Т.к.ЦитатаC_sanches написал:
-
функции в этой и описаны в файлами Excel довольно меток (а также для работы с поддерживает .xlsx. Желательно: Спасибо за ответ. ссылку/NET/Microsoft.Office.Interop.Excel //http://www.sql.ru/forum/620401/funkcii-dlya-raboty-s-excel-iz-c try проекте. скопирована, а значения
-
ФормулыГИПЕРССЫЛКАили процентная ставка примере разберем, как написать надстройку .xlam группа, обсуждающая вопросыим нужна некая
-
Отображение вкладки «Разработчик»
-
библиотеке к зависанию классе, но сохраняются неплохо подходит Libre нужные колонки (тоже файлами (Xls и простой, быстрый иСсылка на библиотеку
-
{ app =Чтобы задать порядок доступа вычислены в зависимостина Ленте, чтобы) в ячейку или по кредиту вставить функцию из
-
вам будет значительно использования. В частности функция, которой нет или крашу Excel’я?зависит только в формате
support.office.com
Как подключить библиотеки для работы с Excel
Office, который тоже спец метки)). Суть: Xlsx). Желательно чтобы с нормальным описанием. добавляется (Core),но interopt new Excel.Application(); app.Workbooks.Open(tbFile.Text, к библиотекам объектов, от строк или открыть вернуть значение, котороеСТАВКА
библиотеки. проще и быстрее. bedvit создал свою
в Excelто её от того, как Xml, Xslx формат поддается автоматизации прочитать шаблон, найти работать можно былоlexus-tikhvin не появляется. Поставил obj, obj, obj, в разделе столбцов.Библиотеку функций
CyberForum.ru
Библиотека для работы с Excel в Windows Form
расположено на пересечении.
В Microsoft Excel имеются Но если уж библиотеку с использованием и можно написать напишите код библиотеки.
их вырезает.еще есть TMS метки, вывести между без установки Excel.: OfficeOpenXml. вместо 2003-го 2007-й obj, obj, obj,Доступные ссылкиАвтор: Антон Андронов. заданных строки и
Функции из категории сотни самых различных вы решили… дерзайте
этого проекта. как раз на
Напишите правильно -C_sanches
FlexCell метками информацию. ВqwertehokНе уверен насчет офис и все obj, obj, obj,
выберите любую библиотекуПримечание:В группе команд столбца (Логические функций, которые делятсяbedvitУспехов. VBA и использовать не будет приводить.:Setix связи с этим
: платный или бесплатный? чтения, использую для
заработало. obj, obj, obj,
и переместите ееМы стараемся какБиблиотека функцийИНДЕКСиспользуются для проверки по категориям. Все
: Причем для увеличенияbedvit на листе:C_sanchesВсем привет!
: И так опробовал формирование шаблона наSetix быстрого создания иxxxxXML установить не obj, obj); } вверх или вниз можно оперативнее обеспечивать, выберите нужную категорию.). аргументов на соответствие эти функции составляют быстродействия, в моем: C_sanches, почитайте, то
bedvit: Пользователи уже имеютНужно написать функцию со 3 библиотеки: уровне кода не: В идеале бесплатный. форматирования excel-файла. могу, т.к. поMsGuns с помощью кнопок вас актуальными справочными В нашем случаеКатегория определенному значению или общую библиотеку. Вам
CyberForum.ru
Независимая библиотека для работы с Excel
случае, использовались библиотеки что советует Андрей: C_sanches, все зависит Excel-файлы со всеми сложными вычислениями. И1. XLSReadWriteII 5.2, приемлемо так как Просто пока ничегоRius требованию заказчика, проект: Здравствуйте !приоритета материалами на вашем мы выберемМатематические условию. Например, если нет необходимости досконально
написанные на С VG, ExcelDNA -
от ваших знаний, вычислениями, которые доступны возникло несколько вопросов:TMS FlexCell,
шаблон доступен для найти не могу: Если пойдёт только должен быть вНеобходимо в проекте.
языке. Эта страницаДата и времявключает в себя сумма заказа меньше изучать каждую функцию,
с ассемблерными вставками
в некоторых случаях вот использования библиотеки, Excel без сторонних1. Что лучше, сохранитьzexmlss правки пользователю (форматирование путного. Требуется на xlsx, то упомянутый
«чистой» VS-2012
работать с книгами
Чтобы добавить в раздел переведена автоматически, поэтому. функции для обработки
$50, то добавляется
но познакомиться с (сторонние), здесь я очень полезная разработка,
написанной на C# библиотек и надстроек.
код как надстройкаНе много о строк, столбцов). Нужен основе шаблона сделать выше способ. КакUsaga Excel. Для этого,Доступные ссылки ее текст можетВыберите нужную функцию из числовых аргументов, выполняющие
CyberForum.ru
Xls и Xlsx библиотеки и компоненты для работы с файлами
цена доставки $4.99, несколькими основными из пасс… Поэтому прирост особенно если вы для Excel (VBA) Но им нужна (*.xla) или в каждой:
компонент или библиотека отчет без использования
начать: Генерируем OfficeOpenXML-документы: как я узнал,другую библиотеку, нажмите содержать неточности и выпадающего меню. Мы различные математические и а если больше,
каждой категории будет производительности от обычного
планируете писать на (автором этих строк).
некая функция, которой отдельную библиотеку (макрос1. Начну с чтобы прочитать файл Excel.
за 5 минут.MsGuns
используется библиотека Microsoft.Office.Interop.Excel. кнопку грамматические ошибки. Для выберем функцию тригонометрические вычисления. Например, то стоимость доставки весьма полезно. кода на С# C# для Excel Используется для расчета нет в Excel, не подойдет, т.к. платной XLSReadWriteII 5.2 заполнить данными иqwertehokNewOrdered, установка библиотеки «чистоту»
Но если ееОбзор нас важно, чтобыЧИСТРАБДНИ
вы можете округлить
не взимается. ВЧтобы получить доступ к в dll/xll и (VBA). Скачайте и больших чисел (длинная поэтому и встал функция будет использоваться — обладает почти сохранить.: на форуме обсуждался: проекта не портит. добавить явно ви укажите путь эта статья была, чтобы вычислить количество значение ( данном примере целесообразно библиотеке функций Excel, VBA в xlam установите Microsoft Visual арифметика). вопрос о написании в нескольких Excel-книгах полным функционалом для
qwertehokПриёмы работы сserg4242 К тому же, Using, то компилятор
к необходимому файлу. вам полезна. Просим рабочих дней междуОКРУГЛ
использовать функцию выберите вкладку Формулы. возможно будет не
Studio 2015 (бесплатнаяНо это когда библиотеки. Пользователь только на разных ПК) работы с файлами: я тебе написал zexmlss, взгляните на этуMicrosoft.Office.Interop.Excel ругается на отсутствиеНа верхней панели выберите вас уделить пару датами заказа и
), найти значение ПиЕСЛИ
Все возможные категории столь высок, что версия, с незначительными
критически важно считать подключит ее и2. Если это библиотека,
xlsx и xls. уже — этаотличный компонент, на библиотеку
- тоже сторонняя ‘Office’ в пространствеExcel секунд и сообщить, получения товара. (
. и команды вы
бы компенсировать быстроту для ваших целей быстро и наиболее
сможет использовать. Макросы
то на каком
Много различных классов
библиотека позволяет читать сайте есть все
http://epplus.codeplex.com/ библиотека, её в имен. Попытка добавить> помогла ли онаПоявится диалоговое окноПИВ категории можете увидеть в разработки в VBA, ограничениями). эффективно использовать ресурсы в их файлах языке лучше писать и описаний, и экселевские файлы примеры и почтаumatkot .NET нету, тащится ссылку через обозревательнастройки вам, с помощьюАргументы функции), произведение (Текстовые
группе и преодоления порогаПоделайте простые задания, ПК. не используются.ЦитатаThe_Prist написал: (подойдет ли C#)? прочего. На версииSetix автора — связаться
: Странно, заметил, за с офисным пакетом. решений (раздел COM,> кнопок внизу страницы.. Здесь вы можетеПРОИЗВЕДсодержатся функции, которыеБиблиотека функций вхождения в новый к примеру, .В вашем случае, какой лучше знаетет.е.
CyberForum.ru
Написание библиотеки для Excel
3. Вычисления будут сложными 5,2 нашел 1
: Поставил библиотеку посмотрел
можно собой черту, что Так, что условие
библиотека Microsoft Excelпанель инструментов и ленты Для удобства также ввести или выбрать), промежуточные итоги ( работают с текстом. язык.
Там же можно возможно, можно просто нет принципиальной разницы, и их будет
косяк при попытке с чем работаетиз платных - всегда при ответе, «чистоты» вы уже 12.0 Object Library). приводим ссылку на
ячейки, которые будут
ПРОМЕЖУТОЧНЫЕ.ИТОГИ в качестве значенийРазберем, какую задачу выполняетC_sanches создать тему, если обойтись надстройкой (*.xla) на чем будет очень много. Используя
записать ячейку с она. XLSReadWriteII получается, что с нарушили. проблему не решила.В разделе оригинал (на английском составлять аргументы. Мы) и многое другое. аргументов. С помощью
каждая из команд: Андрей VG, bedvit, вам потребуется помощь
или (*.xlam) написана библиотека? В библиотеку, будет ли данными в формате1. Работу сSetix кем-то спорю. ТакMsGunsСтудия 2012, на
Настройка ленты языке) . введем B3 вРаздел них можно решать группы: спасибо за ссылки (это не реклама),bedvit плане скорости работы приводить вызов функции «{}» вместо фигурной файлами Xls совсем: zexmlss: там идет вот же: закон: ПК установлен ExcelвыберитеВ своем коде можно полеДругие функции такие задачи, какЕсли у Вас возникли и пояснения. может и я
: Это проще и и возможности добавить в этой библиотеке скобки «}» выводит не обнаружил. создание самого шаблона подлости.
Usaga 2003Основные вкладки задействовать другие объекты
Нач_датасодержит дополнительные категории преобразование текста в проблемы с поискомC# выбран, т.к. чем-то смогу помочь нужно только знания функцию, которая будет к зависанию или — «/» на
2. Там представленна с помощью кода.Используйте ClosedXml))), Спасибо еще раз,
Подскажите, пожалуйста, чтои установите флажок приложения, задав ссылкии С3 в библиотеки функций, такие нижний регистр ( необходимой функции в
его знаю (что (когда будет время). VBA. доступна потом в крашу Excel’я? более поздних версиях работа с xml У меня неhttps://github.com/ClosedXML но, судя по
делать.Разработчик на библиотеку объектов поле как Статистические, Инженерные,
СТРОЧН Excel, команда не сказать о Потом, если вы
C_sanches ячейках Excel’яСпасибо! не могу сказать
и много другая задача.yagami2 количеству материала вСпасибо за любую. этого приложения.
Кон_дата Аналитические, Проверка свойств) или замена частиВставить функцию VBA).
поймете, что это: именно это иПытливыйThe_Prist не тестировал. СохраняетРАСПАКОВАННЫМ Шаблон условно создает: Меня в своем
Сети, interop, пожалуй, помощь
Нажмите кнопкуНа вкладке «Разработчик» откройте. и значений, а текста на другоепозволяет найти ееБуду пробовать реализовывать для вас интересно важно в моей
: Если встроить код
: вопрос из разряда все стандартные форматыxlsx файлом. При пользователь. Моя цель время вот эта самый популярный вариантUsagaСохранить окно проекта VisualЕсли аргументы введены правильно, также функции, оставленные значение ( при помощи ключевых то, что задумал. и вы готовы
задаче. Только будут функции в файл, «как провести лето». (xml,xls,xlsx). Есть возможность этом не приведены открыть этот шаблон библиотека очень выручила работы из шарпа:и закройте Basic. Увидеть вкладки нажмите для поддержки совместимостиЗАМЕНИТЬ слов. Еще раз всем писать на C#, использоваться не большие то эта функция
с предыдущими версиями
).
Команда спасибо. Если будут далее почитайте по числа, а большое будет доступна в на море, кому-то форматы Html и файл потом. Попробовал есть в шаблоне
Берет excel файл офис, все равно, добавление ссылки на. если она еще. Excel.КатегорияАвтосумма вопросы, обязательно сюда COM, XLL, DLL. количество небольших чисел. файле, в чем All-inclusive подавай, а прочие. Подробнее на поработать с распакованным и по ним и целиком пихает старый 2003 сейчас
эту библиотеку должноLoathem не открыта.Функция будет вычислена, и
В следующем примере ВыДата и времяпозволяет автоматически вычислять обращусь.
Признаться я неUPD: Вопрос о проблема? Пользовательская функция. кто-то в Альпы сайте у производителя. файлом, а потом
planetaexcel.ru
заполнить отчет. Просто
Оглавление:
- 1 Библиотека функций в Excel — Информационные технологии — Разбираем подробно
- 2 Как получить доступ к библиотеке
- 2.1 Вставить функцию
- 2.2 Автосумма
- 2.3 Последние
- 2.4 Финансовые
- 2.5 Логические
- 2.6 Текстовые
- 2.7 Дата и время
- 2.8 Ссылки и массивы
- 2.9 Математические
- 2.10 Другие функции
- 3 Как вставить функцию из библиотеки
В этом уроке мы познакомимся с самым объемным и часто посещаемым разделом Microsoft Excel – Библиотекой функций. Мы рассмотрим структуру библиотеки, из каких категорий и команд она состоит. К каждой категории приведено небольшое описание, которое даст Вам общее представление о предназначении функций, входящих в библиотеку. В конце урока мы на примере разберем, как вставить функцию из библиотеки.
В Microsoft Excel имеются сотни самых различных функций, которые делятся по категориям. Все эти функции составляют общую библиотеку. Вам нет необходимости досконально изучать каждую функцию, но познакомиться с несколькими основными из каждой категории будет весьма полезно.
Как получить доступ к библиотеке
Чтобы получить доступ к библиотеке функций Excel, выберите вкладку Формулы. Все возможные категории и команды вы можете увидеть в группе Библиотека функций.
Разберем, какую задачу выполняет каждая из команд группы:
Вставить функцию
Если у Вас возникли проблемы с поиском необходимой функции в Excel, команда Вставить функцию позволяет найти ее при помощи ключевых слов.
Автосумма
Команда Автосумма позволяет автоматически вычислять результаты для наиболее распространенных функций Excel, таких как СУММ, СРЗНАЧ, СЧЕТ, МАКС и МИН.
Последние
Команда Последние дает доступ к функциям Excel, с которыми Вы работали недавно.
Финансовые
Категория Финансовые содержит функции для финансовых расчетов, например, сумма периодического платежа ПЛТ или процентная ставка по кредиту СТАВКА.
Логические
Функции из категории Логические используются для проверки аргументов на соответствие определенному значению или условию. Например, если сумма заказа меньше $50, то добавляется цена доставки $4.99, а если больше, то стоимость доставки не взимается. В данном примере целесообразно использовать функцию ЕСЛИ.
Текстовые
В категории Текстовые содержатся функции, которые работают с текстом в качестве значений аргументов. С помощью них можно решать такие задачи, как преобразование текста в нижний регистр (СТРОЧН) или замена части текста на другое значение (ЗАМЕНИТЬ).
Дата и время
Категория Дата и время содержит функции для работы с датами и временем в формулах. Например, функция СЕГОДНЯ возвращает текущую дату, а функция ТДАТА дополнительно к дате еще и время.
Ссылки и массивы
В категории Ссылки и массивы содержатся функции, которые предназначены для просмотра и поиска информации. Например, Вы можете добавить гиперссылку (ГИПЕРССЫЛКА) в ячейку или вернуть значение, которое расположено на пересечении заданных строки и столбца (ИНДЕКС).
Математические
Категория Математические включает в себя функции для обработки числовых аргументов, выполняющие различные математические и тригонометрические вычисления. Например, вы можете округлить значение (ОКРУГЛ), найти значение Пи (ПИ), произведение (ПРОИЗВЕД), промежуточные итоги (ПРОМЕЖУТОЧНЫЕ.ИТОГИ) и многое другое.
Другие функции
Раздел Другие функции содержит дополнительные категории библиотеки функций, такие как Статистические, Инженерные, Аналитические, Проверка свойств и значений, а также функции, оставленные для поддержки совместимости с предыдущими версиями Excel.
Как вставить функцию из библиотеки
В следующем примере Вы увидите, как вставить функцию из библиотеки Excel, позволяющую вычислить количество рабочих дней, в течение которых должна быть произведена доставка товара. В нашем случае мы будем использовать данные в столбцах B и C для расчета времени доставки.
- Выделите ячейку, которая будет содержать формулу. В нашем примере это ячейка D3.
- Выберите вкладку Формулы на Ленте, чтобы открыть Библиотеку функций.
- В группе команд Библиотека функций, выберите нужную категорию. В нашем случае мы выберем Дата и время.
- Выберите нужную функцию из выпадающего меню. Мы выберем функцию ЧИСТРАБДНИ, чтобы вычислить количество рабочих дней между датами заказа и получения товара.
- Появится диалоговое окно Аргументы функции. Здесь вы можете ввести или выбрать ячейки, которые будут составлять аргументы. Мы введем B3 в поле Нач_дата и С3 в поле Кон_дата.
- Если аргументы введены правильно, нажмите ОК.
- Функция будет вычислена, и Вы увидите результат. Результат показывает, что доставка заказа заняла 4 рабочих дня.
Так же, как и формулы, функции в Excel могут быть скопированы в смежные ячейки. Наведите курсор на ячейку, которая содержит функцию. Затем нажмите левую кнопку мыши и, не отпуская ее, перетащите маркер автозаполнения по ячейкам, которые необходимо заполнить. Функция будет скопирована, а значения вычислены в зависимости от строк или столбцов.
Did you find apk for android? You can find new Free Android Games and apps.
Скачать материал

Скачать материал


- Сейчас обучается 28 человек из 22 регионов


- Курс добавлен 12.04.2023


- Сейчас обучается 681 человек из 81 региона


Описание презентации по отдельным слайдам:
-
1 слайд
Справочник «Библиотека функций Excel»
Выполнил: Павлова А.С.
ЭФ, Мб02/1502
Проверил: Морозов Н.П. -
2 слайд
Содержание
Введение
Как получить доступ к библиотеке?
Как вставить функцию из библиотеки? -
3 слайд
Введение
В данном справочнике мы познакомимся с самым объемным и часто посещаемым разделом Microsoft Excel – Библиотекой функций.
Мы рассмотрим структуру библиотеки, из каких категорий и команд она состоит. К каждой категории приведено небольшое описание, которое даст Вам общее представление о предназначении функций, входящих в библиотеку. В конце урока мы на примере разберем, как вставить функцию из библиотеки. -
4 слайд
В Microsoft Excel имеются сотни самых различных функций, которые делятся по категориям. Все эти функции составляют общую библиотеку. Вам нет необходимости досконально изучать каждую функцию, но познакомиться с несколькими основными из каждой категории будет весьма полезно.
У Excel есть множество преимуществ, которые делают его самым популярным табличным процессором в мире. Одно из них — наличие огромной базы встроенных функций, которые можно использовать в своих расчетах. В Excel их уже несколько сотен и с каждой версией и обновлением появляются новые. Запомнить их все практически невозможно, но умение быстро найти нужную пригодится каждому, кто работает в программе.
СОДЕРЖАНИЕ -
5 слайд
КАК ПОЛУЧИТЬ ДОСТУП К БИБЛИОТЕКЕ?
Чтобы получить доступ к библиотеке функций Excel, выберите вкладку Формулы. Все возможные категории и команды вы можете увидеть в группе Библиотека функций.
Разберем, какую задачу выполняет каждая из команд группы: -
6 слайд
ВСТАВИТЬ ФУНКЦИЮ
Если у Вас возникли проблемы с поиском необходимой функции в Excel, команда Вставить функцию позволяет найти ее при помощи ключевых слов. -
7 слайд
АВТОСУММА
Команда Автосумма позволяет автоматически вычислять результаты для наиболее распространенных функций Excel, таких как СУММ, СРЗНАЧ, СЧЕТ, МАКС и МИН. -
8 слайд
ПОСЛЕДНИЕ
Команда Последние дает доступ к функциям Excel, с которыми Вы работали недавно. -
9 слайд
ФИНАНСОВЫЕ
Категория Финансовые содержит функции для финансовых расчетов, например, сумма периодического платежа ПЛТ или процентная ставка по кредиту СТАВКА. -
10 слайд
ЛОГИЧЕСКИЕ
Функции из категории Логические используются для проверки аргументов на соответствие определенному значению или условию. Например, если сумма заказа меньше $50, то добавляется цена доставки $4.99, а если больше, то стоимость доставки не взимается. В данном примере целесообразно использовать функцию ЕСЛИ. -
11 слайд
ТЕКСТОВЫЕ
В категории Текстовые содержатся функции, которые работают с текстом в качестве значений аргументов. С помощью них можно решать такие задачи, как преобразование текста в нижний регистр (СТРОЧН) или замена части текста на другое значение (ЗАМЕНИТЬ). -
12 слайд
ДАТА И ВРЕМЯ
Категория Дата и время содержит функции для работы с датами и временем в формулах. Например, функция СЕГОДНЯ возвращает текущую дату, а функция ТДАТА дополнительно к дате еще и время. -
13 слайд
ССЫЛКИ И МАССИВЫ
В категории Ссылки и массивы содержатся функции, которые предназначены для просмотра и поиска информации. Например, Вы можете добавить гиперссылку (ГИПЕРССЫЛКА) в ячейку или вернуть значение, которое расположено на пересечении заданных строки и столбца (ИНДЕКС). -
14 слайд
МАТЕМАТИЧЕСКИЕ
Категория Математические включает в себя функции для обработки числовых аргументов, выполняющие различные математические и тригонометрические вычисления. Например, вы можете округлить значение (ОКРУГЛ), найти значение Пи (ПИ), произведение (ПРОИЗВЕД), промежуточные итоги (ПРОМЕЖУТОЧНЫЕ.ИТОГИ) и многое другое. -
15 слайд
ДРУГИЕ ФУНКЦИИ
Раздел Другие функции содержит дополнительные категории библиотеки функций, такие как Статистические, Инженерные, Аналитические, Проверка свойств и значений, а также функции, оставленные для поддержки совместимости с предыдущими версиями Excel.
СОДЕРЖАНИЕ -
16 слайд
КАК ВСТАВИТЬ ФУНКЦИЮ ИЗ БИБЛИОТЕКИ?
В следующем примере Вы увидите, как вставить функцию из библиотеки Excel, позволяющую вычислить количество рабочих дней, в течение которых должна быть произведена доставка товара. В нашем случае мы будем использовать данные в столбцах B и C для расчета времени доставки. -
17 слайд
1. Выделите ячейку, которая будет содержать формулу. В нашем примере это ячейка D3.
2. Выберите вкладку Формулы на Ленте, чтобы открыть Библиотеку функций. -
18 слайд
3. В группе команд Библиотека функций, выберите нужную категорию. В нашем случае мы выберем Дата и время.
-
19 слайд
4. Выберите нужную функцию из выпадающего меню. Мы выберем функцию ЧИСТРАБДНИ, чтобы вычислить количество рабочих дней между датами заказа и получения товара.
-
20 слайд
5. Появится диалоговое окно Аргументы функции. Здесь вы можете ввести или выбрать ячейки, которые будут составлять аргументы. Мы введем B3 в поле Нач_дата и С3 в поле Кон_дата.
6. Если аргументы введены правильно, нажмите ОК. -
21 слайд
7. Функция будет вычислена, и Вы увидите результат. Результат показывает, что доставка заказа заняла 4 рабочих дня.
-
22 слайд
Так же, как и формулы, функции в Excel могут быть скопированы в смежные ячейки. Наведите курсор на ячейку, которая содержит функцию. Затем нажмите левую кнопку мыши и, не отпуская ее, перетащите маркер автозаполнения по ячейкам, которые необходимо заполнить. Функция будет скопирована, а значения вычислены в зависимости от строк или столбцов.
-
-
Найдите материал к любому уроку, указав свой предмет (категорию), класс, учебник и тему:
6 210 254 материала в базе
- Выберите категорию:
- Выберите учебник и тему
- Выберите класс:
-
Тип материала:
-
Все материалы
-
Статьи
-
Научные работы
-
Видеоуроки
-
Презентации
-
Конспекты
-
Тесты
-
Рабочие программы
-
Другие методич. материалы
-
Найти материалы
Другие материалы
- 03.02.2022
- 167
- 1
- 03.02.2022
- 111
- 0
- 03.02.2022
- 158
- 2
- 03.02.2022
- 184
- 1
- 03.02.2022
- 136
- 2
- 03.02.2022
- 299
- 2
- 03.02.2022
- 96
- 2
- 03.02.2022
- 143
- 2
Вам будут интересны эти курсы:
-
Курс повышения квалификации «Организация деятельности специалистов по ВЭД»
-
Курс профессиональной переподготовки «Организация деятельности педагога-воспитателя группы продленного дня»
-
Курс профессиональной переподготовки «Бухгалтерский учет: теория и методика преподавания в профессиональном образовании»
-
Курс повышения квалификации «Актуальные проблемы обучения детей с нарушением слуха в образовательных организациях общего и среднего профессионального образования»
-
Курс профессиональной переподготовки «Организационно-педагогическая деятельность в условиях реализации ФГОС»
-
Курс повышения квалификации «Изобразительное искусство как творческая составляющая развития обучающихся в системе образования в условиях реализации ФГОС»
-
Курс повышения квалификации «Мотивация учебной деятельности в условиях реализации ФГОС»
-
Курс повышения квалификации «Современный переговорный процесс в практике образовательной организации»
-
Курс повышения квалификации «Система работы специалистов ОО по подготовке учащихся старших классов к сдаче экзаменов»
-
Курс повышения квалификации «Специфика преподавания гражданского права с учетом реализации ФГОС»
-
Курс повышения квалификации «Целеполагание как основа современного образования в условиях реализации ФГОС»
-
Курс повышения квалификации «Разработка адаптированных образовательных программ в условиях ФГОС СПО»
-
Курс повышения квалификации «Когнитивно-поведенческая терапия детей и подростков»
-
Курс повышения квалификации «Методическая работа преподавателя вуза в современных условиях»
-
Курс повышения квалификации «Организационно-методические основы производственного обучения»
Начала программирования в Excel
Excel, по-видимому, является основным приложением, которое используют программисты для создания офисных документов. Я посвящу важной теме создания офисных документов в Excel несколько глав. Но начать эту тему хочу с обсуждения того, как можно учить основам программирования в Excel. Прежде всего, это интересно мне самому, как преподавателю. Это может быть интересно и остальным, поскольку все имеют по этому вопросу свою точку зрения, так как сами в свое время учились программированию. Важно и то, что задачи, которые я собираюсь рассмотреть в этой главе, составляют некий фундамент, полезный при решении многих задач, возникающих в ходе дальнейшей работы.
Чтобы заинтриговать читателя, я выскажу спорное утверждение — «Excel является прекрасной средой для начального обучения программированию в школе и вузе». Попробую привести 10 пунктов, по каждому из которых можно привести ряд доводов в обоснование этого утверждения:
- Представление данных.
- Инкапсуляция данных и вычислений.
- Отображение результатов.
- Машина вычислений.
- Рекурсивные вычисления.
- Работа с массивами.
- Библиотека функций.
- Оптимизация.
- Хранение данных.
- Программирование на VBA.
Рассмотрим, в чем состоят достоинства Excel для каждого из этих пунктов.
Представление данных
Понятие простой переменной является одним из первых и фундаментальных понятий программирования. Где-то есть высказывание одного из классиков — «Если Вы понимаете, что такое переменная, то половина пути в понимании программирования уже пройдена». Говоря о переменных, новичку нужно объяснить, что суть переменной определяется тройкой — именем, значением и типом переменной. Кроме того, в программировании в отличие от математики, говоря о переменных, полезно связать это понятие с памятью, в которой хранится переменная. Начиная учить программированию школьников или людей, далеких от математики, я часто обращался к аналогии и приводил в качестве аналога переменной ящичек, на котором написано имя, внутри которого хранится значение, а тип ящичка, например круглый или прямоугольный, позволяет положить в ящичек только значения определенного типа. Память можно рассматривать, как совокупность таких ящичков. Такая аналогия хорошо работает и в Excel, где рабочий лист естественным образом можно
представлять как некоторый вид подобной памяти.
Говоря более строго, рабочий лист Excel представляет таблицу уже готовых именованных переменных, а книга Excel представляет массив таких таблиц, так что для работы программиста изначально доступно структурированное множество именованных переменных. По этой причине проблема создания переменных и их именования в Excel не возникает, что особенно полезно на первых порах обучения. Поскольку не всегда удобно пользоваться стандартными именами, то, зачастую, приходится давать переменным собственные имена. В этом случае лучше, если собственные имена имеют длину не менее четырех символов, чтобы не было пересечения со стандартным множеством имен.
Говоря о значении переменной — ее важнейшем атрибуте, следует признать, что большинство операций над значениями — ввод, вычисление, наблюдение — выполняются в Excel в большинстве случаев удивительно просто. Главное достоинство состоит в том, что вся память открыта, а, следовательно, значения всех переменных открыты для чтения и записи, если, конечно, не приняты специальные меры по защите и скрытию переменных. Дать переменной значение становится совершенно простым и естественным делом, о котором и говорить нечего — бери и вводи значение в нужную ячейку.
Несколько сложнее обстоит дело с типами переменных в Excel. Вообще говоря, нельзя приписать тип ячейке Excel. Но для ячеек есть близкое к типу понятие формата, так что каждой переменной можно приписать определенный формат — числовой, текстовый, формат даты и другие. Заметим, Excel не следит строго за соблюдением форматов, так что допустим ввод строкового значения в ячейку, для которой указан числовой формат.
Хочу обратить внимание на одну приятную особенность работы с переменными. Часто полезно разделять переменные не только по типу. Например, всегда в задачах полезно выделять входные (исходные) переменные, выходные (результаты) и промежуточные переменные. Благодаря возможностям форматирования, в Excel такое выделение становится возможным и наглядным. Переменные одного вида можно действительно сгруппировать на рабочем листе и для каждой группы можно иметь свой формат — границы, цвет фона и прочие атрибуты форматирования, выделяющие каждую группу. Тут же я хотел бы отметить и еще некоторые дополнительные возможности работы с переменными. Поскольку имя отделено от самой переменной, то часто полезно наряду с именем иметь и метку, записанную в соседней ячейке. При необходимости можно дать более подробную информацию о каждой переменной, связав с ней (с ячейкой) специальный комментарий.
Наконец, нельзя не отметить, что исчезает необходимость введения на первых занятиях достаточно сложного понятия операторов ввода — вывода. Ввод — вывод значений переменных, наблюдение в Excel за всеми переменными становится простым и естественным делом.
Инкапсуляция данных и вычислений
Инкапсуляция (объединение в одной капсуле разнородных объектов) — один из важных современных технологических приемов. Классическим примером является объединение данных и процедур в одном модуле. Другим примером может служить известная реклама — «два в одном флаконе». Рабочий лист Excel также является примером инкапсуляции данных и функций. Ячейки Excel — это сложные объекты, которые могут хранить не только значения переменных, но и функции, вычисляющие значения. Но это не единственный вид инкапсуляции, которую обеспечивает рабочий лист. Более важно, что имеет место инкапсуляция машины вычислений и данных, роль которых играют ячейки рабочего листа. Благодаря такому объединению данных и вычислений, изменение данных, автоматически порождает вычисления, которые в свою очередь приводят к обновлению данных, перестройке графиков, сводных таблиц и диаграмм. Такая инкапсуляция характерна для всех электронных таблиц, и Excel обладает ей в полной мере.
Отображение результатов
Два главных достоинства Excel — это его машина вычислений и средства отображения данных. Следует отметить, что особенно важно то, что оба эти важнейшие свойства рабочего листа тесно связаны. Источники данных для построения диаграмм могут находиться тут же на рабочем листе, и как только данные изменились в результате ввода новых значений и (или) вычислений, тут же автоматически изменятся и диаграммы. Возможность графического отображения информации крайне важна при обучении программированию. Многие задачи, безусловно, выигрывают, когда есть возможность графического представления результатов решения. Вот лишь некоторые примеры подобных задач: исследование влияния параметров на вид функции, сходимость различных процессов, нахождение корней уравнений и многие другие.
Машина вычислений
О достоинствах машины вычислений Excel я уже говорил, и еще буду говорить подробнее чуть позже.
Рекурсивные вычисления
Когда изучаются циклы — основа вычислительных процессов, без рекурсивных определений не обойтись. Циклы и рекурсия — близнецы-братья. Умение описывать вычислительный процесс, как циклический и (или) рекурсивный на первых порах дело далеко не простое. Excel идеально приспособлен к тому, чтобы простые рекурсивные вычисления, заданные рекуррентными соотношениями, определялись почти автоматически. В Excel при копировании формул ссылки на переменные меняются автоматически, благодаря этому реализуются рекуррентные соотношения. Достаточно скопировать формулу, чтобы реализовать рекурсивное вычисление. Примеров на эту тему будет приведено достаточно. Для обучения это важно не столько потому, что достаточно сложные на начальном этапе задачи решаются без программирования, но и потому, что ничего не остается скрытым. Можно видеть, как меняется формула, тут же в ячейке видеть значение, рассчитанное по этой формуле. Так что простые рекурсивные вычисления приобретают необходимую наглядность.
Работа с массивами
Массивы — важнейшая структура данных в программировании — обладают в Excel той же степенью наглядности, как и простые переменные. По крайней мере, это касается одномерных и двумерных массивов, вполне достаточных при первоначальном обучении. Возможность задания формул над массивами и библиотека функций, позволяющая выполнять основные операции, облегчают понимание и возможности работы с этими структурами данных. Может быть, самое главное достоинство работы с массивами в Excel состоит в том, что ввод массивов становится простым и естественным, не отличаясь ничем от ввода значений простых переменных. Замечу, что даже в визуальных языках программирования ввод массива дело совсем не простое и требует, как правило, организации циклов.
Библиотека функций
Excel обладает уникальной библиотекой функций, как общего, так и специального характера. Это позволяет при обучении в Excel ориентироваться на специалистов разных областей знания. Более чем 400 функций составляют общую библиотеку, в которой выделены следующие 10 групп функций:
- Арифметические и тригонометрические,
- Инженерные,
- Обработки текста,
- Информационные,
- Логические,
- Статистические,
- Финансовые,
- Работы с базами данных,
- Работы с датами и временем,
- Ссылки и автоподстановки.
Содержание
- Работа Мастера функций
- Переход в Мастер функций
- Категории элементов в Мастере
- Выбор функции
- Аргументы функции
- Выполнение функции
- Вопросы и ответы
Функции в программе Excel позволяют выполнять различные, довольно сложные действия вычислительного характера буквально в несколько кликов. Ещё больше упрощает работу с ними такой удобный инструмент, как «Мастер функций». Давайте рассмотрим, как он устроен и что с его помощью можно делать.
Работа Мастера функций
Мастер функций представляет собой инструмент в виде небольшого окошка, в котором все имеющиеся функции в Excel упорядочены по категориям, что делает доступ к ним проще. Также, он предоставляет возможность ввести аргументы формулы через интуитивно понятный графический интерфейс.
Переход в Мастер функций
Мастер функций можно запустить сразу несколькими способами. Но прежде, чем активировать этот инструмент, нужно выделить ту ячейку, в которой будет находиться формула и, следовательно, выводиться результат.
Проще всего перейти в него, нажав на кнопку «Вставить функцию», расположенную слева от строки формул. Этот способ хорош тем, что им воспользоваться можно, находясь в любой вкладке программы.
Кроме того, нужный нам инструмент можно запустить, перейдя во вкладку «Формулы». Затем следует нажать на самую крайнюю слева кнопку на ленте «Вставить функцию». Она располагается в блоке инструментов «Библиотека функций». Это способ хуже предыдущего тем, что если вы не находитесь во вкладке «Формулы», то придется выполнять дополнительные действия.
Можно также кликнуть на любую другую кнопку блока инструментов «Библиотека функций». При этом, в выпадающем меню появится список, в самом низу которого есть пункт «Вставить функцию…». Вот по нему и нужно кликнуть. Но, данный способ является ещё запутаннее предыдущего.
Очень простым способом перехода в режим Мастера является нажатие комбинации горячих клавиш Shift+F3. Этот вариант предусматривает быстрый переход без дополнительных «телодвижений». Главный недостаток его состоит в том, что далеко не каждый пользователь способен удержать у себя в голове все комбинации горячих клавиш. Так что для новичков в освоении Excel этот вариант не подходит.
Категории элементов в Мастере
Какой бы способ активации из вышеуказанных вы не выбрали, в любом случае, после данных действий запускается окно Мастера. В верхней части окна расположено поле поиска. Сюда можно ввести наименование функции и нажать кнопку «Найти», чтобы быстрее отыскать нужный элемент и получить доступ к нему.
Средняя часть окна представляет выпадающий список категорий функций, которые представляет Мастер. Чтобы просмотреть данный перечень, жмем на пиктограмму в виде перевернутого треугольника справа от него. Таким образом открывается полный список доступных категорий. Прокручивать вниз его можно с помощью боковой полосы прокрутки.
Все функции разделены на следующие 12 категорий:
- Текстовые;
- Финансовые;
- Дата и время;
- Ссылки и массивы;
- Статистические;
- Аналитические;
- Работа с базой данных;
- Проверка свойств и значений;
- Логические;
- Инженерные;
- Математические;
- Определенные пользователем;
- Совместимость.
В категории «Определенные пользователем» находятся функции, составленные самим юзером или загруженные из внешних источников. В категории «Совместимость» расположены элементы из старых версий Excel, для которых уже существуют более новые аналоги. Они были собраны в эту группу для поддержки совместимости работы с документами, созданными в старых версиях приложения.
Кроме того, в этом же списке находятся две дополнительные категории: «Полный алфавитный перечень» и «10 недавно использовавшихся». В группе «Полный алфавитный перечень» располагается полный список всех функций в независимости от категории. В группе «10 недавно использовавшихся» находится список десяти последних элементов, к которым пользователь прибегал. Этот перечень постоянно обновляется: использовавшиеся раньше элементы убираются, а новые добавляются.
Выбор функции
Для того, чтобы перейти к окну аргументов, прежде всего необходимо выбрать нужную категорию. В поле «Выберите функцию» следует отметить то наименование, которое требуется для выполнения конкретной задачи. В самой нижней части окна находится подсказка в виде комментария к выделенному элементу. После того, как конкретная функция выбрана, требуется нажать на кнопку «OK».
Аргументы функции
После этого, открывается окно аргументов функции. Главным элементом этого окна являются поля аргументов. У различных функций аргументы отличаются, но принцип работы с ними остается одинаковыми. Их может быть несколько, а может быть и один. В качестве аргументов могут выступать числа, ссылки на ячейки или даже ссылки на целые массивы.
- Если мы работаем с числом, то просто вводим его с клавиатуры в поле, таким же образом, как вбиваем цифры в ячейки листа.
Если же в качестве аргумента выступают ссылки, то их также можно прописать вручную, но намного удобнее поступить иначе.
Установите курсор в поле аргумента. Не закрывая окно Мастера, выделите курсором на листе ячейку или целый диапазон ячеек, которые вам нужно обработать. После этого в поле окна Мастера автоматически заносятся координаты ячейки или диапазона. Если у функции несколько аргументов, то аналогичным образом можно занести данные и в следующее поле.
- После того, как все нужные данные введены, жмем на кнопку «OK», тем самым запуская процесс выполнения задачи.
Выполнение функции
После того, как вы нажали на кнопку «OK» Мастер закрывается и происходит выполнение самой функции. Результат выполнения может быть самый разнообразный. Он зависит от тех задач, которые ставятся перед формулой. Например, функция СУММ, которая была выбрана в качестве примера, производит суммирование всех введенных аргументов и показывает результат в отдельной ячейке. Для других вариантов из списка Мастера результат будет абсолютно иным.
Урок: Полезные функции Excel
Как видим, Мастер функций является очень удобным инструментом, который значительно упрощает работу с формулами в Excel. С его помощью можно производить поиск нужных элементов из списка, а также вводить аргументы через графический интерфейс. Для начинающих пользователей Мастер особенно незаменим.
Время на прочтение
7 мин
Количество просмотров 312K
Приветствую всех.
В этом посте я расскажу, что такое VBA и как с ним работать в Microsoft Excel 2007/2010 (для более старых версий изменяется лишь интерфейс — код, скорее всего, будет таким же) для автоматизации различной рутины.

VBA (Visual Basic for Applications) — это упрощенная версия Visual Basic, встроенная в множество продуктов линейки Microsoft Office. Она позволяет писать программы прямо в файле конкретного документа. Вам не требуется устанавливать различные IDE — всё, включая отладчик, уже есть в Excel.
Еще при помощи Visual Studio Tools for Office можно писать макросы на C# и также встраивать их. Спасибо, FireStorm.
Сразу скажу — писать на других языках (C++/Delphi/PHP) также возможно, но требуется научится читать, изменять и писать файлы офиса — встраивать в документы не получится. А интерфейсы Microsoft работают через COM. Чтобы вы поняли весь ужас, вот Hello World с использованием COM.
Поэтому, увы, будем учить Visual Basic.
Чуть-чуть подготовки и постановка задачи
Итак, поехали. Открываем Excel.
Для начала давайте добавим в Ribbon панель «Разработчик». В ней находятся кнопки, текстовые поля и пр. элементы для конструирования форм.
Появилась вкладка.
Теперь давайте подумаем, на каком примере мы будем изучать VBA. Недавно мне потребовалось красиво оформить прайс-лист, выглядевший, как таблица. Идём в гугл, набираем «прайс-лист» и качаем любой, который оформлен примерно так (не сочтите за рекламу, пожалуйста):
То есть требуется, чтобы было как минимум две группы, по которым можно объединить товары (в нашем случае это будут Тип и Производитель — в таком порядке). Для того, чтобы предложенный мною алгоритм работал корректно, отсортируйте товары так, чтобы товары из одной группы стояли подряд (сначала по Типу, потом по Производителю).
Результат, которого хотим добиться, выглядит примерно так:
Разумеется, если смотреть прайс только на компьютере, то можно добавить фильтры и будет гораздо удобнее искать нужный товар. Однако мы хотим научится кодить и задача вполне подходящая, не так ли?
Кодим
Для начала требуется создать кнопку, при нажатии на которую будет вызываться наша програма. Кнопки находятся в панели «Разработчик» и появляются по кнопке «Вставить». Вам нужен компонент формы «Кнопка». Нажали, поставили на любое место в листе. Далее, если не появилось окно назначения макроса, надо нажать правой кнопкой и выбрать пункт «Назначить макрос». Назовём его FormatPrice. Важно, чтобы перед именем макроса ничего не было — иначе он создастся в отдельном модуле, а не в пространстве имен книги. В этому случае вам будет недоступно быстрое обращение к выделенному листу. Нажимаем кнопку «Новый».
И вот мы в среде разработки VB. Также её можно вызвать из контекстного меню командой «Исходный текст»/«View code».
Перед вами окно с заглушкой процедуры. Можете его развернуть. Код должен выглядеть примерно так:
Sub FormatPrice()End Sub
Напишем Hello World:
Sub FormatPrice()
MsgBox "Hello World!"
End Sub
И запустим либо щелкнув по кнопке (предварительно сняв с неё выделение), либо клавишей F5 прямо из редактора.
Тут, пожалуй, следует отвлечься на небольшой ликбез по поводу синтаксиса VB. Кто его знает — может смело пропустить этот раздел до конца. Основное отличие Visual Basic от Pascal/C/Java в том, что команды разделяются не ;, а переносом строки или двоеточием (:), если очень хочется написать несколько команд в одну строку. Чтобы понять основные правила синтаксиса, приведу абстрактный код.
Примеры синтаксиса
' Процедура. Ничего не возвращает
' Перегрузка в VBA отсутствует
Sub foo(a As String, b As String)
' Exit Sub ' Это значит "выйти из процедуры"
MsgBox a + ";" + b
End Sub' Функция. Вовращает Integer
Function LengthSqr(x As Integer, y As Integer) As Integer
' Exit Function
LengthSqr = x * x + y * y
End FunctionSub FormatPrice()
Dim s1 As String, s2 As String
s1 = "str1"
s2 = "str2"
If s1 <> s2 Then
foo "123", "456" ' Скобки при вызове процедур запрещены
End IfDim res As sTRING ' Регистр в VB не важен. Впрочем, редактор Вас поправит
Dim i As Integer
' Цикл всегда состоит из нескольких строк
For i = 1 To 10
res = res + CStr(i) ' Конвертация чего угодно в String
If i = 5 Then Exit For
Next iDim x As Double
x = Val("1.234") ' Парсинг чисел
x = x + 10
MsgBox xOn Error Resume Next ' Обработка ошибок - игнорировать все ошибки
x = 5 / 0
MsgBox xOn Error GoTo Err ' При ошибке перейти к метке Err
x = 5 / 0
MsgBox "OK!"
GoTo ne
Err:
MsgBox
"Err!"
ne:
On Error GoTo 0 ' Отключаем обработку ошибок
' Циклы бывает, какие захотите
Do While True
Exit DoLoop 'While True
Do 'Until False
Exit Do
Loop Until False
' А вот при вызове функций, от которых хотим получить значение, скобки нужны.
' Val также умеет возвращать Integer
Select Case LengthSqr(Len("abc"), Val("4"))
Case 24
MsgBox "0"
Case 25
MsgBox "1"
Case 26
MsgBox "2"
End Select' Двухмерный массив.
' Можно также менять размеры командой ReDim (Preserve) - см. google
Dim arr(1 to 10, 5 to 6) As Integer
arr(1, 6) = 8Dim coll As New Collection
Dim coll2 As Collection
coll.Add "item", "key"
Set coll2 = coll ' Все присваивания объектов должны производится командой Set
MsgBox coll2("key")
Set coll2 = New Collection
MsgBox coll2.Count
End Sub
Грабли-1. При копировании кода из IDE (в английском Excel) есь текст конвертируется в 1252 Latin-1. Поэтому, если хотите сохранить русские комментарии — надо сохранить крокозябры как Latin-1, а потом открыть в 1251.
Грабли-2. Т.к. VB позволяет использовать необъявленные переменные, я всегда в начале кода (перед всеми процедурами) ставлю строчку Option Explicit. Эта директива запрещает интерпретатору заводить переменные самостоятельно.
Грабли-3. Глобальные переменные можно объявлять только до первой функции/процедуры. Локальные — в любом месте процедуры/функции.
Еще немного дополнительных функций, которые могут пригодится: InPos, Mid, Trim, LBound, UBound. Также ответы на все вопросы по поводу работы функций/их параметров можно получить в MSDN.
Надеюсь, что этого Вам хватит, чтобы не пугаться кода и самостоятельно написать какое-нибудь домашнее задание по информатике. По ходу поста я буду ненавязчиво знакомить Вас с новыми конструкциями.
Кодим много и под Excel
В этой части мы уже начнём кодить нечто, что умеет работать с нашими листами в Excel. Для начала создадим отдельный лист с именем result (лист с данными назовём data). Теперь, наверное, нужно этот лист очистить от того, что на нём есть. Также мы «выделим» лист с данными, чтобы каждый раз не писать длинное обращение к массиву с листами.
Sub FormatPrice()
Sheets("result").Cells.Clear
Sheets("data").Activate
End Sub
Работа с диапазонами ячеек
Вся работа в Excel VBA производится с диапазонами ячеек. Они создаются функцией Range и возвращают объект типа Range. У него есть всё необходимое для работы с данными и/или оформлением. Кстати сказать, свойство Cells листа — это тоже Range.
Примеры работы с Range
Sheets("result").Activate
Dim r As Range
Set r = Range("A1")
r.Value = "123"
Set r = Range("A3,A5")
r.Font.Color = vbRed
r.Value = "456"
Set r = Range("A6:A7")
r.Value = "=A1+A3"
Теперь давайте поймем алгоритм работы нашего кода. Итак, у каждой строчки листа data, начиная со второй, есть некоторые данные, которые нас не интересуют (ID, название и цена) и есть две вложенные группы, к которым она принадлежит (тип и производитель). Более того, эти строки отсортированы. Пока мы забудем про пропуски перед началом новой группы — так будет проще. Я предлагаю такой алгоритм:
- Считали группы из очередной строки.
- Пробегаемся по всем группам в порядке приоритета (вначале более крупные)
- Если текущая группа не совпадает, вызываем процедуру AddGroup(i, name), где i — номер группы (от номера текущей до максимума), name — её имя. Несколько вызовов необходимы, чтобы создать не только наш заголовок, но и всё более мелкие.
- После отрисовки всех необходимых заголовков делаем еще одну строку и заполняем её данными.
Для упрощения работы рекомендую определить следующие функции-сокращения:
Function GetCol(Col As Integer) As String
GetCol = Chr(Asc("A") + Col)
End FunctionFunction GetCellS(Sheet As String, Col As Integer, Row As Integer) As Range
Set GetCellS = Sheets(Sheet).Range(GetCol(Col) + CStr(Row))
End FunctionFunction GetCell(Col As Integer, Row As Integer) As Range
Set GetCell = Range(GetCol(Col) + CStr(Row))
End Function
Далее определим глобальную переменную «текущая строчка»: Dim CurRow As Integer. В начале процедуры её следует сделать равной единице. Еще нам потребуется переменная-«текущая строка в data», массив с именами групп текущей предыдущей строк. Потом можно написать цикл «пока первая ячейка в строке непуста».
Глобальные переменные
Option Explicit ' про эту строчку я уже рассказывал
Dim CurRow As Integer
Const GroupsCount As Integer = 2
Const DataCount As Integer = 3
FormatPrice
Sub FormatPrice()
Dim I As Integer ' строка в data
CurRow = 1
Dim Groups(1 To GroupsCount) As String
Dim PrGroups(1 To GroupsCount) As String
Sheets(
"data").Activate
I = 2
Do While True
If GetCell(0, I).Value = "" Then Exit Do
' ...
I = I + 1
Loop
End Sub
Теперь надо заполнить массив Groups:
На месте многоточия
Dim I2 As Integer
For I2 = 1 To GroupsCount
Groups(I2) = GetCell(I2, I)
Next I2
' ...
For I2 = 1 To GroupsCount ' VB не умеет копировать массивы
PrGroups(I2) = Groups(I2)
Next I2
I = I + 1
И создать заголовки:
На месте многоточия в предыдущем куске
For I2 = 1 To GroupsCount
If Groups(I2) <> PrGroups(I2) Then
Dim I3 As Integer
For I3 = I2 To GroupsCount
AddHeader I3, Groups(I3)
Next I3
Exit For
End If
Next I2
Не забудем про процедуру AddHeader:
Перед FormatPrice
Sub AddHeader(Ty As Integer, Name As String)
GetCellS("result", 1, CurRow).Value = Name
CurRow = CurRow + 1
End Sub
Теперь надо перенести всякую информацию в result
For I2 = 0 To DataCount - 1
GetCellS("result", I2, CurRow).Value = GetCell(I2, I)
Next I2
Подогнать столбцы по ширине и выбрать лист result для показа результата
После цикла в конце FormatPrice
Sheets("Result").Activate
Columns.AutoFit
Всё. Можно любоваться первой версией.
Некрасиво, но похоже. Давайте разбираться с форматированием. Сначала изменим процедуру AddHeader:
Sub AddHeader(Ty As Integer, Name As String)
Sheets("result").Range("A" + CStr(CurRow) + ":C" + CStr(CurRow)).Merge
' Чтобы не заводить переменную и не писать каждый раз длинный вызов
' можно воспользоваться блоком With
With GetCellS("result", 0, CurRow)
.Value = Name
.Font.Italic = True
.Font.Name = "Cambria"
Select Case Ty
Case 1 ' Тип
.Font.Bold = True
.Font.Size = 16
Case 2 ' Производитель
.Font.Size = 12
End Select
.HorizontalAlignment = xlCenter
End With
CurRow = CurRow + 1
End Sub
Уже лучше:
Осталось только сделать границы. Тут уже нам требуется работать со всеми объединёнными ячейками, иначе бордюр будет только у одной:
Поэтому чуть-чуть меняем код с добавлением стиля границ:
Sub AddHeader(Ty As Integer, Name As String)
With Sheets("result").Range("A" + CStr(CurRow) + ":C" + CStr(CurRow))
.Merge
.Value = Name
.Font.Italic = True
.Font.Name = "Cambria"
.HorizontalAlignment = xlCenterSelect Case Ty
Case 1 ' Тип
.Font.Bold = True
.Font.Size = 16
.Borders(xlTop).Weight = xlThick
Case 2 ' Производитель
.Font.Size = 12
.Borders(xlTop).Weight = xlMedium
End Select
.Borders(xlBottom).Weight = xlMedium ' По убыванию: xlThick, xlMedium, xlThin, xlHairline
End With
CurRow = CurRow + 1
End Sub
Осталось лишь добится пропусков перед началом новой группы. Это легко:
В начале FormatPrice
Dim I As Integer ' строка в data
CurRow = 0 ' чтобы не было пропуска в самом начале
Dim Groups(1 To GroupsCount) As String
В цикле расстановки заголовков
If Groups(I2) <> PrGroups(I2) Then
CurRow = CurRow + 1
Dim I3 As Integer
В точности то, что и хотели.
Надеюсь, что эта статья помогла вам немного освоится с программированием для Excel на VBA. Домашнее задание — добавить заголовки «ID, Название, Цена» в результат. Подсказка: CurRow = 0 CurRow = 1.
Файл можно скачать тут (min.us) или тут (Dropbox). Не забудьте разрешить исполнение макросов. Если кто-нибудь подскажет человеческих файлохостинг, залью туда.
Спасибо за внимание.
Буду рад конструктивной критике в комментариях.
UPD: Перезалил пример на Dropbox и min.us.
UPD2: На самом деле, при вызове процедуры с одним параметром скобки можно поставить. Либо использовать конструкцию Call Foo(«bar», 1, 2, 3) — тут скобки нужны постоянно.