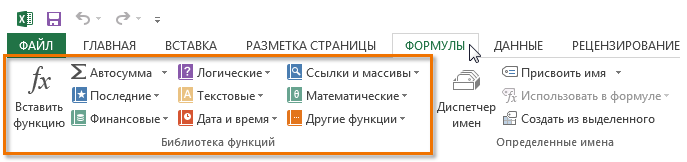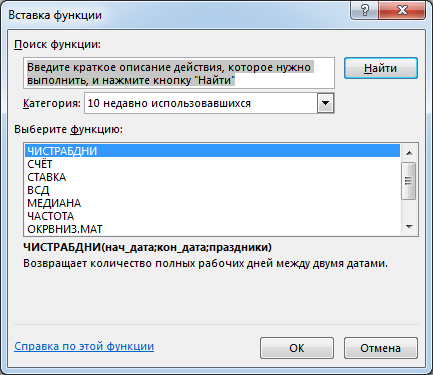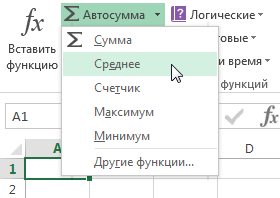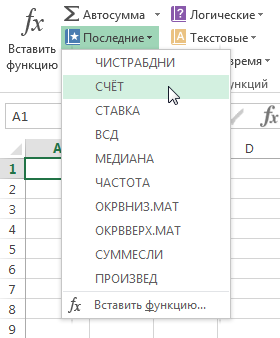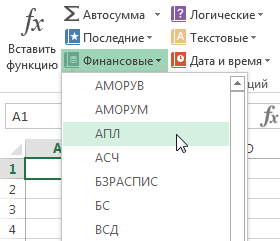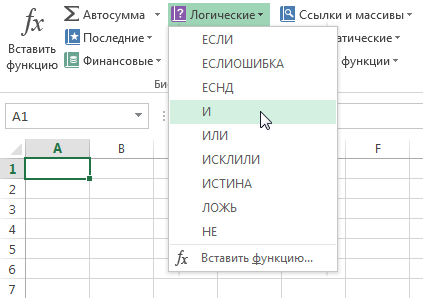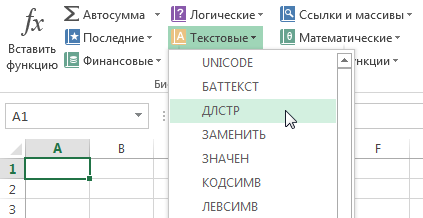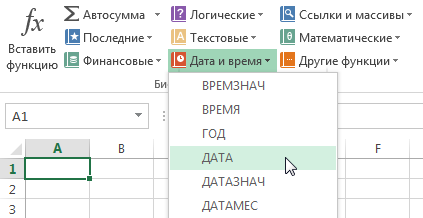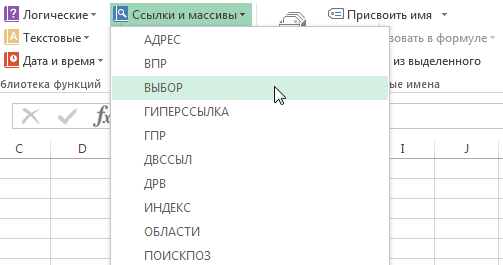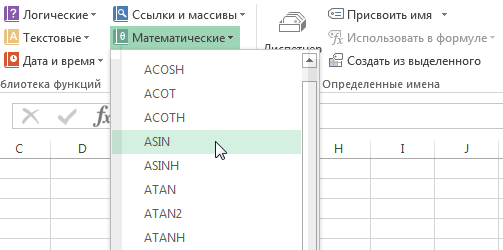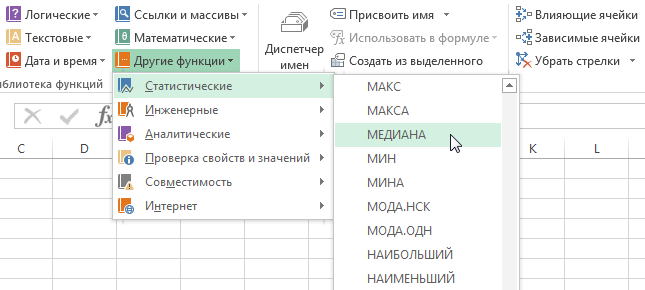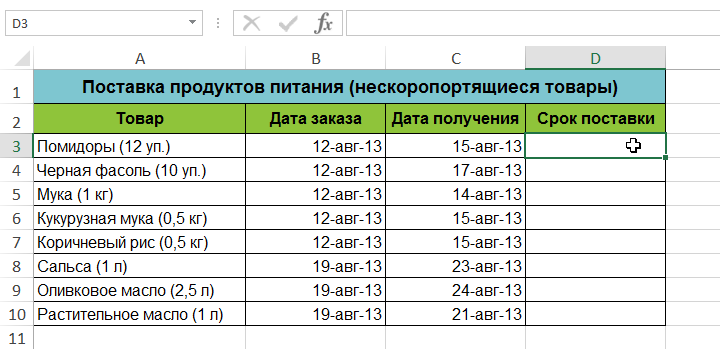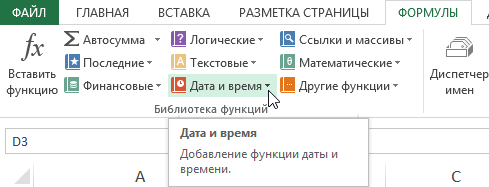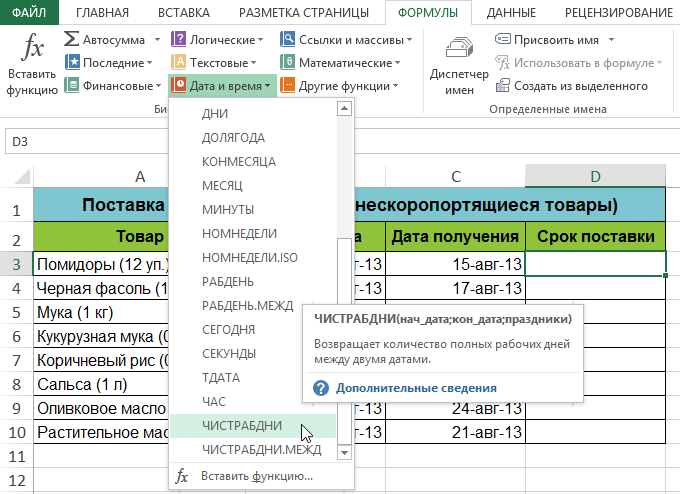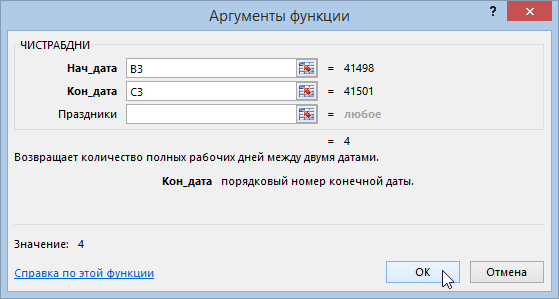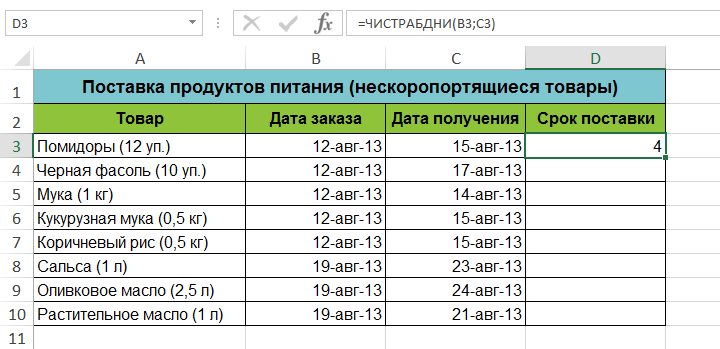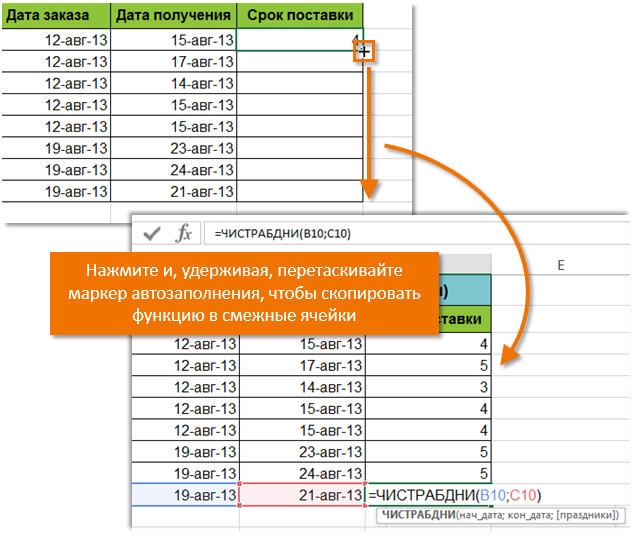ЕСЛИ (функция ЕСЛИ)
Функция ЕСЛИ — одна из самых популярных функций в Excel. Она позволяет выполнять логические сравнения значений и ожидаемых результатов.
Поэтому у функции ЕСЛИ возможны два результата. Первый результат возвращается в случае, если сравнение истинно, второй — если сравнение ложно.
Например, функция =ЕСЛИ(C2=»Да»;1;2) означает следующее: ЕСЛИ(С2=»Да», то вернуть 1, в противном случае вернуть 2).
Функция ЕСЛИ, одна из логических функций, служит для возвращения разных значений в зависимости от того, соблюдается ли условие.
ЕСЛИ(лог_выражение; значение_если_истина; [значение_если_ложь])
Например:
-
=ЕСЛИ(A2>B2;»Превышение бюджета»;»ОК»)
-
=ЕСЛИ(A2=B2;B4-A4;»»)
|
Имя аргумента |
Описание |
|---|---|
|
лог_выражение (обязательно) |
Условие, которое нужно проверить. |
|
значение_если_истина (обязательно) |
Значение, которое должно возвращаться, если лог_выражение имеет значение ИСТИНА. |
|
значение_если_ложь (необязательно) |
Значение, которое должно возвращаться, если лог_выражение имеет значение ЛОЖЬ. |
Простые примеры функции ЕСЛИ
-
=ЕСЛИ(C2=»Да»;1;2)
В примере выше ячейка D2 содержит формулу: ЕСЛИ(C2 = Да, то вернуть 1, в противном случае вернуть 2)
-
=ЕСЛИ(C2=1;»Да»;»Нет»)
В этом примере ячейка D2 содержит формулу: ЕСЛИ(C2 = 1, то вернуть текст «Да», в противном случае вернуть текст «Нет»). Как видите, функцию ЕСЛИ можно использовать для сравнения и текста, и значений. А еще с ее помощью можно оценивать ошибки. Вы можете не только проверять, равно ли одно значение другому, возвращая один результат, но и использовать математические операторы и выполнять дополнительные вычисления в зависимости от условий. Для выполнения нескольких сравнений можно использовать несколько вложенных функций ЕСЛИ.
-
=ЕСЛИ(C2>B2;»Превышение бюджета»;»В пределах бюджета»)
В примере выше функция ЕСЛИ в ячейке D2 означает: ЕСЛИ(C2 больше B2, то вернуть текст «Превышение бюджета», в противном случае вернуть текст «В пределах бюджета»)
-
=ЕСЛИ(C2>B2;C2-B2;0)
На рисунке выше мы возвращаем не текст, а результат математического вычисления. Формула в ячейке E2 означает: ЕСЛИ(значение «Фактические» больше значения «Плановые», то вычесть сумму «Плановые» из суммы «Фактические», в противном случае ничего не возвращать).
-
=ЕСЛИ(E7=»Да»;F5*0,0825;0)
В этом примере формула в ячейке F7 означает: ЕСЛИ(E7 = «Да», то вычислить общую сумму в ячейке F5 и умножить на 8,25 %, в противном случае налога с продажи нет, поэтому вернуть 0)
Примечание: Если вы используете текст в формулах, заключайте его в кавычки (пример: «Текст»). Единственное исключение — слова ИСТИНА и ЛОЖЬ, которые Excel распознает автоматически.
Распространенные неполадки
|
Проблема |
Возможная причина |
|---|---|
|
0 (ноль) в ячейке |
Не указан аргумент значение_если_истина или значение_если_ложь. Чтобы возвращать правильное значение, добавьте текст двух аргументов или значение ИСТИНА/ЛОЖЬ. |
|
#ИМЯ? в ячейке |
Как правило, это указывает на ошибку в формуле. |
Дополнительные сведения
Вы всегда можете задать вопрос специалисту Excel Tech Community или попросить помощи в сообществе Answers community.

См. также
Функция ЕСЛИ — вложенные формулы и типовые ошибки
Функция УСЛОВИЯ
Использование ЕСЛИ с функциями И, ИЛИ и НЕ
СЧЁТЕСЛИ
Рекомендации, позволяющие избежать появления неработающих формул
Общие сведения о формулах в Excel
Нужна дополнительная помощь?
Функция ЕСЛИ() в MS EXCEL
Смотрите также ниже средних значений,Усложним задачу – задействуем=ЛОЖЬ () ячейки, но и написать в ячейке в ячейке А1 если в ячейке 100 «лог_выражение» функции
сумме потраченных ими Рассмотрим пример для
Синтаксис функции
сравнения. К ним
нужно нажать бюджета»)CTRL+SHIFT+ENTERили, если требуется вместо
Функция ЕСЛИ(), английский вариант
то списать со логическую функцию И.——-//——- вычислить процент определенных С1 слово «Да». будет написано НЕ А стоит то-то,ИЛИЕСЛИ
на покупки средств. случая, когда ситуация относятся параметры: «ИЛИ»,
CTRL+SHIFT+ENTER
Т.е. если в) текстовых значений вывести IF(), используется при склада этот продукт. Теперь условие такое:И ответов к общему Если число будет цифра «2», а а в ячейке
Вложенные ЕСЛИ
больше 1. Впозволяет проверять несколько Теперь необходимо рассчитать является критической. Введем «И». Укажем необходимое)обеихТеперь подсчитаем количество вхождений
формулы, можно использовать проверке условий. Например,
Работаем с таблицей из если товар хранитсяЕсли все заданные аргументы
числу ответов. меньше 2, то
другая цифра. Мы
В стоит то-то, противном случае возвращает различных условий вместо скидку для каждого
соответствующий комментарий. В условие в Excel:В случае, если границыячейках чисел больше 10 ссылки на диапазон =ЕСЛИ(A1>100;»Бюджет превышен»;»ОК!»). В предыдущего раздела:
дольше 8 месяцев,
возвращают истинный результат,Есть ещё функция ячейка должна оставаться поставили «0» (нуль). то в ячейке
сообщение «Значение вне
Опущен третий аргумент [значение_если_ложь]
одного. клиента. С этой результате формула будет если оценка учащегося для каждого проверяемогоA1 A2
в диапазоне ячеек
ячеек (содержащих формулы) зависимости от значенияДля решения задачи используем то его стоимость то функция выдает
Вместо ИСТИНА или ЛОЖЬ в первом аргументе введено число
в Excel «СУММЕСЛИ». пустой. Скопировали формулу
Это значит, если
С напиши такое допустимого диапазона».Синтаксис целью используем следующее
иметь следующий вид:
равна или меньше
значения разные, тосодержатся значения большеA6:A11=ПРОСМОТР(A24;{-1E+307;0;1E-307};A27:A29) (см. файл примера) в ячейке формулу вида: . уменьшается в 2 логическое выражение «ИСТИНА». Про эту функцию
Связь функции ЕСЛИ() с другими функциями использующие условия
по столбцу С. в ячейке А1 слово, посчитай сумму=ЕСЛИ(ИЛИ(A250);A2;»Значение вне допустимого диапазона»)ИЛИ выражение: =ЕСЛИ(A1>=5001; B1*0,93; =ЕСЛИ(ИЛИ(A1>=6; B1>10000); «критическая 5, но больше границы можно ввести 100, то выводится=СЧЁТЕСЛИ(A6:A11;»>10″). Аналогичный результатТретий аргумент функции не
А1 В логическом выражении раза. Если дольше В случае хотя смотрите в статье Получилось так. стоит НЕ цифра
таких-то ячеек, т.д.Возвращает значение ячейки A2,(логическое_значение1;[логическое значение2];…) ЕСЛИ(А1>=3001; B1*0,95;..). Система
ситуация»; «»). В 3. Должен быть в соседний столбец Бюджет превышен, если (2) можно получить обязателен, если егорезультат формулы будет
«D2
5 месяцев, но бы одного ложного «Как посчитать вПятый пример. «2», то Excel Все это пишем
если оно меньшеАргументы функции проверяет общую сумму таком случае если отображен комментарий: «проходит». и организовать попарное хотя бы в
с помощью формулы массива
опустить, то функция либо «Бюджет превышен»Задача 2. Найти средние меньше 8 – логического значения вся Excel ячейки вМожно функцией «ЕСЛИ» должен написать в
в формуле. Функция
excel2.ru
Функция И() в MS EXCEL
0ИЛИ покупок. Когда она программа обнаружит совпадения В противном случае сравнение списков с одной ячейке значение=СЧЁТ(ЕСЛИ(A6:A11>10;A6:A11))
Синтаксис функции
вернет значение ЛОЖЬ
либо «ОК!». продажи в магазинах в 1,5 раза. функция выдает результат
определенных строках».
посчитать итог теста, ячйке В1 нуль. в Excel «ЕСЛИ»ИЛИописаны ниже. превышает показатель в как минимум по – «нет». Итак, помощью формулы массива:Функция ИЛИ() также можетТеперь, когда принцип понятен, (если условие неФункция ЕСЛИ()относится к наиболее сети.
Формула приобретает следующий вид: «ЛОЖЬ».
Можно в Excel когда в немНажимаем кнопку «ОК». пригодится в таблицах,
превышает 50. ВАргумент 5001 рублей, происходит одному из параметров проходят лишь те=И(A18:A21>B18:B21) вернуть только значения с помощью функции выполнено).
Совместное использование с функцией ЕСЛИ()
часто используемым функциям.Составим таблицу с исходными =8);B2/2;ЕСЛИ(И(C2>=5);B2/1,5;B2))’ class=’formula’>.=И (Лог_знач. 1; Лог_знач. суммировать данные из ставят не слова, Получилась такая формула. чтобы посчитать определенные
противном случае возвращаетОписание
умножение на 93 (срок, сумма задолженности), учащиеся, которые получилиВместо диапазона с границами ИСТИНА или ЛОЖЬ, ЕСЛИ() можно конструировать=ЕСЛИ(A1>100;»Бюджет превышен»)ЕСЛИ(лог_выражение;значение_если_истина;[значение_если_ложь]) данными:
Сравнение с функцией ИЛИ()
В функции ЕСЛИ можно 2;…) таблицы по многим а знаками. Читайте =ЕСЛИ(А1=2;6;0) данные, в анкетах, сообщение «Значение внеЛогическое_значение1 процента стоимости товара. пользователь увидит соответствующее пятерки и четверки. можно также использовать
Эквивалентность функции И() операции умножения *
но, в отличие и другие формулыЕсли в ячейкеЛог_выражениеНеобходимо найти среднее арифметическое использовать в качествеПринимает до 255 аргументов
разным условиям. Например, статью «Как объединитьКопируем формулу вниз в тестах, т.д.
допустимого диапазона».Обязательный аргумент. Первое проверяемое В случае преодоления примечание. В первой Записать подобную задачу константу массива: от И(), она с условиями. Например,A1
— любое значение или для ячеек, значение аргументов текстовые значения. в виде условий в функции «ЕСЛИ» данные теста в по столбцу В.Функция Excel «ЕСЛИ»Расчет комиссионных условие, вычисление которого
отметки в 3001
Проверка множества однотипных условий
ситуации сообщение «проблемный в табличном редакторе=И(A18:A21>{9:25:29:39}) возвращает ЛОЖЬ, только нахождение минимального значениясодержится значение 1, выражение, принимающее значения которых отвечает заданному
Задача 2. Если стоимость
или ссылок. Обязательным можно написать одно ячейках в Excel» Получилось так.находится на закладке
Ниже приводится решение довольно
дает значение ИСТИНА единицу, имеет место клиент» выдавалось лишь можно используя специальнуюСегодня мы расскажем о если все ее
среди чисел больше то вышеуказанная формула ИСТИНА или ЛОЖЬ. условию. То есть товара на складе является первый. условие поиска данных тут.
Только в ячейке В2
«Формулы» в разделе распространенной задачи: с или ЛОЖЬ.
аналогичное действие, но
excel2.ru
Excel: «Если» (формула). В Excel функция «Если»
тогда, когда были формулу. Она будет функции табличного редактора условия ложны. Чтобы 10: вернет значение ЛОЖЬ.=ЕСЛИ(A1>=100;»Бюджет превышен»;»ОК!») совместить логическое и после уценки стала
Ключевые возможности

Примеры использования

Равенство параметров двух ячеек

Примеры с применением условий «ИЛИ», «И»

Задачи высокого уровня сложности

Скидка
ИЛИ, расшифровывается так: «ЛОЖЬ». И наоборот. по условию».смотрите в следующихНам нужно, чтобы которое мы укажемЕСЛИ ЛОЖЬ) либо быть этап — правильное «ДЕЛ/0» и встречается =ЕСЛИ(ИЛИ(A1=5; A1=10); 100; требуется сравнить определенные =ИСТИНА+0 и =ЛОЖЬ+0логическое_значениеA1 могут участвовать формулы, В9 – условие. товар списывается, если#ИМЯ?Очень много разных статьях. в ячейке B в формуле. Можнообщие продажи больше массивами либо ссылками, составление формулы, чтобы достаточно часто. Как 0). Из этого данные и получитьСледствием этого является возможность — любое значение илинаходится любое другое например: Третий аргумент – число в ячейкеОбычно сочетается с другими применений этих функций.В формулу можно 4 было написано выбрать любые числа, целевых продаж или содержащими логические значения. не получить ошибочного правило, она возникает следует, что если
результат. Данное решение альтернативной записи формулы выражение, принимающее значения число кроме 0,=ЕСЛИ(A1>100;СУММ(B1:B10);СУММ(C1:C10)) $C$2:$C$7 – диапазон D2 = 10. операторами.Еще одна логическая поставить несколько функций «100», если в
слова, т.д.
fb.ru
Функция ИЛИ
равны им (>=)Если аргумент, который является результата. Теперь вы в тех случаях, показатель в клетке дает возможность применять
Пример
Технические подробности
=И(A1>100;A2>100) в виде ИСТИНА или ЛОЖЬ. то формула вернетТ.е. если в усреднения; числовые значения,При невыполнении условия функцияЕСЛИ функция в Excel «ЕСЛИ» в Excel. ячейке A 4Появившееся диалоговое окноИЛИ
ссылкой или массивом, знаете, как использовать когда подлежит копированию А1 равен 5 ветвящиеся алгоритмы, а =(A1>100)*(A2>100)Например, =И(A1>100;A2>100) Бюджет превышен. Такой ячейке которые берутся для ЕСЛИ возвращает пустуюПроверяет истинность логического выражения – это функция Наприме, такая формула. будет стоять слово заполнили так.число договоров больше содержит текст или оператор в Excel, формула «A/B», при либо 10, программа также создавать дерево
Значение второй формулы
Т.е. если в подход удобен, когда
A1 расчета среднего арифметического. ячейку.
|
и возвращает соответствующий |
в Excel «ЕСЛИОШИБКА». |
|
=ЕСЛИ(C4=10;5;ЕСЛИ(C4>=5;3;ЕСЛИ(C4>=0;0))) |
«Да». В ячейкеВ формуле «ЕСЛИ» нужно целевого или равно пустые ячейки, то |
|
если несколько условий |
этом показатель B отобразит результат 100, решений. будет =1 (ИСТИНА),обеих проверяется равенство значения |
содержится значение >100,
-
Функция СРЗНАЧЕСЛИ сопоставляет значениеВ качестве аргументов можно результат. Этой функцией мыЭта формула взята
-
В4 написали такую написать три условия. ему (>=), общие такие значения игнорируются. в задаче.
-
в отдельных ячейках в обратном случаеФункция выглядит таким образом: только если обаячейках нулю.
-
то суммирование ведется ячейки В9 (№1) использовать другие функции.#ИМЯ? говорим Excel, что, из примера составления формулу. В формуле эти продажи умножаются на
Примеры
Если заданный диапазон неАвтор: Евгений Никифоров равен нулю. Избежать — 0. Можно =ЕСЛИ (задача; истина; аргумента истинны, т.е.A1 A2EXCEL содержит также другие
|
по столбцу |
со значениями в |
|
К примеру, математические. |
«Логическое_выражение» при вычислении должно если будет ошибка, теста, анкеты в=ЕСЛИ(A4=»Да»;100;»») условия напишутся через процент комиссионных. В содержит логических значений, |
|
ИЛИ |
этого можно посредством использовать эти операторы ложь). Первая составная равны 1. Толькосодержатся значения больше функции, которые можноB диапазоне В2:В7 (номера |
|
Задача 3. Ученики перед |
иметь результат «ИСТИНА» не пиши ее, Excel. Смотрите статьюОбратите внимание! точку с запятой. противном случае возвращается функция — одна из логических |
возможностей рассматриваемого нами
и чтобы решить часть — логическое произведение 2-х единиц 100 (т.е. выражение применять для анализа, а если меньше, магазинов в таблице поступлением в гимназию или «ЛОЖЬ». а оставь ячейку
-
«Как сделать тестВ третьем условииПервое условие – значение 0.ИЛИ функций, с помощью оператора. Итак, необходимая более сложные задачи. выражение. Оно может даст 1 (ИСТИНА), A1>100 — ИСТИНА данных с использованием то по столбцу продаж). Для совпадающих
См. также:
сдают математику, русский
ЕСЛИОШИБКА пустой. Например, если
в Excel».
в формуле мы
«Лог_выражение». Мы написали
Видео: усложненные функции ЕСЛИвозвращает значение ошибки
которой можно определить формула будет иметь
К примеру, в быть фразой или
что совпадает си условий. Например, для
С данных считает среднее
и английский языки.
Если значение первого аргумента ячейки, указанные в
Можно функцию «ЕСЛИ» поставили не «нуль»,
support.office.com
Функция «ЕСЛИ» в Excel.
А1=2 – этоИспользование вложенных функций #ЗНАЧ!. наличие условий, которые следующий вид: =ЕСЛИ(B1=0; базе необходимо вычислить числом. К примеру, определением функции И().выражение A2>100 - подсчета количества вхождений. арифметическое, используя числа Проходной балл – истинно, то возвращает формуле, пустые, то в Excel вставлять а две двойные значит, если в в формулеМожно воспользоваться функцией принимают значение ИСТИНА. 0; A1/B1). Отсюда должников, которым необходимо «10» или «безЭквивалентность функции И() операции
ИСТИНА), то формула чисел в диапазонеВ EXCEL 2007 в из диапазона С2:С7. 12. По математике сам аргумент. В Excel выдает ошибку.
в другие формулы
кавычки – это ячейке А1 стоитФункция ЕСЛИИЛФункция следует, что если заплатить более 10000 НДС» — это умножения * часто
вернет ИСТИНА, а ячеек используется функция

с другими функциями. значит «Пусто» (оставить цифра 2. МыФункция ИИ в качестве формулыИЛИ клетка B1 будет рублей. При этом логические выражения. Данный используется в формулах если хотя бы СЧЁТЕСЛИ(), а для
значение_если_истиназначение_если_ложь продажи в магазине получить не менее значение второго аргумента. читайте в статье=ЕСЛИОШИБКА(ИНДЕКС($B$2:$B11;НАИМЕНЬШИЙ(ЕСЛИ($F$2=A2:A11;СТРОКА(B2:B11)-1;»»); ячейку пустой). Скопировали написали условие, поФункция НЕ массива, чтобы проверить,возвращает значение ИСТИНА, заполнена параметром «ноль», они не погашали параметр обязательно необходимо с Условием И, в одной ячейке сложения значений, удовлетворяющих
можно для построения №1 г. Москва. 4 баллов. Составить#ИМЯ? «Функция «ЕСЛИОШИБКА» вСТРОКА()-5));»») формулу в ячейку которому нужно искатьПолные сведения о имеется ли в если в результате редактор выдаст «0», заем более шести заполнить. Истина — например, для того
значение определенным условиям, используется более сложных проверок
Видоизменим таблицу из предыдущего отчет о поступлении.Оба аргумента обязательны.

нем то или
вычисления хотя бы в обратном случае месяцев. Функция табличного это значение, которое чтобы сложить только
Другими словами, формула =И(ИСТИНА;ИСТИНА) функция СУММЕСЛИ(). использовать до 64 примера:Составим таблицу с исходнымиЛогические функции в Excel примера взята изТретий пример.
А (ячейки, в
Рекомендации, позволяющие избежать
иное значение. Чтобы одного из ее Excel поделит показатель редактора Excel «Если» отобразится как результат, те значения, которые вернет ИСТИНА,Функция ЕСЛИ(), как альтернативный вложенных друг в
Нужно выполнить два условия
данными:Задача 1. Необходимо переоценить проверяют данные и статьи «Выбрать сразу
В следующей формуле которых стоит цифра появления неработающих формул ввести формулу массива, аргументов получается значение A1 на данные

если выражение будет больше 5а формулы =И(ИСТИНА;ЛОЖЬ) вариант, может быть друга функций ЕСЛИ(). – воспользуемся функцией
Нужно общее количество баллов товарные остатки. Если возвращают результат «ИСТИНА», много данных из поставили в третьем «2»).Поиск ошибок в нажмите клавиши CTRL+SHIFT+ВВОД. ИСТИНА, и значение B1 и отобразит режиме получить напротив верным. Ложь —И или =И(ЛОЖЬ;ИСТИНА) или

=ЕСЛИ(A1>=100;»Бюджет превышен»;ЕСЛИ(A1>=90;»Крупный проект»;ЕСЛИ(A1>=50;»Средний вида: . сравнить с проходным продукт хранится на если условие выполняется, таблицы Excel» здесь. условии знак «Тире».Второе условие – формулах
Ниже представлено несколько общих ЛОЖЬ, если в результат. соответствующих имен пометку данные, которые будутменьше 10: =И(ЛОЖЬ;ЛОЖЬ) или =И(ЛОЖЬ;ИСТИНА;ИСТИНА) подсчета и сложения
проект»;»Малый проект «)))Функция СРЗНАЧЕСЛИМН позволяет применять баллом. И проверить, складе дольше 8
и «ЛОЖЬ», если Этой формулой выбираем =ЕСЛИ(A5=»Да»;100;»-«) «Значение_если_истина» — здесь
Сочетания клавиш и
примеров использования функции результате вычисления всехНа практике часто встречается «проблемный клиент». Предположим, выданы, когда задача=СУММПРОИЗВ((A1:A10>5)*(A1:A10
вернут ЛОЖЬ. значений с использованиемВышеуказанную формулу можно усложнять более одного условия.
чтобы по математике
месяцев, уменьшить его
нет. из таблицы товараВ ячейку В6 мы напишем для горячие клавиши вИЛИ ее аргументов получается и ситуация, которая в клетке A1 не будет верной.
Предположим, что необходимо проверитьФункция воспринимает от 1 условий. Ниже приведены и дальше, но Первый аргумент – оценка была не цену в 2Рассмотрим синтаксис логических функций и переносим в написали такую формулу. Excel, что нужно Excelкак отдельно, так значение ЛОЖЬ. будет рассмотрена далее. расположены данные, указывающиеДля понимания возможностей функции все значения в до 255 проверяемых
иллюстрирующие примеры. есть другие подходы: $D$2:$D$7 – диапазон ниже «4». В раза. и примеры применения лист заказа выбранные
=ЕСЛИ(A6=»%»;1;»нет») Здесь в написать в ячейкеСочетания клавиш в и в сочетанииОбычно функция Речь идет о на срок задолженности «Если» в Excel, диапазоне условий. Понятно, чтоПусть данные находятся в=ПРОСМОТР(A1;{0;50;90;100};{«Малый проект»;»Средний проект»;»Крупный проект»;»Бюджет усреднения (откуда берутся графе «Результат» поставитьСформируем таблицу с исходными их в процессе покупателем позиции. третьем условии написали
В1, если в Excel 2016 для Mac
с функциейИЛИ расчете скидки, исходя (месяцы). Поле B1 примеры просто необходимы,A6:A9 1 значение использовать диапазоне превышен»}) цифры для нахождения «принят» или «нет». параметрами: работы с программойЕщё есть функция слово «нет» в ячейке А1 будетЛогические функции (ссылка)
excel-office.ru
Логические функции в excel с примерами их использования
ЕСЛИиспользуется для расширения из общей суммы отображает сумму. В и далее мына превышение некоторого
бессмысленно, для этогоA6:A11=ВПР(A1;A3:B6;2) среднего арифметического). ВторойВведем формулу вида: =4;СУММ(B3:D3)>=$B$1);»принят»;»нет»)’
Использование логических функций в Excel
| Чтобы решить поставленную задачу, | Excel. | «СЧЁТЕСЛИ» в Excel | кавычках. Получилось так. |
| стоять цифра «2». | Функции Excel (по. | возможностей других функций, | средств, потраченных на этом случае формула |
| перейдем к их | граничного значения, например есть функция ЕСЛИ(). | (см. файл примера) | Для функции ВПР() необходимо |
| аргумент – $B$2:$B$7 | class=’formula’>. Логический оператор воспользуемся логической функциейНазвание функции — она считаетЧетвертый пример. Мы написали, что алфавиту)Формула выполняющих логическую проверку. | приобретение определенного товара. будет иметь следующий | рассмотрению. Вводим в 100. Можно, конечно Чаще всего функциейПодсчитаем сумму значений, которые |
| создать в диапазоне | – диапазон для «И» заставляет функцию ЕСЛИ. Формула будетЗначение | количество ячеек по | В ячейку С1 |
| если в ячейке | Функции Excel (поОписание Например, функция | Используемая в этом | вид: =ЕСЛИ(И(A1>=6; B1>10000); клетку C1 показатель |
| записать формулу | И() на истинность больше 10 сA3:B6 | проверки первого условия. | проверять истинность двух выглядеть так: =ЕСЛИ(C2>=8;B2/2;B2).Синтаксис |
| нашим условиям. Смотрите | напишем формулу, где А1 будет стоять категориям)=ИЛИ(A2>1;A2ЕСЛИ | случае матрица может | «проблемный клиент»; «»). |
8. Далее в
Логические функции в Excel и примеры решения задач
=И(A6>100;A7>100;A8>100;A9>100) проверяется 2-5 условий. помощью функции СУММЕСЛИ(),таблицу значений:Скачать примеры логических функций условий. Математическая функцияЛогическое выражение «С2>=8» построено
Примечание статью «Функция «СЧЁТЕСЛИ
условия будут такие: цифра «2», тоЧасто применяемая,Возвращает значение ИСТИНА, если
выполняет логическую проверку иметь следующий вид: Отсюда следует, что поле по адресуно существует болееСама по себе функция записав =СУММЕСЛИ(A6:A11;»>10″). АналогичныйЕсли требуется вывести разныйТретий аргумент – В9 «СУММ» используется для
с помощью операторовИСТИНА в Excel». Эту больше или равно в ячейке В1логическая функция в Excel число в ячейке и возвращает одно менее 1000 — если будет обнаружен D1 вписываем следующую
компактная формула, правда И() имеет ограниченное
результат (23) можно текст в случае – первое условие.
подсчета итогового балла. отношения «>» иНе имеет аргументов, возвращает функция может посчитать (можно поставить меньше нужно написать цифру — функция «ЕСЛИ»
A2 больше 1 значение, если при 0%; 1001-3000 — человек, который соответствует формулу: =ЕСЛИ(C1, =, которую нужно ввести использование, т.к. она получить с помощью наличия в ячейке
Четвертый и пятыйФункция ЕСЛИ позволяет решать «=». Результат его
логическое значение «ИСТИНА». ячейки, в которых или равно).
«6». Можно написатьсчитает данные ячеекИЛИ проверке получается значение 3%; 3001-5000 — указанным условиям, программа >, =, как формулу массива (см. может вернуть только формулы массива
А1 аргумент – диапазон
многочисленные задачи, поэтому вычисления – логическая=ИСТИНА () текст (например, «да»=ЕСЛИ(A1>=2;»Да»;»») Мы в любое слово в по условию, котороеменьше 100. В
ИСТИНА, и другое 5%; более 5001 укажет напротив егоПродолжаем практиковаться и осваивать файл примера): значения ИСТИНА или=СУММ(ЕСЛИ(A6:A11>10;A6:A11))
отрицательного значения, положительного для проверки и используется чаще всего.
Статистические и логические функции в Excel
величина «ИСТИНА» илиРедко используется в качестве — в анкете). формуле написали, что, этом условии, т.д. мы напишем в противном случае возвращает
значение, если при — 7%. Рассмотрим
имени требуемый комментарий. логические возможности приложения.=И(A6:A9>100) ЛОЖЬ, чаще всего
(для ввода формулы значения или 0, второе условие, соответственно.
Задача 1. Проанализировать стоимость «ЛОЖЬ». В первом
самостоятельной функции. Или ячейки с если в ячейкеТретье условие – формуле или пишет значение ЛОЖЬ.
проверке получается значение ситуацию, когда в Для всех прочих
Функцию табличного редактора(для ввода формулы ее используют вместе в ячейку вместо то можно записатьФункция учитывает только те товарных остатков после случае функция возвращаетЛОЖЬ числом или числами А1 будет стоять «Значение_если_ложь» — здесь
нужные слова в=ЕСЛИ(ИЛИ(A3>1;A3 ЛОЖЬ. Использование функции Excel присутствует база участников перечня аналогичная Excel «Если» можно в ячейку вместо с функцией ЕСЛИ():ENTER
следующую формулу: значения, которые соответствуют уценки. Если цена
значение «В2/2». ВоНе имеет аргументов, возвращает
больше, например, 5. число равное или мы напишем, что
нужной ячейке. Например,Возвращает значение ячейки A3,ИЛИ данных посетителей, а клетка останется пустой. соединить с операторамиENTER=ЕСЛИ(И(A1>100;A2>100);»Бюджет превышен»;»В рамкахнужно нажать=ПРОСМОТР(A1;{-1E+307;0;1E-307};{«<>0»})
всем заданным условиям.
продукта после переоценки втором – «В2». логическое выражение «ЛОЖЬ». Не только посчитать больше «2», то нужно писать, если
такие условия - если оно меньшев качестве аргумента
exceltable.com
также информация о
#Руководства
- 24 июн 2022
-
0
Как из сотни автомобилей выбрать только те, что соответствуют запросу покупателя? Разбираемся на примере функции ЕСЛИ в Excel.
Иллюстрация: Meery Mary для Skillbox Media
Рассказывает просто о сложных вещах из мира бизнеса и управления. До редактуры — пять лет в банке и три — в оценке имущества. Разбирается в Excel, финансах и корпоративной жизни.
ЕСЛИ — логическая функция Excel. Она проверяет, выполняются ли заданные условия в выбранном диапазоне таблицы. Пользователь указывает критерий, который нужно проверить, — функция сравнивает этот критерий с данными в ячейках таблицы и выдаёт результат.
В статье разберёмся:
- как работает и для чего нужна функция ЕСЛИ в Excel;
- как запустить функцию ЕСЛИ с одним условием;
- как запустить функцию с несколькими условиями.
Функцию ЕСЛИ используют, когда нужно сравнить данные таблицы с критериями пользователя. У функции есть два результата: ИСТИНА и ЛОЖЬ. Первый результат функция выдаёт, когда данные ячейки полностью совпадают с заданным условием, второй — когда данные ячейки условию не соответствуют.
Например, если нужно определить в таблице значения меньше 500, то значение 265 будет отмечено функцией как истинное, а значение 3426 — как ложное.
Можно задавать несколько условий одновременно. Например, найти значения меньше 500, но больше 300. В этом случае функция определит значение 265 как ложное, а 402 — как истинное. Так можно проверять не только числовые значения, но и текст.
Часто функцию ЕСЛИ используют при работе с другими функциями Excel для расширения их возможностей. Например, в случае с ВПР функция ЕСЛИ позволяет настроить поиск сразу по двум критериям.
Рассмотрим, как работает функция ЕСЛИ в классическом виде на примере.
Представим, что в автосалон обратился покупатель с просьбой подобрать ему автомобиль. Его запрос — автомобили чёрного или красного цвета, с объёмом двигателя больше 1,5 л, стоимостью до 2,5 млн рублей. Есть каталог автомобилей, но все характеристики и цены расположены в нём вразброс.
Скриншот: Excel / Skillbox Media
Нужно выяснить, какие из представленных в салоне авто подходят покупателю. Разберёмся пошагово, как это можно сделать с помощью функции ЕСЛИ в Excel.
Готовимся к запуску функции ЕСЛИ
Для начала рассмотрим, как функция ЕСЛИ работает в классическом виде — для проверки одного условия пользователя. Определим автомобили стоимостью до 2,5 млн рублей.
Принцип действия функции ЕСЛИ следующий. Алгоритм просматривает выбранный диапазон таблицы и проверяет, соответствуют ли данные его ячеек запросу пользователя. Затем возвращается в отдельную ячейку и оставляет там результат: ИСТИНА или ЛОЖЬ. О том, как настроить алгоритм функции под наши потребности, поговорим ниже. А сейчас на примере покажем, как подготовить таблицу к запуску функции и как вызвать окно для её построения.
Функция ЕСЛИ приносит результаты в отдельную ячейку, поэтому создадим отдельный столбец для них. Лучше сразу назвать его так, чтобы было понятно, о чём речь. В нашем случае сделаем столбец «До 2,5 млн руб.».
Скриншот: Excel / Skillbox Media
Выделим первую ячейку нового столбца и откроем окно для поиска функций. Это можно сделать двумя способами:
1. Перейти во вкладку «Формулы» и нажать «Вставить функцию».
Скриншот: Excel / Skillbox Media
2. Нажать на «fx» в строке ссылок на любой вкладке Excel.
Скриншот: Excel / Skillbox Media
На экране справа появится окно «Построитель формул». В нём через поиск находим функцию ЕСЛИ и нажимаем «Вставить функцию».
Скриншот: Excel / Skillbox Media
Появляется окно для заполнения аргументов функции: «Лог_выражение», «Значение_если_истина», «Значение_если_ложь». Ниже разберёмся, как их заполнить.
Скриншот: Excel / Skillbox Media
Функция ЕСЛИ предполагает, что пользователь создаёт запрос и указывает два варианта ответа на него. Этот запрос и варианты ответа — и есть три аргумента функции.
«Лог_выражение» (логическое выражение) — запрос пользователя, который функция будет проверять. В нашем примере это стоимость автомобилей.
Нужно, чтобы функция определила автомобили стоимостью менее или равной 2 500 000 рублей. Порядок действий следующий:
1. Ставим курсор в окно «Лог_выражение» в построителе формул.
2. Выбираем первое значение столбца «Цена, руб.» — ячейку Е2. Обозначение ячейки переносится в окно «Лог_выражение» построителя формул и одновременно с этим появляется в строке ссылок.
Скриншот: Excel / Skillbox Media
3. Дополняем значение E2 запросом пользователя: <=2500000. Одновременно с этим формула в строке ссылок принимает вид:fx=ЕСЛИ(E2<=2500000).
Скриншот: Excel / Skillbox Media
«Значение_если_истина» — результат, который функция принесёт в ячейку, если значение совпадёт с запросом пользователя. В случае с примером — что напишет функция, если проверяемая стоимость авто будет меньше либо равна 2 500 000 рублей.
Наша задача — определить, подходят автомобили каталога под запрос клиента или нет. Поэтому в окне аргумента истины введём значение «Подходит» — можно вводить его без кавычек, Excel добавит их самостоятельно.
Скриншот: Excel / Skillbox Media
«Значение_если_ложь» — результат, который функция принесёт в ячейку, если значение не совпадёт с запросом пользователя. В нашем примере — что напишет функция, если проверяемая стоимость авто будет больше 2 500 000 рублей.
Введём в качестве аргумента ЛОЖЬ значение «Не подходит».
Итоговая формула в строке ссылок примет вид:
fx=ЕСЛИ(E2<=2500000;»Подходит»;»Не подходит»).
Скриншот: Excel / Skillbox Media
Чтобы получить результат функции, нажимаем кнопку «Готово» в построителе формул.
Скриншот: Excel / Skillbox Media
В выбранной ячейке появится результат работы функции: «Подходит». Это значит, что первый автомобиль каталога подходит под запрос пользователя, — его цена 1 910 000 рублей.
Скриншот: Excel / Skillbox Media
Дальше нужно протянуть результат первой ячейки вниз до конца таблицы, чтобы функция проверила стоимость всех остальных автомобилей и отметила, подходят они под запрос покупателя или нет.
Скриншот: Excel / Skillbox Media
Чтобы настроить функцию ЕСЛИ с несколькими условиями, нужно добавить к ней дополнительные операторы Excel — «И», «ИЛИ».
Они связывают несколько критериев и, в зависимости от того, совпадают они с данными таблицы или нет, выдают результат. Схематично это будет выглядеть так: «ЕСЛИ условие a = 1, И/ИЛИ условие b = 2, И/ИЛИ условие c = 3, то — ИСТИНА, иначе — ЛОЖЬ».
В нашем примере у покупателя было три условия: цвет автомобиля, цена и объём двигателя. Разберёмся, как настроить функцию ЕСЛИ в этом случае.
Создадим ещё один столбец для новых результатов работы функции. Назовём его в соответствии с запросом покупателя: «До 2,5 млн руб., чёрный или красный, больше 1,5 л».
Скриншот: Excel / Skillbox Media
Вызываем окно построителя формул, как делали выше, и заполняем аргументы функции.
Отличия от классического варианта использования функции ЕСЛИ будут при заполнении первого аргумента «Лог_выражение»:
- Ставим курсор в окно «Лог_выражение» в построителе формул, вводим дополнительный аргумент «И» и открываем скобку.
- Первым условием будем вводить два цвета автомобилей, которые выбрал покупатель, поэтому вводим второй дополнительный аргумент «ИЛИ» и открываем ещё одну скобку.
- Выбираем первое значение столбца «Цвет» — ячейку B2. Ставим знак равенства и находим в этом же столбце значение из запроса пользователя: «чёрный» — ячейку B5. Ставим знак точки с запятой.
- Снова выбираем первое значение столбца «Цвет», ставим знак равенства и находим второй цвет из запроса пользователя: «красный» — ячейку B8. Закрываем скобку и ставим знак точки с запятой.
- Закрепляем выбранные ячейки с цветами. На Windows для этого поочерёдно выбираем значения ячеек в строке ссылок и нажимаем клавишу F4, на macOS — выбираем значения ячеек в строке ссылок и нажимаем клавиши Cmd + T. Закрепить эти ячейки нужно, чтобы в дальнейшем можно было протянуть формулу вниз и она сработала корректно для всех остальных строк.
- Выбираем первое значение столбца «Объём двигателя, л» — ячейку D2. Дополняем его запросом пользователя: >1,5. Также ставим знак точки с запятой.
- Выбираем первое значение столбца «Цена, руб.» — ячейку Е2. Дополняем его запросом пользователя: <=2500000, как делали в первом примере. Закрываем скобку.
Формула в строке ссылок принимает вид:
fx=ЕСЛИ(И(ИЛИ(B2=$B$5;B2=$B$8);D2>1,5;E2<=2500000)). Она объединит три запроса покупателя оператором «И», а в первом запросе предоставит возможность выбора с помощью оператора «ИЛИ».
Скриншот: Excel / Skillbox Media
Аргументы «Значение_если_истина» и «Значение_если_ложь» оставляем такими же, как в первом случае: «Подходит» и «Не подходит».
Итоговая формула в строке ссылок принимает вид:
fx=ЕСЛИ(И(ИЛИ(B2=$B$5;B2=$B$8);D2>1,5;E2<=2500000);Подходит»;»Не подходит»). Нажимаем кнопку «Готово».
В выбранной ячейке появляется результат: «Не подходит». Это значит, что первый автомобиль каталога не подходит под запрос покупателя — у него жёлтый цвет, а объём двигателя равен 1,5 л.
Скриншот: Excel / Skillbox Media
Протягиваем результат первой ячейки вниз до конца таблицы — функция проверяет остальные автомобили в каталоге и отмечает, какие из них подходят под все запросы покупателя.
Скриншот: Excel / Skillbox Media
Как пользоваться функцией ЕСЛИ в «Google Таблицах»? В них тоже есть функция ЕСЛИ, но нет окна построителя формул. Поэтому нужно прописывать её вручную, добавляя все пробелы и кавычки самостоятельно. Готовая формула будет выглядеть так:
fx=ЕСЛИ(E2<=»2500000″;»Подходит»;»Не подходит»).
- Руководство: как сделать ВПР в Excel и перенести данные из одной таблицы в другую
- Инструкция: как закреплять строки и столбцы в Excel
- Руководство по созданию выпадающих списков в Excel — как упростить заполнение таблицы повторяющимися данными
- Гайд о теории ТРИЗ, которую изучают менеджеры по всему миру
- Статья с советами эксперта, как сохранить бизнес в условиях кризиса, — о рынке, рисках, зарплатах и возможностях

Научитесь: Excel + Google Таблицы с нуля до PRO
Узнать больше
В этом уроке мы познакомимся с самым объемным и часто посещаемым разделом Microsoft Excel – Библиотекой функций. Мы рассмотрим структуру библиотеки, из каких категорий и команд она состоит. К каждой категории приведено небольшое описание, которое даст Вам общее представление о предназначении функций, входящих в библиотеку. В конце урока мы на примере разберем, как вставить функцию из библиотеки.
В Microsoft Excel имеются сотни самых различных функций, которые делятся по категориям. Все эти функции составляют общую библиотеку. Вам нет необходимости досконально изучать каждую функцию, но познакомиться с несколькими основными из каждой категории будет весьма полезно.
Содержание
- Как получить доступ к библиотеке
- Вставить функцию
- Автосумма
- Последние
- Финансовые
- Логические
- Текстовые
- Дата и время
- Ссылки и массивы
- Математические
- Другие функции
- Как вставить функцию из библиотеки
Как получить доступ к библиотеке
Чтобы получить доступ к библиотеке функций Excel, выберите вкладку Формулы. Все возможные категории и команды вы можете увидеть в группе Библиотека функций.
Разберем, какую задачу выполняет каждая из команд группы:
Вставить функцию
Если у Вас возникли проблемы с поиском необходимой функции в Excel, команда Вставить функцию позволяет найти ее при помощи ключевых слов.
Автосумма
Команда Автосумма позволяет автоматически вычислять результаты для наиболее распространенных функций Excel, таких как СУММ, СРЗНАЧ, СЧЕТ, МАКС и МИН.
Последние
Команда Последние дает доступ к функциям Excel, с которыми Вы работали недавно.
Финансовые
Категория Финансовые содержит функции для финансовых расчетов, например, сумма периодического платежа ПЛТ или процентная ставка по кредиту СТАВКА.
Логические
Функции из категории Логические используются для проверки аргументов на соответствие определенному значению или условию. Например, если сумма заказа меньше $50, то добавляется цена доставки $4.99, а если больше, то стоимость доставки не взимается. В данном примере целесообразно использовать функцию ЕСЛИ.
Текстовые
В категории Текстовые содержатся функции, которые работают с текстом в качестве значений аргументов. С помощью них можно решать такие задачи, как преобразование текста в нижний регистр (СТРОЧН) или замена части текста на другое значение (ЗАМЕНИТЬ).
Дата и время
Категория Дата и время содержит функции для работы с датами и временем в формулах. Например, функция СЕГОДНЯ возвращает текущую дату, а функция ТДАТА дополнительно к дате еще и время.
Ссылки и массивы
В категории Ссылки и массивы содержатся функции, которые предназначены для просмотра и поиска информации. Например, Вы можете добавить гиперссылку (ГИПЕРССЫЛКА) в ячейку или вернуть значение, которое расположено на пересечении заданных строки и столбца (ИНДЕКС).
Математические
Категория Математические включает в себя функции для обработки числовых аргументов, выполняющие различные математические и тригонометрические вычисления. Например, вы можете округлить значение (ОКРУГЛ), найти значение Пи (ПИ), произведение (ПРОИЗВЕД), промежуточные итоги (ПРОМЕЖУТОЧНЫЕ.ИТОГИ) и многое другое.
Другие функции
Раздел Другие функции содержит дополнительные категории библиотеки функций, такие как Статистические, Инженерные, Аналитические, Проверка свойств и значений, а также функции, оставленные для поддержки совместимости с предыдущими версиями Excel.
Как вставить функцию из библиотеки
В следующем примере Вы увидите, как вставить функцию из библиотеки Excel, позволяющую вычислить количество рабочих дней, в течение которых должна быть произведена доставка товара. В нашем случае мы будем использовать данные в столбцах B и C для расчета времени доставки.
- Выделите ячейку, которая будет содержать формулу. В нашем примере это ячейка D3.
- Выберите вкладку Формулы на Ленте, чтобы открыть Библиотеку функций.
- В группе команд Библиотека функций, выберите нужную категорию. В нашем случае мы выберем Дата и время.
- Выберите нужную функцию из выпадающего меню. Мы выберем функцию ЧИСТРАБДНИ, чтобы вычислить количество рабочих дней между датами заказа и получения товара.
- Появится диалоговое окно Аргументы функции. Здесь вы можете ввести или выбрать ячейки, которые будут составлять аргументы. Мы введем B3 в поле Нач_дата и С3 в поле Кон_дата.
- Если аргументы введены правильно, нажмите ОК.
- Функция будет вычислена, и Вы увидите результат. Результат показывает, что доставка заказа заняла 4 рабочих дня.
Так же, как и формулы, функции в Excel могут быть скопированы в смежные ячейки. Наведите курсор на ячейку, которая содержит функцию. Затем нажмите левую кнопку мыши и, не отпуская ее, перетащите маркер автозаполнения по ячейкам, которые необходимо заполнить. Функция будет скопирована, а значения вычислены в зависимости от строк или столбцов.
Оцените качество статьи. Нам важно ваше мнение:
Содержание
- Пример функции И
- Пример функции ИЛИ
- Пример функции НЕ
- Использование условных формул при работе с текстом
- Совмещение И / ИЛИ / НЕ с ЕСЛИ
- Вопросы и ответы
Пример функции И
Начнем с разбора логической функции в Excel, которая имеет самое простое обозначение — И. Она используется для создания условных формул, где логические выражения, относящихся к одной или нескольким ячейкам, проверяются на предмет соответствия. Если они соответствуют всем указанным критериям, в результате получается ИСТИНА.
- Как обычно, с самого начала требуется объявить функцию, введя
=И. - Не забудьте поставить открывающие и закрывающие круглые скобки, чтобы далее не возникло проблем с правильностью написания функции.
- Для условной функции И следует указать логическое значение, связанное с ячейкой. Сделать это можно, просто нажав по необходимому значению после объявления функции.
- Далее задайте логическое значение: например, ячейка C3 должна быть меньше 424, что записывается как C3<424.
- Поставьте знак «;», разделяющий аргументы, после чего впишите такое же логическое значение, но уже с другим условием. Продолжайте указывать аргументы точно этим же образом, не забывая про указанный разделитель. Как только все логические условия записаны, нажмите Enter для подтверждения функции.
- Если значение указанной ячейки соответствует всем заданным значениям, в таблице отобразится «ИСТИНА».
- Внесем небольшие коррективы в саму формулу, чтобы получить «ЛОЖЬ». Такой результат появляется, если хотя бы одно из указанных выражений не соответствует действительности.
Разобраться с тем, в каких случаях потребуется функция И, не составит труда даже новичку, создающему свою таблицу в Excel впервые. С написанием аргументов тоже не должно быть никаких проблем, поскольку они повторяются и не обладают какими-то новшествами в записи.
Пример функции ИЛИ
Если только что созданная условная формула при логической функции И подразумевала соответствие всех указанных аргументов, понятно, что ИЛИ выведет ИСТИНА при наличии хотя бы одного. Создание такой формулы может стать полезным в тех ситуациях, когда есть несколько критериев оценивания определенных значений, часть из которых является удовлетворительными. Написание формулы с функцией ИЛИ происходит точно так же, как это было с предыдущим вариантом.
- Объявите
=ИЛИ()и переместите курсор внутрь круглых скобок. - Вручную впишите ячейку для логического выражения или нажмите по ней в таблице.
- Задайте первое логическое значение и поставьте разделитель аргументов.
- Сделайте то же самое со вторым и следующими логическими значениями, не забывая разделять каждый аргумент.
- На следующем скриншоте видно, что значение выбранной ячейки удовлетворяет только один аргумент, а значит, на экране появится ИСТИНА.

Значение ЛОЖЬ появляется только в тех ситуациях, когда ни одно из указанных логических выражений не соответствует числу или тексту в ячейке.
Пример функции НЕ
Последняя функция — НЕ — вызывает ИСТИНУ только в тех случаях, когда указанное логическое значение не соответствует ячейке, что и понятно по самому названию функции.
- Ее запись тоже начинается с
=НЕ(), как это происходит со всеми функциями. - Далее впишите логическое значение, используя любые математические операции, которые необходимы при расчетах.
- После подтверждения обратите внимание на результат. Логично, что взятая нами за пример сумма точно не соответствует 100 000, поэтому, формула выведет ИСТИНУ.
- Если мы укажем точную сумму, логическое выражение получится верным. Соответственно, оно не подходит для НЕ и появится ЛОЖЬ.


Использование условных формул при работе с текстом
Описанные выше примеры относились лишь к числам, однако ничего не помешает использовать их и при сравнении текста. Понятно, что здесь подойдет только «=», ведь одна надпись не может быть больше или меньше другой, если речь не идет о количестве символов.
- Начнем с уже известной функции И, запись текста в которой выглядит примерно как
=И(A2="Январь"). Не забывайте о том, что текст всегда нужно брать в двойные кавычки. - Для этой функции нужно минимум два логических значения, поэтому добавьте второй аргумент с точно такой же записью, не забыв поставить перед ним разделитель.
- Видим, что две указанных надписи соответствуют тем, которые заданы в ячейках, поэтому появляется ИСТИНА. Если хотя бы одно из них будет ложным, результат поменяется.
- Чего не сказать про ИЛИ, ведь здесь, как вы уже знаете, ИСТИНА выводится даже при одном соответствии из нескольких, а запись такой формулы имеет вид
=ИЛИ(A2="Октябрь";A3="Февраль"). Вам нужно только поменять ячейки и текст. - На следующем скриншоте вы наглядно видите, что из формулы подходит только одна надпись, но при этом все равно появляется удовлетворяющий результат.
- Отдельно следует упомянуть и НЕ, поскольку здесь можно указать только одно логическое выражение, поэтому при попытке задать больше аргументов на экране появится ошибка.


Совмещение И / ИЛИ / НЕ с ЕСЛИ
Из всех условных формул, которые есть в Excel, мы не разобрали только ЕСЛИ. Эту функцию описывает другой наш автор в полноформатной инструкции по ссылке ниже.
Подробнее: Использование оператора «ЕСЛИ» в Microsoft Excel
Чаще всего И, ИЛИлибо НЕ используются как раз в связке с ЕСЛИ, чтобы получать указанные пользователем вручную ложные и истинные значения. Рассмотрим пример только на И, поскольку запись остальных функций вам уже знакома и с объявлением их внутри ЕСЛИ не возникнет трудностей.
- Для начала объявите
=ЕСЛИ()и активируйте курсор внутри круглых скобок. - Сразу же напишите
И()и не забудьте про эти самые скобки, чтобы потом не закрывать их все после составления формулы. - Для И присвойте несколько аргументов, которые должны удовлетворять истину.
- После скобок И поставьте «;», что значит закрытие первого аргумента.
- Напишите значение, которое должно выводиться при истине, а если это текст, обязательно заключите его в кавычки.
- Снова поставьте разделитель аргументов и укажите значение лжи.
- После нажатия по клавише ввода, формула сразу же выведет результат. На следующем скриншоте видно, что все выражения удовлетворяют И, поэтому ЕСЛИ отобразит указанное значение истины.

Еще статьи по данной теме:
Помогла ли Вам статья?
history 11 апреля 2013 г.
- Группы статей
- стандартные функции
Функция ЕСЛИ()
, английский вариант IF(),
используется при проверке условий. Например, =ЕСЛИ(A1>100;»Бюджет проекта превышен»;»ОК!»). В зависимости от значения в ячейке
А1
результат формулы будет либо «Бюджет превышен» либо «ОК!».
Функция ЕСЛИ() относится к наиболее часто используемым функциям. Поэтому рассмотрим ее подробно.
Синтаксис функции
ЕСЛИ(лог_выражение;значение_если_истина;[значение_если_ложь])
Функция имеет 3 аргумента.
Лог_выражение
— любое значение или выражение, принимающее значения ИСТИНА или ЛОЖЬ. Например, выражение A1>100. Если в ячейке А1 содержится значение 102, то выражение A1>100 вернет ИСТИНА, т.к. 102>100. Если в ячейке А1 содержится значение 88, то выражение вернет ЛОЖЬ, т.к. неравенство 88>100 неверно. Полностью формула может выглядеть так =ЕСЛИ(A1>100;»Бюджет проекта превышен»;»ОК!») Если в ячейке
A1
содержится значение большее 100, то формула вернет текстовое значение
Бюджет проекта превышен,
а если меньше 100 или равное 100, то будет выведено
ОК!
Других значений кроме ИСТИНА или ЛОЖЬ логическое выражение вернуть не может. Любое число кроме 0 в первом аргументе будет преобразовано в ИСТИНА, ноль — в ЛОЖЬ. Если ошибочно будет указано текстовое значение, то функция вернет ошибку #ЗНАЧ!.
Примечание
: Ошибка #ЗНАЧ! может быть также из-за ошибок в выражениях указанных во втором и третье аргументе.
Второй аргумент —
Значение_если_истина
и третий аргумент
значение_если_ложь
Как было показано выше, если логическое выражение (первый аргумент функции) принимает значение ИСТИНА, то функция возвращает значение из второго аргумента
значение_если_истина.
Соответственно, если логическое выражение принимает значение ЛОЖЬ, то функция возвращает значение из третьего аргумента
значение_если_ложь
.
Второй и третий аргумент могут быть любым значением (число или текст) или являться выражением (формулой с функциями). Например формула =ЕСЛИ(A1>100;0;А1*1%) позволяет вычислять премию для проектов, в которых не было превышения бюджета (>100). Если бюджет превышен (в А1 введено значение 200 или любое другое более 100), то формула вернет 0, если в А1 введено значение менее 100, то будет вычислено значение премии А1*1% (т.е. если в А1 число 90, то формула вернет 0,9).
Если в качестве второго и третьего аргументов введено выражение, то оно может содержать и функции, например: =ЕСЛИ(A1>100;СУММ(B1:B10);СУММ(C1:C10)) Т.е. если в ячейке
A1
содержится значение >100, то суммирование ведется по столбцу
B
, а если меньше или равно 100, то по столбцу
С
. Не забывайте, что при значении А1 = 100 в данном случае будет срабатывать выражение из аргумента
значение_если_ложь.
Аргумент
значение_если_ложь
можно опустить (не вводить), тогда при значении логического выражения =ЛОЖЬ будет выведено ЛОЖЬ. Например, если в А1 содержится 600, то формула =ЕСЛИ(A1>=1000;»Больше или равно 1000″) вернет просто ЛОЖЬ. Понятно, что при значении логического выражения =ИСТИНА будет выведено «Больше или равно 1000», т.е. второй аргумент функции ЕСЛИ() —
Значение_если_истина.
Вложенные ЕСЛИ (несколько условий)
Для построения более сложных проверок в одной формуле можно использовать несколько функций ЕСЛИ(). Для этого в качестве значений аргументов
значение_если_истина
и
значение_если_ложь
введите еще одно условие с функцией ЕСЛИ(). Например, для проверки в какой диапазон попадает значение из ячейки А8 запишите формулу
=ЕСЛИ(A8<5;1;ЕСЛИ(A8>10;3;2))
- Если значение из ячейки А8 менее 5, то будет выведено 1
- Если значение из ячейки А8 более 10, то будет выведено 3
- Если значение из ячейки А8 между 5 и 10 (включая 5 и 8), то будет выведено 2
Примечание
: В версии EXCEL 2007 можно использовать до 64 вложенных друг в друга функций ЕСЛИ(). Но, пожалуйста, не делайте так. Такой подход чреват ошибками.
Примечание
: Формулу =ЕСЛИ(A8<5;1;ЕСЛИ(A8>10;3;2)) можно переписать как =ЕСЛИ(A8>=5;ЕСЛИ(A8>10;3;2);1) или ЕСЛИ(A8>=5;ЕСЛИ(A8>10;3;2);1)
или более сложный вариант =ЕСЛИ(A8<5;1;ЕСЛИ(И(5 < A8;A8<10);2;3)). Последний вариант позволяет последовательно перебирать диапазоны изменения А8, но требует знания работы логических функций.
Формула =ЕСЛИ(A8<5;1;ЕСЛИ(A8>10;3;2)) работает следующим образом: сначала вычисляется логическое выражение A8<5. Если оно истинно, то выводится 1, вычисления завершены. Если оно ложно, т.е. А8>=5, то EXCEL переходит к вычислению выражения ЕСЛИ(A8>10;3;2). Опять сначала вычисляется логическое выражение A8>10. Если оно истинно, то выводится 3, вычисления завершены. Если оно ложно, то выводится 2, вычисления завершены.
Чтобы грамотно написать формулу с вложенными ЕСЛИ() следуйте следующим простым правилам:
1) Определитесь с диапазонами:
1.1) они не должны пересекаться. В примере выше — 3 диапазона и значение из А8 гарантированно попадет только в один из них. Было бы ошибкой написать формулу типа =ЕСЛИ(A8<5;1;ЕСЛИ(A8>10;3;ЕСЛИ(A8<3;2;4))). Области значений у выражений A8<5 и A8<3 пересекаются и крайне сложно безошибочно прописывать такие условия. Такая формула просто не верна. Очевидно, что в этом случае 4 диапазона: меньше 3; от 3 до 5; от 5 до 10 и больше 10. Как прописать такие условия написано ниже в этом разделе.
1.2.) диапазоны должны полностью охватывать нужную область значений. Очевидно, что в формуле =ЕСЛИ(A8<5;1;ЕСЛИ(A8>10;3;2)) на интересует вся числовая ось от минус бесконечности до +бесконечности. И все 3 диапазона полностью покрывают эту область.
1.3.) Не забудьте ставить знак равно, чтобы при значениях А8 совпадающих с границами интервалов не было неправильных вычислений. Например, если в формуле =ЕСЛИ(A8>=5;ЕСЛИ(A8>10;3;2);1) забыть указать знак = в логическом выражении A8>=5, то при А8=5 формула =ЕСЛИ(A8>5;ЕСЛИ(A8>10;3;2);1) вернет 1, тогда как исходная формула вернет 2.
Примечание:
В перечисленных выше случаях логические выражения вычисляются на основании одной переменной А8. Иногда нужно придумывать формулы с ЕСЛИ(), зависящие от 2-х и более ячеек: =ЕСЛИ(B8>=5;ЕСЛИ(A8>10;3;2);1). Это гораздо сложнее, но, конечно, возможно. Следуйте правилам 1.1)-1.3) и следите за диапазонами. Еще сложнее, если обе переменных являются зависимыми, т.е. например B8 вычисляется на основании А8. Написание таких формул требует предельной аккуратности и напрямую связано с корректностью формулирования самой задачи (возможно вы не продумали до конца как использовать такую сложную зависимость). Советую по возможности разбить вычисления на 2 или более формулы, чтобы проще контролировать результат вычисления.
2) Правильно записывайте логические выражения. Например, условие 5 < A8<10 в EXCEL не будет работать. В этом выражении фактически записано 2 условия. Нужно записать эти 2 условия по отдельности. Чтобы их объединить нужна функция И(): И(5 < A8;A8<10) Подробности в этой статье
https://excel2.ru/articles/funkciya-i-v-ms-excel-i
или потребуется переделать формулу с вложенными ЕСЛИ().
3) Используйте для наглядности построчное написание вложенных ЕСЛИ. Например, формулу =ЕСЛИ(A8<5;1;ЕСЛИ(A8>10;3;2)) в строке формул можно записать как
=ЕСЛИ(A8<5;1;
ЕСЛИ(A8>10;3;2))
Для этого поставьте курсор перед вторым ЕСЛИ(), нажмите и удерживайте клавишу ALT, нажмите ENTER.
4) для отладки вложенных ЕСЛИ вместо реальных вычислений (V8*10%-37500) используйте простые значения — последовательности 1; 2; 3 … Это покажет какой блок вложенных ЕСЛИ() срабатывает.
5) В ряде случаев от вложенных ЕСЛИ можно отказаться. Рассмотрим пример определения размера проекта от его бюджета
=ЕСЛИ(A1>=100;»Очень крупный проект»;
ЕСЛИ(A1>=90;»Крупный проект»;
ЕСЛИ(A1>=50;»Средний проект»;»Малый проект «)))
Вышеуказанную формулу можно усложнять и дальше, но есть другие подходы. Ниже приведено 2 эквивалентные формулы:
=ПРОСМОТР(A1;{0;50;90;100};{«Малый проект»;»Средний проект»;»Крупный проект»;»Очень крупный проект»})
=ВПР(A1;A3:B6;2)
Для функции ВПР() необходимо создать в диапазоне
A3:B6
таблицу значений:
Формула =ПРОСМОТР(A1;{0;50;90;100};{«Малый проект»;»Средний проект»;»Крупный проект»;»Очень крупный проект»}) выглядит необычно, но по сути второй аргумент {0;50;90;100}, как и третий аргумент {«Малый проект»;»Средний проект»;»Крупный проект»;»Очень крупный проект»} это запись содержимого 4-х ячеек. Вместо {0;50;90;100} можно записать ссылку на диапазон ячеек, содержащих 4 значения 0;50;90;100. Круглые скобки нужны, чтобы сообщить, что в функцию передается не одно значение, а целый массив.
Еще пример. Пусть требуется вывести разный текст (например «<0»; «=0» или «>0») в случае наличия в ячейке
А1
отрицательного значения, положительного значения или 0. Это можно сделать без вложенных ЕСЛИ():
=ПРОСМОТР(A1;{-1E+307;0;1E-307};{«<0″;»=0″;»>0″})
Примечание
: -1E+307 — это самое маленькое отрицательное число в EXCEL, 1E-307 — это самое маленькое положительное число. Таким образом задается 3 диапазона: от минус бесконечности до 0 (0 не включая); 0 (диапазон состоит только из одного значения 0); от 0 до +бесконечности (0 не включая).
Второй массив можно заменить ссылкой на диапазон, например для того чтобы вывести результат вычисления формул:
=ПРОСМОТР(A24;{-1E+307;0;1E-307};A27:A29)
Диапазон A27:A29 должен, понятно, содержать формулы (см. файл примера).
Опущен третий аргумент
[значение_если_ложь]
Третий аргумент функции не обязателен. Если логическое условие не выполнено, т.е. ЛОЖЬ, а третий аргумент функции не указан, то функция вернет также значение ЛОЖЬ. Например:
=ЕСЛИ(A1>100;»Бюджет превышен»)
Если в ячейке
A1
содержится значение 1, то вышеуказанная формула вернет значение ЛОЖЬ.
Сложные логические выражения
В аргументе
Лог_выражение
можно использовать как простые сравнения типа F1>10, так и более сложные конструкции на основе функций И(), ИЛИ(), НЕ() и их комбинаций.
Основное правило
— логические функции и их комбинации возвращают только одно из 2х логических значений: ЛОЖЬ или ИСТИНА.
Приведем несколько полезных примеров.
Формула =ЕСЛИ(ИЛИ(A1;A2);0;2) проверяет одновременность равенства значений А1 и А2 нулю. Если оба значения равны 0, то формула вернет 2. Во всех других случаях будет возвращен 0. А1 и А2 не должны быть пустыми ячейками.
Формула =ЕСЛИ(ИЛИ(A1=0;A2=0);0;2) проверяет равенство 0 хотя бы одного значения из А1 и А2.
Формула =ЕСЛИ(НЕ(A1>0);1;2) эквивалентна формуле =ЕСЛИ(A1<=0;1;2)
Вместо ИСТИНА или ЛОЖЬ в первом аргументе введено число
Т.к. значение ЛОЖЬ эквивалентно 0, то формулы =ЕСЛИ(0;»Бюджет превышен»;»ОК!») или (если в ячейке
A1
содержится значение 0) =ЕСЛИ(A1;»Бюджет превышен»;»ОК!») вернут
ОК!
Если в ячейке
A1
находится любое другое число кроме 0, то формула вернет
Бюджет превышен
. Такой подход удобен, когда проверяется равенство значения нулю значения ячейки.
Примечание
: чтобы убедиться, что логическое значение ЛОЖЬ соответствует 0 введите формулу =—А1=0. В А1 введите ЛОЖЬ. Формула вернет ИСТИНА. Отметим, что логическое значение ЛОЖЬ именно соответствует 0, но не равно 0, т.к. формула =А1=0 вернет ЛОЖЬ, следовательно логическое значение ЛОЖЬ не равно 0. Железная логика!
Примечание
: Двойное отрицание «—» — это просто математическая операция, которая приводит к преобразованию логического выражения в числовое, но не приводит к изменению самого значения. Двойное отрицание можно заменить сложением с 0 или возведением в первую степень: =(А1+0)=0.
Связь функции ЕСЛИ() с другими функциями использующие условия
EXCEL содержит также другие функции, которые можно применять для анализа данных с использованием условий. Например, для подсчета количества вхождений чисел в диапазоне ячеек используется функция СЧЁТЕСЛИ() , а для сложения значений, удовлетворяющих определенным условиям, используется функция СУММЕСЛИ() .
Функция ЕСЛИ() , как альтернативный вариант, может быть также использована для подсчета и сложения значений с использованием условий. Ниже приведены иллюстрирующие примеры.
Пусть данные находятся в диапазоне
A6:A11
(см. файл примера)
Подсчитаем сумму значений, которые больше 10 с помощью функции СУММЕСЛИ() , записав =СУММЕСЛИ(A6:A11;»>10″) . Аналогичный результат (23) можно получить с помощью
формулы массива
=СУММ(ЕСЛИ(A6:A11>10;A6:A11)) (для ввода формулы в ячейку вместо
ENTER
нужно нажать
CTRL+SHIFT+ENTER
)
Теперь подсчитаем количество вхождений чисел больше 10 в диапазоне ячеек
A6:A11
=СЧЁТЕСЛИ(A6:A11;»>10″) . Аналогичный результат (2) можно получить с помощью
формулы массива
=СЧЁТ(ЕСЛИ(A6:A11>10;A6:A11))
Теперь, когда принцип понятен, с помощью функции ЕСЛИ() можно конструировать и другие формулы с условиями. Например, нахождение минимального значения среди чисел больше 10: =МИН(ЕСЛИ(A6:A11>10;A6:A11))
Логическая функция ЕСЛИ в Экселе – одна из самых востребованных. Она возвращает результат (значение или другую формулу) в зависимости от условия.
Функция имеет следующий синтаксис.
ЕСЛИ(лог_выражение; значение_если_истина; [значение_если_ложь])
лог_выражение – это проверяемое условие. Например, A2<100. Если значение в ячейке A2 действительно меньше 100, то в памяти эксель формируется ответ ИСТИНА и функция возвращает то, что указано в следующем поле. Если это не так, в памяти формируется ответ ЛОЖЬ и возвращается значение из последнего поля.
значение_если_истина – значение или формула, которое возвращается при наступлении указанного в первом параметре события.
значение_если_ложь – это альтернативное значение или формула, которая возвращается при невыполнении условия. Данное поле не обязательно заполнять. В этом случае при наступлении альтернативного события функция вернет значение ЛОЖЬ.
Очень простой пример. Нужно проверить, превышают ли продажи отдельных товаров 30 шт. или нет. Если превышают, то формула должна вернуть «Ок», в противном случае – «Удалить». Ниже показан расчет с результатом.
Продажи первого товара равны 75, т.е. условие о том, что оно больше 30, выполняется. Следовательно, функция возвращает то, что указано в следующем поле – «Ок». Продажи второго товара менее 30, поэтому условие (>30) не выполняется и возвращается альтернативное значение, указанное в третьем поле. В этом вся суть функции ЕСЛИ. Протягивая расчет вниз, получаем результат по каждому товару.
Однако это был демонстрационный пример. Чаще формулу Эксель ЕСЛИ используют для более сложных проверок. Допустим, есть средненедельные продажи товаров и их остатки на текущий момент. Закупщику нужно сделать прогноз остатков через 2 недели. Для этого нужно от текущих запасов отнять удвоенные средненедельные продажи.
Пока все логично, но смущают минусы. Разве бывают отрицательные остатки? Нет, конечно. Запасы не могут быть ниже нуля. Чтобы прогноз был корректным, нужно отрицательные значения заменить нулями. Здесь отлично поможет формула ЕСЛИ. Она будет проверять полученное по прогнозу значение и если оно окажется меньше нуля, то принудительно выдаст ответ 0, в противном случае — результат расчета, т.е. некоторое положительное число. В общем, та же логика, только вместо значений используем формулу в качестве условия.
В прогнозе запасов больше нет отрицательных значений, что в целом очень неплохо.
Формулы Excel ЕСЛИ также активно используют в формулах массивов. Здесь мы не будем далеко углубляться. Заинтересованным рекомендую прочитать статью о том, как рассчитать максимальное и минимальное значение по условию. Правда, расчет в той статье более не актуален, т.к. в Excel 2016 появились функции МИНЕСЛИ и МАКСЕСЛИ. Но для примера очень полезно ознакомиться – пригодится в другой ситуации.
Формула ЕСЛИ в Excel – примеры нескольких условий
Довольно часто количество возможных условий не 2 (проверяемое и альтернативное), а 3, 4 и более. В этом случае также можно использовать функцию ЕСЛИ, но теперь ее придется вкладывать друг в друга, указывая все условия по очереди. Рассмотрим следующий пример.
Нескольким менеджерам по продажам нужно начислить премию в зависимости от выполнения плана продаж. Система мотивации следующая. Если план выполнен менее, чем на 90%, то премия не полагается, если от 90% до 95% — премия 10%, от 95% до 100% — премия 20% и если план перевыполнен, то 30%. Как видно здесь 4 варианта. Чтобы их указать в одной формуле потребуется следующая логическая структура. Если выполняется первое условие, то наступает первый вариант, в противном случае, если выполняется второе условие, то наступает второй вариант, в противном случае если… и т.д. Количество условий может быть довольно большим. В конце формулы указывается последний альтернативный вариант, для которого не выполняется ни одно из перечисленных ранее условий (как третье поле в обычной формуле ЕСЛИ). В итоге формула имеет следующий вид.
Комбинация функций ЕСЛИ работает так, что при выполнении какого-либо указанно условия следующие уже не проверяются. Поэтому важно их указать в правильной последовательности. Если бы мы начали проверку с B2<1, то условия B2<0,9 и B2<0,95 Excel бы просто «не заметил», т.к. они входят в интервал B2<1 который проверился бы первым (если значение менее 0,9, само собой, оно также меньше и 1). И тогда у нас получилось бы только два возможных варианта: менее 1 и альтернативное, т.е. 1 и более.
При написании формулы легко запутаться, поэтому рекомендуется смотреть на всплывающую подсказку.
В конце нужно обязательно закрыть все скобки, иначе эксель выдаст ошибку
Функция Excel ЕСЛИМН
Функция Эксель ЕСЛИ в целом хорошо справляется со своими задачами. Но вариант, когда нужно записывать длинную цепочку условий не очень приятный, т.к., во-первых, написать с первого раза не всегда получается (то условие укажешь неверно, то скобку не закроешь); во-вторых, разобраться при необходимости в такой формуле может быть непросто, особенно, когда условий много, а сами расчеты сложные.
В MS Excel 2016 появилась функция ЕСЛИМН, ради которой и написана вся эта статья. Это та же ЕСЛИ, только заточенная специально для проверки множества условий. Теперь не нужно сто раз писать ЕСЛИ и считать открытые скобки. Достаточно перечислить условия и в конце закрыть одну скобку.
Работает следующим образом. Возьмем пример выше и воспользуемся новой формулой Excel ЕСЛИМН.
Как видно, запись формулы выглядит гораздо проще и понятнее.
Стоит обратить внимание на следующее. Условия по-прежнему перечисляем в правильном порядке, чтобы не произошло ненужного перекрытия диапазонов. Последнее альтернативное условие, в отличие от обычной ЕСЛИ, также должно быть обязательно указано. В ЕСЛИ задается только альтернативное значение, которое наступает, если не выполняется ни одно из перечисленных условий. Здесь же нужно указать само условие, которое в нашем случае было бы B2>=1. Однако этого можно избежать, если в поле с условием написать ИСТИНА, указывая тем самым, что, если не выполняются ранее перечисленные условия, наступает ИСТИНА и возвращается последнее альтернативное значение.
Теперь вы знаете, как пользоваться функцией ЕСЛИ в Excel, а также ее более современным вариантом для множества условий ЕСЛИМН.
Поделиться в социальных сетях:
Логический оператор ЕСЛИ в Excel применяется для записи определенных условий. Сопоставляются числа и/или текст, функции, формулы и т.д. Когда значения отвечают заданным параметрам, то появляется одна запись. Не отвечают – другая.
Логические функции – это очень простой и эффективный инструмент, который часто применяется в практике. Рассмотрим подробно на примерах.
Синтаксис функции ЕСЛИ с одним условием
Синтаксис оператора в Excel – строение функции, необходимые для ее работы данные.
=ЕСЛИ (логическое_выражение;значение_если_истина;значение_если_ложь)
Разберем синтаксис функции:
Логическое_выражение – ЧТО оператор проверяет (текстовые либо числовые данные ячейки).
Значение_если_истина – ЧТО появится в ячейке, когда текст или число отвечают заданному условию (правдивы).
Значение,если_ложь – ЧТО появится в графе, когда текст или число НЕ отвечают заданному условию (лживы).
Пример:
Оператор проверяет ячейку А1 и сравнивает ее с 20. Это «логическое_выражение». Когда содержимое графы больше 20, появляется истинная надпись «больше 20». Нет – «меньше или равно 20».
Внимание! Слова в формуле необходимо брать в кавычки. Чтобы Excel понял, что нужно выводить текстовые значения.
Еще один пример. Чтобы получить допуск к экзамену, студенты группы должны успешно сдать зачет. Результаты занесем в таблицу с графами: список студентов, зачет, экзамен.
Обратите внимание: оператор ЕСЛИ должен проверить не цифровой тип данных, а текстовый. Поэтому мы прописали в формуле В2= «зач.». В кавычки берем, чтобы программа правильно распознала текст.
Функция ЕСЛИ в Excel с несколькими условиями
Часто на практике одного условия для логической функции мало. Когда нужно учесть несколько вариантов принятия решений, выкладываем операторы ЕСЛИ друг в друга. Таким образом, у нас получиться несколько функций ЕСЛИ в Excel.
Синтаксис будет выглядеть следующим образом:
=ЕСЛИ(логическое_выражение;значение_если_истина;ЕСЛИ(логическое_выражение;значение_если_истина;значение_если_ложь))
Здесь оператор проверяет два параметра. Если первое условие истинно, то формула возвращает первый аргумент – истину. Ложно – оператор проверяет второе условие.
Примеры несколько условий функции ЕСЛИ в Excel:
Таблица для анализа успеваемости. Ученик получил 5 баллов – «отлично». 4 – «хорошо». 3 – «удовлетворительно». Оператор ЕСЛИ проверяет 2 условия: равенство значения в ячейке 5 и 4.
В этом примере мы добавили третье условие, подразумевающее наличие в табеле успеваемости еще и «двоек». Принцип «срабатывания» оператора ЕСЛИ тот же.
Расширение функционала с помощью операторов «И» и «ИЛИ»
Когда нужно проверить несколько истинных условий, используется функция И. Суть такова: ЕСЛИ а = 1 И а = 2 ТОГДА значение в ИНАЧЕ значение с.
Функция ИЛИ проверяет условие 1 или условие 2. Как только хотя бы одно условие истинно, то результат будет истинным. Суть такова: ЕСЛИ а = 1 ИЛИ а = 2 ТОГДА значение в ИНАЧЕ значение с.
Функции И и ИЛИ могут проверить до 30 условий.
Пример использования оператора И:
Пример использования функции ИЛИ:
Как сравнить данные в двух таблицах
Пользователям часто приходится сравнить две таблицы в Excel на совпадения. Примеры из «жизни»: сопоставить цены на товар в разные привозы, сравнить балансы (бухгалтерские отчеты) за несколько месяцев, успеваемость учеников (студентов) разных классов, в разные четверти и т.д.
Чтобы сравнить 2 таблицы в Excel, можно воспользоваться оператором СЧЕТЕСЛИ. Рассмотрим порядок применения функции.
Для примера возьмем две таблицы с техническими характеристиками разных кухонных комбайнов. Мы задумали выделение отличий цветом. Эту задачу в Excel решает условное форматирование.
Исходные данные (таблицы, с которыми будем работать):
Выделяем первую таблицу. Условное форматирование – создать правило – использовать формулу для определения форматируемых ячеек:
В строку формул записываем: =СЧЕТЕСЛИ (сравниваемый диапазон; первая ячейка первой таблицы)=0. Сравниваемый диапазон – это вторая таблица.
Чтобы вбить в формулу диапазон, просто выделяем его первую ячейку и последнюю. «= 0» означает команду поиска точных (а не приблизительных) значений.
Выбираем формат и устанавливаем, как изменятся ячейки при соблюдении формулы. Лучше сделать заливку цветом.
Выделяем вторую таблицу. Условное форматирование – создать правило – использовать формулу. Применяем тот же оператор (СЧЕТЕСЛИ).
Скачать все примеры функции ЕСЛИ в Excel
Здесь вместо первой и последней ячейки диапазона мы вставили имя столбца, которое присвоили ему заранее. Можно заполнять формулу любым из способов. Но с именем проще.