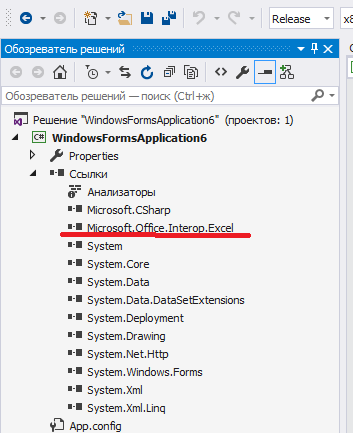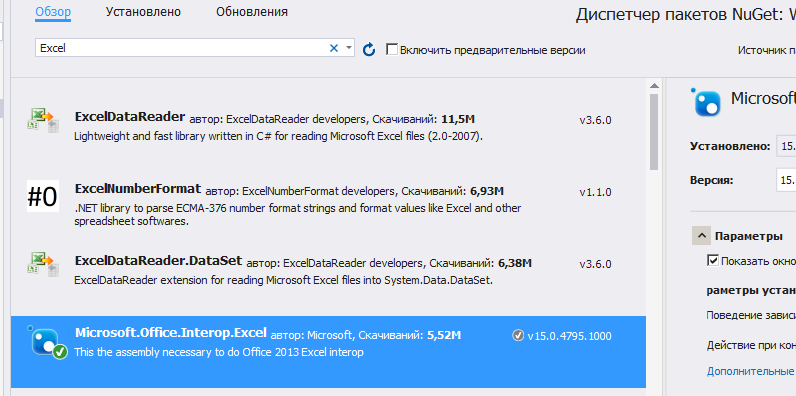| title | description | ms.date | ms.topic | dev_langs | helpviewer_keywords | author | ms.author | manager | ms.technology | ms.workload | ||||||||||
|---|---|---|---|---|---|---|---|---|---|---|---|---|---|---|---|---|---|---|---|---|
|
Excel Object model overview |
Learn that you can interact with the objects provided by the Excel object model to develop solutions that use Microsoft Office Excel. |
08/14/2019 |
conceptual |
|
|
John-Hart |
johnhart |
jmartens |
office-development |
office |
Excel object model overview
[!INCLUDE Visual Studio]
To develop solutions that use Microsoft Office Excel, you can interact with the objects provided by the Excel object model. This topic introduces the most important objects:
-
xref:Microsoft.Office.Interop.Excel.Application
-
xref:Microsoft.Office.Interop.Excel.Workbook
-
xref:Microsoft.Office.Interop.Excel.Worksheet
-
xref:Microsoft.Office.Interop.Excel.Range
[!INCLUDEappliesto_xlalldocapp]
[!includeAdd-ins note]
The object model closely follows the user interface. The xref:Microsoft.Office.Interop.Excel.Application object represents the entire application, and each xref:Microsoft.Office.Interop.Excel.Workbook object contains a collection of Worksheet objects. From there, the major abstraction that represents cells is the xref:Microsoft.Office.Interop.Excel.Range object, which enables you to work with individual cells or groups of cells.
In addition to the Excel object model, Office projects in Visual Studio provide host items and host controls that extend some objects in the Excel object model. Host items and host controls behave like the Excel objects they extend, but they also have additional functionality such as data-binding capabilities and extra events. For more information, see Automate Excel by using extended objects and Host items and host controls overview.
This topic provides a brief overview of the Excel object model. For resources where you can learn more about the entire Excel object model, see Use the Excel object model documentation.
Access objects in an Excel project
When you create a new VSTO Add-in project for Excel, Visual Studio automatically creates a ThisAddIn.vb or ThisAddIn.cs code file. You can access the Application object by using Me.Application or this.Application.
When you create a new document-level project for Excel, you have the option of creating a new Excel Workbook or Excel Template project. Visual Studio automatically creates the following code files in your new Excel project for both workbook and template projects.
| Visual Basic | C# |
|---|---|
| ThisWorkbook.vb | ThisWorkbook.cs |
| Sheet1.vb | Sheet1.cs |
| Sheet2.vb | Sheet2.cs |
| Sheet3.vb | Sheet3.cs |
You can use the Globals class in your project to access ThisWorkbook, Sheet1, Sheet2, or Sheet3 from outside of the respective class. For more information, see Global access to objects in Office projects. The following example calls the xref:Microsoft.Office.Interop.Excel._Worksheet.PrintPreview%2A method of Sheet1 regardless of whether the code is placed in one of the Sheetn classes or the ThisWorkbook class.
C#
:::code language=»csharp» source=»../vsto/codesnippet/CSharp/Trin_VstcoreExcelAutomationCS/Sheet1.cs» id=»Snippet82″:::
VB
:::code language=»vb» source=»../vsto/codesnippet/VisualBasic/Trin_VstcoreExcelAutomation/Sheet1.vb» id=»Snippet82″:::
Because the data in an Excel document is highly structured, the object model is hierarchical and straightforward. Excel provides hundreds of objects with which you might want to interact, but you can get a good start on the object model by focusing on a small subset of the available objects. These objects include the following four:
-
Application
-
Workbook
-
Worksheet
-
Range
Much of the work done with Excel centers around these four objects and their members.
Application object
The Excel xref:Microsoft.Office.Interop.Excel.Application object represents the Excel application itself. The xref:Microsoft.Office.Interop.Excel.Application object exposes a great deal of information about the running application, the options applied to that instance, and the current user objects open within the instance.
[!NOTE]
You should not set the xref:Microsoft.Office.Interop.Excel.ApplicationClass.EnableEvents%2A property of the xref:Microsoft.Office.Interop.Excel.Application object in Excel to false. Setting this property to false prevents Excel from raising any events, including the events of host controls.
Workbook object
The xref:Microsoft.Office.Interop.Excel.Workbook object represents a single workbook within the Excel application.
The Office development tools in Visual Studio extend the xref:Microsoft.Office.Interop.Excel.Workbook object by providing the xref:Microsoft.Office.Tools.Excel.Workbook type. This type gives you access to all features of a xref:Microsoft.Office.Interop.Excel.Workbook object. For more information, see Workbook host item.
Worksheet object
The xref:Microsoft.Office.Interop.Excel.Worksheet object is a member of the xref:Microsoft.Office.Interop.Excel.Worksheets collection. Many of the properties, methods, and events of the xref:Microsoft.Office.Interop.Excel.Worksheet are identical or similar to members provided by the xref:Microsoft.Office.Interop.Excel.Application or xref:Microsoft.Office.Interop.Excel.Workbook objects.
Excel provides a xref:Microsoft.Office.Interop.Excel.Sheets collection as a property of a xref:Microsoft.Office.Interop.Excel.Workbook object. Each member of the xref:Microsoft.Office.Interop.Excel.Sheets collection is either a xref:Microsoft.Office.Interop.Excel.Worksheet or a xref:Microsoft.Office.Interop.Excel.Chart object.
The Office development tools in Visual Studio extend the xref:Microsoft.Office.Interop.Excel.Worksheet object by providing the xref:Microsoft.Office.Tools.Excel.Worksheet type. This type gives you access to all features of a xref:Microsoft.Office.Interop.Excel.Worksheet object, as well as new features such as the ability to host managed controls and handle new events. For more information, see Worksheet host item.
Range object
The xref:Microsoft.Office.Interop.Excel.Range object is the object you will use most within your Excel applications. Before you can manipulate any region within Excel, you must express it as a xref:Microsoft.Office.Interop.Excel.Range object and work with methods and properties of that range. A xref:Microsoft.Office.Interop.Excel.Range object represents a cell, a row, a column, a selection of cells that contains one or more blocks of cells, which might or might not be contiguous, or even a group of cells on multiple sheets.
Visual Studio extends the xref:Microsoft.Office.Interop.Excel.Range object by providing the xref:Microsoft.Office.Tools.Excel.NamedRange and xref:Microsoft.Office.Tools.Excel.XmlMappedRange types. These types have most of the same features as a xref:Microsoft.Office.Interop.Excel.Range object, as well as new features such as the data binding capability and new events. For more information, see NamedRange control and XmlMappedRange control.
Use the Excel object model documentation
For complete information about the Excel object model, you can refer to the Excel primary interop assembly (PIA) reference and the VBA object model reference.
Primary interop assembly reference
The Excel PIA reference documentation describes the types in the primary interop assembly for Excel. This documentation is available from the following location: Excel 2010 primary interop assembly reference.
For more information about the design of the Excel PIA, such as the differences between classes and interfaces in the PIA and how events in the PIA are implemented, see Overview of classes and interfaces in the Office primary interop assemblies.
VBA object model reference
The VBA object model reference documents the Excel object model as it is exposed to Visual Basic for Applications (VBA) code. For more information, see Excel 2010 object model reference.
All of the objects and members in the VBA object model reference correspond to types and members in the Excel PIA. For example, the Worksheet object in the VBA object model reference corresponds to the xref:Microsoft.Office.Interop.Excel.Worksheet object in the Excel PIA. Although the VBA object model reference provides code examples for most properties, methods, and events, you must translate the VBA code in this reference to Visual Basic or Visual C# if you want to use them in an Excel project that you create by using Visual Studio.
Related topics
| Title | Description |
|---|---|
| Excel solutions | Explains how you can create document-level customizations and VSTO Add-ins for Microsoft Office Excel. |
| Work with ranges | Provides examples that show how to perform common tasks with ranges. |
| Work with worksheets | Provides examples that show how to perform common tasks with worksheets. |
| Work with workbooks | Provides examples that show how to perform common tasks with workbooks. |
Время на прочтение
7 мин
Количество просмотров 69K
В современном мире разработки приложений нередко встает необходимость работы с Excel документами. Чаще всего это разного рода отчеты, но иногда xls/x файлы используются в качестве хранилища данных. Например, если пользователь должен иметь возможность загрузить данные в приложение или выгрузить, в человеко-читаемом виде, Excel де-факто является стандартом. Относительно дружелюбный интерфейс, прозрачная структура, в купе с его распространенностью… трудно навскидку назвать решение лучше.
Однако, у многих Excel до сих пор ассоциируется с чем-то тяжелым, неповоротливым и сложным. Давайте посмотрим, как мы — обычные C# разработчики, можем легко сформировать простой Excel документ, на примере табличного отчета.
Историческая справка
Времена, когда доминировал проприетарный формат .xls(Excel Binary File Format) давно прошли и сейчас мы имеем только .xlsx(Excel Workbook), в рамках Office Open XML. Последний представляет собой обычный .zip архив с XML файлами. Не будем углубляться в его структуру, я искренне надеюсь что вам это никогда не понадобится.
На github, и не только, можно найти ряд библиотек, бесплатных и не только. Пожалуй самой популярной является EPPlus. До определенной степени, она довольно хорошо отражает концепцию Excel, именно по этому я всегда использую EPPlus. Версия 4 полностью бесплатна, начиная с 5‐й версии вам потребуется приобрести лицензию для коммерческого использования.
Задача
Итак, предположим, продукт-мэнеджеру ударила в голову идея того, что возможность выгружать некий отчет в формате Excel увеличит кол-во пользователей на 100500%. Проджет-менеджер решает выкатить эту киллер-фичу как хотфикс прямо сегодня — ведь работы всего на пару часов.
Сам по себе, отчет содержит краткое описание компании и историю изменения некоторых экономических показателей. Для простоты все свойства компании — строки. Экономические показатели — большие целые числа и числа с плавающей точкой, а также даты. Предположим, что где-то в недрах микросервисного backend-да есть сервис-генератор подобных отчетов, например по id компании. Однако, поскольку id нет смысла выводить пользователю, идентификатор отсутствует в самой модели отчета.
Аналитик, в свою очередь, выдает задачу с феноменально точным описанием — «Сгенерировать excel отчет на базе данных MarketReport». Что ж, для нашего примера, создадим заглушку — генератор фейковых данных:
Первый запуск
Подключим EPPlus версии 4.5.3.3 и создадим базовую обвязку для будущего генератора.
Сердцем генератора будет метод Generate. ExcelPackage это модель документа, через которую мы и будем осуществлять все взаимодействия с ним. Также имеется конструктор для передачи пути к файлу или потока.
В методе main создается генератор отчетов, а также генератор Excel файлов. Далее полученный файл просто записывается на диск.
При попытке запустить приложение, получаем exception:InvalidOperationException: The workbook must contain at least one worksheet
Все правильно, Excel документ не может существовать без страниц, должна быть хотя бы одна. Добавляем ее, все интуитивно понятно:
var sheet = package.Workbook.Worksheets
.Add("Market Report");Запускаем снова и… вот оно! Теперь наше приложение генерирует документ и, хотя там еще ничего нет, он уже весит 2,5KB — значит мы работаем с Excel правильно и все идет как надо.
Вывод данных
Давайте выведем основную информацию по компании в шапку. Для доступа к конкретной ячейки объект Cells на странице пакета снабжен удобным индексатором. При этом, до конкретной ячейки можно достучаться как через номер строки и столбца, так и по привычному всем буквенно-числовому коду:
sheet.Cells["B2"].Value = "Company:";
sheet.Cells[2, 3].Value = report.Company.Name;Полный код вывода шапки.
sheet.Cells["B2"].Value = "Company:";
sheet.Cells[2, 3].Value = report.Company.Name;
sheet.Cells["B3"].Value = "Location:";
sheet.Cells["C3"].Value = $"{report.Company.Address}, " +
$"{report.Company.City}, " +
$"{report.Company.Country}";
sheet.Cells["B4"].Value = "Sector:";
sheet.Cells["C4"].Value = report.Company.Sector;
sheet.Cells["B5"].Value = report.Company.Description;Для вывода исторических данных понадобится как минимум шапка таблицы и цикл по массиву History:
sheet.Cells[8, 2, 8, 4].LoadFromArrays(new object[][]{ new []{"Capitalization", "SharePrice", "Date"} });
var row = 9;
var column = 2;
foreach (var item in report.History)
{
sheet.Cells[row, column].Value = item.Capitalization;
sheet.Cells[row, column + 1].Value = item.SharePrice;
sheet.Cells[row, column + 2].Value = item.Date;
row++;
}Предлагаю обратить внимание на метод LoadFromArrays, который заполняет диапазон ячеек рваным(зубчатым) массивом. Здесь мы можем видеть, что типизация теряется и передавая массив object мы ожидаем что EPPlus в конечном итоге использует ToString, чтобы записать переданное в ячейки.
Стилизация
Если вы прямо сейчас откроете документ, то вы возможно увидите не то, что хотелось бы отдать в продакшн в пятницу вечером.
Как это выглядит

Во-первых, шапка никак не выделяется, во-вторых таблица не имеет границ… выравнивание пляшет, даты отображаются магическими числами, а капитализация «уходит в какую-то математику» — как это прокомментировал аналитик.
Да, на все эти красивости у нас уйдет больше года кода, чем на сам вывод данных, и, в конечном тоге, получившаяся каша из логики вывода данных и разметки заставит некоторых усомниться в их компетентности… но, мы же backend разработчики, так давайте сверстаем Excel Sheet!
Размер ячеек
Из коробки у нас есть возможность сделать автофит а так же вручную выставить ширину в соответствии с нашей ситуацией. А ситуация у нас не самая хорошая — по задумке аналитика в шапке у ячеек должен быть автофит, а у ячеек таблицы — тоже автофит. Так в чем же подвох?
Если вы когда-нибудь до этого открывали Excel, то возможно знаете, что ширина ячеек не может отличаться в рамках столбца и автофит будет по самому широкому контенту ячейки. Однако, простые вещи бывает нетак то просто объяснить… Но если вы справитесь, то вот как это будет выглядеть в коде:
sheet.Cells[1, 1, row, column + 2].AutoFitColumns();
sheet.Column(2).Width = 14;
sheet.Column(3).Width = 12;Формат данных
Как и большая часть стиля ячейки, он задается через одноименное свойство Style. Обратите внимание на вычисление 3-го аргумента индексатора. Это звоночек некачественного кода, но к этому мы вернемся в позже…
sheet.Cells[9, 4, 9 + report.History.Length, 4].Style.Numberformat.Format = "yyyy";
sheet.Cells[9, 2, 9 + report.History.Length, 2].Style.Numberformat.Format = "### ### ### ##0";Выравнивание
Его можно задать как на ячейке, так и на диапазоне. На самом деле, для EPPlus, это одна и та же сущность — некий ExcelRange, описывающий диапазон ячеек, в том числе и со всего 1 ячейкой.
sheet.Column(2).Style.HorizontalAlignment = ExcelHorizontalAlignment.Left;
sheet.Cells[8, 3, 8 + report.History.Length, 3].Style.HorizontalAlignment = ExcelHorizontalAlignment.Center;Стиль текста
Также легко задается, используя Style.Font, кстати, здесь, на 2-й строчке, мы впервые указываем диапазон так, как привыкли его видеть пользователи Excel:
sheet.Cells[8, 2, 8, 4].Style.Font.Bold = true;
sheet.Cells["B2:C4"].Style.Font.Bold = true;Границы
Задаем стиль линии, а также ее толщину. К этому моменту от кол-ва магических чисел-параметров индексатора уже рябит в глазах, но мы уже на финишной прямой… не так ли?
sheet.Cells[8, 2, 8 + report.History.Length, 4].Style.Border.BorderAround(ExcelBorderStyle.Double);
sheet.Cells[8, 2, 8, 4].Style.Border.Bottom.Style = ExcelBorderStyle.Thin;График
«Ну что за отчет без графиков, верно, Карл?» — ловко подметит специалист по тестированию, и не важно, что этого не было в ТЗ а на часах уже половина 9-го…
Хотя график как сущность сам по себе сложнее таблиц и с графиками мы не работаем каждый день, EPPlus предоставляет довольно понятный API. Давайте добавим простейший график, отражающий рост капитализации:
var capitalizationChart = sheet.Drawings.AddChart("FindingsChart", OfficeOpenXml.Drawing.Chart.eChartType.Line);
capitalizationChart.Title.Text = "Capitalization";
capitalizationChart.SetPosition(7, 0, 5, 0);
capitalizationChart.SetSize(800, 400);
var capitalizationData = (ExcelChartSerie)(capitalizationChart.Series.Add(sheet.Cells["B9:B28"], sheet.Cells["D9:D28"]));
capitalizationData.Header = report.Company.Currency;Еще, может понадобиться защитить страницу от редактирования:
sheet.Protection.IsProtected = true;На этом все, репозиторий с рабочим приложением находится здесь.
Заключение
О чем говорит финальная версия метода Generate?
public byte[] Generate(MarketReport report)
{
var package = new ExcelPackage();
var sheet = package.Workbook.Worksheets
.Add("Market Report");
sheet.Cells["B2"].Value = "Company:";
sheet.Cells[2, 3].Value = report.Company.Name;
sheet.Cells["B3"].Value = "Location:";
sheet.Cells["C3"].Value = $"{report.Company.Address}, " +
$"{report.Company.City}, " +
$"{report.Company.Country}";
sheet.Cells["B4"].Value = "Sector:";
sheet.Cells["C4"].Value = report.Company.Sector;
sheet.Cells["B5"].Value = report.Company.Description;
sheet.Cells[8, 2, 8, 4].LoadFromArrays(new object[][]{ new []{"Capitalization", "SharePrice", "Date"} });
var row = 9;
var column = 2;
foreach (var item in report.History)
{
sheet.Cells[row, column].Value = item.Capitalization;
sheet.Cells[row, column + 1].Value = item.SharePrice;
sheet.Cells[row, column + 2].Value = item.Date;
row++;
}
sheet.Cells[1, 1, row, column + 2].AutoFitColumns();
sheet.Column(2).Width = 14;
sheet.Column(3).Width = 12;
sheet.Cells[9, 4, 9+ report.History.Length, 4].Style.Numberformat.Format = "yyyy";
sheet.Cells[9, 2, 9+ report.History.Length, 2].Style.Numberformat.Format = "### ### ### ##0";
sheet.Column(2).Style.HorizontalAlignment = ExcelHorizontalAlignment.Left;
sheet.Cells[8, 3, 8 + report.History.Length, 3].Style.HorizontalAlignment = ExcelHorizontalAlignment.Center;
sheet.Column(4).Style.HorizontalAlignment = ExcelHorizontalAlignment.Right;
sheet.Cells[8, 2, 8, 4].Style.Font.Bold = true;
sheet.Cells["B2:C4"].Style.Font.Bold = true;
sheet.Cells[8, 2, 8 + report.History.Length, 4].Style.Border.BorderAround(ExcelBorderStyle.Double);
sheet.Cells[8, 2, 8, 4].Style.Border.Bottom.Style = ExcelBorderStyle.Thin;
var capitalizationChart = sheet.Drawings.AddChart("FindingsChart", OfficeOpenXml.Drawing.Chart.eChartType.Line);
capitalizationChart.Title.Text = "Capitalization";
capitalizationChart.SetPosition(7, 0, 5, 0);
capitalizationChart.SetSize(800, 400);
var capitalizationData = (ExcelChartSerie)(capitalizationChart.Series.Add(sheet.Cells["B9:B28"], sheet.Cells["D9:D28"]));
capitalizationData.Header = report.Company.Currency;
sheet.Protection.IsProtected = true;
return package.GetAsByteArray();
}Во-первых, прежде всего, о том, что мы успешно справились с задачей, а именно, сгенерировали свой первый Excel отчет, поработали со стилями и даже решили пару попутных проблем.
Во-вторых, возможно имеет смысл искать новою работу, но, забегая вперед, я бы с этим не спешил… Если данная публикация наберет 1+ просмотров, то во второй части мы поговорим о том, как можно отделить стилизацию от логики заполнения данными, упростить манипуляции над ячейками и в целом сделаем код боле поддерживаемым.
-
README
-
Frameworks
-
Dependencies
-
Used By
-
Versions
This an assembly you can use for Excel 2013/2016/2019 COM interop, generated and signed by Microsoft. This is entirely unsupported and there is no license since it is a repackaging of Office assemblies.
| Product | Versions |
|---|---|
| .NET |
net5.0 net5.0-windows net6.0 net6.0-android net6.0-ios net6.0-maccatalyst net6.0-macos net6.0-tvos net6.0-windows net7.0 net7.0-android net7.0-ios net7.0-maccatalyst net7.0-macos net7.0-tvos net7.0-windows |
| .NET Core |
netcoreapp2.0 netcoreapp2.1 netcoreapp2.2 netcoreapp3.0 netcoreapp3.1 |
| .NET Standard |
netstandard2.0 netstandard2.1 |
| .NET Framework |
net20 net35 net40 net403 net45 net451 net452 net46 net461 net462 net463 net47 net471 net472 net48 net481 |
| MonoAndroid | monoandroid |
| MonoMac | monomac |
| MonoTouch | monotouch |
| Tizen |
tizen40 tizen60 |
| Xamarin.iOS | xamarinios |
| Xamarin.Mac | xamarinmac |
| Xamarin.TVOS | xamarintvos |
| Xamarin.WatchOS | xamarinwatchos |
-
.NETFramework 4.0
- No dependencies.
-
.NETStandard 2.0
- No dependencies.
NuGet packages (68)
Showing the top 5 NuGet packages that depend on Microsoft.Office.Interop.Excel:
| Package | Downloads |
|---|---|
|
FileHelpers.ExcelStorage Extension for FileHelpers to support Excel read/write operations, using Interop Assemblies (deprecated) www.filehelpers.net |
143.4K |
|
fion.modelerp.core ModelErp |
112.3K |
|
BalaReva.Excel.Activities Tha package contains more activities .It make more the excel automation. |
95.2K |
|
MepApps.MepControls Mep Apps Inc. Base Code Module |
59.6K |
|
Horseshoe.NET.Excel An Excel file import utility for .NET (uses NPOI) |
29.1K |
GitHub repositories (10)
Showing the top 5 popular GitHub repositories that depend on Microsoft.Office.Interop.Excel:
| Repository | Stars |
|---|---|
|
greenshot/greenshot Greenshot for Windows — Report bugs & features go here: https://greenshot.atlassian.net or look for information on: |
3.3K |
|
Tichau/FileConverter File Converter is a very simple tool which allows you to convert and compress one or several file(s) using the context menu in windows explorer. |
2.6K |
|
DynamoDS/Dynamo Open Source Graphical Programming for Design |
1.4K |
|
Excel-DNA/ExcelDna Excel-DNA — Free and easy .NET for Excel. This repository contains the core Excel-DNA library. |
1.0K |
|
saucepleez/taskt taskt (pronounced ‘tasked’ and formely sharpRPA) is free and open-source robotic process automation (rpa) built in C# powered by the .NET Framework |
802 |
Оставляю заметку по работе с Excel с помощью C#.
Привожу фрагменты кода, которые искал когда-то сам для работы с Excel документами.
Наработки очень пригодились в работе для формирования отчетности.
Прежде всего нужно подключить библиотеку Microsoft.Office.Interop.Excel.
Далее создаем псевдоним для работы с Excel:
using Excel = Microsoft.Office.Interop.Excel;
//Объявляем приложение
Excel.Application ex = new Microsoft.Office.Interop.Excel.Application();
//Отобразить Excel
ex.Visible = true;
//Количество листов в рабочей книге
ex.SheetsInNewWorkbook = 2;
//Добавить рабочую книгу
Excel.Workbook workBook = ex.Workbooks.Add(Type.Missing);
//Отключить отображение окон с сообщениями
ex.DisplayAlerts = false;
//Получаем первый лист документа (счет начинается с 1)
Excel.Worksheet sheet = (Excel.Worksheet)ex.Worksheets.get_Item(1);
//Название листа (вкладки снизу)
sheet.Name = "Отчет за 13.12.2017";
//Пример заполнения ячеек
for (int i = 1; i <= 9; i++)
{
for (int j = 1; j < 9; j++)
sheet.Cells[i, j] = String.Format("Boom {0} {1}", i, j);
}
//Захватываем диапазон ячеек
Excel.Range range1 = sheet.get_Range(sheet.Cells[1, 1], sheet.Cells[9, 9]);
//Шрифт для диапазона
range1.Cells.Font.Name = "Tahoma";
//Размер шрифта для диапазона
range1.Cells.Font.Size = 10;
//Захватываем другой диапазон ячеек
Excel.Range range2 = sheet.get_Range(sheet.Cells[1, 1], sheet.Cells[9, 2]);
range2.Cells.Font.Name = "Times New Roman";
//Задаем цвет этого диапазона. Необходимо подключить System.Drawing
range2.Cells.Font.Color = ColorTranslator.ToOle(Color.Green);
//Фоновый цвет
range2.Interior.Color = ColorTranslator.ToOle(Color.FromArgb(0xFF, 0xFF, 0xCC));
Расстановка рамок.
Расставляем рамки со всех сторон:
range2.Borders.get_Item(Excel.XlBordersIndex.xlEdgeBottom).LineStyle = Excel.XlLineStyle.xlContinuous; range2.Borders.get_Item(Excel.XlBordersIndex.xlEdgeRight).LineStyle = Excel.XlLineStyle.xlContinuous; range2.Borders.get_Item(Excel.XlBordersIndex.xlInsideHorizontal).LineStyle = Excel.XlLineStyle.xlContinuous; range2.Borders.get_Item(Excel.XlBordersIndex.xlInsideVertical).LineStyle = Excel.XlLineStyle.xlContinuous; range2.Borders.get_Item(Excel.XlBordersIndex.xlEdgeTop).LineStyle = Excel.XlLineStyle.xlContinuous;
Цвет рамки можно установить так:
range2.Borders.Color = ColorTranslator.ToOle(Color.Red);
Выравнивания в диапазоне задаются так:
rangeDate.VerticalAlignment = Excel.XlVAlign.xlVAlignCenter; rangeDate.HorizontalAlignment = Excel.XlHAlign.xlHAlignLeft;
Формулы
Определим задачу: получить сумму диапазона ячеек A4:A10.
Для начала снова получим диапазон ячеек:
Excel.Range formulaRange = sheet.get_Range(sheet.Cells[4, 1], sheet.Cells[9, 1]);
Далее получим диапазон вида A4:A10 по адресу ячейки ( [4,1]; [9;1] ) описанному выше:
string adder = formulaRange.get_Address(1, 1, Excel.XlReferenceStyle.xlA1, Type.Missing, Type.Missing);
Теперь в переменной adder у нас хранится строковое значение диапазона ( [4,1]; [9;1] ), то есть A4:A10.
Вычисляем формулу:
//Одна ячейка как диапазон
Excel.Range r = sheet.Cells[10, 1] as Excel.Range;
//Оформления
r.Font.Name = "Times New Roman";
r.Font.Bold = true;
r.Font.Color = ColorTranslator.ToOle(Color.Blue);
//Задаем формулу суммы
r.Formula = String.Format("=СУММ({0}", adder);
Выделение ячейки или диапазона ячеек
Так же можно выделить ячейку или диапазон, как если бы мы выделили их мышкой:
sheet.get_Range("J3", "J8").Activate();
//или
sheet.get_Range("J3", "J8").Select();
//Можно вписать одну и ту же ячейку, тогда будет выделена одна ячейка.
sheet.get_Range("J3", "J3").Activate();
sheet.get_Range("J3", "J3").Select();
Авто ширина и авто высота
Чтобы настроить авто ширину и высоту для диапазона, используем такие команды:
range.EntireColumn.AutoFit(); range.EntireRow.AutoFit();
Получаем значения из ячеек
Чтобы получить значение из ячейки, используем такой код:
//Получение одной ячейки как ранга Excel.Range forYach = sheet.Cells[ob + 1, 1] as Excel.Range; //Получаем значение из ячейки и преобразуем в строку string yach = forYach.Value2.ToString();
Добавляем лист в рабочую книгу
Чтобы добавить лист и дать ему заголовок, используем следующее:
var sh = workBook.Sheets; Excel.Worksheet sheetPivot = (Excel.Worksheet)sh.Add(Type.Missing, sh[1], Type.Missing, Type.Missing); sheetPivot.Name = "Сводная таблица";
Добавление разрыва страницы
//Ячейка, с которой будет разрыв Excel.Range razr = sheet.Cells[n, m] as Excel.Range; //Добавить горизонтальный разрыв (sheet - текущий лист) sheet.HPageBreaks.Add(razr); //VPageBreaks - Добавить вертикальный разрыв
Сохраняем документ
ex.Application.ActiveWorkbook.SaveAs("doc.xlsx", Type.Missing,
Type.Missing, Type.Missing, Type.Missing, Type.Missing, Excel.XlSaveAsAccessMode.xlNoChange,
Type.Missing, Type.Missing, Type.Missing, Type.Missing, Type.Missing);
Как открыть существующий документ Excel
ex.Workbooks.Open(@"C:UsersMyuserDocumentsExcel.xlsx", Type.Missing, Type.Missing, Type.Missing, Type.Missing, Type.Missing, Type.Missing, Type.Missing, Type.Missing, Type.Missing, Type.Missing, Type.Missing, Type.Missing, Type.Missing, Type.Missing);
Комментарии
При работе с Excel с помощью C# большую помощь может оказать редактор Visual Basic, встроенный в Excel.
Для этого в настройках ленты надо добавить пункт «Разработчик». Далее начинаем запись макроса, производим действия и останавливаем запись.
Далее заходим в редактор Visual Basic и смотрим код, который туда записался:
Например:
Sub Макрос1()
'
' Макрос1 Макрос
'
'
Range("E88").Select
ActiveSheet.ListObjects.Add(xlSrcRange, Range("$A$1:$F$118"), , xlYes).Name = _
"Таблица1"
Range("A1:F118").Select
ActiveSheet.ListObjects("Таблица1").TableStyle = "TableStyleLight9"
Range("E18").Select
ActiveWindow.SmallScroll Down:=84
End Sub
В данном макросе записаны все действия, которые мы выполнили во время его записи. Эти методы и свойства можно использовать в C# коде.
Данный метод так же может оказать помощь в формировании относительных формул, например, выполнить сложение чисел, находящиеся слева от текущей ячейки на 4 столбца, и т.п. Пример:
//Складываем значения предыдущих 12 ячеек слева rang.Formula = "=СУММ(RC[-12]:RC[-1])";
Так же во время работы может возникнуть ошибка: метод завершен неверно. Это может означать, что не выбран лист, с которым идет работа.
Чтобы выбрать лист, выполните sheetData.Select(Type.Missing); где sheetData это нужный лист.
Просмотрено:
81 944
Все привет, в этой статье опишу исчерпывающие примеры работы с excel на языке C#.
Для начала работы нам необходимо подключить библиотеку COM как на рисунке ниже:
Для этого добавляем ссылку в проект, надеюсь вы знаете как это делается) Выбираем пункт COM ищем библиотеку Microsoft Excel 16.0 Object Library ставим галочку и жмем Ок.
Далее нам не обходимо для сокращения записи и удобства создать алиас.
|
using Excel = Microsoft.Office.Interop.Excel; |
Теперь нам нужно объявить объект Excel задать параметры и приступать к работе.
|
//Объявляем приложение Excel.Application app = new Excel.Application { //Отобразить Excel Visible = true, //Количество листов в рабочей книге SheetsInNewWorkbook = 2 }; //Добавить рабочую книгу Excel.Workbook workBook = app.Workbooks.Add(Type.Missing); //Отключить отображение окон с сообщениями app.DisplayAlerts = false; //Получаем первый лист документа (счет начинается с 1) Excel.Worksheet sheet = (Excel.Worksheet)app.Worksheets.get_Item(1); //Название листа (вкладки снизу) sheet.Name = «Имя должно быть не больше 32сим»; |
Пример заполнения ячейки:
|
//Пример заполнения ячеек №1 for (int i = 1; i <= 9; i++) { for (int j = 1; j < 9; j++) sheet.Cells[i, j] = String.Format(«nookery {0} {1}», i, j); } //Пример №2 sheet.Range[«A1»].Value = «Пример №2»; //Пример №3 sheet.get_Range(«A2»).Value2 = «Пример №3»; |
Захват диапазона ячеек:
|
//Захватываем диапазон ячеек Вариант №1 Excel.Range r1 = sheet.Cells[1, 1]; Excel.Range r2 = sheet.Cells[9, 9]; Excel.Range range1 = sheet.get_Range(r1, r2); //Захватываем диапазон ячеек Вариант №2 Excel.Range range2 = sheet.get_Range(«A1»,«H9» ); |
Оформление, шрифт, размер, цвет, толщина.
|
//Шрифт для диапазона range.Cells.Font.Name = «Tahoma»; range2.Cells.Font.Name = «Times New Roman»; //Размер шрифта для диапазона range.Cells.Font.Size = 10; //Жирный текст range.Font.Bold = true; //Цвет текста range.Font.Color = ColorTranslator.ToOle(Color.Blue); |
Объединение ячеек в одну
|
//Объединение ячеек с F2 по K2 Excel.Range range3 = sheet.get_Range(«F2», «K2»); range3.Merge(Type.Missing); |
Изменяем размеры ячеек по ширине и высоте
|
//увеличиваем размер по ширине диапазон ячеек Excel.Range range2 = sheet.get_Range(«D1», «S1»); range2.EntireColumn.ColumnWidth = 10; //увеличиваем размер по высоте диапазон ячеек Excel.Range rowHeight = sheet.get_Range(«A4», «S4»); rowHeight.EntireRow.RowHeight = 50;range.EntireColumn.AutoFit();range.EntireColumn.AutoFit(); //авторазмер |
Создаем обводку диапазона ячеек
|
Excel.Range r1 = sheet.Cells[countRow, 2]; Excel.Range r2 = sheet.Cells[countRow, 19]; Excel.Range rangeColor = sheet.get_Range(r1, r2); rangeColor.Borders.Color = ColorTranslator.ToOle(Color.Black); |
Производим выравнивания содержимого диапазона ячеек.
|
Excel.Range r = sheet.get_Range(«A1», «S40»); //Оформления r.Font.Name = «Calibri»; r.Cells.Font.Size = 10; r.VerticalAlignment = Excel.XlVAlign.xlVAlignCenter; r.HorizontalAlignment = Excel.XlHAlign.xlHAlignCenter; |
Примеры вычисления формул, все вставки формул были скопированы из самой Excel без изменений. Позиция ячейки взята из счетчика переменно и подставлен к букве ячейки
|
sheet.Cells[countRow, countColumn] = $«=G{countRow}-F{countRow}»; sheet.Cells[countRow, countColumn].FormulaLocal = $«=ЕСЛИ((H{countRow}*O{countRow})+(I{countRow}*P{countRow})/100<=0;J{countRow}*O{countRow}/100;((H{countRow}*O{countRow})+(I{countRow}*P{countRow}))/100)»; sheet.Cells[countRow, countColumn] = $«=K{countRow}+N{countRow}-R{countRow}»; sheet.Cells[33, 22].FormulaLocal = «=СУММ(V3:V32)»; |
Добавляем разрыв страницы.
|
//Ячейка, с которой будет разрыв Excel.Range razr = sheet.Cells[n, m] as Excel.Range; //Добавить горизонтальный разрыв (sheet — текущий лист) sheet.HPageBreaks.Add(razr); //VPageBreaks — Добавить вертикальный разрыв |
Как открыть фаил Excel
|
app.Workbooks.Open(@»C:UsersUserDocumentsExcel.xlsx», Type.Missing, Type.Missing, Type.Missing, Type.Missing, Type.Missing, Type.Missing, Type.Missing, Type.Missing, Type.Missing, Type.Missing, Type.Missing, Type.Missing, Type.Missing, Type.Missing); |
Сохраняем документ Excel
|
app.Application.ActiveWorkbook.SaveAs(«MyFile.xlsx», Type.Missing, Type.Missing, Type.Missing, Type.Missing, Type.Missing, Excel.XlSaveAsAccessMode.xlNoChange, Type.Missing, Type.Missing, Type.Missing, Type.Missing, Type.Missing); |
Завершение работы с объектом Excel.Application
|
app.Quit(); System.Runtime.InteropServices.Marshal.ReleaseComObject(app); |
Пример как выбрать фаил и загрузив его и узнать количество заполненных строк и колонок в одном конкретном листе по имени.
|
1 2 3 4 5 6 7 8 9 10 11 12 13 14 15 16 17 18 19 20 21 22 23 24 25 |
//поиск файла Excel OpenFileDialog ofd = new OpenFileDialog(); ofd.Multiselect =false; ofd.DefaultExt = «*.xls;*.xlsx»; ofd.Filter = «Microsoft Excel (*.xls*)|*.xls*»; ofd.Title = «Выберите документ Excel»; if (ofd.ShowDialog() != DialogResult.OK) { MessageBox.Show(«Вы не выбрали файл для открытия», «Внимание», MessageBoxButtons.OK, MessageBoxIcon.Information); return; } string xlFileName = ofd.FileName; //имя нашего Excel файла //рабоата с Excel Excel.Range Rng; Excel.Workbook xlWB; Excel.Worksheet xlSht; int iLastRow, iLastCol; Excel.Application xlApp = new Excel.Application(); //создаём приложение Excel xlWB = xlApp.Workbooks.Open(xlFileName); //открываем наш файл xlSht = xlWB.Worksheets[«Лист1»]; //или так xlSht = xlWB.ActiveSheet //активный лист iLastRow = xlSht.Cells[xlSht.Rows.Count, «A»].End[Excel.XlDirection.xlUp].Row; //последняя заполненная строка в столбце А iLastCol = xlSht.Cells[1, xlSht.Columns.Count].End[Excel.XlDirection.xlToLeft].Column; //последний заполненный столбец в 1-й строке |
Получаем список всех загруженных книг «листов» из файла
|
1 2 3 4 5 6 7 8 9 10 11 12 13 14 15 16 17 18 19 |
//поиск файла Excel OpenFileDialog ofd = new OpenFileDialog(); ofd.Multiselect = false; ofd.DefaultExt = «*.xls;*.xlsx»; ofd.Filter = «Microsoft Excel (*.xls*)|*.xls*»; ofd.Title = «Выберите документ Excel»; if (ofd.ShowDialog() != DialogResult.OK) { MessageBox.Show(«Вы не выбрали файл для открытия», «Внимание», MessageBoxButtons.OK, MessageBoxIcon.Information); return; } string xlFileName = ofd.FileName; //имя нашего Excel файла Excel.Workbook xlWB = ex.Workbooks.Open(xlFileName); ///загружаем список всех книг foreach (object item in xlWB.Sheets) { Excel.Worksheet sheet = (Excel.Worksheet)item; } |
Давайте научимся быстро и просто создавать и записывать файлы Excel с помощью visual studio c#. Наше самое простое приложение Windows Forms будет брать из текстбокса текст и заносить его в первую ячейку. Статья написана специально для Сергея =).
Начать необходимо с подключения библиотеки Microsoft.Office.Interop.Excel. Выглядеть это должно так:
Если у вас при открытии обозревателя решений – Ссылки – правая кнопка – Добавить ссылку – Сборки – в списке нет Microsoft.Office.Interop.Excel, то добавьте её через Nuget. Проект – управление пакетами NuGet – в строке поиска Excel:
Теперь создайте новый проект Windows Forms и на форму закиньте текстбокс и кнопку. На кнопки кликните два раза, откроется исходный код. В самом верху допишите следующее:
using Excel = Microsoft.Office.Interop.Excel;
А в методе button1_Click замените так:
private void button1_Click(object sender, EventArgs e)
{
string fileName = "D:\temp\test.xls";
try
{
var excel = new Excel.Application();
var workBooks = excel.Workbooks;
var workBook = workBooks.Add();
var workSheet = (Excel.Worksheet)excel.ActiveSheet;
workSheet.Cells[1, "A"] = textBox1.Text;
workBook.SaveAs(fileName);
workBook.Close();
}
catch (Exception ex) {
MessageBox.Show("Ошибка: "+ ex.ToString());
}
MessageBox.Show("Файл "+ Path.GetFileName (fileName) + " записан успешно!");
}
Вот, собственно говоря и все. Текст из текстбокса запишется в ячейку A1. Обратите внимание, что папка temp на диске уже должна существовать.
Дополнение. Прочитать первую ячейку
Это тоже просто:
string fileName = "D:\temp\test.xls"; Excel.Application xlApp = new Excel.Application(); Excel.Workbook xlWorkbook = xlApp.Workbooks.Open(fileName, 0, true, 5, "", "", true, Excel.XlPlatform.xlWindows, "t", false, false, 0, true, 1, 0); Excel._Worksheet xlWorksheet = (Excel._Worksheet)xlWorkbook.Sheets[1]; Excel.Range xlRange = xlWorksheet.UsedRange; string temp = (string)(xlRange.Cells[1, 1] as Excel.Range).Value2;// 1 1 - адрес 1-й ячейки MessageBox.Show(temp);
Автор этого материала — я — Пахолков Юрий. Я оказываю услуги по написанию программ на языках Java, C++, C# (а также консультирую по ним) и созданию сайтов. Работаю с сайтами на CMS OpenCart, WordPress, ModX и самописными. Кроме этого, работаю напрямую с JavaScript, PHP, CSS, HTML — то есть могу доработать ваш сайт или помочь с веб-программированием. Пишите сюда.
заметки, си шарп, excel
В процессе анализа информации часто возникает потребность в обработке данных из документов в форматах MS Word или Excel. Как считывать информации из таких файлов с использованием языка C #.
Из практического опыта сотрудника, который всегда успешно решает поставленные задачи.
Для работы с файлами Word и Excel я решил выбрать библиотеки Microsoft.Office.Interop.Word и Microsoft.Office.Interop.Excel, предоставляющие программные интерфейсы для взаимодействия с объектами MS Word и Excel.
Преимущества использования этих библиотек:
- созданы корпорацией Microsoft, следовательно, взаимодействие с объектами программ пакета MS Office реализовано наиболее оптимально,
- нужный пакет Visual Studio Tool for Office поставляется вместе с Visual Studio (достаточно отметить его при установке VS).
Также следует заметить, что у такого похода есть и недостаток: для того, чтобы написанная программа работала на ПК пользователя необходимо, чтобы на нём были установлены программы MS Office и MS Excel. Поэтому такой подход плохо подходит для серверных решений. Также такая программа не будет являться кроссплатформенной.
Добавление библиотек в проект Visual Studio
Библиотеки поставляются вместе с пакетом Visual Studio Tool for Office (платформа .NET Framework).
Для использования библиотеки нужно:
- добавить ссылку на неё: в обозревателе решений необходимо кликнуть правой кнопкой мыши по пункту Ссылки (Рис. 1) и найти нужную библиотеку по ключевым словам (после добавления ссылка появится в списке),
- указать используемое пространство имён в файле программы (в примере ему назначен алиас Word): (Рис. 2):
Можно прочитать основные форматы: .doc,. docx,. rtf.
Ниже приведён листинг с примером считывания текста из документа MS Word:
object FileName = @»C:test.doc»;
object rOnly = true;
object SaveChanges = false;
object MissingObj = System.Reflection.Missing.Value;
Word.Application app = new Word.Application();
Word.Document doc = null;
Word.Range range = null;
try
{
doc = app.Documents.Open(ref FileName, ref MissingObj, ref rOnly, ref MissingObj,
ref MissingObj, ref MissingObj, ref MissingObj, ref MissingObj,
ref MissingObj, ref MissingObj, ref MissingObj, ref MissingObj,
ref MissingObj, ref MissingObj, ref MissingObj, ref MissingObj);
object StartPosition = 0;
object EndPositiojn = doc.Characters.Count;
range = doc.Range(ref StartPosition, ref EndPositiojn);
// Получение основного текста со страниц (без учёта сносок и колонтитулов)
string MainText = (range == null || range.Text == null) ? null : range.Text;
if (MainText != null)
{
/* Обработка основного текста документа*/
}
// Получение текста из нижних и верхних колонтитулов
foreach (Word.Section section in doc.Sections)
{
// Нижние колонтитулы
foreach (Word.HeaderFooter footer in section.Footers)
{
string FooterText = (footer.Range == null || footer.Range.Text == null) ? null : footer.Range.Text;
if (FooterText != null)
{
/* Обработка текста */
}
}
// Верхние колонтитулы
foreach (Word.HeaderFooter header in section.Headers)
{
string HeaderText = (header.Range == null || header.Range.Text == null) ? null : header.Range.Text;
if (HeaderText != null)
{
/* Обработка текста */
}
}
}
// Получение текста сносок
if (doc.Footnotes.Count != 0)
{
foreach (Word.Footnote footnote in doc.Footnotes)
{
string FooteNoteText = (footnote.Range == null || footnote.Range.Text == null) ? null : footnote.Range.Text;
if (FooteNoteText != null)
{
/* Обработка текста */
}
}
}
} catch (Exception ex)
{
/* Обработка исключений */
}
finally
{
/* Очистка неуправляемых ресурсов */
if(doc != null)
{
doc.Close(ref SaveChanges);
}
if(range != null)
{
Marshal.ReleaseComObject(range);
range = null;
}
if(app != null)
{
app.Quit();
Marshal.ReleaseComObject(app);
app = null;
}
}
Примечания:
- в коде приводится пример считывания основного текста документа, текста верхних и нижних колонтитулов, а также текста сносок,
- в коде производится очистка неуправляемых ресурсов с использованием класса Marshal
Пример парсинга файла MS Excel
Можно прочитать основные форматы: .xls,. xlsx.
Ниже приведён листинг с примером считывания текста из документа MS Excel (по ячейкам):
string FileName = @»C:UsersbeeDownloadstest.xlsx»;
object rOnly = true;
object SaveChanges = false;
object MissingObj = System.Reflection.Missing.Value;
Excel.Application app = new Excel.Application();
Excel.Workbooks workbooks = null;
Excel.Workbook workbook = null;
Excel.Sheets sheets = null;
try
{
workbooks = app.Workbooks;
workbook = workbooks.Open(FileName, MissingObj, rOnly, MissingObj, MissingObj,
MissingObj, MissingObj, MissingObj, MissingObj, MissingObj,
MissingObj, MissingObj, MissingObj, MissingObj, MissingObj);
// Получение всех страниц докуента
sheets = workbook.Sheets;
foreach(Excel.Worksheet worksheet in sheets)
{
// Получаем диапазон используемых на странице ячеек
Excel.Range UsedRange = worksheet.UsedRange;
// Получаем строки в используемом диапазоне
Excel.Range urRows = UsedRange.Rows;
// Получаем столбцы в используемом диапазоне
Excel.Range urColums = UsedRange.Columns;
// Количества строк и столбцов
int RowsCount = urRows.Count;
int ColumnsCount = urColums.Count;
for(int i = 1; i <= RowsCount; i++)
{
for(int j = 1; j <= ColumnsCount; j++)
{
Excel.Range CellRange = UsedRange.Cells[i, j];
// Получение текста ячейки
string CellText = (CellRange == null || CellRange.Value2 == null) ? null :
(CellRange as Excel.Range).Value2.ToString();
if(CellText != null)
{
/* Обработка текста */
}
}
}
// Очистка неуправляемых ресурсов на каждой итерации
if (urRows != null) Marshal.ReleaseComObject(urRows);
if (urColums != null) Marshal.ReleaseComObject(urColums);
if (UsedRange != null) Marshal.ReleaseComObject(UsedRange);
if (worksheet != null) Marshal.ReleaseComObject(worksheet);
}
} catch (Exception ex)
{
/* Обработка исключений */
}
finally
{
/* Очистка оставшихся неуправляемых ресурсов */
if (sheets != null) Marshal.ReleaseComObject(sheets);
if (workbook != null)
{
workbook.Close(SaveChanges);
Marshal.ReleaseComObject(workbook);
workbook = null;
}
if (workbooks != null)
{
workbooks.Close();
Marshal.ReleaseComObject(workbooks);
workbooks = null;
}
if (app != null)
{
app.Quit();
Marshal.ReleaseComObject(app);
app = null;
}
}
Примечания:
- при обработке текста каждой ячейки приходится заранее знать количество задействованных строк и столбцов на текущем листе документа,
- такой перебор не совсем оптимален (временная сложность алгоритма O(n2)): при желании его можно ускорить (например, разбив обработку на несколько потоков): в данной статье приводится лишь пример получения текста из каждой ячейки,
- при таком переборе ячеек необходимо на каждой итерации освобождать неуправляемые ресурсы, чтобы избежать утечек памяти (аналогично предыдущему примеру, используется класс Marshal).
Приведенные примеры хорошо подходят для реализации приложения по обработке документов Word и Excel на платформе .NET Framework.
С помощью указанных библиотек можно не только читать текст из документов, но и создавать новые файлы форматов MS Word и Excel.
Table of Contents
- Introduction
- Building the Sample
You can download the source code from this link Source
Code Link
Introduction
The main purpose of this article is to explain how to create simple Excel and Microsoft Word Add-Ins using Visual
Studio Tools for Office (VSTO).
VSTO is available as an add-in tool with Microsoft Visual Studio. Using Visual Studio we can develop our own custom controls for Office tools like Excel, Word and and so on.In
our demo program We have used Visual Studio 2010 and Office 2007.
Building the Sample
This article explains a few basic things to create our own Custom Add-Ins for Excel and Word as follows.
1. Excel Add-Ins
- Add text to any Excel selected active Excel cell.
- Add an image to Excel from our Custom Control.
- Load data from a database and display the search result data in Excel.
2. Word Add-Ins
- Export Word to PDF.
- Add Image to Word Document.
- Add Table to Word document.
Description
Creating Excel Add-Ins
To create our own Custom Control Add-Ins for Excel.
Step 1
Create a new project and select Office 2007 Excel Add-In as in the following Image. Select your Project Folder and enter your Project Name.
Step 2
Now we can see that the Excel ThisAddIn.Cs file has been created in our project folder and we can find two default methods in this class as in the following image. “ThisAddIn_Startup”
In this event we can display our own custom Control Add-Ins to Excel. We can see the details in the code part.
Step 3
Add a new UserControl to your project to create your own Custom Excel Control Add-In.
Right-click your project->Click Add New Item->Add User Control and Name the control as you wish. Add all your Controls and design your user control depending on your requirement.
In our example,We are performing 3 types of actions in User Controls.
- Add Text: In this button click event I will insert the text from the Text box to the Active Selected Excel Cell. Using “Globals.ThisAddIn.Application.ActiveCell”
we can get the current active Excel cell. We store the result in an Excel range and now using the range, value and color we can set our own text and colors to the active Excel Cell.
private void btnAddText_Click(object sender, EventArgs e)
{
Excel.Range objRange = Globals.ThisAddIn.Application.ActiveCell;
objRange.Interior.Color = Color.Pink; //Active Cell back Color
objRange.Borders.Color = Color.Red;// Active Cell border Color
objRange.Borders.LineStyle = Excel.XlLineStyle.xlContinuous;
objRange.Value = txtActiveCellText.Text; //Active Cell Text Add
objRange.Columns.AutoFit();
}
2. Add Image: using
the Open File Dialog we can select our own image that needs to be added to the Excel file. Using the Excel.Shape we can add our selected image to the Excel file.
private void btnAddImage_Click(object sender, EventArgs e)
{
OpenFileDialog dlg = new OpenFileDialog();
dlg.FileName = "*";
dlg.DefaultExt = "bmp";
dlg.ValidateNames = true;
dlg.Filter = "Bitmap Image (.bmp)|*.bmp|Gif Image (.gif)|*.gif|JPEG Image (.jpeg)|*.jpeg|Png Image (.png)|*.png";
if (dlg.ShowDialog() == System.Windows.Forms.DialogResult.OK)
{
Bitmap dImg = new Bitmap(dlg.FileName);
Excel.Shape IamgeAdd = Globals.ThisAddIn.Application.ActiveSheet.Shapes.AddPicture(dlg.FileName,
Microsoft.Office.Core.MsoTriState.msoFalse, Microsoft.Office.Core.MsoTriState.msoCTrue,
20, 30, dImg.Width, dImg.Height);
}
System.Windows.Forms.Clipboard.Clear();
}
Search and bind Db Data to Excel: Now
we can create our own Custom Search control to be used in Excel to search our data from the database and bind the result to the Excel file.
Creating the table
-- Create Table ItemMaster in your SQL Server - This table will be used for search and bind result to excel.
CREATE
TABLE
[dbo].[ItemMasters](
[Item_Code] [varchar](20)
NOT NULL,
[Item_Name] [varchar](100)
NOT NULL)
-- insert sample data to Item Master table
INSERT
INTO
[ItemMasters] ([Item_Code],[Item_Name])
VALUES
('Item001','Coke')
INSERT
INTO
[ItemMasters] ([Item_Code],[Item_Name])
VALUES
('Item002','Coffee')
INSERT
INTO
[ItemMasters] ([Item_Code],[Item_Name])
VALUES
('Item003','Chiken Burger')
INSERT
INTO
[ItemMasters] ([Item_Code],[Item_Name])
VALUES
('Item004','Potato Fry')
In the button search click event we search for the data from the database and bind the result to an Excel cell using “Globals.ThisAddIn.Application.ActiveSheet.Cells”.
This will add the result to the active Excel sheet.
private
void
btnSearch_Click(object
sender, EventArgs e)
{
try
{
System.Data.DataTable dt =
new
System.Data.DataTable();
String ConnectionString =
"Data Source=YOURDATASOURCE;Initial Catalog=YOURDATABASENAME;User id = UID;password=password";
SqlConnection con =
new
SqlConnection(ConnectionString);
String Query =
" Select Item_Code,Item_Name FROM ItemMasters Where Item_Name LIKE '"
+ txtItemName.Text.Trim() + "%'";
SqlCommand cmd =
new
SqlCommand(Query, con);
cmd.CommandType = System.Data.CommandType.Text;
System.Data.SqlClient.SqlDataAdapter sda =
new
System.Data.SqlClient.SqlDataAdapter(cmd);
sda.Fill(dt);
if
(dt.Rows.Count <= 0)
{
return;
}
Globals.ThisAddIn.Application.ActiveSheet.Cells.ClearContents();
Globals.ThisAddIn.Application.ActiveSheet.Cells[1, 1].Value2 =
"Item Code";
Globals.ThisAddIn.Application.ActiveSheet.Cells[1, 2].Value2 =
"Item Name";
for
(int
i = 0; i <= dt.Rows.Count - 1; i++)
{
Globals.ThisAddIn.Application.ActiveSheet.Cells[i + 2, 1].Value2 = dt.Rows[i][0].ToString();
Globals.ThisAddIn.Application.ActiveSheet.Cells[i + 2, 2].Value2 = dt.Rows[i][1].ToString();
}
}
catch
(Exception ex)
{
}
}
Step 4
Now we have created our own User Control to be added to our Excel Add-Ins. To add this user control to our Excel Add-In as we have already seen that the Excel Addin class “ThisAddIn.Cs” has start and stop events. Using
the Office “CustomTaskpane” we can add our user control to Excel as an Add-In as in the following.
private
Microsoft.Office.Tools.CustomTaskPane customPane;
private
void
ThisAddIn_Startup(object
sender, System.EventArgs e)
{
ShowShanuControl();
}
public
void
ShowShanuControl()
{
var txtObject =
new
ShanuExcelADDIn();
customPane =
this.CustomTaskPanes.Add(txtObject,
"Enter Text");
customPane.Width = txtObject.Width;
customPane.Visible =
true;
}
Step 5
Run your program and now we can see our user control has been added in the Excel File as an Add-In.
Next we will see how to create Add-Ins for Word Documents using a Ribbon Control.
Creating Word Add-Ins:
In my example I have used Visual Studio 2010 and Office 2007.
The following describes how to create our own Custom Control Add-Ins for Word.
Step 1
Create a new project and select Office 2007 Word AddIn as in the following Image. Select your Project Folder and enter your Project Name.
Step 2
Add a new Ribbon Control to your project to create your own Word Control Add-In.
Right-click your project then click Add New Item -> Add Ribbon Control and name the control as you wish.
Add all your controls and design your user control depending on your requirements. By default in our Ribbon Control we can see a “RibbonGroup”. We can add all our controls to the Ribbon Group. Here
in my example I have changed the Group Label Text to “SHANU Add-In”. I have added three Ribbon Button Controls to the group. We can add an image to the Ribbon Button Controls and set the properties of the Button Control Size as “RibbobControlSizeLarge”.
Here I have added three Button Controls for export the Word as a PDF, add an image to Word and add a table to the Word file.
Step 3
Export to PDF File Button Click.
Using the “Globals.ThisAddIn.Application.ActiveDocument.ExportAsFixedFormat” we can save the Word document to the PDF file. I have used the Save file dialog to save the PDF file into our selected path.
private
void
btnPDF_Click(object
sender, RibbonControlEventArgs e)
{
SaveFileDialog dlg =
new
SaveFileDialog();
dlg.FileName =
"*";
dlg.DefaultExt =
"pdf";
dlg.ValidateNames =
true;
if
(dlg.ShowDialog() == System.Windows.Forms.DialogResult.OK)
{
Globals.ThisAddIn.Application.ActiveDocument.ExportAsFixedFormat(dlg.FileName, word.WdExportFormat.wdExportFormatPDF, OpenAfterExport:
true);
}
}
Step 4
Here we will add an image to Word. Using the Open File Dialog we can select our own image to be added to the Word file. Using the “Globals.ThisAddIn.Application.ActiveDocument.Shapes.AddPicture” method we can add our
selected image to the Word file.
private
void
btnImage_Click(object
sender, RibbonControlEventArgs e)
{
OpenFileDialog dlg =
new
OpenFileDialog();
dlg.FileName =
"*";
dlg.DefaultExt =
"bmp";
dlg.ValidateNames =
true;
dlg.Filter =
"Bitmap Image (.bmp)|*.bmp|Gif Image (.gif)|*.gif|JPEG Image (.jpeg)|*.jpeg|Png Image (.png)|*.png";
if
(dlg.ShowDialog() == System.Windows.Forms.DialogResult.OK)
{
Globals.ThisAddIn.Application.ActiveDocument.Shapes.AddPicture(dlg.FileName);
}
}
Step 5
Here we will add a table to Word. Using the “Globals.ThisAddIn.Application.ActiveDocument.Tables” method we can add a table to the Word file. In my example I have created a table with 4 columns and 3 rows.
private
void
button1_Click(object
sender, RibbonControlEventArgs e)
{
Globals.ThisAddIn.Application.ActiveDocument.Tables.Add(Globals.ThisAddIn.Application.ActiveDocument.Range(0, 0), 3, 4);
.ThisAddIn.Application.ActiveDocument.Tables[1].Range.Shading.BackgroundPatternColor = Microsoft.Office.Interop.Word.WdColor.wdColorSeaGreen;
Globals.ThisAddIn.Application.ActiveDocument.Tables[1].Range.Font.Size = 12;
Globals.ThisAddIn.Application.ActiveDocument.Tables[1].Rows.Borders.Enable = 1;
}
Step 6
Run your program and now you will see your own Ribbon Control has been added to the Word file as an Add-In.
You can download the source code from this link Source
Code Link