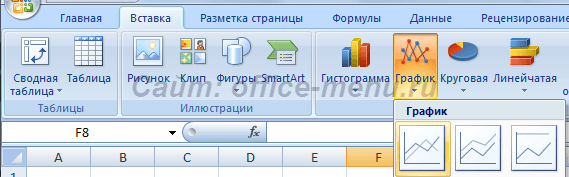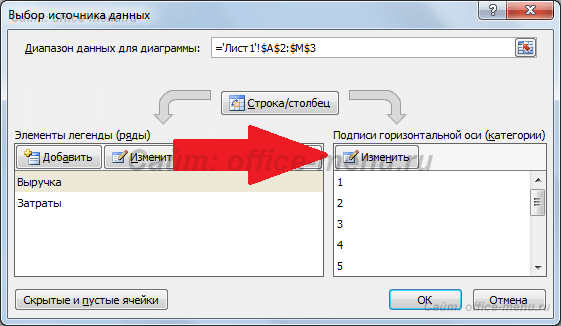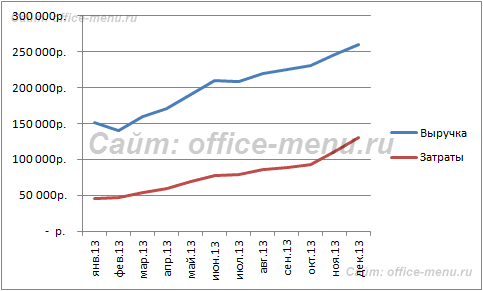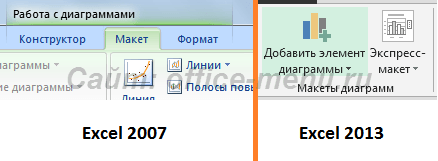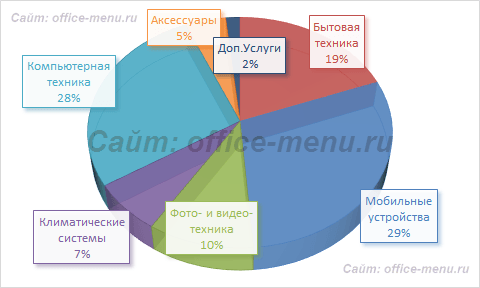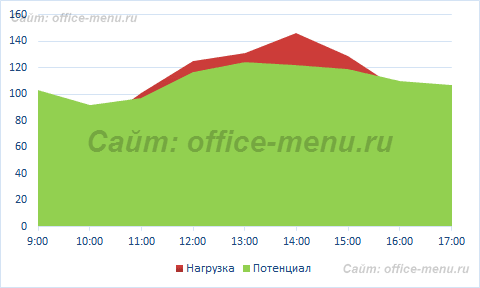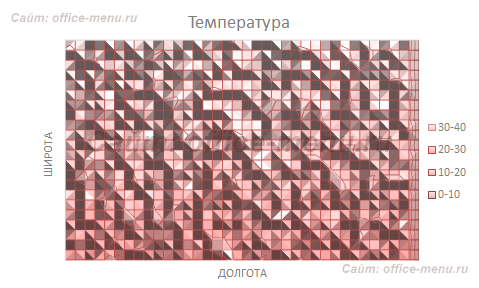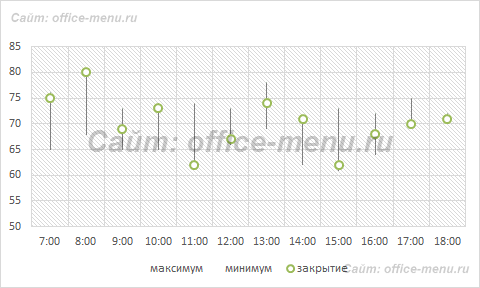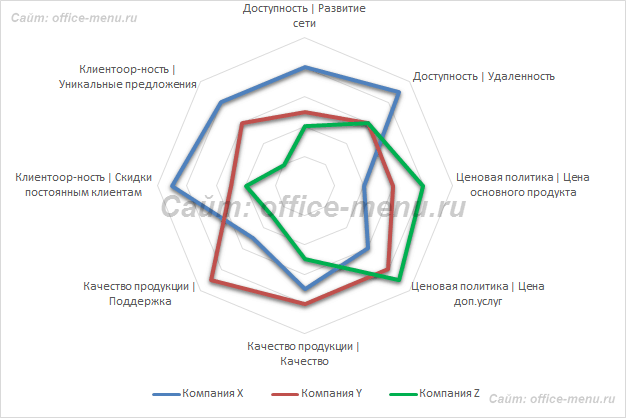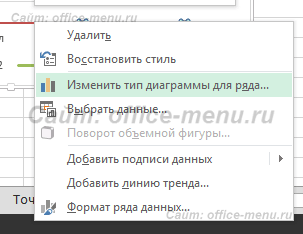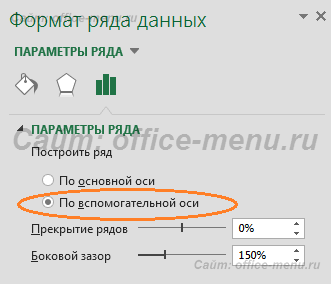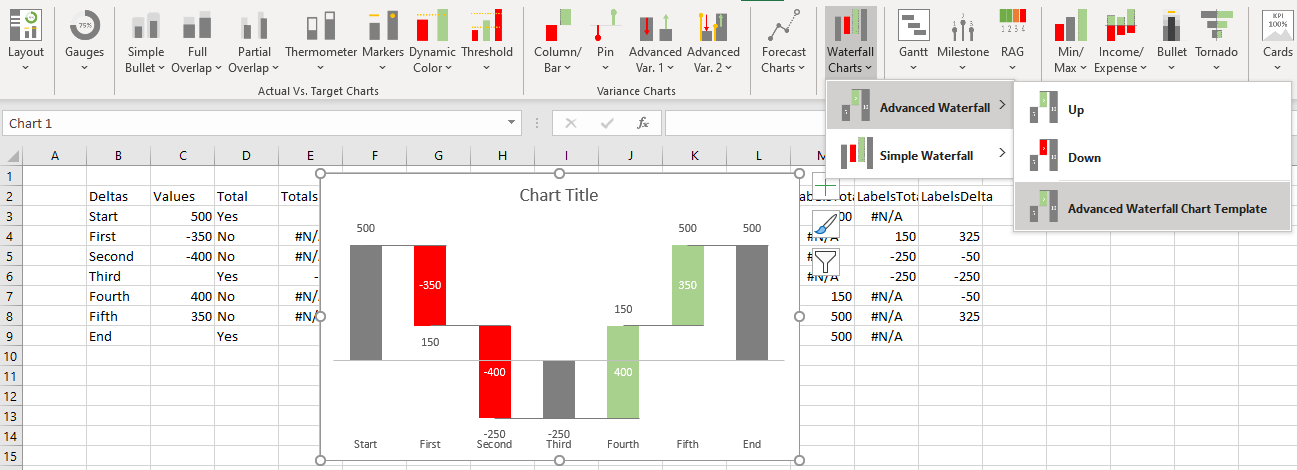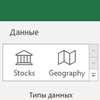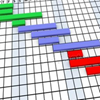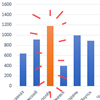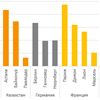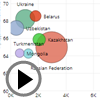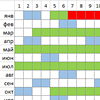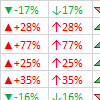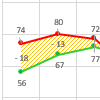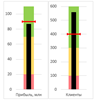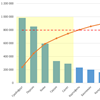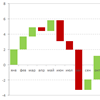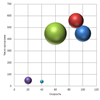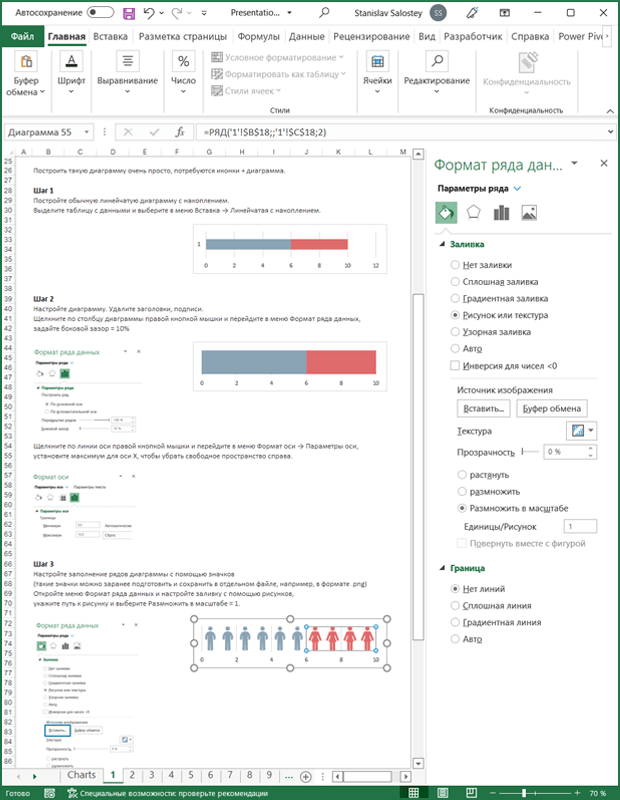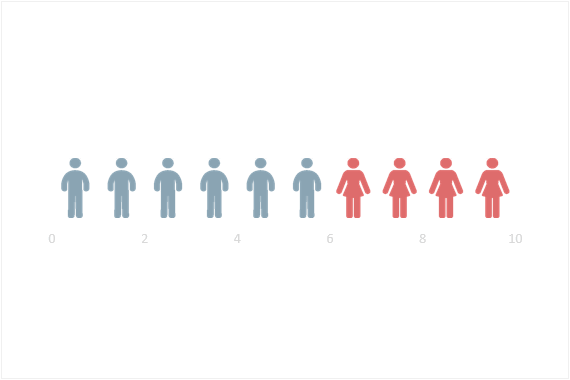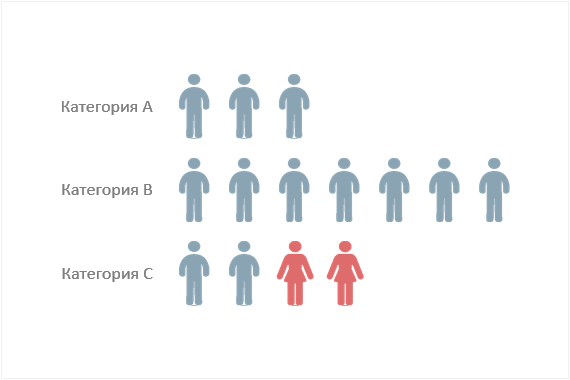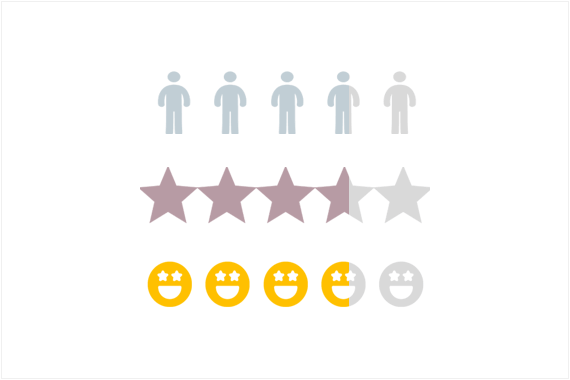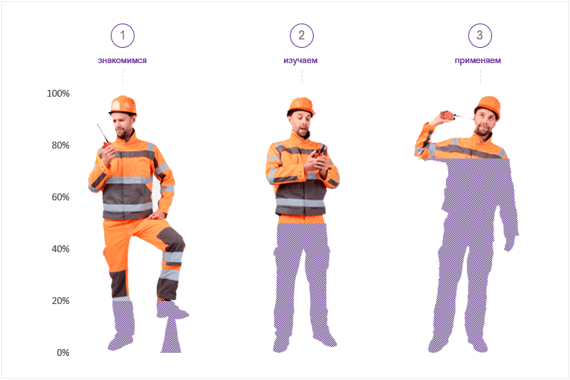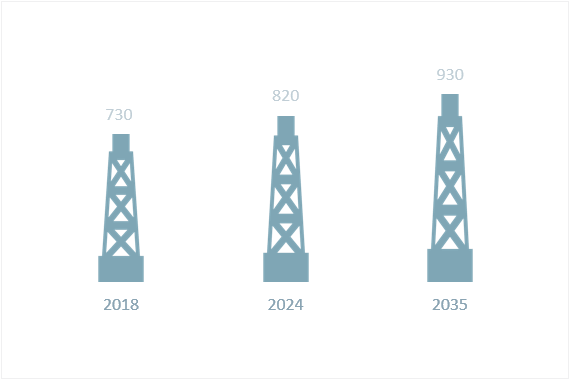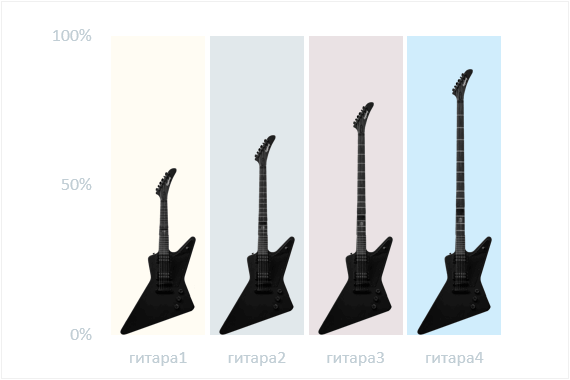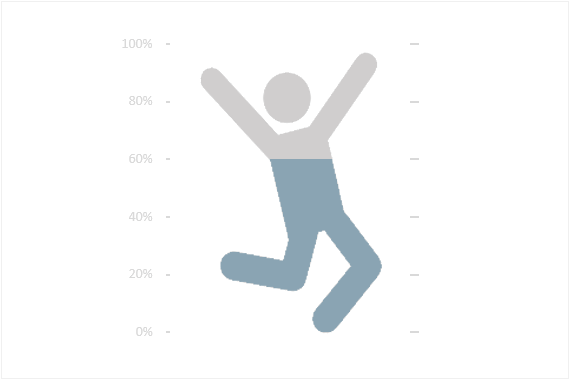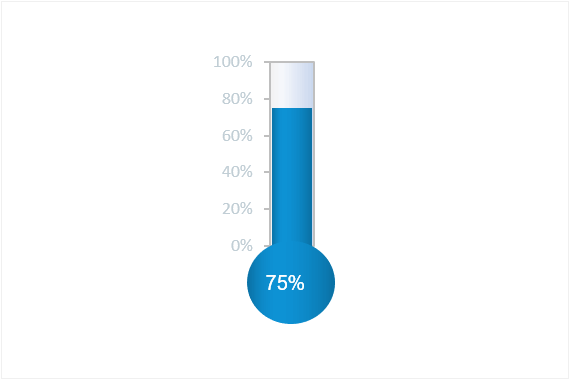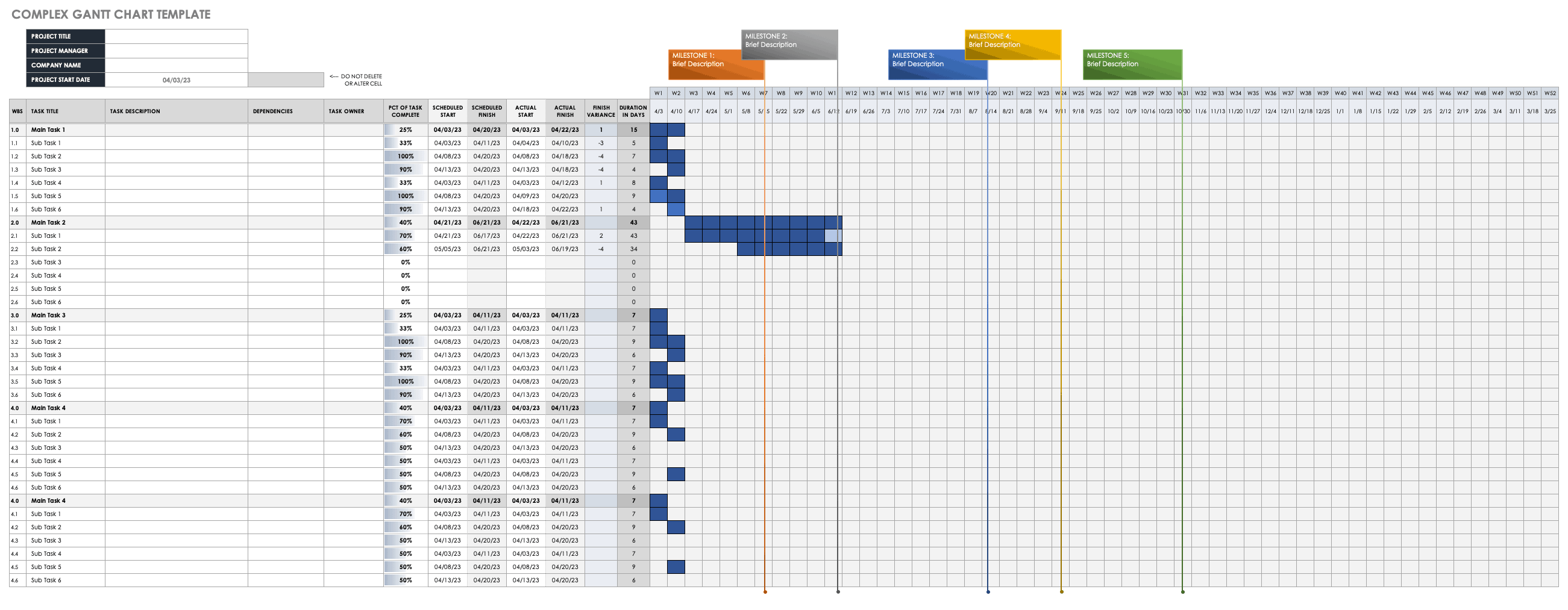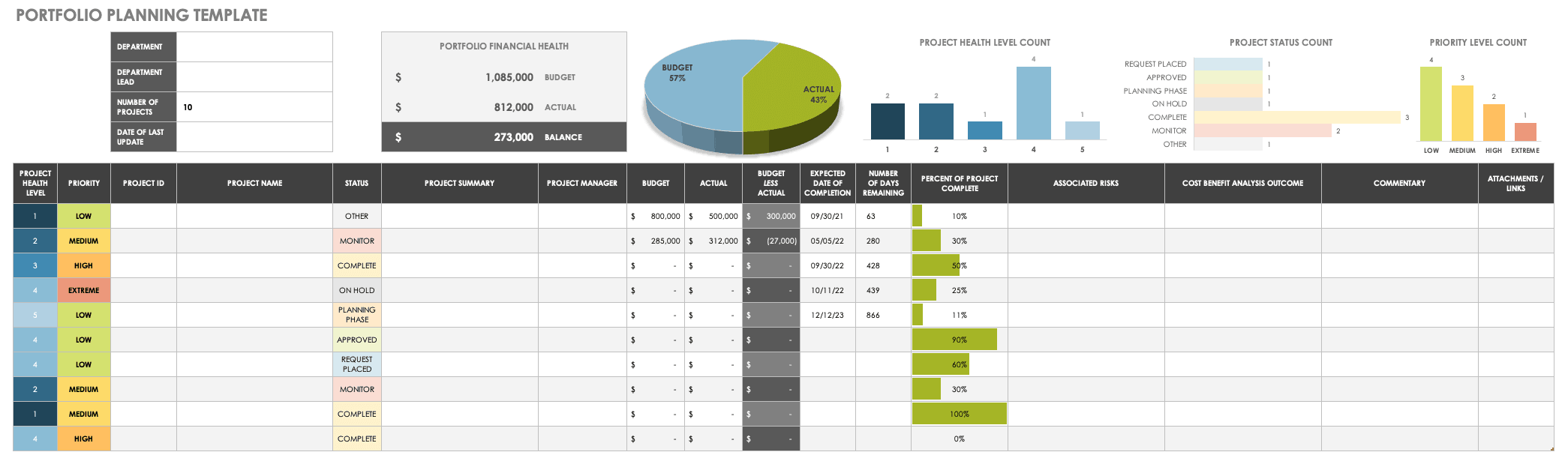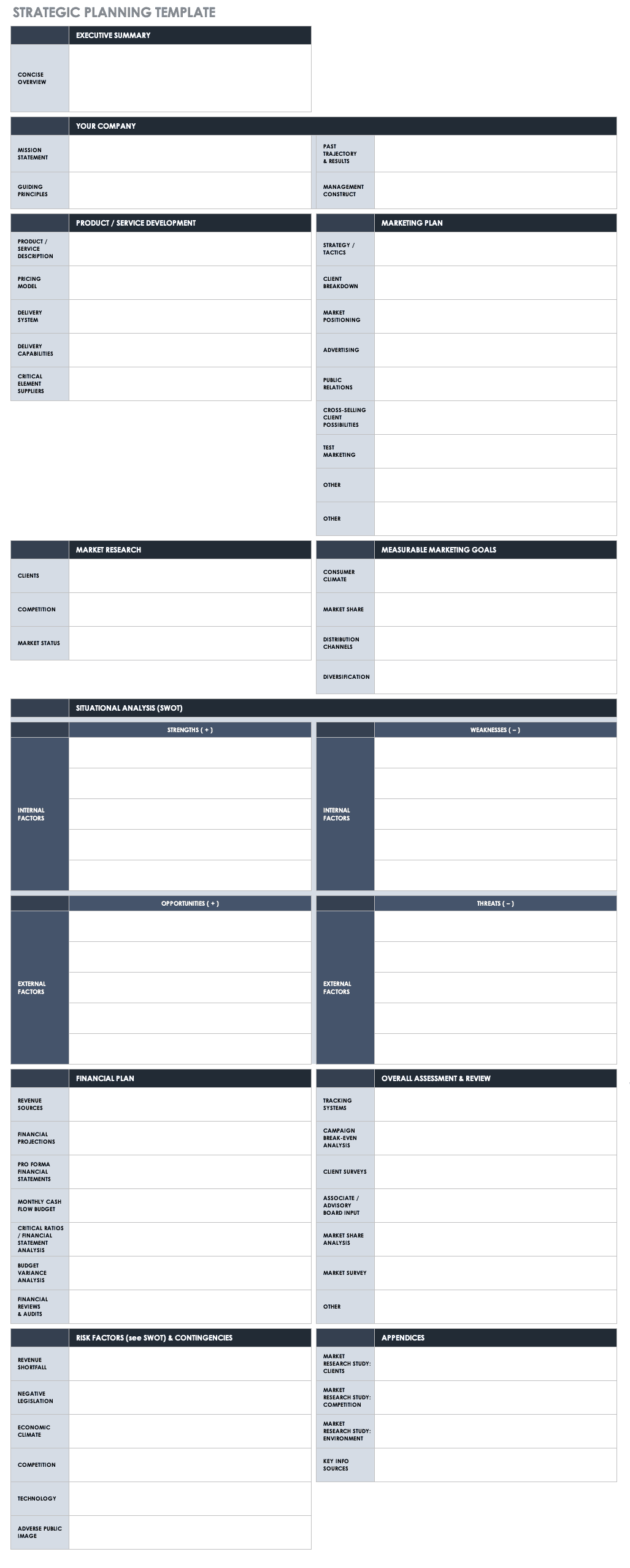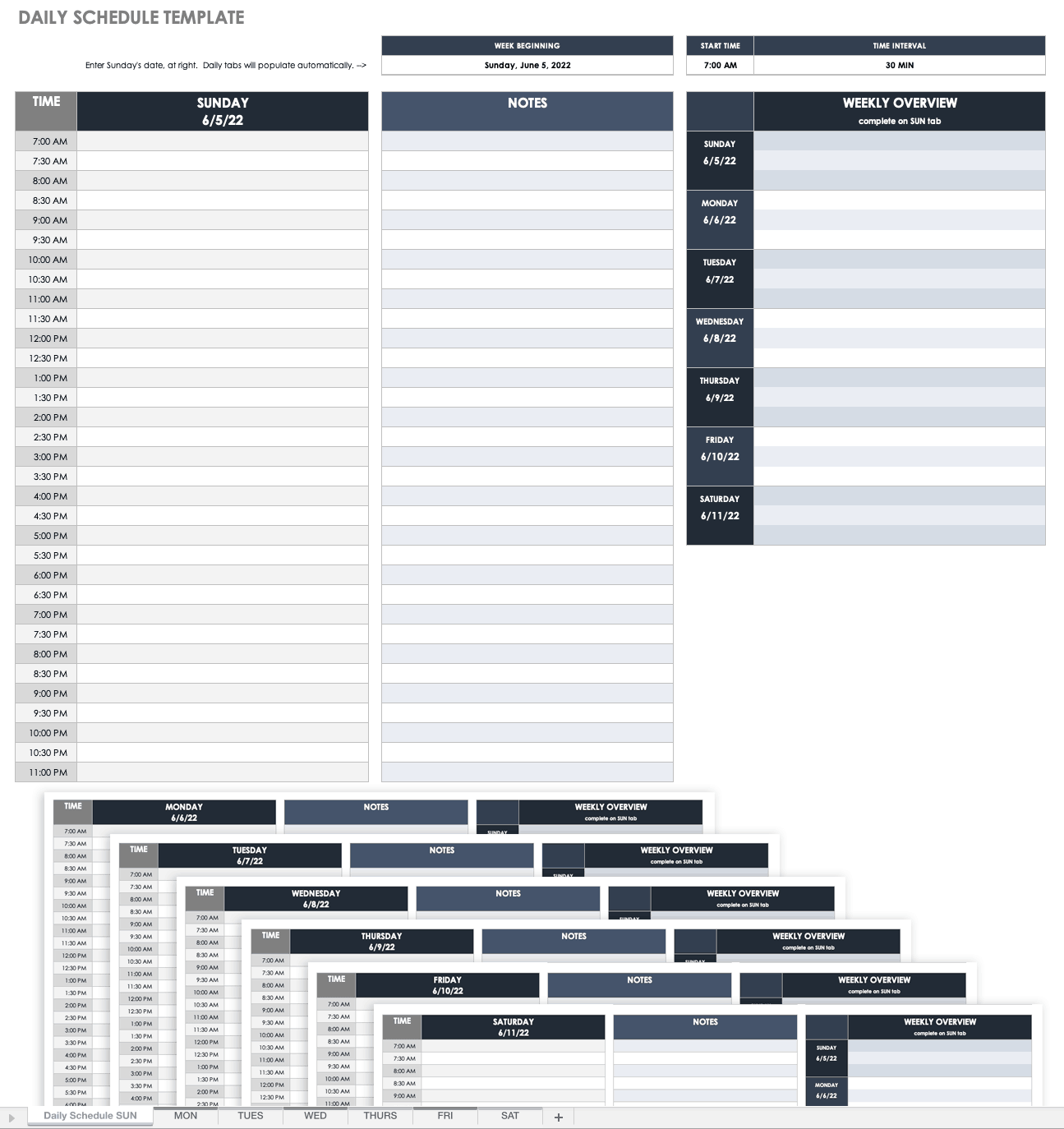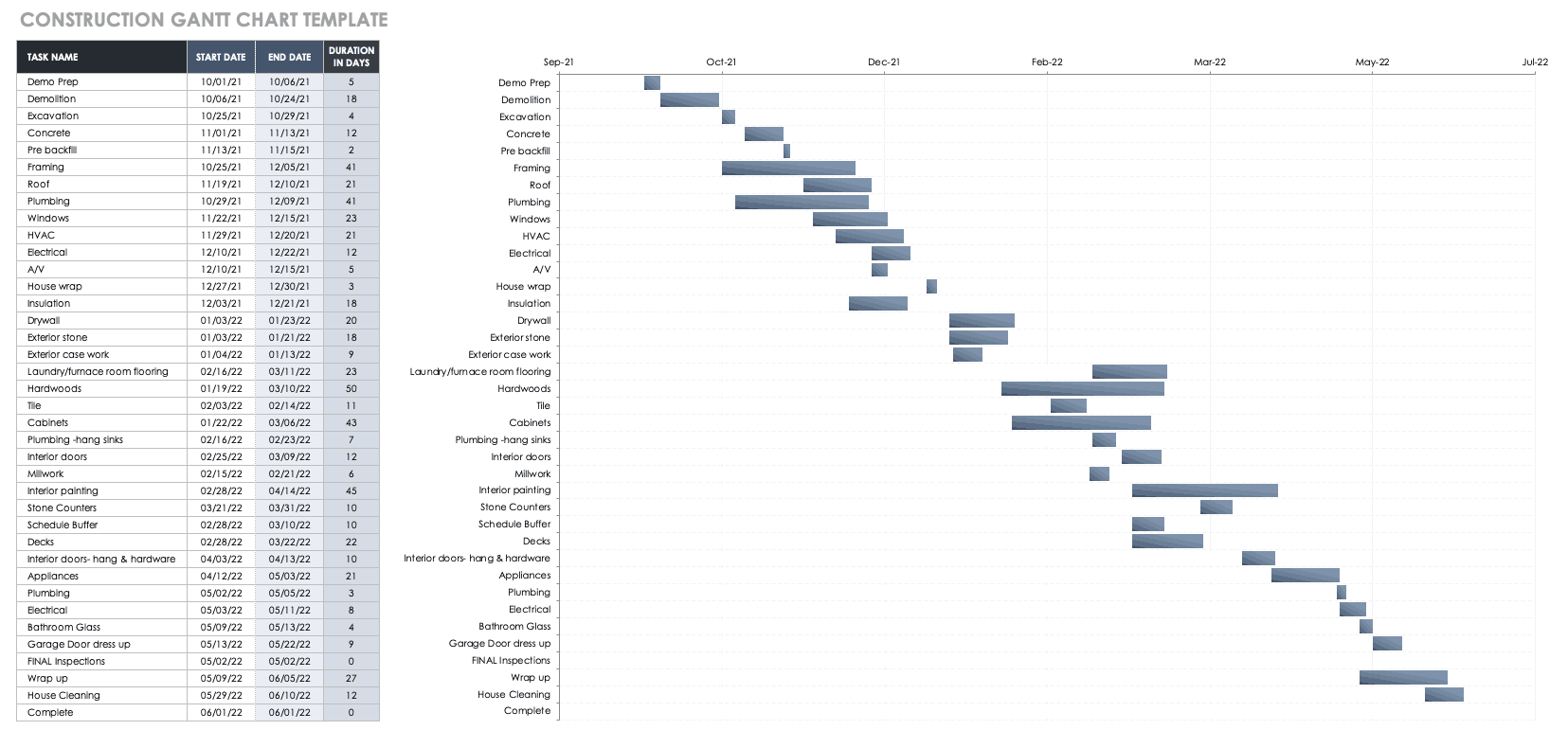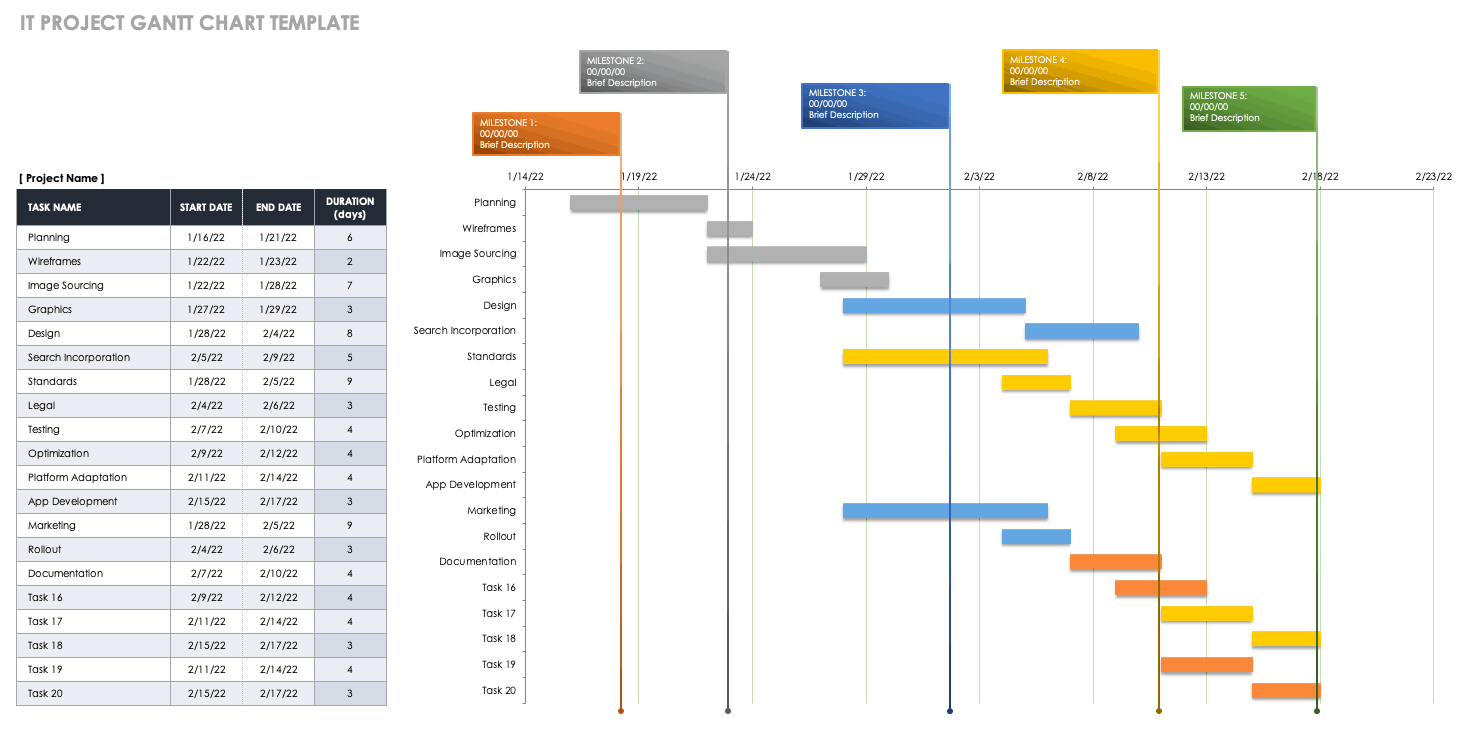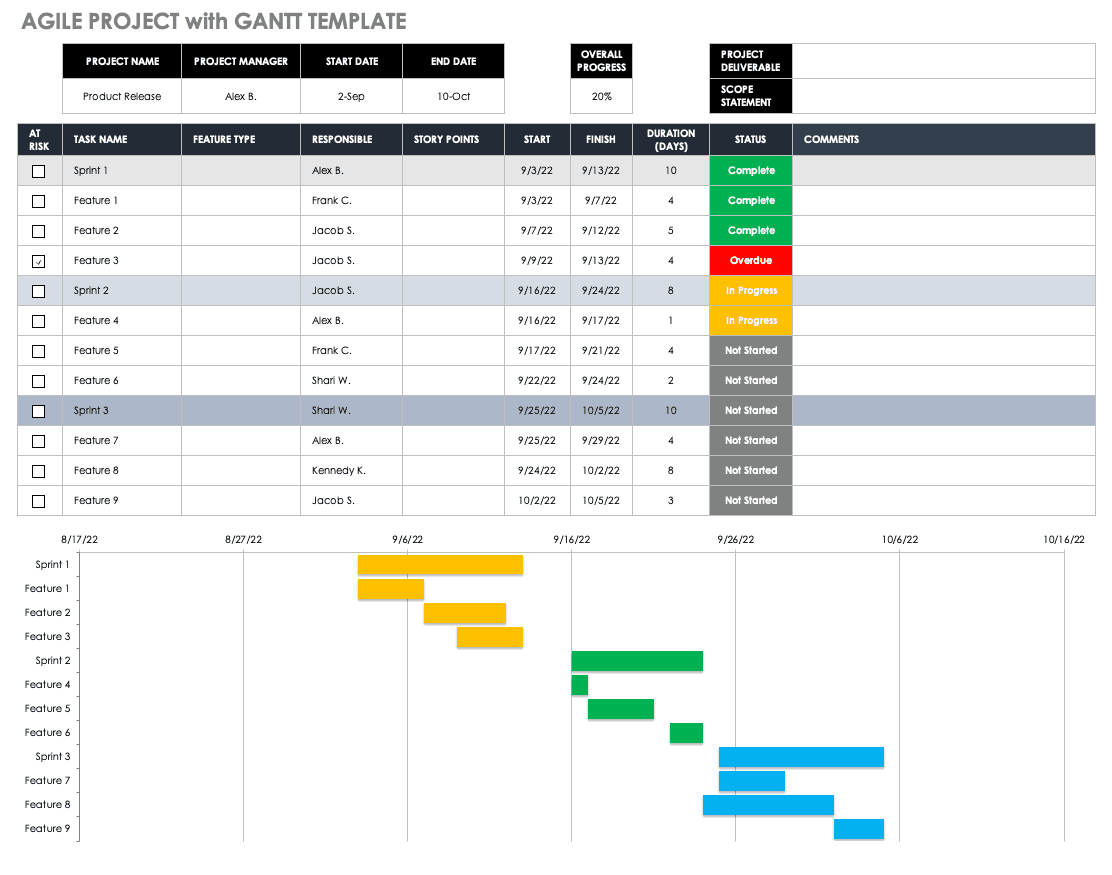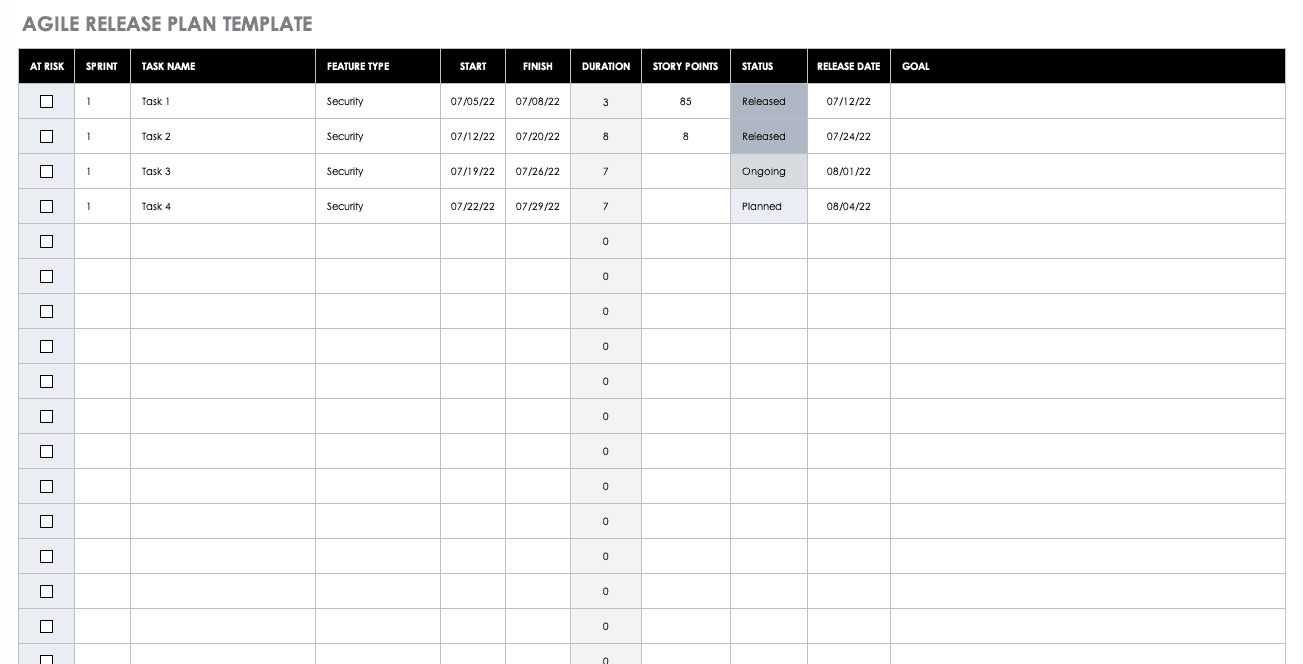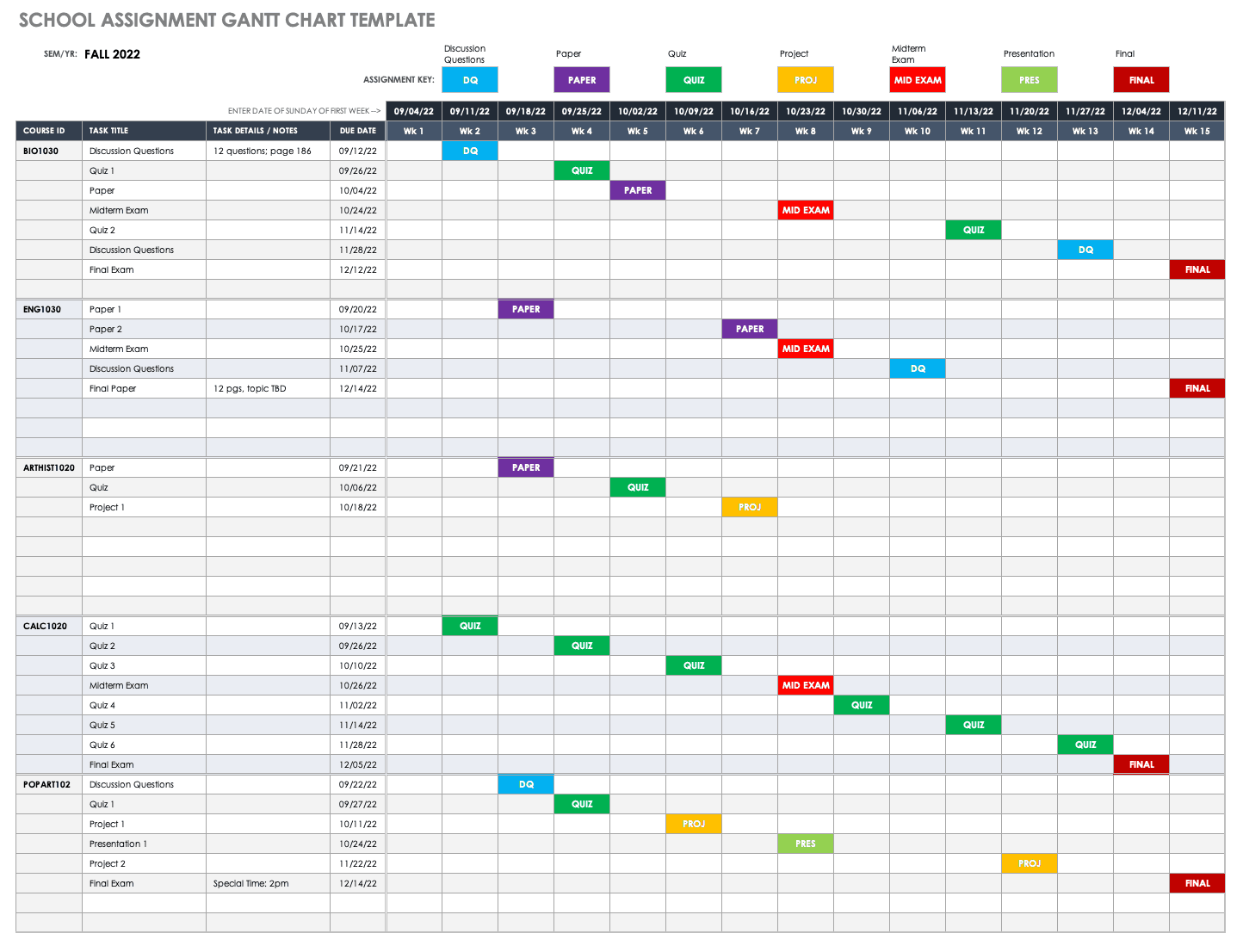Добавьте в свою презентацию диаграмму или блок-схему
Эта обширная коллекция диаграмм содержит все инструменты для коммуникации и отслеживания, которые потребуются вам для работы, учебы, дома или игры. Найдите блок-схему из разных стилей, цветов и временных интервалов, чтобы создать расписание и пометить вехи для проекта любого размера. Блок-схема может содержать различные данные, например ответственных за задачи, даты начала и окончания, а также различные функции, такие как автоматическое обновление. Для процессов, включающих несколько групп, функциональная блок-схема — это универсальное средство для описания сложных действий и определения обязанностей. Эта коллекция также включает классическую диаграмму Ганта с различными макетами. Для добавления текстуры в блок-схему просмотрите различные панели коллекции, чтобы найти конкретные графические элементы, включая кольцевые, линейчатые и круговые диаграммы, карты и шкалы. И не забудьте о полезной организационной диаграмме, поделившись ею с новыми сотрудниками или проверив с ее помощью цепочку подотчетности. Шаблоны диаграмм для личного использования включают диаграммы планирования пенсии, журналы питания и упражнений, временные шкалы событий, генеалогические древа, маршруты поездок, схемы рассадки гостей и даже турнирные сетки. Ознакомьтесь с шаблонами диаграмм, чтобы найти подходящий для вас.
Содержание
- Диаграммы в Excel
- Вставка и построение
- Элементы диаграммы
- Изменение стиля
- Типы диаграмм
- График
- Гистограмма
- Круговая
- Диаграмма с областями
- Точечная
- Поверхность
- Биржевая
- Лепестковая
- Смешанный тип диаграмм
- Тренд Excel
- Сводная диаграмма
- Построение графиков в Excel по данным таблицы
- Простейший график изменений
- График с двумя и более кривыми
- Добавление второй оси
- Строим график функций в Excel
- Наложение и комбинирование графиков
- Графики зависимости
Диаграммы в Excel
Для облегчения чтения отчетности, особенно ее анализа, данные лучше визуализировать. Согласитесь, что проще оценить динамику какого-либо процесса по графику, чем просматривать числа в таблице.
В данной статье будет рассказано о применении диаграмм в приложении Excel, рассмотрены некоторые их особенности и ситуации для лучшего их применения.
Вставка и построение
Для примера используем таблицу выручки и затрат за год, на основании которой построим простой график:
| янв.13 | фев.13 | мар.13 | апр.13 | май.13 | июн.13 | июл.13 | авг.13 | сен.13 | окт.13 | ноя.13 | дек.13 | |
| Выручка | 150 598р. | 140 232р. | 158 983р. | 170 339р. | 190 168р. | 210 203р. | 208 902р. | 219 266р. | 225 474р. | 230 926р. | 245 388р. | 260 350р. |
| Затраты | 45 179р. | 46 276р. | 54 054р. | 59 618р. | 68 460р. | 77 775р. | 79 382р. | 85 513р. | 89 062р. | 92 370р. | 110 424р. | 130 175р. |
Вне зависимости от используемого типа, будь это гистограмма, поверхность и т.п., принцип создания в основе не меняется. На вкладке «Вставка» в приложении Excel необходимо выбрать раздел «Диаграммы» и кликнуть по требуемой пиктограмме.
Выделите созданную пустую область, чтобы появились дополнительные вкладки лент. Одна из них называется «Конструктор» и содержит область «Данные», на которой расположен пункт «Выбрать данные». Клик по нему вызовет окно выбора источника:
Обратите внимание на самое первое поле «Диапазон данных для диаграммы:». С его помощью можно быстро создать график, но приложение не всегда может понять, как именно хочет видеть это пользователь. Поэтому рассмотрим простой способ добавления рядов и осей.
На упомянутом выше окне нажмите кнопку «Добавить» в поле «Элементы легенды». Появится форма «Изменение ряда», где нужно задать ссылку на имя ряда (не является обязательным) и значения. Можно указать все показатели вручную.
После занесения требуемой информации и нажатия кнопки «OK», новый ряд отобразиться на диаграмме. Таким же образом добавим еще один элемент легенды из нашей таблицы.
Теперь заменим автоматически добавленные подписи по горизонтальной оси. В окне выбора данных имеется область категорий, а в ней кнопка «Изменить». Кликните по ней и в форме добавьте ссылку на диапазон этих подписей:
Посмотрите, что должно получиться:
Элементы диаграммы
По умолчанию диаграмма состоит из следующих элементов:
- Ряды данных – представляют главную ценность, т.к. визуализируют данные;
- Легенда – содержит названия рядов и пример их оформления;
- Оси – шкала с определенной ценой промежуточных делений;
- Область построения – является фоном для рядов данных;
- Линии сетки.
Помимо упомянутых выше объектов, могут быть добавлены такие как:
- Названия диаграммы;
- Линий проекции – нисходящие от рядов данных на горизонтальную ось линии;
- Линия тренда;
- Подписи данных – числовое значение для точки данных ряда;
- И другие нечасто используемые элементы.

Изменение стиля
Для изменения внешнего вида диаграммы можно воспользоваться предоставленными по умолчанию стилями. Для этого выделите ее и выберите появившуюся вкладку «Конструктор», на которой расположена область «Стили диаграмм».
Часто имеющихся шаблонов достаточно, но если Вы хотите большего, то придется задать собственный стиль. Сделать это можно кликнув по изменяемому объекту диаграммы правой кнопкой мыши, в меню выбрать пункт «формат Имя_Элемента» и через диалоговое окно изменить его параметры.
Обращаем внимание на то, что смена стиля не меняет самой структуры, т.е. элементы диаграммы остаются прежними.
Приложение позволяет быстро перестроить структуру через экспресс макеты, которые располагаются в той же вкладке.
Как и со стилями, каждый элемент можно добавить либо удалить по-отдельности. В версии Excel 2007 для этого предусмотрена дополнительная вкладка «Макет», а в версии Excel 2013 данный функционал перенесен на ленту вкладки «Конструктор», в область «Макеты диаграмм».
Типы диаграмм
График
Идеально подходить для отображения изменения объекта во времени и определения тенденций.
Пример отображения динамики затрат и общей выручки компании за год:
Гистограмма
Хорошо подходит для сравнения нескольких объектов и изменения их отношения со временем.
Пример сравнения показателя эффективности двух отделов поквартально:
Круговая
Предназначения для сравнения пропорций объектов. Не может отображать динамику.
Пример доли продаж каждой категории товаров от общей реализации:
Диаграмма с областями
Подходит для отображения динамики различий между объектами во времени. При использовании данного типа важно соблюдать порядок рядов, т.к. они перекрывают друг друга.
Допустим, существует необходимость отобразить загрузку отдела продаж и ее покрытие персоналом. Для этого показатели потенциала сотрудников и загрузки были приведены к общей шкале.
Так как для нас первостепенно видеть именно потенциал, то данный ряд отображается первым. Из ниже приведенной диаграммы видно, что с 11 часов до 16 часов отдел не справляет с потоком клиентов.
Точечная
Представляет собой систему координат, где положение каждой точки задается значениями по горизонтальной (X) и вертикальной (Y) осям. Хорошо подходить, когда значение (Y) объекта зависит от определенного параметра (X).
Пример отображения тригонометрических функций:
Поверхность
Данный тип диаграмм представляет собой трехмерные данные. Ее можно было бы заменить несколькими рядами гистограммы либо графика, если бы ни одна особенность – она не подходит для сравнения значений рядов, она предоставляет возможность сравнения между собой значений в определенном состоянии. Весь диапазон значений разделен на поддиапазоны, каждый из которых имеет свой оттенок.
Биржевая
Из названия понятно, что подобный тип диаграмм идеально подходит для отображения динамики торгов на биржах, но может быть также использован для других целей.
Обычно подобные диаграммы отображают коридор колебания (максимальное и минимальное значение) и конечное значение в определенных период.
Лепестковая
Особенность этого типа диаграмм заключается в том, что горизонтальная ось значений расположена по кругу. Таким образом, она позволяет более наглядно отобразить различия между объектами по нескольких категория.
На ниже приведенной диаграмме представлено сравнение 3-х организаций по 4-ем направлениям: Доступность; Ценовая политика; Качество продукции; Клиентоориентированность. Видно, что компания X лидирует по первому и последнему направлению, компания Y по качеству продукции, а компания Z предоставляет лучшие цены.
Также можно сказать, что компания Х является лидером, т.к. площадь ее фигуры на диаграмме является самой большой.
Смешанный тип диаграмм
Приложение Excel позволяет совмещать в одной диаграмме несколько типов. В качестве примера совместим тип графика и гистограммы.
Для начала все ряды строятся с применением одного вида, затем он меняется для каждого ряда отдельно. Кликнув по требуемому ряду правой кнопкой мыши, из списка выберите пункт «Изменить тип диаграммы для ряда…», затем «Гистограмма».
Иногда, из-за сильных различий значений рядов диаграммы, использование единой шкалы невозможно. Но можно добавить альтернативную шкалу. Перейдите в меню «Формат ряда данных…» и в разделе «Параметры ряда» переместите флажок на пункт «По вспомогательной оси».
Теперь диаграмма приобрела такой вид:
Тренд Excel
Каждому ряду диаграммы можно установить свой тренд. Они необходимы для определения основной направленности (тенденции). Но для каждого отдельного случая необходимо применять свою модель.
Выделите ряд данных, для которого хотите построить тренд, и кликнете по нему правой кнопкой мыши. В появившемся меню выберите пункт «Добавить линию тренда…».
Для определения подходящей модели используют различные математические методы. Мы вкратце рассмотрим ситуации, когда лучше применять определенный тип тренда:
- Экспоненциальный тренд. Если значения по вертикальной оси (Y) возрастают с каждым изменением по горизонтальной оси (X).
- Линейный тренд используется, если значения по Y имеют приблизительно одинаковые изменения для каждого значения по X.
- Логарифмический. Если изменение по оси Y замедляется с каждым изменениям по оси X.
- Полиномиальный тренд применяется, если изменения по Y происходят как в сторону увеличения, так в уменьшения. Т.е. данные описывают цикл. Хорошо подходит для анализа большого набора данных. Степень тренда выбирается в зависимости от количества пиков циклов:
- Степень 2 – один пик, т.е. половина цикла;
- Степень 3 – один полный цикл;
- Степень 4 – полтора цикла;
- и т.д.
- Степенной тренд. Если изменение по Y растет с примерно одинаковой скоростью при каждом изменением X.
Линейная фильтрация. Не применим для прогноза. Используется для сглаживания изменений Y. Усредняет изменение между точками. Если в настройках тренда параметру точки задать 2, то усреднение производится между соседними значениями оси X, если 3, то через одну, 4 через – две и т.д.
Сводная диаграмма
Обладает всеми преимуществами обычных диаграмм и сводных таблиц, при этом не обязательно создавать последнюю.
Принцип построения сводных диаграмм мало чем отличается от создания сводных таблиц. Поэтому здесь не будет описываться данный процесс, просто прочтите статью про сводные таблицы на нашем сайте. К тоже же построить диаграмму от уже построенной таблицы можно в 3 клика:
- Выделите сводную таблицу;
- Пройдите на вкладку «Анализ» (в Excel 2007 вкладка «Параметры»);
- В группе «Сервис» щелкните по пиктограмме «Сводная диаграмма».
Для построения сводной диаграммы с нуля необходимо на вкладке «Вставка» выбрать соответствующий значок. Для приложения 2013 года он находиться в группе «Диаграммы», для приложения 2007 года в группе таблицы, пункт раскрывающегося списка «Сводная таблица».
Источник
Построение графиков в Excel по данным таблицы
Информация воспринимается легче, если представлена наглядно. Один из способов презентации отчетов, планов, показателей и другого вида делового материала – графики и диаграммы. В аналитике это незаменимые инструменты.
Построить график в Excel по данным таблицы можно несколькими способами. Каждый из них обладает своими преимуществами и недостатками для конкретной ситуации. Рассмотрим все по порядку.
Простейший график изменений
График нужен тогда, когда необходимо показать изменения данных. Начнем с простейшей диаграммы для демонстрации событий в разные промежутки времени.
Допустим, у нас есть данные по чистой прибыли предприятия за 5 лет:
| Год | Чистая прибыль* |
| 2010 | 13742 |
| 2011 | 11786 |
| 2012 | 6045 |
| 2013 | 7234 |
| 2014 | 15605 |
* Цифры условные, для учебных целей.
Заходим во вкладку «Вставка». Предлагается несколько типов диаграмм:
Выбираем «График». Во всплывающем окне – его вид. Когда наводишь курсор на тот или иной тип диаграммы, показывается подсказка: где лучше использовать этот график, для каких данных.
Выбрали – скопировали таблицу с данными – вставили в область диаграммы. Получается вот такой вариант:
Прямая горизонтальная (синяя) не нужна. Просто выделяем ее и удаляем. Так как у нас одна кривая – легенду (справа от графика) тоже убираем. Чтобы уточнить информацию, подписываем маркеры. На вкладке «Подписи данных» определяем местоположение цифр. В примере – справа.
Улучшим изображение – подпишем оси. «Макет» – «Название осей» – «Название основной горизонтальной (вертикальной) оси»:
Заголовок можно убрать, переместить в область графика, над ним. Изменить стиль, сделать заливку и т.д. Все манипуляции – на вкладке «Название диаграммы».
Вместо порядкового номера отчетного года нам нужен именно год. Выделяем значения горизонтальной оси. Правой кнопкой мыши – «Выбрать данные» — «Изменить подписи горизонтальной оси». В открывшейся вкладке выбрать диапазон. В таблице с данными – первый столбец. Как показано ниже на рисунке:
Можем оставить график в таком виде. А можем сделать заливку, поменять шрифт, переместить диаграмму на другой лист («Конструктор» — «Переместить диаграмму»).
График с двумя и более кривыми
Допустим, нам нужно показать не только чистую прибыль, но и стоимость активов. Данных стало больше:
Но принцип построения остался прежним. Только теперь есть смысл оставить легенду. Так как у нас 2 кривые.
Добавление второй оси
Как добавить вторую (дополнительную) ось? Когда единицы измерения одинаковы, пользуемся предложенной выше инструкцией. Если же нужно показать данные разных типов, понадобится вспомогательная ось.
Сначала строим график так, будто у нас одинаковые единицы измерения.
Выделяем ось, для которой хотим добавить вспомогательную. Правая кнопка мыши – «Формат ряда данных» – «Параметры ряда» — «По вспомогательной оси».
Нажимаем «Закрыть» — на графике появилась вторая ось, которая «подстроилась» под данные кривой.
Это один из способов. Есть и другой – изменение типа диаграммы.
Щелкаем правой кнопкой мыши по линии, для которой нужна дополнительная ось. Выбираем «Изменить тип диаграммы для ряда».
Определяемся с видом для второго ряда данных. В примере – линейчатая диаграмма.
Всего несколько нажатий – дополнительная ось для другого типа измерений готова.
Строим график функций в Excel
Вся работа состоит из двух этапов:
- Создание таблицы с данными.
- Построение графика.
Пример: y=x(√x – 2). Шаг – 0,3.
Составляем таблицу. Первый столбец – значения Х. Используем формулы. Значение первой ячейки – 1. Второй: = (имя первой ячейки) + 0,3. Выделяем правый нижний угол ячейки с формулой – тянем вниз столько, сколько нужно.
В столбце У прописываем формулу для расчета функции. В нашем примере: =A2*(КОРЕНЬ(A2)-2). Нажимаем «Ввод». Excel посчитал значение. «Размножаем» формулу по всему столбцу (потянув за правый нижний угол ячейки). Таблица с данными готова.
Переходим на новый лист (можно остаться и на этом – поставить курсор в свободную ячейку). «Вставка» — «Диаграмма» — «Точечная». Выбираем понравившийся тип. Щелкаем по области диаграммы правой кнопкой мыши – «Выбрать данные».
Выделяем значения Х (первый столбец). И нажимаем «Добавить». Открывается окно «Изменение ряда». Задаем имя ряда – функция. Значения Х – первый столбец таблицы с данными. Значения У – второй.
Жмем ОК и любуемся результатом.
С осью У все в порядке. На оси Х нет значений. Проставлены только номера точек. Это нужно исправить. Необходимо подписать оси графика в excel. Правая кнопка мыши – «Выбрать данные» — «Изменить подписи горизонтальной оси». И выделяем диапазон с нужными значениями (в таблице с данными). График становится таким, каким должен быть.
Наложение и комбинирование графиков
Построить два графика в Excel не представляет никакой сложности. Совместим на одном поле два графика функций в Excel. Добавим к предыдущей Z=X(√x – 3). Таблица с данными:
Выделяем данные и вставляем в поле диаграммы. Если что-то не так (не те названия рядов, неправильно отразились цифры на оси), редактируем через вкладку «Выбрать данные».
А вот наши 2 графика функций в одном поле.
Графики зависимости
Данные одного столбца (строки) зависят от данных другого столбца (строки).
Построить график зависимости одного столбца от другого в Excel можно так:
Условия: А = f (E); В = f (E); С = f (E); D = f (E).
Выбираем тип диаграммы. Точечная. С гладкими кривыми и маркерами.
Выбор данных – «Добавить». Имя ряда – А. Значения Х – значения А. Значения У – значения Е. Снова «Добавить». Имя ряда – В. Значения Х – данные в столбце В. Значения У – данные в столбце Е. И по такому принципу всю таблицу.
Готовые примеры графиков и диаграмм в Excel скачать:
Точно так же можно строить кольцевые и линейчатые диаграммы, гистограммы, пузырьковые, биржевые и т.д. Возможности Excel разнообразны. Вполне достаточно, чтобы наглядно изобразить разные типы данных.
Источник
Бесплатно скачать готовые примеры шаблонов для дашбордов, динамических графиков и диаграмм с интерактивным функционалом.
Каталог шаблонов дашбордов и диаграмм
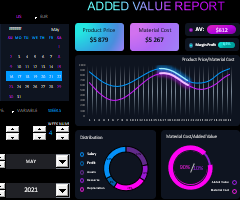
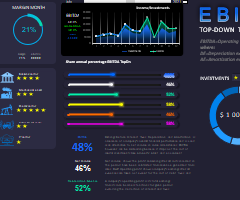
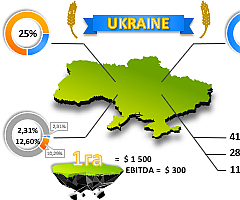
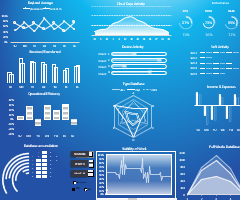
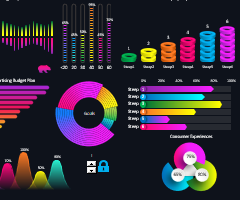



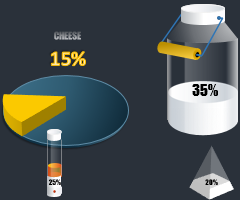
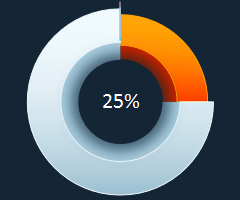
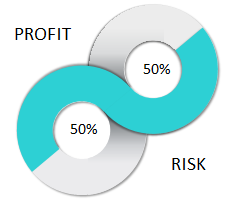
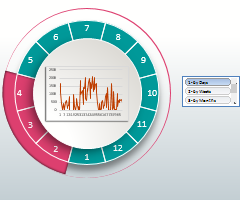
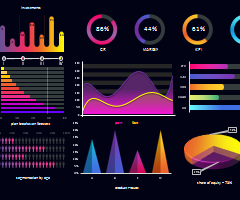
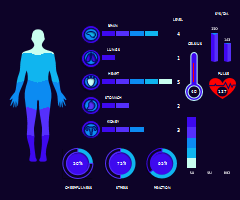
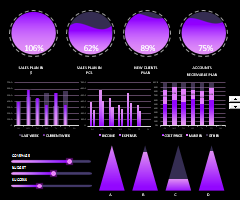
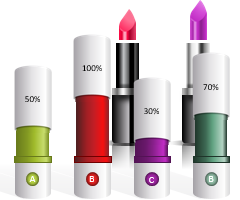
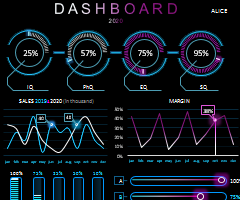
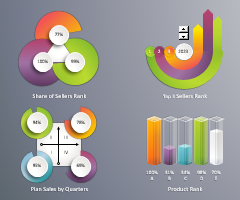
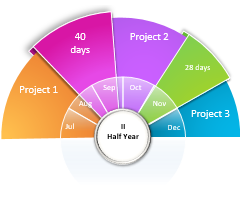
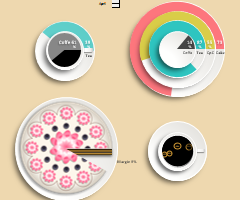
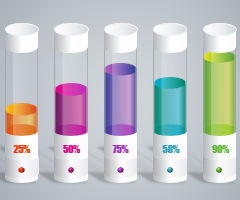
1
2
3
4
5
Excel Chart Templates — Free Downloads
PINE BI: Ultimate Excel Charting Add-in: Insert custom charts with a simple click & other charting tools!
Excel also allows almost unlimited chart customizations, by which you can create many advanced chart types, not found in Excel. Below you will also find these advanced chart templates available for download.
You will also find some chart templates available for download for standard Excel charts.
Instead, click here if you are looking for information about creating, saving, and using Chart Templates within Excel.
Advanced Chart Templates
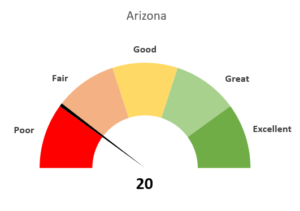
Gauge Chart
Also known as: Dial Chart, Speedometer Chart
Description: Gauge charts use needles to show information as a reading on a dial. They are often used when comparing KPIs or business results against a stated goal.
Learn More: Gauge Chart Tutorial
Gauge Chart Builder Add-in
7 Different Gauge Chart Templates. 5 Style Presets. 9 Color Palettes. Fully customizable.
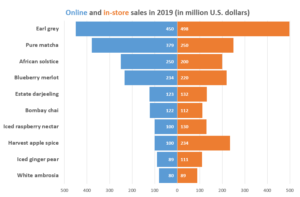
Tornado Chart
Also known as: Sales Funnel Chart, Butterfly Chart
Description: A Tornado Chart is a modified version of the bar chart where the data categories are displayed vertically in a way that resembles a tornado.
Learn More: Tornado Chart Tutorial
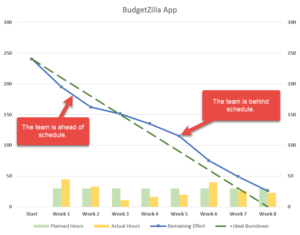
Burndown Chart
Also known as: N/A
Description: Burndown charts represent work left to do vs. time. It is useful for predicting when all work will be completed.
Learn More: Burndown Chart Tutorial
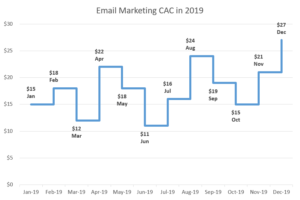
Step Chart
Also known as: N/A
Description: A Step Chart is a line chart that uses vertical and horizontal lines to connect data points in a series, creating a step-like progression.
Learn More: Step Chart Tutorial
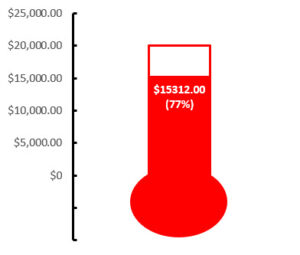
Thermometer Chart
Also known as: Goal Chart
Description: Thermometer charts show the current completed percentage of a task or goal relative to the goal.
Learn More: Thermometer Tutorial
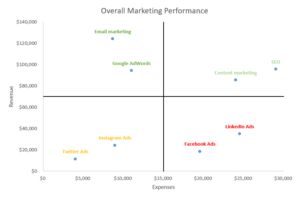
Quadrant Chart
Also known as: N/A
Description: Quadrant charts are scatter charts with a background that is divided into four equal sections, allowing you to categorize data points into the four quadrants
Learn More: Quadrant Tutorial
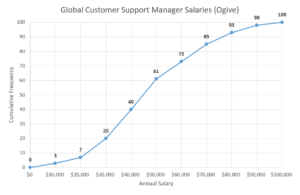
Ogive Chart
Also known as: Cumulative Frequency Graph
Description: Ogive charts are graphs used in statistics to illustrate cumulative frequencies.
Learn More: Ogive Chart Tutorial
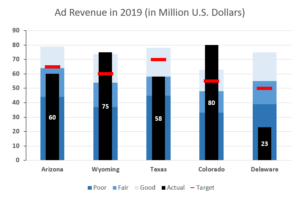
Bullet Chart
Also known as: Steven Few’s Bullet Graph
Description: A modified column or bar chart used for tracking performance(s) against goal(s). Alternative to Gauge chart.
Learn More: Bullet Chart Tutorial
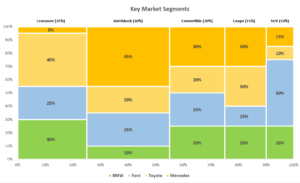
Mekko Chart
Also known as: Marimekko Chart, Mosaic Plot
Description: 2D stacked chart where the column width usually represents the relative size of a segment and the height breaks down each segment.
Learn More: Mekko Chart Tutorial
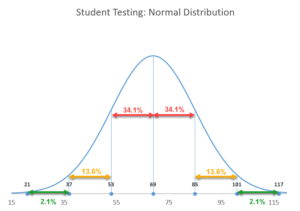
Normal Distribution Curve
Also known as: Bell Curve, Gaussian Curve, Bell Plot
Description: Symmetrical graph that illustrates the tendency of data to cluster around the mean.
Learn More: Bell Curve Tutorial
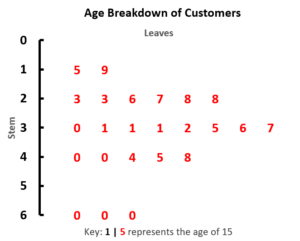
Stem and Leaf Plot
Also known as: Stemplot
Description: Diagram that splits each data point into a «stem» (the first number(s)) and «leaf» (usually last digit) to display the frequency distribution of a data set.
Learn More: Stem and Leaf Tutorial
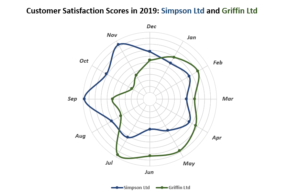
Polar Plot
Also known as: N/A
Description: A polar plot is used to define points in space within what is called the polar coordinate system.
Learn More: Polar Plot Tutorial
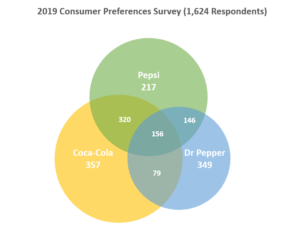
Venn Diagram
Also known as: N/A
Description: A Venn Diagram uses circles to show relationships among sets where sets have some commonalities.
Learn More: Venn Diagram Tutorial
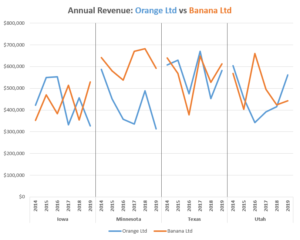
Panel Chart
Also known as: N/A
Description: Panel charts are charts that have multiple regions, each region displaying a different set of data, rather than showing all data in a single region.
Learn More: Panel Chart Tutorial
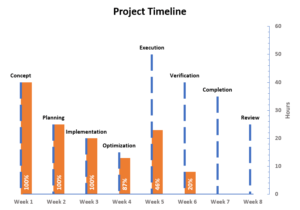
Timeline Chart
Also known as: Milestone Chart
Description: Timeline charts are used to visualize status of projects in chronological order.
Learn More: Timeline Chart Tutorial
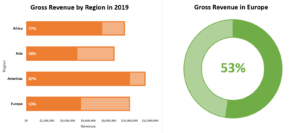
Progress (Bar and Circle) Charts
Also known as: N/A
Description: Progress charts are used to display your progress towards a goal.
Learn More: Progress Chart Tutorial
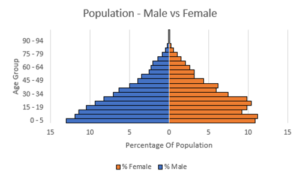
Population Pyramid
Also known as: N/A
Description: Population Pyramids are used to visually display subsets within a population.
Learn More: Population Pyramid Tutorial
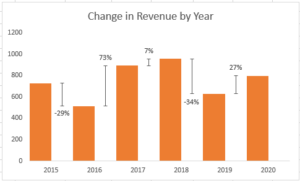
Excel Basic Chart Templates
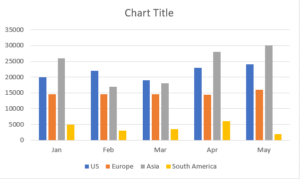
Column Charts
Description: A Column Chart is a data visualization where each item is represented by a rectangle, where the magnitude of the values determines the height of the rectangle.
Learn More: Column Chart Tutorial
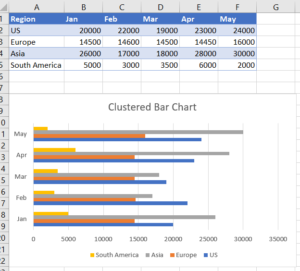
Bar Charts
Description: A Bar Chart is a data visualization where each item is represented by a rectangle, where the magnitude of the values determines the width of the rectangle.
Learn More: Bar Chart Tutorial
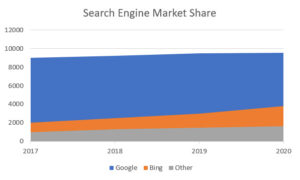
Area Charts
Description: An Area Chart is similar to a line chart, except the area below the line is colored in to emphasize magnitude.
Learn More: Area Chart Tutorial
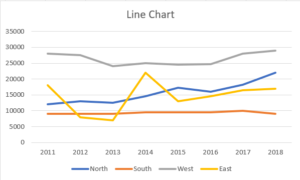
Line Charts
Description: A line chart is a graph that uses lines to connect individual data points over a time interval.
Learn More: Line Chart Tutorial
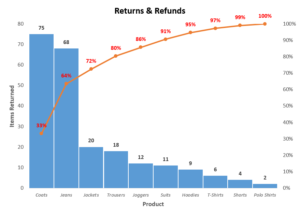
Pareto Chart
Description: A Pareto Chart is a hybrid of column and line charts that displays the relative importance of factors in a data set.
Learn More: Pareto Chart Tutorial

Waterfall Chart
Also Known As: Bridge Chart, Flying Bricks Chart, Cascade Chart, or Mario Chart
Description: A Waterfall Chart visually breaks down the cumulative impact of sequential positive or negative values on a final outcome (ex. various income and expense items on the final profitability).
Learn More: Waterfall Chart Tutorial
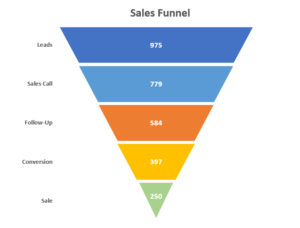
Sales Funnel Chart
Description: A Sales Funnel Chart dissects different stages of a process, typically sorting the values in descending order (from largest to smallest) in a way that visually looks like a funnel—hence the name.
Learn More: Sales Funnel Chart Tutorial
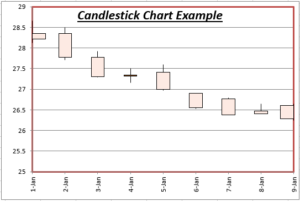
Candlestick Charts
Description: A candlestick chart shows the open, high, low, close prices of an asset over a period of time.
Learn More: Candlestick Chart Tutorial
скачать шаблоны диаграмм для excel

Excel 37. Шаблон диаграммы
Достаточно часто мне проходится делать презентации с большим количеством диаграмм. Чтобы сберечь время на создание диаграмм, я использую шаблон диаграммы и даже не один. По окончании этого урока вы сможете: Создать шаблон диаграммы Применить шаблон Дальше
![]() Диаграммы
Диаграммы
Диаграмма выполнения плана
Ещё один наглядный вариант визуализации выполнения плана с помощью столбчатой гистограммы с накоплением и «усов» погрешностей в Microsoft Excel.
Вафельная диаграмма в Excel
2 способа построить в Excel вафельную диаграмму (waffle-chart) для наглядной визуализации прогресса по проекту или любых других KPI.
Новые типы данных в Excel 2016
Подробный разбор особенностей использования двух новых типов данных География (Geography) и Акции (Stocks), появившихся в Microsoft Excel 2016.
Диаграмма Ганта в Power Query
Как с помощью Power Query быстро «размазать» бюджет по дням в списке проектов, построив упрощенный вариант диаграммы Ганта в Excel.
Подсветка заданных столбцов на диаграмме
Как автоматически подсвечивать заданный столбец в диаграмме: по заданному условию, с выбором из выпадающего списка, выше/ниже среднего, самый большой или самый маленький и т.д. По сути, реализовать условное форматирование, но не для ячеек, а для столбцов в диаграмме.
Секционные диаграммы
Как построить секционную гистограмму, где несколько отдельных наборов столбцов (категорий, групп) наглядно форматируются разными цветами.
Анимированная пузырьковая диаграмма
Как за 2 минуты без формул и сложных действий создать в Excel анимированную пузырьковую диаграмму, шарики которой двигаются, отображая развитие ситуации во времени.
Календарь этапов проекта
Как с помощью условного форматирования быстро сделать годовой календарь проекта, наглядно отобразив временные интервалы этапов, их пересечения и выходные дни.
Визуализация геоданных на карте
Обзор различных способов для отображения числовых данных из Excel на карте: надстройки Microsoft Power View, Microsoft Power Map, Bing Maps, пузырьковая диаграмма и др.
Стрелки в ячейках
Как добавить к ячейкам красные и зеленые стрелки для наглядного отображения роста или падения цены, прибыли и т.д.
Диаграмма «План-Факт»
Как быстро построить диаграмму «план-факт» для наглядного визуального сравнения запланированных и достигнутых значений или, например, бизнес-параметров прошлого года с текущим.
Диаграмма-шкала (bullet chart) для отображения KPI
Как в Excel построить диаграмму-шкалу или диаграмму-термометр (bullet chart) для наглядного отображения достигнутых значений по сравнению с запланированными. Будет полезно для визуализации ключевых параметров (KPI) в бизнес-отчетах и презентациях.
Диаграмма Парето
Как построить диаграмму Парето (принцип 20/80) для наглядного отображения ключевых факторов, влияющих на ваши бизнес-процессы.
Как построить диаграмму «водопад» (waterfall)
Как в Excel построить очень популярную в финансовых отчетах каскадную диаграмму отклонений, известную также под названиями «водопад» (waterfall) или «мост» (bridge) для наглядного отображения динамики изменений какого-либо параметра.
Новые возможности диаграмм в Excel 2013
Что нового появилось в построении диаграмм в Microsoft Excel 2013. Новый мастер диаграмм и рекомендуемые диаграммы. Настройка параметров и форматирования диаграмм, фильтрация данных в диаграмме. Подписи данных из ячеек. Анимация диаграмм.
Подробнее…
Интерактивная диаграмма
Как создать «живую» интерактивную диаграмму с прокруткой во времени, зумом отдельных фрагментов и включением-выключением нужных рядов с помощью флажков.
Пузырьковая диаграмма (Bubble Chart)
Что такое пузырьковая диаграмма (Bubble chart) и с чем ее едят. Как ее «читать», как должны быть подготовлены исходные данные для ее построения. Как ее создать, настроить и как сделать подписи к пузырькам.
Чтобы вам было удобнее, приложен Excel-файл с подробным описанием, как такие диаграммы построить. Скачивайте и применяйте 🙂
Пиктограммы в Excel
Pictorial Chart
пиктограммы
На пиктограммах – диаграммах с иконками – данные представляют в виде значков, размещенных в столбцах или линиях. Число повторений рисунков показывает соотношение данных или пропорции.
Pictorial Chart
пиктограммы в несколько рядов
Пиктограммы можно создавать как в одну линию, так и в несколько линий или столбцов. В Excel это можно сделать с помощью линейчатых и столбиковых диаграмм.
Pictorial Fraction Chart
рисунки с частичной заливкой
Заливка помогает выделить главное, обозначая основные цифры ярким цветом, а второстепенные – контуром или более светлым цветом. И ещё тут можно показать долю числа частичным заполнением, например 3,6 из 5.
Pictorial Fraction Chart
рисунки с частичной заливкой
Диаграммы с рисунками помогают рассказывать истории.
Proportional Chart (Icon)
диаграммы с «вытянутыми» рисунками
На диаграммах этого типа рисунок «вытягивается» с помощью масштабирования. Высота рисунка пропорциональна отображаемым значениям.
Proportional Chart (Icon)
диаграммы с «вытянутыми» рисунками
Бывают изображения, которые лучше не «растягивать», например, фотографии. Тогда можно поменять часть изображения, чтобы сохранить вид отдельных деталей.
Pictorial Fraction Chart
пиктограммы с частичной заливкой
Пример для одного изображения.
Диаграмма Термометр
бонус 🙂
Диаграмма-термометр подойдет для презентаций или дашбордов «узкой» тематики, например, связанных с медициной. Не используйте её часто и везде.
Где найти красивые иконки и png-файлы
Листайте, чтобы ознакомиться подробнее ➞
ЧЕМ БУДУТ ШАБЛОНЫ ПОЛЕЗНЫ ДЛЯ ВАС
«Я уже много лет влюблена в Excel
и передам это чувство вам!»
Основатель школы и создатель набора
- Основатель школы визуализации данных Excellent
- Руководитель отдела исследований и бизнес-анализа в РБК
- Автор книги-бестселлера «Мастерство визуализации данных. Как доносить идеи с помощью графиков и диаграмм» и экспертных статей в цифровых СМИ
- Практик со стажем – 8 лет опыта аналитической работы в Рамблере, Афише, Aegis Media
- Спикер международных конференций в России и Германии
«Я уже много лет влюблена в Excel
и передам это чувство вам!»
Основатель школы и создатель набора
- Основатель школы визуализации данных Excellent
- Руководитель отдела исследований и бизнес-анализа в РБК
- Автор книги-бестселлера «Мастерство визуализации данных. Как доносить идеи с помощью графиков и диаграмм» и экспертных статей в цифровых СМИ
- Практик со стажем – 8 лет опыта аналитической работы в Рамблере, Афише, Aegis Media
- Спикер международных конференций в России и Германии
Ссылка на это место страницы:
#post1

- ● 80 профессиональных (и красивых!) шаблонов диаграмм
- ● 23 узкопрофильных бонусных шаблона
- ● Инструкция и рекомендации по применению
- ● Схема выбора диаграмм
- ● Схема использования цвета
- ● Видеоурок по совмещению диаграмм

- ● Обновлённая версия набора шаблонов
- Предложение доступно для тех, кто приобрел прошлую версию набора шаблонов или получил ее в составе какого-либо курса
In this article, we’ve researched, collected, and formatted the most efficient Gantt chart templates for easy download and use in Microsoft Excel, versions 2000 and up. From simple to complex Gantt charts for a variety of use cases and industries, you are bound to find a Gantt chart template that helps you manage your project.
You’ll find a variety of Gantt chart templates on this page, including a simple Gantt chart template, a Gantt chart with dependencies template, a construction Gantt chart template, and an IT project Gantt chart template.
Simple Gantt Chart Template
Download Simple Gantt Chart Template
Excel 2000-2004 | Excel 2007-2016 | Smartsheet
Organize and track simple projects or timelines, like personal objectives or short team projects, with this simple Gantt chart template. To get started, simply input your task data, like start and end dates and duration times, into the chart to create a high-level visual overview of your project on a predetermined timeline. View your project tasks visually with the task bars, which you can change based on individual task timelines and durations.
For an easy, step-by-step tutorial on creating a simple Gantt chart using a preformatted Excel template, watch this quick video.
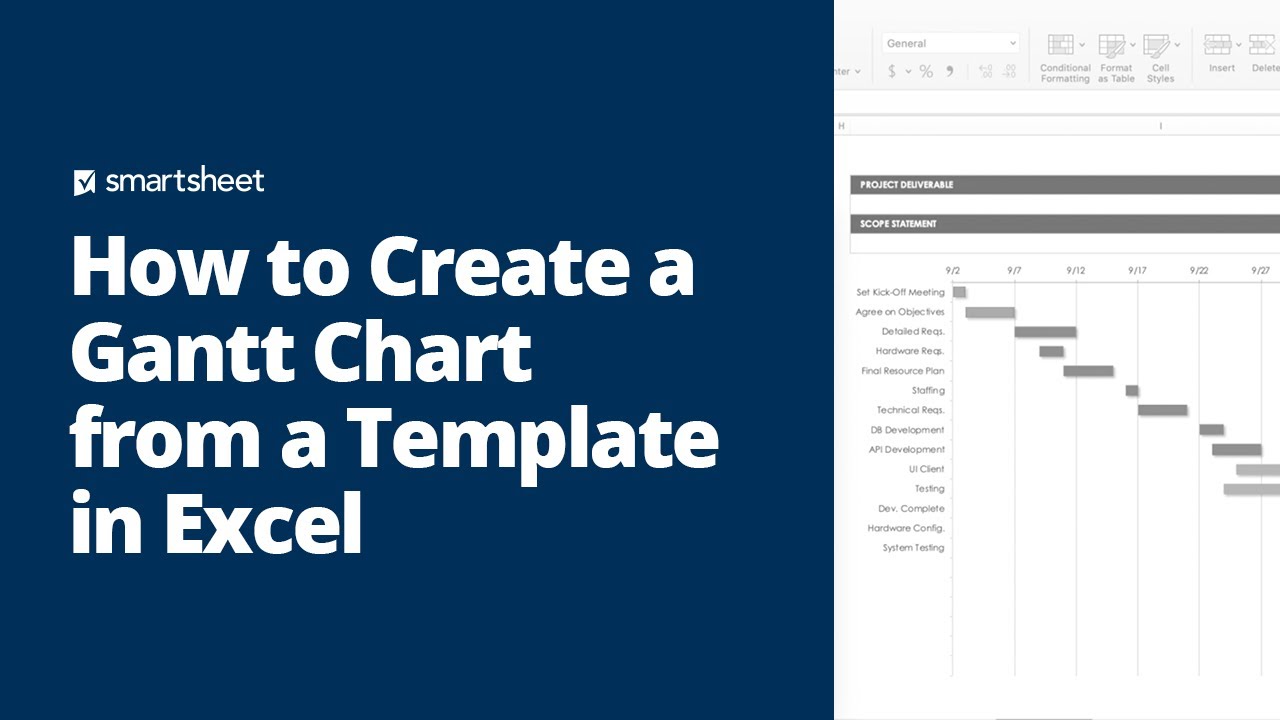
For more information on what a Gantt chart is, who uses a Gantt chart, the features of a Gantt chart, and the benefits of leveraging a Gantt chart in your project, visit Guide to Gantt Charts.
Gantt Chart with Dependencies Template
Download Gantt Chart with Dependencies Template
Excel 2000-2004 | Excel 2007-2016 | Smartsheet
Manage complex projects — or better organize multiple projects simultaneously — with this detailed Gantt chart template. This template allows you to track phases, milestones, tasks, and subtasks, giving you an updated visual of your project that you can easily share with other team members or key stakeholders. Plot dependencies directly on the chart to see what tasks must be completed for others to begin, and see how delays will impact schedules or deadlines. Use the Gantt chart to enter the corresponding work breakdown structure (WBS), if you are leveraging one for your project.
Task List Template
Download Task List Template
Excel 2000-2004 | Excel 2007-2016 | PowerPoint | Smartsheet
Use this task list template to track tasks, assess task durations, and gain a visual, at-a-glance overview of everything you need to do. Divide tasks by phases or type of work, identify dependencies, and prioritize task completion based on timelines and resources to ensure you can complete all tasks in a timely fashion.
Project Tracker Template
Download Project Tracking Template
Excel 2000-2004 | Excel 2007-2016 | Smartsheet
Manage all your project details and view progress with this project tracker template. Document all your project details in this comprehensive template, like tasks, task status, deliverables, deadlines, budget, and more. Keep everything organized and facilitate collaboration and visibility among team members and key stakeholders with this helpful template.
Portfolio Planning Template
Download Portfolio Planning Template
Excel 2000-2004 | Excel 2007-2016
Track the key details of your project, report on budget versus actual spend, and track percentage of tasks complete with the portfolio planning template. Use this template to document every component of your project, from individual tasks to overall priority level, in one centralized location, ensuring that all details are highly visible across team members and key stakeholders, and that no detail is missed.
Strategic Planning Template
Download Strategic Planning Template
Excel 2000-2004 | Excel 2007-2016 | PowerPoint | Smartsheet
Start your strategic planning process off on the right foot with this comprehensive strategic planning template. Highlight strategic goals and tasks, assign team members to individual project objectives, and determine your project’s critical path to ensure you hit key targets and land projects on time. Use this template to present on the overall project summary, and collaborate with key stakeholders to gain buy in.
Daily Schedule Template
Download Daily Schedule Template
Excel 2000-2004 | Excel 2007-2016
Use this daily schedule template to organize your everyday tasks and prioritize your day. With space to document each specific task or goal by the time, manage overall daily objectives, and note any comments directly within the template, you will maximize your daily potential and ensure you complete all tasks that you allotted for any given day of the week.
Construction Gantt Chart Template
Download Construction Gantt Chart Template
Excel 2000-2004 | Excel 2007-2016 | Smartsheet
Construction projects are time sensitive and must strictly adhere to their timelines in order to meet their deadlines and abide by their contracts. Use this construction Gantt chart template to ensure that no task is overlooked or delayed to ensure all projects land on time and on budget. Input all your construction-related tasks, start and end dates, and durations in the timeline. View these dates in the Gantt chart to track how the project is progressing, and to mitigate any potential risks.
IT Project Gantt Chart Template
Download IT Project Gantt Chart Template
Excel 2000-2004 | Excel 2007-2016
Use this Gantt chart template designed specifically for IT projects to manage tasks, allocate resources, and ensure you are able to complete all essential deliverables in a timely manner. Track tasks against timelines, assign tasks to specific team members or departments, and set milestones so you are aware of how a project is progressing. This template is helpful for a variety of IT-focused projects, like software development, product launches, and upgrades and installations.
Scrum Project Management Gantt Chart Template
Download Scrum Project Management Gantt Chart Template
Excel 2000-2004 | Excel 2007-2016
For all your software development project needs, use this Scrum project management Gantt chart template to track and manage your Scrum projects more precisely. Set sprint start and end dates, assign tasks, plot milestones, and outline specific deliverables all within this preformatted template. Use the burndown chart functionality to assess the amount of work your whole team must work towards in order to complete a sprint.
Agile Project Plan Template
Download Agile Project Plan Template
Excel 2000-2004 | Excel 2007-2016 | Smartsheet
With this Agile project template, you can track project schedules, task durations, and sprints in an easy, visual way. Document each part of your fluid Agile project to stay on top of changes and manage timelines and resources accordingly, ensuring you can keep up with the changing nature of Agile projects while also allocating tasks effectively. Encourage communication with this visual, at-a-glance project plan specifically designed for Agile projects, including those for software development and IT.
Agile Release Plan Template
Download Agile Release Plan Template
Excel 2000-2004 | Excel 2007-2016 | Smartsheet
Outline all your project tasks, assign tasks to a specific sprint, and determine approximate task durations with this Agile release plan template. Manage each task from start date to end date, and handle all schedule and resource changes with ease with a visual and easy-to-adjust overview of your Agile project. Update task status to track how the project is progressing and ensure your project stays within the predetermined timeline.
School Assignment Gantt Chart Template
Download School Assignment Gantt Chart Template
Excel 2000-2004 | Excel 2007-2016
Gantt charts can also be used for more personal purposes, like keeping track of academic schedules and assignments. Use this school assignment Gantt chart template to organize your school work and manage dates of papers, tests, projects, and other academic-related deadlines. With space to fill in dates of assignments and the estimated duration of each task, you will eliminate the overwhelming feeling that comes with school assignments.
For additional downloadable resources, check out our free MS PowerPoint Gantt Chart templates.
Related Project Management Methodologies
Gantt, as a project management methodology, is an extremely effective way to manage, track, and report on projects. Additionally, there are several other methodologies used across fields that you can leverage. These project management methodologies include:
-
Agile: A fluid, adaptable project management approach, most commonly used in software development, in which goals, tasks, and objectives are based around a communicative and changing approach that adapts to the way the project is progressing.
-
Scrum: A methodology of the Agile framework in which projects are broken down into shorter sprints that lead to a larger overall goal.
-
Kanban: A project management method used in Agile projects in which visual, moveable cards are used to organize, prioritize, and track tasks.
-
Waterfall: A popular methodology used for software engineering and IT projects, waterfall moves through projects in a sequential, linear process, resembling a waterfall.
For a brief overview of each project management methodology, as well as a comparison between all three, visit our Agile vs. Scrum vs. Waterfall vs. Kanban article.
Improve Project Visibility with Real-Time Gantt Charts in Smartsheet
From simple task management and project planning to complex resource and portfolio management, Smartsheet helps you improve collaboration and increase work velocity — empowering you to get more done.
The Smartsheet platform makes it easy to plan, capture, manage, and report on work from anywhere, helping your team be more effective and get more done. Report on key metrics and get real-time visibility into work as it happens with roll-up reports, dashboards, and automated workflows built to keep your team connected and informed.
When teams have clarity into the work getting done, there’s no telling how much more they can accomplish in the same amount of time. Try Smartsheet for free, today.