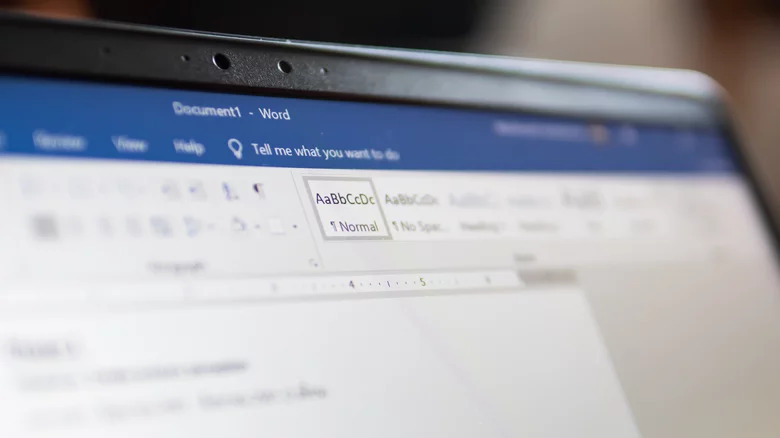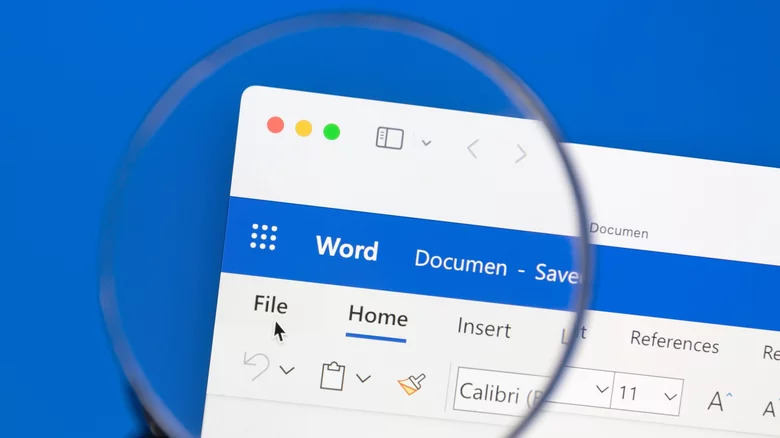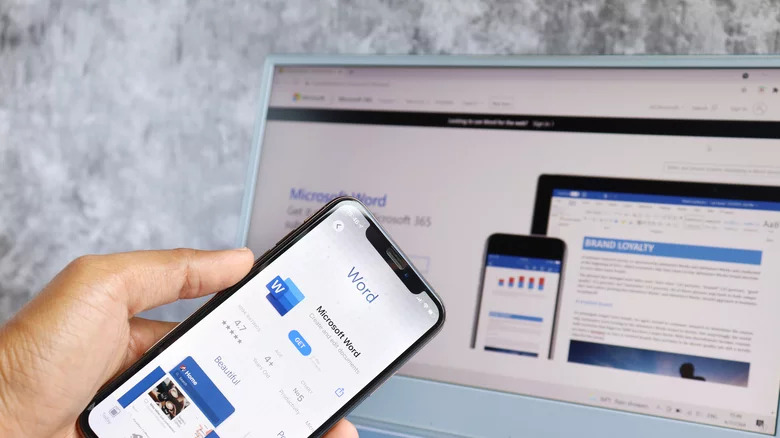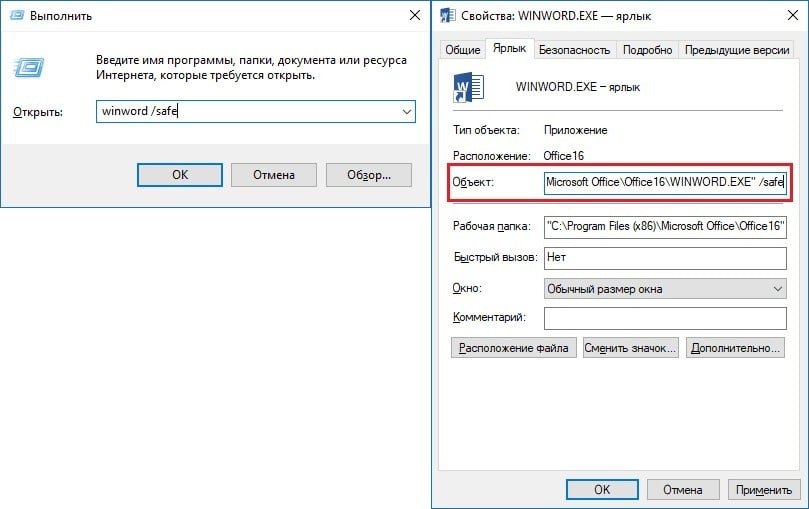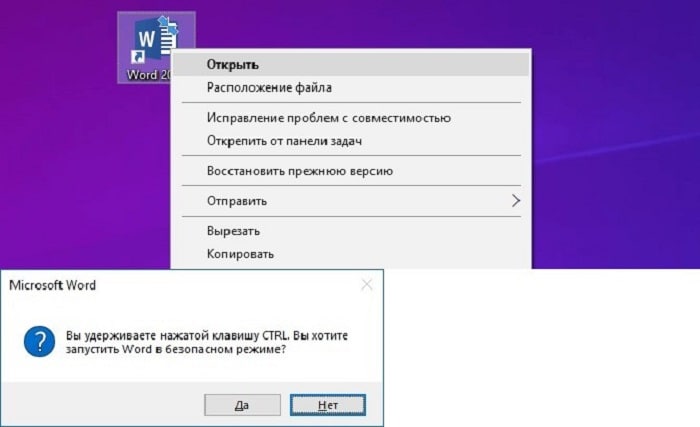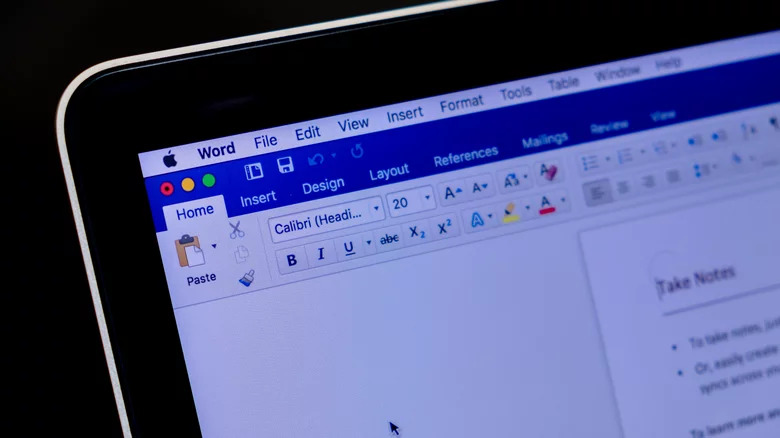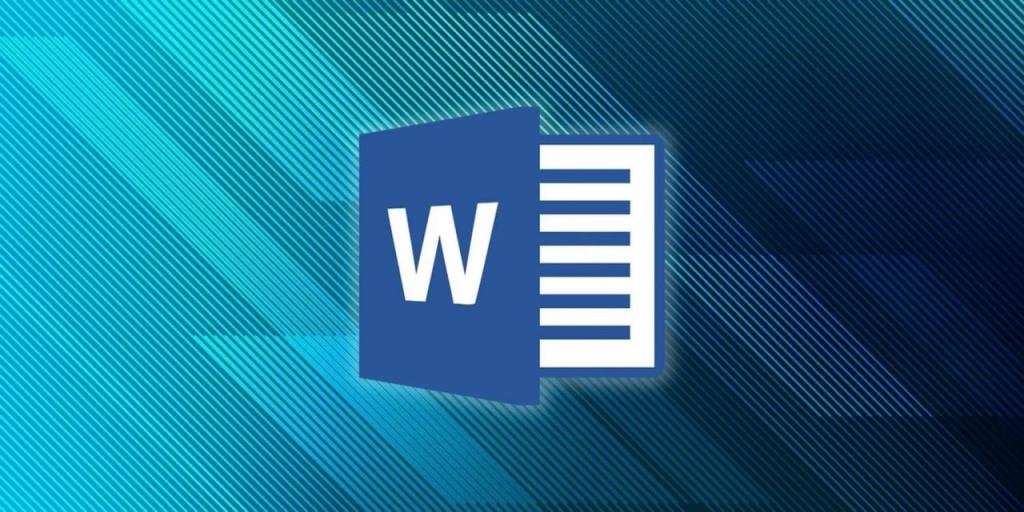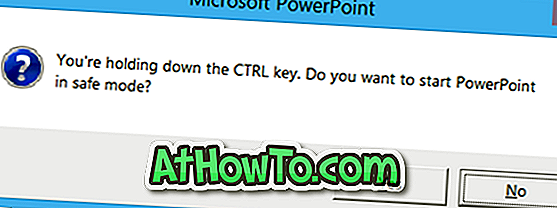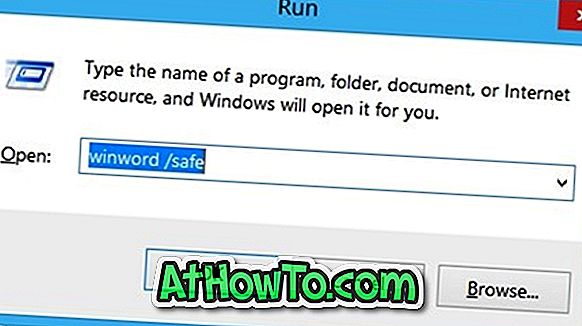Office 2019 Office 2016 Office 2013 Office 2010 Microsoft 365 Еще…Меньше
Запуск приложения Microsoft Office для Windows в безопасном режиме позволяет безопасно использовать его, даже если возникли определенные проблемы. Это полезно в том случае, если вам не удается открыть определенный файл в обычном режиме из-за сбоя приложения или если вам нужно выяснить, какие надстройки или расширения вызывают проблемы при запуске.
Запуск приложений Office для Windows в безопасном режиме
Чтобы запустить приложение Office на компьютере с Windows в безопасном режиме, воспользуйтесь одним из следующих способов:
Этот метод работает в большинстве версий Office на компьютерах с Windows:
-
Найдите ярлык приложения Office.
-
Нажмите клавишу CTRL и, удерживая ее, дважды щелкните ярлык приложения.
-
Нажмите кнопку Да в окне с предложением запустить приложение в безопасном режиме.
Примечание:
Чтобы выйти из безопасного режима Office, закройте приложение Office и снова запустите его. Если при открытии не возникнет проблем, оно откроется в обычном режиме.
Этот метод работает в большинстве версий Office на компьютерах с Windows:
-
Щелкните правой кнопкой мыши кнопку «Пуск» в Windows (в левом нижнем углу), а затем выберите команду Выполнить.
Кроме того, вы можете нажать клавишу с логотипом Windows и клавишу R.
-
В поле Выполнить введите одну из следующих команд:
-
Для Excel: Введите excel /safe и нажмите кнопку ОК.
-
Для Outlook: Введите outlook /safe и нажмите кнопку ОК.
-
Для Word: Введите winword /safe и нажмите кнопку ОК.
-
Для PowerPoint: Введите powerpnt /safe и нажмите кнопку ОК.
-
Для Publisher: Введите mspub /safe и нажмите кнопку ОК.
-
Для Visio: Введите visio /safe и нажмите кнопку ОК.
-
Примечание:
Чтобы выйти из безопасного режима Office, закройте приложение Office и снова запустите его. Если при открытии не возникнет проблем, оно откроется в обычном режиме.
Если не удается запустить приложение Microsoft Office в безопасном режиме или при открытии приложений в обычном режиме часто возникают проблемы, попробуйте восстановить Office. Дополнительные сведения см. в статье Восстановление приложения Office.
Примечание: Office Сейф режим отличается от Windows безопасный режим. Если вы ищете сведения о безопасном режиме Windows, см. статью Запуск компьютера в безопасном режиме.
Дополнительные сведения
Автоматический безопасный режим включается в том случае, если не удается запустить приложение Microsoft Office из-за таких проблем, как невозможность запустить надстройку или расширение либо повреждение ресурса, файла, реестра или шаблона. На экран будет выведено сообщение о проблеме с вопросом о том, следует ли отключить часть приложения, которая вызвала проблему. Если открыть приложение Office все же не удастся, вам может быть предложено отключить дополнительные функции, которые могут препятствовать нормальному запуску приложения.
Для просмотра списка отключенных элементов откройте диалоговое окно Отключенные объекты, выполнив в приложении Microsoft Office следующие действия:
-
Откройте вкладку Файл.
-
Нажмите кнопку Параметры.
-
Выберите пункт Надстройки.
-
В меню Управление выберите пункт Отключенные объекты и нажмите кнопку Перейти.
Примечание: В Microsoft SharePoint Workspace просматривать и изменять отключенные объекты невозможно.
После просмотра элементов в диалоговом окне Отключенные объекты можно выбрать элемент и нажать кнопку Включить, чтобы снова активировать его. Для включения некоторых объектов может потребоваться перезагрузить или переустановить надстройку или повторно открыть файл. После включения элемента при следующем запуске приложения снова могут возникнуть проблемы. В этом случае снова будет предложено отключить элемент.
Примечание:
Чтобы выйти из безопасного режима, закройте приложение и запустите его в обычном режиме.
При открытии приложения Office в безопасном режиме действуют указанные ниже ограничения.
Примечание: (Некоторые из перечисленных ниже ограничений действуют не для всех программ Office.)
-
Сохранение шаблонов невозможно.
-
В Microsoft Office SharePoint Designer не открывается последний использованный веб-сайт.
-
В Microsoft SharePoint Workspace отключены такие функции: синхронизация, сведения о состоянии, уведомления, обмен сообщениями и планировщик задач.
-
Пользовательские настройки панелей инструментов или панели команд не загружаются, а сохранение пользовательских настроек невозможно.
-
Список автозамены не загружается, а изменения этого списка не сохраняются.
-
Восстановленные документы не открываются автоматически.
-
Все параметры командной строки кроме /a и /n игнорируются.
-
Невозможно сохранить файлы в дополнительной папке автозагрузки.
-
Невозможно сохранить личные параметры.
-
Дополнительные средства и программы не загружаются автоматически.
-
Невозможно создать или открыть документ с ограниченным разрешением.
Нужна дополнительная помощь?
Как выйти из безопасного режима Word?
Чтобы выйти из безопасного режима, вам необходимо закрыть приложение Office и запустить его в обычном режиме. Если Office работает нормально в безопасном режиме, но вылетает в обычном режиме, проблема, вероятно, связана с ошибкой надстройки. Вы можете просмотреть их, выбрав Файл> Параметры> Надстройки в Office 2016.
Как убрать безопасный режим Ворд?
Ограничьте доступ к вашему компьютеру, отключив безопасный режим.
- Шаг 1. Откройте пустой документ Word на вашем компьютере.
- Шаг 2. Нажмите на круглый значок в верхнем левом углу. …
- Шаг 3. Нажмите «Центр управления безопасностью» в левой части меню.
- Шаг 4. Выберите «Настройки центра управления безопасностью».
- Шаг 5.
Почему Word запускается в безопасном режиме?
Программы офисного пакета Microsoft имеют встроенную функцию безопасного режима. Он призван помочь решить проблемы нормального запуска офисных приложений. Если приложение Word отказывается запускаться или Excel не может открыть один из файлов, попробуйте запустить программу в безопасном режиме.
Как открыть офис в безопасном режиме?
Для Word: Введите winword /safe и нажмите кнопку ОК. Для PowerPoint: Введите powerpnt /safe и нажмите кнопку ОК. Для Publisher: Введите mspub /safe и нажмите кнопку ОК. Для Visio: Введите visio /safe и нажмите кнопку ОК.
Как открыть файл в безопасном режиме?
Клавишу F8 необходимо нажать до запуска операционной системы, когда появится логотип Windows. Клавиша F8 вызывает меню дополнительных вариантов загрузки Windows. Выберите Безопасный режим и нажмите Enter на клавиатуре.
Как выключить режим просмотра в ворде?
Пока документ открыт в полноэкранном режиме чтения, нажмите кнопку Параметры просмотра. Нажмите кнопку открыть вложения в полноэкранном режиме, чтобы отключить эту функцию, а затем нажмите кнопку Закрыть , чтобы вернуться в режим разметки.
Как выйти из безопасного режима Outlook?
- Исправление Outlook, когда только запускается в безопасном режиме
- Отключите надстройки Outlook.
- Установите обновление KB3114560.
- Откатить Windows 10.
- Запустите программу Scanpst.exe.
- 5.Снимите флажок «Запустить эту программу в режиме совместимости»
Что делать если Microsoft Word не отвечает?
Причина, по которой Microsoft Word не отвечает на сообщения
Наиболее частой причиной является поврежденный программный файл MS Word. Поврежденный или удаленный файл может привести к тому, что Word перестанет работать должным образом. Несовместимая надстройка также может быть источником ошибки.
Как открыть Ворд в безопасный режим?
Чтобы открыть любое приложение Office в безопасном режиме, нажмите клавишу Ctrl и удерживайте ее, пока вы запускаете ярлык программы. Например, чтобы запустить Word в безопасном режиме, вам нужно найти ярлык Word в меню «Пуск», на панели задач или на рабочем столе.
Как запустить программу в безопасном режиме Windows 10?
Нажмите клавиши 4 или F4, чтобы запустить компьютер в безопасном режиме. Или, если вам нужно использовать Интернет, выберите 5 или F5 для безопасного режима с помощью сети.
Как открыть приложение Microsoft Office?
Не можете найти Office после обновления Windows 8 или Windows 8.1?
- Нажмите кнопку Пуск, введите имя приложения, например, Word или Excel, в поле Найти программы и файлы. В результатах поиска щелкните приложение, чтобы запустить его.
- Выберите команды Пуск > Все программы, чтобы просмотреть список всех приложений.
Как запустить почту в безопасном режиме?
Если приложение Outlook не открывается, попробуйте использовать безопасный режим, в котором надстройки отключаются.
- Щелкните правой кнопкой мыши Пуск и выберите пункт Выполнить.
- Введите Outlook.exe /safe и нажмите кнопку OK.
- Совет.
Как зайти в безопасный режим на Андроиде?
Нажмите и удерживайте кнопку выключения питания, пока не появится сообщение Перезагрузить в безопасном режиме. Устройство перезагрузится в безопасном режиме без загрузки сторонних приложений. Вы можете удалить приложения, вызывающие проблемы. Чтобы удалить приложение, перейдите в раздел Настройки > Приложения.
Как зайти в безопасный режим Если система не загружается?
Нажмите клавишу F4 или 4 для входа в безопасный режим, также можете использовать другие особые режимы применяемые при устранении неисправностей Windows 10. Если вы хотите войти в операционную систему обычным способом, то нажмите Enter на клавиатуре.
Как зайти в безопасный режим Windows 10 через командную строку?
Для этого одновременно нажмите кнопки [Windows] и [X], в слева внизу откроется контекстное меню. Здесь запустите «Командную строку» от имени Администратора, а затем подтвердите запрос безопасности. Введите команду «bcdedit /set safeboot network», Windows запустится в безопасном режиме.
Как войти в безопасный режим на ноутбуке?
Выберите требуемый вариант безопасной загрузки в меню Параметры загрузки. Нажмите клавишу F4, чтобы включить безопасный режим. В безопасном режиме ОС Windows запускается с минимальным набором драйверов и служб. Нажмите клавишу F5, чтобы включить безопасный режим с загрузкой сетевых драйверов.
Как в офисе.
Защита информации в наше время — это актуальная и важная задача. Сейчас, обычный человек совершает много действий в интернете и хранит свои данные на компьютере и различных сайтах.
Кража информации подчас бывает, более губительна, чем кража денег. Так как деньги можно заработать, а потеря персональных данных влечет много проблем, начиная от рассылки ненужного спама и кражей ваших паролей, взломом системы и использованием ваших данных мошенниками для совершения преступлений.
- Открытие в режиме защищенного просмотра;
- Как убрать режим защищенного просмотра;
- Отключение режима защищенного просмотра;
- Защита документа от редактирования и копирования:
- Пометить как окончательный;
- Зашифровать с использованием пароля;
- Ограничить редактирование;
- Ограничить доступ;
- Добавить цифровую подпись.
Открытие в режиме защищенного просмотра
Во всех программах Microsoft Office, файлы, отвечающие определенным критериям, открываются в режиме защищенного просмотра по умолчанию.
Этот режим является функцией безопасности системы и срабатывает, если:
- система определила источник файла ненадежным;
- файл открыт из небезопасных (по умолчанию) папок Temporary Internet Files или Downloads;
- файл заблокирован функцией проверки из-за уязвимости устаревшего формата;
- документ получен с почтовых серверов или некоторых других приложений в виде прикрепленного файла;
- файл взят из хранилища стороннего пользователя.
Откройте «Файл» → «Сведения» и посмотрите по какой причине документ будет открыт в режиме защищенного просмотра. В моем случае, редактор указывает на то, что этот файл был почлен из Интернета, поэтому его пометили как опасный.
Также данный режим включается, если при проверке произошел какой-нибудь сбой или пользователь установил дополнительные настройки включения защищенного просмотра на своем устройстве.
Открыть защищенный документ, можно следующим образом: «Файл» → «Открыть» → развернуть перечень рядом с кнопкой «Открыть» → выбрать «Открыть в режиме защищенного просмотра».
Теперь посмотрим, как отредактировать защищенный документ Word. Есть несколько способов.
Как убрать режим защищенного просмотра
Защищенный просмотр позволяет пользователю только чтение файла, без возможности его редактировать.
Приступить к работе с документом, возможно только после выхода из этого режима. Убрать защищенный просмотр можно следующим образом:
- когда информационная панель имеет желтый цвет, надо просто щелкнуть по кнопке «Разрешить редактирование»;
- панель имеет красный цвет в случае повышенной опасности. В этом случае надо выбрать вкладку «Файл» и после открытия окна выбрать кнопку «Все равно редактировать».
При установке запрета на выход из защищенного просмотра в системных настройках компьютера, пользователь не сможет самостоятельно убрать защищенный просмотр в Word. Альтернативный способ отмены режима защиты:
- перед открытием документа, щелкнуть по имени документа правой клавишей мышки;
- выбрать строку «Свойства» в открывшемся меню;
- щелкнуть по кнопке «Разблокировать».
Отключение режима защищенного просмотра
Для отключения защищенного просмотра для всех документов, необходимо изменить настройки:
- в меню выбрать вкладку «Файл» и перейти в раздел «Параметры».
- последовательно выбрать следующие пункты: Центр управления безопасностью → Параметры центра управления безопасностью → Режим защищенного просмотра.
В блоге «Защищенный просмотр», по умолчанию установлены галочки на «Включить . », чтобы отключить защищенный просмотр, нужно снять эти галочки.
Напоминаем, Wicrosoft Word не рекомендует полностью отключать режим защищенного просмотра, в виду возникновения повышенной опасность работы с зараженными документами.
Защита документа от редактирования и копирования
В текстовом редакторе доступны несколько опций защиты документа:
- защита документа от редактирования текста;
- защита документа от копирования текста.
Для выбора каждой из доступных опций защиты, необходимо выполнить следующие действия:
- выбрать в ленте меню вкладку «Файл»;
- в разделе «Сведения» выбрать пункт «Защита документа»;
- открыть список доступных параметров щелчком мыши по стрелке внизу кнопки.
Пометить как окончательный
При выборе этой опции документ невозможно редактировать. Эта опция не защищает документ, а несет информационный характер и может быть снята любым пользователем.
После нажатия на данную опцию, документ будет сохранен как окончательная версия без возможности редактирования.
При следующем открытии вверху появится строка «Помечен как окончательный. »
Снять данную опцию можно, если снова нажать на пункт «Пометить как окончательный», либо в информационной строке нажать на кнопку «Всё равно редактировать».
Зашифровать с использованием пароля
Применяется для защиты доступа к документу. При выборе этой опции появится окно «Шифрование документа» для ввода пароля.
Пароль желательно выбирать из различных букв разных регистров (возможно использование двуязычных), символов, цифр.
После нажатия кнопки ОК, программа потребует повторить ввод пароля, а затем нажать кнопку ОК.
С этого момента, документ защищен паролем и пункт «Разрешения» сообщит, что для открытия документа необходимо ввести пароль.
Ограничить редактирование
Данная группа опций вводит полный или частичный запрет на внесение каких-либо правок в документ. Разрешен только просмотр документа.
Для включения опций выполнить следующий алгоритм действий:
- выбрать пункт «Ограничить редактирование»;
- в открывшемся окне выбрать пункт «Ограничения на редактирование», поставив галку в окошке строки «Разрешить только указанный способ редактирования документа»;
- раскрыть список выбрать подходящий способ редактирования (все остальные функции редактирования будут под запретом);
- нажать на кнопку «Да, включить защиту»;
- появится информационное окно «Включить защиту», в котором необходимо ввести пароль с подтверждением;
- нажать ОК для подтверждения.
Данный режим позволяет защитить от редактирования документ целиком или его частей.
Если был выбран пункт «только чтение», то документ можно просматривать, но редактирование возможно только после ввода пароля.
Данный режим позволяет скопировать текст и вставить его в новый документ.
Чтобы защитить документ от копирования, необходимо выбрать строку «ввод данных в поля форм». При этом виде защиты, выделение и копирование текста целиком или отдельных отрывков будет под запретом без ввода пароля.
Для Word 2010 данное меню находится во вкладке меню «Рецензирование», в разделе «Защита» нажать на кнопку «Ограничить редактирование».
Ограничить доступ
Данная опция ограничивает доступ к документу. Доступ разрешен только для тех пользователей, кто указан в списке.
Для установки этой опции:
- выбрать пункт «Ограничить доступ» в разделе «Защита документа»;
- в открывшемся окне ввести имена пользователей, кому разрешен доступ к документу.
Добавить цифровую подпись
Применяется для подписания (удостоверения) документа невидимой цифровой подписью.
- после нажатия на пункт «Добавить цифровую подпись» появится информационное окно;
- в открывшемся окне появится информационное сообщение, после прочтения нажать на кнопку ОК;
- в открывшемся окне «Подписание» указать цель подписания
- подтвердить нажатием кнопки «Подпись».
После выполнения алгоритма, в документе появится кнопка «Подписи». После подписания документ будет доступен только для чтения.
Как быстро убрать режим защищенного просмотра документов Word и Excel?
Режим защищенного просмотра документов реализован в Office2010 и старше:
Чтобы отключить режим защищенного просмотра, нужно (на примере) в меню Файл выбрать Параметры — Центр управления безопасностью .
Нажать кнопку Параметры центра управления безопасностью Выбрать слева Защищенный просмотр , убрать галочку с Включить защищенный просмотр для файлов из Интернета :
Ещё стоит поснимать лишние галочки в настройках безопасности Параметры блокировки файлов ,
а в Надежные документы поставить галку на Разрешить сетевым документам быть надежными :
Теперь при открытие файлов, полученных из внешних источников, режим защищенного просмотра не будет активирован. Разумеется, надо быть абсолютно уверенным в безопасности открываемого файла.
Программы офисного пакета Microsoft имеют встроенную функцию безопасного режима. Он призван помочь решить проблемы нормального запуска офисных приложений. Если приложение Word отказывается запускаться или Excel не может открыть один из файлов, попробуйте запустить программу в безопасном режиме. Это действие вероятнее всего поможет справиться с проблемой.
Что такое «безопасный режим» в Microsoft Office
Содержание
- Что такое «безопасный режим» в Microsoft Office
- Запуск безопасного режима с помощью клавиатуры
- Запуск безопасного режима с помощью командных аргументов
- Как выйти из безопасного режима
Запускаемое в безопасном режиме офисное приложение будет загружаться в чистом виде, исключая запуск любых надстроек и расширений, а также с использованием стандартных параметров панели инструментов и командной панели. В этом режиме любые восстановленные документы, обычно открывающиеся автоматически, не откроются, функция автоисправления и другие подобные функции не будут функционировать, а внесенные в настройки программы изменения невозможно будет сохранить.
Зачастую корректному запуску и нормальному функционированию пакета офисных приложений Microsoft препятствуют сбои в работе надстроек или некорректные изменения, внесенные пользователем в параметры приложения. Безопасный режим позволяет произвести запуск программы, исключая влияние вышеперечисленных факторов.
Безопасный режим Microsoft Office схож с таковым в Windows. Используя SafeMode, операционная система запускается без загрузки установленных сторонних драйверов и другого программного обеспечения, вызывающего проблемы. Схожий принцип используется и для пакета офисных программ корпорации Microsoft.
Запуск безопасного режима с помощью клавиатуры
Для открытия любого приложения Microsoft Office в безопасном режиме нужно нажать кнопку CTRL, удерживая ее в момент запуска программы с помощью ярлыка рабочего стола или в меню «Пуск».
К примеру, при попытке проделать вышеописанные действия с текстовым редактором Microsoft Word, появится сообщение «Вы удерживаете нажатой клавишу CTRL. Вы хотите запустить Word в безопасном режиме?», после чего можно отпустить зажатую клавишу CTRL и нажать «ОК» для запуска приложения в SafeMode среде.
Запуск безопасного режима с помощью командных аргументов
Запустить офисное приложение в безопасном режиме можно с использованием дополнительного аргумента «/safe» (без кавычек), воспользовавшись диалоговым окном «Запуск». Нажмите комбинацию клавиш «Windows+R» для его открытия и введите одну из следующих команд, в зависимости от запускаемой программы:
Не забудьте подписаться на наш Дзен
- Word: winword /safe
- Excel: excel /safe
- PowerPoint: powerpnt /safe
- Outlook: outlook /safe
- Publisher: mspub /safe
- Visio: visio /safe
Нажмите клавишу «Enter» на клавиатуре или кнопку «ОК» диалогового окна, и приложение запустится в безопасном режиме.
Если требуется регулярно открывать приложение Office в безопасном режиме, создайте новый ярлык на рабочем столе и добавьте параметр «/safe» (без кавычек) в конец строки в поле «Объект» свойств ярлыка. Данный ярлык будет всегда запускать программу в безопасном режиме.
Как выйти из безопасного режима
Для выхода из безопасного режима необходимо завершить работу с офисной программой и запустить ее в обычном режиме.
Если при запуске в безопасном режиме офисная функционирует должным образом, а в обычном происходит сбой, проблема скорее всего заключается в неправильной работе одной из надстроек. Для управления надстройками перейдите по пути «Файл» > «Параметры» > «Надстройки» (для Microsoft Office версии 2010 и выше). Возможно потребуется удалить, переустановить или обновить одну или несколько надстроек Office, вызывающих сбой.
Если же офисное приложение отказывается функционировать даже в безопасном режиме, его файлы могут быть повреждены. В таком случае поможет только удаление и повторная установка пакета Microsoft Office на компьютере.
0
0
голоса
Рейтинг статьи
Find out what’s wrong so you can fix it
Updated on November 5, 2019
Pattanaphong Khuankaew / EyeEm / Getty Images
If you experience problems when you start Microsoft Word, safe mode helps narrow down the source of the problem. Because Word loads the registry data key, the Normal.dot template, and other add-ins or templates in the Office startup folder before you realize something is wrong, the source of the problem isn’t immediately apparent or readily accessible. Safe mode provides a different way to start Word that doesn’t load these elements.
Instructions in this article apply to Word for Microsoft 365, Word 2019, Word 2016, and Word 2013 on Windows 10, Windows 8, and Windows 7.
How to Start Microsoft Windows in Safe Mode
To find out if the problem lies with any of the aforementioned components, follow these steps to start Word in safe mode:
-
Go to the Windows Start menu and select Run. Or, press the keyboard shortcut Windows key+R.
-
Type winword /safe, then select OK. Or, press and hold the Ctrl key and double-click the Word shortcut.
-
When Word opens, Safe Mode appears at the top of the window.
Find the Problem
If Word starts properly, then the problem lies in the registry data key or something in the Office startup folder. To troubleshoot Word, disable add-ins, use the Office Repair Utility, or delete the data registry subkey, as well, as this might be the cause of startup problems in Word.
If Word doesn’t start correctly in safe mode, or if you don’t want to edit the registry, reinstall Word. Back up your settings first before making any changes to the registry.
Thanks for letting us know!
Get the Latest Tech News Delivered Every Day
Subscribe
Хотя Microsoft Word — это удобный инструмент для редактирования текста, но он не застрахован от ошибок и других проблем. К сожалению, когда это приложение выходит из строя, это может означать потерю важных файлов и ценной информации. К счастью, у Microsoft есть несколько надежных способов защитить ваши труды, например, безопасный режим.
Безопасный режим
Безопасный режим Word помогает сузить круг возможных проблем. В нем временно отключаются некоторые несущественные функции, что помогает восстановить доступ к ранее заблокированному документу. Кроме того, безопасный режим действует как дополнительный инструмент диагностики, который определяет возможные причины сбоя. Однако важно знать, что он имеет ограничения.
Ограничения безопасного режима Microsoft Word
Как уже было отмечено, безопасный режим отключает несколько ключевых функций, которые могут повлиять на ваш рабочий процесс. Например, он не позволяет автоматически восстанавливать файлы или использовать сторонние приложения. Если вы склонны использовать шаблоны и форматирование с изображениями в MS Word, этот инструмент может ограничить ваши возможности. Кроме того, вы не сможете получить доступ к каким-либо защищенным паролем документам или файлам с ограниченными разрешениями.
Наконец, если вы применяете командные строки, вам тоже не подойдет безопасный режим Microsoft Word. Существуют десятки полезных переключателей командной строки, от которых вам, к сожалению, придется отказаться, чтобы использовать эту функцию. Если эти ограничения не имеют для вас большого значения, возможно, имеет смысл попробовать безопасный режим для вашего рабочего процесса.
Как включить безопасный режим в Microsoft Word
Согласно справочной службе, есть три способа активировать безопасный режим на вашем устройстве: командная строка, сочетания клавиш или поиск Windows. Вот как вы можете включить безопасный режим и продолжить свою работу.
Командная строка
В Windows нажмите Windows+R, чтобы активировать запуск.
Введите «winword /safe» в отведенное место.
Нажмите Enter или OK, чтобы запустить приложение.
Сочетание клавиш
В Windows нажмите Ctrl+Microsoft Word в меню «Пуск», на панели задач или на рабочем столе.
Дождитесь появления всплывающего окна с просьбой запустить Word в безопасном режиме.
Отпустите клавишу Ctrl.
Нажмите кнопку «Да».
Поиск
В поиск Windows введите «winword.exe /безопасный».
Выберите команду «Выполнить».
Дождитесь запуска Microsoft Word.
Чтобы прекратить использование безопасного режима, вы можете перезапустить приложение.
Когда Microsoft Office сталкивается с проблемами при запуске, он автоматически запускает функции безопасного режима. Чтобы узнать, был ли он активирован, дождитесь появления всплывающего окна с сообщением о проблеме. Кроме того, Microsoft Word будет продолжать предлагать вам отключить столько элементов, сколько необходимо, пока проблема не будет устранена и приложение не сможет нормально функционировать.
Чтобы проверить, какие элементы отключены, следуйте этим инструкциям:
- Откройте Microsoft Word на своем рабочем столе.
- Нажмите кнопку «Параметры».
- Выберите «Надстройки».
- В разделе «Управление» выберите «Отключенные элементы».
- Нажмите Go.
Затем вы можете выбрать элементы, которые хотите запустить снова, нажав Включить. Однако Microsoft Word может потребовать от вас перезапуска программы, прежде чем она сможет реализовать эти изменения. На момент написания статьи просмотр или редактирование отключенных элементов невозможно, если вы используете MS SharePoint Workspace.
Устранение проблем с Microsoft Word с помощью безопасного режима
На протяжении многих лет Microsoft преобразовывала свою операционную систему. С помощью безопасного режима «Корпорация «позволяет пользователям лучше контролировать работу в MS Word. Если вы обнаружите, что приложение открывается без проблем в безопасном режиме, эта причина, скорее всего, является внешней. При этом решение заключается в том, чтобы вы загрузили новую версию. В некоторых случаях проблемы с открытием MS Word с надстройками возникают из-за того, что вы загрузили устаревший вариант программы.
Однако если Microsoft Word не может быть открыт даже в безопасном режиме, проблема, скорее всего, связана с самим приложением. Есть много причин, по которым это может произойти, таких как вредоносное ПО, обновления и т.д. К сожалению, невозможность открыть MS Word в безопасном режиме может означать, что вам придется удалить и переустановить программу полностью. В то же время существуют альтернативные приложения для обработки текстов, доступные бесплатно в Интернете, которые вы можете использовать, включая онлайн-версию Microsoft Word.
Нашли нарушение? Пожаловаться на содержание
НЕКЕШЕРОВАННЫЙ КОНТЕНТ

В приложениях Microsoft Office есть встроенная функция безопасного режима. Это помогает, когда вы не можете нормально использовать Office. Возможно, Word вылетает каждый раз, когда вы его открываете, или, может быть, происходит сбой Excel при открытии одного файла. Вы можете запустить приложение в безопасном режиме, и, скорее всего, оно будет нормально работать.
Что такое безопасный режим в офисе?
Когда вы запускаете приложение Office в безопасном режиме, оно загружается без надстроек или расширений, а также без настроек панели инструментов или панели команд. Восстановленные документы, которые обычно открываются автоматически, открываться не будут. Автозамена и другие функции не работают, а настройки нельзя сохранить.
Если Office дает сбой каждый раз, когда вы его открываете, это, вероятно, является результатом неправильной работы надстройки, но также может быть результатом проблемы с вашими настройками. Безопасный режим загружается без всех этих функций, которые могут вызвать у вас проблемы.
СВЯЗАННЫЕ С:
Как использовать безопасный режим для исправления вашего ПК с Windows (и когда вам следует)
Это отличается от
Безопасный режим Windows
. В безопасном режиме Windows вся операционная система Windows перезагружается без сторонних драйверов и другого программного обеспечения для запуска, которое может вызвать проблемы. Это аналогичная идея, но только для приложений Office, таких как Word, Excel и PowerPoint.
Запуск безопасного режима с помощью сочетания клавиш
Чтобы открыть любое приложение Office в безопасном режиме, нажмите клавишу Ctrl и удерживайте ее при запуске ярлыка программы.
Например, чтобы запустить Word в безопасном режиме, вам нужно найти ярлык Word в меню «Пуск», на панели задач или на рабочем столе. Нажмите и удерживайте клавишу Ctrl и либо щелкните ее один раз (если она находится в меню «Пуск» или на панели задач), либо дважды щелкните ее (если она находится на рабочем столе).

Вы увидите сообщение «Вы удерживаете клавишу CTRL. Хотите запустить [Application] в безопасном режиме? ».
Вы можете отпустить клавишу Ctrl, когда появится это окно сообщения. Нажмите «ОК», чтобы запустить приложение в безопасном режиме.

Запуск безопасного режима с командным аргументом
Вы также можете запускать приложения Office в безопасном режиме, запустив их с
/Безопасно
вариант.
Например, это можно сделать из диалогового окна «Выполнить». Нажмите Windows + R, чтобы открыть его, а затем введите одну из следующих команд:
-
слово
:
winword / сейф
-
Excel
:
превосходно / безопасно
-
Силовая установка
:
powerpnt / сейф
-
Outlook
:
перспектива / сейф
-
Издатель
:
mspub / сейф
-
Visio
:
Visio / сейф
Нажмите Enter или нажмите «ОК», и приложение запустится в безопасном режиме.

Если вам нужно регулярно открывать приложение Office в безопасном режиме, вы можете создать новый ярлык на рабочем столе для приложения Office и добавить
/Безопасно
до конца поля «Цель» на его панели «Ярлык». Этот ярлык всегда запускал приложение в безопасном режиме.

Как выйти из безопасного режима
Чтобы выйти из безопасного режима, вам нужно будет закрыть приложение Office и запустить его в обычном режиме.
Если Office нормально загружается в безопасном режиме, но дает сбой в обычном режиме, проблема, скорее всего, связана с ошибкой надстройки. Вы можете просмотреть их, выбрав «Файл»> «Параметры»> «Надстройки» в Office 2016. Возможно, вам потребуется удалить, переустановить или обновить одну или несколько надстроек Office, которые продолжают давать сбой.
Если Office по-прежнему аварийно завершает работу в безопасном режиме, его файлы могут быть повреждены. Вы можете удалить и переустановить Office на своем компьютере.

How To Open Word, Excel, Or PowerPoint In Safe Mode
How To Open Word, Excel, Or PowerPoint In Safe Mode
How To Start Microsoft Office Word, Excel, PowerPoint In Safe Mode
How To Open Powerpoint In Safe Mode
How To Run Word Excel Powerpoint In Safe Mode?
How To Open Excel 2007 In Safe Mode
How To Run Office (Word, Excel, Powerpoint) Programs In Safe Mode
How To Open Excel 2003 In Safe Mode
Excel, Word Or PowerPoint Couldn’t Start Last Time; Do You Want To Start In Safe Mode?
Excel Opening Problem (safe Mode)
Microsoft Office In Offline Not Working, Disabled Features! Word, Excel, PowerPoint | How To Fix?
How To Open MS Office In Safe Mode | MS Office Safe Mode | Ahsan Tech Tips
How To Start Your Office Application In Safe Mode
How To Fix Microsoft Word Couldn’t Start Last Time Safe Mode Could Help You Troubleshoot The Problem
How To Fix Microsoft Word Couldn’t Start Last Time Safe Mode Could Help You Troubleshoot The Problem
How To Fix Microsoft Word Couldn’t Start Last Time Safe Mode Could Help You Troubleshoot The Problem
How To Fix Microsoft Word Couldn’t Start Last Time Safe Mode Could Help You Troubleshoot The Problem
Microsoft Word Couldn’t Start Last Time Safe Mode Could Help You Troubleshoot The Problem | SKYWARDS
Run Microsoft Office In Safe Mode (Word/Excel/Powerpoint)
Safe Mode Problem Fix-100% Word/Excel || How To Fix Bex Crash Error
Долгое время пользователи ПК, вероятно, знали о функции безопасного режима, присутствующей в операционной системе Windows. Функция безопасного режима полезна при устранении неполадок при запуске, поскольку она загружает Windows с ограниченным набором драйверов и файлов.
Интересно, что большинство пользователей Windows и Microsoft Office не знают о существовании безопасного режима в приложениях Office. Да, функция безопасного режима доступна не только в Windows, но и в программах Office. Еще более интересно то, что безопасный режим Office присутствует в каждой версии Office начиная с Office 2003!
Как и функция безопасного режима Windows, функция безопасного режима в Office также помогает устранять проблемы с запуском. Чаще всего безопасный режим используется, когда одно из приложений Office не запускается.
Даже если Microsoft Office автоматически запускает программу в безопасном режиме при возникновении проблем с запуском, иногда вам может потребоваться запустить Office в безопасном режиме для устранения проблем с надстройками или расширениями.
Когда вы запускаете программу Office в безопасном режиме, вы не можете сохранить шаблоны, настройки панели инструментов / ленты не допускаются, восстановленные документы не восстанавливаются автоматически, игнорируются все параметры командной строки, кроме / a и / h, список автокоррекции не загружены, и документы с ограниченным разрешением не могут быть созданы или открыты.
Как запустить программу Office в безопасном режиме
Запуск программы Office в безопасном режиме довольно прост. Все, что вам нужно сделать, это нажать и удерживать клавишу Ctrl, нажимая на приложение Office в меню / экране «Пуск», а затем нажать кнопку «Да», когда появится окно подтверждения, чтобы быстро запустить приложение Office в безопасном режиме.
Например, чтобы открыть Word 2010/2013 в безопасном режиме, удерживайте нажатой клавишу Ctrl, а затем щелкните запись Word 2010/2013 в меню / экране «Пуск», чтобы открыть диалоговое окно подтверждения, и, наконец, нажмите кнопку «Да», чтобы открыть программу. в безопасном режиме.
Существует также альтернативный способ открывать приложения Office в безопасном режиме. Вам просто нужно открыть окно команды «Выполнить», наберите winword / safe, чтобы запустить программу Word в безопасном режиме.
Как и Word, вы можете запускать другие приложения Office, такие как Excel, PowerPoint и Outlook, в безопасном режиме, вводя соответствующие команды в поле «Выполнить».
Чтобы открыть Excel в безопасном режиме:
Excel / safe и затем нажмите ввод.
Чтобы открыть Outlook в безопасном режиме:
Outlook / safe и затем нажмите ввод.
Чтобы открыть PowerPoint в безопасном режиме:
Powerpnt / safe с последующим вводом ключа.
Как узнать, что приложение Office открывается в безопасном режиме?
Это просто. Когда приложение Office работает в безопасном режиме, текст в безопасном режиме появится в строке заголовка рядом с именем приложения.
И если ваше приложение Office не запускается когда-либо в безопасном режиме, вам, вероятно, нужно восстановить установку, следуя нашим инструкциям по восстановлению установки Office 2013.
Как загрузить Office 2013 от Microsoft, используя руководство по ключам продукта, также может вас заинтересовать.