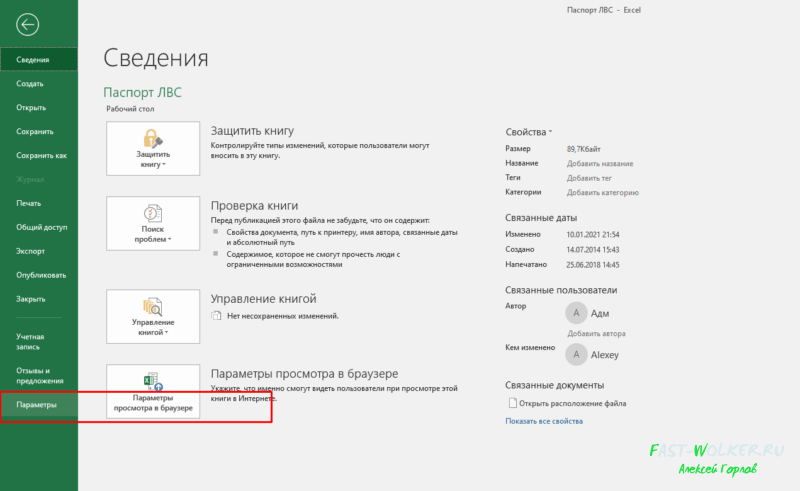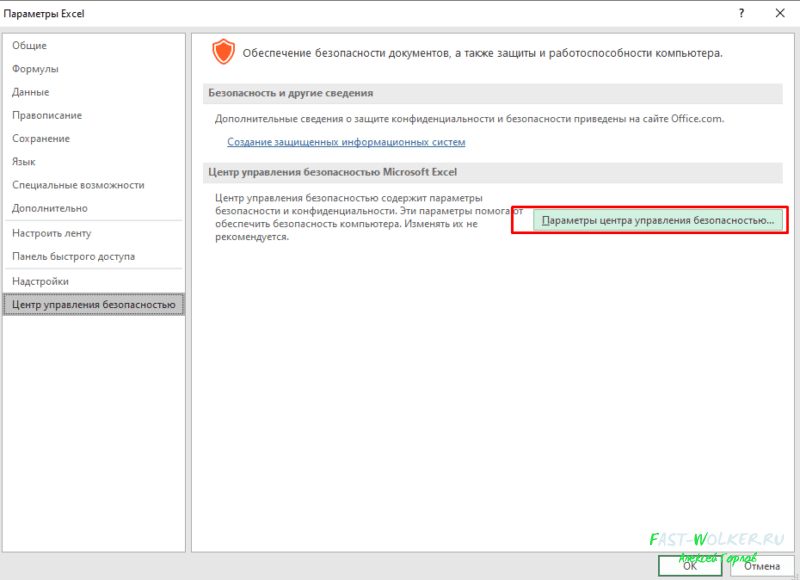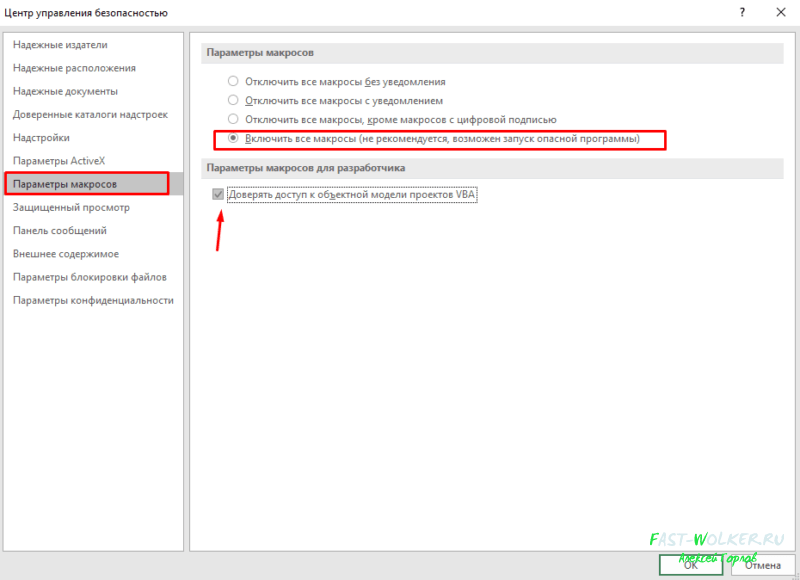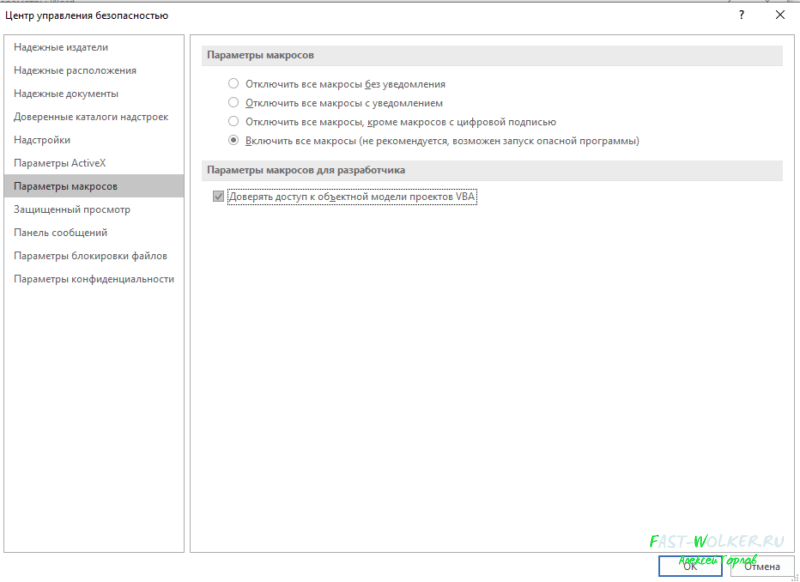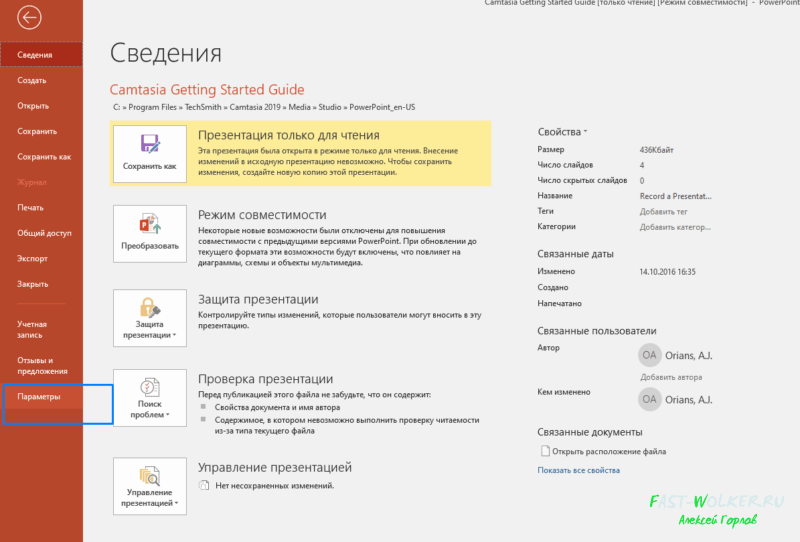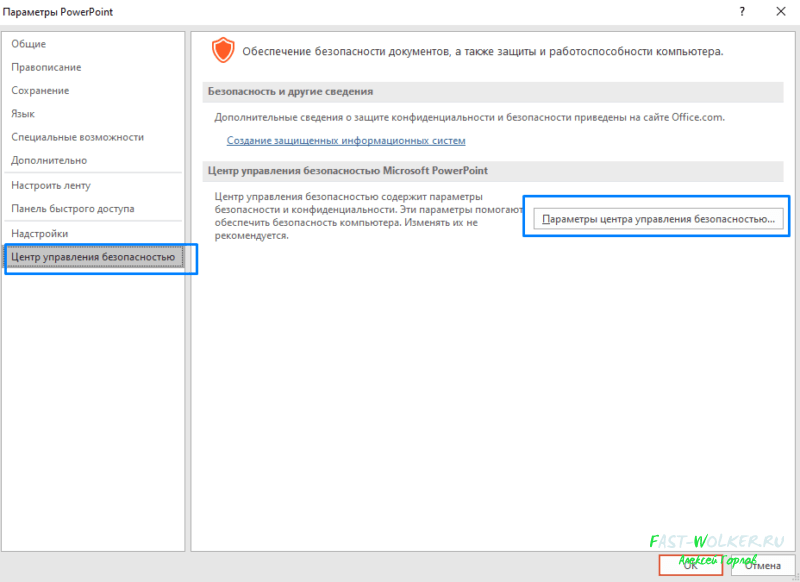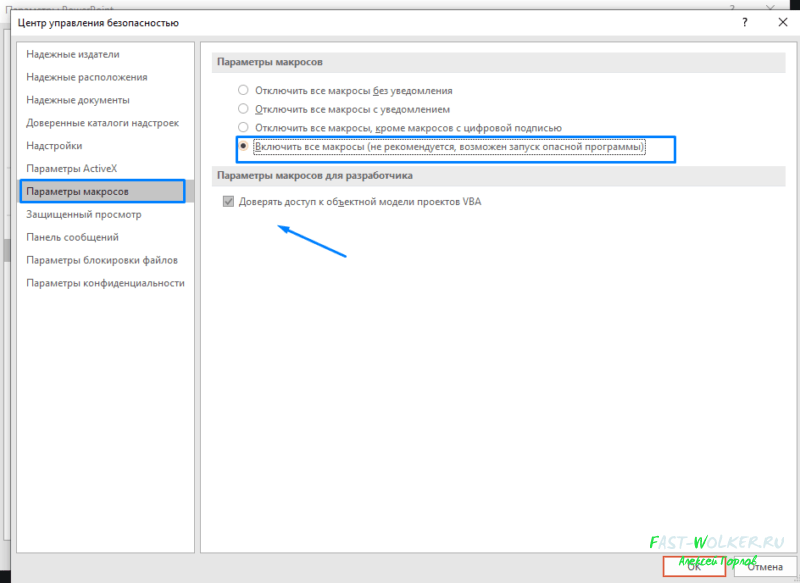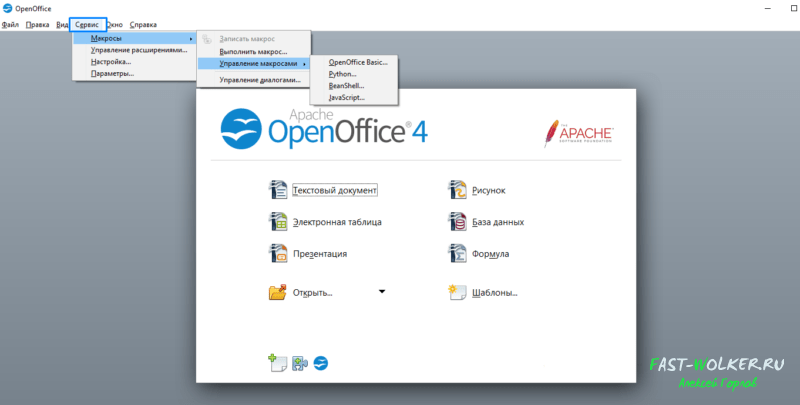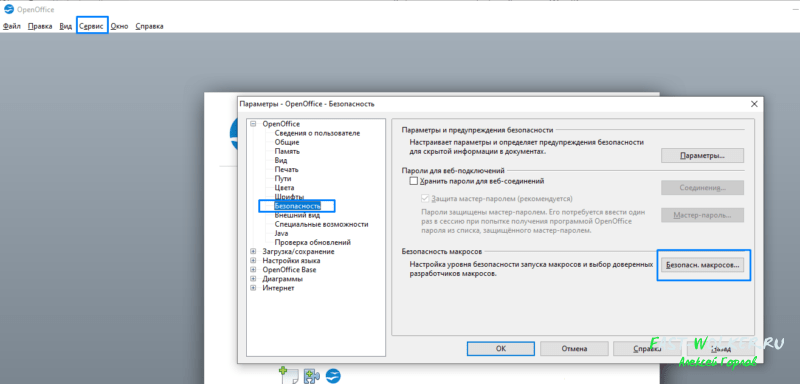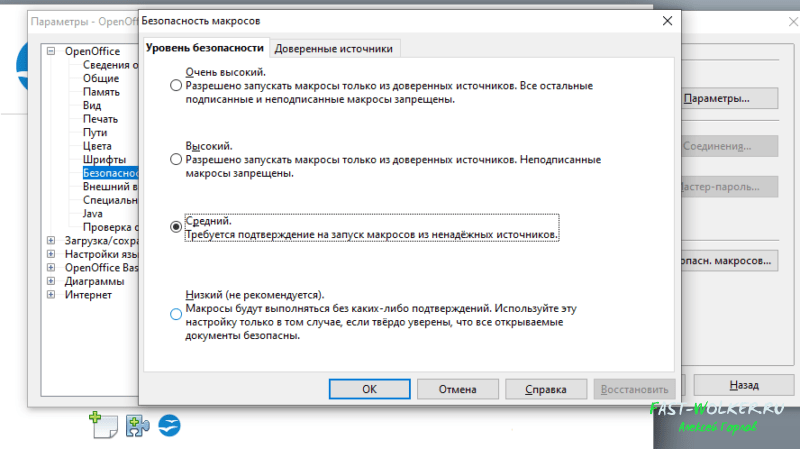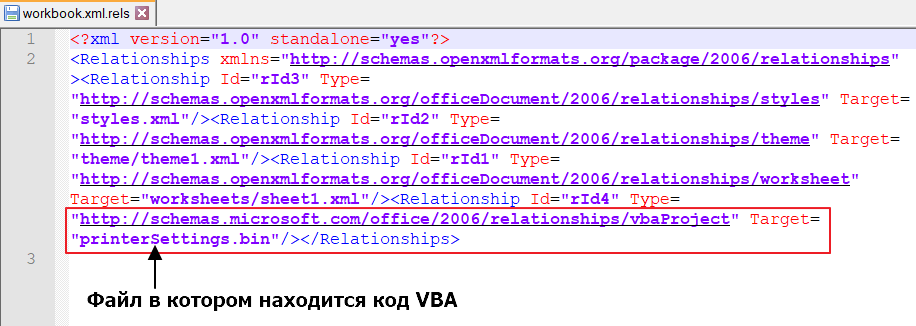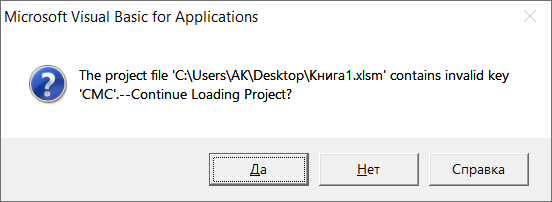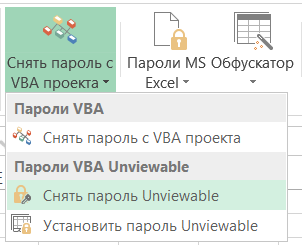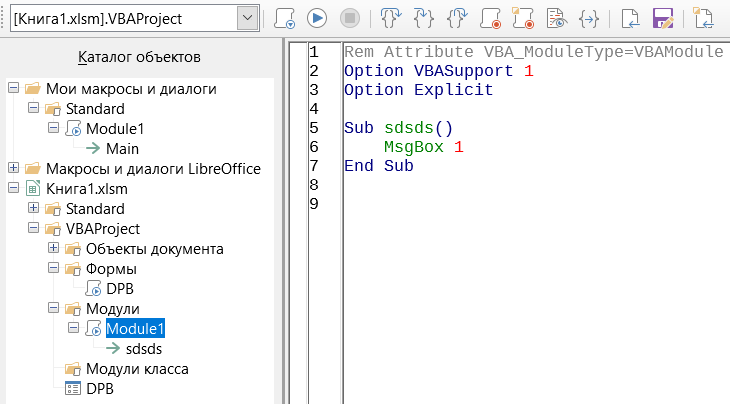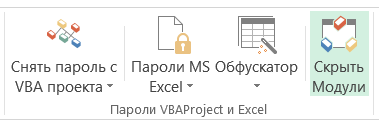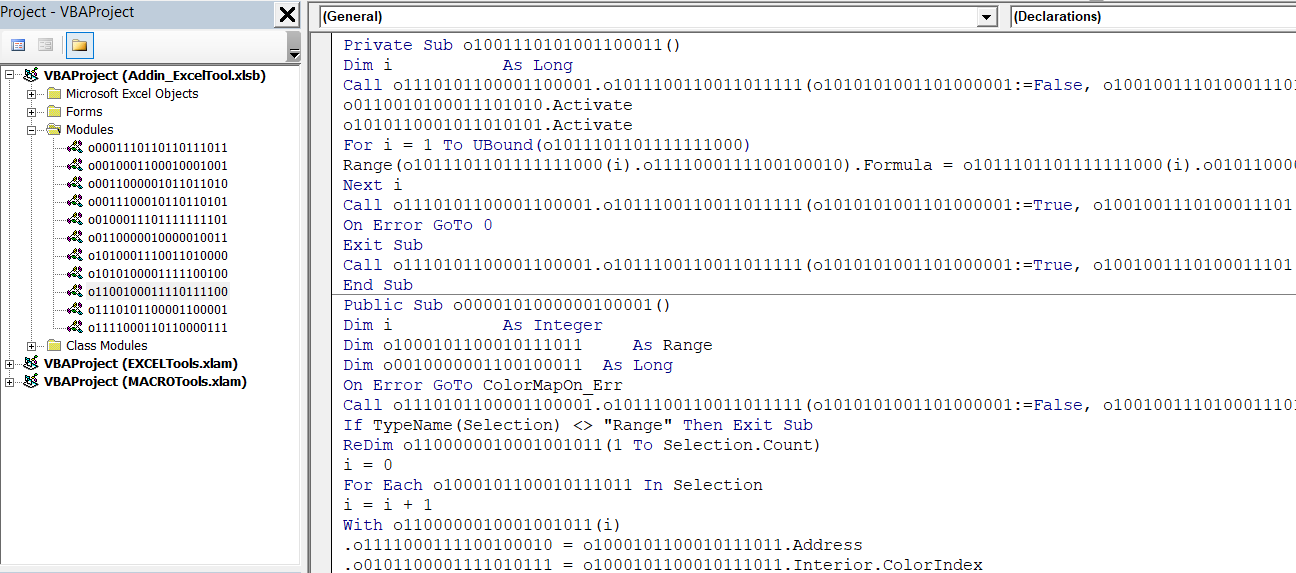Excel для Microsoft 365 Excel 2021 Excel 2019 Excel 2016 Excel 2013 Excel 2010 Excel 2007 Excel Starter 2010 Еще…Меньше
В Excel вы можете изменять параметры безопасности макросов, определяя, какие макросы и при каких обстоятельствах должны выполняться при открытии книги. Например, можно разрешить выполнение макроса в зависимости от наличия цифровой подписи надежного разработчика.
Дополнительные сведения о параметрах безопасности макросов в документах Microsoft Office см. в статье Включение и отключение макросов в файлах Office.
Ниже приведен список различных параметров безопасности макросов. Если установлена антивирусная программа, работающая с Microsoft 365, то помимо всех параметров книга, содержащая макросы, перед открытием проверяется также на наличие известных вирусов.
-
Отключить все макросы без уведомления. Выберите этот параметр, если не доверяете макросам. Все макросы в документе и предупреждения о безопасности макросов отключаются. Если у вас есть документы, содержащие неподписанные макросы, которым вы доверяете, эти документы можно поместить в надежное расположение. Документы из надежных расположений разрешается выполнять без проверки системой центра управления безопасностью.
-
Отключить все макросы с уведомлением. Этот параметр задан по умолчанию. Выберите этот вариант, если хотите отключить макросы, но при этом получать предупреждения о безопасности, если макросы есть. Так вы можете в каждом конкретном случае решать, стоит ли включать эти макросы.
-
Отключить все макросы кроме макросов с цифровой подписью. Этот параметр подобен параметру Отключить все макросы с уведомлением, не считая того, что макрос с цифровой подписью надежного издателя может выполняться, если вы уже доверяете этому издателю. Если издатель не считается надежным, вы получаете уведомление. Так вы можете выбрать, следует ли включить эти подписанные макросы и выразить доверие издателю. Все макросы без подписи отключаются без уведомления.
-
Включить все макросы (не рекомендуется, возможен запуск опасной программы). Выберите этот параметр, чтобы разрешить выполнение всех макросов. В таком случае ваш компьютер становится уязвимым для потенциально опасного кода, поэтому этот вариант не рекомендуется.
-
Доверять доступ к объектной модели проектов VBA Этот параметр используется для разработчиков и используется для преднамеренной блокировки или блокировки программного доступа к объектной модели VBA из любого клиента автоматизации. Другими словами, он обеспечивает параметр безопасности для кода, который создается для автоматизации программы Office и программного управления средой и объектной моделью Microsoft Visual Basic для приложений (VBA). Этот параметр настраивается для каждого пользователя и каждого приложения и по умолчанию не имеет доступа. Этот параметр безопасности затрудняет несанкционированный доступ к созданию кода «саморекопирования», который может навредить системам конечных пользователей. Чтобы любой клиент автоматизации мог получить доступ к объектной модели VBA программным путем, пользователь, работающий с кодом, должен явно предоставить доступ. Чтобы включить доступ, выберите этот квадрат.
В Office используется технология Microsoft Authenticode, позволяющая создателям макросов добавлять цифровую подпись в файл или проект макроса. Сертификат, используемый для создания подписи, подтверждает, что макрос или документ создан автором подписи, а подпись подтверждает, что макрос или документ не был изменен.
Установив свой цифровой сертификат, вы можете подписывать файлы и макросы.
Получение цифрового сертификата для подписания
Цифровой сертификат можно получить в коммерческом центре сертификации (ЦС) или у администратора безопасности локальной сети либо ИТ-специалиста.
Дополнительные сведения о центрах сертификации, обслуживающих продукты Майкрософт, см. в списке участников программы корневых сертификатов Майкрософт.
Создание своего самозаверяющего цифрового сертификата
С помощью программы Selfcert.exe вы можете создать свой самозаверяющий сертификат.
Примечание: Поскольку созданный вами цифровой сертификат не выдается официальным доверенным центром сертификации, макросы, подписанные с помощью такого сертификата, называют макросами с собственной подписью. В Microsoft Office самозаверяющие сертификаты считаются надежными только на том компьютере, на котором они добавлены в хранилище личных сертификатов.
Дополнительные сведения о добавлении цифровой подписи к макросам см. в статье Подписание макроса.
Изменение параметров безопасности макросов
Вы можете изменять параметры безопасности макросов в центре управления безопасностью, если только системный администратор в вашей организации не запретил это, изменив настройки по умолчанию.
-
На вкладке Разработчик в группе Код нажмите кнопку Безопасность макросов.
Чтобы включить вкладку «Разработчик», см. раздел Отображение вкладки «Разработчик».
-
В категории Параметры макросов в разделе Параметры макросов выберите нужный вариант.
Примечание: Все изменения, внесенные в категории Параметры макросов в Excel, применяются только к Excel и не влияют на другие приложения Microsoft Office.
Доступ к центру управления безопасностью также можно получить из окна «Параметры Excel». Для этого нажмите кнопку Параметры (Excel 2010–2016) или кнопку Microsoft Office 
Дополнительные сведения о безопасности макросов см. в следующих статьях:
-
Добавление, удаление и изменение надежного расположения
-
Добавление, удаление и просмотр надежного издателя
-
Включение и отключение макросов в файлах Office
-
Включение и отключение предупреждений системы безопасности о ссылках и файлах с подозрительных веб-сайтов
-
Просмотр параметров в центре управления безопасностью
Устранение неполадок
Не удается изменить параметры безопасности макросов
Некоторые пользователи не могут изменять параметры центра управления безопасностью из-за групповых политик безопасности в их организациях. В таких случаях необходимо обратиться к ИТ-администратору организации.
Что случилось с параметрами безопасности «Очень высокий», «Высокий», «Средний» и «Низкий»?
|
Параметр Excel 2003 |
Эквивалент в Excel 2007/2010/2013/2016 |
Дополнительные сведения |
|---|---|---|
|
Очень высокий |
Отключить все макросы без уведомления |
В Excel 2003 макросы VBA выполняются только при условии, что выбран параметр «Доверять всем установленным надстройкам и шаблонам» (в Excel 2003 на вкладке «Надежные издатели» в диалоговом окне «Безопасность») и макросы (с подписью или без) хранятся в определенной надежной папке на жестком диске пользователя. Если эти условия не соблюдены, то при использовании параметра «Очень высокий» макросы VBA не выполняются в Excel 2003. |
|
Высокий |
Отключить все макросы кроме макросов с цифровой подписью |
В Excel 2003 могут выполняться только исполняемые файлы (EXE или COM), подписанные утвержденным надежным источником (то есть имеющие сертификат). В противном случае все исполняемые модули, связанные с документами или внедренные в них, автоматически отключаются без предупреждения, когда пользователь открывает документы. При установке всех приложений Office 2003 по умолчанию задается параметр «Высокий». |
|
Средний |
Отключить все макросы с уведомлением |
В Excel 2003 пользователям при открытии документа предлагается включить или отключить исполняемые модули. На этом уровне необходимо принять сертификат для каждого исполняемого модуля, добавив сертификат в соответствующий сегмент реестра на компьютере под управлением Windows. Последующие запросы на выполнение макроса от надежного источника принимаются автоматически (исполняемые модули выполняются без предварительного запроса пользователя). |
|
Низкий |
Включить все макросы (не рекомендуется, возможен запуск опасной программы) |
В Excel 2003 все макросы выполняются без ограничений. Этот уровень безопасности не защищает от вредоносных программ, не позволяет принимать сертификаты и не считается безопасным в целом. Этот уровень использовать не рекомендуется. |
Дополнительные сведения
Вы всегда можете задать вопрос специалисту Excel Tech Community или попросить помощи в сообществе Answers community.
К началу страницы
Нужна дополнительная помощь?
- Статьи
Как включить макросы (разрешить использование макросов) в Excel 2019:
1) На ленте нажмите пункт меню «Файл», а потом в открывшемся меню — кнопку «Параметры»:
2) В открывшемся окне «Параметры Excel» в левом столбце выделите пункт «Центр управления безопасностью»,
после чего справа (в том же окне) — нажмите кнопку «Параметры центра управления безопасностью»:
3) В открывшемся окне «Центр управления безопасностью» выделите пункт «Параметры макросов»,
и справа отметьте опцию «Включить все макросы»:
4) Перезапустите Excel (полностью его закрыв, и открыв снова), чтобы изменения настроек вступили в силу.
ВАЖНО: После того, как в настройках Excel вы включили макросы (установили низкий уровень безопасности),
необходимо полностью закрыть Excel, и запустить его заново, — только после этого настройки применятся.
- 13032 просмотра
Содержание
- Включение и отключение макросов через меню разработчика
- Включение и отключение макросов через параметры программы
- Включение и отключение макросов в других версиях Excel
- Вопросы и ответы
Макросы – это инструмент для создания команд в приложении Microsoft Excel, которые позволяют значительно сократить время на выполнение задач, автоматизировав процесс. Но, в то же время, макросы являются источником уязвимости, которой могут воспользоваться злоумышленники. Поэтому, пользователь на свой страх и риск должен решить применять данную возможность в конкретном случае, или нет. Например, если он не уверен в благонадежности открываемого файла, то лучше макросами не пользоваться, ведь они могут послужить причиной заражения компьютера вредоносным кодом. Учитывая это, разработчики предоставили возможность пользователю самому решать вопрос включения и отключения макросов.
Включение и отключение макросов через меню разработчика
Основное внимание мы уделим процедуре включения и отключения макросов в самой популярной и распространённой на сегодня версии программы — Excel 2010. Потом, более бегло поговорим о том, как это сделать в других версиях приложения.
Включить или отключить макросы в Microsoft Excel можно через меню разработчика. Но, проблема состоит в том, что по умолчанию данное меню отключено. Чтобы его включить, переходим во вкладку «Файл». Далее, кликаем по пункту «Параметры».
В открывшемся окне параметров, переходим в раздел «Настройка ленты». В правой части окна данного раздела устанавливаем галочку около пункта «Разработчик». Жмем на кнопку «OK».
После этого, на ленте появляется вкладка «Разработчик».
Переходим во вкладку «Разработчик». В самой правой части ленты расположен блок настроек «Макросы». Чтобы включить или отключить макросы, кликаем по кнопке «Безопасность макросов».
Открывается окно центра управления безопасностью в разделе «Макросы». Для того, чтобы включить макросы, переставляем переключатель в позицию «Включить все макросы». Правда, данное действие разработчик не рекомендует выполнять в целях безопасности. Так что, всё выполняется на свой страх и риск. Жмем на кнопку «OK», которая расположена в нижнем правом углу окна.
Отключаются макросы тоже в этом же окне. Но, существует три варианта отключения, один из которых пользователь должен выбрать в соответствии с ожидаемым уровнем риска:
- Отключить все макросы без уведомления;
- Отключить все макросы с уведомлением;
- Отключить все макросы, кроме макросов с цифровой подписью.
В последнем случае, макросы, у которых будет иметься цифровая подпись, смогут выполнять задачи. Не забываем жать на кнопку «OK».
Включение и отключение макросов через параметры программы
Существует ещё один способ включения и отключения макросов. Прежде всего, переходим в раздел «Файл», и там жмем на кнопку «Параметры», как и в случае включения меню разработчика, о чем мы говорили выше. Но, в открывшемся окне параметров, переходим не в пункт «Настройка ленты», а в пункт «Центр управления безопасностью». Кликаем по кнопке «Параметры центра управления безопасностью».
Открывается то же самое окно Центра управления безопасностью, в которое мы переходили через меню разработчика. Переходим в раздел «Параметры макросов», и там включаем или отключаем макросы тем же способом, как делали это в прошлый раз.
В других версиях программы Excel процедура отключения макросов несколько отличается от указанного выше алгоритма.
В более новой, но менее распространенной версии программы Excel 2013, несмотря на некоторую разницу в интерфейсе приложения, процедура включения и отключения макросов происходит по тому же алгоритму, который был описан выше, а вот у более ранних версий он несколько отличается.
Для того, чтобы включить или отключить макросы в программе Excel 2007, нужно сразу кликнуть по логотипу Microsoft Office в верхнем левом углу окна, а затем в нижней части открывшейся страницы нажать на кнопку «Параметры». Далее, открывается окно Центра управления безопасностью, и дальнейшие действия по включению и отключению макросов практически ничем не отличаются от описанных для Excel 2010.
В версии Excel 2007 достаточно просто последовательно перейти по пунктам меню «Сервис», «Макрос» и «Безопасность». После этого, откроется окно, в котором нужно выбрать один из уровней безопасность работы макросов: «Очень высокая», «Высокая», «Средняя» и «Низкая». Эти параметры соответствуют пунктам параметров макросов более поздних версий.
Как видим, включить макросы в последних версиях программы Excel несколько сложнее, чем это было в предыдущих версиях приложения. Это связано с политикой разработчика на увеличение уровня безопасности пользователя. Таким образом, макросы может включить только более или менее «продвинутый» пользователь, который способен объективно оценить риски от выполняемых действий.
Риск безопасности и блокировка макросов
Microsoft Excel всегда с подозрением относился к файлам с макросами — особенно если они скачаны из какого-нибудь ненадежного источника , например, из интернета. И это вполне оправданно и понятно — макровирусы никто не отменял. Выражалось это в появлении примерно такого сообщения при открытии книги:
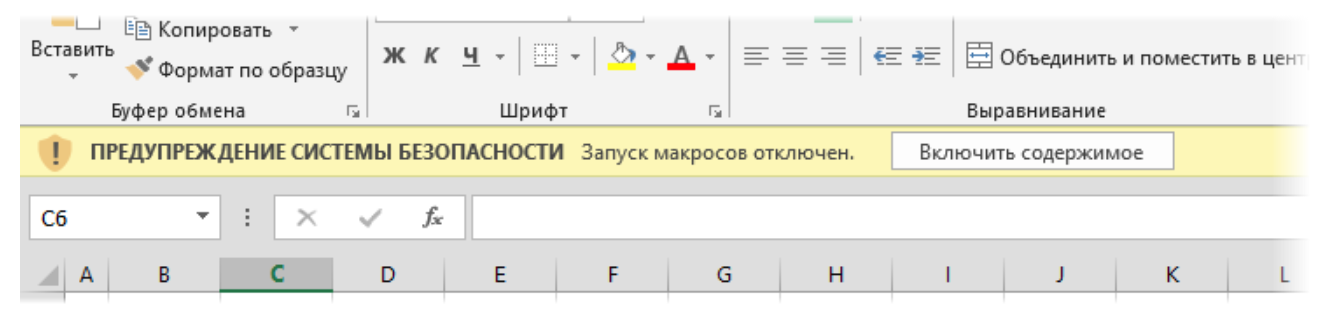
Однако с недавних (обновления марта-апреля 2022 года) пор всё стало более сурово:

Поменялся не только цвет предупреждения с жёлтого на красный, но и — что гораздо печальнее — пропала кнопка Включить содержимое (Enable content), позволявшая разблокировать макросы, если они вам всё-таки нужны. Нажатие же на кнопку Дополнительные сведения ничего не разрешает, а лишь приводит вас на сайт со справкой Microsoft по этой теме.
Попытки выключить макросы стандартным образом через вкладку Разработчик — Безопасность макросов (Developer — Macro Security) тоже ни к чему не приводят — блокировка не снимается:
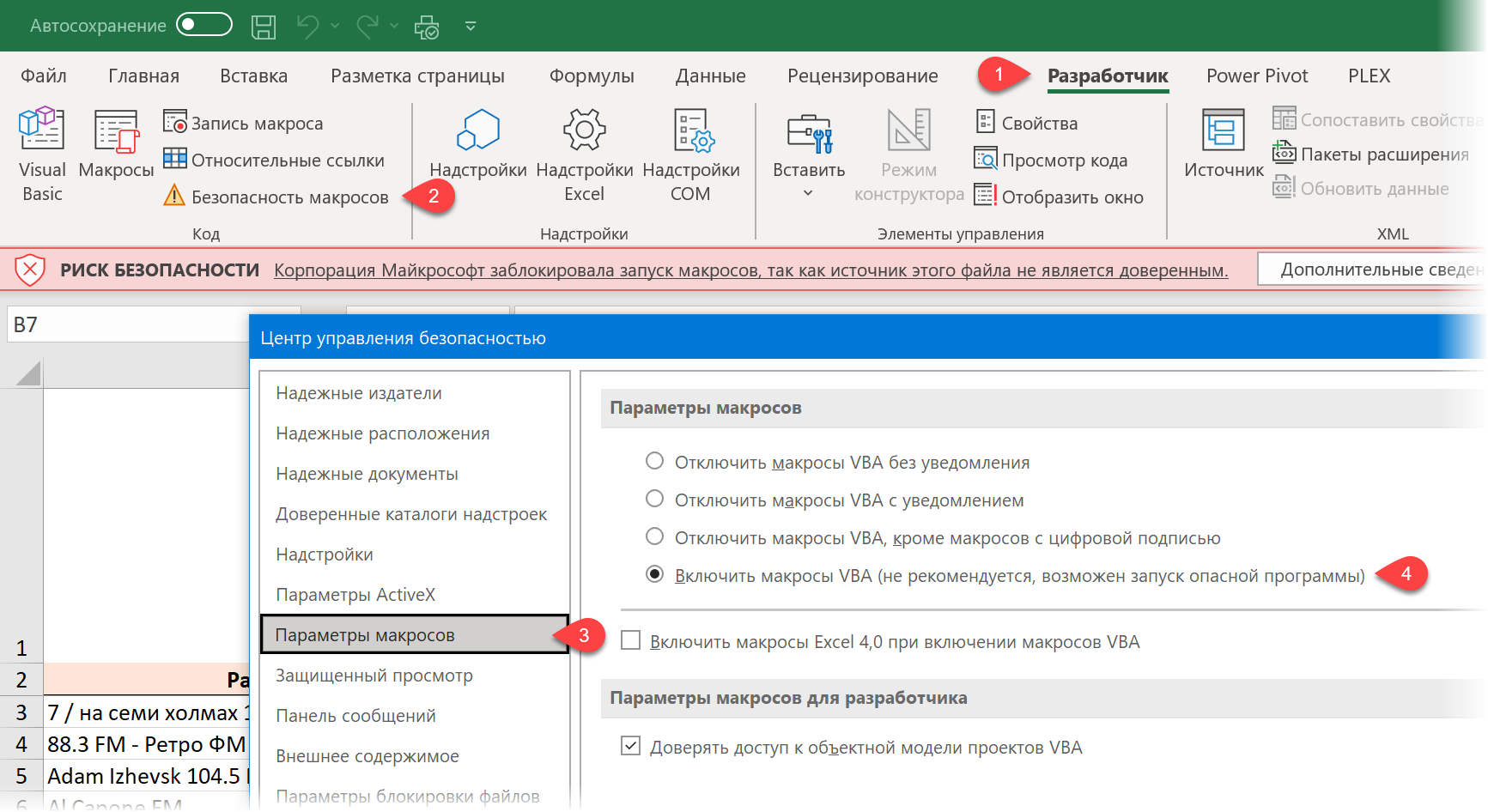
Что же делать, если макросы в скачанном файле вам нужны для работы и необходимо их разблокировать?
Способ 1. Снятие блокировки в свойствах файла
Щёлкаем по файлу правой кнопкой мыши и выбираем команду Свойства (Properties). В открывшемся окне включаем галочку Разблокировать (Unblock):
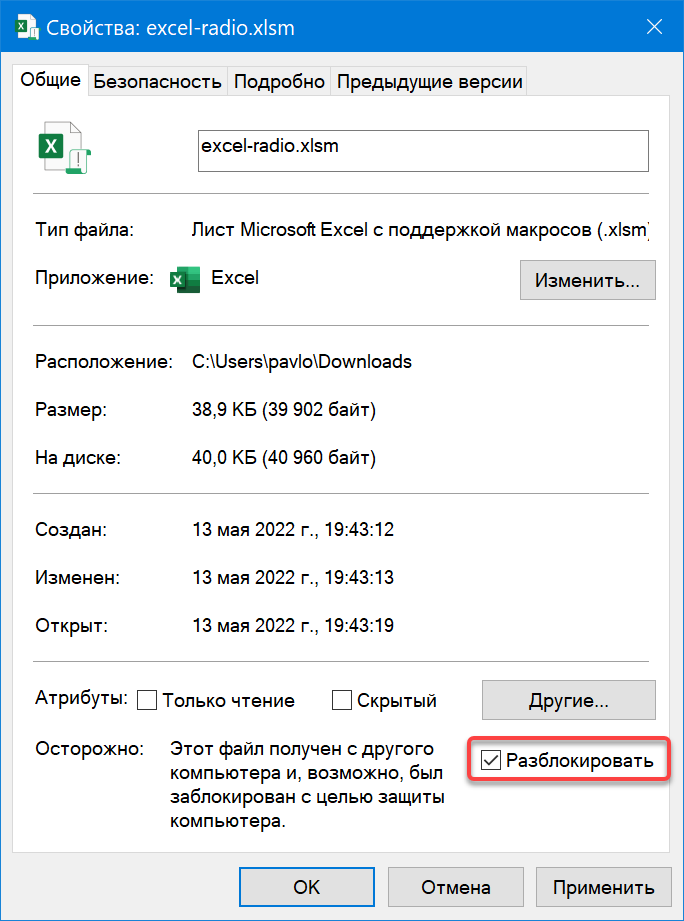
Жмём на ОК и проблема решена. Но это придется делать с каждым файлом персонально.
Способ 2. Доверенные расположения
Другой способ заключается в добавлении папки, где лежат ваши книги с заблокированными в них макросами в список надёжных расположений, т.е. источников, которым Excel априори доверяет. Тогда не придется разблокировать каждый файл в отдельности.
Для этого идём в Файл — Параметры — Центр управления безопасностью — Параметры центра управления безопасностью — Доверенные расположения (File — Options — Trust Center — Trust Center Settings — Trusted Locations):
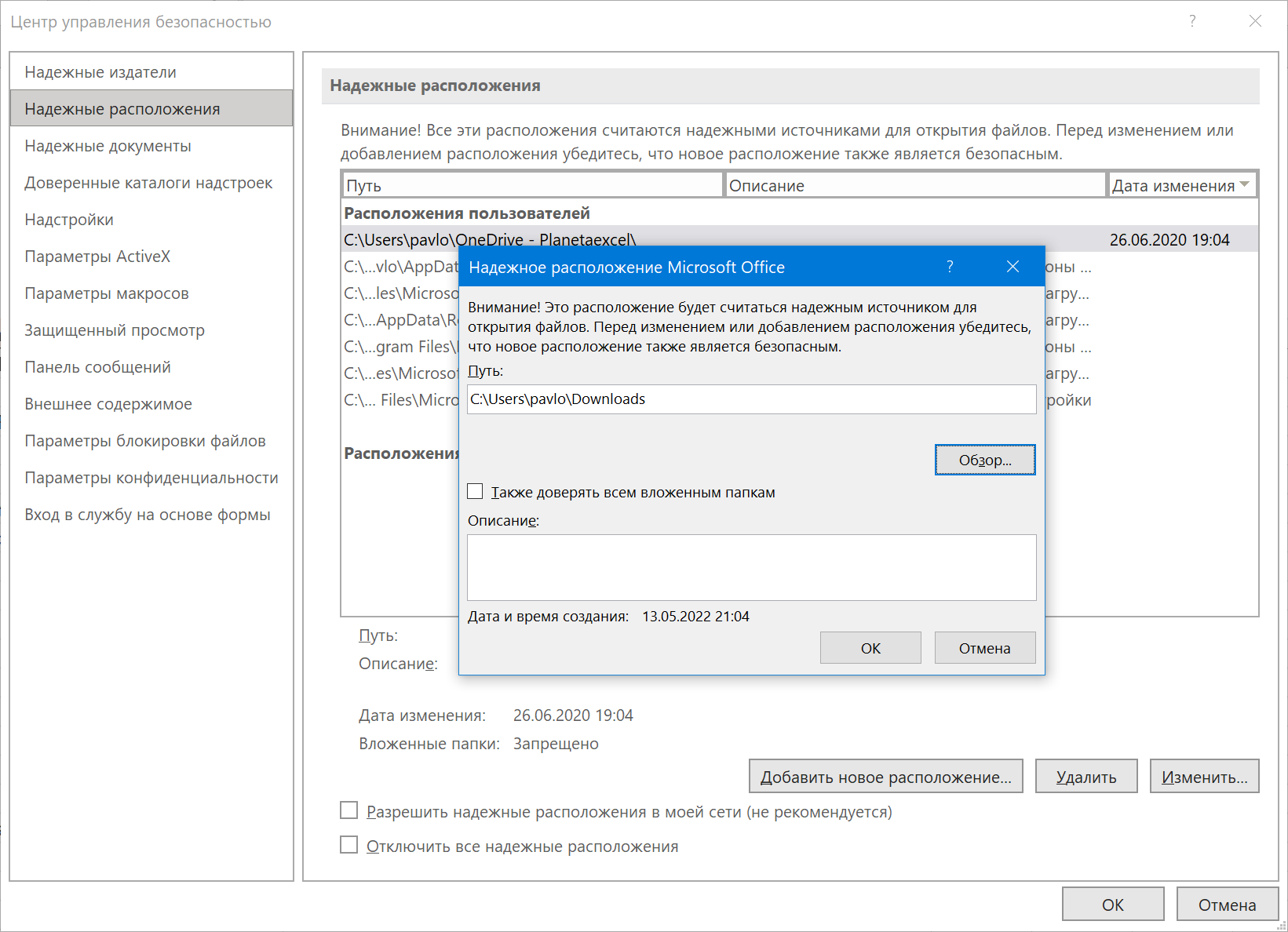
Жмём кнопку Добавить новое расположение и указываем папку с файлами. Затем давим на все ОК и перезапускаем Excel, чтобы сделанная настройка вступила в силу.
Вот и всё — и наши макросы опять в строю 
Ссылки по теме
- Как использовать Личную Книгу Макросов (Personal MacroWorkbook)
- Что такое макросы и как их применять, запускать и копировать
Microsoft добавила дополнительные функции безопасности в Microsoft Excel для Windows в 2022 году, чтобы защитить пользователей от вредоносных макросов Excel. Microsoft пришлось принять меры для защиты клиентов после резкого увеличения числа попыток хакеров использовать макросы.
Microsoft заблокировала запуск макросов из-за ненадежной ошибки источника
Эта модификация Microsoft предотвратила работу макросов с файлами, загруженными из Интернета. Однако, поскольку макросы являются отличным способом автоматизации Excel и упрощения работы с листом Excel, невозможность использования реальных макросов может сделать работу некоторых пользователей более трудоемкой и снизить их производительность.
Что такое макросы VBA:
Макросы VBA — это сегменты пользовательского кода, которые функционируют внутри программ MS Office. В определенных обстоятельствах они превращают MS Excel из плоской электронной таблицы в полностью функциональный интерфейс приложения с графическим интерфейсом, помогая включить настраиваемую автоматизацию в файлах. Использование возможностей VBA в индивидуальных клиентских проектах составляет большую часть работы, которую выполняют различные отделы развития бизнеса. содействие быстрой разработке автоматизации и приложений в рамках продуктов MS Office, которые уже используют наши клиенты.
Отличить действительный код VBA от вредоносного может быть чрезвычайно сложно. В результате все пользователи Excel пострадали от безопасности, реализованной Microsoft.
Такое же предупреждение отображается и для файлов, содержащих абсолютно безопасные макросы, так что беспокоиться не о чем.
В этой статье приведены инструкции по быстрому устранению ошибки «Microsoft заблокировала выполнение макросов, поскольку источник этого файла не является надежным».
1. Разблокируйте файл из свойств файла.
Когда вы загружаете файл из Интернета или импортируете этот файл Excel с другого компьютера, Windows заблокирует его и ограничит его функциональность для правильной работы. Это функция безопасности, но она не позволяет пользователям получить полный доступ к файлу и использовать его в приложениях. Если файл заблокирован, вы не сможете использовать макросы в этом конкретном файле Excel. Выполните следующие действия, чтобы разблокировать файл на компьютере с Windows:
- Закройте рабочую книгу.
- Щелкните правой кнопкой мыши файл рабочей книги и нажмите кнопку «Свойства».
Щелкните правой кнопкой мыши файл рабочей книги.
- Убедитесь, что флажок «Разблокировать» в разделе «Безопасность» установлен на вкладке «Общие», затем нажмите «Применить» и «ОК».
Флажок «Разблокировать» в «Безопасности» установлен на вкладке «Общие».
- Теперь снова откройте рабочую книгу.
- Теперь попробуйте снова запустить макросы и проверьте, не сталкиваетесь ли вы снова с той же ошибкой.
запуск макросов
2. Добавьте надежные местоположения.
Microsoft Excel позволяет вам добавлять надежные места в свой каталог, чтобы вам не приходилось разблокировать файлы снова и снова. Вы можете просто загрузить файлы в места, которые вы добавляете в доверенный раздел, которые будут автоматически распознаны Excel как безопасные файлы, и он автоматически разблокирует их.
- Нажмите кнопку «Файл» в строке меню.
Нажмите кнопку «Файл» в строке меню.
- Теперь нажмите кнопку «Параметры».
нажмите кнопку «Опции»
- Перейдите в Центр управления безопасностью > Настройки центра управления безопасностью > Надежные расположения.
- В разделе «Надежные местоположения» нажмите «Добавить новое местоположение».
В надежных местах нажмите «Добавить новое местоположение».
- Нажмите Обзор.
Нажмите Обзор
- Выберите любую папку, которую вы хотите назначить надежным расположением. При открытии файла Excel из выбранной папки вы больше не увидите сообщение об ошибке, если загружаете или импортируете файлы из надежного расположения.
- Убедитесь, что опция «Подпапки этого расположения также являются доверенными» отмечена, чтобы вы могли запускать макросы в любое время, когда создаете подпапку внутри этой папки.
опция «Подпапки этого расположения также являются доверенными» отмечена
- Повторно откройте файл после его перемещения в выбранную папку. Теперь это должно позволить вам запускать макросы для любого файла Excel, который присутствует в папке Trusted.
3. Удалите и переустановите Microsoft Excel.
Если для более ранних исправлений требуется более новая версия этой программы или целостность файлов программы была нарушена, переустановка Microsoft Excel может устранить проблему. С этим патчем вы можете быть уверены, что ваша копия Microsoft Excel является самой последней.
Чтобы удалить Microsoft Excel, вам необходимо выполнить следующие действия:
- Нажмите клавишу Windows + R на клавиатуре, чтобы открыть диалоговое окно «Выполнить».
открыть диалоговое окно «Выполнить»
- Введите «appwiz.cpl» и нажмите Enter, чтобы открыть окно «Программы и компоненты».
Введите «appwiz.cpl»
- Прокрутите список установленных программ и найдите Microsoft Excel.
- Щелкните Microsoft Excel, а затем нажмите кнопку «Удалить».
Щелкните Microsoft Excel, а затем нажмите кнопку «Удалить».
- Следуйте инструкциям по удалению Microsoft Excel.
Чтобы переустановить Microsoft Excel, вам необходимо выполнить следующие действия:
- Перейдите на сайт Microsoft и войдите в свою учетную запись.
- Перейдите на вкладку «Офис», а затем нажмите кнопку «Установить». Запросы на установку Microsoft Excel на ваш компьютер будут различаться в зависимости от конкретной операционной системы и версии Microsoft Excel. Однако общий процесс должен быть похож на следующий:
- После нажатия на кнопку «Установить» на сайте Microsoft вам будет предложено выбрать версию Office, которую вы хотите установить. Выберите тот, который вы предпочитаете, а затем нажмите «Установить».
нажмите «Установить»
- Вам может быть предложено выбрать между установкой 32-разрядной или 64-разрядной версии Office. Если вы не уверены, какую версию выбрать, вы можете выбрать вариант по умолчанию, который обычно представляет собой 32-разрядную версию.
версии офиса майкрософт
- Вас могут попросить принять лицензионное соглашение Microsoft Office. Прочтите соглашение и нажмите «Принять», если вы согласны с условиями.
нажмите «Принять»
- Вам будет предложено выбрать, куда вы хотите установить Office. Вы можете принять местоположение по умолчанию или выбрать другое местоположение.
- Начнется процесс установки, и вы можете увидеть индикатор выполнения или другие индикаторы, показывающие ход выполнения.
Процесс установки
- После завершения установки вам будет предложено открыть приложение Office, например Excel, для завершения процесса активации.
- Если marcos по-прежнему не работает, повторите вышеуказанные исправления для этой более новой установки, и, возможно, это решит вашу проблему с ошибкой макросов.
Надеемся, что эти исправления решили вашу проблему с ошибкой, связанной с неработающими макросами.
Содержание
- Как включить макросы в Excel 2013-2019?
- Активируем макросы в Microsoft Word 2013-2019
- Включаем макросы в Microsoft Power Point
- Можно ли включить макросы в Open Office, Libre и им подобных?
- Как включать макросы в пакете Microsoft Office, Open Office видео
Друзья привет. Если у вас при открытии документа офис возникают различные сообщения типа «не удалось определить надежность источника этого содержимого» значит документ содержит макросы.
По соображениям безопасности обычно в Office выключена поддержка макросов. На практике это означает, что содержимое документов ( код VBA) работать не будет. Если вы уверены что файлы попали к вам из безопасного источника — просто включаем их поддержку.
Как включить макросы в Excel 2013-2019?
Наиболее частое место использования макросов — пакет Microsoft Excel. Автоматизация расчетов и сокращение рутины — обычное дело. Чтобы макросы в файле начали работать заходим через меню «Файл» — «Параметры»…
… далее в центр управления безопасности…
… в «параметрах макросов» включаем поддержку всех макросов..
… и не забываем поставить галочку «Доверять доступ к объектной модели проектов VBA».
Активируем макросы в Microsoft Word 2013-2019
В Microsoft Word тоже нужно включать макросы если Вы планируете ими пользоваться. Делается все аналогичным образом.
В меню «Файл» открываем «Параметры» — «Центр управления безопасностью».
В «параметрах макросов» включаем «Все макросы» и доверяем доступ к объектной модели VBA.
Включаем макросы в Microsoft Power Point
В самом популярном приложении для создания презентаций так же есть возможность включить использование макрокоманд. Для этого нужно его открыть и через меню «Файл » проделать следующие манипуляции.
Открываем «Параметры»…
.. «Центр управления безопасностью», — параметры центра управления безопасностью.
Далее все делаем так как на фото ниже и сохраняем изменения.
Можно ли включить макросы в Open Office, Libre и им подобных?
Пакет Open Office является полноценным аналогом Microsoft Office. Он абсолютно бесплатный и много людей пользуется им.
Разработчики учли, что файлы созданные в word, excel могут содержать макросы. И конечно платформы с открытым исходным кодом умеют работать с такими файлами.
Особенностью Open Office является более гибкое управление макросами в процессе работы (через меню сервис)…
… поддержка макросов написанных на 4 различных языках программирования. Это интересно! Включать поддержку макросов нужно через Меню «Сервис»-» Параметры» — «Безопасность»:
Можно выбрать средний или низкий уровень безопасности.
Вкладка «Доверенные источники» позволит выбрать каталог, которые приложение будет считать безопасным. Если нужные документы положить туда то это и будет доверенным источником, на который программа ругаться не будет.
Можно использовать в качестве проверки и сертификаты безопасности, если таковые вам выдали. Ничего сложного. Предлагаю посмотреть небольшое видео
Как включать макросы в пакете Microsoft Office, Open Office видео
Итак мы убедились что в Microsoft Office для каждой разновидности програм входящих в пакет макросы нужно включать отдельно для каждой. В Open Office гораздо более гибкая настройка, к тому же поддерживающая макросы написанные на разных языках. Удачи!
Макросы – это инструмент для создания команд в приложении Microsoft Excel, которые позволяют значительно сократить время на выполнение задач, автоматизировав процесс. Но, в то же время, макросы являются источником уязвимости, которой могут воспользоваться злоумышленники. Поэтому, пользователь на свой страх и риск должен решить применять данную возможность в конкретном случае, или нет. Например, если он не уверен в благонадежности открываемого файла, то лучше макросами не пользоваться, ведь они могут послужить причиной заражения компьютера вредоносным кодом. Учитывая это, разработчики предоставили возможность пользователю самому решать вопрос включения и отключения макросов.
Включение и отключение макросов через меню разработчика
Основное внимание мы уделим процедуре включения и отключения макросов в самой популярной и распространённой на сегодня версии программы — Excel 2010. Потом, более бегло поговорим о том, как это сделать в других версиях приложения.
Включить или отключить макросы в Microsoft Excel можно через меню разработчика. Но, проблема состоит в том, что по умолчанию данное меню отключено. Чтобы его включить, переходим во вкладку «Файл». Далее, кликаем по пункту «Параметры».
В открывшемся окне параметров, переходим в раздел «Настройка ленты». В правой части окна данного раздела устанавливаем галочку около пункта «Разработчик». Жмем на кнопку «OK».
После этого, на ленте появляется вкладка «Разработчик».
Переходим во вкладку «Разработчик». В самой правой части ленты расположен блок настроек «Макросы». Чтобы включить или отключить макросы, кликаем по кнопке «Безопасность макросов».
Открывается окно центра управления безопасностью в разделе «Макросы». Для того, чтобы включить макросы, переставляем переключатель в позицию «Включить все макросы». Правда, данное действие разработчик не рекомендует выполнять в целях безопасности. Так что, всё выполняется на свой страх и риск. Жмем на кнопку «OK», которая расположена в нижнем правом углу окна.
Отключаются макросы тоже в этом же окне. Но, существует три варианта отключения, один из которых пользователь должен выбрать в соответствии с ожидаемым уровнем риска:
- Отключить все макросы без уведомления;
- Отключить все макросы с уведомлением;
- Отключить все макросы, кроме макросов с цифровой подписью.
В последнем случае, макросы, у которых будет иметься цифровая подпись, смогут выполнять задачи. Не забываем жать на кнопку «OK».
Включение и отключение макросов через параметры программы
Существует ещё один способ включения и отключения макросов. Прежде всего, переходим в раздел «Файл», и там жмем на кнопку «Параметры», как и в случае включения меню разработчика, о чем мы говорили выше. Но, в открывшемся окне параметров, переходим не в пункт «Настройка ленты», а в пункт «Центр управления безопасностью». Кликаем по кнопке «Параметры центра управления безопасностью».
Открывается то же самое окно Центра управления безопасностью, в которое мы переходили через меню разработчика. Переходим в раздел «Параметры макросов», и там включаем или отключаем макросы тем же способом, как делали это в прошлый раз.
Включение и отключение макросов в других версиях Excel
В других версиях программы Excel процедура отключения макросов несколько отличается от указанного выше алгоритма.
В более новой, но менее распространенной версии программы Excel 2013, несмотря на некоторую разницу в интерфейсе приложения, процедура включения и отключения макросов происходит по тому же алгоритму, который был описан выше, а вот у более ранних версий он несколько отличается.
Для того, чтобы включить или отключить макросы в программе Excel 2007, нужно сразу кликнуть по логотипу Microsoft Office в верхнем левом углу окна, а затем в нижней части открывшейся страницы нажать на кнопку «Параметры». Далее, открывается окно Центра управления безопасностью, и дальнейшие действия по включению и отключению макросов практически ничем не отличаются от описанных для Excel 2010.
В версии Excel 2007 достаточно просто последовательно перейти по пунктам меню «Сервис», «Макрос» и «Безопасность». После этого, откроется окно, в котором нужно выбрать один из уровней безопасность работы макросов: «Очень высокая», «Высокая», «Средняя» и «Низкая». Эти параметры соответствуют пунктам параметров макросов более поздних версий.
Как видим, включить макросы в последних версиях программы Excel несколько сложнее, чем это было в предыдущих версиях приложения. Это связано с политикой разработчика на увеличение уровня безопасности пользователя. Таким образом, макросы может включить только более или менее «продвинутый» пользователь, который способен объективно оценить риски от выполняемых действий.
Отблагодарите автора, поделитесь статьей в социальных сетях.
Попытка запустить макрос на воспроизведение может оказаться неудачной. Самая распространенная причина того, что после записи макрос не работает заключается в системе безопасности, но давайте по порядку.
Система безопасности Microsoft Office
Microsoft Office снабжен своей собственной системой безопасности. Задача этой системы заключается в противодействии макровирусам. Макровирусы – это вредоносные программы, написанные на языке VBA. Для своего распространения и перемещения от одного зараженного файла к другому макровирусы используют возможности языка программирования. Наибольшее распространение получили макровирусы, созданные для MS Word и MS Excel. Макровирусы — это главная проблема, которую создал язык программирования VBA, встроенный в офисные программы. Безопасная работа с макросами заключается в соблюдении простого правила: запрещать выполнение макросов, если их назначение Вам не известно.
При открытии документа, содержащего подозрительный (неизвестный) макрос, система безопасности с настройками, установленными по умолчанию, этот макрос блокирует и выводит предупреждающее сообщение.
Уровни безопасности
В системе безопасности предусмотрено четыре уровня защиты, для того чтобы их увидеть в MS Word 2003 либо MS Excel 2003, зайдем в меню Сервис/Макрос/Безопасность
Для просмотра уровней системы безопасности в MS Word 2007 и MS Excel 2007 нажимаем кнопку Microsoft Office 
Уже замечено, что оптимальное соотношение между удобством и безопасностью при работе с макросами, достигается выбором второго пункта, который и установлен по умолчанию — «Отключить все макросы с уведомлением». В этом случае при запуске файлов, содержащих макросы, система выдает предупреждающее сообщение, а Вы в свою очередь на выбор можете либо подтвердить отключение макросов, либо разрешить им выполняться. Если подобные сообщения системы безопасности покажутся вам слишком назойливыми, можно выбрать опцию «Включить все макросы», что не рекомендуется системой безопасности. Так вы ставите вашу систему под угрозу. Даже используя антивирусное программное обеспечение, не следует забывать о потенциальной опасности макровирусов. Теперь Вы знаете о плюсах и минусах разных уровней системы безопасности и поработав какое-то время с макросами, сможете выбрать для себя наиболее удобный из предложенных вариантов. Выбор уровня защиты зависит только от Вас.
Цифровые подписи макросов
Особый интерес в окне «Центр управления безопасностью» представляет опция «Отключить все макросы кроме макросов с цифровой подписью». Выбрав эту опцию, Вы сможете спокойно запускать макросы, которые вы создали и подписали сами. Также можно использовать «Надежные расположения», где Вы можете хранить проверенные и надежные макросы и надстройки.
Надежные расположения
Добавлю несколько слов о разделе «Надежные расположения». В этом разделе прописываются пути к папкам, которые считаются надежными источниками для открытия файлов. Надежные расположения можно добавлять, удалять, изменять и отключать. Использование надежных расположений также снизит вероятность возникновения проблем при выполнении макросов. Добавляются надежные расположения в параметрах центра управления безопасностью. На видео показано как добавить надежные расположения в Microsoft Excel 2013 , но в других версиях и в других приложениях всё делается аналогично.
Настройка доступа к объектной модели VBA
И еще один нюанс, для корректной работы макросов и надстроек нужно установить доверие к объектной модели проектов VBA. Сделать это можно следующим образом:
Для приложений Office 2003 – Сервис/Макрос/Безопасность/Надежные издатели/Доверять доступ к Visual Basic Project
Для приложений Office 2007 – Меню/Параметры/Центр управления безопасностью/Параметры центра управления безопасностью/Параметры макросов/Доверять доступ к объектной модели проектов VBA (установить галочку).
В приложениях пакета MS Office 2010 расположение центра управления безопасностью, аналогично расположению его в версии 2007, с той лишь разницей, что кнопка Office 
Таким образом, большую часть проблем связанных с работоспособностью макросов решит установка опции «Доверять доступ к проектам VBA» и некоторое снижение уровня безопасности.
Microsoft Excel – это популярное для работы с таблицами приложение, используемое в офисах и дом.
Microsoft Excel – это популярное для работы с таблицами приложение, используемое в офисах и домах 90% людей. Несмотря на то что программе уже 34 года, новые возможности продолжают добавляться в обновлениях. Поэтому программа до сих пор популярна. Чтобы облегчить себе работу, нужно знать, как работают эти опции. Для начала расскажем о том, что такое макросы, а потом – как включить макросы в Excel 2010, 2007, 2003.
Что такое макрос?
До того как включить макросы в Excel, необходимо узнать, для чего они нужны. Макросы – это сохраненные в строках таблицы заранее созданные последовательности действий с данными. Реализованы на языке VBA, что позволяет работать не только с командами Экселя, но и других приложений Office, поддерживающих этот язык. Используя макросы, можно настроить автоматическое форматирование строк таблицы, отправку по почте, или создание презентации.
Описание параметров макросов
После сохранения макросы содержат пять параметров работы, необходимых для обеспечения защищенности при взаимодействии с ними, так как включить макросы в Excel легко, а избавляться от вирусов – нет.
- Отключить макросы без уведомления. Применяется для таблиц, автор которых неизвестен. Деактивирует сохраненные в ячейках макросы, не предупреждая об этом. Пользуйтесь им при опасности вирусов в таблице.
- Отключить макросы с уведомлением. Этот режим выбран стандартно. Предлагает выключать макросы, но перед этим запрашивает разрешения пользователя. С ним вы сможете решать, оставлять ли, или нет отдельно каждый макрос.
- Отключить макросы, кроме макросов с цифровой подписью. Похож на предыдущий, но автоматически разрешает использование макросов, подписанных цифровой подписью предприятия, доверие которому вы уже подтвердили.
- Включить макросы. Из названия понятно, что параметр разрешает использование макрокоманд, записанных в таблицу.
- Доверять доступ к объектной модели проектов VBA.
Показатель для разработчиков, открывающий доступ таблицы к программам, написанным для модели VBA любого приложения, по желанию пользователя. Это позволяет программисту настраивать, какой код имеет доступ к макросам, и куда макросы могут отправлять данные. При этом взломать или повредить работу команд программиста практически невозможно. Но новичку в VBA лучше не использовать этот параметр.
Как включить макросы в Excel
Существует три версии Экселя, где активация макросов отличается друг от друга. Сначала рассмотрим, как включить макросы в Excel 2010.
Как включить макросы в MS Excel 2010
В 2010 версии Экселя разработчики сделали упор на безопасность, поэтому для включения макросов нужно сделать следующее:
- В верхнем меню приложения нажмите «Файл».
- Откроется список, выбрать предпоследний пункт – «Параметры».
- Нажмите, и попадете в окно «Параметры Excel». Слева перейдите в «Центр управления безопасностью».
- Справа в тексте кликните «Параметры. ».
- Откроется еще одно меню, где нужно выбрать «Параметры макросов».
- Отметьте один из пунктов, нажмите «Ок».
- Закройте и запустите Excel снова, для вступления изменений в силу.
Как включить макросы в MS Excel 2007
Здесь способ не сильно отличается от того, как включить макросы в Excel 2010:
- Нажмите кнопку «Файл» (круглая желтая кнопка с цветными квадратами) слева сверху окна.
- В правой нижней части меню кликните на «Параметры Excel».
- Перейдите в раздел «Центр управления безопасностью», а затем «Параметры центра. »
- В открывшемся меню отметьте режим работы макросов, который нужен.
- Перезапустите Эксель.
Как включить макросы в MS Excel 2003
2003 Эксель уступает в безопасности 2010-му, и включить макросы в нем легче, но важно тщательно проверять файлы на вирусы, пользуясь им. Включить исполнение макросов можно так:
- В открытом приложении нажмите на кнопку «Сервис» в верхнем меню.
- В выпадающем списке нажмите на «Макрос», и «Безопасность».
- Откроется меню безопасности, где нужно отметить уровень безопасности для макросов.
- Нажмите «Ок», и перезайдите в Эксель.
Способы
Включить макрокоманды можно одним из трех путей:
- во время показа окна сообщения;
- с помощью Backstage;
- когда появляется предупреждение системы безопасности.
Во время показа окна сообщения
Дополнительный способ работает, когда в Экселе открывается файл, содержащий макрокоманды. В верхней части листа появляется желтая карточка с надписью «Предупреждение системы безопасности». Кликните по «Включить содержимое», и они активируются.
С помощью Backstage
Если открыть книгу с макросами, в меню «Файл» появляется сообщение, позволяющее активировать их. Для этого сделайте следующее:
- Раскройте меню «Файл» — левая в ленте вверху страницы.
- В окне «Предупреждение системы безопасности» кликните по «Включить содержимое».
- Появится диалоговое меню, где необходимо будет отметить «Всегда включать активное содержимое этого документа».
После того как все получилось, перезагрузите приложение.
Активировать на одну сессию при появлении предупреждения системы безопасности
Способ включения только на один раз для одной книги:
- Раскройте меню «Файл» — левая в ленте вверху страницы.
- В окне «Предупреждение системы безопасности» кликните по «Включить содержимое».
- Перейдите в раздел «Дополнительные параметры».
- В появившемся поле активируйте пункт «Включить содержимое для этого сеанса» по очереди для каждого из макросов.
- Сохраните изменения, кликнув «Ок».
Время на прочтение
5 мин
Количество просмотров 25K
Всем привет! Я обычный пользователь MS Excel. Не являющийся профессиональным программистом, но накопивший достаточно опыта, для установки и обхода защиты проектов VBA.
Дисклеймер:
В данной статье рассмотрены виды защиты проектов VBA, от несанкционированного доступа. Их сильные и слабые стороны – ранжирование.
Цель статьи показать слабые и сильные стороны каждого вида защиты проекта VBA в MS Office.
Демонстрация разработанных инструментов, в надстройке Macro Tools VBA, для снятия и установки той или иной защиты.
Все инструменты реализованы стандартными средствами VBA, без использования дополнительных библиотек.
Главная панель Надстройки Macro Tools VBA
Первый вид защиты — Обычный пароль
Время на снятие: мгновенно
Недостаток: быстрый доступ к запароленному модулю VBA
Стандартный инструмент (В среде VBE: панель Tools -> VBAProject Properties -> Protection).
Самая легко снимающаяся защита. В интернете легко находится код, для снятия данной защиты.
Данную защиту можно снять следующим инструментом:
Второй вид защиты — Project is Unviewable
Время на снятие: от 10 до 15 мин (в ручную)
Недостаток: доступ к исходному коду модуля VBA
Один из самых распространённых видов защит. Встречается в 95% файлах с защитой модуля VBA. При попытке открыть проект, открывается диалоговое окно, с сообщением: Project is Unviewable.
Большинство пользователей Excel, не могут снять данную защиту, так как она имеет множество вариации и нюансов, для ее снятие нужно иметь представление о внутренней структуре файла Excel.
Основан, данный вид защиты, на изменение ключей:
CMG=«4A488FCC54D054D054D054D0»
DPB=«0B09CE0F8E108E108E»
GC=«CCCE09520B120C120CED»в файле vbaProject.bin.
Кратко, как создается данная защита
Для создания данной защиты нужно, разархивировать файл Excel. Перейти в архиве в папку xl, открыть файл vbaProject.bin, в конце файла находятся наши ключи, редактируем значения ключей на пусто, сохраняем файл. Переводим наш архив, обратно в файл Excel. Готово!
Это самый простой вариант данной защиты, но существует множество модификаций.
Алгоритм снятия защиты Project is Unviewable.
1) Разархивируем подопытный файл, переходим в файл …xl_relsworkbook.xml.rels
2) В файле workbook.xml.rels ищем строку, содержащую слово vbaProject, обычно имеет следующий вид: />. В этой строке нас интересует ключ Target,иего значение. Значение является название файла, в котором находится проект VBA. Иногда, защищающий меняет значения ключа на printerSettings.bin.Получается маскировка файла с проектом VBA под другой файл.
3) Открываем на редактирование файл, указанный в ключе Target, ищем в файле ключи CMG, DPB, GC. И меняем в их названиях любую букву на любую другую, например: CMC, DPC, CC. При поиске нужно быть аккуратным, так как защищающий может поместить в проект форму, подписью повторяющую один из ключей, например такую: DPB=«0B09CE0F8E108E108E». При ее изменении проект VBA, будет удален из книги Excel. Сохраняем и закрываем файл.
4) Переводим архив обратно в файл Excel.
5) Запускаем приложение Excel, выполняем следующее: в Центре управления безопасностью -> Параметры макросов -> Отключить все макросы без уведомления. Перезапускаем Excel. Данная операция нужна, для блокировки защиты, которую иногда ставят авторы макросов. Данная защита реализована следующим образом. В модуле VBA «ЭтаКнига», создается процедуры, реагирующие на события открытия книги или закрытия книги. Эти события обычно проверяют, наличие пароля на проект VBA, запрет сохранения и прочее.
6) Открываем файл. Если все правильно сделано то, Excel, будет ругаться на не правильные ключи, которые мы отредактировали, в пункте 3. Жмем, да, пока данные сообщения не закончатся и диалоговое окно закроется.
Если данное сообщение не появляется то, вы отредактировали не файл который содержит проект VBA.
7) Открываем проект VBA. После всего, проект VBA должен быть доступен.

Данную защиту можно установить и снять следующим инструментом:
Третий вид защиты — Hidden Module, скрытые модули VBA
Время на снятие: от 15 до 20 мин (нужен редактор OLE — объектов, Structured Storage Viewer, например.
Недостаток: доступ к коду модуля VBA
Менее распространенный вид защиты обычно встречается в комбинации с защитой Project is Unviewable. При установке данной защиты модуль VBA не отображается в проекте книги Excel. О его существовании можно узнать, проанализировав код VBA (что требует время!) или открыть файл Excel в программе OpenOffice или LibreOffice (так же можно смотреть код при защите Project is Unviewable, но данный способ не дает возможность получить рабочий файл, без пароля).
Просмотр кода VBA в LibreOffice
Кратко, как создается данная защита
Для создания данной защиты нужно отредактировать файл с проектом VBA — vbaProject.bin или printerSettings.bin,в зависимости от настроек в файле …xl_relsworkbook.xml.rels. В конце файла удаляются строки вида: Module1=32, 32, 635, 330, Z. С нужными названиями модулей.
Для снятия данной защиты нужно в файле vbaProject.bin — восстановить удаленные записи модулей.
Данную защиту можно установить следующим инструментом.
Четвертый вид защиты — Обфускация кода
Время на снятие: неизвестно, зависит от объема кода и пере использования частей кода
Обфусцированный код VBA
Недостаток: необходимость тестирование файла после обфускации, на работоспособность
Крайне редкий вид защиты, основанный на изменении исходного кода VBA, в не удобочитаемый вид для человека. Удаляются все комментарии, форматирование кода, переименовываются названия всех переменных, процедур, функций, модулей и прочего. Злоумышленнику никогда не удастся восстановить первоначальный вид кода, и потребует достаточно много времени для, его восстановления в удобно читаемый вид для человека.
Для де-обфускации кода нужно иметь время, специализированное ПО.
Данную защиту можно установить следующим инструментом.
Пятый вид защиты — Перенос кода в dll
Время на снятие: неизвестно, зависит от языка программирования и квалификации
Недостаток: необходимости в дополнительном файле dll
Один из самых редких видов защиты. Основная идея перенос основного кода в отдельную библиотеку dll, написанную на любом другом языке программирования. Не распространённость данный вид защиты получил по следующей причине, необходимости за файлом Excel, «таскать» дополнительный файл, dll.
Для получения доступа к коду dll, нужно обладать специальными знаниями.
Заключение
В заключении хочу выделить бесполезность защит: Project is Unviewable и Hidden Module которые, по существу ни отчего не защищают. Позволяют просматривать код VBA, без изменения исходного файла, в таких программах как OpenOffice или LibreOffice. Так и снимаются без особых проблем.
A macro is a set of commands that you can use to automate a repetitive task and run whenever you need to. This article discusses the risks associated with working with macros, as well as how to enable or disable macros in the Trust Center. Using macros in Excel reduces human error and saves time by automating repetitive tasks.
Macro security in Excel
Before you enable macros in your worksheets, you should understand how dangerous they can be.
Though VBA (Visual Basic for Applications) codes are extremely effective at automating complex and repetitive tasks, they pose a significant security risk. Unintentionally running a malicious macro can damage or completely delete files on your hard drive, corrupt your data, and even corrupt your Microsoft Office installation. As a result, the default setting in Excel is to disable all macros with notification.
How can these dangers be avoided? Simply follow one simple rule: enable only safe macros – those you’ve written or recorded yourself, macros from reliable sources, and VBA codes you’ve thoroughly reviewed and comprehended.
How to Enable macros for individual workbooks?
Macros can be enabled for a specific file in two ways: directly from the workbook and via the Backstage view.
1. Enable macros directly via security notice:
When you first open a workbook containing macros with the default macro settings, the yellow security warning bar appears at the top of the sheet, right under the ribbon:
The Microsoft Excel Security Notice will be displayed if the Visual Basic Editor is open at the time you open the file with macros:
If you are confident in the file’s origin and that all macros are safe, click the Enable Content or Enable Macros button. This activates the macros and marks the file as a trusted document.
2. Turn on macros in Backstage view:
The Office Backstage view is another way to enable macros for a specific workbook. Here’s how to do it:
- Click the File tab, then Info from the left menu.
- Click Enable Content > Enable All Content, in the Security Warning area.
Your workbook, like the previous method, will become a trusted document.
How to Enable macros for one session?
In some cases, enabling macros for a single instance makes sense. For example, suppose you received an Excel file containing VBA code that you want to investigate but do not want to make it a trusted document.
The steps below will walk you through the process of enabling macros for the duration of the file’s open state:
- Navigate to the File tab > Info.
- Click Enable Content > Advanced Options in the Security Warning area.
- Select Enable content for this session in the Microsoft Office Security Options dialogue box, then click OK.
This enables macros for a single-use. The warning will reappear if you close and then reopen the workbook.
How to Enable macros in all workbooks through the Trust Center?
Microsoft Excel decides whether to allow or disallow VBA code execution based on the macro setting selected in the Trust Center, which is where you configure all of Excel’s security settings.
To enable macros by default in all Excel workbooks, follow these steps:
- Navigate to the File tab and then to Options.
- Select Trust Center from the left-hand pane and then click on Trust center setting.
- In the Trust Center dialog box, click Macro Settings on the left, select Enable all macros and click OK.
Notes: The option you select in the Trust Center becomes the new default macro setting for all of your Excel files. Instead, if you only want to enable macros for specific workbooks, save them in a trusted location.
How to Enable macros permanently in a trusted location?
Rather than tampering with the global macro settings, you can instruct Excel to trust specific locations on your computer or local network.
Follow these steps to view the current trusted locations or to add a new one:
- Navigate to File > Options.
- Select Trust Center from the left-hand pane, and then click Trust Center Settings.
- On the left side of the Trust Center dialogue box, select Trusted Locations. You will be presented with a list of the default trusted locations. These locations are critical for the proper operation of Excel add-ins, macros, and templates and should not be altered. Technically, you can save your workbook to one of Excel’s default locations, but it’s preferable to create your own.
- Click Add a new location to set up your trusted location.
- Do the following in the Microsoft Office Trusted Locations dialogue box:
- Navigate to the folder you want to make a trusted location by clicking the Browse button.
- Check the Subfolders of this location are also trusted box if you want any subfolder of the selected folder to be trusted as well.
- Fill in the Description field with a brief message (this can help you manage multiple locations) or leave it blank.
- Click the OK button.
Completed! You can now save your workbook with macros in a trusted location without worrying about Excel’s security settings.
How to Enable macros programmatically with VBA?
Many people ask on Excel forums if it is possible to enable macros programmatically when opening a workbook and disable them before exiting. “No, it’s not possible,” is the immediate response. Because macro security is critical for Excel’s security, Microsoft designed any VBA code to be activated only by a user click.
When Microsoft closes a door, the user opens another 🙂 As a workaround, someone suggested using a “splash screen” or “instruction sheet” to force the user to enable macros. The fundamental concept is as follows:
You write code that generates all the worksheets except one, which is tucked away. The visible sheet (splash screen) states something like “Please enable macros and re-open the file” or provides more specific instructions.
When macros are disabled, the user can only see the “Splash Screen” worksheet; all other sheets are hidden. When macros are enabled, the code unhides all the sheets before re-hiding them completely when the workbook is closed.
How to Disable macros in Excel?
As previously stated, Excel’s default setting disables macros with a notification and allows users to enable them manually if desired. If you want to disable all macros silently, without receiving any notifications, go to the Trust Center and select the corresponding option (the first one).
- Click the File tab > Options in Excel.
- Select Trust Center from the left-hand pane, and then click Trust Center Settings.
- Select Macro Settings from the left menu, then Disable all macros without notification and click OK.