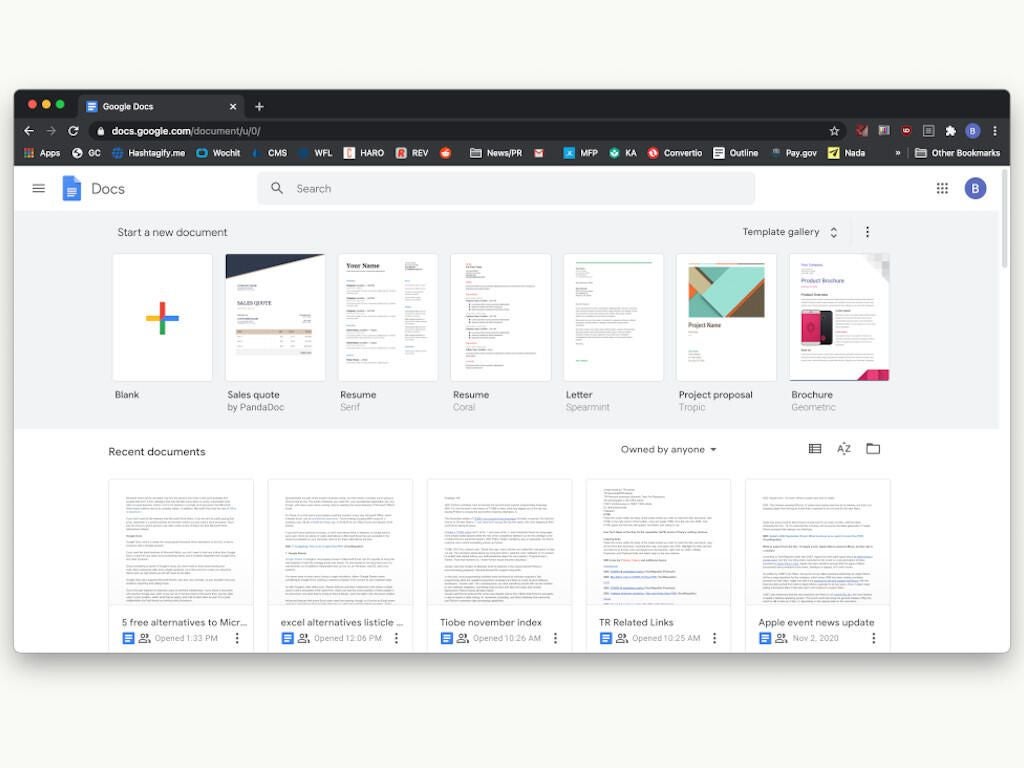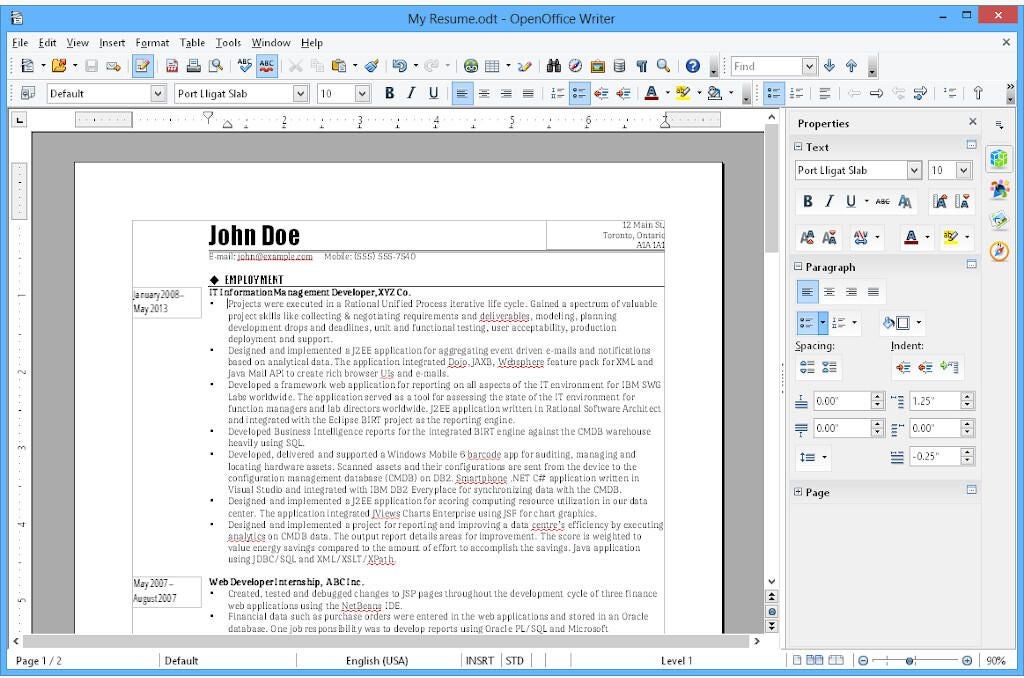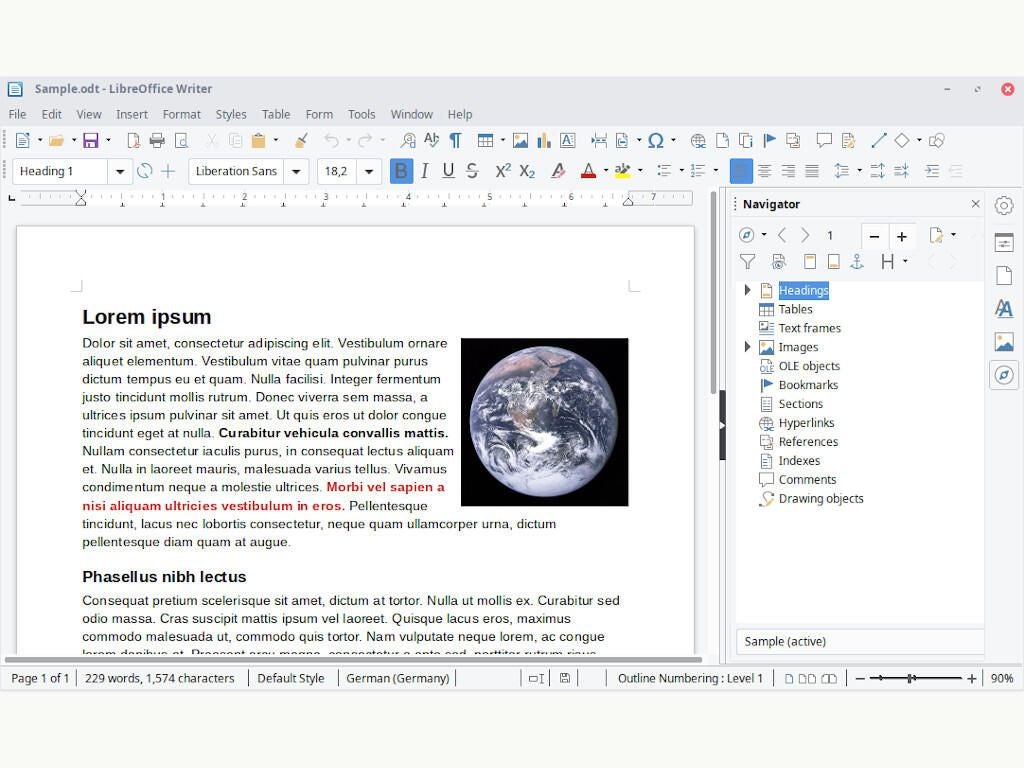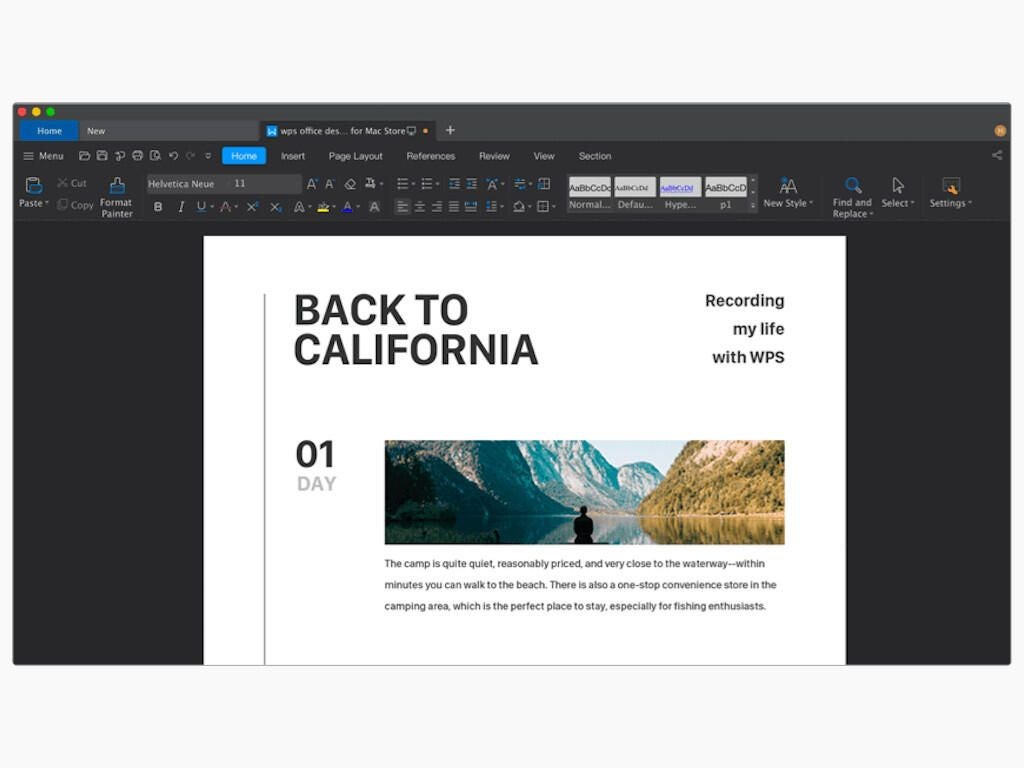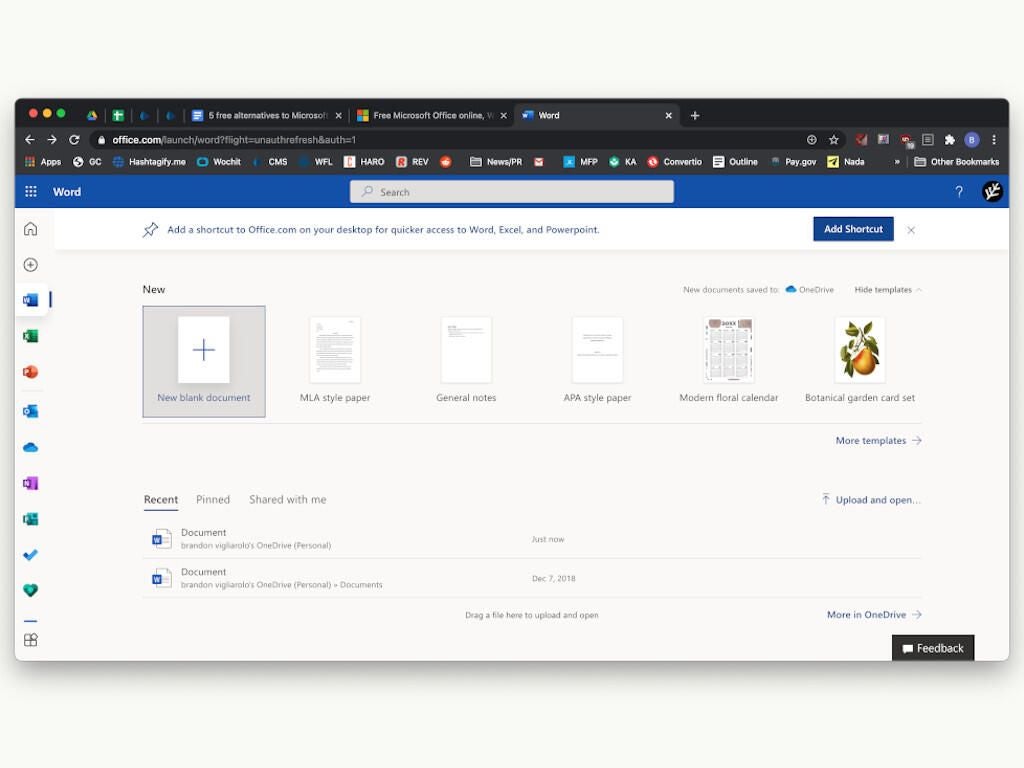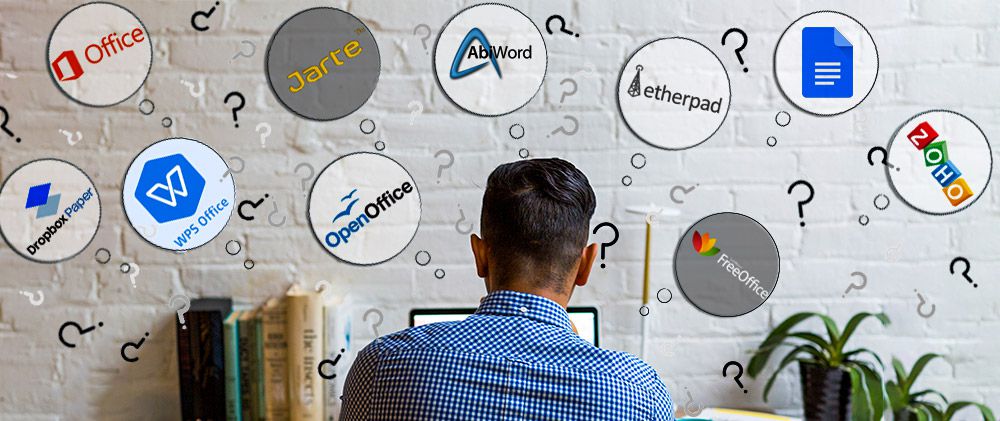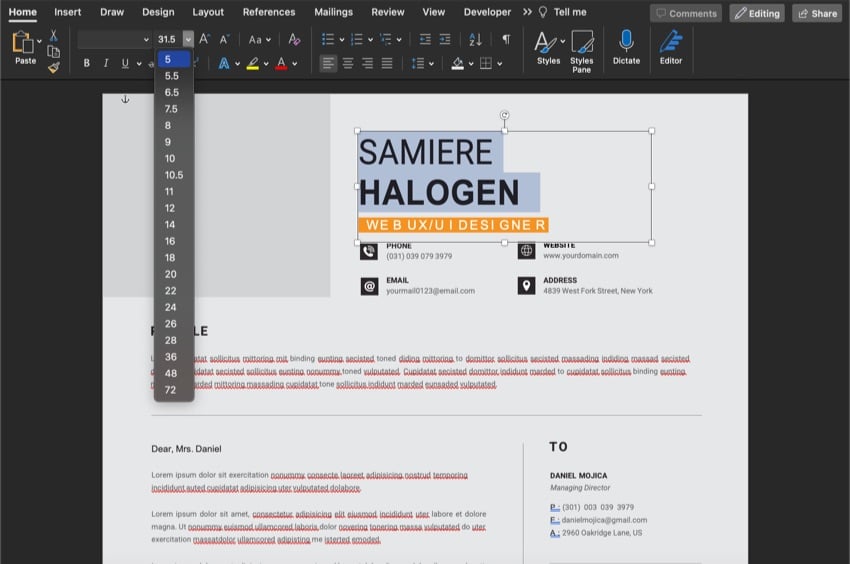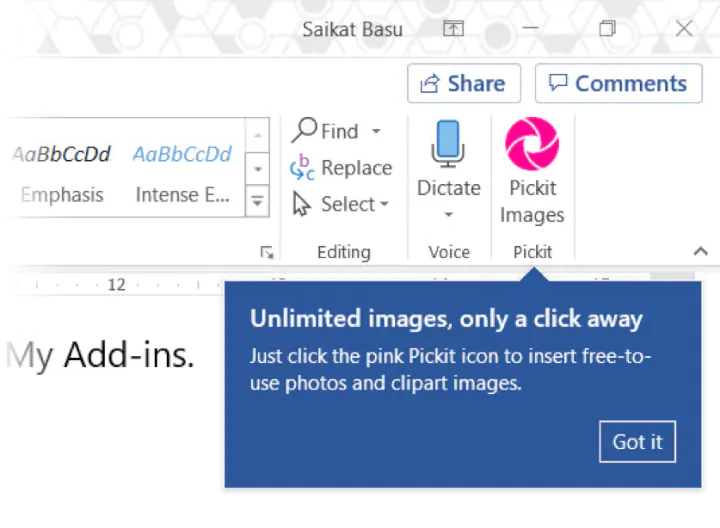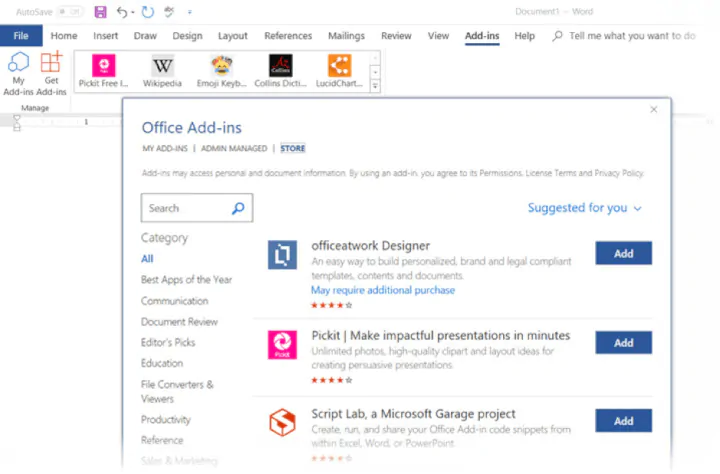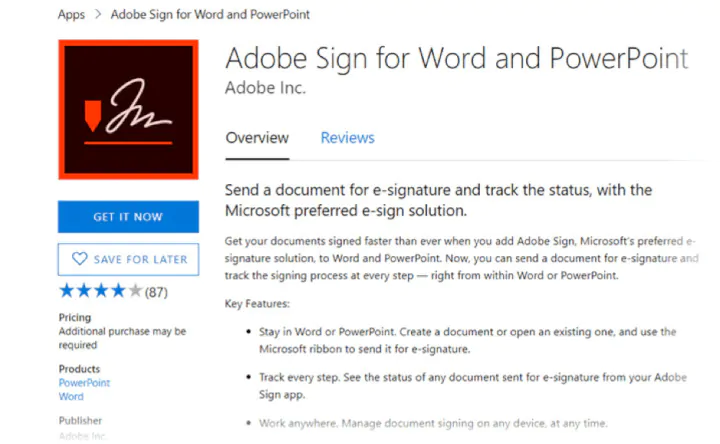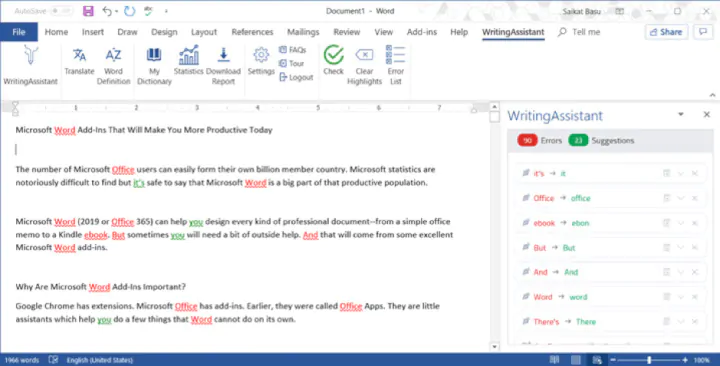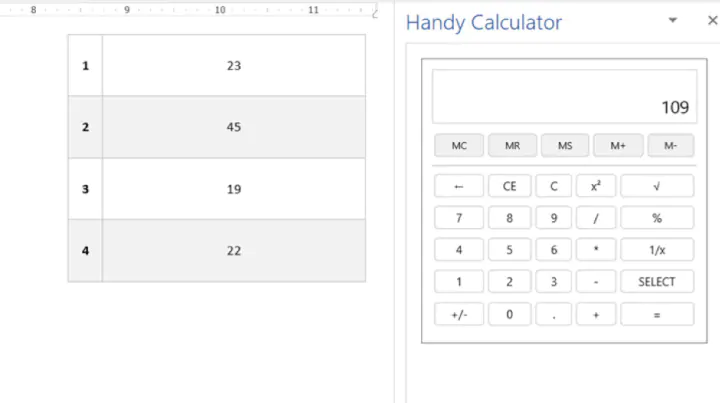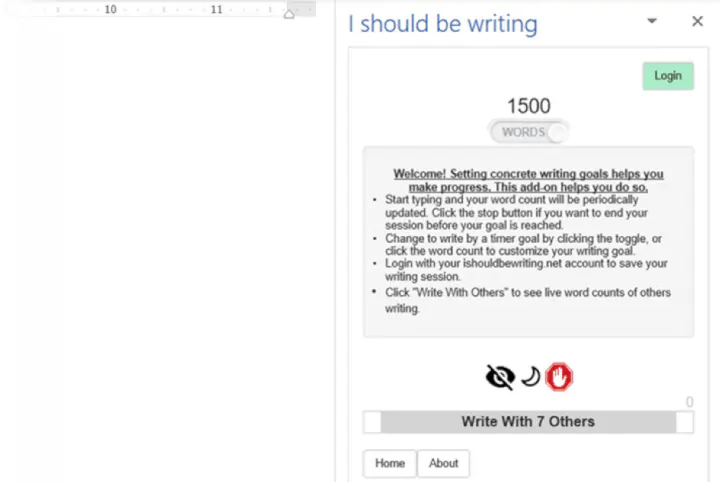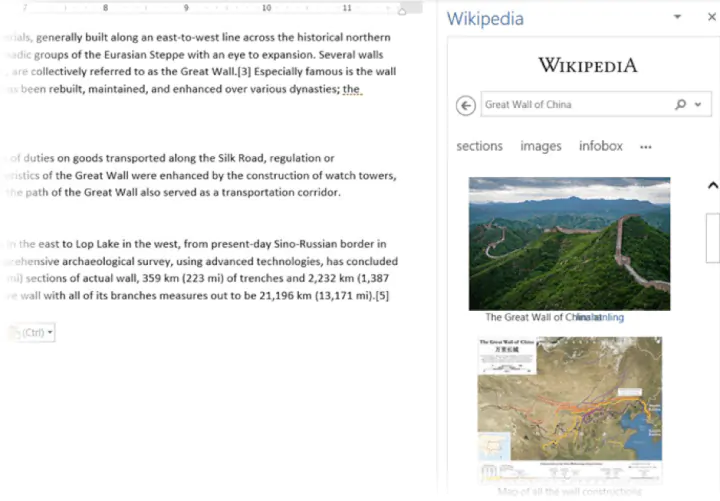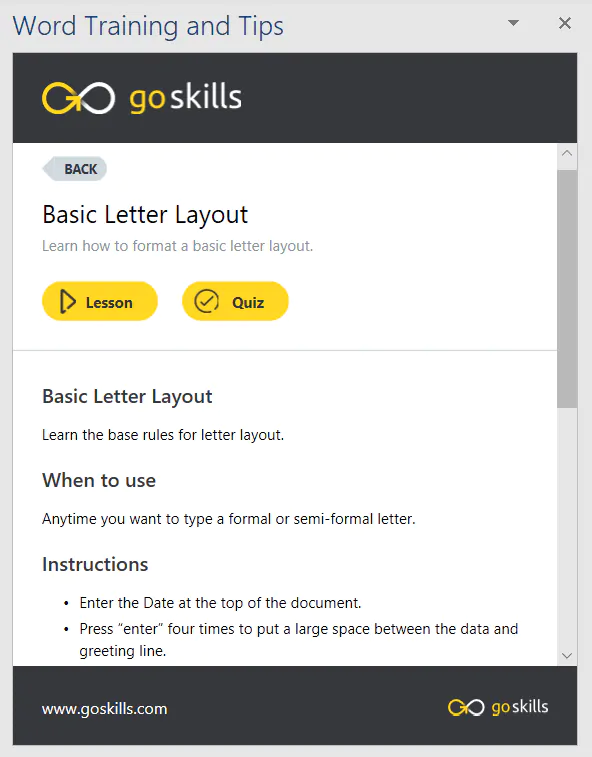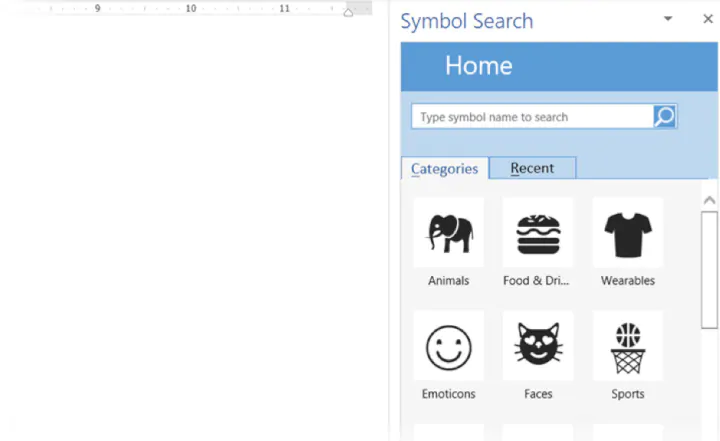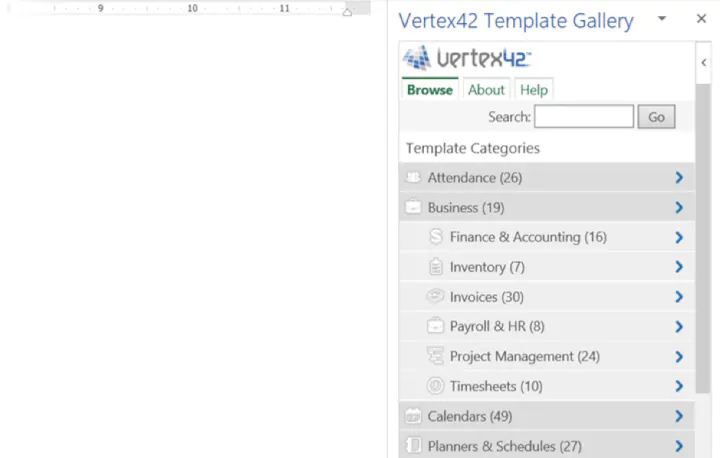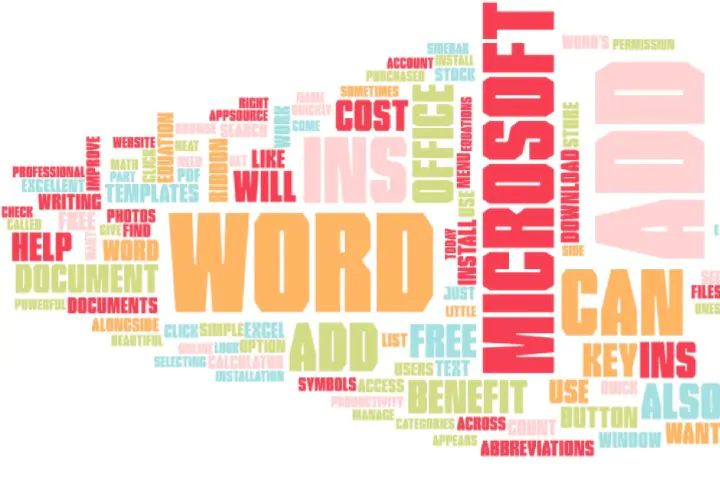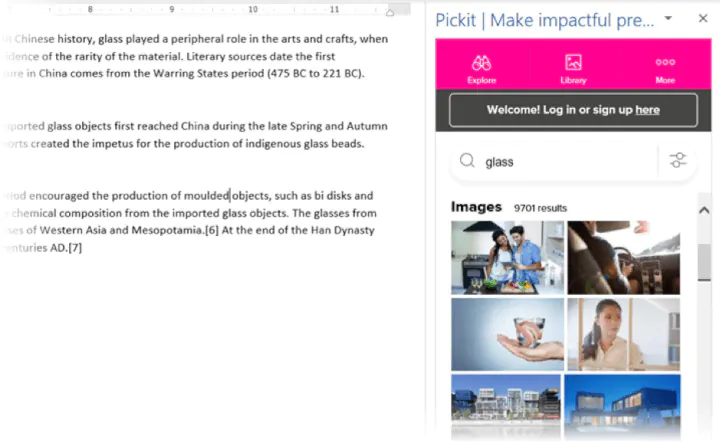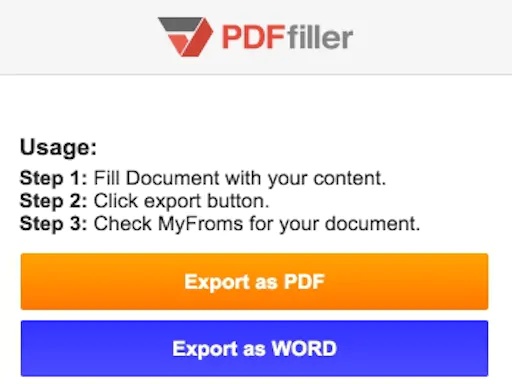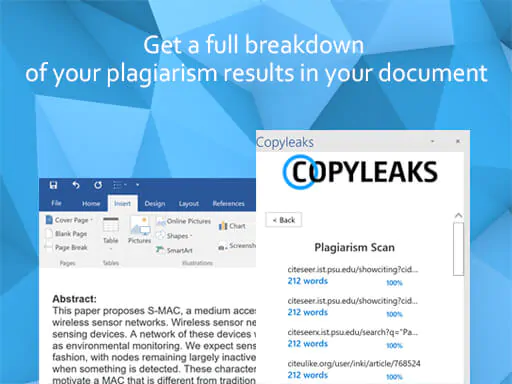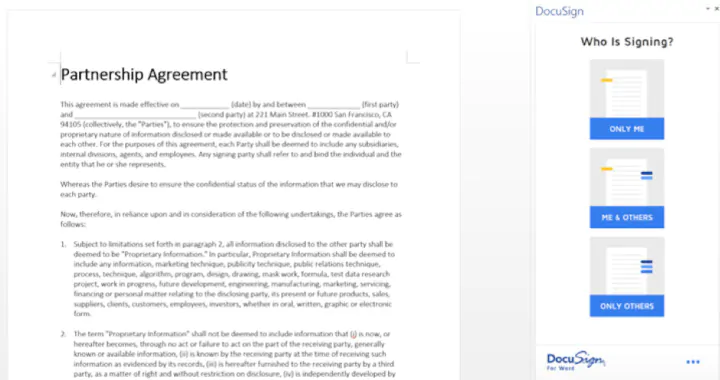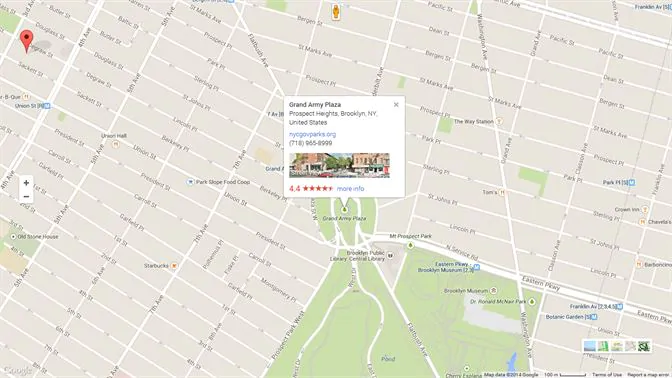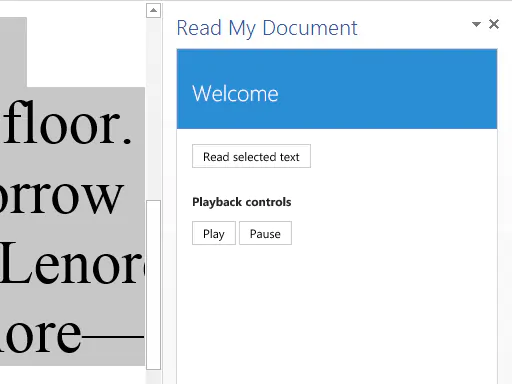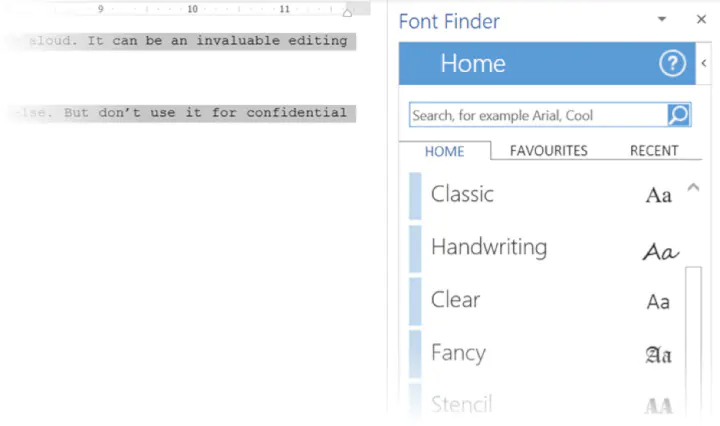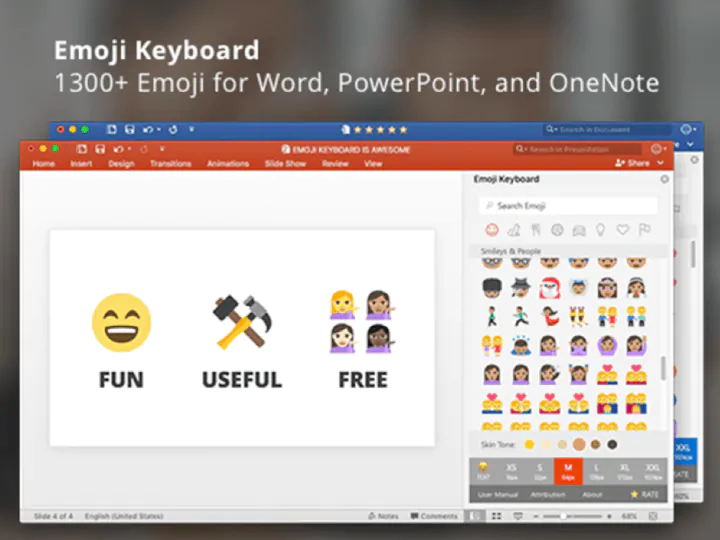People — as Don Norman says in this video at UX Week 2008
See also — I am not a user.
Manufacturers often refer to end-user, but I really don’t like that term actually. Personally I’ve no beef with user in a tech environment, but I do use people as a generic term when talking to…well…people! I use the term you often when speaking to someone, and in some scenarios customer is appropriate.
I’m not sure the situation crops up often enough to have to differentiate «People who use the product» and «people who don’t use the product», by having to use different terms?
Having laid the groundwork early on in a discussion as to whether you are talking about you or [other] people who use the product, then you can variously refer to them as you, they, people, them, etc… and not often should you need to chop and change the subject between those that do or don’t use the product. I’m sure there’s exceptions — but I’m speaking generally.
Note, you should avoid the he/she approach — as discussed in this ux.se question
Update: One of the above links goes to a website called ‘I am not a user’. They have a poll where people can vote on whether being called a user is ok — or not.
At the time of the OP’s question (May 2011) their poll said 52% of people were happy to be called users!
Nearly 6 years later (Jan 2017) there is a swing the other way and 59% of people do not like the term user.
Whether this website attracts a fair audience or not is of course unknown. There is no way to know if this site has attracted an unfair interest from people who don’t like to be called ‘user’ but the biased subject matter of the site should not be dismissed as irrelevant!
on
November 1, 2022, 9:00 AM PDT
6 free alternatives to Microsoft Word
If you’re tired of paying for Microsoft Office features you don’t use, here are free alternatives to Word you can download and start using today.
We may be compensated by vendors who appear on this page through methods such as affiliate links or sponsored partnerships. This may influence how and where their products appear on our site, but vendors cannot pay to influence the content of our reviews. For more info, visit our Terms of Use page.
-
Google Docs
-
Apache OpenOffice Writer
-
Zoho Writer
-
LibreOffice Writer
-
WPS Office Writer
-
Microsoft Office Word Online
Microsoft Word has its devotees, but find one person who loves it, and you’ll probably find several who don’t. From redesigns that hide familiar menu items to overly complicated and often unused features, there’s a lot to be desired in a simple word processor that Microsoft Word doesn’t deliver due to its complex nature.
Microsoft Word and the rest of Microsoft Office is expensive–for instance, Microsoft 365 Business Premium costs $22 a user per month. There are also some details about the pricing for the home edition of Microsoft Office, including such information as the number of users and cloud storage.
If you don’t need all the features that Microsoft Word offers, it can be hard to justify paying that price, especially in a small business environment where you just need a word processor. Don’t pay for what you aren’t going to use–take a look at one of these six free Microsoft Word alternatives instead.
Google Docs
Google Docs, which is easily the most popular Microsoft Word alternative on this list, is free to everyone with a Google account.
If you want the basic features of Microsoft Word, you don’t need to look any further than Google Docs–it does all your basic word processing needs, and it is tightly integrated with Google Drive and other products. Since everything is saved in Google’s cloud, you don’t need to worry about losing your work–Docs autosaves after every single keystroke, so in the event of a crash you should be able to pick up right where you left off, down to the letter. Google Docs also supports Microsoft Word’s .doc and .docx formats, so you shouldn’t have any problems importing and editing those.
One of its best features for business users is real-time collaboration. If you share a document with another Google user, both of you can be in the document at the same time, see the other user’s cursor position, watch what they’re typing, and chat to each other as well. It’s a great collaboration tool that stands out among word processors.
Advanced users may find the features lacking–it really is a bare-bones word processor.
Apache OpenOffice Writer
If you hate Microsoft Word because of the invention of the ribbon, then Apache’s OpenOffice Writer is the 2003 throwback you want. It has a classic interface that, while it can look a bit cluttered, mimics the menus that Microsoft tossed out when Office 2007 was released. It will definitely feel familiar to Office 2003 users, with the added perk of still receiving updates and security patches, which is important for a business software suite.
OpenOffice Writer has its own document format, but it also supports .doc and .docx files, and it does a great job of maintaining formatting when importing those types of files. Many of the advanced features of Microsoft Word are included in OpenOffice Writer as well, so editing complex Word documents won’t be an issue.
If online collaboration or native cloud support is a selling point, then you may want to pass on OpenOffice Writer because it includes neither. It is possible to store files in a cloud drive and access them using OpenOffice, but you’ll need to have the desktop client of Google Drive, Microsoft OneDrive or Apple iCloud installed, so you can open your cloud storage like a local computer folder.
Zoho Writer
Zoho Writer is a free document creation tool with a clean writing interface and powerful built-in capabilities. Writing documents in Writer is largely distraction-free, while important text tools are still within reach.
The native features of Writer, many of which leverage the capabilities of other Zoho apps, really set it apart from the bunch. Use the built-in AI tool, Zia, for better quality content, fast grammar fixes and insight into the document’s readability for different audiences. The Document Sign tool puts e-signature tools right in the doc, so teams can go from draft to approval to signature all in the same space. Document Fillable tools also put forms right in your documents, giving them a professional feel that’s ready for embedding anywhere you need a form.
Not to be outdone by Google Docs or Microsoft Word, Zoho Writer’s real-time collaboration has granular controls including comments, suggestions, text masking to hide some items from collaborators and even content locks for blocks of text. Zoho Writer is built for corporate collaboration, legal approvals and creative teams.
LibreOffice Writer
The Document Foundation’s LibreOffice Writer, like OpenOffice, is a completely free and open-source product that offers word processing, support for .doc and .docx file formats, and all the tools the average Microsoft Word user will need in a word processor. LibreOffice Writer and OpenOffice Writer are similar in a lot of ways: Interface style, file format support, lack of cloud integration and real-time collaboration, and general word processing features. Both are solid choices for those looking for a free alternative to Microsoft Word, and selecting one over the other largely comes down to preference.
One aspect of LibreOffice stands out, and it isn’t what’s in the app–it’s the community-driven nature of the platform. Collaborating with users and developers to improve the product is front and center on LibreOffice’s website, and that focus has grown LibreOffice into a thriving community of users and coders that keep making it better.
WPS Office Writer
If you want a word processor that’s just as feature packed as Word, but you don’t want to pay a premium, check out WPS Office Writer. It is a full-featured application suite that feels premium.
WPS Office Writer does most of the same things as Microsoft Word, and it includes native cloud support to make storing documents online a snap; however, it does lack real-time collaboration. Look at any review of WPS Office Writer, and you’ll find statements that attest how much it’s like Word. With its inclusion of more features than other free suites like OpenOffice, this might be the one to go for–especially considering you don’t have to pay for it.
With anything free and high quality, there’s a catch, and you might be able to guess what it is in our modern age of “freemium” apps: Ads. Don’t let that dissuade you from trying WPS Writer–you might not see an ad. There’s no banner across the top of the app–ads only appear when you want to use select features like printing or exporting to PDF. If you need to do one of those things, you’ll have to sit through a roughly 10-second ad, which unlocks the feature for 30 minutes. If you like what WPS Writer has to offer, you can opt to eliminate ads by paying a yearly subscription fee of $29.99, or you can fork over $119.99 for a lifetime license.
Microsoft Office Word Online
Don’t overlook Microsoft’s free alternative to the paid version of Word: Office Online. Like Google Docs, Microsoft Word Online is a simplified, cloud-based version of Word. It lacks a lot of the advanced features of a locally-installed version of Word, but for users who want a free version of Word, this is as close as you can get.
Similarities between Google Docs and Word Online are present all the way down to the interface, but with a few tweaks to make it feel more like the Microsoft ribbon instead of the drop-down menus Google Docs users are used to. Documents created in Word Online are saved in Microsoft OneDrive, and real-time collaboration features like those in Google Docs are available as well. One big plus in Word Online’s favor is formatting: If you create a document in Word Online and then import it to a local version of Microsoft Word, it’s going to retain the formatting way better than if it’s made in Google Docs.
Check out our other articles that can save you money, with a look at 6 free alternatives to Microsoft Excel and 5 alternatives to Office 365 that you’ve never considered.
-
Cloud
-
Google
-
Microsoft
-
Open source
-
Software
While many people believe that they are «locked» into using Microsoft Word for all their document creation needs, it simply isn’t true. Over the past few years, there have been many Microsoft Word and Office alternatives that were released and that have gained traction. Now, there are alternatives to the costly application from Microsoft, many of which are free.
Today we’re going to explore ten alternatives to Microsoft Word that you can quickly and easily start using today. Some will be online and some will be downloadable applications that can be installed on your local computer, but all will enable you to wean yourself off of Microsoft Word and still be productive.
This is because they can all work in conjunction with the applications you already use with MS Word. Take your everyday PDF converter tool, for instance. Working with PDF documents is difficult and you may think it even harder if you swap out an application in your usual software lineup. This simply isn’t true, though. Able2Extract Professional, for instance, lets you work easily with any MS Word alternative there is. Simply convert your PDF to Word and then import or upload your converted results into any one of the Word processors in this list. You won’t miss a single beat!
So if you need a good list of free alternatives to MS Word, look no further. Let’s get started on our tour of ten free alternatives to Microsoft Word.
Online Microsoft Word Alternatives
Sometimes it’s easier to create and collaborate online in real-time than by editing and managing multiple versions on your local hard drive and sending the files via email. The web-based word processing applications below will not only let you create the documents online but also quickly and easily share them with others.
Dropbox Paper
Dropbox Paper is a free online word processor offered by the online cloud storage provider. To start using it, you will need a Dropbox account. Once logged in, you get full access to the online suite. The minimalist interface is very intuitive and its simplicity allows you to focus on your content. You can also do a number of things that go beyond creating a textual document. You can add rich media, such as audio, video and images. Dropbox Paper also allows you to access apps that let you embed Trello cards, Youtube videos or SlideShare decks. Other collaborative features include document link-sharing, creating and assigning checklist items to members or embedding one of your Dropbox documents. Dropbox Paper, overall, does an excellent job at creating dynamic documents you can share and access online.
Office Online
For Microsoft Word and Office aficionados, the best possible free online alternative for their document editing needs is definitely Word online, which comes as part of the
Office Online suite. Although free MS Word web app is not a full-fledged version of its paid counterpart, it allows you to open, create and edit Word documents online. Also, it offers some additional benefits of online software tools. For example, the ability to access and see updates from co-authors to your docs literally from anywhere in real time with only an Internet connection and the latest 2016 version. You can share and collaborate on documents. An equally alluring feature of Office Online is its cross-platform compatibility. So, if you’re a Chromebook or Linux OS user, MS Word web app is the most elegant way to get access to Microsoft’s document editing features — for free!
Google Docs
Google Docs allows you to create, collaborate and share documents, spreadsheets, presentations, drawings and even forms. Google Docs is packed with features, which can be further extended with various add-ons. While it will automatically save the file online and store it there, you can also have the documents published as a web page, downloaded or emailed as an attachment in Word, ODT, PDF, plain text or RTF formats. You can invite collaborators to work on the document with you or only allow others to view it without the ability to edit. And if you are apprehensive of having to depend on the Internet connection for document processing, don’t worry. You can enable Google Docs offline access and keep editing your documents even when you are disconnected from Internet. All it takes is a free Google account.
Etherpad
Etherpad is an online document editor primarily intended for collaborative editing in, as the site claims, «really real time». It’s an open source, highly customizable tool for online document collaboration with friends, fellow students and classmates, or colleagues at work. One of its advantages, especially appealing to users who are reluctant to use services which require email registration, is that there is no sign up with Etherpad. All you need to do is start a new pad and share the link to it with your collaborators. You can also invite them by email if you prefer. After that, you can start working on the planned writing project together, in real-time, even if you are miles apart.
Zoho
Zoho offers around 20 free online applications including Writer for word processing. You can link your Zoho account to your Google and Yahoo accounts, as well. The Writer’s interface shouldn’t cause anyone problems as it is comfortably familiar. When working online there’s always the risk of losing data due to a lost network connection, accidentally closing your browser or having your browser crash. Luckily Zoho automatically saves your documents for you, as you finish typing. Zoho Writer is well-equipped with features that allow you to work easily online: two-way desktop sync, large file transfer, encryption, file recovery, two-step authentication, in-app chat, and more. You can import and work with MS Word documents, allowing you to insert images, and edit content as needed. Zoho Writer offers all the standard text formatting and document creation features and can export to DOCX, ODF, PDF, Latex, RTF, TXT and even HTML. It can plug into Echosign for digital signatures, publish the document to a blog or make it public for all to see. Zoho Docs is completely free to use.
Downloadable Microsoft Word Alternatives
Some people are reluctant to cut the ties to their local computer and put all their work and business documents online. If you’re one of them and don’t want to rely on an Internet connection, here are several free word processing applications to round out our list. These you can download and install on your local computer. Take advantage of all the desktop features of MS Word without the hefty price tag!
Apache OpenOffice
The Apache OpenOffice package actually includes six programs that all use the same engine making them inherently the same and extremely easy to learn and use. The 6 applications included in the Apache OpenOffice suite are: Writer (word processor), Calc (spreadsheets), Impress (presentations), Draw (diagrams and illustrations) and Base (database manipulation) and Math (mathematical equations). Writer can even natively do some things that Word cannot, like open PDF files without the addition of a plug-in or commercial add-on. As the software is open source it is maintained by a large community meaning help and bug fixes are freely available and quickly created. The downside to Writer is that it can only open DOCX files without the ability to edit and save them. You can install this suite on Windows XP to Windows 10, macOS and Linux.
LibreOffice
LibreOffice is another open source Microsoft Office alternative and a successor of the OpenOffice.org project (in 2010, Oracle/Apache OpenOffice and LibreOffice projects went separate ways). LibreOffice is distributed as a “monolithic software” consisting of seven components: Writer, Calc, Impress, Draw, Base, Math, and Charts. LibreOffice Writer is a free and powerful word processor available for Windows, Linux, and Mac. This Microsoft Word alternative can edit and save DOCX file format meaning that if you often collaborate on documents with Microsoft Office users, LibreOffice Writer is your best choice. It offers multi-language support, a spelling and grammar checker, ability to export in PDF and EPUB ebook format, AutoCorrect and AutoComplete features, a lot of extensions and document templates, and more regular updates and major and minor releases than Apache OpenOffice.
Jarte
Jarte is based on Microsoft WordPad Engine, but is still free. There is a paid version of the software that adds on some extra functionality, but the free version is more than adequate and fully compatible with Word and WordPad documents. Features include an ergonomic tabbed interface, small resource requirements, portability, support for touchscreens, and quick loading time. It also has built-in spell checking and can export to HTML and PDF files. Jarte allows you to insert images, tables, hyperlinks and everything else that you have come to expect from Word. Jarte contains no ads, trial periods or crippled features and is funded through user purchases of the Jarte Plus version.
WPS Office
WPS Office is a free document processing suite whose WPS Writer app will serve you well as a Microsoft Word alternative. WPS Office 2016 Free can open and save to a long list of popular file formats native to those applications like docx, doc, and more. You can get the application in languages other than English: French, German, Spanish, Portuguese, Polish and Russian. The suite has the same familiar look and feel of MS Office with one exception—it has a tabbed viewing window, so you can open more than one document at a time. And also worth mentioning is WPS Cloud, the company’s cloud document storage service that offers up to 1GB of free storage that you can use. This is perfect if you’re trying to find a free Word alternative that’s not only scalable for teams, but can also be as collaborative and seamless as its Microsoft counterpart.
SoftMaker FreeOffice
SoftMaker FreeOffice is another great free suite that offers a full featured Microsoft Word alternative. The suite’s TextMaker application allows you to focus on creating documents just as you would in MS Word. This suite offers up essential editing features and even a handful of basic templates for creating and editing documents. Tables, charts, shapes and graphics are available along with standard text formatting options. This application provides you with everything you need. The entire suite is available for Windows, Linux, and Android, so you can keep your document processing tasks going even while away from your desktop.
Whether you are looking for a free locally installed Microsoft Word alternative or an online one for easier collaboration and online file storage, there are many available. The ten that are covered in this article are only the tip of the proverbial iceberg, but should give you a good starting point. The obvious giants in the arena are Google Docs and Openoffice.org which are probably also the most popular, though Zoho does offer a wider selection of applications. In the end, the one that best suits you will be the one that offers the features you need the most.
No matter which one you pick, you’re guaranteed a fully functional, robust word processor at zero cost. If you also want a completely free PDF viewer with powerful features for Windows, Mac, or Linux, give Slim PDF Reader 2 a chance today!
With our guide to the top Microsoft Word tips, you get an insider’s guide to master the app.



I’ve always said that the best apps are easy to get started with but have plenty of features to learn. Microsoft Word fits this bill perfectly: user-friendly, but it includes every feature you might need.
This tutorial shows you the very best tips for using Microsoft Word. Knowing the top tips and tricks of MS Word helps you to reduce the time you spend and move onto the next task on your list. Let’s dive in!
15 Top Microsoft Word Tips & Tricks
If you love learning Word document tricks, you’re in the right place. On Envato Tuts+, we’ve built an incredible learning resource called Learn How to Use Microsoft Word (Beginner Tutorial Guide.) It includes everything you need to master the app.
Now let’s sample 15 of the best tips for using Microsoft Word. Many of these will help you jump to full-length tutorials with even more in-depth tips and tricks of MS Word:
This tutorial was written using a macOS and Office 365. If you’ve got a different operating system or a different version of Word, your steps may be slightly different.
1. Tap Into Custom Fonts and Styles
One of the leading Word tips involves customizing the size and style of your fonts. Word displays text in a default font like Calibri, size 12. But by changing font settings, you can transform the look and feel of your document.
Changing the font size and style works in two ways:
- You can change the settings before typing anything.
- You can change the size and style of existing text.
Either way, the options you need are on Word’s Home tab. You’ll see this in the upper left corner of the screen. On the left side of the Home tab, you’ll see the Font group.
If you’re modifying existing text, click and drag your cursor to select the text that you want to change. Then, you can make changes using the drop-down menus you see in the Font group.
Choose a new font style and adjust the size. You’ll see Word updating your text in real time. That makes this one of the most common Microsoft Word tips — it’s an easy tweak with big results!
Learn to set your custom font selection as the default option with this tutorial:
2. Add a Header and Footer
Headers and footers are the text that you often see at the very top or bottom of a Word document. No list of MS Word tips is complete without them.
Headers and footers take many forms. Word document tricks include adding page numbers, custom text, or names here.
Once again, you’ll need to navigate to the ribbon to add these. In fact, most Microsoft Word tips and tricks involve the ribbon!
This time, click on the Insert tab. Then, from the right side of the menu, you’ll see drop-down arrows for Header, Footer, and Page Number.
Click on any of them to explore your options. Word displays a theme gallery with an array of designs. Click one of the thumbnails and Word adds the header or footer. You’ll be able to type in custom text like you would elsewhere on your document.
For a complete guide on header and footer customization, check out our feature-length tutorial below:
3. Style Text With Headings and Titles
Text style is a common feature in the tips and tricks of MS Word. Tips like this help you make a good impression. Rather than placing title text in the same style as other content, it pays to add headings.
Headings are bold, larger text designs that help key words stand out.
To add headings, return to the Home tab on Word’s ribbon. Right of center, you’ll see a window pane with a variety of heading styles. To add headings, scroll through the options by clicking on the arrow button.
Headings are listed in order of size: Heading 1 is a large heading, Heading 2 is slightly smaller, and so forth. Click on a design, then type in your heading text.
4. Use Updating Timestamps
Need tips for using Microsoft Word with a global team in real time? Try adding the date and time to your document so that it updates automatically. This is a popular example of Word document tricks used by collaborators.
To add the date and time to your Word document, go to the Insert tab. On the right, you’ll see a calendar-and-clock button labeled Insert Date and Time. Click it, and you’ll see an array of options listed.
These show dates and times displayed in many formats. Choose the one you like best by clicking it.
By default, this information is static. To update in real time, check the Update Automatically box, then click OK. These MS Word tips help keep your files current.
5. Change the Color Palette
As you’ve already seen, color and design styling is a hallmark of the best Word document tricks. By changing your Word document color palette, you transform how any file looks.
This time, you’ll want to go to the Design tab on Word’s ribbon. You’ll see a wide window with a selection of style layouts. Just to the right, you’ll see the Colors drop-down menu. Click on it.
The Colors menu appears, with tons of pre-built colors. These are expertly designed to provide stylish, complementary color schemes. Click on any of them, and you’ll see Word update your document with your newly chosen colors.
For examples and inspiration of eye-catching Word color palettes, check out this article with templates below:
6. Adjust the Page Layout With Margins
Margin adjustments are one of the top tips and tricks of MS Word. Margins control how close text comes to the edge of your page. By adjusting them, you can transform how your Word doc looks.
Margins live on the Layout tab. Click Layout, and you’ll see a Margins drop-down menu. Click it.
Normal margins are the default. The Normal setting is 1 inch of spacing on all four sides of your page.
You’ll see some other preset options, like Narrow, Moderate, and more. Create your own custom margins by clicking Custom Margins at the bottom.
On the Document window, you can add your desired settings. Click OK when you’re finished. This is one of the best Word tips and tricks.
To use a border to bracket your Word margins, keep learning with this tutorial:
7. Place Text in Columns
Tips for using Microsoft Word should help you get the most out of the app. That helps you create beautiful, readable documents that look great.
By using column layouts, you can arrange text in a magazine-style layout. Follow these Word document tricks if you need a layout like that.
To add columns, return to the Layout tab on the ribbon. Near the left side, click Columns. You’ll see Word display a series of preset designs. You can add a single column, two columns, three, and so on.
Need more control? Click More Columns. Here, you can customize the number of columns on each page. You can also control the width, spacing, and more. When you’re finished, click OK.
8. Add and Edit Images
Word tips don’t only involve words! Don’t forget to add images to make your documents more compelling. To add photos, go to the Insert tab on the ribbon. Then, click on the Pictures drop-down menu. If you’ve got a photo you want to use, click Picture from File.
Browse to an image file, click it, then choose Insert. Word adds the image to your document, wherever your cursor is positioned.
Then, you can make edits. Click Picture Format on the ribbon, and you’ll see an array of style, size, and layout effects. Plus, you can move the image around by clicking and dragging. Also, the corners can be pulled to resize each photo.
9. Check Spelling and Grammar
All the Microsoft Word tips and tricks in the world won’t help you impress if you’ve got errors in your document. Spelling and grammar mistakes are very off-putting, but they’re also very easy to make. That’s why it’s key to check your spelling and grammar before sharing your files with others.
To begin, go to the Review tab, once again found on the ribbon. On the left side, click Spelling & Grammar. Word will analyze all the text on your document.
If errors are found, you’ll see a window appear. Errors will appear highlighted, and you’ll have options to correct them. You can check suggestions or choose to ignore an identified error if it isn’t valid.
There’s more power inside this feature, so make sure to check out our tutorial on the feature below. It includes more spelling and grammar tips and tricks of MS Word:
10. Save Your Document as a PDF
Let’s face it: Word files are meant for sharing. Word document tricks for sharing help ensure that anyone can view your documents.
Keep in mind, not everyone has Word installed on their computers. It’s a good idea to share Word files in PDF format, which is far more accessible.
To save a Word file as a PDF, go to the File > Save As menu. Give your file a name, then click on the File Format drop-down. From your listed options, click PDF, then click Save.
You now have a PDF copy of your file.
Your PDF copy won’t be editable in Word when you share it. But it’ll be readable on a vast array of devices.
As the perfect complement to this Word tip, let’s explore the opposite step: importing PDF documents into Word. Jump to the tutorial below for MS Word tips on importing and editing a PDF inside of Word:
11. Sign Your Name
A cool Microsoft Word tip is that you can sign your name on your Word Document.
First, click on the Insert tab above the toolbar. Next, in the Lines section, click on the Scribble option.
After you click on Scribble, your cursor turns into a drawing tool. Finally, drag your mouse to sign your name.
12. Protect Your Document With a Password
If you are sending a sensitive Word document, then a helpful Word trick can be to password protect your Word document.
First, click on the Review tab above the toolbar.
Next, you’ll see a Protect button in the toolbar. You can choose how you want to protect your document when you click this button.
A window appears if you click on the Protect Document option. In this window, you can make your password to protect the document.
13. Eliminate Distractions
If you get distracted easily, this Microsoft Word tip could help you. Microsoft Word has a Focus mode. To turn on the Focus mode, click on the View tab. Next, click on the Focus button in the toolbar.
14. Add Filler Text
If you want to check what a font looks like or want filler text, try this Word trick.
First, click on the spot where you want filler text. Next, type =Lorem() and press Enter. In the parenthesis, you need to specify how many paragraphs of filler text you want.
After adding the number in the parenthesis, nonsense words appear and will be structured like normal sentences. You can edit and format this text like any other text to preview what your changes might look like.
15. Dictate to Type
Another Word tip is to use the Dictate button to type. This button is in the toolbar under the Home tab. It looks like a microphone.
After you click on the Dictate button, you can turn your spoken words into text. You may need to go back and edit some of the text for accuracy.
The Best Source for Microsoft Word Templates (With Unlimited Use)
You’ve just looked at our list of 15 Word tips and tricks. But there’s another resource that you should know about.
Much like our selection of MS Word tips, Envato Elements is built to save you time. Thanks to unlimited downloads, you’ve got everything you need to work effectively.
Explore Envato Elements
With a subscription to Envato Elements, you’ll unlock all the following:
- Templates. These give you a major head start in your design work. There are templates for every type of project you might need, like resumes, invoices, and more. Just add your details.
- Graphics. Icons and illustrations perfectly complement a good resume design. You’ll unlock this huge library at no extra cost.
- Stock photos. Much like graphic elements, stock photos are the perfect addition to a Word document.
No matter how much you download, your costs stay flat. These templates and resources make your work so much easier. It’s one of our top Word document tricks because it transforms your work to the simple task of filling in placeholders.
Learn More About Microsoft Word
If you want to learn more about Microsoft Word, read this Guide. Then, to learn even more about Microsoft Word, read these articles:
Start Using These 15 Tips for Using Microsoft Word
With these 15 tips and tricks of MS Word, you’re way more efficient than when you started. Keep these features top of mind so that you always have a solution to your design challenges.
Don’t forget that one of our top tips for using Microsoft Word is to leverage Envato Elements. Sign up, grab templates, and work more efficiently than ever before!
Editorial note: This tutorial was originally published in November of 2021. It’s been completely updated to make it accurate and relevant by Sarah Joy.
The number of Microsoft Office users today, estimated to be over 1.2 billion, can easily form their own country. And it’s safe to say that Microsoft Word users are a big part of that productive population.
Microsoft Word (2019, 2016, or Microsoft 365) can help you design virtually every kind of professional document — from a simple office memo to a Kindle e-book. But sometimes you could use a bit of extra oomph in your Word documents. That’s where a roster of excellent and mostly free Microsoft Word add-ins can help.
Why are Microsoft Word add-ins so important?
Google Chrome has extensions. Microsoft Office has add-ins. Earlier, they were called Office Apps. These are little assistants which help you do a few things that Word cannot do on its own.
Want to send a document for an e-signature and track its status? Maybe you are a student who wants to add math equations quickly? Or do you just want to grab some beautiful stock photos for a document?
Add-ins can do all that and make Microsoft Word seem more powerful than it already is.
Today, we will look at how to install and manage these little tools and suggest a few of the best Microsoft Word add-ins you should install to improve your productivity.
Most of these add-ins will work with Microsoft Word 365, 2016, 2019, and Microsoft Word Online.
Get your free Word shortcuts cheatsheet!
Download the print-ready shortcut cheatsheet for Word.
Which add-ins should you install?
There are more than 2000 Microsoft Office add-ins. Microsoft Office organizes all add-ins in neat categories. You can also filter them by:
- Rating
- Name
Microsoft Office also automatically suggests a few add-ins to you. And there’s a category called Editor’s Picks, which displays a few highly-rated selections. Work through the choices and pick the ones that fit your workflow.
How to install and manage Microsoft Word add-ins
There are two simple routes to browse and download the add-ins you want.
1. Microsoft Word has a dedicated Office Store (AppSource), which lists all add-ins available for all Office applications.
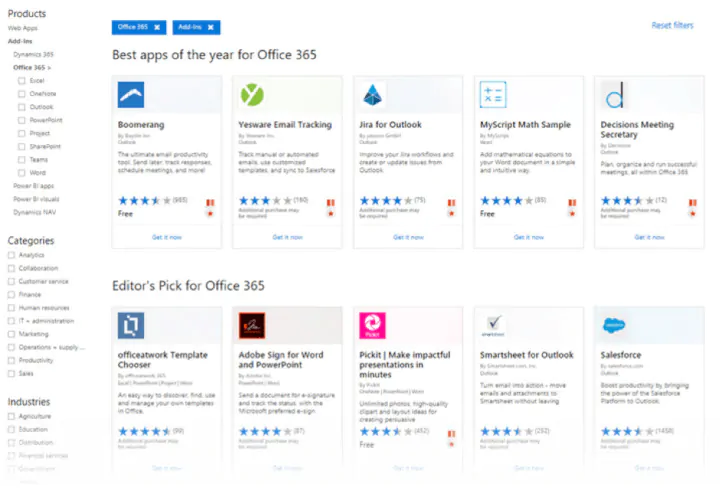
How to download add-ins from the Office Store
The Office Store can be browsed like any other website. Filters on the left help you drill down to the add-ins you need.
Do read the reviews for each add-in and check the ratings. The better add-ins will be strong in both areas.
1. Click the blue Get It Now button.
2. Sign into AppSource with your Microsoft account.
3. Give Microsoft permission to install the add-in.
4. Continue the installation by selecting the application you want it for.
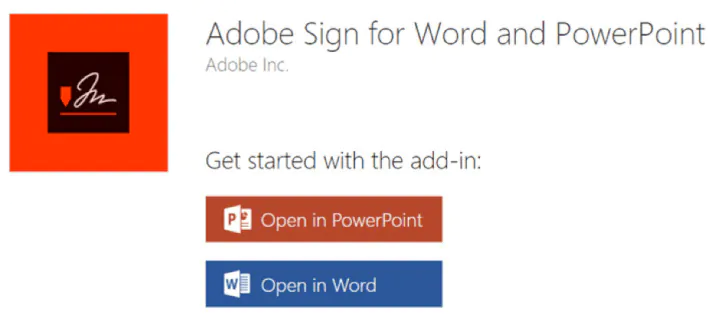
How to download add-ins from inside Microsoft Word
1. Go to Ribbon > Add-Ins > Get Add-Ins.
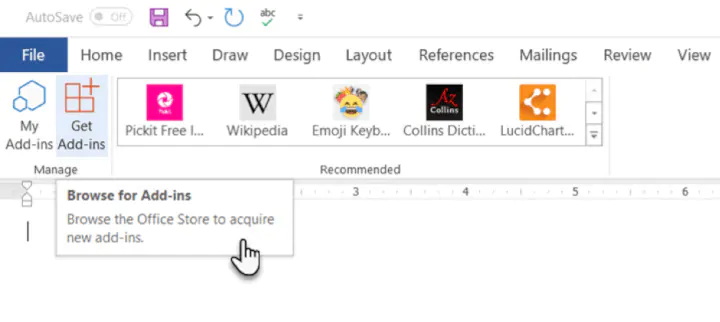
3. Give your permission to Microsoft and allow the installation to proceed.
As in the download from the website, the add-in appears as a button on the Ribbon. When you are done with an add-in, you can close it by clicking the “X” button in the sidebar.
All free and purchased add-ins are part of your Microsoft account. After you’ve added them, you’ll have quick access to them from the My Add-ins button on the menu. The Manage My Add-ins link on the window will also take you to a page where you can see more details.
For e.g. an option to hide an add-in if you don’t want to see it on your list.
If you don’t use an add-in, then you can always delete them to clean up your list.
How to delete add-ins you don’t want
1. When you want to remove an add-in, go to Ribbon > Add-ins > My Add-ins. If you don’t see your add-in, then click on the Refresh link at the top of the window.
2. In the Office Add-ins window, click the menu option (three dots) for the specific add-in and click on Remove.
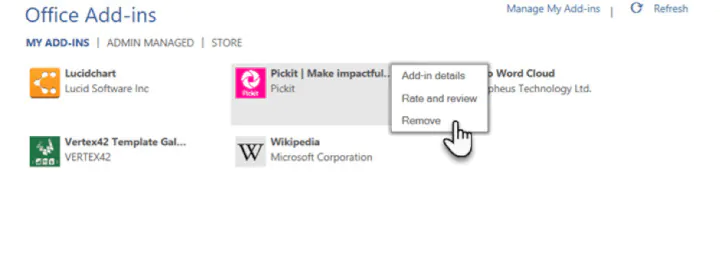
The best free Microsoft Word add-ins for everyday productivity
It’s a tough job selecting add-ins from a stock of 2000+. But let’s look at a few which can cut across all sections of users — from the layman to the white-collar worker.
Also, the focus of the list is on free add-ins. A few excellent add-ins with trial accounts have been thrown into the mix to demonstrate how you can extend Word when your needs demand it.
1. WritingAssistant
Cost: Free.
Key Benefit: Improve your English with AI.
When English isn’t your first language, then you should welcome some help. Writing Assistant is an artificial intelligence-powered text checker that flags errors in your grammar. It claims to adapt to your context and offer suggestions.
Use it alongside Word’s own Grammar and Spell Checker to improve your writing.
Also: Grammarly is popular, and it also has a powerful add-in for Word and Outlook.
2. MyScript Math Sample
Cost: Free.
Key Benefit: A math equation editor that works like a scratchpad.
In Word, go to Insert > Equation. You can use the gallery of equations in Word or manually type it out (or use Ink Equation). If this seems like hard work, try the MyScript Math Sample add-in now.
Use the side panel to write an equation with a finger, stylus, or the mouse. The add-in supports more than 200 symbols. Thanks to real-time handwriting recognition, your input is instantly converted to a clear typed equation. It just feels more intuitive, and you can combine it with Word’s own equation features.
3. Handy Calculator
Cost: Free.
Key Benefit: Use it like a built-in calculator for Microsoft Word.
There could be a calculator sitting in your taskbar. But Handy Calculator saves you a few seconds as it works alongside your open Word document in a task pane. The calculator supports all common functions and the usual memory keys to recall any value stored in memory.
If you work a lot with Word and Excel, then use the Select button for quick cell calculations.
4. I Should Be Writing
Cost: Free.
Key Benefit: Keeps you motivated with a timer and a word count tracker.
Writing is a lonely job and sometimes you just have a word count to aim for. This simple add-in does this well by allowing you to set a countdown timer or a word count goal.
A Write with Others setting nudges your motivation with a live word count of other users or your team.
5. Wikipedia
Cost: Free.
Key Benefit: Simplify the search for facts.
It can be a college essay or a research paper. The world’s favorite encyclopedia is often the first source for facts. So, don’t jump between your Word document and the browser.
The Wikipedia add-in can work alongside Word’s Researcher function to help you crosscheck information and improve accuracy.
6. Word Training and Tips
Cost: Free.
Key Benefit: Become a better Microsoft Word user.
This add-in gives you access to GoSkills “how-to” cheat sheets from the popular Microsoft Word course. Get handy step-by-step instructions on formatting, styles, and more right within your Word document.
7. Symbol Search
Cost: Free.
Key Benefit: Search and use high-quality symbols in your documents.
Microsoft Word has a nice Icons gallery on the Ribbon to help you communicate with symbols. But it’s always useful to have quick access to more. Symbol Search has a categorized lineup and a handy search box to find a unique symbol.
Click on More (three-dot menu option) and find the registered symbol, double asterisks, subscript numbers etc.
8. Vertex42 Template Gallery
Cost: Free.
Key Benefit: Select from 300+ professionally designed templates for Word and Excel.
There’s a sameness to the default templates in Microsoft Office. Vertex42 specializes in templates for Word and Excel and it shows in the variety they offer.
The collection of 431 documents is organized in neat categories that cover personal, educational, and professional templates.
Also: Look at Spreadsheet123 and its collection of 200 templates for Word and Excel.
Get your free Word shortcuts cheatsheet!
Download the print-ready shortcut cheatsheet for Word.
Get your free Word shortcuts cheatsheet!
Download the print-ready shortcut cheatsheet for Word.
9. Pro Word Cloud
Cost: Free.
Key Benefit: Visualize your text and get your point across.
Word clouds add a visual element to any document or presentation. If it’s text dense, then you can use a word cloud to check the frequency of your main keyword. It can also help summarize the core idea of any document for your readers.
You can customize the word clouds with different sizes, fonts, layouts, and color schemes.
10. Pickit
Cost: Free for 7 days, $5.00/month after.
Key Benefit: Find the right photo or clipart to use from a vast image bank.
Pickit is a stock illustration site that can complement your documents with beautiful photos and clipart. PowerPoint designs aside, you can create impactful Word documents too by breaking up text with a photo that sends a visual message.
The add-in is free to download but you have to subscribe for premium features after seven days.
Also: Looking for a completely free alternative with Creative Commons licensed photos? Try the excellent Word add-in that sources images from Pexels.
11. PDFfiller
Cost: Free trial, $6.00/month after.
Key Benefit: Edit, sign, and share PDF files stored in OneDrive.
Word can open PDF files and even edit them. But it’s not perfect as lines and pages can break. PDFFiller opens a fillable, printable PDF in its own editor from OneDrive. Edit, sign, and share the files again from the same window within Word.
You can save a lot of time as you do not have to download or upload the files from the desktop.
12. Copyleaks Plagiarism Checker
Cost: Free with a limited number of scans.
Key Benefit: Check if any document is original.
No one wants to be called a plagiarist. And Copyleaks has built its reputation as a search engine for avoiding that charge. The cloud-based app uses its algorithms to scan any document and ensure its integrity. Copyleaks also supports multiple languages.
The Word add-in allows you to scan 10 pages a month for free. If you are a heavy user, then go for an additional purchase.
13. Lucidchart Diagrams for Word
Cost: Free with a limited number of diagrams.
Key Benefit: Draw flowcharts, mockups, mind maps, and business process charts easily.
Sometimes, a flowchart or a business process diagram can make a complex concept simpler. Lucidchart is an industry-leading software that offers this add-in for Word users. Use the library of shapes and lines to quickly create your own diagrams. The learning curve is shallow.
Lucidchart also supports collaboration and version control. You can download the add-in for free and create a limited number of free documents. Additional upgrades need to be purchased.
14. DocuSign for Word
Cost: Free to try. Additional purchases are required.
Key Benefit: Sign or request eSignatures for important documents without leaving Word.
Digital signatures have become foolproof and legally binding identification tools for critical documents. In many countries, they are the same as physical signatures on paper documents. Sign in with your Microsoft 365, Microsoft, or DocuSign account. Email a completed copy of the signed documents, and automatically save them in DocuSign or on a cloud platform for collaboration.
DocuSign offers a free trial (sign and send 5 documents with a Microsoft 365 account and 10 documents with a Microsoft account).
15. Qorus
Cost: Free to try. Additional purchases are required.
Key Benefit: Make business documents effortlessly.
Qorus is a business document builder. It works seamlessly across Outlook, Word, and PowerPoint to create personalized business documents like requests for proposals, pitches, and NDAs. Qorus includes tools that can quickly create fresh documents from templates, answer queries with a bank of reusable content, and even collaborate on documents with a team.
Qorus is a bid and proposal management solution on its own. The advantages can outweigh the costs if your enterprise needs it. Try it with a 14-day trial.
16. GetMpas
Cost: Free.
Key Benefit: Show locations on documents quickly.
Making an event flyer in Microsoft Word? Why not help your guests by displaying a small map that shows exactly where it will take place? There is Google Maps, but this little touch saves everyone a few seconds.
The add-in allows you to customize the appearance and size of the map.
17. Read My Document
Cost: Free.
Key Benefit: Go easy on your eyes.
Read My Document is a text-to-speech converter that reads your Microsoft Office documents aloud. It can be an invaluable editing aid when you are proofreading a document. Pick a voice and the speech speed to begin.
Alternatively, you can multitask by letting it read a document while you do something else. But don’t use it for confidential documents as the engine can send data over the internet.
18. Woodpecker
Cost: Free.
Key Benefit: Reuse your most important legal documents.
Legal documents should always be standardized. It makes it not only easier to understand them but also saves a lot of time when you need to reuse them. Woodpecker is an easy-to-use add-in that removes the chore of re-creating legal docs every time you need to change a minor detail.
Woodpecker also promises secure document management and collaboration with your own account. Project managers can try this add-in to enhance the role of their Word templates.
19. Font Finder
Cost: Free.
Key Benefit: Select and save your favorite fonts.
It is surprising that desktop publishing software like Microsoft Word still does not have an adept font management system. For instance, you cannot save your favorite fonts. You can create styles for them, but that is a roundabout way. Font Finder makes it easier.
Use the add-in tab screen to browse through the categorized fonts. Search for the font you want to use and set them as favorites with a click on the star. However, a small pitfall is that it seems to ignore fonts that do not come with Word.
20. Emoji Keyboard
Cost: Free.
Key Benefit: Give your communication some color.
Microsoft Word add-ins shouldn’t be all sober and somber. Why not give it a bit of color with the Emoji Keyboard? After all, emojis are stuck to our digital tongues. And this keyboard gives you 1300 to choose from.
Get more work done today with these add-ins
We hope these useful and mostly free Microsoft Word add-ins help you plug a few productivity gaps, reduce a few steps and add up to a more efficient workflow at the end of your day!
If you are looking to sharpen your Microsoft Office skills, check out our Microsoft Word course to learn time-saving tips and tricks for formatting, margins, mail merges, and much more.
Ready to master Microsoft Office?
Start learning for free with GoSkills courses
Start free trial
Microsoft Office Word is undoubtedly the most widely-used text editor. It allows you to create documents easily. So finding Microsoft Word alternatives can feel like a short list of options.
Why would anyone want to choose something else?
Well, this dominant word processor does have its drawbacks. There’s no free version, and it only works on a limited number of operating systems. Also, many think it’s a bit too complicated and unusable for today’s needs.
Although MS Word has fans, some people prefer to use a different program with similar capabilities. We’ve got you covered if you’re looking for text editors that work across various operating systems and don’t want to pay for Microsoft Word premium features you don’t use.
Here’s our review of the 10 best free Microsoft Word alternatives, features, pricing, and ratings for all!
What is Microsoft Word?
Microsoft Word, or MS Word, is a document processor published by Microsoft and is one of the productivity apps included in the Microsoft Office suite. First released in 1983, the program is the brainchild of Richard Brodie and Charles Simonyi. It is available for MS Windows, Android, Apple iOS, and Apple macOS and is compatible with the Linux OS using WINE. Notable Microsoft Word features include:
- Allows users to create professional-quality documents
- Allows font and text formatting
- HTML and image support
- Advanced page layout
- Grammar check
If you’re fed up with the unnecessary features you pay for with an MS Office subscription, there are several word processors you can use instead. These document editors can get downloaded for free and are excellent for those who only need a word processor and not the other features from Microsoft Office.
Microsoft Word benefits vs. limitations
Undoubtedly, the most notable MS Word benefit is its ability to help you produce documents in different formats. It’s also easy to work with and can integrate your documents with other media within the Microsoft Office suite, including worksheets, presentations, flowcharts, and graphs. Its ability to track edits and changes in your documents ensures easy collaboration when working in a team.
Nonetheless, Microsoft Word can get expensive because users often purchase additional tools they’ll never need or use. Furthermore, the program may not always be intuitive. For example, you may encounter downtimes when incorporating pictures into your documents or aligning text around the images.
10 best Microsoft Word alternatives
1. ClickUp Docs
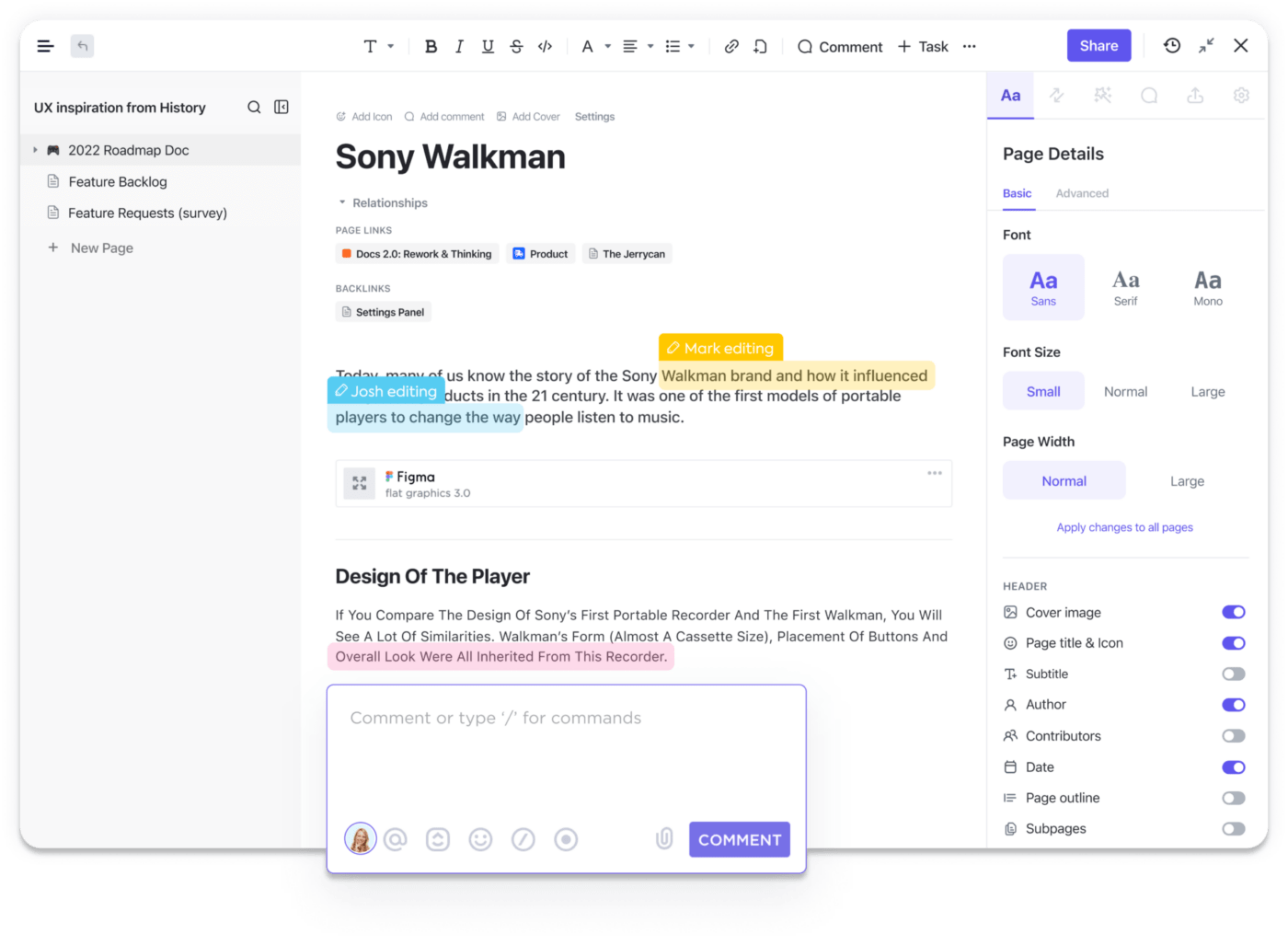
If you’re looking for a free but feature-rich MS Word alternative, the Docs feature in ClickUp is just what you need. The document editor helps you create eye-catching and functional documents, wikis, and more in one user-friendly platform.
You can add tables, embed bookmarks, and more while formatting your documents. ClickUp is more than merely a text editor. It’s a hub where teams come together to plan, organize, and collaborate on work using tasks, Docs, Chat, Goals, Whiteboards, and more. Tag team members through comments, assign action items, and convert plain text into tasks.
Users working on one project can conveniently add widgets to change product statuses, assign tasks, update workflows, and more within one editor. It’s easy to keep your work organized because ClickUp categorizes your documents for quick access and searchability. Critical resources can also get managed and added to any section of your Workspace.
🔑 ClickUp Docs key features
- Create Docs with rich formatting options
- Create relationships to link Docs and tasks
- Easily assign tasks and update workflows
- Compatible with various file formats
✅ ClickUp Docs pros
- Unmatched customization capabilities
- Top-notch team collaboration
- Categorizes your work
- Real-time reporting
❌ ClickUp Docs cons
- Not all ClickUp views are available on the mobile app (yet!)
💸 ClickUp Docs pricing
- ClickUp offers a Free Forever Plan and paid plans starting at $5/user per month
💬 ClickUp Docs customer ratings
- G2: 4.7/5 (3,880+ reviews)
- Capterra: 4.7/5 (2,480+ reviews)
2. Google Docs
Arguably, Google Docs is a powerful word processor and among the better-known alternatives to Microsoft Word. It mirrors Microsoft Word in terms of functionality. It allows users to create files and share them in various formats. The functionality of Google Docs can get extended using different add-ons. Although Google Docs is a web-based text editor, it allows you to work on documents offline.
You can continue to edit your documents even without an internet connection. Since it’s a file-sharing service, Google Docs is excellent for real-time collaboration. It provides G Suite integration and is compatible with multiple file formats, including PDF.
🔑 Google Docs key features
- Add-ons such as MLA, DocuSign, and LucidChart
- Offers real-time collaboration
- Works like MS Word
✅ Google Docs pros
- Speech recognition and ability to translate files from various foreign languages
- Saves work automatically
- Allows offline editing
❌ Google Docs cons
- Formatting issues may arise when importing content from formats such as PDF or RTF
- It has a restricted selection of templates
💸 Google Docs pricing
- Google Docs is a free text editor, but pricing plans in the Google Workspace suite start at $6 per user per month
💬 Google Docs customer ratings
- Capterra: 4.7/5 (25,928+ reviews)
- G2: 4.6/5 (39,800+ reviews)
3. LibreOffice Writer
Dubbed the all-inclusive word processor for all types of text-based work, LibreOffice Writer is among the most impressive alternatives to Microsoft Word. It’s compatible with Linux, macOS, and Windows operating systems. LibreOffice Writer is considered a feature-packed analog version of MS Word and comes with all the tools you need for text-based work.
The text editor is available in two versions, and both feature templates and wizards for creating all document types. It also supports different file formats and allows you to export documents to PDF without additional software. So if you’re looking for a text editor that stands in for Microsoft Word, you won’t go wrong with LibreOffice.
🔑 LibreOffice Writer key features
- Excellent format compatibility
- Available in two versions to suit your needs
- Downloadable without providing your information
✅ LibreOffice Writer pros
- Document template galleries
- No ads and paywalls
- Supports multiple plugins
❌ LibreOffice Writer cons
- Technical support isn’t provided
- Slow and takes a lot of memory because it’s a Java program
💸 LibreOffice Writer pricing
- The Collabora version is free for up to 20 users but can get upgraded to a paid plan for up to 99 users at $18 per user yearly
- The CIB version costs $14.99 per user yearly and can get installed on up to 10 devices
💬 LibreOffice Writer customer ratings
- G2: 4.1/5 (59 reviews)
- Capterra: 4.3/5 (1,370+ reviews)
4. WPS Office Free Writer
Anyone who has used the newer versions of Microsoft Word but didn’t like the complexity should consider switching to WPS Office Writer. The free text editor looks and works almost like Microsoft Word and even features its equivalent of OneDrive, which offers 1GB of free cloud storage.
WPS Office Free Writer comes with templates to help you create multiple document tasks. It’s compatible with most text file formats, including current MS Word versions. Discrete ads support the free version of WPS Office Writer, but you can remove them by choosing the premium versions. This is an impressive word processor and one of the best alternatives to Microsoft Word.
🔑 WPS Office Free Writer key features
- The WPS PDF to Word converter allows you to work on multiple document formats
- The free version provides basic editing tools needed to work on your documents
- Cloud storage offers a secure space for your documents
- Designed to mirror Microsoft Word
✅ WPS Office Free Writer pros
- Provides impressive file format support
- The nested interface mimics Microsoft Word
- Free cloud storage
❌ WPS Office Free Writer cons
- May contain pop-up ads
💸 WPS Office Free Writer pricing
- WPS Office Premium subscription costs $3.99 monthly, $18.99 for six months, and $29.99 annually
💬 WPS Office Free Writer customer ratings
- G2: 4.4/5 (232 reviews)
- Capterra: 4.5/5 (841 reviews)
5. FocusWriter
This MS Word alternative is touted as the ideal text editor for fast drafts, thanks to the relative ease of formatting docs. It’s compatible with Linux, macOS, and Windows OS. It’s excellent for those who want to type out a page or two without worrying about formatting.
FocusWriter features a suite of clever tools designed to optimize productivity. As the name suggests, the text editor blocks out all distractions so that you focus on your drafts. When you open the text editor, a blank page is all you’ll see.
🔑 FocusWriter key features
- Features alerts that get triggered at specified times
- Designed to minimize distractions as you work
✅ FocusWriter pros
- The timers and alarms come in handy when working against time
- The fading features allow you to focus on your work
- Your work gets saved automatically
❌ FocusWriter cons
- Excellent for productivity but not ideal for editing documents
💸 FocusWriter pricing
- Free for life
💬 FocusWriter customer ratings
- Capterra: 4.6/5 (68 reviews)
- G2: 4.6/5 (12 reviews)
6. Zoho Docs
Few text editors are better suited for educational and business tasks than Zoho Docs. The web-based software can be used in your favorite browser and comes with a user-friendly UI that can easily get managed via tabbed menus. In addition, Zoho Docs allows users to upload and download documents in DOCX format. It also supports collaboration, enabling you to work in real-time with your colleagues.
🔑 Zoho Docs key features
- Two-way synchronization, recovery, and file encryption
- Blends with other text editors seamlessly
- Can serve as an email marketing solution
- Provides cloud storage for your docs
✅ Zoho Docs pros
- Document management and visibility
- Saves your docs automatically
- Robust password security
❌ Zoho Docs cons
- The free version has limited space, making it unsuitable for editing large documents
💸 Zoho Docs pricing
- $5 per month per user when you upgrade your subscription
💬 Zoho Docs customer ratings
- G2: 4.4/5 (206 reviews)
- Capterra: 4.5/5 (151 reviews)
7. AbiWord
This Microsoft Word alternative has features to help you create documents in multiple formats and collaborate with your team in real-time. With this text editor, you can create documents and tables, embed graphics, and more. It also has an in-built Mail Merge tool that allows you to fill out your email fields automatically.
🔑 AbiWord key features
- Fitted with multiple plugins and features that make it highly functional
- Compatibility with various platforms and text formats
- Saves your documents automatically
- HTML support
✅ AbiWord pros
- The plugin architecture can be expanded
- Saves your files in DOCX format
- Available in multiple languages
❌ AbiWord cons
- You can’t export PDF files
💸 AbiWord pricing
- Inquire with AbiWord for pricing
💬 AbiWord customer ratings
- G2: 4.1/5 (15 reviews)
- Capterra: 4.3/5 (1,378 reviews)
8. FreeOffice TextMaker
This impressive Microsoft Word alternative comes with handy templates for creating everyday documents. FreeOffice TextMaker has all the features to expect from a modern text editor, including advanced formatting options, change-tracking, and the ability to create databases for managing footnotes and bibliographies.
🔑 FreeOffice TextMaker key features
- Ability to track changes when collaborating on text editing projects
- You can create your templates and save them for future use
- Neat and easy-to-navigate intuitive user interface
✅ FreeOffice TextMaker pros
- Can print multiple pages per worksheet
- It Opens password-secured files
- Can export files to EPUB format
❌ FreeOffice TextMaker cons
- Doesn’t support DOCX files
💸 FreeOffice TextMaker pricing
- Free for life
💬 FreeOffice TextMaker customer ratings
- G2: 4.3/5 (110 reviews)
- Capterra: 4.5/5 (235 reviews)
9. Write Monkey
This productivity-focused program comes equipped with quick shortcuts to make word processing easier. It’s only compatible with Windows OS and is designed to optimize your output without worrying about formatting or editing. Although Write Monkey may not be ideal for creating documents such as CVs or letters, it’s excellent for committing ideas to paper or later development. It’s only compatible with TXT files, and therefore, you must convert different formats before working on them.
🔑 Write Monkey key features
- Productivity-focused
- Only works with TXT format
- Designed to help you commit ideas to memory
- Available as a portable app
✅ Write Monkey pros
- Distraction-free interface optimizes productivity
- Handy keyboard shortcut
- Supports markup
❌ Write Monkey cons
- Not suitable for creating large files
💸 Write Monkey pricing
- Free for life
💬 Write Monkey customer ratings
- G2: 4.4/5 (27 reviews)
- Capterra: 4.9/5 (179 reviews)
10. iWork Pages
If you want an MS Office alternative with multiple templates that allow the creation of various document types such as resumes, books, newsletters, and reports, you’ll love iWork Pages. The convenient text editor allows you to make changes to your documents in one click and provides robust password protection and the ability to work with files in different formats.
🔑 iWork Pages key features
- Easy to export and import Microsoft docs
- Available as part of the iWork suite
- Navigable, user-friendly intuitive interface
✅ iWork Pages pros
- Offers limitless document creation options on one page
- Advanced features are offered by Apple’s graphic
- Saves your work in multiple formats as you prefer
❌ iWork Pages cons
- Only compatible with iOS and macOS
💸 iWork Pages pricing
- 50GB: $0.99 per month
- 200GB: $2.99 per month
- 2TB: $9.99 per month
💬 iWork Pages customer ratings
- G2: 4.6/5 (13 reviews)
- Capterra: 4.4/5 (71 reviews)
Get more done with time-saving Docs in ClickUp
There are many options for Microsoft Word alternatives. Nonetheless, few offer the flexibility and functionality of ClickUp Docs. One thing that stands out about ClickUp is that it’s a collaboration-driven platform focused on helping you to team up in real-time.
Sign up for ClickUp Docs for free today to enjoy unlimited text editing!
Microsoft Word is a word processing application that first came onto the productivity markets in 1983. Its design was ambitious and feature-rich to provide a superior alternative to existing word processors like WordPerfect and MultiMate. Microsoft Word is still very popular among Windows users.
However, there are several alternatives to Microsoft Word on the market today. Pages, ClickUp Docs, Google Docs can all be used in place of Word.
Though the best Microsoft Word alternative for Mac is LibreOffice. You get complete office suite for free. The best part of LibreOffice is that it’s open-source, meaning users have more freedom to use documents the way they want.
- More about Microsoft Word
- The Switch to Mac
-
Best Microsoft Word Alternatives for Mac
- 1. LibreOffice
- 2. Pages
- 3. ClickUp Docs
- 4. Google Docs
- 5. Calligra
- 6. Polaris Office
- 7. Mellel
- 8. Nisus Writer
- 9. Growly Write
- 10. Office Online
- 11. Apache OpenOffice
- 12. NeoOffice
- 13. Dropbox
- 14. Markdown
- 15. Bean
- Wrapping It Up: What Is The Best Microsoft Word Alternative for Mac?
More about Microsoft Word
As Microsoft competed with Apple to gain market share in the late 1980s, they released a series of new applications, bundling them within their operating systems. MS Word was one of these applications, and it quickly became the dominant word processor on the market.
However, its hegemony declines as the computer hardware and software industries innovate under increasingly diverse brands. The monopolistic tendencies of product bundling by Microsoft continue unraveling. Consequently, alternatives to MS Word are increasingly becoming popular.
Users have more options as platforms like macOS become more user-friendly and compatible with office productivity applications. Hence, other word processors on MacOS like Pages and Keynote are slowly eating into MS Word’s market dominance.
As the industry leader, MS Word still has the most features and is compatible with the greatest number of hardware platforms and software programs.
It’s still the best option for users who need a feature-rich word processor, but it’s expensive. Thus, its market dominance is waning, and it may not be the best option for users in the future.
Also Read: Is Microsoft Word An Example Of System Software?
The Switch to Mac
Most folks use Windows for years before switching to Mac. They’re either unaware of the benefits of using a Mac or have used Windows for so long that they’re comfortable with it and don’t want to change.
Still, you’ve got many reasons to switch from Windows to Mac. The following are some of the most compelling:
- Macs are much less likely to get viruses and malware than Windows computers.
- Macs are easier to use and have a more intuitive interface than Windows computers.
- Macs are more reliable and durable than Windows computers.
- Macs retain their value better than Windows computers.
When you finally make the switch, you’ll need to know the various alternatives for Microsoft Word.
Though Microsoft is a classic for Windows, it doesn’t have the same ubiquity on Mac. Here are some of the best options for MS Word for Mac:
1. LibreOffice
LibreOffice is a free and open-source office suite that includes a word processor, spreadsheet application, presentation program, and more. LibreOffice is available for macOS, Windows, and Linux.
LibreOffice is an empowering alternative to Microsoft Office because of its cost-benefit implications. It has as many features as Microsoft Word, but it’s free and open source.
The open-source nature of LibreOffice allows talented and diverse developers globally to contribute innovations and debug code.
Thus, users can customize LibreOffice and share their innovations for free or through sales.
LibreOffice is a great example of how free and open-source software can compete with or beat expensive proprietary software.
Some of the innovations that make LibreOffice Writer tool better than MS Word include:
A More Intuitive User Interface
The LibreOffice Writer user interface is more intuitive than that of Microsoft Word, as the menus and toolbars are organized more logically.
For example, the Formatting toolbar is next to the Styles and Formatting window, which contains all the available formatting options.
Access to More Fonts
LibreOffice Writer includes a wider range of fonts than Microsoft Word. Such a range of options is crucial as the fonts you use can significantly affect the look and feel of your document.
For example, if you’re creating a flier, you’ll want to use a font that’s easy to read from a distance.
Ability to Save as PDF
When you save a document as a PDF, it retains all the formatting and layout of the original document.
Just imagine how this feature is helpful when you’re sending the document to someone who doesn’t have access to the original software that created it.
LibreOffice Writer can also password protect your PDFs.
Better Compatibility with Microsoft Office Formats
LibreOffice has much better compatibility with Microsoft Office formats than earlier versions of LibreOffice.
For example, if you save a document in Microsoft Word format, it’ll look similar when you open it in LibreOffice.
Thus, you can transfer all your MS Word docs to LibreOffice without formatting issues.
Better Support for Collaborative Editing
LibreOffice has better support for collaborative editing than Microsoft Word. For example, you can track all the changes made to a document and see who made them.
You can also add comments to specific parts of the document. Both features are essential when you’re working on a project with multiple people.
Comprehensive Extensions and Templates Library
LibreOffice has a comprehensive extensions and templates library that includes tools for creating diagrams, mathematical formulas, and more.
This library is constantly expanding as new extensions and templates are created by the community.
2. Pages
Pages is a word processing software developed by Apple Inc. that comes pre-installed on Mac computers. It offers several features unavailable in Microsoft Word, like the ability to create and edit documents collaboratively in real-time.
Pages is also more tightly integrated with other Apple software applications, including Keynote and Numbers. Thus, you can create more complex documents.
You can simultaneously create stunning documents from your iPad, iPhone, Mac, and iCloud.com. Apple designed Pages for ease of use, with powerful features and tools that allow you to create stunning documents quickly and easily.
Microsoft Word is available for both Mac and Windows computers, while Pages is only available for Macs.
Pages is a good option if you’re a Mac user and are looking for an alternative to Microsoft Word. However, Pages does not have all the features of Microsoft Word, so if you need those features, you may want to stick with Microsoft Word.
You can start with something beautiful and track every change from your collaborative team members.
Pages for iCloud is free on the web. You don’t need a Mac, and you don’t even need an Apple ID. Just visit pages.icloud.com in any web browser and start creating beautiful documents.
3. ClickUp Docs
ClickUp specializes in project management, but it also offers a word processor that you can use on Mac devices. ClickUp Docs is a great alternative to Microsoft Word, especially if you need to collaborate with others on a project.
You can easily create and share documents with your team, and the app offers many features that make it easy to work on projects together. Plus, ClickUp Docs is free to use!
Microsoft Word is not free, and it can be expensive if you need to use the full version of the software. If you’re looking for an affordable alternative to Microsoft Word, ClickUp Docs is a great option.
Some of the highlights of ClickUp Docs for Mac users include:
- A wide range of formatting options
- Collaborative features, so you can work with others on projects
- The ability to track changes and feedback
- A simple interface that is easy to use
The paid version of ClickUp Docs offers even more features, such as:
- Unlimited document storage
- Advanced security features
- The ability to create custom templates
ClickUp Docs are compatible with Microsoft Word files, so you can easily work with others using MS Word.
Cover images and page icons are available in the text formatting options, and a wide range of add-ons empowers you to customize the app.
4. Google Docs
Google is giving Microsoft a run for its money, and it’s banking on cloud-based document collaboration tools to do it. In addition to its popular email and calendar applications, Google offers a comprehensive set of online tools for creating and sharing:
- Documents
- Spreadsheets
- Presentations
The most popular of these is Google Docs, a suitable alternative for Microsoft Word on a Mac.
Google Docs is also free. It works in your web browser and offers most of the features that you’re likely to need from a word processor.
You can create a document with a generous selection of fonts while uploading images and embedding links.
You can also collaborate in real-time with other people, whether they’re co-workers or friends. Changes are automatically saved as you work.
One downside is Google Docs doesn’t support complex formattings, such as footnotes and endnotes. If you need those features, you might better stick with Microsoft Word.
Check out the best Google doc alternatives in this post.
5. Calligra
Calligra Words is a feature among the Calligra Suite that has been designed to compete with Microsoft Word in the market. It’s a word processing application that allows users to create and edit text documents.
Many features make Calligra Words stand out among its competitors, including:
- Support for various document formats such as .doc, .docx, .odt, and more
- Advanced text formatting options
- Collaborative editing tools
- Spell checker and grammar checker
- Templates for creating various types of documents
The company behind Calligra is KDE, a free and open-source software community that creates desktop applications and services.
KDE is popular for its user-friendly designs and its strong focus on collaboration. Naturally, Calligra Word is an excellent choice for users who want an application that is powerful and easy to use.
You can effortlessly add charts and images to your text documents. This free-to-download alternative for Word also supports export to Open Document Format and PDF publishing.
Thus, you can share your documents with others without worrying about compatibility issues.
6. Polaris Office
This Korean paid office suite offers an interesting alternative for Microsoft Word on Mac. It’s available for Mac, Android, iOS, Windows, and even Linux.
There’s an APK version and the online version. The features of the subscription versions are similar except for a few things.
The Polaris office product subscription categories are smart or pro. Some of the notable features of Polaris Office include:
Compress PowerPoint and Word files to PDF
Polaris Office can open and compress Microsoft PowerPoint (PPTX) and Word (DOCX) files to PDF. Thus, you can save space on your device or computer.
Add Watermarks to PDFs
You can add watermarks to your PDFs with Polaris Office, an effective way to protect your documents from being copied without your permission.
Convert PDFs to Editable Files
Polaris Office can convert PDFs to various Microsoft Office formats for you to edit them.
Organize Files by Projects
This feature helps you to better organize your files and work on them more efficiently.
Share Files with a Link
You can share your Polaris Office files with anyone by sending them a link. The recipient will be able to view, edit, or comment on the document without signing up for a Polaris Office account.
Security Features
Polaris Office takes security and privacy seriously. You can decide to encrypt all files and make them only accessible through passwords.
7. Mellel
This word processor is among the best for Mac users. Since 2002, Mellel has branded itself as the go-to tool for technical and academic writing with its many features for long document support.
Mellel has excellent support for working with different languages, allowing writers to work in their native language or switch between languages easily.
It also has powerful features for citations and bibliographies that make it a good choice for students and scholars.
Mellel Palettes vs MS Word Toolbar
Mellel did a much better job at simplifying the interface than Microsoft Word. The Mellel palettes are much more intuitive and user-friendly.
Ultimately, there are fewer options and features hidden behind menus in Mellel. The ton of features that MS Word tries to offer at the fingertip of the user is overwhelming, and it makes the average person not want to use any of them.
Thus, Mellel is a suitable alternative for Mac users looking for a word processor that is more straightforward than Microsoft Word.
8. Nisus Writer
Do you have an Apple Macintosh? And do you want to find an alternative for Microsoft Word? Look no further than Nisus Writer!
Nisus Writer is a powerful yet easy-to-use word processor for students, writers, business professionals, and anyone who needs to produce great-looking documents.
Nisus Writer has been in the game for 25 years, and it has a strong multilingual support system to bring together team members from different language communities.
Nisus Writer is also fully compatible with Microsoft Word, so you can easily share documents between the two programs.
The newest version of Nisus Writer, 3.2, offers a range of new features and enhancements. These include:
- Native support for Apple Silicon (M1) and Dark Mode
- Compatible with macOS Big Sur and Monterey
- Numerous enhancements to an extensive set of features
Nisus Writer Express vs Nisus Writer Pro
The main difference is that Nisus Writer Pro offers more advanced features, including:
- Support for macros
- Stylesheets
- Conditional text
If you frequently work with complex documents or need to create custom formatting, then Nisus Writer Pro is the right choice for you.
Otherwise, Nisus Writer Express will suit your needs just fine.
Give Nisus Writer a try and see for yourself how easy it is to create beautiful documents on your Macintosh!
9. Growly Write
This word processor allows you to create a staggering range of documents for free. Growly Write makes the process simple and easy, whether you need to produce a business report, a school assignment, or a letter.
Growly Write is compatible with:
- Apple Silicon (M1)
- Dark Mode
- macOS Big Sur
- Monterey
It’s also more compatible with other elements of the iWork suite.
It also has many features that make it stand out among its competitors. These features include:
- A wide range of templates to choose from
- The ability to track changes
- Advanced grammar and spell check
- Integration with iCloud Drive
- Export options for PDF, DOCX, and HTML
10. Office Online
Office Online is the only option for enjoying free access to Word on a Mac. However, it isn’t as full-featured as the Microsoft Word for Mac that you would buy.
It’s still a convenient way of creating and editing text documents. Plus, it offers most of the features users need daily.
One significant advantage of using Office Online instead of Microsoft Word for Mac is its compatibility with any operating system or browser.
So, if you need to use Word on a Mac but don’t want to spend the money on the full version, Office Online is a great alternative.
11. Apache OpenOffice
OpenOffice is available in about 121 languages, and it dates way before 1999. It is compatible with many file formats and can work on Windows, Linux, and Mac.
Interestingly enough, Apache OpenOffice was created by the same people who made StarOffice. Oracle then bought and held it for the longest time.
Oracle and Apache have come a long way with OpenOffice, making it the closest free alternative to the feature-packed MS Word.
OpenOffice has all the features present in MS Word, and developers constantly update it with new features. There are some drawbacks of using this tool, but they are not deal-breakers.
For instance, the software does not always save documents in the same format like MS Word, which can be a problem if you’re working with team members who aren’t using OpenOffice.
However, OpenOffice is still an empowering choice for those who want to avoid paying for software licenses. It’s worth noting that Apache OpenOffice is free and open-source software.
Thus, it is constantly under improvement by a community of self-motivated developers.
12. NeoOffice
This office suite for Mac has its design swiveled from LibreOffice and OpenOffice. This word processor is native to Mac’s OS, and it was developed in 2003. Hence, it’s accumulated 19 years of frequent innovation, tweaks, and new feature releases.
NeoOffice has most of the features that Microsoft Word offers, and its file format support is also impressive. You can open, edit, and save files in .docx, .pptx, and .xlsx formats.
You can navigate floating windows, icons, and menus effortlessly. The user interface might feel a bit familiar if you’ve used Microsoft Office in the past.
Another added advantage is its native support for Mac Services and the dark mode in macOS Mojave.
The only thing that might be a problem is the lack of online collaboration features, but it shouldn’t be an issue if you’re not working in a team.
13. Dropbox
Dropbox is a file sharing and storage service that allows users to access their files from any location. The service is available for:
- Mac
- Windows
- Linux
- iOS
- Android
Dropbox offers 2 GB of free storage space with the option to upgrade to a paid account for more storage. The company also has a partnership with Microsoft, allowing Office 365 users to receive 1 TB of storage space.
You can edit your office documents with DropBox if you have a Mac. Just open the document in Dropbox, make your changes, and save it.
Your changes will be automatically saved to Dropbox, and you can access them from any device. You can also create and share new documents with other people using Dropbox.
Check out this post to explore the best open-source alternatives to Dropbox.
14. Markdown
Are you tech-savvy, nerdy, or geeky? Do you like to be in control of your writing environment? Are you looking for a more lightweight, faster, and distraction-free way to write?
Markdown may be the right tool for you if you answered yes to any of these questions. Markdown is a text-to-HTML conversion tool created by John Gruber in 2004.
It allows you to write in a more natural and relaxed way, without worrying about formatting your document for the web. Markdown is not only for writers though.
It can be used by anyone who wants a simple and easy way to format their text. For example, you can use markdown to create:
- Email signatures
- To-do lists
- Random text for a website
One of the best things about markdown is that it’s compatible with many different platforms. It can be used on:
- Mac
- Windows
- Linux
- GitHub
- Stack Overflow
15. Bean
Is MS Word too convoluted and cluttered for your style? Are you the type that likes lean and straightforward apps? You’re in luck!
Bean is a stripped-down word processor that gives you the basic features you need to get your work done without all of the extra baggage. It also has an impressively user-friendly interface, so you can start typing away right away.
What’s even better? This minimalist word processor is free and works seamlessly on Mac.
Wrapping It Up: What Is The Best Microsoft Word Alternative for Mac?
It depends on your objectives, but LibreOffice offers the best features for a free office suite. If you’re looking for a native app with an Office-like interface, NeoOffice is a suitable option.
Markdown is the way to go if you want a distraction-free and lightweight word processor.
Happy writing!
Tom loves to write on technology, e-commerce & internet marketing.
Tom has been a full-time internet marketer for two decades now, earning millions of dollars while living life on his own terms. Along the way, he’s also coached thousands of other people to success.