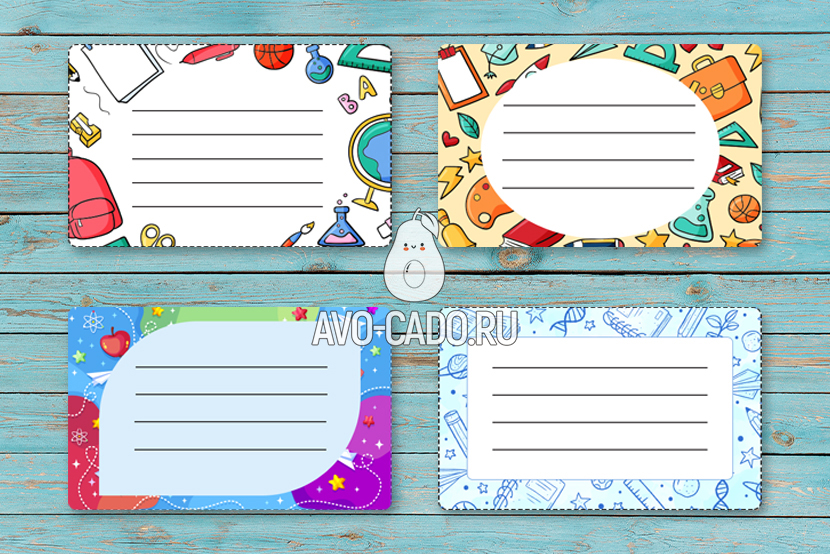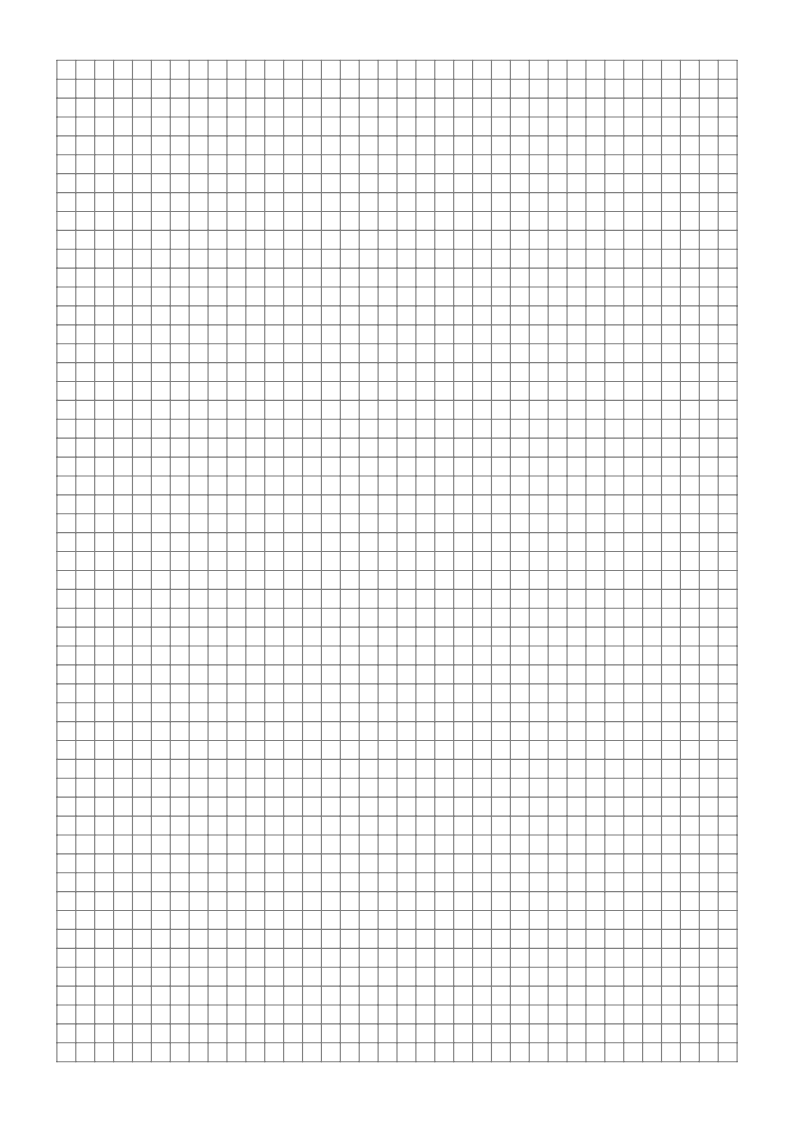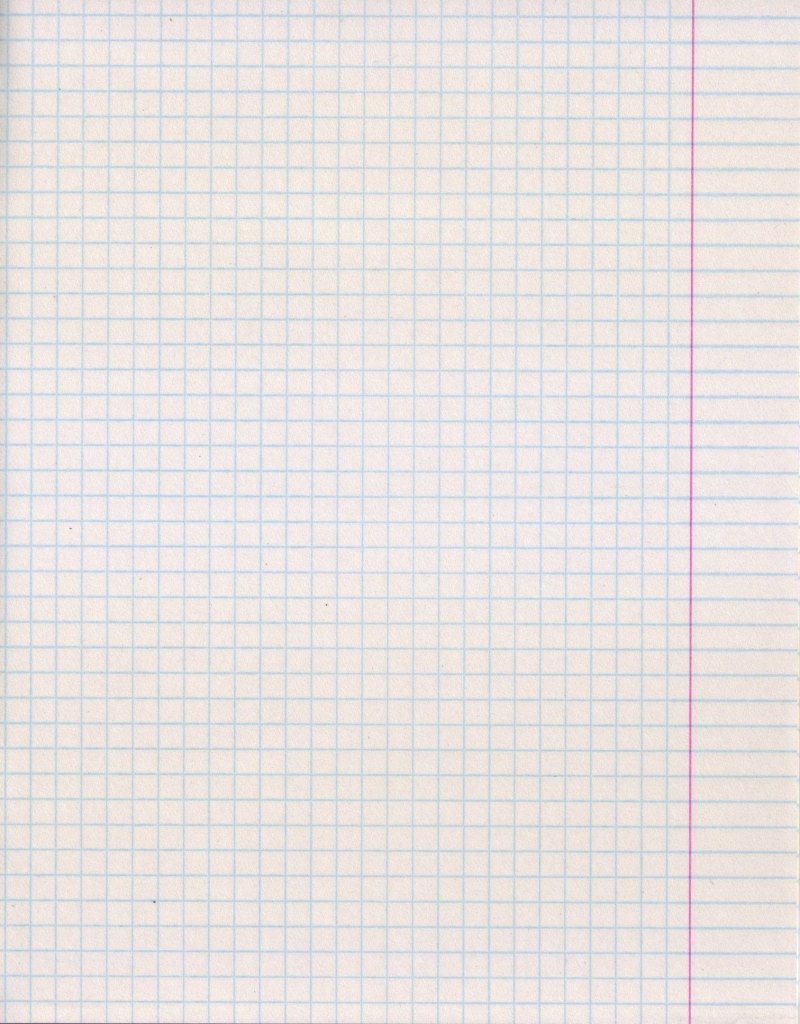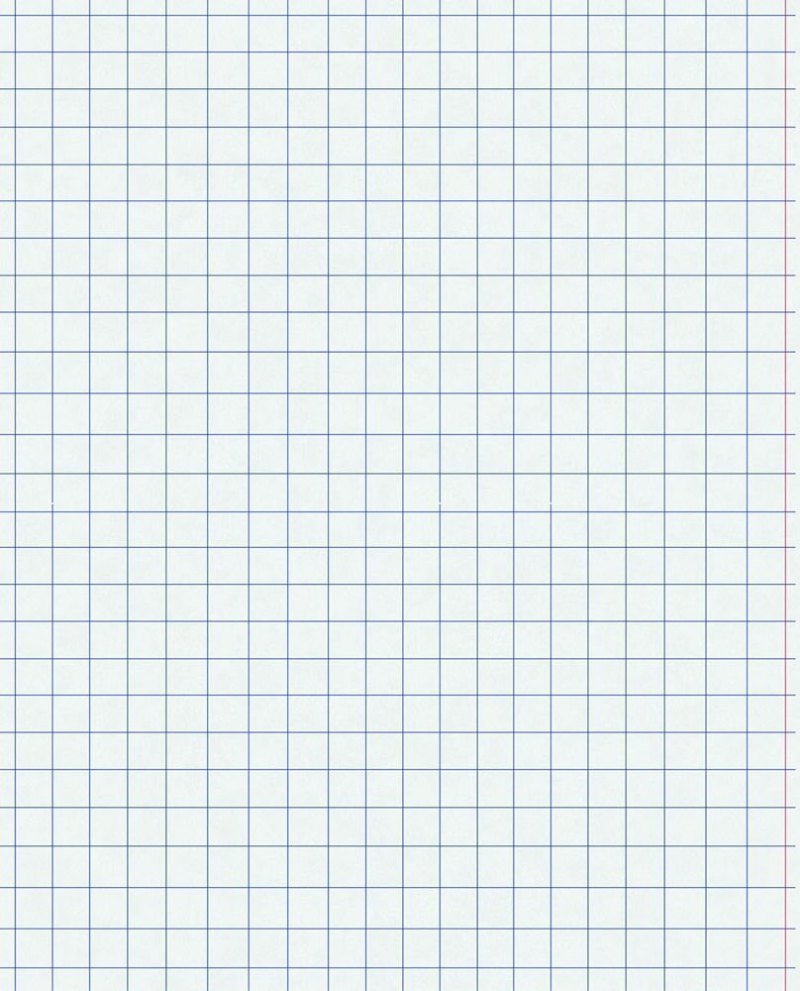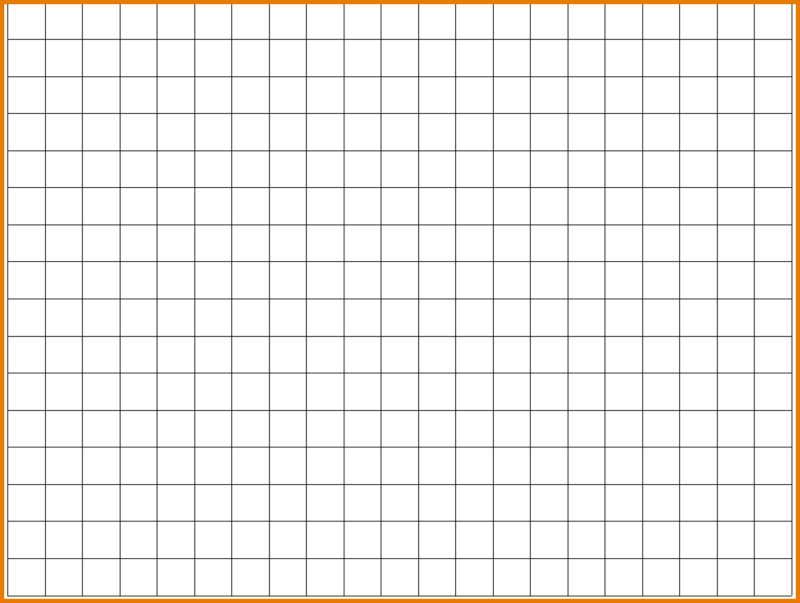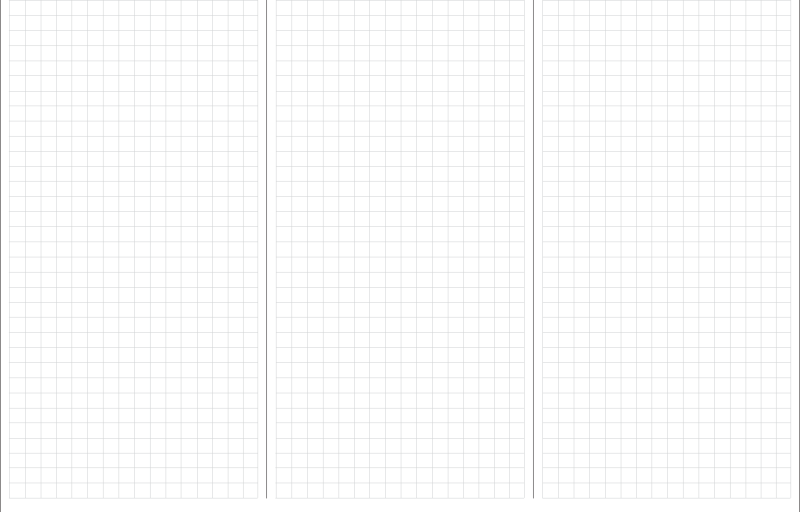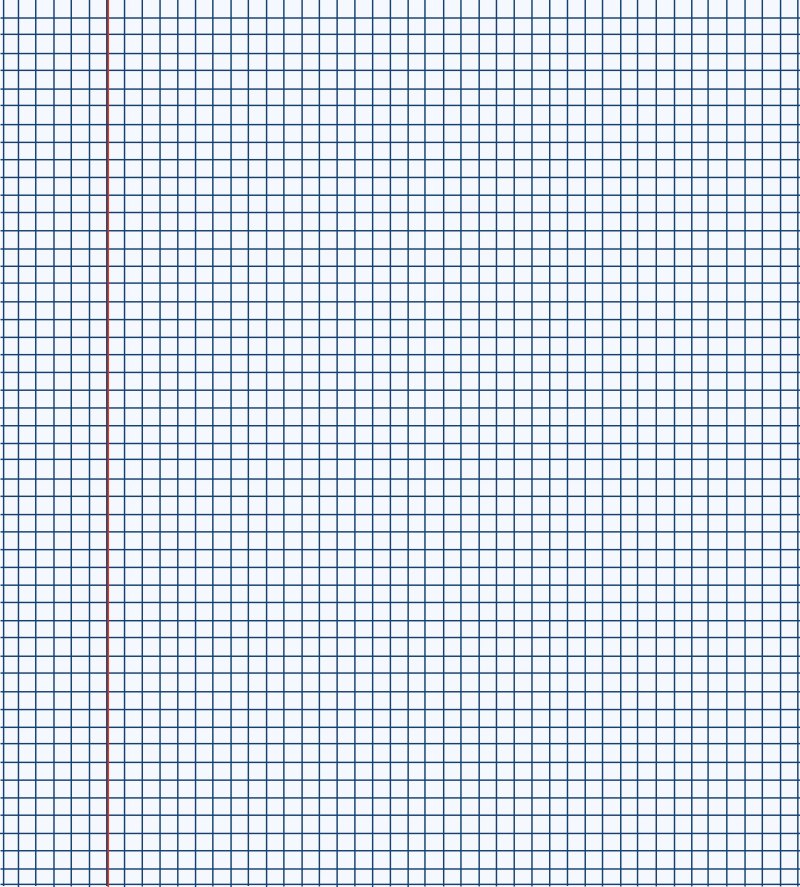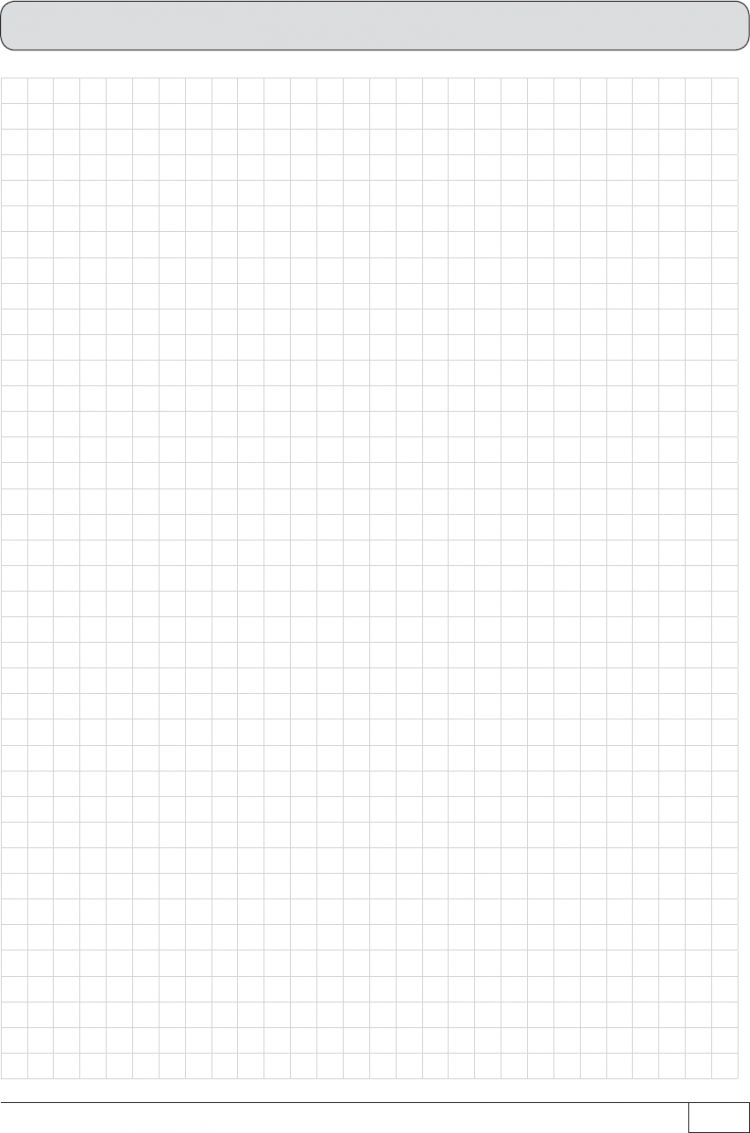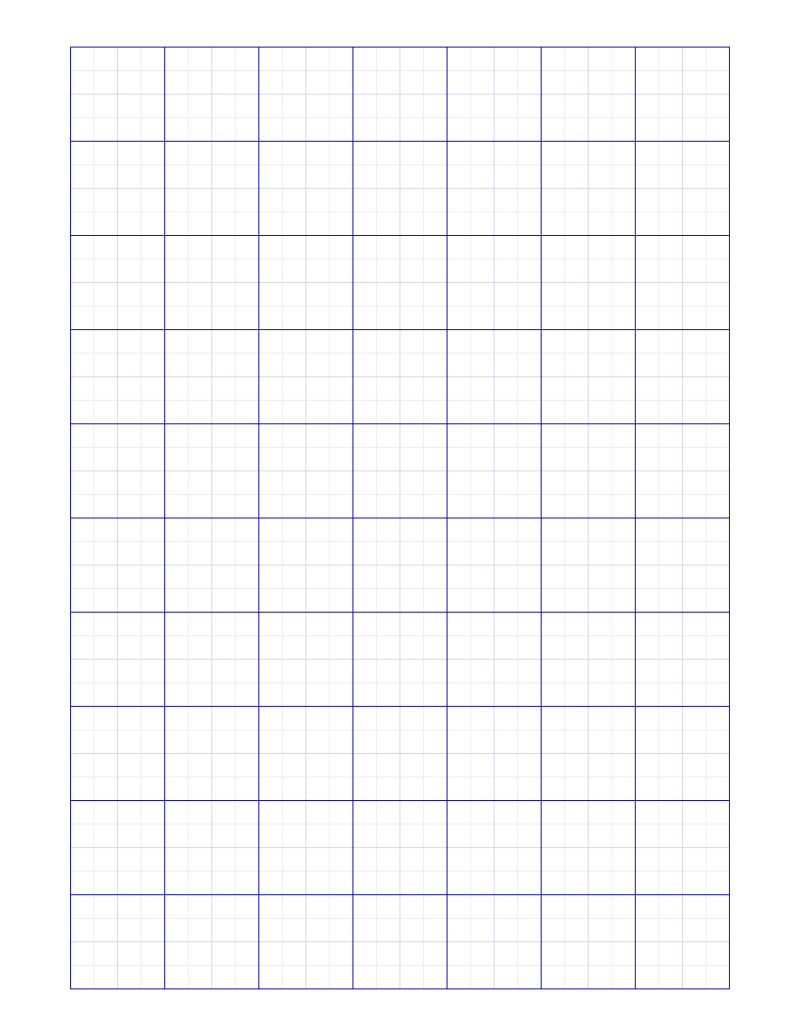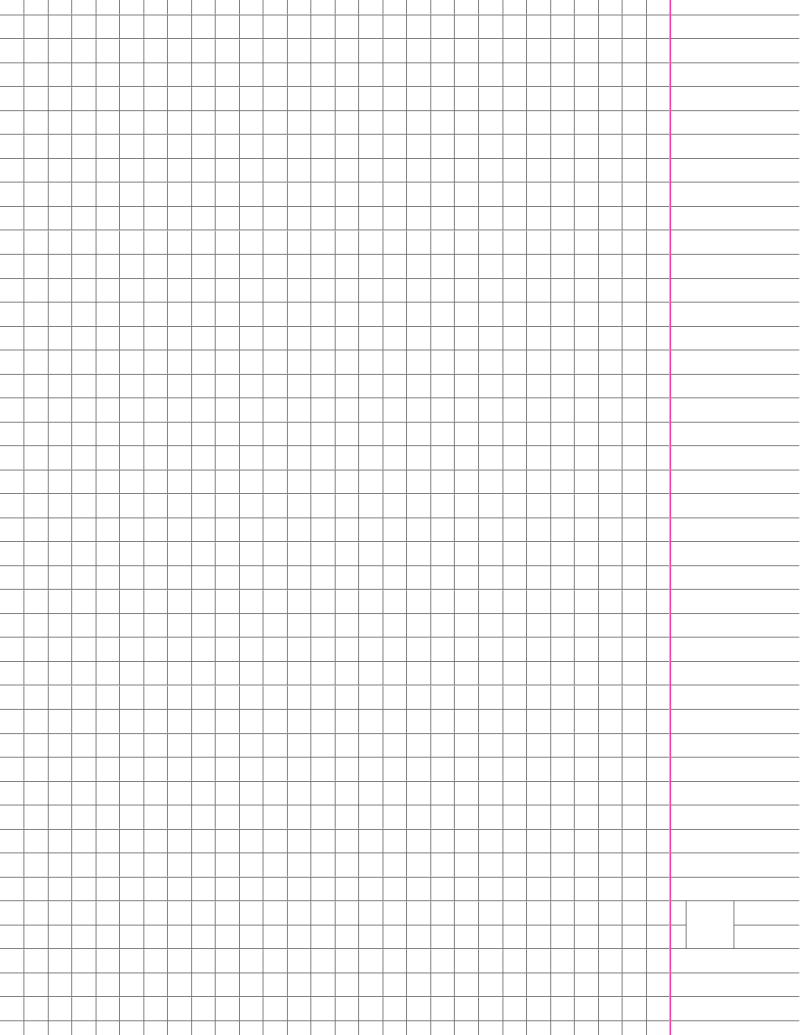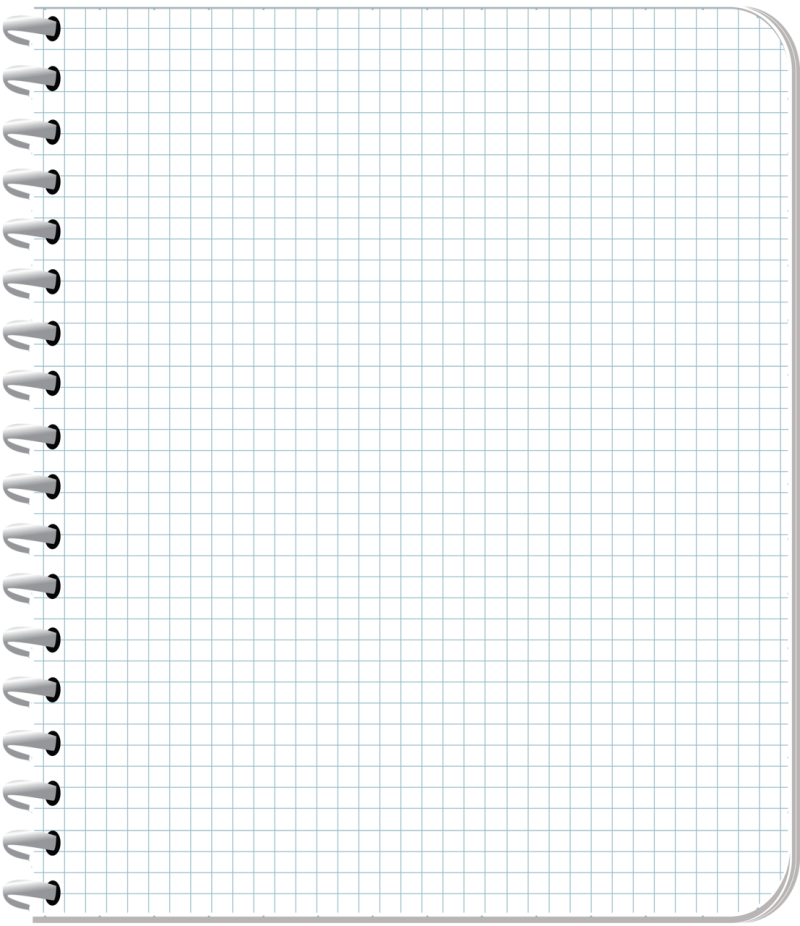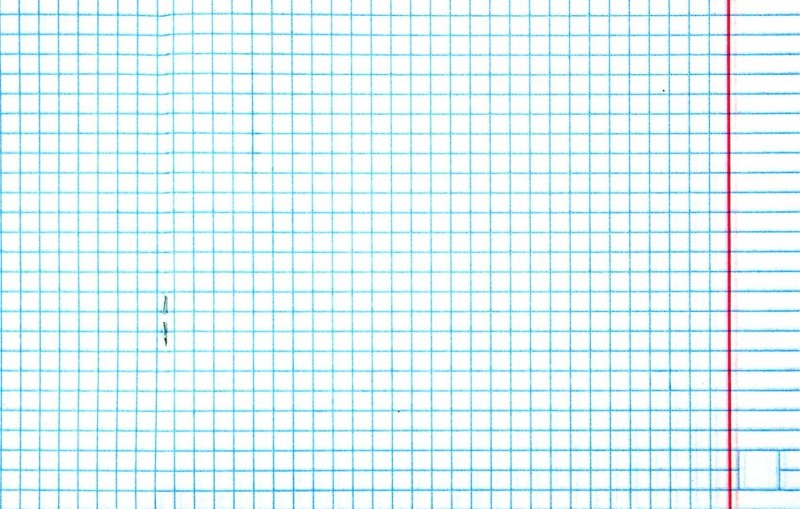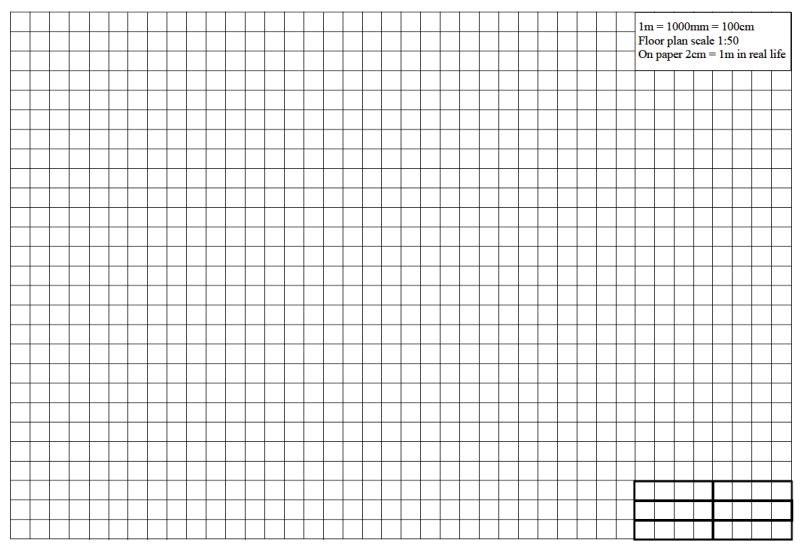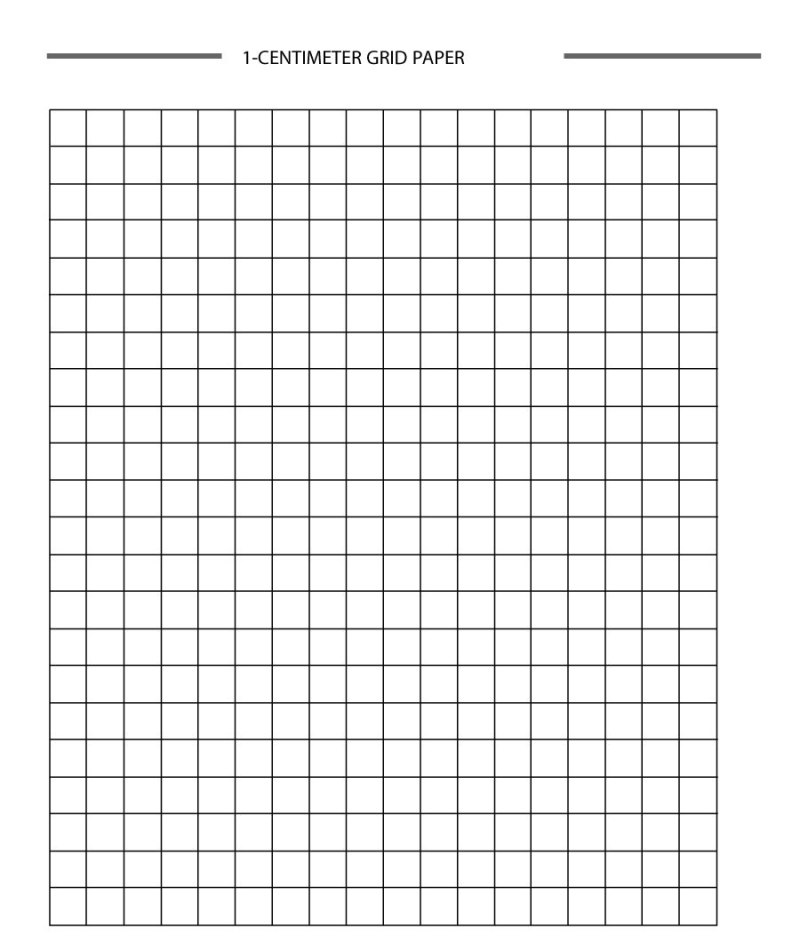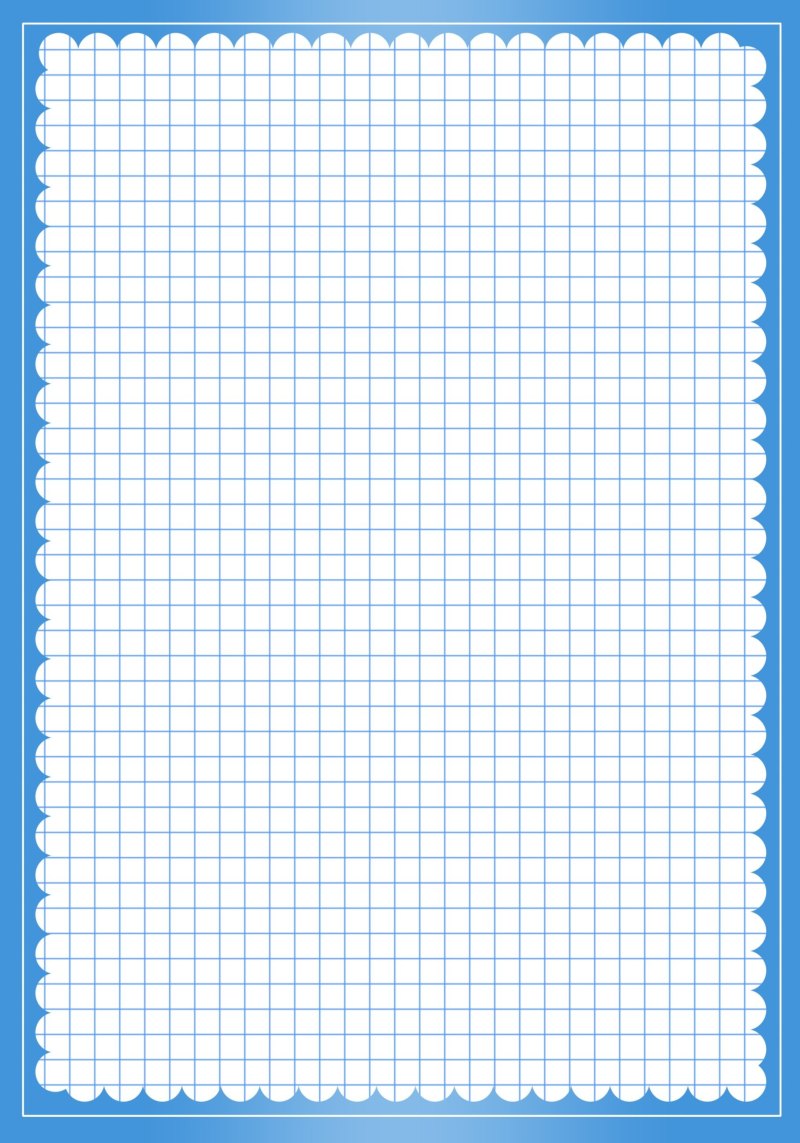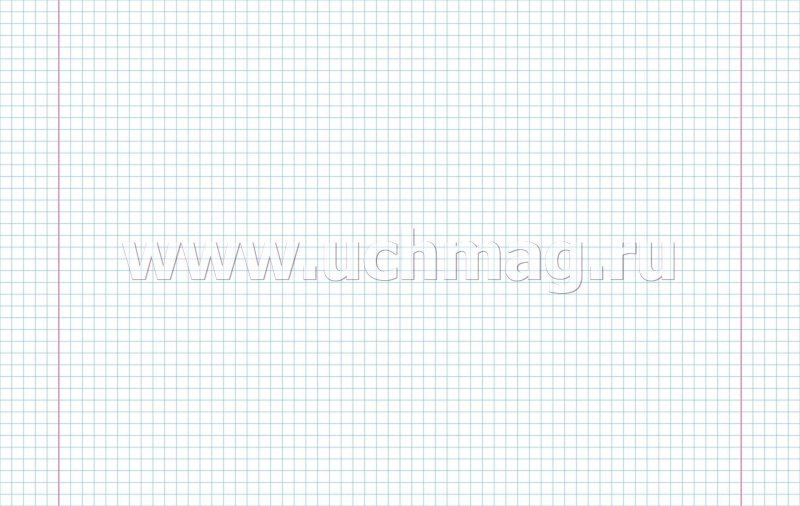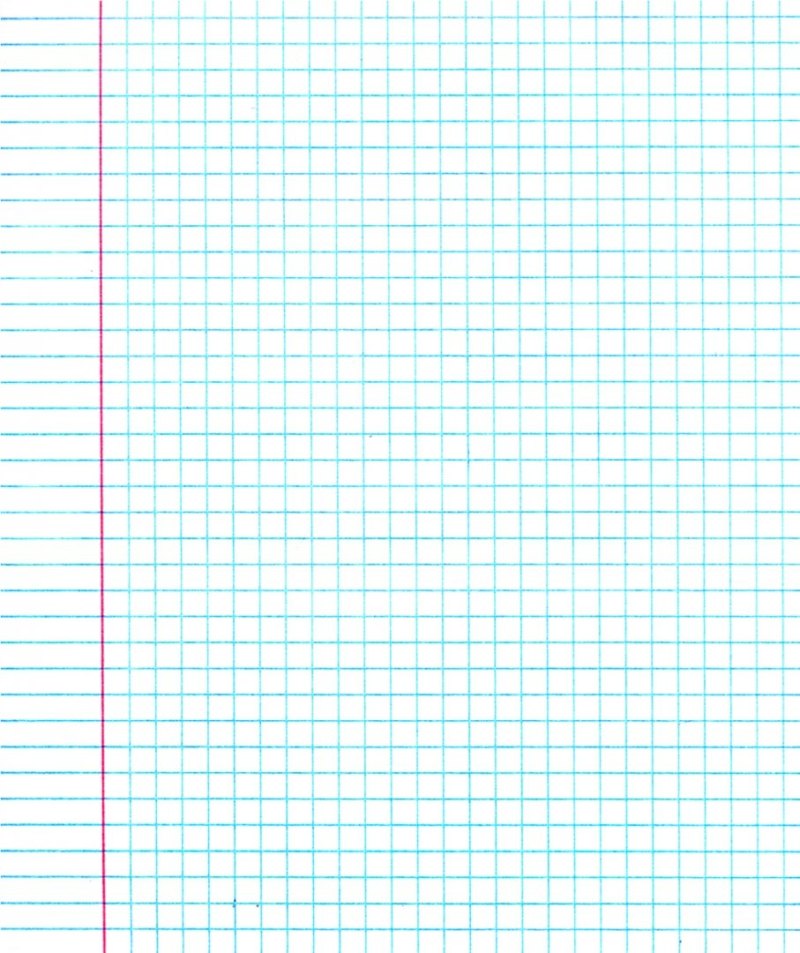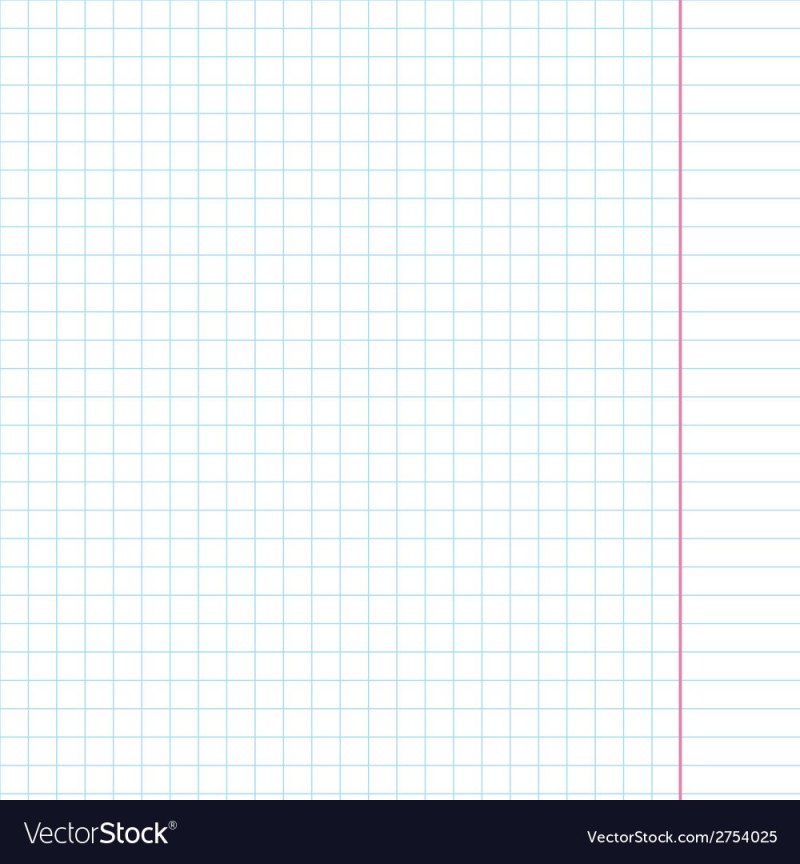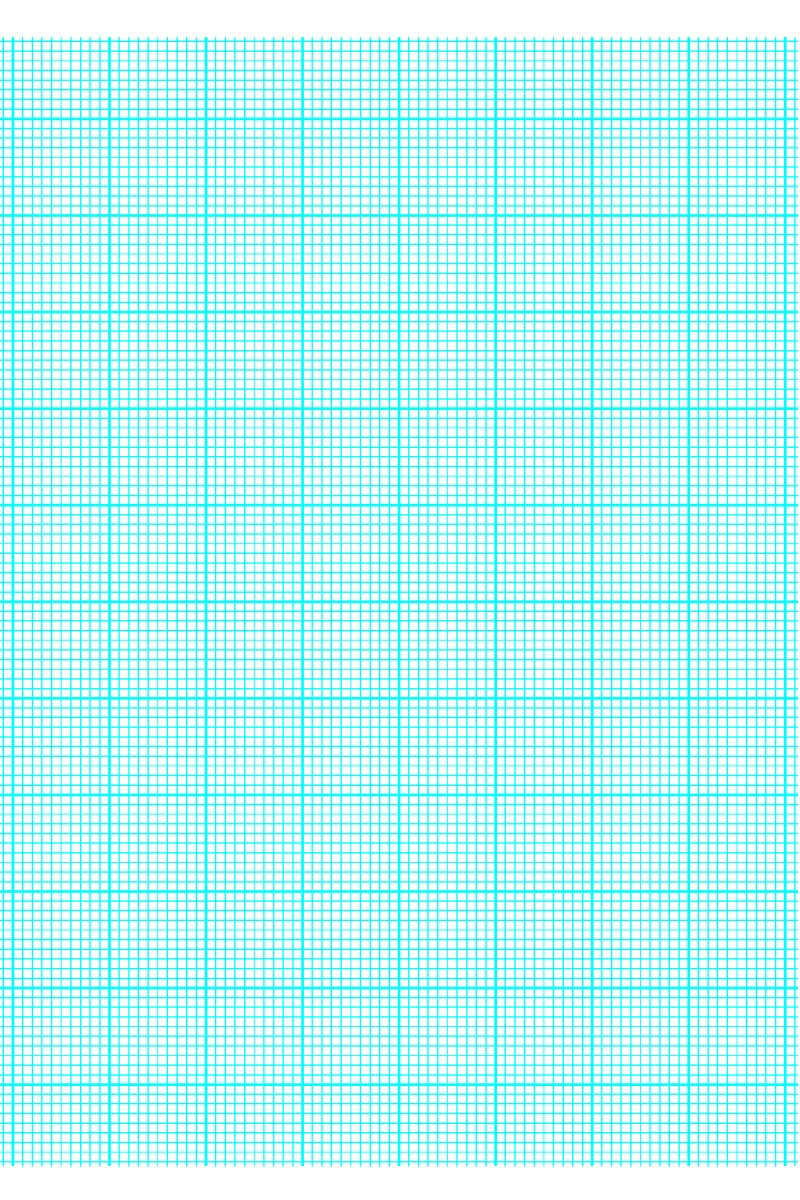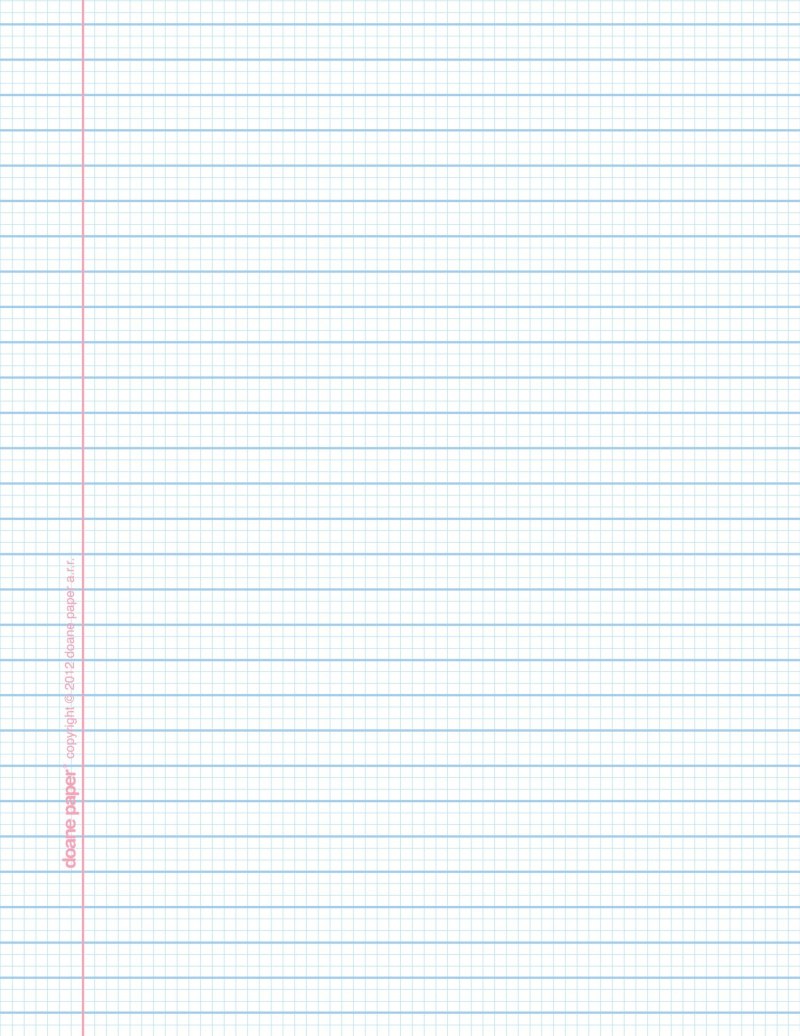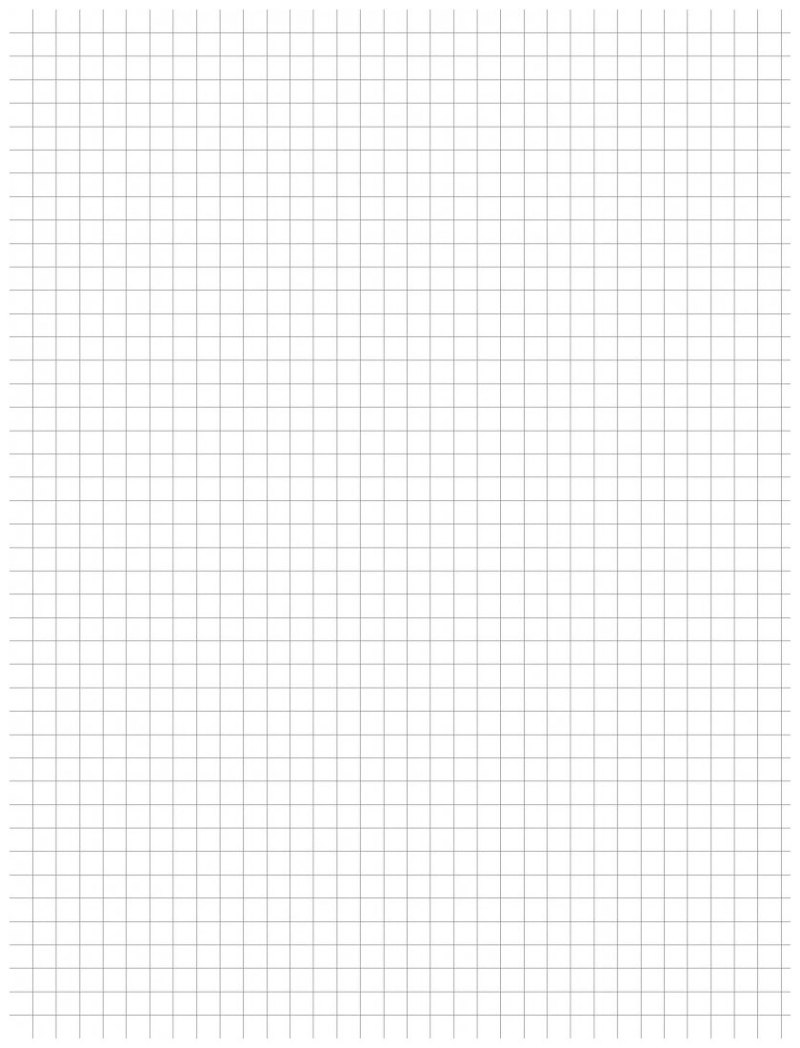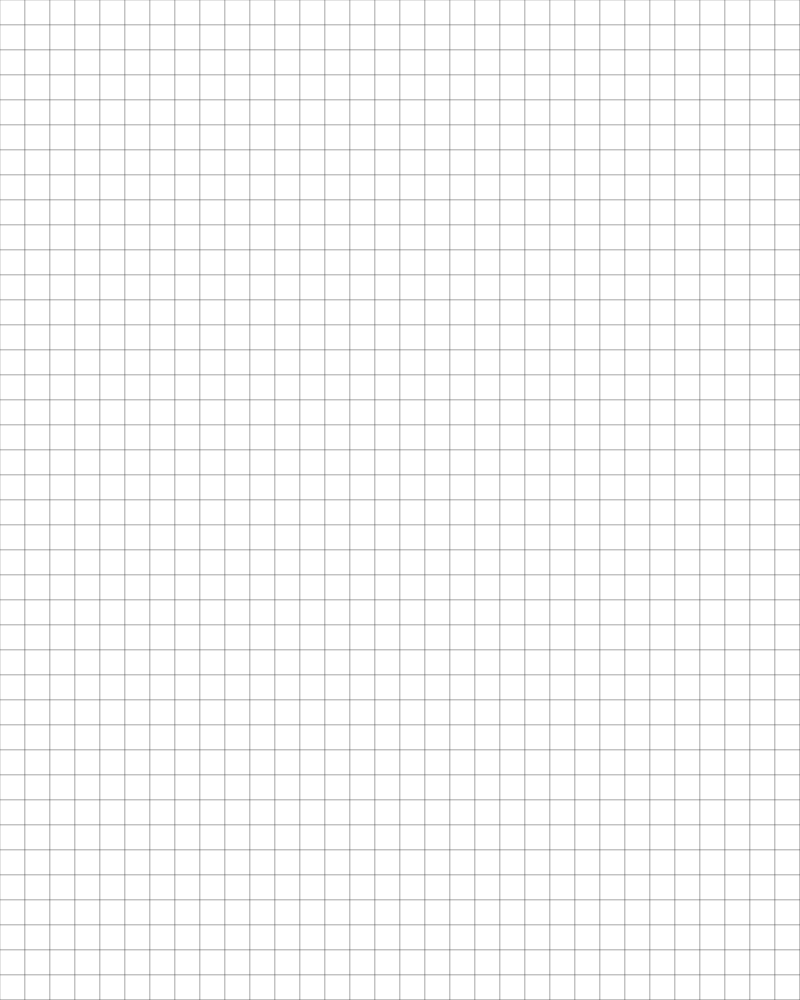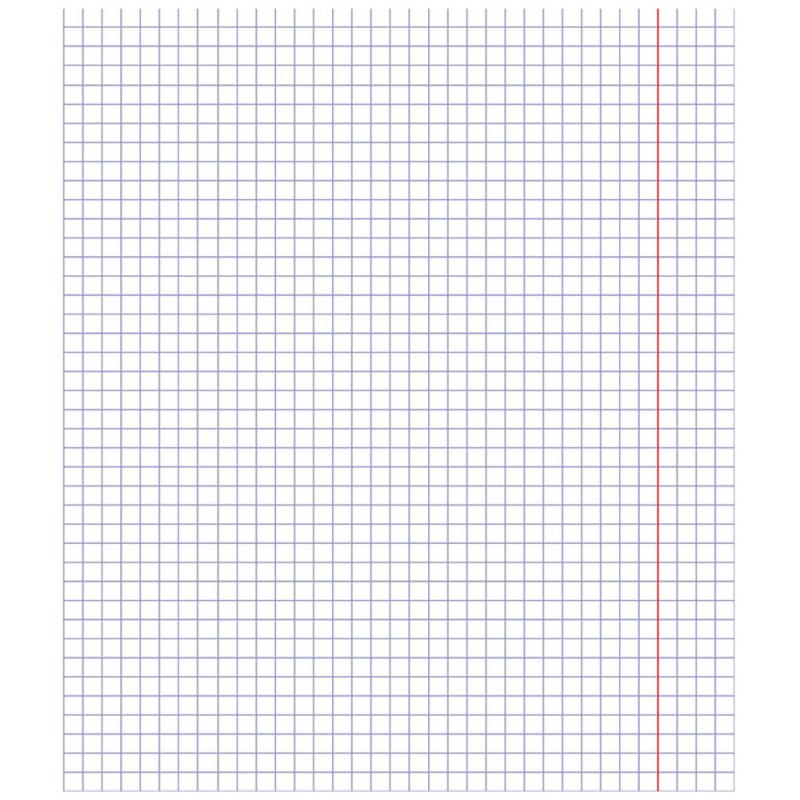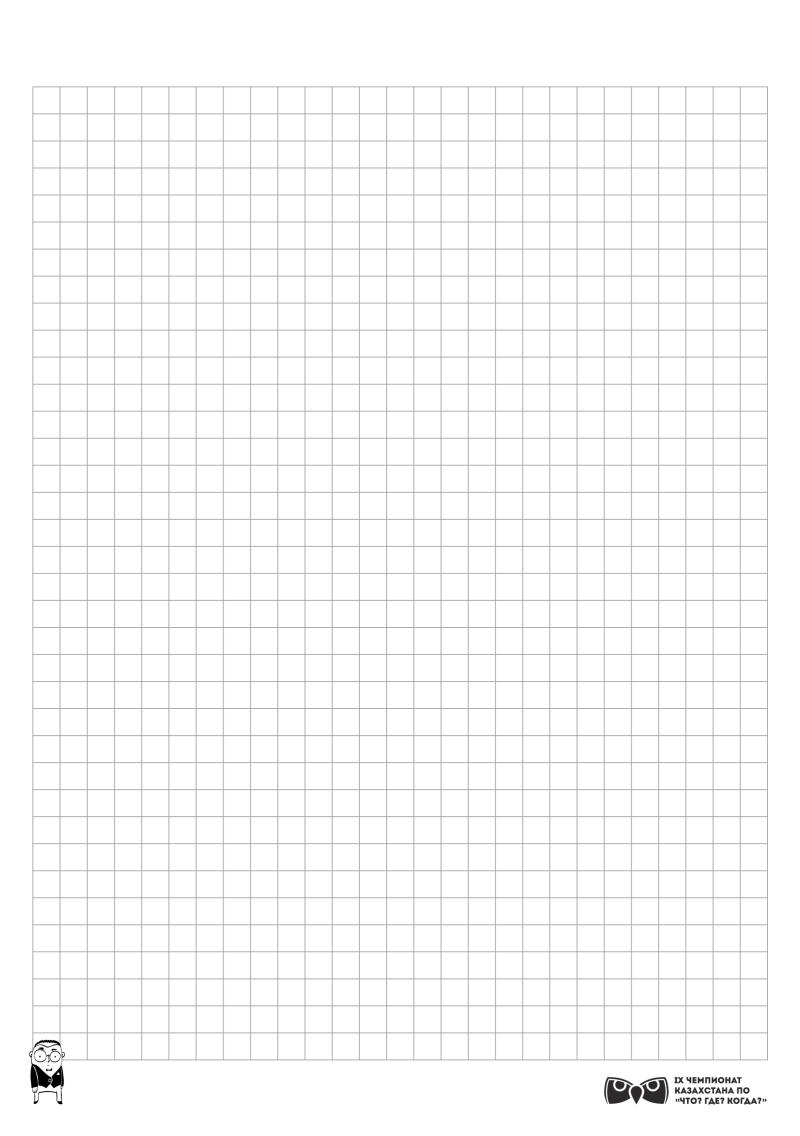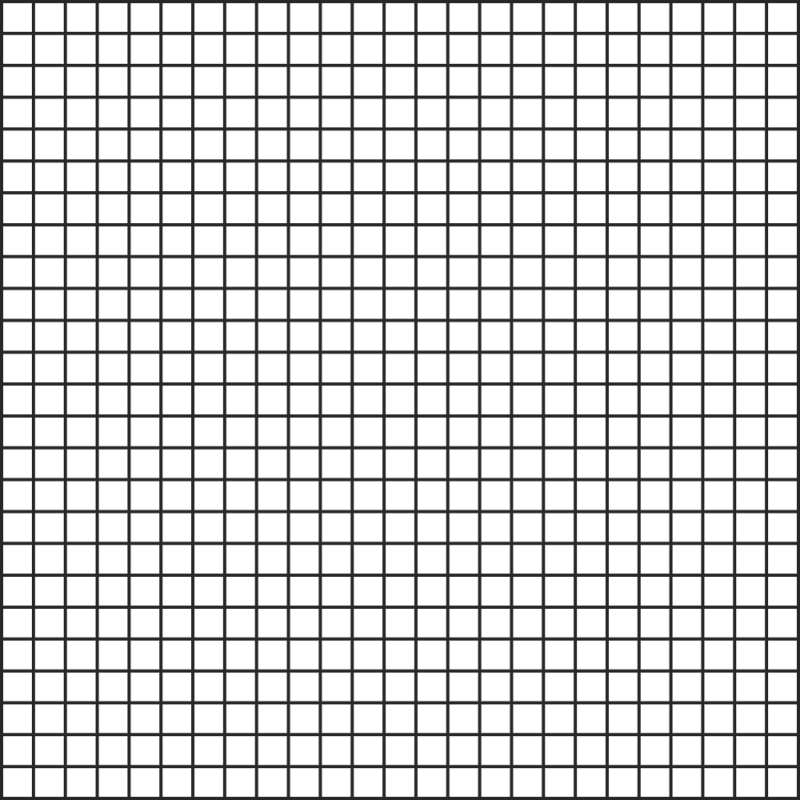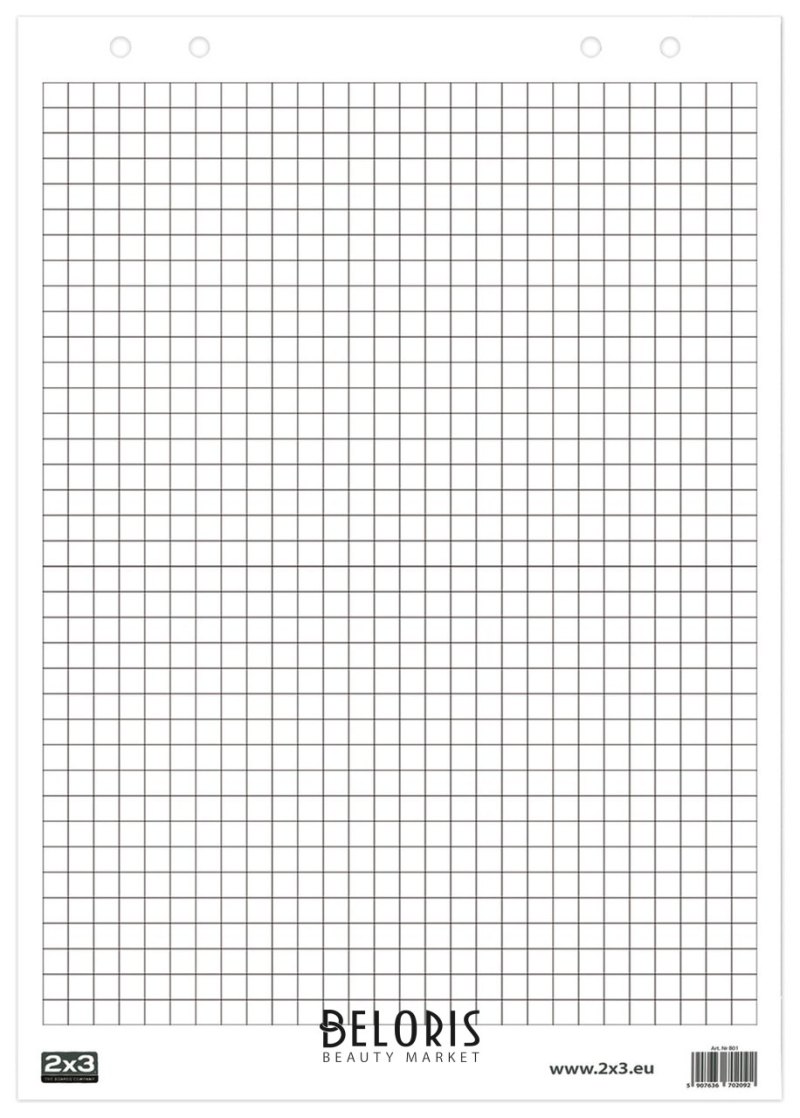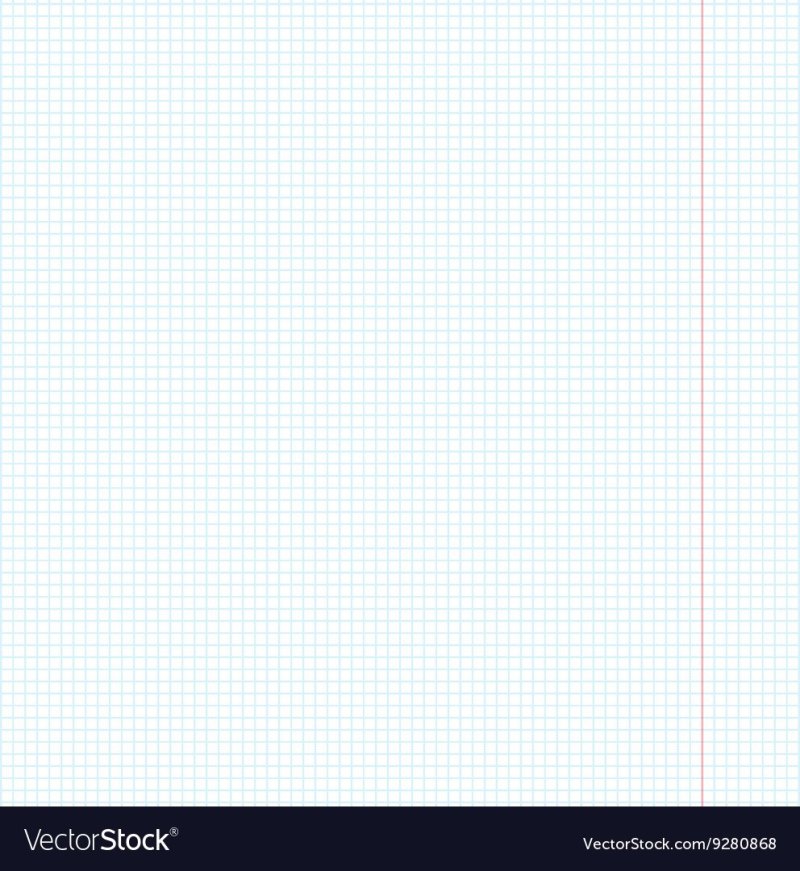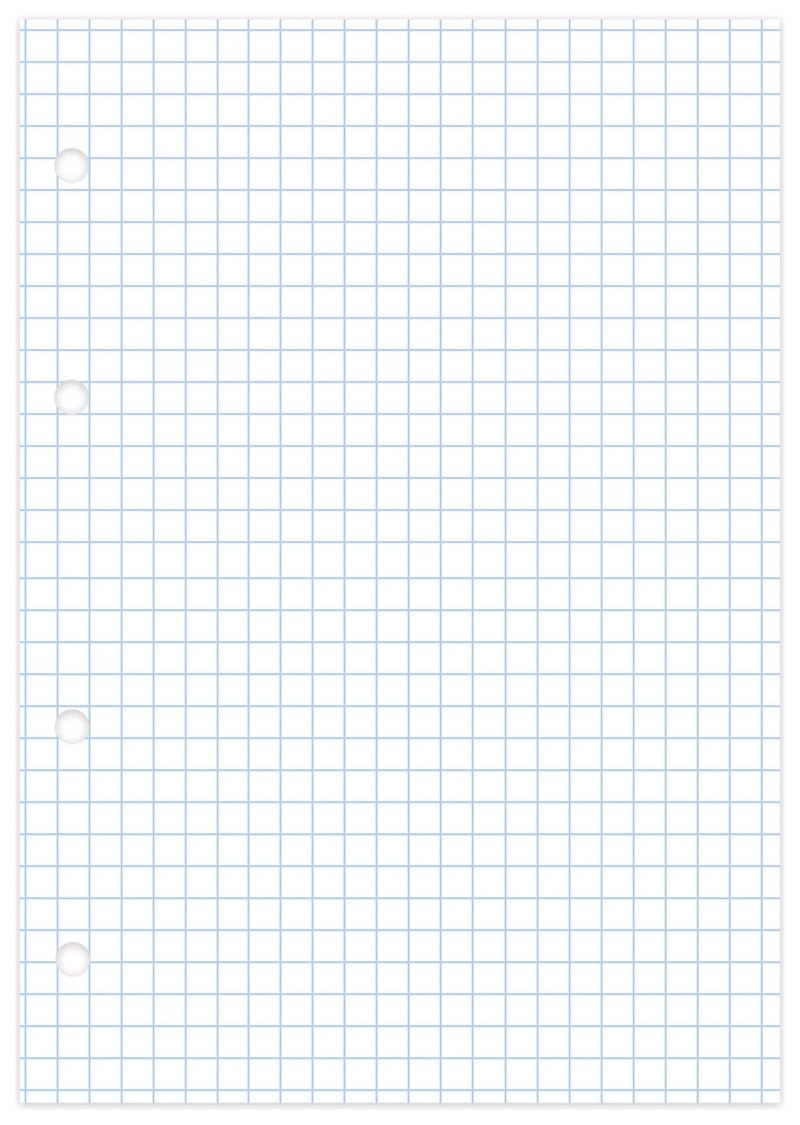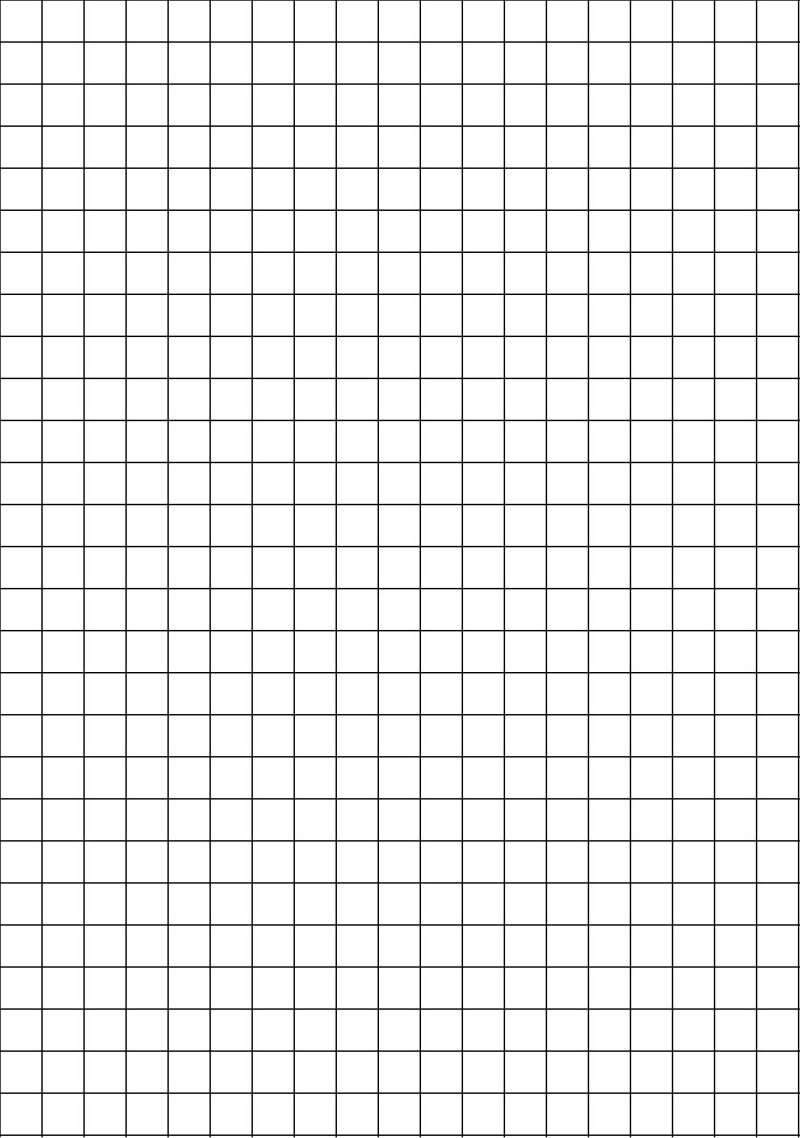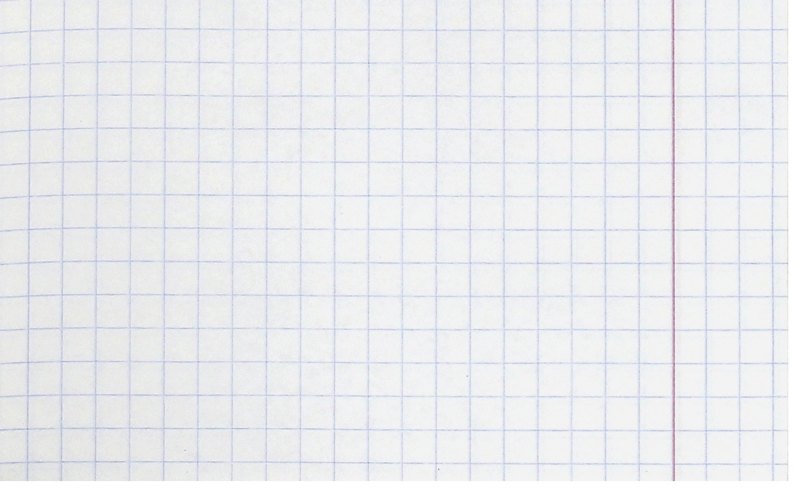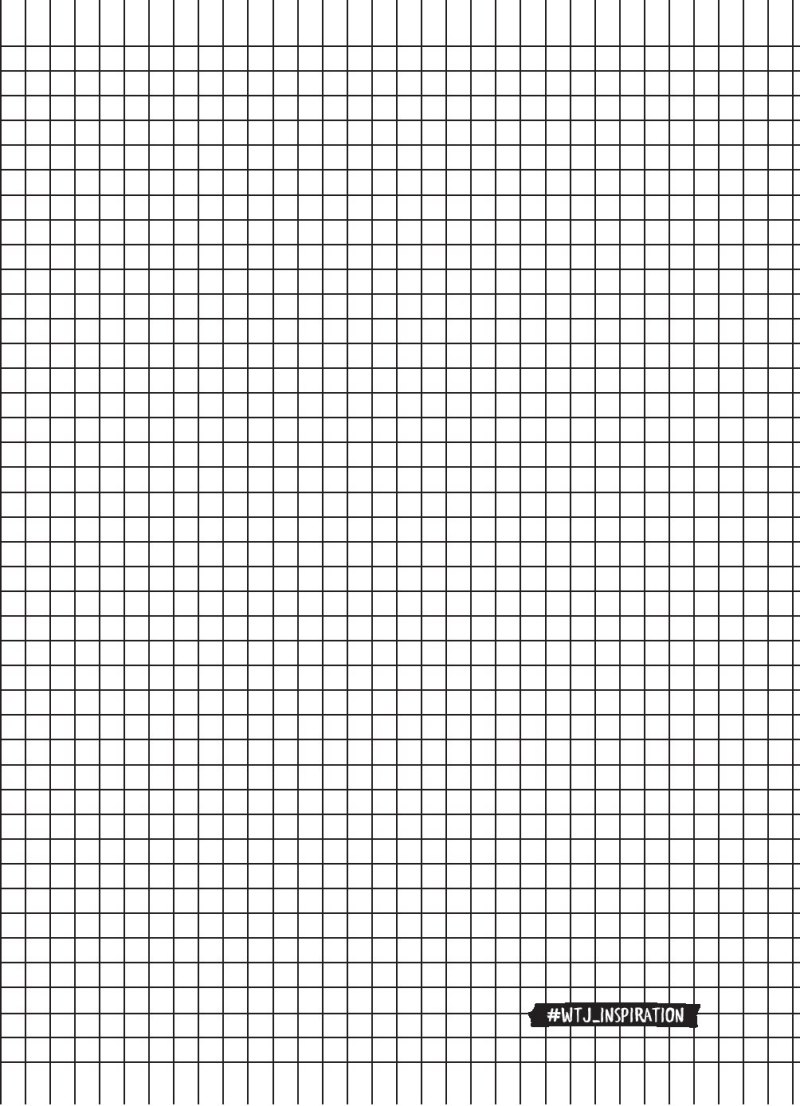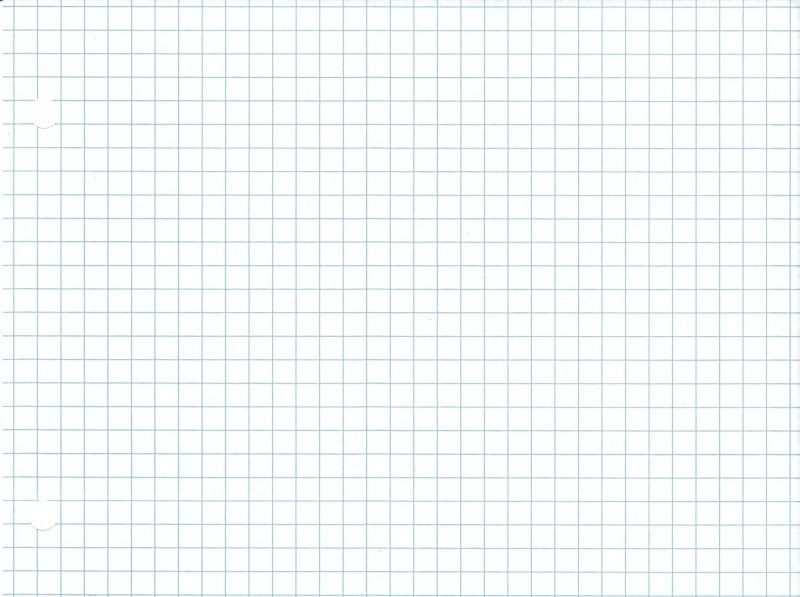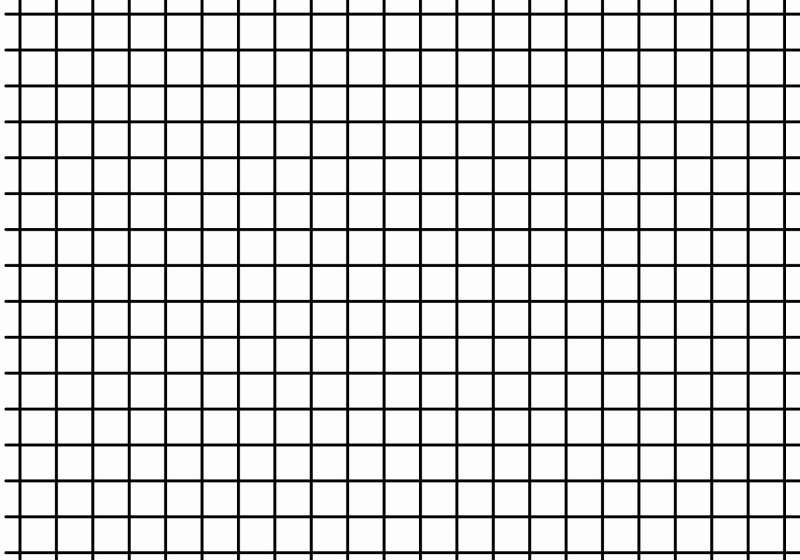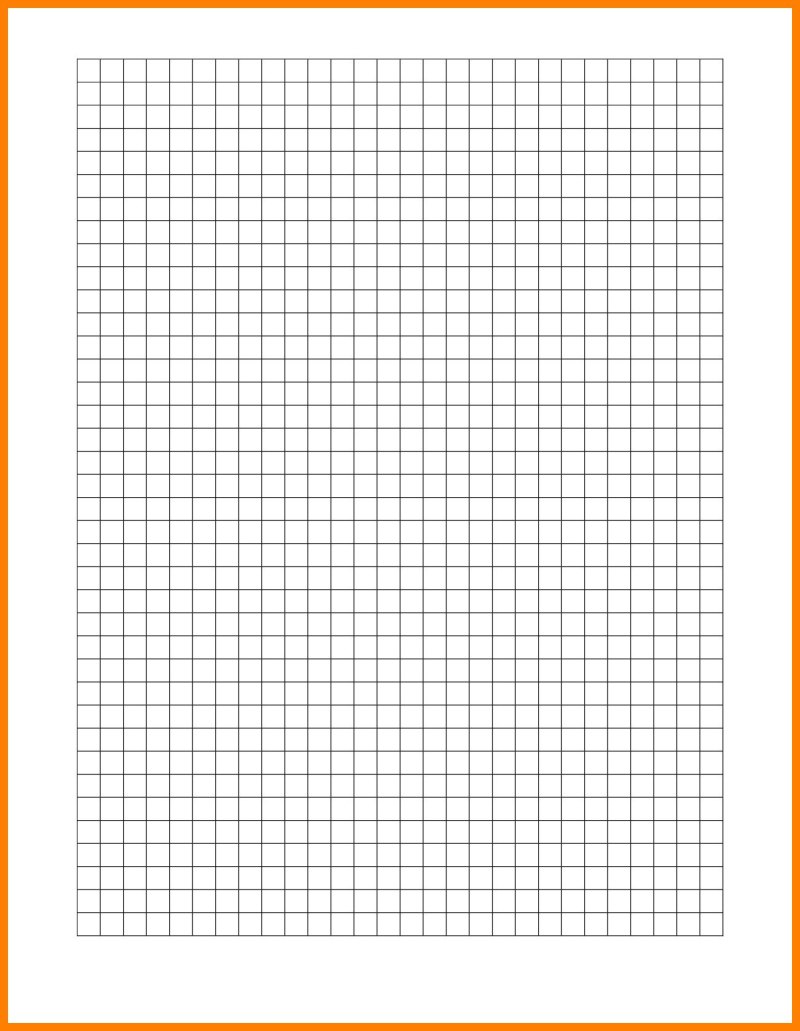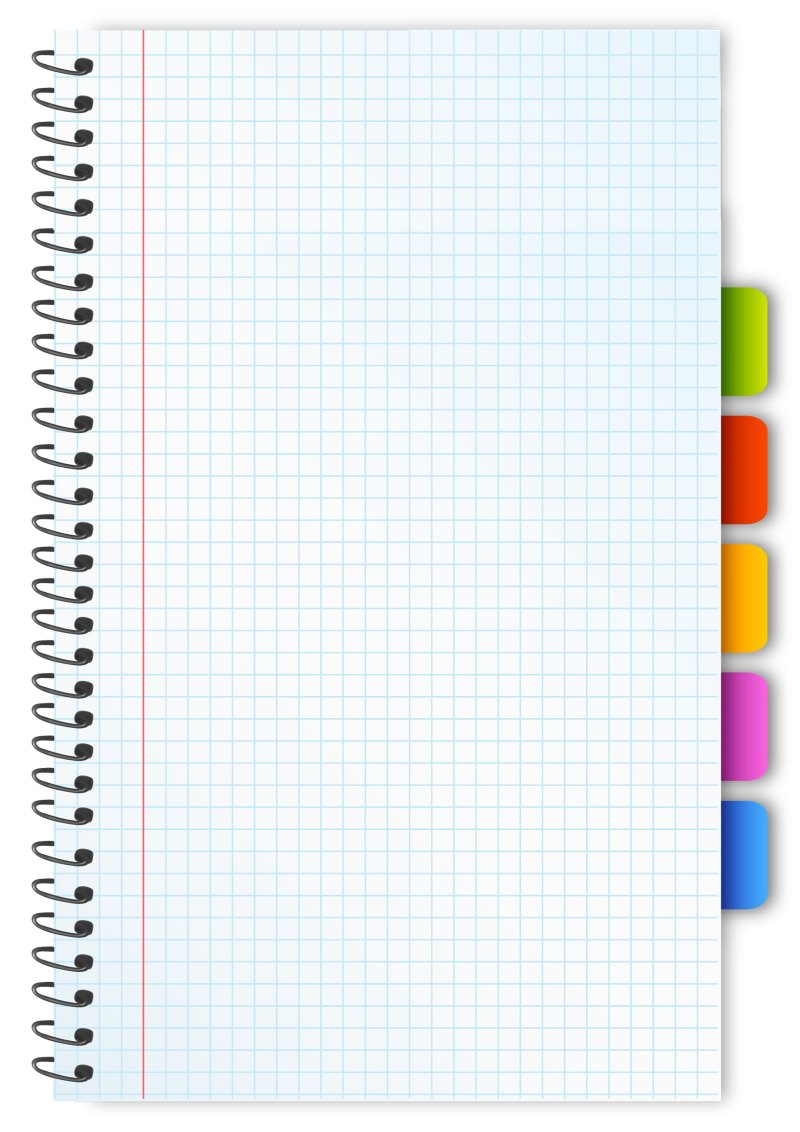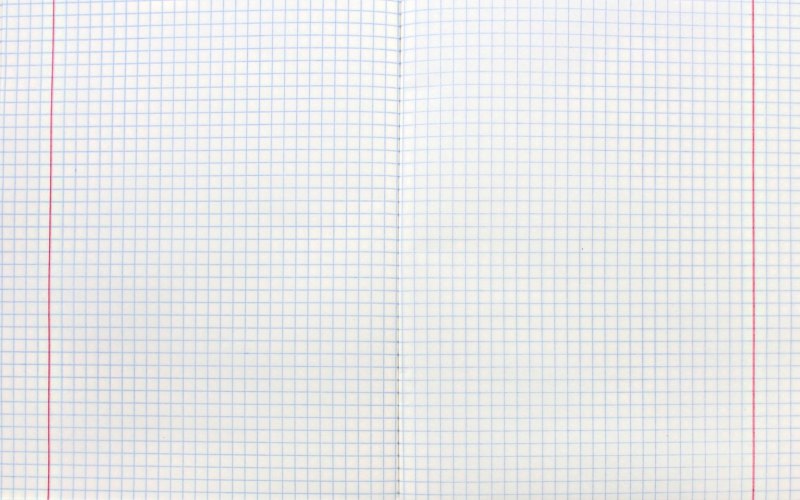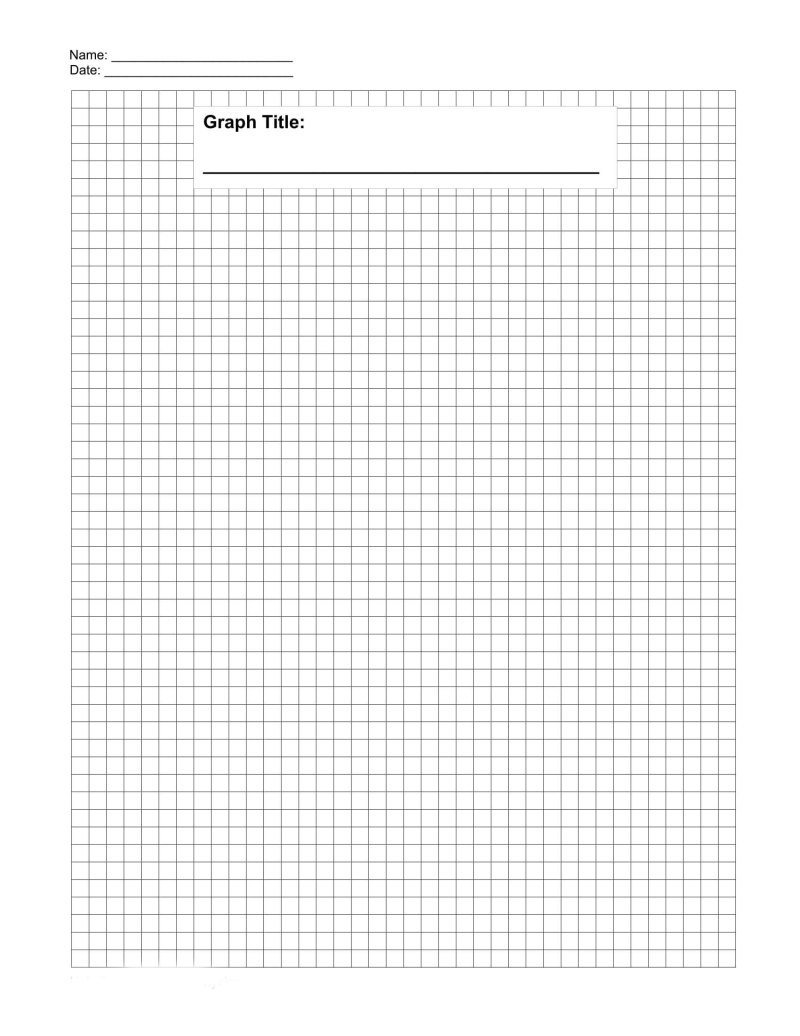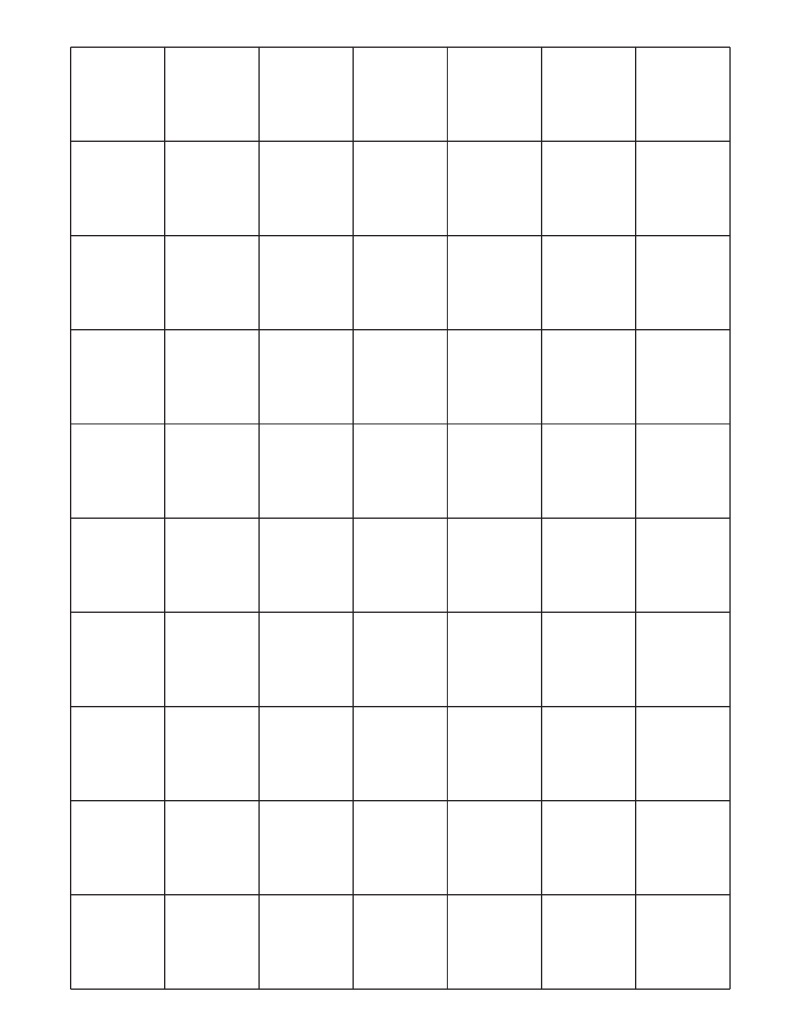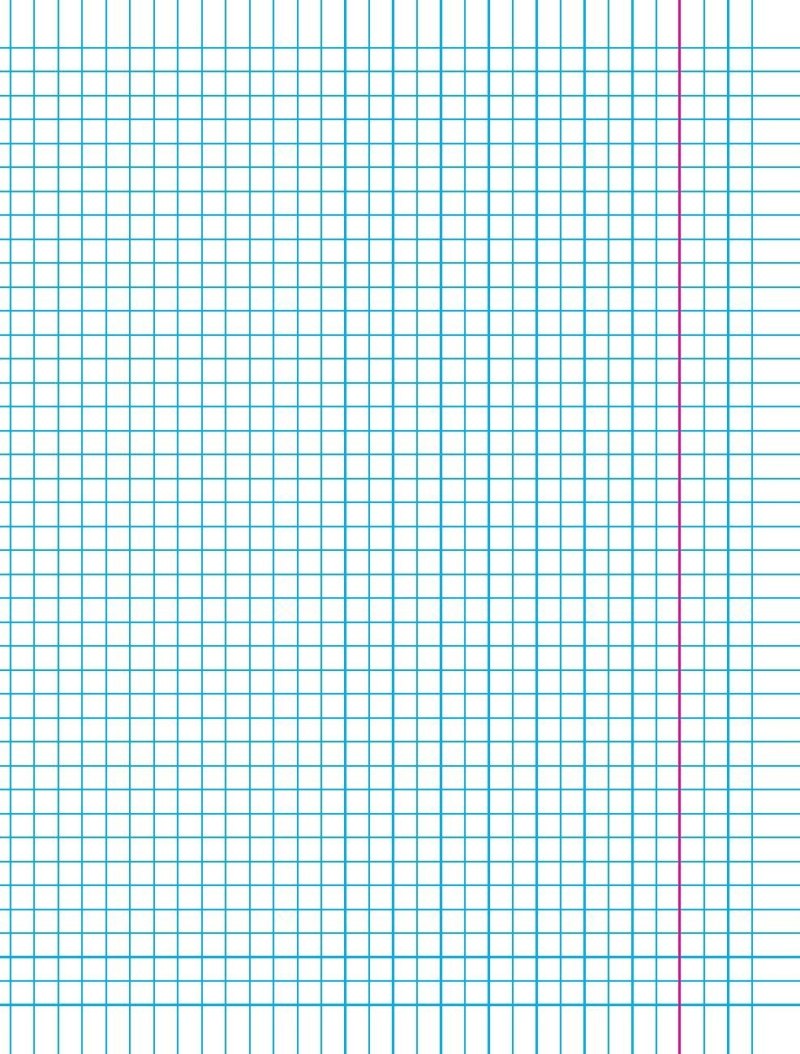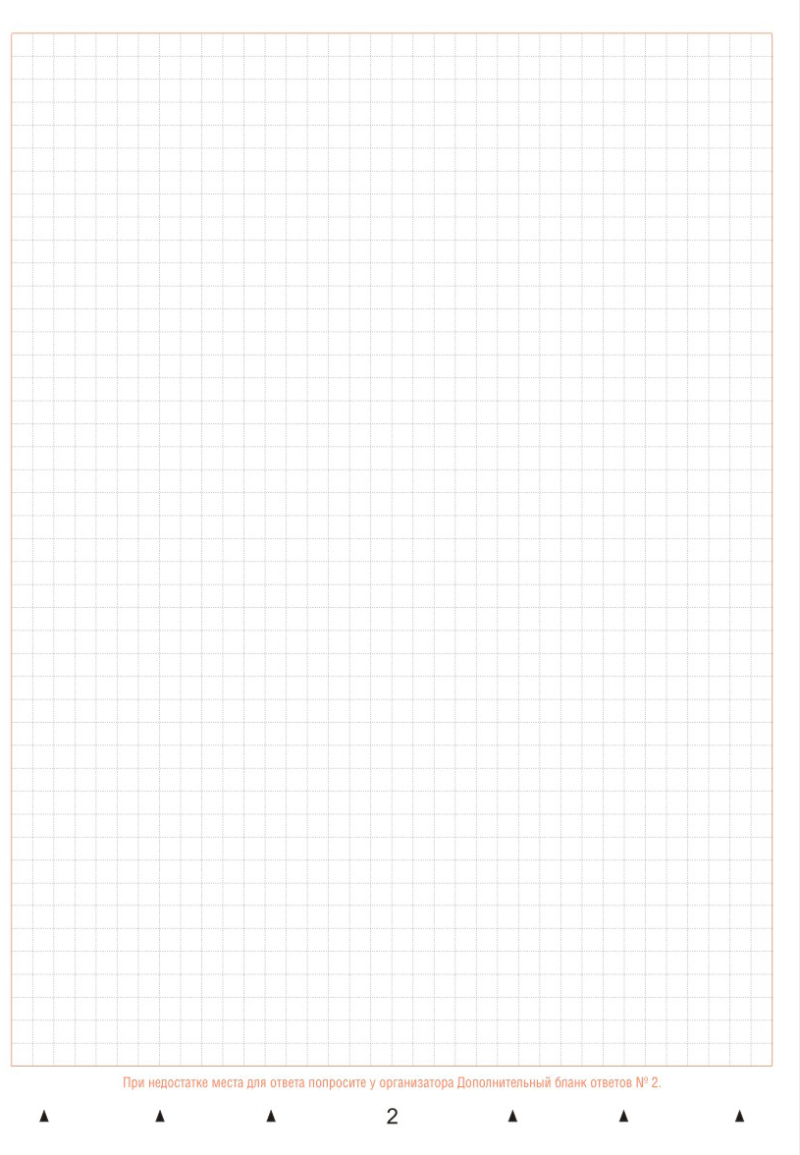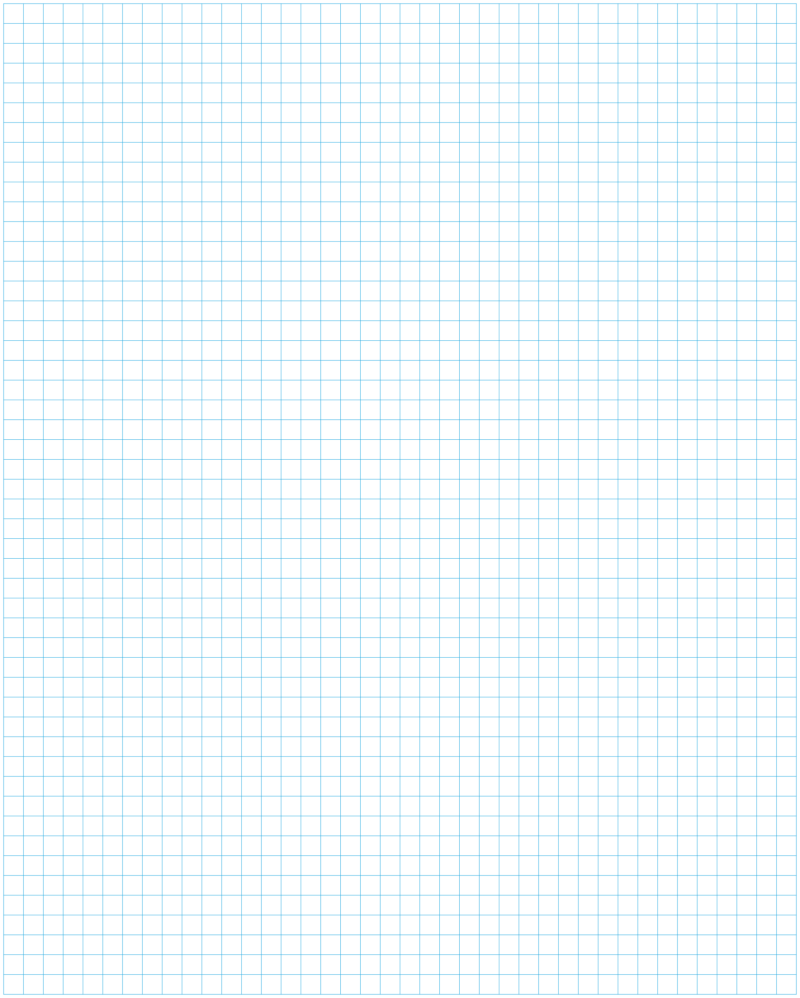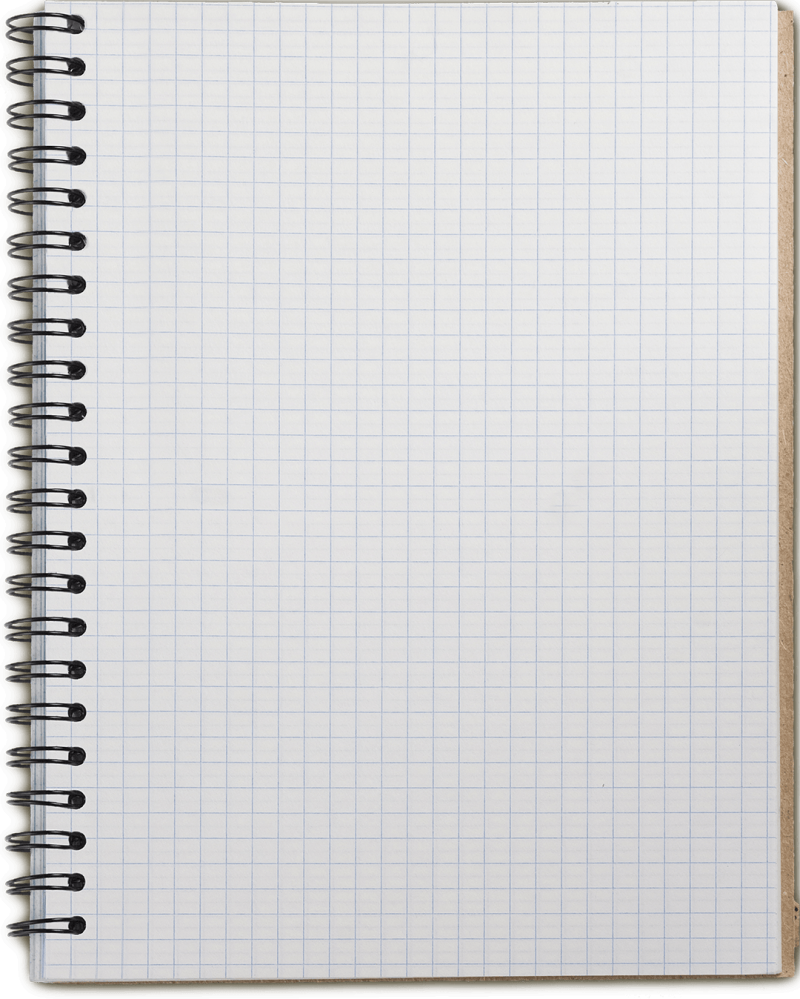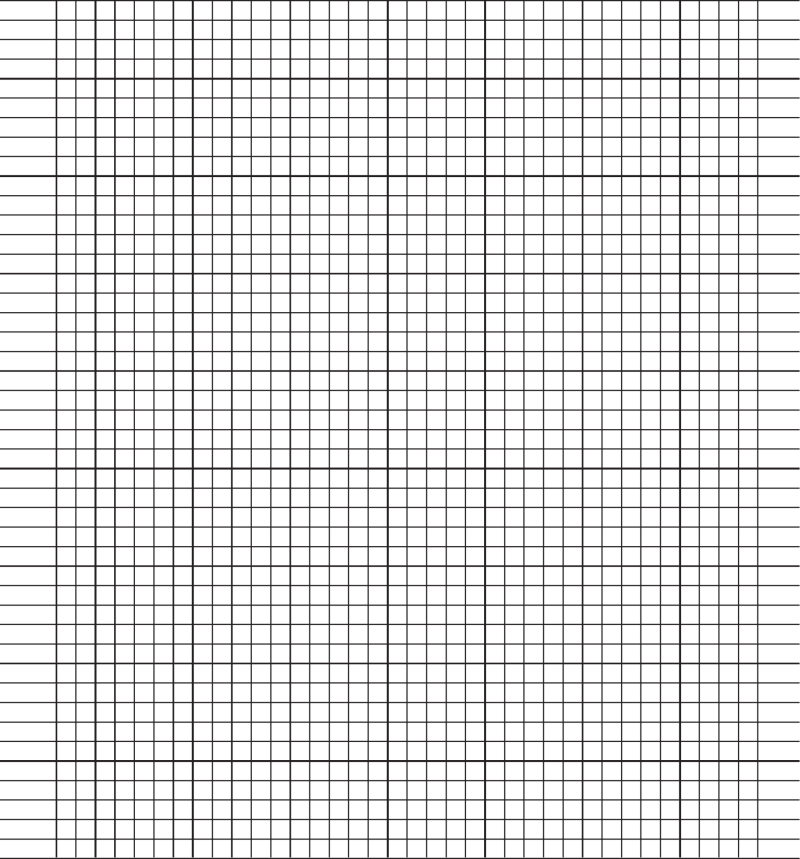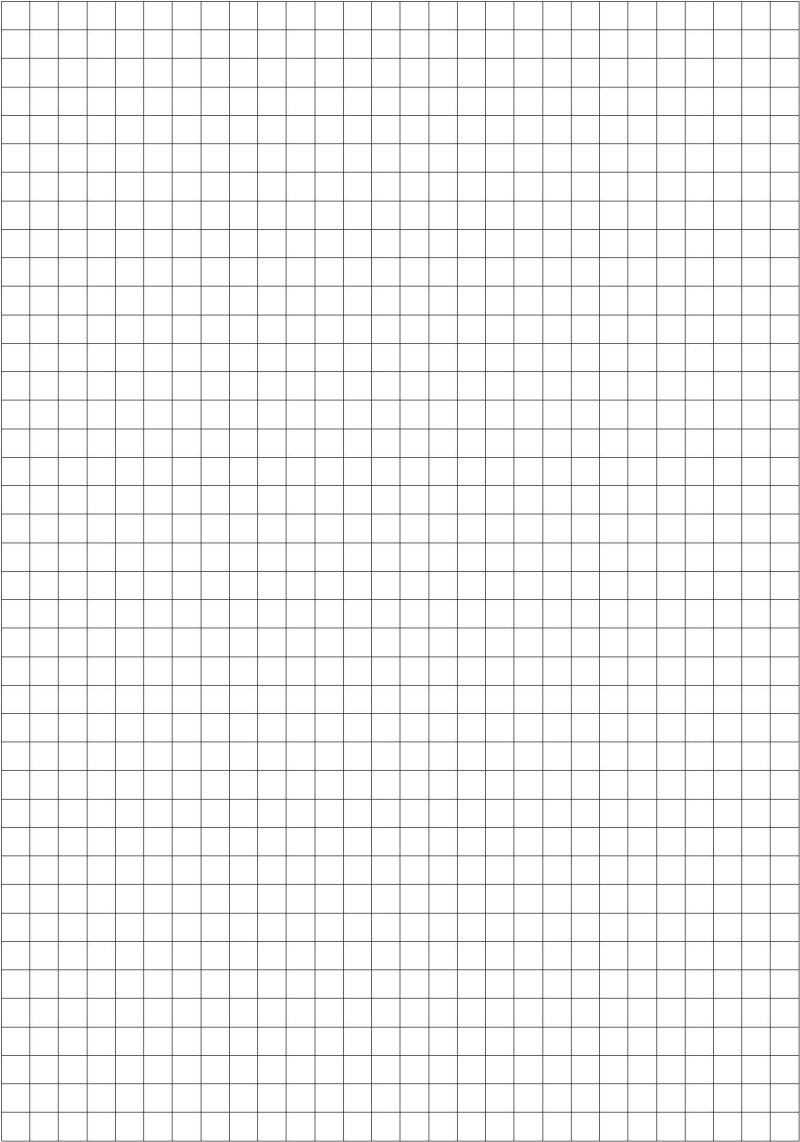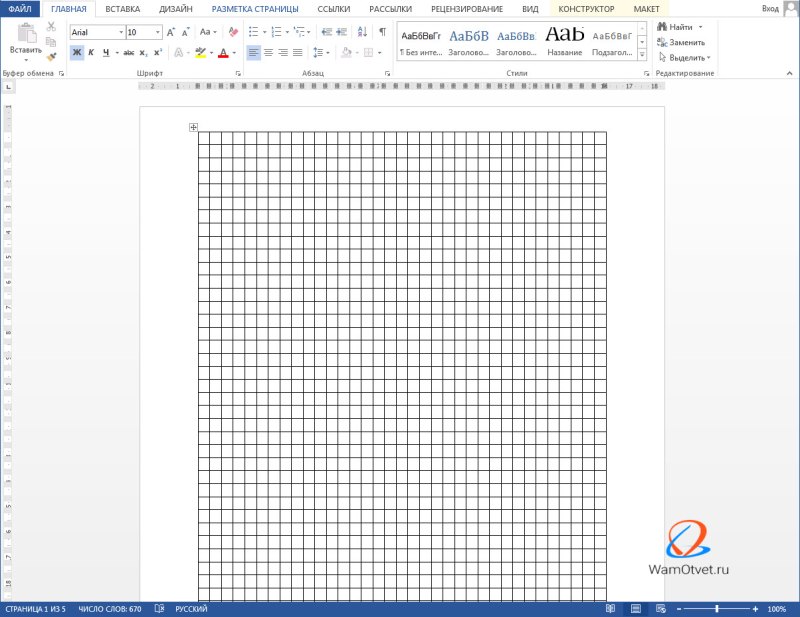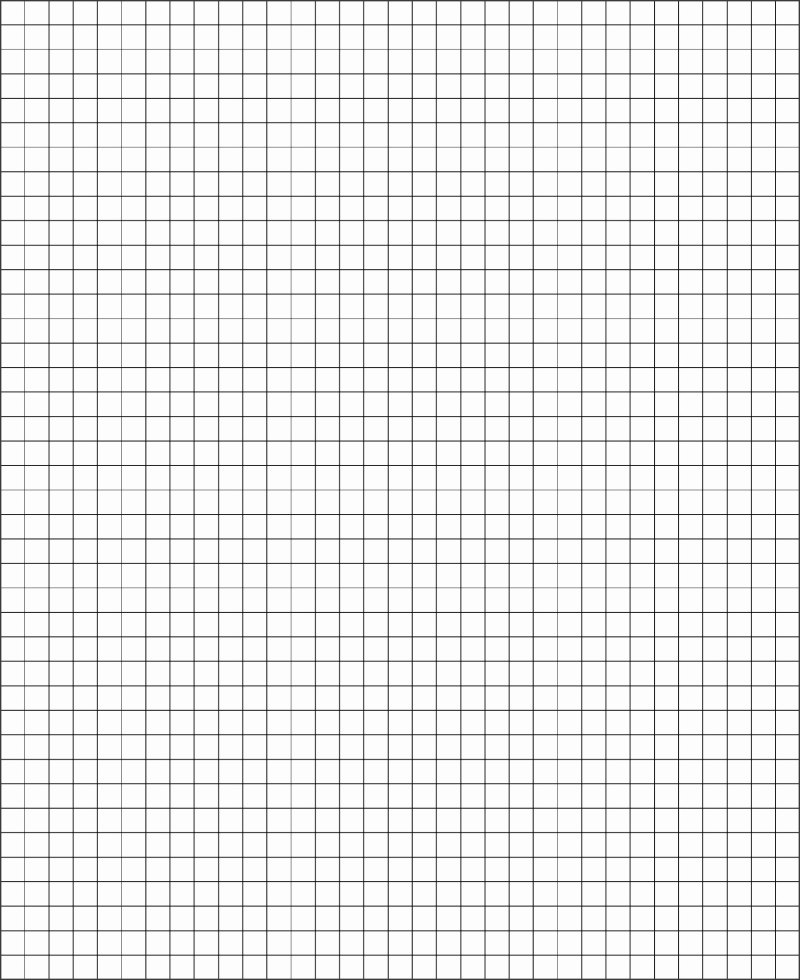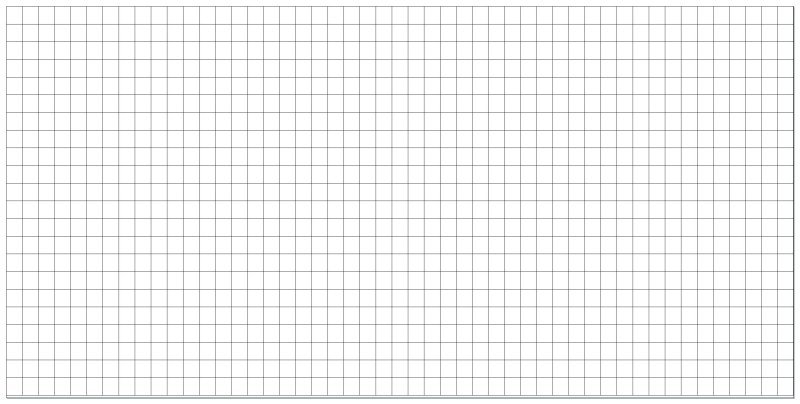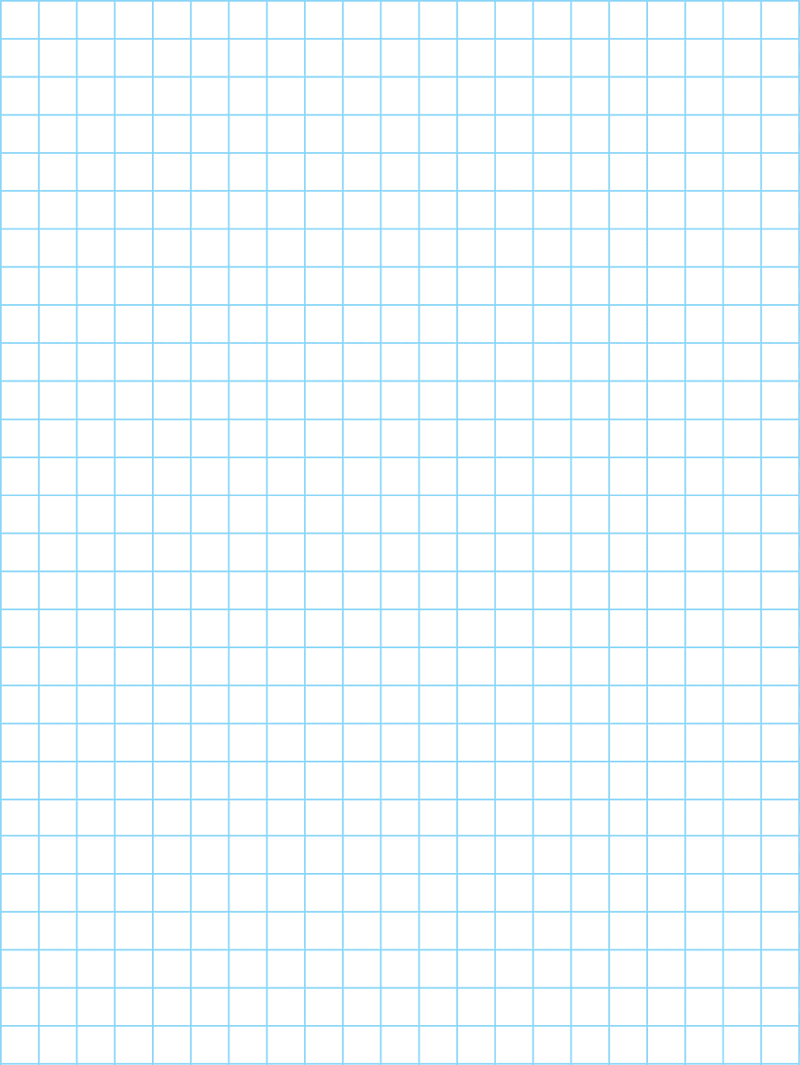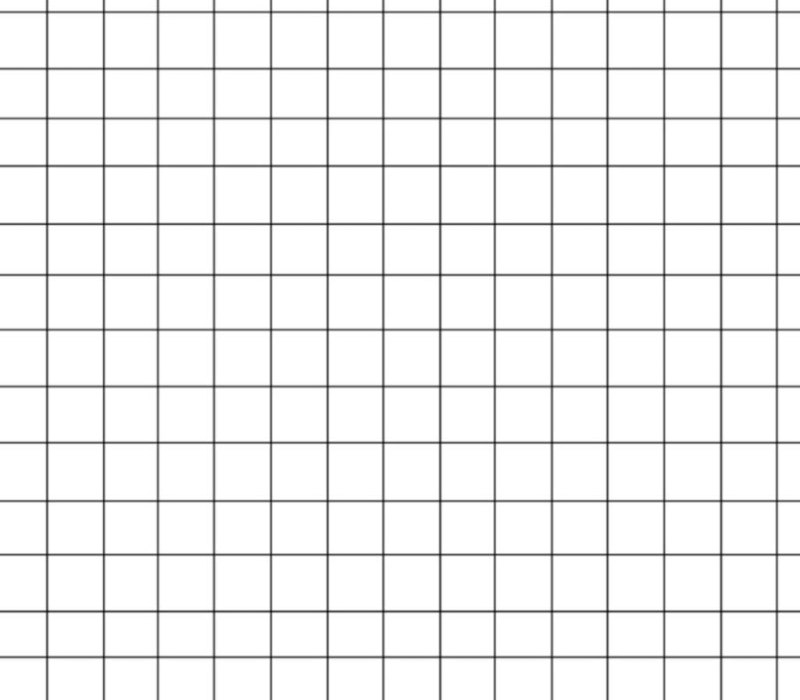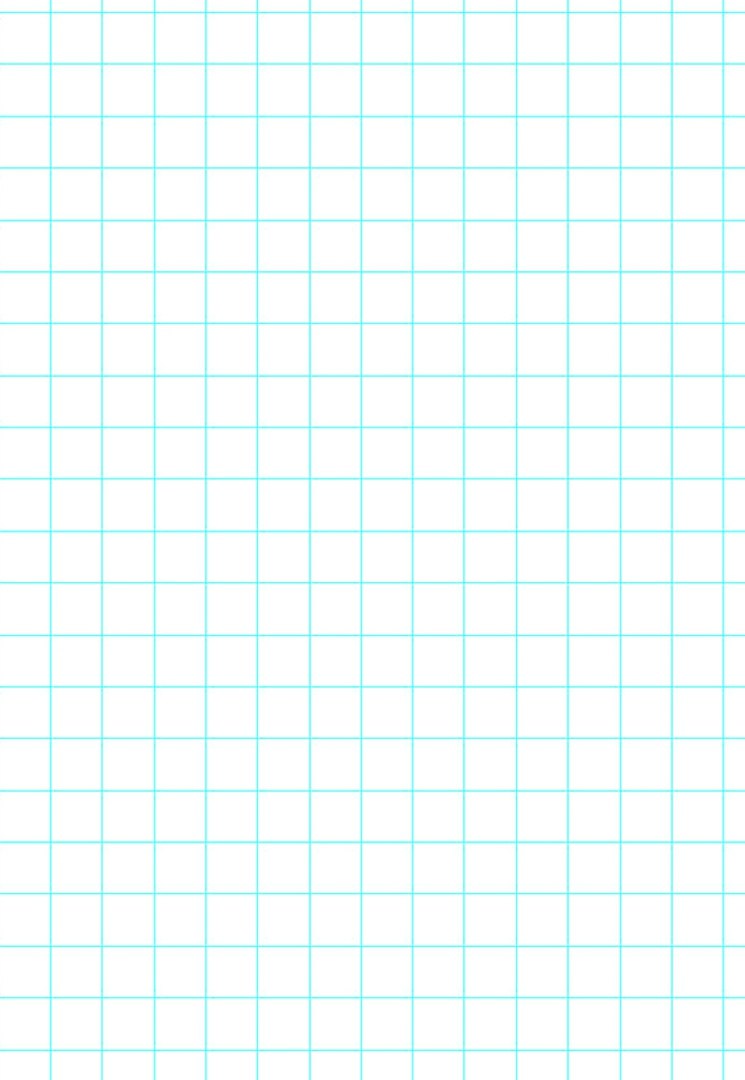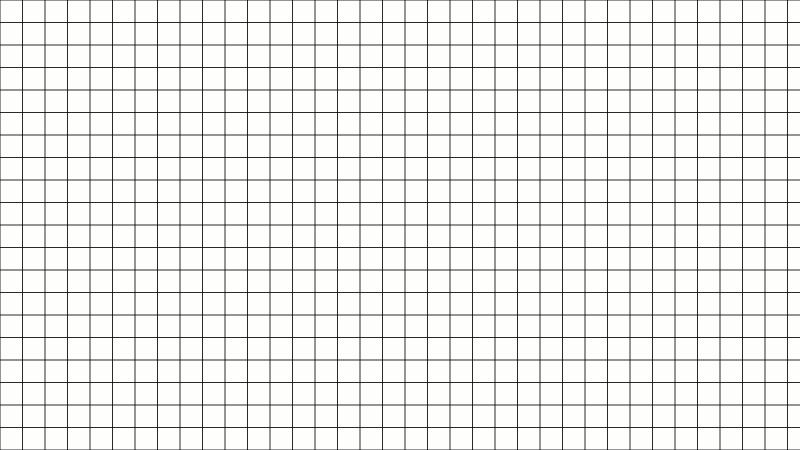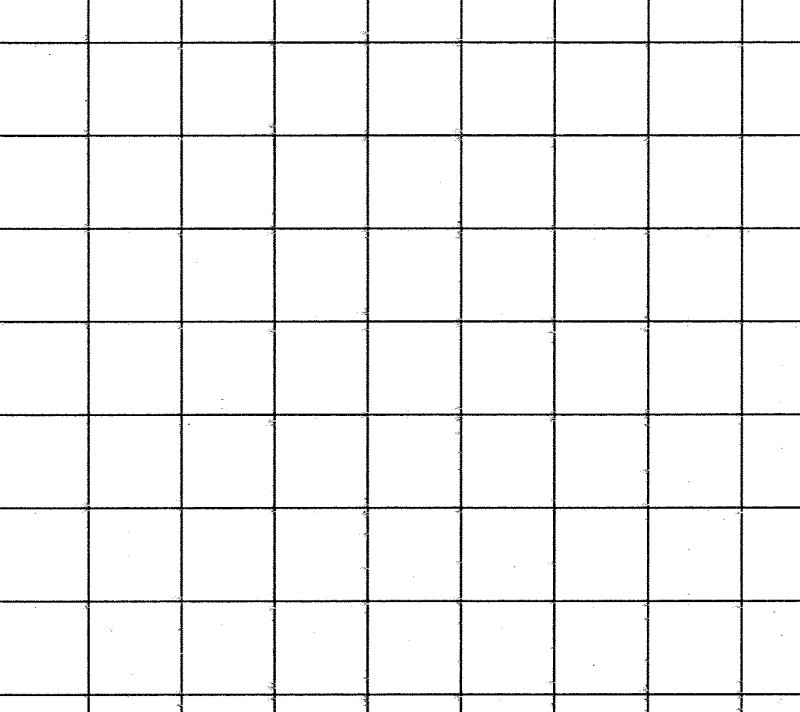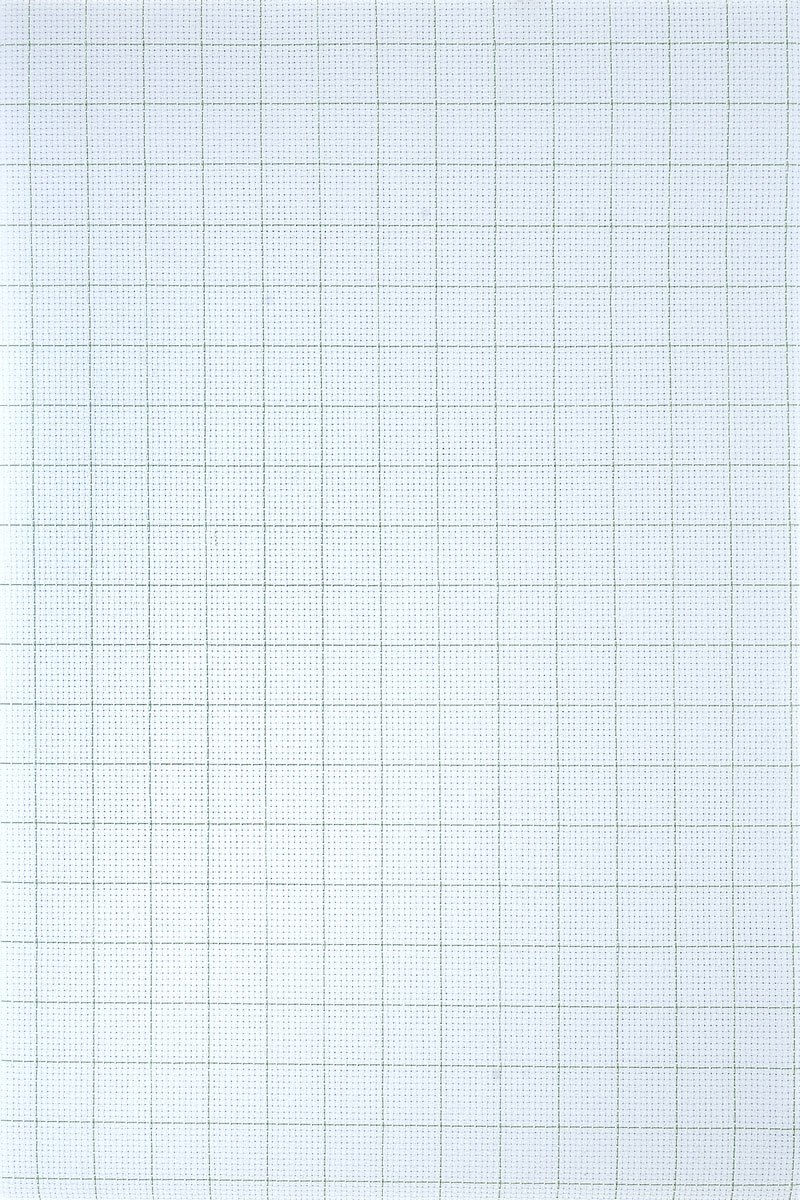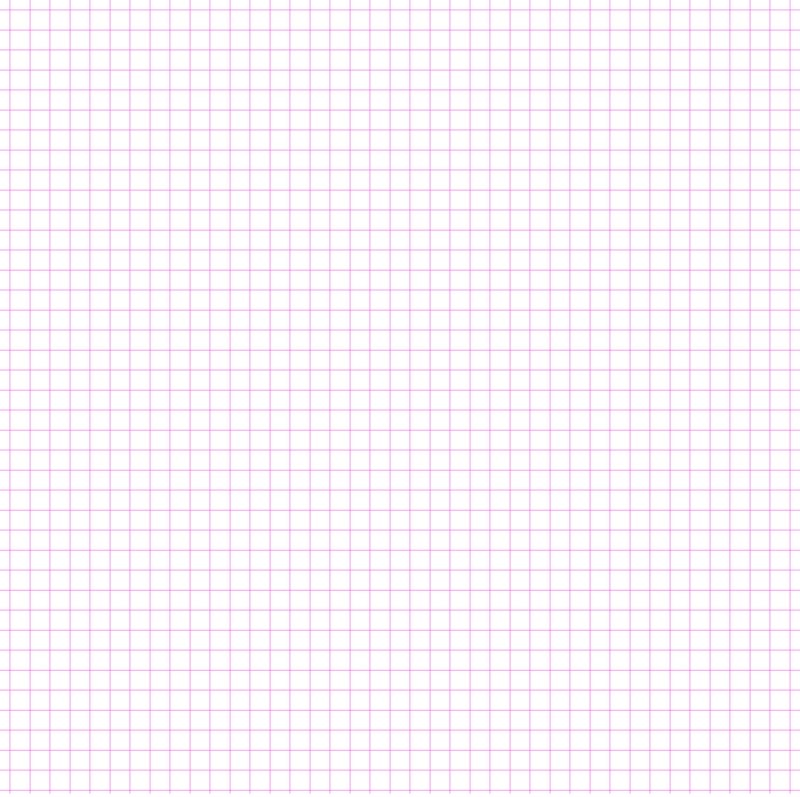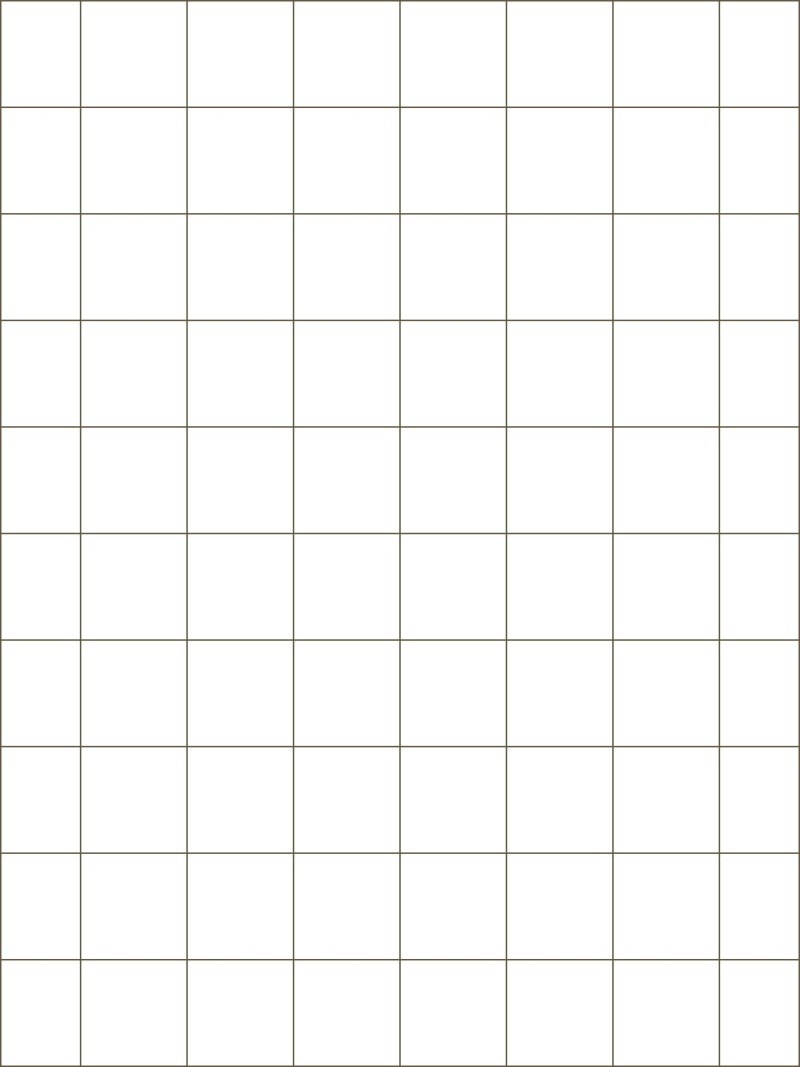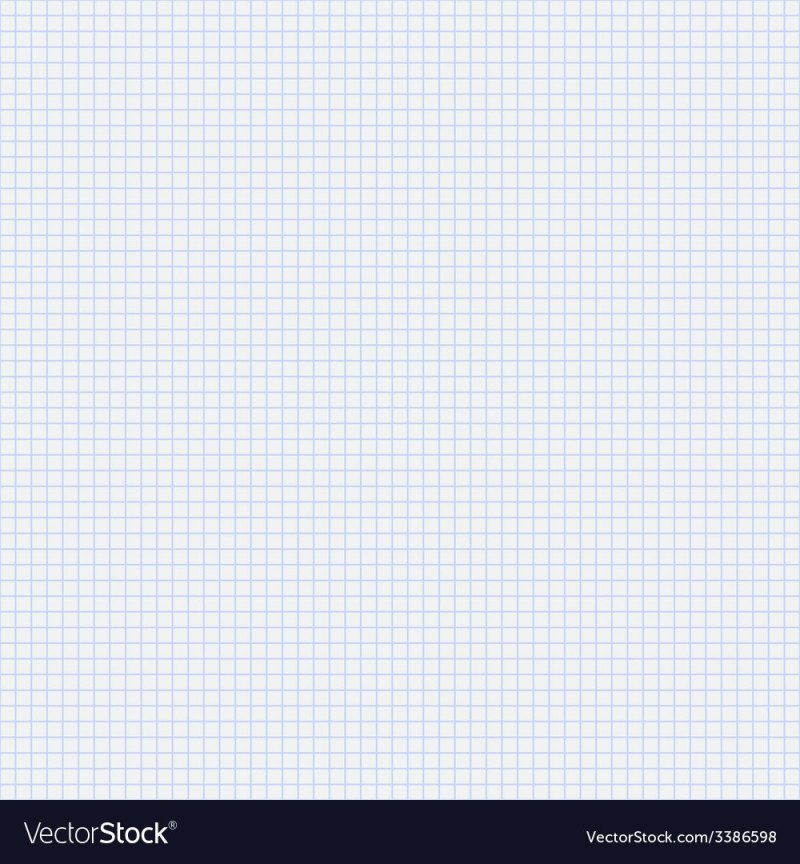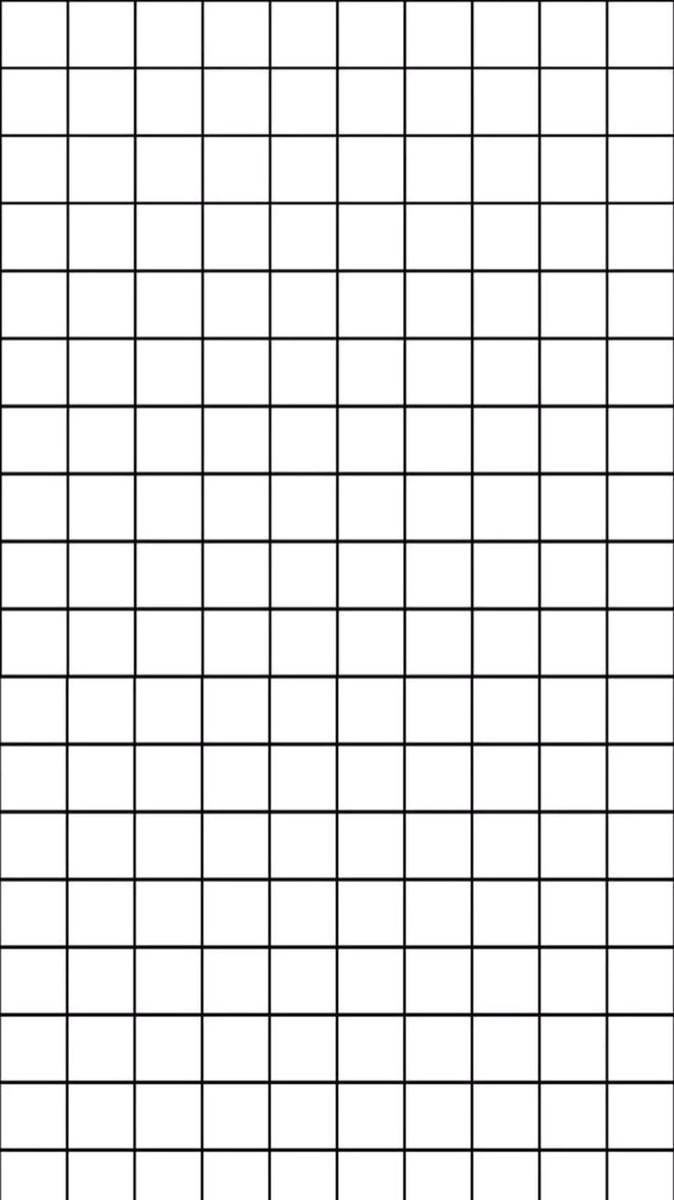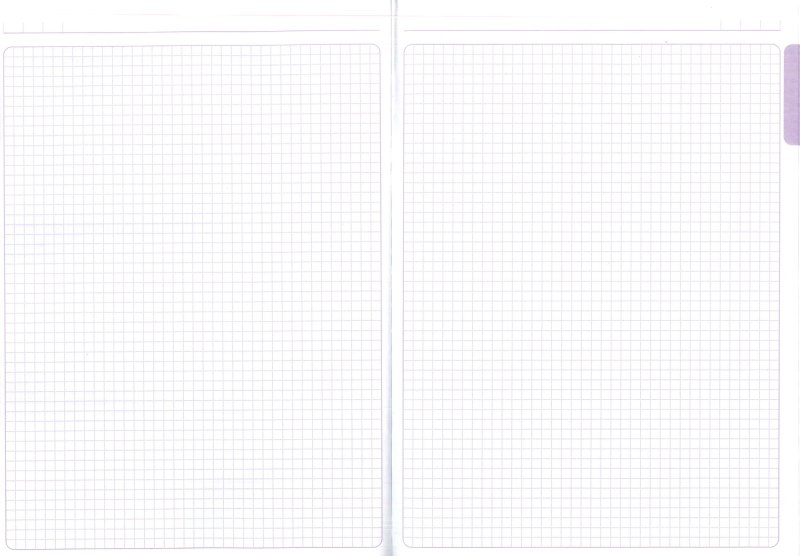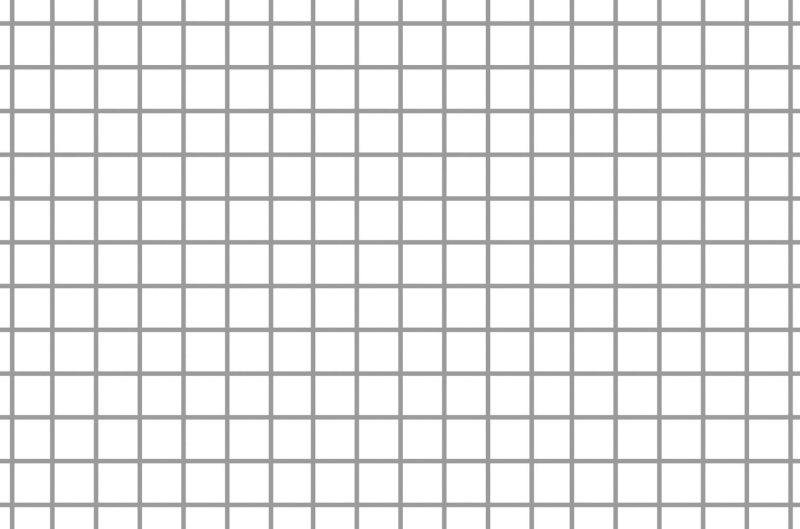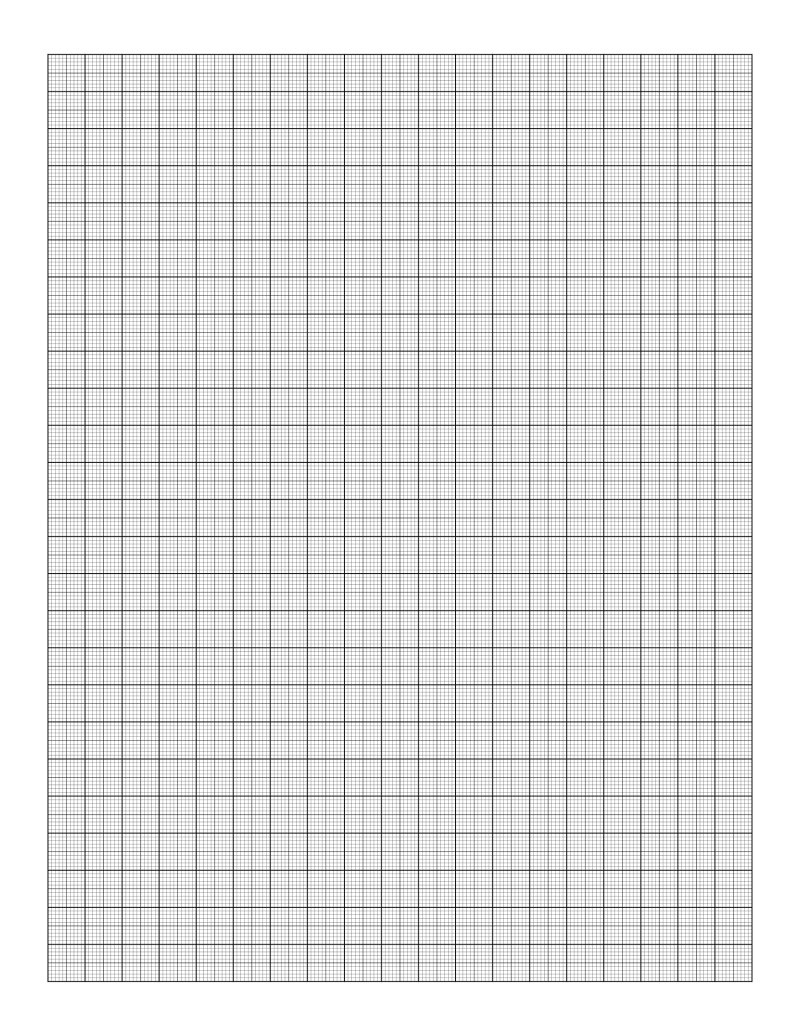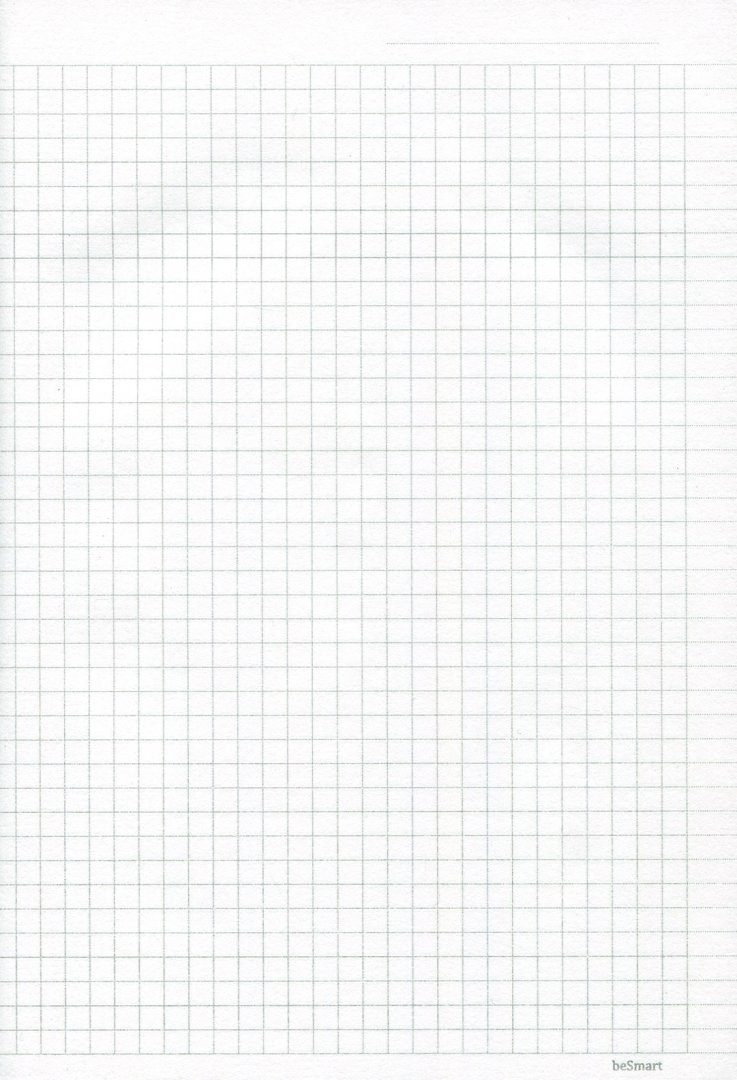Перейти к основному контенту
Office
Office
Корзина
0 товары в корзине
Войти
Фиксируйте свои лучшие моменты с помощью наших премиум-шаблонов фотоальбомов.
СКАЧАТЬ ШАБЛОНЫ СЕЙЧАС.
Шаблон «Тетрадь»
Готовый шаблон в виде школьной тетради в линейку.
PowerPoint
Скачать
Поделиться

Другие похожие шаблоны
Шаблон оформления «Лазерные лучи»
PowerPoint
Слайды «Солнечное затмение из космоса» (с анимацией)
PowerPoint
Оформление «Значок ухода за ребенком»
PowerPoint
Оформление «Атлас»
PowerPoint
Найдите вдохновение для вашего следующего проекта с тысячами идей на выбор
Адресные книги
Анимация и трехмерное оформление
Бизнес
Бизнес-планы
Бланки и общие шаблоны
Буклеты
Бюджеты
В дорогу
Весна
Визитные карточки
Временные шкалы
Все праздники
Выпускной
День рождения
Диаграммы
Для учебы
Документы и отчетность
Домашнее обучение
Еда и питание
Журналы
Запасы
Записки
Здоровье и фитнес
Зима
Игры и развлечения
Инфографика
Информационные бюллетени
Календари
Карты
Квитанции
Коммерческие предложения
Конверты
Лето
Листовки
Меню
Наклейки
Написание текстов
Образование
Обучение
Объявления
Опросы
Осень
Открытки
Письма
Плакаты
Планирование и учет
Платежные ведомости
Повестки
Подготовка
Поздравления
Презентации
Прибыль и убытки
Приглашения
Программы
Протоколы
Публикация
Расписания
Ребенок
Резюме и сопроводительные письма
Рождество
Свадьба
Семейные развлечения
Сертификаты
Снова в школу
Социальные сети
Списки
Схемы
Счета
Темы
Титульные страницы факсов
Украшения
Управление финансами
Фотоальбомы
С появлением огромного количества разных тетрадей в магазинах, все чаще можно встретить такие, которые просто невозможно подписать.
А в школе учителя требуют подпись на обложке.
Для таких тетрадей есть отличное решение — распечатанные подписи на тетради. Их надо всего лишь вырезать, подписать и приклеить любым канцелярским клеем.
Мы подготовили для вас шаблоны подписей черно-белые и цветные, с возможностью редактирования текста в ворде (word).
Скачать шаблоны можно внизу страницы.
Примеры подписей на тетради
Черно-белые (можно редактировать в word)
Шаблоны подписей для дневника
Цветные шаблоны
Шаблоны для подписи тетрадей
Воспользуйтесь данными шаблонами, чтобы подписать свои тетради. Довольно часто родители, дети, учителя сталкиваются с проблемой невозможности подписать магазинную тетрадь из-за отсутствия разметки под подпись на нае или из-за того, что ручка на такой тетради просто отказывается писать. Обложка у тетради бывает очень плотной, глянцевой и красивой, но к сожалению первые два параметра являются врагами обычной шариковой ручки.
К особо проблемным тетрадям можно отнести школьные рабочие тетради по разным предметам: по математике, по окружающему миру, по английскому языку, а также прописи. Благодаря нашей подборке Вы найдете выход из сложившейся ситуации, а также сможете украсить Вашу тетрадь стильной наклейкой.
На данной странице мы собрали лучшие шаблоны для подписи тетрадей! Скачайте понравившийся шаблон и распечатайте в нужном Вам размере, после чего обрежьте ненужные края и приклейте на тетрадь с помощью обычного бумажного клея.
Подпись тетради — школьный шаблон Подпись тетради шаблон Подпись тетради шаблон для ученика Подпись тетради шаблон с космическими рамками Подпись тетради шаблон с красивыми рамками Подпись тетради шаблон Разноцветные школьные шаблоны для подписи тетрадей Шаблоны для подписи тетрадей — розовое облачко Шаблоны для подписи тетрадей в виде облаков Шаблоны для подписи тетрадей в виде сиреневых облаков Шаблоны для подписи тетрадей с бабочками Шаблоны для подписи тетрадей с динозавриками Шаблоны для подписи тетрадей с красной и синей рамкой Шаблоны для подписи тетрадей с узорами по краям Шаблоны для подписи тетрадей с учебными предметами Шаблоны для подписи тетрадей с учебными предметами Шаблоны для подписи тетрадей Шаблоны для подписи тетради ученика Шаблоны для подписи школьных тетрадей Простоквашино Шаблоны для подписи школьных тетрадей с рыбками
всего просмотров: 107,018 , сегодня: 13
Создание тетрадного листа в Microsoft Word
Вариант 1: Только в электронном виде
Если сделать тетрадный лист требуется исключительно для работы с Word на ПК, без необходимости печати документа, достаточно включить в нем отображение сетки и правильно ее настроить. Для этого:
- Перейдите во вкладку «Вид» и установите отметку в чекбоксе «Сетка», расположенном в группе инструментов «Отображение».
Читайте также: Как вставить фигуру в Word
Если сразу после этого автоматически не будет открыта вкладка «Формат», дважды кликните левой кнопкой мышки (ЛКМ) по добавленному объекту и перейдите в нее.
В группе инструментов «Упорядочить» разверните меню кнопки «Выровнять» и выберите последний пункт «Параметры сетки».
Нажмите «ОК» для того, чтобы внесенные изменения вступили в силу. Добавленную фигуру можно удалить.
На этом задачу можно считать решенной, но лишь частично – какие бы размеры не имела сетка, набирать текст на ней изначально будет неудобно. Расположение букв и слов, строк и абзацев, будет зависеть не от добавленной клетки, а от выбранного шрифта, его размеров и установленных интервалов.
Все эти значения придется настраивать вручную, пока не будет достигнуто идеальное совпадение. Вы можете это сделать самостоятельно, воспользовавшись представленными по ссылкам ниже инструкциями.
Как уже нами было сказано выше, сетка с направляющими не выводится на печать, однако это ограничение можно обойти – достаточно сделать скриншот такого документа в масштабе 100%, а затем установить полученное изображение в качестве фона. Более детально об этом мы рассказывали в отдельных статьях.
Вариант 2: Для печати
Значительно чаще сделать тетрадный лист требуется не только или не столько для взаимодействия с ним непосредственно в Word, сколько для печати. Сетка на бумажную копию не выводится, а потому решением в таком случае будет создание таблицы или упомянутое выше изменение фона. Рассмотрим два разных вида листа – формата A4 и как в тетради, то есть имеющий практически вдвое меньшие размеры и, что тоже возможно, прошитый.
Способ 1: Формат A4
Чтобы сделать из чистого А4 тетрадный лист (по виду, не по формату), выполните следующее:
- Откройте вкладку «Вставка» и разверните меню кнопки «Таблица». Выберите пункт «Вставить таблицу».
Укажите следующие параметры:
Для клетки размером 1 * 1 см:
- Число столбцов: 16;
- Число строк: 24.
Для клетки размером 0,5 * 0,5 см:
- Число столбцов: 32;
- Число строк: 49.
Для подтверждения нажмите «ОК».
Важно! Данные значения подходят, если в документе используются «Обычные» поля – размер верхнего и нижнего составляет 2 см, левого – 3 см, правого – 1,5 см.
Далее, несмотря на то что мы задали желаемое количество строк и столбцов, размеры ячеек все же потребуется указать самостоятельно. Для этого выделите всю таблицу, нажав на расположенный в ее левом верхнем углу квадратный элемент, затем кликните правой кнопкой мышки (ПКМ) и выберите в контекстном меню пункт «Свойства таблицы».
В открывшемся окне перейдите во вкладку «Строка», установите отметку напротив пункта «высота» и введите в поле 0,5 или 1 см, в зависимости от того, для каких размеров клетки вы создавали таблицу на втором шаге текущей инструкции.
Перейдите во вкладку «Столбец», установите галочку напротив пункта «Ширина» и введите в соответствующее поле 0,5 или 1 см. Кликните по кнопке «ОК» для того, чтобы внесенные изменения вступили в силу.
При желании внешний вид границ таблицы можно изменить, например, сделав их синего цвета, как это часто бывает в тетрадях, или пунктирными. Необходимые для этих целей инструменты присутствуют во вкладке «Конструктор», доступной при выделении таблицы. Здесь заострять внимание на оформлении мы не будем, так как ранее рассказывали об этом в отдельной статье.
Закончив с оформлением, можно переходить к печати документа, имеющего вид тетрадного листа в клетку.
Данный метод, в отличие от рассмотренного нами в первой части, позволяет создать бумажную копию тетрадного листа в формате А4, однако в электронном виде он совершенно не пригоден к работе – каждая клетка является отдельной ячейкой таблицы, а потому писать поверх нее не получится.
Способ 2: Формат стандартной тетради
Метод, который мы рассмотрим далее, позволяет создавать как чистые тетрадные листы, так и целые тетради с уже готовыми записями, например, конспекты.
- Первым делом необходимо изменить размеры листа. Для этого перейдите во вкладку «Макет», разверните меню кнопки «Размер» и выберите «Другие размеры бумаги…».
Для подтверждения нажмите «ОК».
Далее следует настроить поля. Для этого во все той же вкладке «Макет» разверните меню одноименной кнопки и выберите в открывшемся списке «Настраиваемые поля».
Закончив с настройкой, нажмите «ОК».
Выполните действия из пунктов № 1 – 5 первой части настоящей инструкции («Вариант 1: Только в электронном виде»). В этот раз размеры клетки нужно задавать исключительно 0,5 * 0,5 см – именно это соответствует стандартной тетради.
Если вы не планируете выводить на печать полученный в результате тетрадный лист, на этом задачу из заголовка статьи можно считать решенной, но если вы хотите его распечатать, а то и вовсе добавить на страницы текст, максимально приближенный по своему виду к рукописному, переходите к следующей инструкции.
Чистые тетрадные листы
Предварительно выполнив все рекомендации из предыдущей части статьи, сделайте следующее:
- Для страницы с включенной и настроенной сеткой установите масштаб 100%.
Любым удобным способом сделайте ее скриншот, аккуратно выделив по контуру или уже затем обрезав готовый файл, и сохраните его на ПК.
Установите полученное изображение в качестве фона страницы. О том, как это сделать, мы ранее писали в отдельной статье.
Если вы планируете писать на тетрадных листах вручную, переходите к их печати. Предварительно необходимо активировать в параметрах отображения пункт «Печатать фоновые цвета и рисунки».
Далее, подготовив принтер к работе, перейдите в раздел «Печать» и задайте желаемые настройки. Обязательно выберите «Печать вручную на обоих сторонах», нажмите на кнопку «Печать» и следуйте дальнейшим подсказкам.
Полученные в результате страницы потребуется немного обрезать, убрав поля, на которых клетка не отображается.
Тетрадные листы с рукописным текстом
Используя макет тетрадной страницы, созданный нами в предыдущей части статьи, а также один из сторонних шрифтов, имитирующих почерк, можно создать практически идеальный аналог конспекта. Конечно, придется немного постараться, чтобы собрать полученные листы в тетрадь, склеив их скотчем, облачив в обложку и закрепив скобами, но это далеко не так сложно, как может показаться. Данная процедура во всех подробностях ранее была нами рассмотрена в отдельной статье.
Мы рады, что смогли помочь Вам в решении проблемы.
Помимо этой статьи, на сайте еще 11902 инструкций.
Добавьте сайт Lumpics.ru в закладки (CTRL+D) и мы точно еще пригодимся вам.
Отблагодарите автора, поделитесь статьей в социальных сетях.
Опишите, что у вас не получилось. Наши специалисты постараются ответить максимально быстро.
Как сделать в word тетрадь?
Хорошая новость для студентов, которым нужен рукописный конспект лекций для сдачи зачета или экзамена.
Пользователь сайта Pikabu под ником MakeMeHateYou опубликовал инструкцию по созданию поддельного рукописного конспекта в Microsoft Word.
Шаг 1
Создать страницу с размерами 165 на 205 мм, а также задать поля: верхнее и нижнее — 5 мм, левое — 25 мм, правое — 8 мм.
Шаг 2
Создать любую фигуру из вкладки «Вставка».
Фигура нужна только для того, чтобы в Word включилась вкладка «Средства рисования», где в разделе «Выровнять» можно найти пункт «Параметры сетки».
Шаг 3
С помощью «Параметров сетки» нужно создать клеточную разметку («Показать сетку») с шагом в 5 мм — как у обычной тетради.
Шаг 4
Скопировав текст из методички или «Википедии», нужно подогнать таким образом, чтобы он был написан по всем правилам — через строчку и с автоматическими переносами.
Главная находка MakeMeHateYou — шрифт Escal, который действительно очень похож на рукописный текст.
Шаг 5
После печати, склеивания между собой половинок листов скотчем, а также соединения их с помощью скоб с обложкой обычной тетради, у MakeMeHateYou получился правдоподобный на вид конспект.
По словам автора, молодых преподавателей таким образом вряд ли удастся провести, а вот с теми, кто постарше, он может сработать.
Смотрите еще:
Преподы жгут: 25 перлов от самых юморных преподавателей
Иногда у студентов возникает такая ситуация, когда лекции нужны срочно, а переписывать их от руки нет ни времени, ни желания. Отличным решением этой проблемы будет печать лекций на тетрадных листах в клетку. Представляю вашему вниманию подробную инструкцию Как на тетрадном листе. Итак,
Как лекции в тетрадь
Вначале о том, что нам понадобится: компьютер, принтер (желательно струйный, еще лучше если он будет цветной, в этом случае текст будет выглядеть совсем натурально. Подойдет и черно-белый, можно будет сослаться на то, что текст написан черной гелевой ручкой), скотч, канцелярский или любой другой нож, чистая тетрадь.
Создаем новый файл Microsoft word, устанавливаем в нем пользовательские размеры страницы Макет > Размер > Другие размеры бумаги:
В открывшемся окне нужно установить следующие размеры:
Ширина: 16,5 см
Высота: 20,5 см:
Верхнее: 0,5 см – отступ от верхнего края зависит от того, как сверху на листе напечатана первая клетка. Если она целая, то 0,5 см будет то, что нужно. Если обрезана, нужно ее линейкой и установить верхнее поле такого размера.
Нижнее: 0,5 см
Внутри: 2,5 см
Снаружи: 0,8 см
Также нужно выбрать пункт «Зеркальные поля», чтобы страницы печатались правильно, так как с одной стороны страницы поля слева, а с другой справа:
Теперь, чтобы видеть, как текст будет располагаться в клетках тетради, нужно добавить сетку. Сетка не печатается и нужна только для удобства. Перейдите на вкладку Макет > Выровнять > Параметры сетки:
В открывшемся окне нужно установить шаг сетки 0,5 см и отметить пункт «Отображать линии сетки на экране»:
Должна появиться сетка. Если отступ сверху был установлен правильно, то сетка будет в точности соответствовать расположению клеток в тетради.
Вставим нужный текст. Пока он выглядит совсем не так, как нужно, однако все еще впереди. Чтобы лекция приняла вид лекции, написанной от руки, нужно использовать рукописный шрифт.
Это может быть любой рукописный шрифт на ваше усмотрение, в данном примере используется шрифт Eskal.
Теперь нужно отформатировать текст так, чтобы он был расположен ровно по клеткам.
Шрифт Eskal. Скачать его можно здесь.
Размер шрифта 16
Междустрочный интервал устанавливается вручную. Перейдите на вкладку Главная > Междустрочный интервал > Другие варианты междустрочных интервалов:
В открывшемся окне установите междустрочный интервал «Точно», значение 14,2 пт:
Теперь значительно лучше. Удалите интервал после абзаца, чтобы строки не выходили за пределы клеток:
Выделите текст, установите выравнивание по ширине:
Включите автоматический перенос слов:
Если вы все сделали правильно, текст будет выглядеть так:
Идеально! Все готово для печати.
Теперь нужно извлечь листы из тетради и на них текст. В зависимости от того, какой у вас принтер, может быть 2 варианта печати.
– на струйном принтере можно попробовать печатать на двойных листах. Лист нужно плотно свернуть пополам и печатать на каждой его стороне, каждый раз правильно его сворачивая. Этот способ более сложный, нужно следить за порядком страниц, так как левая сторона листа находится в начале тетради, а правая в конце. Осторожно! Принтер может «зажевать» двойной лист. Поэтому если не хочется рисковать или если вы боитесь перепутать листы, то лучше их разрезать пополам, а потом склеить скотчем.
– на лазерном принтере листы нужно обязательно разрезать пополам, после чего на них, склеить скотчем и вставить в тетрадь.
Полученный результат — идеальная лекция:
Готовая лекция. Увеличение по клику.
Программа Microsoft Office Word(купить лицензионную версию недорого) в настоящее время является самой популярной среди текстовых редакторов, она обладает большими возможностями для работы с текстом. Иногда пользователи сталкиваются с необходимостью разлиновать документ в Microsoft Office Word. Разработчики программы предусмотрели возможность выполнить данную операцию стандартными средствами приложения.
Инструкция
- Перед началом разлиновки страницы нужно установить правильный формат документа. Для этого откройте в программе вкладку «Вид» и удостоверьтесь, что в разделе «Режимы просмотра документа» обозначен пункт «Разметка страницы». Для удобства разлиновки установите отметку возле пункта «Линейка» в разделе «Показать или скрыть».
Пункт «Линейка» в разделе «Показать или скрыть»
Вкладка «Поля»
Видео: Как в Ворде разлиновать страницу?
Очень понравилась идея, тем более нынешний ассортимент на полках вряд ли удовлетворит все потребности молодежи 🙂 А у многих моих друзей детки школьники 🙂
Фотографии обложек, которые можно скачать и размещены в посте для примера. А вообще очень много обложек в группе Вокнтакте
Hand made Book covers
Мультики Фильмы/сериалы, Фразы, Спорт, Животные
и еще до кучи других 🙂
Как сделать обложку — ниже под катом 🙂
Для того, что бы подогнать изображение для печати в нужных размерах нужно:
2. Щелкнуть несколько раз на поле с размерами листа.
3. Выбрать в открывшемся окошке во вкладке «Поля- Ориентация — Альбомная»
4. В другой вкладке этого окошка «Размер бумаги»изменить А4 на А3. И нажать Ок.
5. Выбираем изображение Вконтакте в Группе, заходим на него, нажимаем «Поделиться-Загрузить оригинал на диск» (
Оригиналы обложек для печати можно загрузить из группы Вконтакте
ЗДЕСЬ) . В открывшемся окошке увеличиваем изображение нажав на картинку мышкой в форме лупы и сохраняем УВЕЛИЧЕННОЕ! изображение на компьютер. В противном случае сохраниться маленькое изображение.
6. Вставить изображение взятое с Контакта нажатием на вкладку «Вставка» – Рисунок.
7. Щелкаем на вставленное изображение несколько раз или как на примере Word 2007 программа сама открывает в верхней панели инструментов вкладку «Работа с рисунками – Формат».
8. Меняем здесь же в параметре «Размер — Высота» изображения на 21 см. Параметр Ширина меняется автоматически и буде в пределах 33,9 – 34 см, если нет, то выбираем 34 см.
P.S. По желанию параметр «Высота» можно менять от 20,5 до 21 см в зависимости от размеров тетради, для которой делается обложка.
В разделе Компьютеры, Связь на вопрос Как в MS Word создать книгу с обложкой чтобы на обычном или цветном принтере! заданный автором Sergey Ibragimov лучший ответ это файл/Параметры страницы/ группа «Страницы» там есть выпадающий список из него выбрать пункт «Брошюра»
Далее на предварительный просмотр и вуаля!
есть еще хорошая программка FinePrint 5.6. устанавливает виртуальный принтер с расширенными возможностями настройки печати. Этот принтер устанавливается как принтер по умолчанию и вся печать ведется на него. Результат представлен в виде предварительного просмотра. Затем можно на любой другой принтер (в том числе сетевой). прога проверена и работает
Источник: Личный опыт
22 ответа
Привет! Вот подборка тем с ответами на Ваш вопрос: Как в MS Word создать книгу с обложкой чтобы на обычном или цветном принтере!
Ответ от сложносокращенный
Для книг, имхо, лучше Abobe Acrobat Pro не найти….
Много рабочих тетрадей продаются без места под подписи. Некоторые тетрадки мы оборачиваем в обложку, и тоже сталкиваемся с проблемой, что их необходимо подписать. Предлагаем вам скачать различны шаблоны подписей, которые можно и приклеить на свою тетрадь.
Простой шаблон подписи на тетрадь с названием предмета
Данные подписи предельно строги. На белом фоне прямоугольника с закругленными краями написан предмет. На листе А4 формата поместилось 8 таких шаблонов. На подписях перечислены такие предметы: математика, история, алгебра, география, геометрия, биология, информатика, физика.
Следующий PDF содержит шаблоны подписей таких предметов: черчение, естествознание, экология, русская литература, химия, английский язык, астрономия, русский язык.
Чистые подписи для тетрадей
Скачав и распечатав такой шаблон, вы сможете вырезать и наклеить на тетрадь белый прямоугольник с линиями, а затем его подписать нужным предметом, фамилией, и буквой класса.
Красивые шаблоны подписей для тетрадей в Ворде
Если вы скачаете этот DOCx и откроете его в Word, то у вас появится возможность набрать вот такие цветные, симпатичные подписи для тетрадей по разным предметам.
Шаблон подписи для тетради с рамкой
Легче всего изготовить данный шаблон. Достаточно лист А4 формата, и разрезать его на 8 равных частей.
О размерах, формате и печати на тетрадном листе в Ворде конспекта рукописным шрифтом
Пропущенные лекции иногда приходится переписывать у товарищей или делать из них ксерокопии. К такой хитрости прибегают в целях получить хорошую оценку за экзамен или зачет. Иногда вариант с копированием чужих трудов «не проходит» у преподавателя. Но варианты выхода из ситуации есть. Все что нужно это уметь напечатать конспект в Ворде рукописным шрифтом на принтере, желательно с функцией струйной печати. А потому нелишними будут знания о формате и точном размере тетрадного листа. Именно обо всех этих «моментах» наш материал.
Размеры и формат
ГОСТом 12063-89 предусмотрены технические требования к тетрадям, в частности, их размерам, габаритам полей. Государственным стандартом утверждены следующие размеры тетрадного листа: 170 × 205 мм с отклонением до 2 мм (
6,5×8 дюймов). Современная промышленность делает их с габаритами 165×205 мм.
На рынке встречаются рабочие тетради, блокноты, имеющие размер формата A4. С печатью на такой бумаге проблем будет меньше.
Как напечатать в Ворде
Рассмотрим на примере печати лекции. Нам придется разрезать, а затем склеить листы, правильно подобрать размеры полей, шрифта, его тип.
Что понадобится
Для вывода графической информации на тетрадный лист понадобятся:
- принтер;
- Microsoft Word или текстовый редактор с бесплатного офисного пакета;
- узкий скотч;
- канцелярский нож, ножницы для разрезания листов надвое или линейка – чтобы разрывать их по шву.
Принтер желательно использовать струйный, он точнее сымитирует написание текста гелевой ручкой, а если он будет цветным – напечатанный текст будет выглядеть реалистично.
Инструкция по распечатке
- Откройте конспект лекций, скопируйте текст в новый документ для дальнейшей подготовки к печати.
- Во вкладке «Макет» или «Разметка страницы» (зависит, какую версию Офиса Вы используете) разверните список «Размер», где выберите «Другие размеры бумаги…».
- Введите ширину, равной 16,5 см, высоту – 20,5 см.
Для большей точности перемеряйте свои листы, они могут отклоняться до пары миллиметров в любую сторону. Если нет линейки, считайте количество клеточек, размер одной – 5 мм.
- Во вкладке «Макет» щёлкните по кнопке «Поля», в выпадающем списке – по «Настраиваемые…».
- Укажите следующие значения:
Значение параметра «Несколько страниц» выберите как «Зеркальные поля». Опция отвечает за печатание полей то с левой, то с правой стороны поочерёдно. Ориентация – «Книжная», не изменяйте.
Текст размещён не по строчкам. Приступим к форматированию.
- Установите рукописный шрифт Eskal или ему подобный (скачайте, запустите файл формата ttf, нажмите «Установить»).
- Размер шрифта – 16.
- Для изменения междустрочного интервала кликните «Интервал» и выберите «Другие варианты…».
- В блоке «Интервал» установите точное значение «14,2 пт».
- Избавьтесь от интервалов перед и после абзацев.
- Выровняйте текст по ширине.
- Активируйте функцию автоматического переноса слов.
- В итоге документ примет следующий вид.
Осталось разрезать листы и напечатать лекцию. Струйный принтер может выводить на печать и на двойных листах (свёрнутых). Но:
- велика вероятность их «зажевывания»;
- нужно пристально следить за порядком страниц;
- после печати каждой странички менять разворот.
Остановимся на втором варианте.
- Разогните скобы и извлеките бумагу из тетради.
- Разрежьте или с помощью линейки разорвите двойные листы по шву на одинарные.
- Распечатайте и склейте их при помощи узкого скотча.
На этом этапе можно выводить текст на каждую страничку индивидуально или воспользоваться функцией двухсторонней печати.
Вставьте бумагу обратно в тетрадь и идеальный конспект лекций готов. Если результат получится далёким от ожидаемого, внимательно перемеряйте бумагу своей тетради и адаптируйте значения полей под неё.
Лазерный принтер на двойных листах печатать не будет. Наличие скотча на нем недопустимо – он может расплавиться и повредить устройство.
Для имитации гелевой ручки придется немного поэкспериментировать с подбором правильного оттенка синего цвета при использовании цветного принтера. Одни модели принтеров не работают с нестандартными форматами бумаги, на других лоток для подачи бумаги нужно устанавливать по ширине листа, третьи зажевывают нестандартную бумагу.
Шаблон тетради в клетку для ворда
Клеточки тетрадные а4
Тетрадный лист в клетку а4
Клеточная разлиновка а4
Клеточная разлиновка а4
Лист в клетку для печати
Бумага в клетку
Лист в клеточку а4
Лист в клеточку для печати
Тетрадный лист в клеточку
Тетрадный лист
Лист в клетку
Клетчатая бумага для чертежей
Лист в клетку
Лист в клеточку
Лист в клеточку с полями
Изображение тетрадной разлиновки в клетку
Лист в клеточку шаблон
Тетрадный лист а4 в клетку для печати
Скан тетрадного листа в клетку
Тетрадный лист а4 в клетку для печати
Тетрадные клетки на а4
Бумага в клеточку а4
Лист в клетку
Лист в клеточку для печати
Блок бумаги д/флипчарта 680х990мм 20л
Лист в клеточку с полями
Миллиметровый лист а4
Клетка 5мм на 5мм на а4
Лист в клетку
Мелкая клеточка для печати
Клетчатая бумага
Прописи в клеточку
Лист в клетку
Лист в клетку
Тетрадный лист
ЛИТМС тетради в клетку
Листок в клетку а4 размер клетки 5мм
Таблица сетка а4
Миллиметровка а4 для печати
Клеточная разметка а4
Клетка 5мм на 5мм на а4 для печати
Тетрадный лист
Тетрадные клетки на а4
Клеточная разлиновка а4
Тетрадная клетка в Ворде а4
Миллиметровка а4
Лист в клеточку для печати
BRAUBERG сменный блок
Лист в крупную клеточку
Клетка 5мм на 5мм на а4 для печати
А4 в клетку
Лист в клеточку для печати
Лист в клетку
Лист бумаги в клеточку
Лист а4 в клетку 1 см
В клеточку бумага белый
Лист в крупную клетку
Блокнот в клетку
Клетчатая сетка
Прописи в клеточку
Лист в клетку
Поделиться фото в социальных сетях:
Добавлено: 24 декабрь
Просмотров: 3 225
Шаблоны для подписывания рабочих тетрадей
ДНЕВНИК
ученика 2 класса «б»
МБОУ СОШ № 141
с углубленным изучением математики
города Новосибирска
__________________
Тетрадь
для работ
по физической культуре
ученика 2 класса «б»
МБОУ СОШ № 141
с углубленным изучением математики
города Новосибирска
___________________
Тетрадь № 1
для работ
по математике
ученика 2 класса «б»
МБОУ СОШ № 141
с углубленным изучением математики
города Новосибирска
_______________________
Тетрадь № 2
для работ
по математике
ученика 2 класса «б»
МБОУ СОШ № 141
с углубленным изучением математики
города Новосибирска
_______________________
Тетрадь № 1
для работ
по русскому языку
ученика 2 класса «б»
МБОУ СОШ № 141
с углубленным изучением математики
города Новосибирска
_______________________
Тетрадь № 2
для работ
по русскому языку
ученика 2 класса «б»
МБОУ СОШ № 141
с углубленным изучением математики
города Новосибирска
______________________
Тетрадь № 1
для работ
по окружающему миру
ученика 2 класса «б»
МБОУ СОШ № 141
с углубленным изучением математики
города Новосибирска
____________________
Тетрадь № 2
для работ
по окружающему миру
ученика 2 класса «б»
МБОУ СОШ № 141
с углубленным изучением математики
города Новосибирска
_____________________
Тетрадь № 1
для работ
по литературному чтению
ученика 2 класса «б»
МБОУ СОШ № 141
с углубленным изучением математики
города Новосибирска
________________________
Тетрадь № 2
для работ
по литературному чтению
ученика 2 класса «б»
МБОУ СОШ № 141
с углубленным изучением математики
города Новосибирска
_______________________
Тетрадь
для работ
по музыке
ученика 2 класса «б»
МБОУ СОШ № 141
с углубленным изучением математики
города Новосибирска
_______________________
Тетрадь
для работ
по английскому языку
ученика 2 класса «б»
МБОУ СОШ № 141
с углубленным изучением математики
города Новосибирска
_______________________
Тетрадь
для контрольных работ
по математике
ученика 2 класса «б»
МБОУ СОШ № 141
с углубленным изучением математики
города Новосибирска
________________________
Тетрадь
для контрольных работ
по русскому языку
ученика 2 класса «б»
МБОУ СОШ № 141
с углубленным изучением математики
города Новосибирска
________________________
Тетрадь
для творческих работ
по русскому языку
ученика 2 класса «б»
МБОУ СОШ № 141
с углубленным изучением математики
города Новосибирска
_______________________
Тетрадь
для работ
по математике и конструированию
ученика 2 класса «б»
МБОУ СОШ № 141
с углубленным изучением математики
города Новосибирска
______________________
Альбом
по рисованию
ученика 2 класса «б»
МБОУ СОШ № 141
с углубленным изучением математики
города Новосибирска
_________________________
Содержание
- 1 Простой шаблон подписи на тетрадь с названием предмета
- 2 Чистые подписи для тетрадей
- 3 Красивые шаблоны подписей для тетрадей в Ворде
- 4 Шаблон подписи для тетради с рамкой
Очень понравилась идея, тем более нынешний ассортимент на полках вряд ли удовлетворит все потребности молодежи 🙂 А у многих моих друзей детки школьники 🙂
Фотографии обложек, которые можно скачать и размещены в посте для примера. А вообще очень много обложек в группе Вокнтакте
Hand made Book covers
.
Есть темы
Мультики Фильмы/сериалы, Фразы, Спорт, Животные
и еще до кучи других 🙂
Как сделать обложку — ниже под катом 🙂
Для того, что бы подогнать изображение для печати в нужных размерах нужно:
1. Зайти в Word.
2. Щелкнуть несколько раз на поле с размерами листа.
3. Выбрать в открывшемся окошке во вкладке «Поля- Ориентация — Альбомная»
4. В другой вкладке этого окошка «Размер бумаги»изменить А4 на А3. И нажать Ок.
5. Выбираем изображение Вконтакте в Группе, заходим на него, нажимаем «Поделиться-Загрузить оригинал на диск» (
Оригиналы обложек для печати можно загрузить из группы Вконтакте
ЗДЕСЬ) . В открывшемся окошке увеличиваем изображение нажав на картинку мышкой в форме лупы и сохраняем УВЕЛИЧЕННОЕ! изображение на компьютер. В противном случае сохраниться маленькое изображение!!!
6. Вставить изображение взятое с Контакта нажатием на вкладку «Вставка» – Рисунок.
7. Щелкаем на вставленное изображение несколько раз или как на примере Word 2007 программа сама открывает в верхней панели инструментов вкладку «Работа с рисунками – Формат».
8. Меняем здесь же в параметре «Размер — Высота» изображения на 21 см. Параметр Ширина меняется автоматически и буде в пределах 33,9 – 34 см, если нет, то выбираем 34 см.
P.S. По желанию параметр «Высота» можно менять от 20,5 до 21 см в зависимости от размеров тетради, для которой делается обложка.
В разделе Компьютеры, Связь на вопрос Как в MS Word создать книгу с обложкой чтобы на обычном или цветном принтере! заданный автором Sergey Ibragimov лучший ответ это файл/Параметры страницы/ группа «Страницы» там есть выпадающий список из него выбрать пункт «Брошюра»
Далее на предварительный просмотр и вуаля!
есть еще хорошая программка FinePrint 5.6. устанавливает виртуальный принтер с расширенными возможностями настройки печати. Этот принтер устанавливается как принтер по умолчанию и вся печать ведется на него. Результат представлен в виде предварительного просмотра. Затем можно на любой другой принтер (в том числе сетевой). прога проверена и работает
Источник: Личный опыт
Ответ от
22 ответа
Привет! Вот подборка тем с ответами на Ваш вопрос: Как в MS Word создать книгу с обложкой чтобы на обычном или цветном принтере!
Ответ от сложносокращенный
Для книг, имхо, лучше Abobe Acrobat Pro не найти….
Много рабочих тетрадей продаются без места под подписи. Некоторые тетрадки мы оборачиваем в обложку, и тоже сталкиваемся с проблемой, что их необходимо подписать. Предлагаем вам скачать различны шаблоны подписей, которые можно и приклеить на свою тетрадь.
Простой шаблон подписи на тетрадь с названием предмета
Данные подписи предельно строги. На белом фоне прямоугольника с закругленными краями написан предмет. На листе А4 формата поместилось 8 таких шаблонов. На подписях перечислены такие предметы: математика, история, алгебра, география, геометрия, биология, информатика, физика.
Следующий PDF содержит шаблоны подписей таких предметов: черчение, естествознание, экология, русская литература, химия, английский язык, астрономия, русский язык.
Чистые подписи для тетрадей
Скачав и распечатав такой шаблон, вы сможете вырезать и наклеить на тетрадь белый прямоугольник с линиями, а затем его подписать нужным предметом, фамилией, и буквой класса.
Красивые шаблоны подписей для тетрадей в Ворде
Если вы скачаете этот DOCx и откроете его в Word, то у вас появится возможность набрать вот такие цветные, симпатичные подписи для тетрадей по разным предметам.
Шаблон подписи для тетради с рамкой
Легче всего изготовить данный шаблон. Достаточно лист А4 формата, и разрезать его на 8 равных частей.