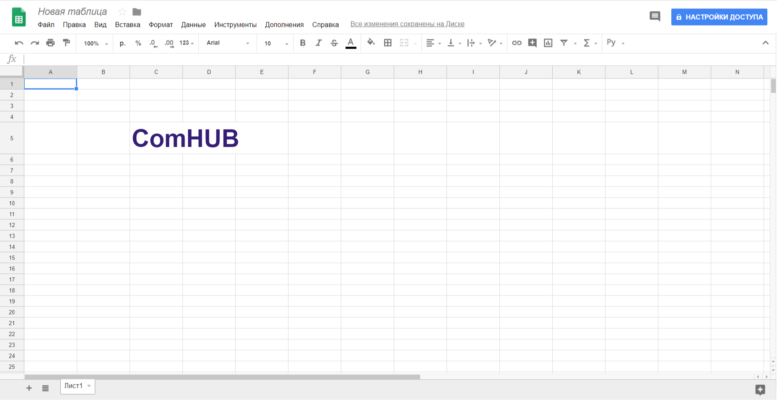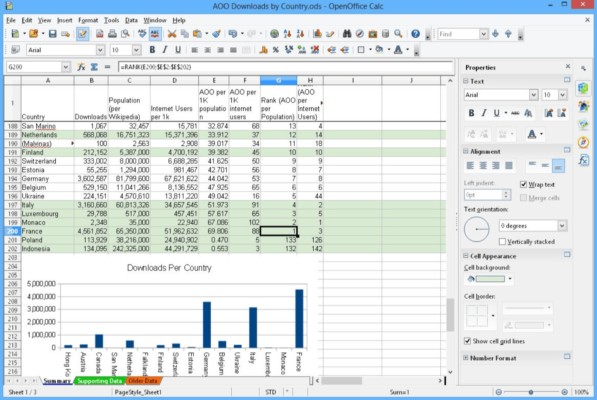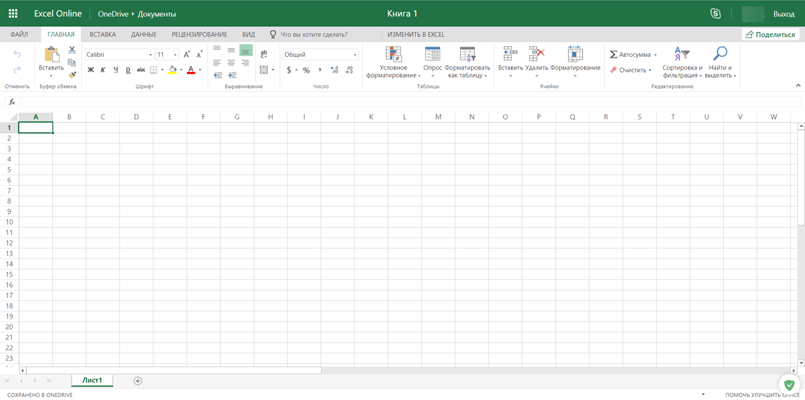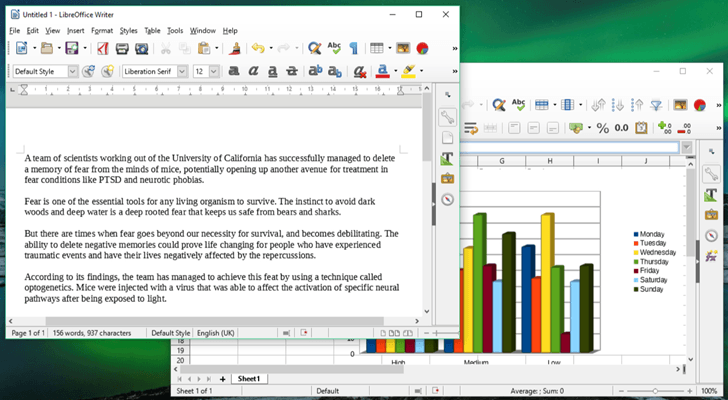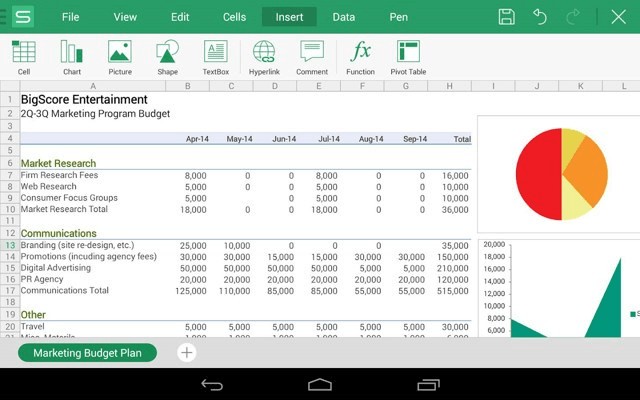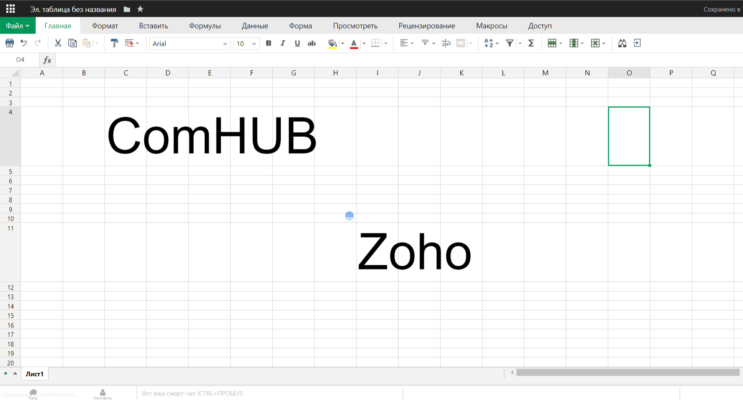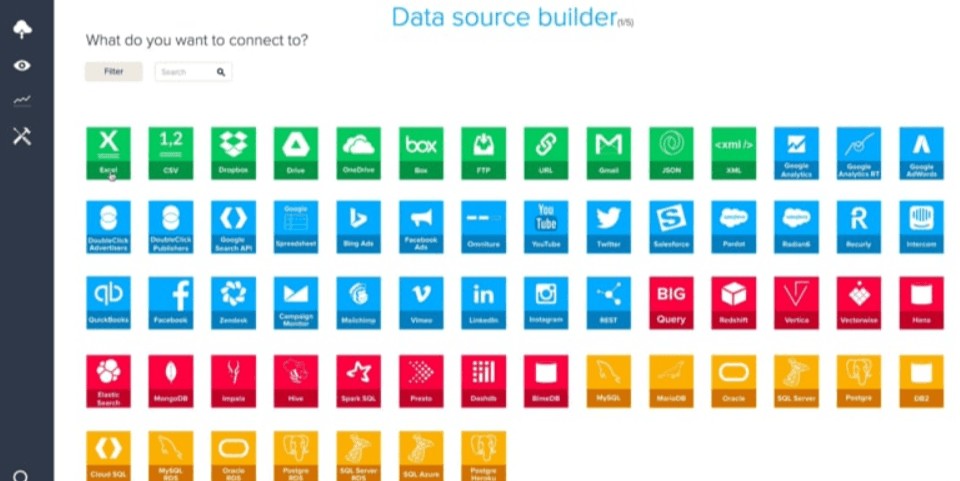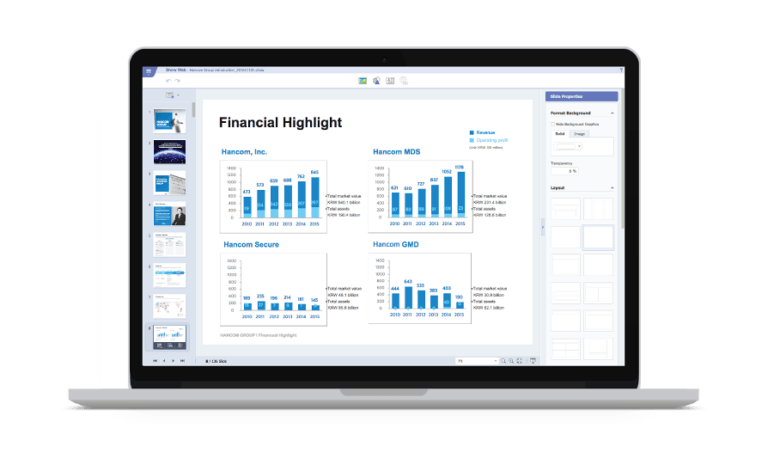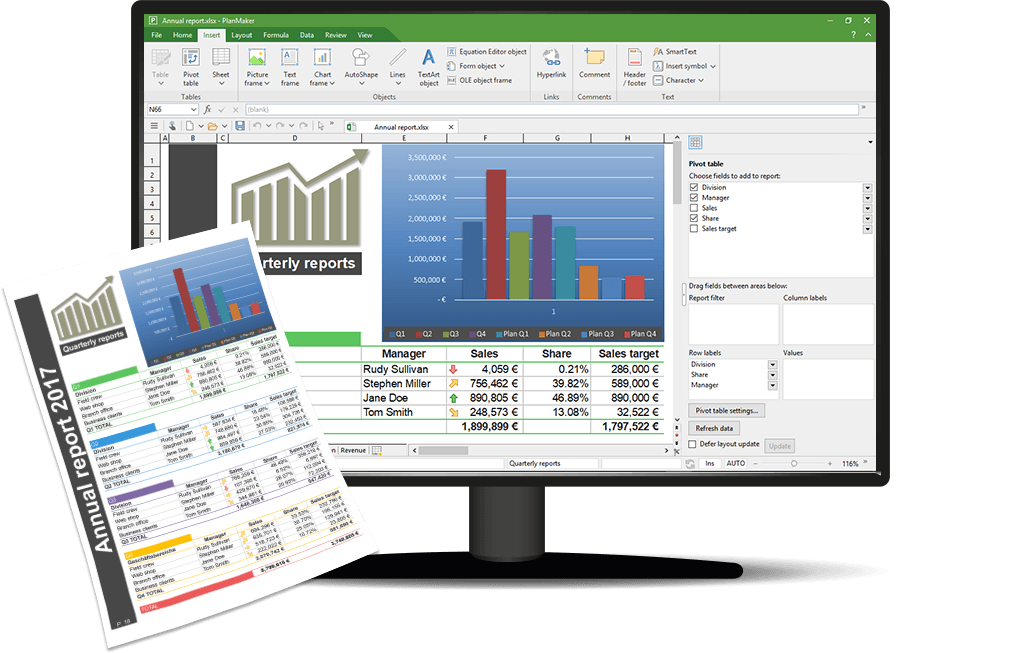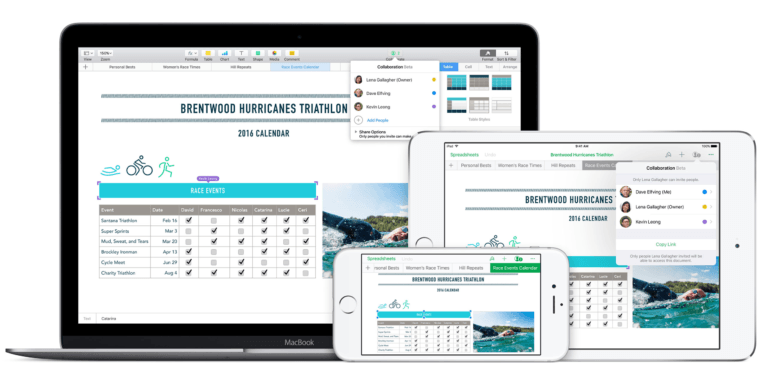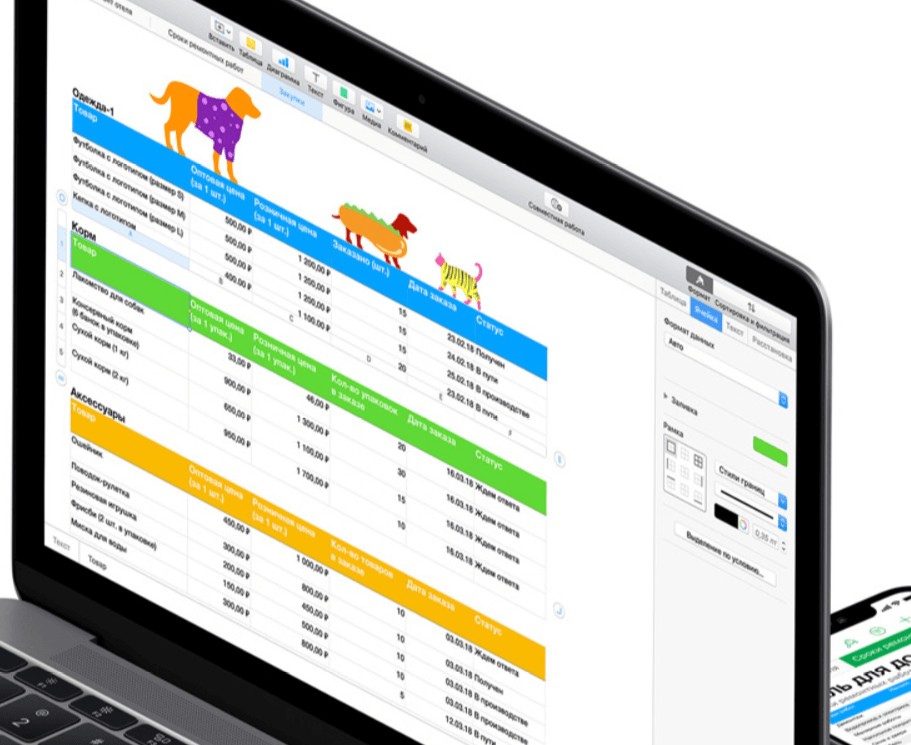Многие пользователи активно применяют Excel для генерирования отчетов, их последующей редакции. Для удобного просмотра информации и получения полного контроля при управлении данными в процессе работы с программой.
Внешний вид рабочей области программы – таблица. А реляционная база данных структурирует информацию в строки и столбцы. Несмотря на то что стандартный пакет MS Office имеет отдельное приложение для создания и ведения баз данных – Microsoft Access, пользователи активно используют Microsoft Excel для этих же целей. Ведь возможности программы позволяют: сортировать; форматировать; фильтровать; редактировать; систематизировать и структурировать информацию.
То есть все то, что необходимо для работы с базами данных. Единственный нюанс: программа Excel — это универсальный аналитический инструмент, который больше подходит для сложных расчетов, вычислений, сортировки и даже для сохранения структурированных данных, но в небольших объемах (не более миллиона записей в одной таблице, у версии 2010-го года выпуска ).
Структура базы данных – таблица Excel
База данных – набор данных, распределенных по строкам и столбцам для удобного поиска, систематизации и редактирования. Как сделать базу данных в Excel?
Вся информация в базе данных содержится в записях и полях.
Запись – строка в базе данных (БД), включающая информацию об одном объекте.
Поле – столбец в БД, содержащий однотипные данные обо всех объектах.
Записи и поля БД соответствуют строкам и столбцам стандартной таблицы Microsoft Excel.
Если Вы умеете делать простые таблицы, то создать БД не составит труда.
Создание базы данных в Excel: пошаговая инструкция
Пошаговое создание базы данных в Excel. Перед нами стоит задача – сформировать клиентскую БД. За несколько лет работы у компании появилось несколько десятков постоянных клиентов. Необходимо отслеживать сроки договоров, направления сотрудничества. Знать контактных лиц, данные для связи и т.п.
Как создать базу данных клиентов в Excel:
- Вводим названия полей БД (заголовки столбцов).
- Вводим данные в поля БД. Следим за форматом ячеек. Если числа – то числа во всем столбце. Данные вводятся так же, как и в обычной таблице. Если данные в какой-то ячейке – итог действий со значениями других ячеек, то заносим формулу.
- Чтобы пользоваться БД, обращаемся к инструментам вкладки «Данные».
- Присвоим БД имя. Выделяем диапазон с данными – от первой ячейки до последней. Правая кнопка мыши – имя диапазона. Даем любое имя. В примере – БД1. Проверяем, чтобы диапазон был правильным.

Основная работа – внесение информации в БД – выполнена. Чтобы этой информацией было удобно пользоваться, необходимо выделить нужное, отфильтровать, отсортировать данные.
Как вести базу клиентов в Excel
Чтобы упростить поиск данных в базе, упорядочим их. Для этой цели подойдет инструмент «Сортировка».
- Выделяем тот диапазон, который нужно отсортировать. Для целей нашей выдуманной компании – столбец «Дата заключения договора». Вызываем инструмент «Сортировка».
- При нажатии система предлагает автоматически расширить выделенный диапазон. Соглашаемся. Если мы отсортируем данные только одного столбца, остальные оставим на месте, то информация станет неправильной. Открывается меню, где мы должны выбрать параметры и значения сортировки.

Данные в таблице распределились по сроку заключения договора.
Теперь менеджер видит, с кем пора перезаключить договор. А с какими компаниями продолжаем сотрудничество.
БД в процессе деятельности фирмы разрастается до невероятных размеров. Найти нужную информацию становится все сложнее. Чтобы отыскать конкретный текст или цифры, можно воспользоваться одним из следующих способов:
- Одновременным нажатием кнопок Ctrl + F или Shift + F5. Появится окно поиска «Найти и заменить».
- Функцией «Найти и выделить» («биноклем») в главном меню.

Посредством фильтрации данных программа прячет всю не интересующую пользователя информацию. Данные остаются в таблице, но невидимы. В любой момент их можно восстановить.
В программе Excel чаще всего применяются 2 фильтра:
- Автофильтр;
- фильтр по выделенному диапазону.
Автофильтр предлагает пользователю выбрать параметр фильтрации из готового списка.
- На вкладке «Данные» нажимаем кнопку «Фильтр».
- После нажатия в шапке таблицы появляются стрелки вниз. Они сигнализируют о включении «Автофильтра».
- Чтобы выбрать значение фильтра, щелкаем по стрелке нужного столбца. В раскрывающемся списке появляется все содержимое поля. Если хотим спрятать какие-то элементы, сбрасываем птички напротив их.
- Жмем «ОК». В примере мы скроем клиентов, с которыми заключали договоры в прошлом и текущем году.
- Чтобы задать условие для фильтрации поля типа «больше», «меньше», «равно» и т.п. числа, в списке фильтра нужно выбрать команду «Числовые фильтры».
- Если мы хотим видеть в таблице клиентов, с которыми заключили договор на 3 и более лет, вводим соответствующие значения в меню пользовательского автофильтра.

Готово!
Поэкспериментируем с фильтрацией данных по выделенным ячейкам. Допустим, нам нужно оставить в таблице только те компании, которые работают в Беларуси.
- Выделяем те данные, информация о которых должна остаться в базе видной. В нашем случае находим в столбце страна – «РБ». Щелкаем по ячейке правой кнопкой мыши.
- Выполняем последовательно команду: «фильтр – фильтр по значению выделенной ячейки». Готово.

Если в БД содержится финансовая информация, можно найти сумму по разным параметрам:
- сумма (суммировать данные);
- счет (подсчитать число ячеек с числовыми данными);
- среднее значение (подсчитать среднее арифметическое);
- максимальные и минимальные значения в выделенном диапазоне;
- произведение (результат умножения данных);
- стандартное отклонение и дисперсия по выборке.
Порядок работы с финансовой информацией в БД:
- Выделить диапазон БД. Переходим на вкладку «Данные» — «Промежуточные итоги».
- В открывшемся диалоге выбираем параметры вычислений.

Инструменты на вкладке «Данные» позволяют сегментировать БД. Сгруппировать информацию с точки зрения актуальности для целей фирмы. Выделение групп покупателей услуг и товаров поможет маркетинговому продвижению продукта.
Готовые образцы шаблонов для ведения клиентской базы по сегментам.
- Шаблон для менеджера, позволяющий контролировать результат обзвона клиентов. Скачать шаблон для клиентской базы Excel. Образец:
- Простейший шаблон.Клиентская база в Excel скачать бесплатно. Образец:

Шаблоны можно подстраивать «под себя», сокращать, расширять и редактировать.
Программы для работы с базой данных в Excel — обработка баз данных, ввод и редактирование данных через форму, формирование отчётов, поиск по базе данных Excel
-
Программа предназначена для автоматизации процесса создания форм ввода и редактирования данных из таблиц Excel.
Сейчас реализована лишь малая часть программы.
Но уже сейчас программа достаточно точно распознаёт типы полей таблицы, и для полей типа «выпадающий список» и «поле с маской ввода» формирует список значений и маску ввода соответственно.
Как будет свободное время -… -
Программа предназначена для формирования (заполнения) договоров купли-продажи.
Исходными данными выступает таблица сделок, и шаблон договора, в который при помощи формул подставляются значения из заданной строки таблицы сделок.
Для запуска программы достаточно нажать зеленую кнопку — и сразу же начнётся формирование договоров (файлов Excel из одного листа) в автоматически созданной папке… -
Программа предназначена для автоматизации формирования договоров комиссии и купли автотранспортного средства.
В качестве исходных данных выступают:таблица Excel с реквизитами создаваемых документов
папка с шаблонами договоров (в формате dot)В исходной таблице Excel занесены все необходимые исходные данные для заполнения бланков договоров, а также, при помощи пользовательских формул (UDF),…
-
База данных «Преподаватели» предназначена для автоматизации работы администрации учебных заведений.Программа обеспечивает выполнение всех необходимых операций по приему документов, поиску и анализу информации, составлению отчетов.
Эта база данных представляюет собой урезанную и немного изменённую версию программы АИСС СПК.
Программа обеспечивает:
Хранение полной…
-
Программа предназначена для работы с заказами, оформляемыми менеджерами на выставках.Основные функции программы:
создание (заполнение) новых заказов
редактирование существующих заказов
объединение нескольких заказов в один
формирование заявки на продукцию на основании данных их сформированных заказов
Для каждого заказа предусмотрен выбор клиента из базы данных (если клиент…
-
Программа АИСС «СПК» предназначена для автоматизации работы приемной комиссии колледжей и техникумов.АИСС обеспечивает выполнение всех необходимых операций по приему документов, поиску и анализу информации, составлению отчетов.
Назначением программы является автоматизация труда работника приёмной комиссии учебного заведения.
Программа обеспечивает:
Хранение полной…
-
Программный комплекс, предназначенный для автоматизации учёта и администрирования сети связи телефонной или телекоммуникационной компании.Программа позволяет хранить и редактировать базу данных объектов (в виде файлов Excel), просматривать существующие трассы и формировать новые.
Особенность программы — возможность учёта и администрирования узлов связи с нестандартными…
-
Программа позволяет сформировать отчёты по базе данных больницы.
Кроме того, реализован ввод данных в базу о новых пациентах. -
Программа предназначена для формирования прайс-листов на ноутбуки с соответствии с требованиями интернет-каталога Onliner.byОсновные функции программы:
(учитываются цены фирм-конкурентов, цены onliner.by и надбавка фирмы)
загрузка каталога ноутбуков (названия, характеристики, цены) с сайта onliner.by в файл Excel, и обновление этого каталога
назначение соответствий моделей…
-
Система учёта заявок предназначена для автоматизации ввода, редактирования и учёта заданий на заказ запасных частей для автомобилей.Программа позволяет производить поиск по базе данных, и распечатку информации о выбранном заказе.
Эта база данных представляет собой урезанную и немного изменённую версию программы АИСС СПК.
-
Программа предназначена для формирования заданий на производство.
Исходными данными выступают таблицы Excel и файлы XML.
При конвертации таблиц происходит обработка данных и перестановка столбцов.
При запуске программа формирует панель инструментов с 6 кнопками — для обработки файлов различной структуры. -
Описанная в этой статье программа уже не работает (на сайте веели ограничение на просмотр данных)
Посмотрите видеоинструкцию по работающей нынче программе, — парсер сайта грузоперевозок ati.suПрограмма предназначена для загрузки базы данных сайта autotransinfo.ru (АТИ) в книгу Excel.
Результатом работы программы является книга Excel, состоящая из 2 листов: «Организации… -
Программа предназначена для преобразования файлов формата .HTM с объявлениями о продаже недвижимости (файлы являются результатом сохранения веб-страниц с сайтов публикации объявлений) в формат Microsoft Excel.
Программа производит анализ текста объвлений, распознаёт значения площади и этажности, отделяет второстепенные данные (комментарий) из текста объявления, преобразует различные форматы цен (… -
Программа предназначена для работы с заявками на оборудование.Цели программы:
автоматизация составления и редактирования заявок
преобразование имеющихся заявок в виде отдельных файлов Excel различной структуры к единому виду
формирование отчётов по категориям и типам заявок
стандартизация печатной формы заявок
разграничение доступа на работу с базой данных заявок
…
-
Программа, выполненная в виде файла Excel, предназначена для управления игровым клубом, администрирования интернет-кафе или подобного заведения.
В таблице Excel регистрируются сеансы пользователей (время, проведенное за компьютером или игровой приставкой) и все оплаты
Поддерживаются разные варианты начисления оплаты (5 минут, 10 минут, 1 час, акция 3+1, а также ночной режим — где даётся 7 часов… -
Программа предназначена для обработки отчётов управления по сделкам с ценными бумагамиОсновные функции программы:
Создание новых отчётов управления (за следующий квартал) на основании текущих отчётов
Внесение изменений и дополнений в существующие отчёты
Формирование сводной таблицы по вкладам для оценки роста, а также коэффициентов ликвидности и версификации вкладов
Обработка…
Просмотров 47.9к. Опубликовано 9 сентября, 2018 Обновлено 25 июня, 2019
Microsoft Excel является одной из самых популярных программ с более чем миллиардом пользователей. Он используется для создания диаграмм, таблиц, отчетов, определения тенденций и организации данных и т. д. Но для многих эта программа довольно дорогая и не доступна на всех платформах. Кроме того, у него нет надежных функций совместной работы и синхронизации, а также не хватает многих параметров настройки. К счастью, Microsoft Excel не является единственным инструментом создания рабочих таблиц, доступным на рынке. Существует множество других наборов Office с альтернативами Excel, которые доступны как бесплатно, так и оплачиваются, что может быть хорошей заменой Microsoft Excel в определенных ситуациях. Вы найдете как онлайн, так и офлайн-инструменты с уникальными функциями.
Чтобы помочь вам в поиске лучшей альтернативы Microsoft Excel, мы создали этот список лучших наборов Office, которые поставляются с альтернативами Excel. Просто сделайте выбор в соответствии с вашим требованием.
| № | Название | Версия |
| 1 | Google Таблицы | онлайн |
| 2 | OpenOffice | Программа |
| 3 | Excel Online | онлайн |
| 4 | LibreOffice | Программа |
| 5 | FreeOffice 2018 | Программа |
| 6 | Офисный пакет WPS | Программа |
| 7 | Zoho таблицы | онлайн |
| 8 | PlanMaker | Программа |
| 9 | ThinkFree | онлайн/программа |
| 10 | Smartsheet | онлайн |
| 11 | Gnumeric | Программа |
| 12 | Bime | онлайн |
| 13 | Numbers For Mac | Программа |
| 14 | Apple iWork | Программа |
| 15 | SPREAD32 | Программа |
| 16 | Sheetster | Программа |
| 17 | Calligra Sheets | Программа |
| 18 | Siag | Программа |
| 19 | EtherCalc | Программа |
| 20 | Quip for Teams | Онлайн |
| 21 | IBM Lotus Symphony | Программа |
| 22 | Kingsoft Spreadsheets | Программа |
| 23 | Таблицы Accel | Программа |
1. Google Таблицы
Очень похоже на внешний вид и функциональность Excel, Google Таблицы , вероятно, являются самой популярной альтернативой Excel.
Он предлагает временные функции, похожие на Excel, такие как диаграммы и графики, встроенные формулы, сводные таблицы и условное форматирование. Он доступен для всех, у кого есть аккаунт Google.
Вся информация живет в облаке, поэтому вам не нужно беспокоиться о резервном копировании файлов. Вы можете получить к ним доступ практически из любой точки мира (кроме Китая), если у вас есть доступ в Интернет.
Кроме того, он отлично подходит для совместной работы и контроля версий, поскольку несколько пользователей могут работать с одним и тем же документом одновременно, и изменения сохраняются автоматически.
Google Таблицы поставляются с предварительно разработанными, удобными для презентации шаблонами, чтобы быстрее настроить вашу таблицу. Вы можете использовать приложение, чтобы открывать, редактировать и сохранять файлы Microsoft Excel, а также конвертировать файлы Excel в Google Таблицы и наоборот.
Ссылка: https://www.google.com/sheets/about/
Основные возможности: инструменты совместной работы, автоматическое сохранение и синхронизация и полностью бесплатное использование.
Цена: бесплатно.
Тип: онлайн-таблица с автономным доступом через Google Chrome.
Совместимость: веб-версия, автономная версия для Windows, Mac OS X и выделенных приложений для платформы Android и iOS.
2. OpenOffice
Apache OpenOffice, представленный более 20 лет назад и установленный на более чем 100 миллионах компьютеров, представляет собой программный пакет для офисных приложений с открытым исходным кодом для обработки текстов, электронных таблиц, презентаций, графики, баз данных и т. Д.
Calc, эквивалент Excel в OpenOffice, отлично работает как инструмент анализа данных, особенно для небольших наборов данных.
Данные хранятся в международном формате открытого стандарта, который работает в Windows, Mac OSX и Linux, а также может читать и записывать файлы из других общих офисных программных пакетов.
Apache OpenOffice можно установить на большинстве компьютеров бесплатно. Поскольку он загружен на компьютер, для его использования вам не требуется подключение к Интернету.
Благодаря открытому исходному коду вы можете изменить программу в соответствии с потребностями вашей компании, как вам удобно.
Ссылка: https://www.openoffice.org/ru/
Основные характеристики: бесплатный и открытый, настольный клиент, как и Excel, и имеет чистый интерфейс.
Цена: бесплатно.
Тип: автономный рабочий стол.
Совместимость: Windows, Mac OS X и Linux.
3. Excel Online
Если вы действительно ищете копию Microsoft Excel бесплатно, то Microsoft Office в Интернете может стать отличной альтернативой. Это пакет Microsoft Office (включая Excel в Интернете), который просто подключен к сети с незначительным добавлением функций и не обладает некоторыми мощными пользовательскими функциями настольного приложения, такими как макросы, слияние писем, формат Painter, затенение, границы и лента и т. Д. ,
Он предлагает действительно эффективные инструменты для совместной работы (может быть, не так хорош, как Google Таблицы), и сохраняет все документы в OneDrive или Dropbox. Сохранение и синхронизация происходит в режиме реального времени, и вы также получаете дополнительные инструменты для поиска.
Главный недостаток заключается в том, что у него нет какой-либо автономной версии. Если у вас нет доступа к Интернету, приложение практически бесполезно. Кроме того, программы отлично работают и дают вам подобное ощущение Excel 2013. Поскольку это веб-сайт, загрузка огромных данных может привести к задержкам и разочарованиям.
Ссылка: https://www.office.com/
Основные характеристики: Дайте вам аналогичное ощущение рабочего стола Microsoft Excel, сохранение в реальном времени и синхронизацию с OneDrive, бесплатные и надежные инструменты совместной работы.
Ценообразование: бесплатно.
Тип: Online Spreadsheets.
Совместимость: Windows, Mac OS X, Linux и Android.
4. LibreOffice
LibreOffice — еще один бесплатный инструмент с открытым исходным кодом и фактически основан на том же исходном коде, что и OpenOffice. Однако он был сильно изменен; предлагает различные функции и обладает удивительной совместимостью с документами. Как и OpenOffice, он также имеет альтернативу Excel под названием Calc.
Интерфейс довольно похож на старую версию Microsoft Office, например Office 2003, но функции достаточно мощные, чтобы бороться с последними версиями. Он имеет некоторые удивительные функции импорта и экспорта и, как говорят, импортирует практически любой формат документа. Это также известно для открытия устаревших версий офисных документов Microsoft, которые люди даже не используют сейчас.
Некоторые из его уникальных функций включают в себя: Портативную версию, язык макросов, многоплатформенную поддержку, расширения и импорт графических форматов.
Ссылка: https://ru.libreoffice.org
Основные характеристики: открытые и бесплатные, мощные функции для бесплатного программного обеспечения, настольный клиент для упрощения работы в автономном режиме.
Ценообразование: бесплатно.
Тип: автономный настольный инструмент для работы с электронными таблицами.
Совместимость: Windows, Mac OS X, Linux и приложение для просмотра для Android.
5. FreeOffice 2018
Ссылка: https://www.freeoffice.com/ru/
Последняя версия SoftOffice 2018 SoftMaker полностью совместима с форматами файлов Microsoft Office, что означает, что вы не будете удивлены при передаче файлов в MS Office.
Это бесплатное программное обеспечение имеет интерфейс, аналогичный интерфейсу MS Office, и имеет очень быстрое время загрузки.
PlanMaker, аналог Excel от FreeOffice, предлагает такие функции, как условное форматирование и сводные таблицы, которые очень похожи на Excel.
Он также предлагает такие функции, как графика и рисунки, а также инструменты визуализации данных, которые помогут вам создавать материалы, готовые к презентации.
6. Офисный пакет WPS
Если вы занимаетесь редактированием листов на своем смартфоне, вы можете попробовать WPS Office Suite. Это альтернатива Excel для вашего смартфона, которая позволяет редактировать zippy. Разумеется, он не может конкурировать напрямую с настольным приложением, но очень просто сделать небольшие изменения в среднем с вашего телефона бесплатно.
Приложение имеет действительно чистый дизайн со всей информацией, представленной перед вами. Хотя это полный пакет Office, но когда вы загрузите лист, он автоматически загрузит параметры редактирования для электронной таблицы.
Он интегрируется с Dropbox для сохранения всех ваших документов и синхронизации их на всех ваших устройствах. Лучше всего, он не требует какой-либо учетной записи, в отличие от Microsoft Excel или Google Таблиц для смартфона.
Ссылка: http://wps.com/
Основные характеристики: Интуитивно понятный интерфейс, бесплатный и не требует никакой учетной записи и делает редактирование очень быстрым и простым.
Цена: бесплатно.
Тип: Интернет-приложение для смартфонов на основе смартфонов.
Совместимость: Android, iOS и Linux.
7. Zoho таблицы
Zoho Docs — еще один офисный пакет, который предлагает альтернативу Excel в виде Zoho Sheet. Zoho Docs имеет как автономных, так и онлайн-клиентов в виде настольного клиента и веб-клиента. Набор не настолько богат, если сравнивать его с Microsoft Excel, но он имеет некоторые уникальные функции.
У этого есть некоторый надежный набор инструментов сотрудничества; он сохраняет и синхронизирует листы с облачным хранилищем Zoho. Хотя, у него есть бесплатная версия, но она ограничена. Бесплатная версия получит все необходимые функции вместе с 1 ГБ памяти. Если вам нужно больше места и какая-то другая свобода безопасности и сотрудничества, вам придется заплатить.
Ссылка: https://www.zoho.com/docs/sheet.html
Основные характеристики: простой интерфейс, надежные инструменты для совместной работы и как клиентские, так и настольные.
Цена: бесплатно с ограничениями и 5 долларов США в месяц с 50 ГБ оперативной памятью и 8 долларов США в месяц с хранением 100 ГБ, а все функции разблокированы.
Тип: автономный и интерактивный инструмент электронных таблиц.
Совместимость: Windows, Mac OS X, Linux и Android.
8. Bime
Ссылка: https://www.bimeanalytics.com/
Bime помогает анализировать, визуализировать и представлять данные путем интеграции информации из разных источников и создания пользовательских показателей, отчетов и панелей мониторинга.
Хотя он не предназначен для доставки всех функций и функций MS Excel, он предлагает удобную и удобную альтернативу возможностям визуализации данных Excel, таким как графики и диаграммы, с большим количеством колоколов и свистов.
Bime — это облачное программное обеспечение с планами от 490 долл. США / мес.
9. ThinkFree
Ссылка: https://www.thinkfree.com/ru/index
ThinkFree Office Online — это набор текстовых процессоров для веб-страниц, электронных таблиц и презентаций, аналогичных Google Apps для ПК.
Он совместим с Microsoft Office и позволяет пользователям создавать и редактировать документы в веб-приложении и сотрудничать с другими пользователями в режиме реального времени.
Компания также предлагает ThinkFree Office Mobile — услугу, которая позволяет пользователям создавать, просматривать и редактировать документы на своих мобильных устройствах.
10. Smartsheet
Smartsheet — удивительная онлайн-альтернатива Excel с особенностями для опытных пользователей и компаний. Однако, как и Excel, это не бесплатный инструмент. Вы просто получите 30-дневную пробную версию, и после этого вам придется платить ежемесячно или ежегодно. Smartsheet может делать почти все, что может сделать Excel, но он добавляет некоторые дополнительные возможности управления и настройки.
Как и номера Apple, вы начнете с чистого документа, и вы можете использовать шаблон для начала своей работы. Инструмент может быть немного сложным для некоторых начинающих пользователей, но есть советы и видео-инструкции, предоставляемые с каждым шагом. Вы можете легко настраивать строки и столбцы с полным контролем над своими визуальными эффектами.
Некоторые из его уникальных возможностей, отсутствующих в Excel, включают в себя представление Gantt и Calendar, обсуждение и прикрепление файлов к задачам, планированию и настраиваемым отчетам.
Ссылка: https://www.smartsheet.com/
Основные возможности: Доступ в Интернет к листам, Тонны настроек и отличные инструменты для совместной работы.
Ценообразование: базовое $ 16 / месяц с 3 ГБ хранилищем, план команды $ 50 в месяц для 3 пользователей с 45 ГБ хранилищем и индивидуальный план с 25 пользователями и 375 ГБ места по цене 270 долларов США.
Тип: интерактивный инструмент для работы с электронными таблицами.
Совместимость: Windows, Mac OS X, Linux и Android.
11. Gnumeric
Gnumeric — это еще одно дополнение бесплатного инструмента Open-source в этом списке. Как следует из названия, Gnumeric лучше всего подходит для обработки числовых данных и выполнения всех вычислений. Если вы используете Excel для управления учетными записями и другими подобными вещами, Gnumeric может быть лучшим и быстрым выбором.
Gnumeric — очень простая настольная программа и чрезвычайно легкая на компьютерах. Это позволит вам обрабатывать тысячи записей без какого-либо отставания, которое вы можете увидеть в Excel. Из-за его базового дизайна и функциональности, возможно, не очень хорошо импортировать другие документы с графическим интенсивным контентом.
Его расчеты проверены профессионалами, и они столь же точны, как и Excel с гораздо более быстрыми результатами и обработкой. Если вы ищете бесплатную и быструю альтернативу вычислениям Excel, Gnumeric должен стать счастливой заменой.
Ссылка: http://www.gnumeric.org/
Основные характеристики: легкий и точный, простой интерфейс и Open-source.
Ценообразование: бесплатно.
Тип: автономный рабочий стол для настольных компьютеров.
Совместимость: Unix.
Получить Gnumeric
12. PlanMaker
PlanMaker фактически разработан, чтобы быть более дешевой альтернативой Excel, поэтому, если вам нужно что-то похожее на Excel, но по более низкой цене, PlanMaker открыт. Хотя он по-прежнему не лучше, чем Microsoft Excel, но он очень близок и хорошо взаимодействует с документами Excel.
Перемещение документов из Excel в PlanMaker никогда не приведет к изменению структуры данных. Он поддерживает даже более старые версии документов Microsoft Excel, например .xls. Интерфейс также очень похож на Excel, поэтому вы не будете зацикливаться на изучении новых вещей.
Кроме того, форматирование можно легко стилизовать; цвет можно использовать как для подсветки, так и для записи, чтобы сделать ваши листы привлекательными. Он поставляется с 30-дневной пробной версией с полной функциональностью, чтобы проверить инструмент, и после этого вам придется выбирать платные пакеты.
Ссылка: https://www.softmaker.com/ru/softmaker-office-planmaker
Основные характеристики: Взаимодействие с Excel Sheets, более дешевая альтернатива Excel и делает пользователей Excel такими, как дома.
Цена: бесплатное 30 проб и стандартная версия за € 69.99 и профессиональная версия за € 89,95.
Тип: автономный настольный и планшетный инструмент для работы с электронными таблицами.
Совместимость: Windows, Mac OS X, Linux и Android.
13. Numbers For Mac
Поставляется бесплатно с каждым Mac, это ответ Apple на Microsoft Excel.
Номера для Mac отлично подходят для визуализации небольших наборов данных и превращают их в готовые к презентации графики, на которые приятно смотреть. (Вы не ожидаете ничего от Apple, верно?).
Numbers для Mac поставляется с предварительно построенными шаблонами и поддерживает широкий спектр возможностей анализа данных.
Он интегрирован в экосистему iOS, поэтому, если вы используете iPhone или iPad, вы можете легко получить доступ к своим документам с мобильных устройств и сотрудничать с вашей командой.
Вы можете сохранять документы в форматах файлов Excel, для тех «ПК» мира 
14. Apple iWork
Ссылка: https://www.apple.com/ru/iwork/
Apple всегда была крупнейшим конкурентом Microsoft в потребительских операционных системах, но Apple приложила щедрые усилия в свой офисный пакет iWork. Он доступен только в Mac OS (OS X), но он бесплатный ( хотя и не бесплатный как FOSS ). Да, в нем не хватает многих функций Microsoft Office, но вам они нужны?
iWork способен обрабатывать текст (с акцентом на дизайн), электронные таблицы и программное обеспечение для презентаций. Некоторые находят iWork настолько простыми, что заставляют вас чувствовать себя глупыми ( включая меня ), и для того, чтобы привыкнуть, на самом деле требуется некоторое время. Несмотря на это, эта замена Microsoft Office для Mac по-прежнему является надежным пакетом для небольшого офиса.
Почему Apple iWork?
iWork предоставляет множество простых в использовании и популярных функций. Он прост в использовании без лишней суеты.
Также доступна облачная версия iWork для iCloud. Ранее iCloud был доступен только для пользователей Apple, но теперь другие платформы также совместимы с приложениями iWork из-за бесплатного офисного пакета на iCloud. Все, что вам нужно, это Apple ID.
Платформы, поддерживаемые iCloud: Mac, iOS, несколько операционных систем (через версию iCloud).
15. SPREAD32
Ссылка: http://spread32.software.informer.com/2.0/
Эта бесплатная программа для работы с электронными таблицами работает с настольными и некоторыми мобильными устройствами и поддерживает большинство распространенных форматов файлов.
Как и большинство распространенных электронных таблиц, он предлагает сотни формул и основные функции Excel, такие как фильтрация данных, вставка диаграмм и условное форматирование.
С его уменьшенными визуальными эффектами и дизайном пользовательского интерфейса это программное обеспечение очень «легкое», что делает файлы легко передаваемыми.
16. Sheetster
Эта автономная веб-электронная таблица с открытым исходным кодом позволяет создавать, редактировать и просматривать электронные таблицы различных форматов.
Sheetster может импортировать и экспортировать форматы файлов .xls и .xlsx и поддерживает полный спектр формул и функций Excel.
Sheetster предоставляет API-интерфейс на стороне сервера для соединителей для хранения документов и богатый API REST для управления открытыми электронными таблицами, что делает его отличным выбором для разработчиков, которые хотят интегрировать электронные таблицы в свои веб-приложения.
17. Calligra Sheets
Этот инструмент расчета и таблицы может быстро создавать и вычислять различные бизнес-таблицы, в среде, очень похожей на среду Excel.
В листе Calligra представлены шаблоны рабочего стола, инструменты стиля, возможности форматирования, встроенные функции, диаграммы, сортировка данных и даже сценарии с Python, Ruby и Javascript.
Первоначально разработанный для операционных систем Linus, BSD и Unix, Calligra теперь предлагает предварительную поддержку для MS Windows и OS X.
18. Siag
Siag Office — компактный и легкий, плотно интегрированный бесплатный офисный пакет.
В то время как его компактный дизайн отлично подходит для пользователей, работающих в старых операционных системах с небольшим объемом оперативной памяти, легко заметить, что мы привыкли к этим дням из большинства программ электронных таблиц.
19. EtherCalc
Бесплатное веб-программное обеспечение, которое работает на GNU / Linux, FreeBSD, Mac OS X и Windows, EtherCalc — это программа для электронных таблиц с открытым исходным кодом.
Подобно Google Таблицам, пользователи могут сохранять данные в Интернете, предоставлять разрешения на редактирование и изменять их для всех пользователей в режиме реального времени.
Хотя EtherCalc не является полнофункциональной программой для работы с электронными таблицами, ее сокращенная функциональность (поставляемая без ущерба для удобства использования) делает ее одним из самых простых приложений для работы с электронными таблицами для совместной работы.
20. Quip for Teams
Если вы целая команда пытается координировать новый бюджет или хотите комментировать номера, трудно хранить и находить эти комментарии в одном документе Excel. Quip позволяет всей вашей команде управлять и управлять таблицами вместе, устраняя необходимость громоздкие приложения. Он также не испытывает недостатка в мощности — он имеет более 400 функций.
21. IBM Lotus Symphony SpreadSheets
IBM Lotus Symphony — еще один полнофункциональный офисный пакет для замены Microsoft Office. Он имеет модуль электронных таблиц, который позволяет открывать и создавать электронные таблицы. Вы можете добавлять все типы формул и создавать графики с вашими данными. Конечно, как и в случае с OpenOffice, могут возникнуть проблемы с совместимостью, но большинство электронных таблиц должны открываться без проблем.
22. Kingsoft Spreadsheets
Kingsoft Spreadsheet — лучшая бесплатная программа для электронных таблиц по нескольким причинам: ее красивый, интуитивно понятный интерфейс очень прост в использовании и поддерживает огромное количество функций.
Он может работать с теми же файлами, что и почти каждая версия Microsoft Excel, такая как XLSX, XLS и CSV. Мало того, что вы можете открывать эти общие типы файлов, но вы также можете сохранить их обратно, что позволяет не каждая бесплатная программа электронных таблиц.
Это бесплатное программное обеспечение для электронных таблиц также поддерживает более 100 формул для работы с данными и обладает гораздо большим количеством возможностей, которые вы ожидаете найти в программе для работы с электронными таблицами.
Две вещи, которые мне не нравятся, — это отсутствие автоматической проверки орфографии, и вы должны загрузить весь пакет Kingsoft Office, даже если вы хотите установить только часть электронной таблицы, но не текстовый процессор или презентационное программное обеспечение.
23. Таблицы Accel
Accel Spreadsheet выглядит не так хорошо, как другие программы из этого списка, но это все еще работающая программа электронных таблиц, которая может выполнять многие из тех же функций.
Ваши файлы могут быть сохранены в форматах, таких как XLS и CSV, но также и для некоторых Accel-специфичных, таких как VTS и ATP.
Таблицы Accel могут подключаться к внешним файлам базы данных и даже поддерживать открытие файлов непосредственно из Dropbox и других онлайн-сервисов хранения .
Также доступна переносная версия программного обеспечения Accel Spreadsheets.
Вывод
С таким большим разнообразием инструментов для работы с электронными таблицами на выбор, возникает соблазн попытаться «сделать все» на Excel или его альтернативах.
Однако не все задачи могут хорошо выполняться в Excel, что, несмотря на универсальность, является «универсальным» инструментом.
Например, мы видели много людей, которые пытались консолидировать свои расходы на программное обеспечение, сжимая свои задачи управления проектами в Excel, что оказалось ошибкой снова и снова, поскольку Excel не имеет функций, специально предназначенных для управления проектами, таких как совместной работы в реальном времени, обширных изменений в треке и поддержки клиентов.
При упоминании баз данных (БД) первым делом, конечно, в голову приходят всякие умные слова типа SQL, Oracle, 1С или хотя бы Access. Безусловно, это очень мощные (и недешевые в большинстве своем) программы, способные автоматизировать работу большой и сложной компании с кучей данных. Беда в том, что иногда такая мощь просто не нужна. Ваш бизнес может быть небольшим и с относительно несложными бизнес-процессами, но автоматизировать его тоже хочется. Причем именно для маленьких компаний это, зачастую, вопрос выживания.
Для начала давайте сформулируем ТЗ. В большинстве случаев база данных для учета, например, классических продаж должна уметь:
- хранить в таблицах информацию по товарам (прайс), совершенным сделкам и клиентам и связывать эти таблицы между собой
- иметь удобные формы ввода данных (с выпадающими списками и т.п.)
- автоматически заполнять этими данными какие-то печатные бланки (платежки, счета и т.д.)
- выдавать необходимые вам отчеты для контроля всего бизнес-процесса с точки зрения руководителя
Со всем этим вполне может справиться Microsoft Excel, если приложить немного усилий. Давайте попробуем это реализовать.
Шаг 1. Исходные данные в виде таблиц
Информацию о товарах, продажах и клиентах будем хранить в трех таблицах (на одном листе или на разных — все равно). Принципиально важно, превратить их в «умные таблицы» с автоподстройкой размеров, чтобы не думать об этом в будущем. Это делается с помощью команды Форматировать как таблицу на вкладке Главная (Home — Format as Table). На появившейся затем вкладке Конструктор (Design) присвоим таблицам наглядные имена в поле Имя таблицы для последующего использования:

Итого у нас должны получиться три «умных таблицы»:

Обратите внимание, что таблицы могут содержать дополнительные уточняющие данные. Так, например, наш Прайс содержит дополнительно информацию о категории (товарной группе, упаковке, весу и т.п.) каждого товара, а таблица Клиенты — город и регион (адрес, ИНН, банковские реквизиты и т.п.) каждого из них.
Таблица Продажи будет использоваться нами впоследствии для занесения в нее совершенных сделок.
Шаг 2. Создаем форму для ввода данных
Само-собой, можно вводить данные о продажах непосредственно в зеленую таблицу Продажи, но это не всегда удобно и влечет за собой появление ошибок и опечаток из-за «человеческого фактора». Поэтому лучше будет на отдельном листе сделать специальную форму для ввода данных примерно такого вида:

В ячейке B3 для получения обновляемой текущей даты-времени используем функцию ТДАТА (NOW). Если время не нужно, то вместо ТДАТА можно применить функцию СЕГОДНЯ (TODAY).
В ячейке B11 найдем цену выбранного товара в третьем столбце умной таблицы Прайс с помощью функции ВПР (VLOOKUP). Если раньше с ней не сталкивались, то сначала почитайте и посмотрите видео тут.
В ячейке B7 нам нужен выпадающий список с товарами из прайс-листа. Для этого можно использовать команду Данные — Проверка данных (Data — Validation), указать в качестве ограничения Список (List) и ввести затем в поле Источник (Source) ссылку на столбец Наименование из нашей умной таблицы Прайс:

Аналогичным образом создается выпадающий список с клиентами, но источник будет уже:
=ДВССЫЛ(«Клиенты[Клиент]»)
Функция ДВССЫЛ (INDIRECT) нужна, в данном случае, потому что Excel, к сожалению, не понимает прямых ссылок на умные таблицы в поле Источник. Но та же ссылка «завернутая» в функцию ДВССЫЛ работает при этом «на ура» (подробнее об этом было в статье про создание выпадающих списков с наполнением).
Шаг 3. Добавляем макрос ввода продаж
После заполнения формы нужно введенные в нее данные добавить в конец таблицы Продажи. Сформируем при помощи простых ссылок строку для добавления прямо под формой:

Т.е. в ячейке A20 будет ссылка =B3, в ячейке B20 ссылка на =B7 и т.д.
Теперь добавим элементарный макрос в 2 строчки, который копирует созданную строку и добавляет ее к таблице Продажи. Для этого жмем сочетание Alt+F11 или кнопку Visual Basic на вкладке Разработчик (Developer). Если эту вкладку не видно, то включите ее сначала в настройках Файл — Параметры — Настройка ленты (File — Options — Customize Ribbon). В открывшемся окне редактора Visual Basic вставляем новый пустой модуль через меню Insert — Module и вводим туда код нашего макроса:
Sub Add_Sell()
Worksheets("Форма ввода").Range("A20:E20").Copy 'копируем строчку с данными из формы
n = Worksheets("Продажи").Range("A100000").End(xlUp).Row 'определяем номер последней строки в табл. Продажи
Worksheets("Продажи").Cells(n + 1, 1).PasteSpecial Paste:=xlPasteValues 'вставляем в следующую пустую строку
Worksheets("Форма ввода").Range("B5,B7,B9").ClearContents 'очищаем форму
End Sub
Теперь можно добавить к нашей форме кнопку для запуска созданного макроса, используя выпадающий список Вставить на вкладке Разработчик (Developer — Insert — Button):

После того, как вы ее нарисуете, удерживая нажатой левую кнопку мыши, Excel сам спросит вас — какой именно макрос нужно на нее назначить — выбираем наш макрос Add_Sell. Текст на кнопке можно поменять, щелкнув по ней правой кнопкой мыши и выбрав команду Изменить текст.
Теперь после заполнения формы можно просто жать на нашу кнопку, и введенные данные будут автоматически добавляться к таблице Продажи, а затем форма очищается для ввода новой сделки.
Шаг 4. Связываем таблицы
Перед построением отчета свяжем наши таблицы между собой, чтобы потом можно было оперативно вычислять продажи по регионам, клиентам или категориям. В старых версиях Excel для этого потребовалось бы использовать несколько функций ВПР (VLOOKUP) для подстановки цен, категорий, клиентов, городов и т.д. в таблицу Продажи. Это требует времени и сил от нас, а также «кушает» немало ресурсов Excel. Начиная с Excel 2013 все можно реализовать существенно проще, просто настроив связи между таблицами.
Для этого на вкладке Данные (Data) нажмите кнопку Отношения (Relations). В появившемся окне нажмите кнопку Создать (New) и выберите из выпадающих списков таблицы и названия столбцов, по которым они должны быть связаны:

Важный момент: таблицы нужно задавать именно в таком порядке, т.е. связанная таблица (Прайс) не должна содержать в ключевом столбце (Наименование) повторяющихся товаров, как это происходит в таблице Продажи. Другими словами, связанная таблица должна быть той, в которой вы искали бы данные с помощью ВПР, если бы ее использовали.
Само-собой, аналогичным образом связываются и таблица Продажи с таблицей Клиенты по общему столбцу Клиент:

После настройки связей окно управления связями можно закрыть, повторять эту процедуру уже не придется.
Шаг 5. Строим отчеты с помощью сводной
Теперь для анализа продаж и отслеживания динамики процесса, сформируем для примера какой-нибудь отчет с помощью сводной таблицы. Установите активную ячейку в таблицу Продажи и выберите на ленте вкладку Вставка — Сводная таблица (Insert — Pivot Table). В открывшемся окне Excel спросит нас про источник данных (т.е. таблицу Продажи) и место для выгрузки отчета (лучше на новый лист):

Жизненно важный момент состоит в том, что нужно обязательно включить флажок Добавить эти данные в модель данных (Add data to Data Model) в нижней части окна, чтобы Excel понял, что мы хотим строить отчет не только по текущей таблице, но и задействовать все связи.
После нажатия на ОК в правой половине окна появится панель Поля сводной таблицы, где нужно щелкнуть по ссылке Все, чтобы увидеть не только текущую, а сразу все «умные таблицы», которые есть в книге.А затем можно, как и в классической сводной таблице, просто перетащить мышью нужные нам поля из любых связанных таблиц в области Фильтра, Строк, Столбцов или Значений — и Excel моментально построит любой нужный нам отчет на листе:

Не забудьте, что сводную таблицу нужно периодически (при изменении исходных данных) обновлять, щелкнув по ней правой кнопкой мыши и выбрав команду Обновить (Refresh), т.к. автоматически она этого делать не умеет.
Также, выделив любую ячейку в сводной и нажав кнопку Сводная диаграмма (Pivot Chart) на вкладке Анализ (Analysis) или Параметры (Options) можно быстро визуализировать посчитанные в ней результаты.
Шаг 6. Заполняем печатные формы
Еще одной типовой задачей любой БД является автоматическое заполнение различных печатных бланков и форм (накладные, счета, акты и т.п.). Про один из способов это сделать, я уже как-то писал. Здесь же реализуем, для примера, заполнение формы по номеру счета:

Предполагается, что в ячейку C2 пользователь будет вводить число (номер строки в таблице Продажи, по сути), а затем нужные нам данные подтягиваются с помощью уже знакомой функции ВПР (VLOOKUP) и функции ИНДЕКС (INDEX).
Ссылки по теме
- Как использовать функцию ВПР (VLOOKUP) для поиска и подстановки значений
- Как заменить ВПР функциями ИНДЕКС и ПОИСКПОЗ
- Автоматическое заполнение форм и бланков данными из таблицы
- Создание отчетов с помощью сводных таблиц
Базы данных (БД) — набор упорядоченной информации, которая хранится в одном месте. Их создают, чтобы быстро находить, систематизировать и редактировать нужные данные, а при необходимости собирать их в отчёт или показывать в виде диаграммы.
Специализированных программ для формирования и ведения баз данных много. В том же MS Office для этого есть отдельное приложение — Microsoft Access. Но и в Excel достаточно возможностей для создания простых баз и удобного управления ими. Есть ограничение — количество строк базы данных в Excel не должно быть больше одного миллиона.
В статье разберёмся:
- как выглядит база данных в Excel;
- как её создать и настроить;
- как работать с готовой базой данных в Excel — фильтровать, сортировать и искать записи.
База данных в Excel — таблица с информацией. Она состоит из однотипных строк — записей базы данных. Записи распределены по столбцам — полям базы данных.
Скриншот: Excel / Skillbox Media
Названия полей — шапка таблицы — определяют структуру базы данных. Они показывают, какую информацию содержит база. В примере выше это имя менеджера автосалона, дата продажи, модель и характеристики автомобиля, который он продал.
Каждая запись — строка таблицы — относится к одному объекту базы данных и содержит информацию о нём. В нашем примере записи характеризуют продажи, совершённые менеджерами автосалона.
При создании базы данных нельзя оставлять промежуточные строки полностью пустыми, как на скриншоте ниже. Так база теряет свою целостность — в таком виде ей нельзя управлять как единым объектом.
Скриншот: Excel / Skillbox Media
Разберём пошагово, как создать базу данных из примера выше и управлять ей.
Создаём структуру базы данных
Выше мы определили, что структуру базы данных определяют названия полей (шапка таблицы).
Задача для нашего примера — создать базу данных, в которой будут храниться все данные о продажах автомобилей менеджерами автосалона. Каждая запись базы — одна продажа, поэтому названия полей БД будут такими:
- «Менеджер»;
- «Дата продажи»;
- «Марка, модель»;
- «Цвет»;
- «Год выпуска»;
- «Объём двигателя, л»;
- «Цена, руб.».
Введём названия полей в качестве заголовков столбцов и отформатируем их так, чтобы они визуально отличались от дальнейших записей.
Скриншот: Excel / Skillbox Media
Создаём записи базы данных
В нашем примере запись базы данных — одна продажа. Перенесём в таблицу всю имеющуюся информацию о продажах.
При заполнении ячеек с записями важно придерживаться одного стиля написания. Например, Ф. И. О. менеджеров во всех строках вводить в виде «Иванов И. И.». Если где-то написать «Иван Иванов», то дальше в работе с БД будут возникать ошибки.
Скриншот: Excel / Skillbox Media
На этом же этапе важно проконтролировать, подходит ли формат ячеек данным в них. По умолчанию все ячейки получают общий формат. Чтобы в дальнейшем базой данных было удобнее пользоваться, можно изменить формат там, где это нужно.
В нашем примере данные в столбцах A, C и D должны быть в текстовом формате. Данные столбца B должны быть в формате даты — его Excel определил и присвоил автоматически. Данные столбцов E, F — в числовом формате, столбца G — в финансовом.
Чтобы изменить формат ячейки, выделим нужный столбец, кликнем правой кнопкой мыши и выберем «Формат ячеек».
Скриншот: Excel / Skillbox Media
В появившемся меню выберем нужный формат и настроим его. В нашем примере для ячейки «Цена, руб.» выберем финансовый формат, уберём десятичные знаки (знаки после запятой) и выключим отображение символа ₽.
Скриншот: Excel / Skillbox Media
Также изменить формат можно на панели вкладки «Главная».
Скриншот: Excel / Skillbox Media
Присваиваем базе данных имя
Для этого выделим все поля и записи базы данных, включая шапку. Нажмём правой кнопкой мыши и выберем «Имя диапазона».
Скриншот: Excel / Skillbox Media
В появившемся окне вводим имя базы данных без пробелов.
Скриншот: Excel / Skillbox Media
Готово — мы внесли в базу данных информацию о продажах и отформатировали её. В следующем разделе разберёмся, как с ней работать.
Скриншот: Excel / Skillbox Media
Сейчас в созданной базе данных все записи расположены хаотично — не упорядочены ни по датам, ни по фамилиям менеджеров. Разберёмся, как привести БД в более удобный для работы вид. Все необходимые для этого функции расположены на вкладке «Данные».
Скриншот: Excel / Skillbox Media
Для начала добавим фильтры. Это инструмент, с помощью которого из большого объёма информации выбирают и показывают только нужную в данный момент.
Подробнее о фильтрах в Excel говорили в этой статье Skillbox Media.
Выберем любую ячейку из базы данных и на вкладке «Данные» нажмём кнопку «Фильтры».
Скриншот: Excel / Skillbox Media
В каждой ячейке шапки таблицы появились кнопки со стрелками.
Предположим, нужно показать только сделки менеджера Тригубова М. — нажмём на стрелку поля «Менеджер» и оставим галочку только напротив него. Затем нажмём «Применить фильтр».
Скриншот: Excel / Skillbox Media
Готово — в базе отражены данные о продажах только одного менеджера. На кнопке со стрелкой появился дополнительный значок. Он означает, что в этом столбце настроена фильтрация. Чтобы её снять, нужно нажать на этот дополнительный значок и выбрать «Очистить фильтр».
Скриншот: Excel / Skillbox Media
Записи БД можно фильтровать по нескольким параметрам одновременно. Для примера покажем среди продаж Тригубова М. только автомобили дешевле 2 млн рублей.
Для этого в уже отфильтрованной таблице откроем меню фильтра для столбца «Цена, руб.» и нажмём на параметр «Выберите». В появившемся меню выберем параметр «Меньше».
Скриншот: Excel / Skillbox Media
Затем в появившемся окне дополним условие фильтрации — в нашем случае «Меньше 2000000» — и нажмём «Применить фильтр».
Скриншот: Excel / Skillbox Media
Готово — фильтрация сработала по двум параметрам. Теперь БД показывает только те проданные менеджером авто, цена которых ниже 2 млн рублей.
Скриншот: Excel / Skillbox Media
Кроме этого, в Excel можно установить расширенный фильтр. Он позволяет фильтровать БД по сложным критериям сразу в нескольких столбцах. Подробно о том, как настроить расширенный фильтр, говорили в статье.
Сортировка — инструмент, с помощью которого данные в БД организовывают в необходимом порядке. Их можно сортировать по алфавиту, по возрастанию и убыванию чисел, по дате.
Для примера отсортируем сделки выбранного менеджера в хронологическом порядке — по датам. Для этого выделим любую ячейку в поле «Дата продажи» и нажмём кнопку «Сортировка».
Скриншот: Excel / Skillbox Media
В появившемся окне выберем параметр сортировки «От старых к новым» и нажмём «ОК».
Скриншот: Excel / Skillbox Media
Готово — теперь все сделки менеджера даны в хронологическом порядке.
Скриншот: Excel / Skillbox Media
То же самое можно сделать другим способом — выбрать любую ячейку столбца, который нужно отсортировать, и нажать на одну из двух кнопок рядом с кнопкой «Сортировка»: «Сортировка от старых к новым» или «Сортировка от новых к старым». В этом случае данные отсортируются без вызова дополнительных окон.
Скриншот: Excel / Skillbox Media
Кроме стандартной сортировки в Excel, можно настроить сортировку по критериям, выбранным пользователем. Эта функция полезна, когда нужные критерии не предусмотрены стандартными настройками. Например, если требуется отсортировать данные по должностям сотрудников или по названиям отделов.
Подробнее о пользовательской сортировке в Excel говорили в этой статье Skillbox Media.
В процессе работы базы данных могут разрастись до миллиона строк — найти нужную информацию станет сложнее. Фильтрация и сортировка не всегда упрощают задачу. В этом случае для быстрого поиска нужной ячейки — текста или цифры — можно воспользоваться функцией поиска.
Предположим, нужно найти в БД автомобиль стоимостью 14 млн рублей. Перейдём на вкладку «Главная» и нажмём на кнопку «Найти и выделить». Также быстрый поиск можно задавать с любой вкладки Excel — через значок лупы в правом верхнем углу экрана.
Скриншот: Excel / Skillbox Media
В появившемся окне введём значение, которое нужно найти, — 14000000 — и нажмём «Найти далее».
Скриншот: Excel / Skillbox Media
Готово — Excel нашёл ячейку с заданным значением и выделил её.
Скриншот: Excel / Skillbox Media
- В этой статье Skillbox Media собрали в одном месте 15 статей и видео об инструментах Excel, которые ускорят и упростят работу с электронными таблицами.
- Также в Skillbox есть курс «Excel + Google Таблицы с нуля до PRO». Он подойдёт как новичкам, которые хотят научиться работать в Excel с нуля, так и уверенным пользователям, которые хотят улучшить свои навыки. На курсе учат быстро делать сложные расчёты, визуализировать данные, строить прогнозы, работать с внешними источниками данных, создавать макросы и скрипты.
- Кроме того, Skillbox даёт бесплатный доступ к записи онлайн-интенсива «Экспресс-курс по Excel: осваиваем таблицы с нуля за 3 дня». Он подходит для начинающих пользователей. На нём можно научиться создавать и оформлять листы, вводить данные, использовать формулы и функции для базовых вычислений, настраивать пользовательские форматы и создавать формулы с абсолютными и относительными ссылками.
Другие материалы Skillbox Media по Excel
- Как сделать сортировку в Excel: детальная инструкция со скриншотами
- Как установить фильтр и расширенный фильтр в Excel: детальные инструкции со скриншотами
- Как сделать ВПР в Excel: пошаговая инструкция со скриншотами
- Основы Excel: работаем с выпадающим списком. Пошаговая инструкция со скриншотами
- Основы Excel: как использовать функцию ЕСЛИ
- Как сделать сводные таблицы в Excel: пошаговая инструкция со скриншотами