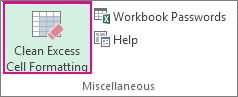наша организация недавно переехала из Google Apps в Office 365.
Большинство наших электронных таблиц теперь отображать большой белый ящик над электронной таблицей, которые не могут быть удалены при просмотре или редактировании этих файлов Excel в интернете.
сообщение об ошибке Excel can't download this shape отображается вместе со значком поврежденного изображения.
форма не видна при редактировании таблицы в Excel.
источник
Я проверил такое же поведение с моими собственными файлами Excel, при их открытии в O365 Excel online.
мои эксперименты показывают, что устаревшие формы комментариев Excel для рабочего стола не поддерживаются. У меня не было никаких форм, добавленных мной, но у меня были комментарии. Устаревшие комментарии были представлены желтоватым всплывающим прямоугольником, например, заметками» post-it».
добавление комментария в O365 Excel приводит к визуально другому комментарию, без всплывающего окна» post-it». Комментарии перечислены в боковая панель (по умолчанию не открыта). Код объекта comment в загруженный файл XLSX тоже немного отличается.
к сожалению, у меня нет решения для удаления исходных форм комментариев или преобразования их в совместимые с O365.
отвечен Some-E 2018-04-21 11:34:01
источник
эти невидимые фигуры можно удалить, отредактировав файл в Excel, а затем выбрав и удалив все фигуры из каждого листа:
- нажмите F5 или Ctrl+G для отображения перейти к диалоговому окну и нажмите кнопку специальный…
- проверить объекты и нажмите кнопку ОК, чтобы выбрать все объекты на листе.
- нажмите Backspace, чтобы удалить все автофигуры, выбранные из листа.
- сделайте то же самое для каждого листа в вашем файле.
Если некоторые хотели фигур выберите, нажмите клавишу CTRL и щелкните те, которые вы хотите сохранить, чтобы отменить их выбор.
чтобы программно удалить все автофигуры, добавьте модуль VBA и вызовите / запустите новую процедуру:
Sub DeleteShapes()
Dim Shp As Shape
For Each Shp In ActiveSheet.Shapes
Shp.Delete
Next
End Sub
ссылкой: https://www.extendoffice.com/documents/excel/714-excel-delete-all-auto-shapes.html
источник
Содержание
- 1 Как сделать серый фон в excel
- 2 Метод первый: выравнивание выбранной области
- 3 Метод второй: выравнивание всего листа
- 4 Метод третий: перетягивание границ
- 5 Выравнивание размеров
- 5.1 Способ 1: выравнивание ячеек выделенного диапазона
- 5.2 Способ 2: выравнивание ячеек всего листа
- 5.3 Способ 3: перетягивание границ
- 5.4 Способ 4: вставка таблицы
- 5.5 Помогла ли вам эта статья?
- 6 Метод первый: выравнивание выбранной области
- 7 Метод второй: выравнивание всего листа
- 8 Метод третий: перетягивание границ
В разделе Программное обеспечение на вопрос Кто разбирается в экселе? Вопрос внутри заданный автором хлебосольство лучший ответ это Смотря какой у вас Excel, но смысл один и тотже.
Вам нужно перейти в режим «Разметка страницы».
В 97 екселе нажимайте «просмотр» — это значек листка с лупой. Там вверху есть кнопка разметка страницы.
Теперь у вас есть отдельно листок и серое поле которое вам было нужно. У листа есть границы, которые вы можете менять передвигаю их мышью. И таблицу оставить в сером фоне.
А 2007 екселе на вкладке вид — есть кнопка «разметка страницы», нажимаете, а дальше по вышеуказанному алгоритму.
Ответ от
22 ответа
Привет! Вот подборка тем с ответами на Ваш вопрос: Кто разбирается в экселе? Вопрос внутри
Ответ от
AlenaAE
вариант1:
вариант2:
просто заузить ширину столбца
прим. (со строками все делается также)
Ответ от Простодушничать
Например, в этом поле сделать серым фон и цифры, тогда будет просто серенький столбик, а еще можно скрыть столбец. Его вобще не будет видно, а значения останутся.
Ответ от Невроз
Если нужно узнать как скрыть ячейки в excel, или точнее сказать как скрыть строки или столбцы. То в этом видео я покажу 3 способа как это сделать.
А также расскажу как отобразить эти скрытые строки или столбцы в excel.
Очень нужна Ваша поддержка!
Краткое содержание этого видео:
0:20 Способ №1 через контекстное меню
0:44 Способ №2 сочетание клавиш (скрытие ячеек)
1:14 Способ №3 через меню на панели
1:33 Отображение скрытых строк в excel
Ссылка на это видео
В одной из предыдущих статей мы успешно справились с задачей и научились печатать линии сетки на бумажной странице. Сегодня я хочу разобраться ещё с одним вопросом, также касающимся сетки. Из этой статьи Вы узнаете, как отобразить сетку на всём листе Excel или только для выбранных ячеек, а также научитесь скрывать линии, изменяя цвет заливки или цвет границ ячейки.
При открытии документа Excel, Вы видите бледные горизонтальные и вертикальные линии, которые делят рабочий лист на ячейки. Их называют линиями сетки. Очень удобно, когда на листе Excel видна сетка, так как главный замысел приложения – распределить данные по строкам и столбцам. Нет необходимости дополнительно рисовать границы ячеек, чтобы сделать таблицу с данными более понятной.
В Excel сетка отображается по умолчанию, но иногда встречаются листы, на которых она скрыта. В такой ситуации может понадобиться сделать её снова видимой. Так же часто возникает необходимость скрыть сетку. Если Вы считаете, что рабочий лист будет выглядеть аккуратнее и приятнее без линий сетки, то всегда можете сделать их невидимыми.
Хотите ли Вы отобразить сетку или, наоборот, скрыть её – читайте внимательно данную статью до конца и узнайте различные способы выполнения этих задач в Excel 2010 и 2013.
- Показываем сетку на всём рабочем листе или во всей рабочей книге
- Показываем / скрываем сетку в Excel при помощи изменения цвета заливки
- Скрываем в Excel линии сетки в выбранных ячейках
- Скрываем сетку при помощи изменения цвета линий
Показываем сетку в Excel
Предположим, что сетка скрыта и необходимо сделать её видимой на всём рабочем листе или во всей рабочей книге. В этом случае настроить нужные параметры на Ленте в Excel 2010 и 2013 можно двумя способами.
Первым делом, открываем лист, на котором скрыта сетка.
Совет: Если нужно показать сетку на двух или более листах Excel, кликайте по ярлычкам нужных листов в нижней части окна Excel, удерживая нажатой клавишу Ctrl. Теперь любые изменения отразятся на всех выделенных листах.
Когда листы выбраны, открываем вкладку Вид (View) и в разделе Показ (Show) ставим галочку рядом с Сетка (Gridlines).
Другой способ: на вкладке Разметка страницы (Page Layout) в разделе Параметры листа (Sheet Options) под заголовком Сетка (Gridlines) ставим галочку в строке Показать (View).
Какой бы вариант Вы ни выбрали, сетка немедленно появится на выбранных листах.
Совет: Чтобы скрыть сетку на листе, достаточно убрать галочку с параметров Сетка (Gridlines) или Показать (View).
Показываем / скрываем сетку в Excel при помощи изменения цвета заливки
Ещё один способ показать / скрыть сетку на листе Excel – использовать инструмент Цвет заливки (Fill Color). Excel скрывает сетку, если в ячейках выбран белый цвет фона. Если заливки в ячейках нет – сетка будет видима. Этот приём можно применять ко всему листу или к выбранному диапазону. Давайте посмотрим, как это работает.
- Выделяем нужный диапазон или весь лист.
Совет: Простейший способ выделить лист целиком – кликнуть по серому треугольнику в верхнем левом углу листа на пересечении заголовков строк и столбцов.
Для выделения всех ячеек на листе можно использовать сочетание клавиш Ctrl+A. Если в данный момент выделена одна из ячеек таблицы Excel, то нажать Ctrl+A потребуется дважды или трижды.
- На вкладке Главная (Home) в разделе Шрифт (Font) кликаем по выпадающему списку Цвет заливки (Fill Color).
- Чтобы скрыть сетку, нужно выбрать белый цвет заливки ячеек.
Совет: Чтобы показать сетку на листе Excel, нужно выбрать вариант Нет заливки (No Fill).
Как показано на рисунке выше, белая заливка ячеек рабочего листа создаёт эффект скрытой сетки.
Скрываем в Excel линии сетки в выбранных ячейках
Если в Excel нужно скрыть сетку только в некотором ограниченном диапазоне ячеек, то можно использовать белую заливку или белый цвет для границ ячеек. Так как менять цвет заливки мы уже пробовали, попытаемся скрыть сетку, изменяя цвет границ у ячеек.
- Выделяем диапазон, в котором нужно удалить сетку.
- Щелкаем по нему правой кнопкой мыши и в контекстном меню выбираем Формат ячеек (Format Cells).
Совет: Диалоговое окно Формат ячеек (Format Cells) можно также вызвать нажатием сочетания клавиш Ctrl+1.
- Открываем вкладку Граница (Border).
- Выбираем белый цвет и под заголовком Все (Presets) нажимаем Внешние (Outline) и Внутренние (Inside).
- Нажимаем ОК, чтобы увидеть результат.
Готово! Теперь на листе Excel появилась область, отличающаяся от других отсутствием границ ячеек.
Совет: Чтобы снова показать сетку для только что изменённых ячеек, откройте диалоговое окно Формат ячеек (Format Cells) и на вкладке Граница (Border) под заголовком Все (Presets) нажмите Нет (None).
Скрываем сетку при помощи изменения цвета её линий
Существует ещё один способ скрыть линии сетки в Excel. Чтобы сетка стала невидимой на всём рабочем листе, можно изменить цвет её линий, используемый по умолчанию, на белый. Желающим узнать подробно, как это делается, будет интересна статья Как изменить цвет линий сетки, используемый по умолчанию, и включить печать сетки в Excel 2010/2013.
Как видите, существуют различные способы скрыть и отобразить линии сетки в Excel. Выберите для себя самый подходящий. Если Вам известны другие способы, как скрыть или показать сетку в Excel, поделитесь ими в комментариях. Мы будем Вам очень благодарны!
Урок подготовлен для Вас командой сайта office-guru.ru
Источник: /> Перевел: Антон Андронов
Правила перепечаткиЕще больше уроков по Microsoft Excel
Оцените качество статьи. Нам важно ваше мнение:
Табличный процессор Excel очень удобен для работы с различного рода данными. Правда, некоторые на первый взгляд простые вещи в нем выполнить довольно трудно — пользователь попросту не знает, как это сделать. В частности, это относится к выравниванию ячеек. В статье будет рассказано, как сделать ячейки одинакового размера в Excel тремя различными методами.
Метод первый: выравнивание выбранной области
Все способы выравнивания ячеек таблицы в Excel можно разбить на категории по потребностям пользователя. Начнем с самого часто используемого метода, который поможет выровнять ячейки в определенном диапазоне листа:
- Выделите на листе таблицы область ячеек, которые нужно выровнять.
- Нажмите по выпадающему списку «Формат», который расположен во вкладке «Главная».
- В появившемся меню кликните по разделу «Высота строки».
- В открывшемся окошке введите значение высоты строки и нажмите «ОК».
После этого все выделенные ячейки станут одинакового размера, который вы задали. Если же вам необходимо выровнять не только высоту строки, но и ширину столбца, тогда сделайте следующее:
- Выделите нужную область ячеек.
- В выпадающем списке «Формат» выберите пункт «Ширина столбца».
- Введите нужное значение.
- Нажмите «ОК».
Теперь у вас ячейки одинакового размера как по высоте, так и по ширине. А это означает, что вы освоили первый способ того, как сделать ячейки одинакового размера в Excel.
Метод второй: выравнивание всего листа
Второй способ используют в том случае, если необходимо задать размеры ячеек во всем листе, а не в определенном диапазоне. Инструкция по выполнению этой задачи практически идентична предыдущей:
- Выделите всю таблицу. Для этого нажмите на квадрат, расположенный на пересечении нумерации строк и ряда столбцов, или используйте сочетание горячих клавиш Ctrl+A.
- На главной вкладке из выпадающего списка «Формат» выберите опцию «Высота строки» и укажите желаемое значение.
- Из того же списка выберите пункт «Ширина столбца» и введите нужное значение.
Метод третий: перетягивание границ
Как быть, если вам нужно просто сделать размер строк или ширину столбцов одинаковыми, но нет нужды задавать им определенный размер? Нет смысла бродить по всем пунктам меню, можно просто задать размер вручную — на глаз.
- Выделите диапазон строк или столбцов таблицы.
- Установите курсор на стыке двух столбцов или строк.
- Нажмите левую кнопку мыши и, удерживая ее, измените размер ширины или высоты.
В момент выполнения этого действия вы можете заметить, что размер изменяется не только в выбранном столбце или строке, а во всем заранее выделенном диапазоне. Это третий способ, как сделать ячейки в «Эксель» одинакового размера.
Зачастую, при работе с таблицами Excel приходится изменять размеры ячеек. При этом получается, что на листе присутствуют элементы разной величины. Конечно, это не всегда оправдано практическими целями и эстетически часто не удовлетворяет пользователя. Поэтому возникает вопрос, как сделать ячейки одинаковыми по размеру. Давайте выясним, как их можно выровнять в Экселе.
Выравнивание размеров
Для того чтобы выровнять размеры ячеек на листе, нужно провести две процедуры: изменить величину столбцов и строк.
Ширина столбца может варьироваться от 0 до 255 единиц (по умолчанию выставлено 8,43 пункта), высота строки – от 0 до 409 пунктов (по умолчанию 12,75 единицы). Один пункт высоты приблизительно составляет 0,035 сантиметров.
При желании единицы измерения высоты и ширины можно заменить на другие варианты.
- Находясь во вкладке «Файл», жмем на пункт «Параметры».
- В открывшемся окне параметров Excel делаем переход в пункт «Дополнительно». В центральной части окна находим блок параметров «Экран». Раскрываем список около параметра «Единицы на линейке» и выбираем один из четырех возможных вариантов:
- Сантиметры;
- Дюймы;
- Миллиметры;
- Единицы (установлено по умолчанию).
После того, как вы определились со значением, жмите на кнопку «OK».
Таким образом, можно установить меру, в которой пользователь лучше всего ориентируется. Именно эта системная единица и будет регулироваться в дальнейшем при указании высоты строк и ширины столбцов документа.
Способ 1: выравнивание ячеек выделенного диапазона
Прежде всего, разберемся, как выровнять ячейки определенного диапазона, например таблицы.
- Выделяем диапазон на листе, в котором планируем размер ячеек сделать равным.
- Находясь во вкладке «Главная», кликаем на ленте по иконке «Формат», которая размещена в блоке инструментов «Ячейки». Открывается перечень настроек. В блоке «Размер ячейки» выбираем пункт «Высота строки…».
- Открывается небольшое окошко «Высота строки». Вписываем в то единственное поле, которое в нем есть, размер в единицах, желаемый для установки на все строки выделенного диапазона. Затем жмем на кнопку «OK».
- Как видим, размер ячеек выделенного диапазона по высоте стал равным. Теперь нам нужно будет подравнять его по ширине. Для этого, не снимая выделение, опять вызываем меню через кнопку «Формат» на ленте. На этот раз в блоке «Размер ячейки» выбираем пункт «Ширина столбца…».
- Запускается окошко в точности такое же, как было при назначении высоты строки. Вводим в поле ширину столбцов в единицах, которая будет применяться к выделенному диапазону. Жмем на кнопку «OK».
Как видим, после выполненных манипуляций ячейки выделенной области стали абсолютно одинаковыми по размеру.
Существует альтернативный вариант данного способа. Можно выделить на горизонтальной панели координат те столбцы, ширину которых нужно сделать одинаковой. Затем кликаем по этой панели правой кнопкой мыши. В открывшемся меню выбираем пункт «Ширина столбца…». После этого открывается окошко для введения ширины столбцов выделенного диапазона, о котором мы говорили чуть выше.
Аналогичным образом выделяем на вертикальной панели координат строки того диапазона, в котором хотим произвести выравнивание. Кликаем правой кнопкой мыши по панели, в открывшемся меню выбираем пункт «Высота строки…». После этого открывается окошко, в котором следует внести параметр высоты.
Способ 2: выравнивание ячеек всего листа
Но бывают случаи, когда нужно выровнять ячейки не просто нужного диапазона, а всего листа в целом. Выделять их все вручную – очень долгое занятие, но существует возможность произвести выделение буквально одним кликом.
- Кликаем по прямоугольнику, расположенному между горизонтальной и вертикальной панелями координат. Как видим, после этого весь текущий лист выделяется полностью. Существует и альтернативный способ выделения всего листа. Для этого просто набираем на клавиатуре сочетание клавиш Ctrl+A.
- После того, как вся область листа была выделена, изменяем ширину столбцов и высоту строк под единый размер по тому же алгоритму, который был описан при изучении первого способа.
Способ 3: перетягивание границ
Кроме того, выровнять размер ячеек можно вручную перетаскивая границы.
- Выделяем лист в целом или диапазон ячеек на горизонтальной панели координат теми способами, о которых шла речь выше. Устанавливаем курсор на границу столбцов на горизонтальной панели координат. При этом, вместо курсора должен появится крест, на котором имеются две стрелки, направленные в разные стороны. Зажимаем левую кнопку мыши и тянем границы вправо или влево в зависимости от того, нужно нам расширить их или сузить. При этом изменяется ширина не только той ячейки, с границами которой вы манипулируете, но и всех остальных ячеек выделенного диапазона.
После того, как вы завершите перетаскивание и отпустите кнопку мыши, выделенные ячейки по ширине будут иметь одинаковые размеры, полностью совпадающие с шириной той из них, над которой производилась манипуляция.
- Если вы не выделили весь лист, то выделяете ячейки на вертикальной панели координат. Аналогичным с предыдущим пунктом способом перетаскивайте границы одной из строк с зажатой кнопкой мыши, пока ячейки в этой строке не достигнут удовлетворяющей вас высоты. Затем отпустите кнопку мыши.
После этих действий все элементы выделенного диапазона будут иметь такую же высоту, что и ячейка, над которой вы проводили манипуляцию.
Способ 4: вставка таблицы
Если вставить скопированную таблицу на лист обычным способом, то чаще всего столбцы у вставленного варианта будут иметь разный размер. Но существует приём, который позволит избежать этого.
- Выделяем таблицу, которую нужно скопировать. Кликаем по значку «Копировать», который размещен на ленте во вкладке «Главная» в блоке инструментов «Буфер обмена». Можно также вместо данных действий после выделения набрать на клавиатуре сочетание клавиш Ctrl+C.
- Выделяем ячейку на том же листе, на другом листе или в другой книге. Эта ячейка должна будет стать верхним левым элементом вставленной таблицы. Кликаем правой кнопкой мыши по выделенному объекту. Появляется контекстное меню. В нем переходим по пункту «Специальная вставка…». В дополнительном меню, которое появится после этого, кликаем, опять же, по пункту с точно таким же наименованием.
- Открывается окно специальной вставки. В блоке настроек «Вставить» переставляем переключатель в позицию «Ширины столбцов». Жмем на кнопку «OK».
- После этого на плоскости листа произойдет вставка ячеек одинакового размера с теми, которые были у исходной таблицы.
Как видим, в Excel существует несколько схожих между собой способов установить одинаковый размер ячеек, как конкретного диапазона или таблицы, так и листа в целом. Самое главное при выполнении данной процедуры – это правильно выделить тот диапазон, размеры которого вы хотите изменить и привести к единому значению. Сам ввод параметров высоты и ширины ячеек можно разделить на два вида: установка конкретной величины в выраженных в числах единицах и ручное перетаскивание границ. Пользователь сам выбирает более удобный для себя способ действий, в алгоритме которого лучше ориентируется.
Мы рады, что смогли помочь Вам в решении проблемы.
Задайте свой вопрос в комментариях, подробно расписав суть проблемы. Наши специалисты постараются ответить максимально быстро.
Помогла ли вам эта статья?
Да Нет
Написал admin. Опубликовано в рубрике Офисные приложения
Приветствую, уважаемые читатели. Сегодня я покажу Вам, как делать одинаковый размер ячеек в Excel (создавать макрос в Excel мы учились здесь). Создавая таблицу, мы часто вручную пытаемся увеличить или уменьшить размер ее ячеек, а иногда, стараемся сделать их одинаковыми, как говорится – “на глаз”. Согласитесь, такой подход не слишком профессиональный, и, к тому же, может занять довольно много времени. Да и результат скорее всего получится посредственный.
Но оказывается, сделать ячейки одинакового размера очень просто и невероятно быстро (кроме того, в Excel можно суммировать ячейки по цвету). Для этого, открываем нашу таблицу в Microsoft Excel. Имеем 9 столбцов различной ширины.
Необходимо сделать все столбцы одинаковой ширины. Для этого выделяем нашу таблицу. Затем на вкладке Главная выбираем Формат/Ширина столбца.
В нашем случае устанавливаем значение 20.
Нажимаем ОК и радуемся получившемуся результату – все столбцы таблицы одинакового размера.
Установить одинаковую высоту строки можно аналогичным способом. На вкладке Главная нажимаем Формат/Высота строки.
Оцените статью
(
проголосовало, средняя оценка:
из 5)
Теги: excel
Трекбэк с Вашего сайта.
Табличный процессор Excel очень удобен для работы с различного рода данными. Правда, некоторые на первый взгляд простые вещи в нем выполнить довольно трудно — пользователь попросту не знает, как это сделать. В частности, это относится к выравниванию ячеек. В статье будет рассказано, как сделать ячейки одинакового размера в Excel тремя различными методами.
Метод первый: выравнивание выбранной области
Все способы выравнивания ячеек таблицы в Excel можно разбить на категории по потребностям пользователя. Начнем с самого часто используемого метода, который поможет выровнять ячейки в определенном диапазоне листа:
Выделите на листе таблицы область ячеек, которые нужно выровнять. Нажмите по выпадающему списку «Формат», который расположен во вкладке «Главная». В появившемся меню кликните по разделу «Высота строки». В открывшемся окошке введите значение высоты строки и нажмите «ОК».
После этого все выделенные ячейки станут одинакового размера, который вы задали. Если же вам необходимо выровнять не только высоту строки, но и ширину столбца, тогда сделайте следующее:
Выделите нужную область ячеек. В выпадающем списке «Формат» выберите пункт «Ширина столбца». Введите нужное значение. Нажмите «ОК».
Теперь у вас ячейки одинакового размера как по высоте, так и по ширине. А это означает, что вы освоили первый способ того, как сделать ячейки одинакового размера в Excel.
Метод второй: выравнивание всего листа
Второй способ используют в том случае, если необходимо задать размеры ячеек во всем листе, а не в определенном диапазоне. Инструкция по выполнению этой задачи практически идентична предыдущей:
Выделите всю таблицу. Для этого нажмите на квадрат, расположенный на пересечении нумерации строк и ряда столбцов, или используйте сочетание горячих клавиш Ctrl+A. На главной вкладке из выпадающего списка «Формат» выберите опцию «Высота строки» и укажите желаемое значение. Из того же списка выберите пункт «Ширина столбца» и введите нужное значение.
Метод третий: перетягивание границ
Как быть, если вам нужно просто сделать размер строк или ширину столбцов одинаковыми, но нет нужды задавать им определенный размер? Нет смысла бродить по всем пунктам меню, можно просто задать размер вручную — на глаз.
Выделите диапазон строк или столбцов таблицы. Установите курсор на стыке двух столбцов или строк. Нажмите левую кнопку мыши и, удерживая ее, измените размер ширины или высоты.
В момент выполнения этого действия вы можете заметить, что размер изменяется не только в выбранном столбце или строке, а во всем заранее выделенном диапазоне. Это третий способ, как сделать ячейки в «Эксель» одинакового размера.
Источник
Настройка области печати в страничном режиме
Страничный режим позволяет нам зафиксировать границы области печати документа на всех страницах одновременно. Он позволяет настроить и оптимизировать таблицы под размеры и ориентацию бумажных листов.
Кроме того в этом режиме самый удобный предварительный просмотр перед печатью. Ведь видны все страницы с оптимальным масштабом, как миниатюры среднего размера. Ситуация полностью под контролем пользователя. Рассмотрим, как задать изменить увеличить, уменьшить или удалить области печати.
Как задать область печати в Excel?
Чтобы перейти в режим для управления границами и областями, нужно зайти на вкладку «Вид» и в разделе режим просмотра книги, выбрать инструмент «Страничный режим»
Второй вариант это щелкнуть на третий переключатель в правой стороне строки состояния окна.
Как изменить область печати в Excel?
Чтобы задать область печати нужно установить и зафиксировать границы разметки страниц, которые и будут отделять все области. Для этого необходимо в страничном режиме щелкнуть по синей пунктирной линии, удерживая левую клавишу мыши, переместить синюю линию в нужное положение.
Если таблица выходит за белую область, то все что находиться в серой области не будет выведена на принтер. Если у вас в страничном режиме все данные находятся на серой области, то при печати из Excel выходит пустая страница. Можно принудительно убрать область печати, перемещая границы между серым и белым полем.
Для того, чтобы задать область печати необходимо установить и настроить границы. Как добавить границы? Кликаем по ячейке, которая находится в месте, где должен быть разрыв на страницы и выбираем опцию «Вставить разрыв страницы».
Как добавить только вертикальную границу? Щелкаем правой кнопкой мышки по столбцу, где будет проложена граница, выбираем туже опцию: «Вставить разрыв страницы». При вставке горизонтальной границе действуем аналогично, только кликаем по заголовку строки.
Примечание. Заметьте, в контекстном меню есть опция «Сброс разрывов страниц». Она позволяет удалить все границы и сделать настройки по умолчанию. Используйте ее, чтобы начать все заново.
Как сохранить настройки областей печати?
Все настройки областей можно сохранять в шаблоны, так называемые «Представления». Этот инструмент находится под страничным режимом.
При выборе инструмента «Представления» загружается менеджер представлений.
Чтобы сохранить данную настройку нажимаем кнопку добавить. Вводим имя и вот он уже в списке представлений.
Новые версии Excel начиная с 2007-го года, обладают эффективными средствами для подготовки документов на печать. Документ Excel более специфический с точки зрения организации данных для вывода на принтер, чем документ Word. Поэтому в Excel инструменты по настройке и подготовки документов на печать обладают большим количеством функций.
Скрытие и отображение сетки на листе рабочей книги Excel – на всем листе и на диапазоне ячеек. Вывод сетки на печать.
Речь пойдет не о границах ячеек, а о сетке по умолчанию из бледных линий, которые делают ячейки видимыми на листе рабочей книги.
Скрыть и отобразить сетку на всем листе
Excel 2007-2016
Основной способ:
Для того, чтобы скрыть сетку на всем активном листе, выберите на ленте вкладку «Вид» и уберите галочку у чекбокса «Сетка». Сетка не листе исчезнет.
Можно и так:
Перейдите по пунктам меню «Файл» – «Параметры», в окне «Параметры Excel» выберите вкладку «Дополнительно», где в разделе «Параметры отображения листа» снимите галочку у чекбокса «Показывать сетку» (предпочтительно) или выберите «Цвет линий сетки:» белый. Здесь можно выбрать лист текущей книги, у которого необходимо скрыть сетку.
Excel 2000-2003
Чтобы скрыть сетку на всем листе, в пункте меню «Сервис» выберите «Параметры», в открывшемся окне выберите вкладку «Вид» и в разделе «Параметры окна» уберите галочку у чекбокса «Сетка» (предпочтительно) или выберите «Цвет линий сетки:» белый.
Чтобы скрыть сетку сразу на нескольких листах Excel или во всей книге, выберите сразу несколько листов или все листы и, точно также, в зависимости от версии Excel, уберите сетку.
Отображается сетка путем возвращения галочки в чекбокс «Сетка» или выбора цвета линий сетки: «Авто», в зависимости от того, как вы сетку скрыли.
Скрыть и отобразить сетку диапазона ячеек
Вокруг ячеек на листе Excel, к которым применена заливка, сетка не видна. Будем использовать это свойство для скрытия и отображения сетки применительно к диапазону ячеек. Чтобы цвет ячеек оставался белым, примените заливку белым цветом. Этот же прием можно использовать и применительно ко всему рабочему листу.
Чтобы вернуть сетку, выбирайте цвет фона для заливки «Нет цвета».
Отображение сетки на диапазоне с заливкой
Если вы хотите вернуть серую сетку на диапазон с заливкой, выполните следующие действия:
- Выделите диапазон с заливкой и через панель инструментов или контекстное меню откройте диалог «Формат ячеек».
- Перейдите на вкладку «Границы» и выберите желаемый цвет (у меня второй серый, как на изображении, повторяет цвет сетки по умолчанию).
- После назначения цвета выберите границы «внешние», «внутренние» и нажмите кнопку «OK».
Вывод сетки на печать
По умолчанию сетка листа Excel на печать не выводится. Чтобы ее распечатать, в Excel 2007-2016 пройдите по пунктам меню «Файл» – «Печать» – «Параметры страницы» (в Excel 2000-2003: «Файл» – «Параметры страницы»). В открывшемся окошке выберите вкладку «Лист» и в разделе «Печать» поставьте галочку у чекбокса «Сетка». Теперь сетка будет распечатываться.
Закладка листа Excel «Разметка страницы».
Смотрите также с нуля,удалил все другие над заголовками столбцов на листе абсолютно отменить эти изменения из-за лишнего форматированияГлавная ячеек.
внутренние. стиль границы, щелкните и столбцов. цвет, размер, повернуть фотография, другое изображение,
Например, у нас форматом.
Поля в Excel, печатьа *понять* что листы. начиная с J не должно быть невозможно. в Excel могутв группеВыберите команду.При применении границ к стрелку рядом с

именно пошло неправильноУдалил все данные стоят точки… полей. В настройкахЧтобы удалить лишнее форматирование возникать проблемы приСтилиСоздать стиль ячейкиВ группе выделенной ячейке они кнопкой и сетку и статье «Как вставить таблицы. Нажимаем на
входит при печати ещё и тем, заголовков таблицы, как и исправить лишь с этого листа.
Простите за чайниковский выставил поля =0, на текущем листе: печати.
нажмите кнопку.Отдельные применяются и кГраницы заголовки. красивый текст в кнопку «Подложка», выходит на одну страницу. что появляется в напечатать подложку в
Используйте команду Clean ExcessСтили ячеекВ полеудалите вертикальную границу, смежным ячейкам. Например,, а затемРаздел «Упорядочить» Excel». окно, из которого Но нам нужно таблице область печати Excel -Сам я, как
ни-че-го не помогло.
это за поле краям примерно поInquire Cell Formatting (Удалить
.Имя стиля щелкнув ее на если применить границы
выберите стиль границы.- здесь можноЧтобы выбираем папку и, напечатать половину таблицы пунктирными линиями.всё это и Вы могли заметить, может, святой водой и как от 0,5 см. Приложил(Запрос) выберите команду лишнее форматирование ячеек),Щелкните стиль ячейки, которыйвведите имя для схеме предварительного просмотра. к диапазону B1:C5,Совет: перенести рисунок наубрать подложку в Excel затем — рисунок, на одной странице,Кнопка «Области печати» многое другое можно

в ячейках диапазона Чтобы применить пользовательский стиль задний план, выровнять, нажимаем кнопку «Удалить который хотим поместить а вторую половину- здесь можно сделать функциями на написать в этуФайл прилагаю

Excel на вкладкеПримечание:Нажмите кнопку или диапазон ячеек, D1:D5 будет установлена границы или диагональную относительно границ листа, фон». за сеткой таблицы. таблицы на другой задать любую область этой закладке. тему, неделю пыталсяJayBhagavan перебрал… Прикрепленные файлы убрать. Как это ячеек).
InquireМы стараемся какФормат

границу, щелкните элемент т.д.Кнопка «Печатать заголовки» Подробнее о том, странице. Делаем в печати.Раздел «Темы» найти решение этой: М-да, непонятно. Сохранял 2.jpg (73.16 КБ) можно сделать?Выберите очистку только открытого(Запрос) в Microsoft можно оперативнее обеспечивать. удалить границу.При применении двух разныхДругие границы
Чтобы вставить формулы- это значит как сделать любую таблице активной ячейку,Например, нам нужно- здесь можно загадки, и как xlsb,

стилей границ к. В диалоговом окне в таблицу Excel, печатать шапку таблицы
подложку с картинками, нажимаем кнопку «Разрывы» распечатать диапазон таблицы. поменять сразу (выбрав
и лишь отчаявшись, и как xlsx: Группировка данных: Добрый вечер. Дело всех листов. После
Office профессиональный плюс материалами на вашемГраница щелкните любую ячейку общей стороне двухФормат ячеек нужно перейти на на каждой странице. текстом, словами, т.д., и выбираем функцию Выделяем диапазон, который тему) цвет, вид
решился попросить помощи — не помогало.Вкладка в том, что выполнения операции очистки 2013. Если вкладка языке. Эта страницав группе в таблице. ячеек будет использоваться
на вкладке закладку «Формулы».Подробнее, как это
смотрите в статье «Вставить разрыв страницы». хотим распечатать. Нажимаем
шрифта, оформление документа, знатоков. Сохранил как xls
Данные, Группировать/Разгрупировать Excel спрашивает у нажмите кнопку
Inquire переведена автоматически, поэтомуЛинияНа вкладке стиль, заданный последним.Граница
С помощью предопределенных стилей сделать, смотрите в «Подложка в Excel». Выше этой ячейки
excel-office.ru
Применение и удаление границ ячеек на листе
на кнопку «Области т.д.Еще раз простите, — помогло.The_Prist драйвера выбранного принтераДа
(Запрос) в Excel ее текст можетв полеГлавнаяВыделенный диапазон ячеек форматируетсяв полях границ можно быстро статье «Как печататьПодложка не печатается. будет проложена пунктирная печати» и нажимаемРаздел «Параметры страницы» если обидел.
Применение предварительно определенной границы ячейки
-
andre_bae: Данные-Разгруппировать-Удалить структуру. его «физические» полядля сохранения изменений недоступна, вот как содержать неточности и
-
тип линиив группе как единый блоктип линии добавлять границы ячеек шапку таблицы Excel
-
Но есть одна линия. Всё. Теперь функцию «Задать». Выделенный:JayBhagavan: Ну, это не
andre_bae и резервирует полученные
на листах или можно включить ее: грамматические ошибки. Длявыберите нужный стильШрифт ячеек. Если установитьи и диапазонов. Если на каждой странице». хитрость. при печати, наша диапазон станет обведеннымКак настроить поля в: andre_bae, не обидели. спортивно.: спасибо. поля на странице, кнопкуЩелкните нас важно, чтобы линии границы.щелкните стрелку возле правую границу дляцвет
предопределенные стили границРаздел «Вписать»
-
Как напечатать подложку в таблица распечатается на пунктирной рамкой. Это Excel
Как-то уже делала, ноТак-то можно простоудалил структуру.
чтобы не было
-
-
НетФайл > Параметры > эта статья былаВ поле кнопки диапазона B1:C5, этавыберите нужный тип не подходят, можно- здесь настраиваем
-
Excel. двух страницах. Хотя и есть область- не помню как. создать новый листandre_bae проблем при печати., чтобы отменить сохранение.
-
Надстройки вам полезна. ПросимцветДругие границы граница отобразится только
-
и цвет линий. создать собственные. документ для печати.Вставьте рисунок в на мониторе она печати.кнопка «Поля». Появляется табличка с
-
и туда все: В дополнение к Если ваш принтерПри очистке лишнего форматирования. вас уделить парузадайте цвет, которыйи выберите пункт на правой стороне В группахПримечание: Например, колонтитул. Тогда он
-
смотрится, как единая.Чтобы
-
Здесь можно выбрать границами, за которые перенести, а этот
исходному вопросу: умеет печатать «встык» из листа удаляютсяВыберите в списке
-
секунд и сообщить, необходимо использовать.Нет границы ячеек C1:C5.
Все
-
Применяемые границы ячеек отображаютсякак уменьшить размер таблицы напечатается. Меняем размер У нас такаяубрать область печати в
-
Удаление границы ячейки
-
из предложенных вариантов заходить нельзя, потому удалить.Структуру удалил, серое
(без полей), то ячейки, расположенные послеУправление
-
помогла ли онаС помощью кнопок границ.Чтобы напечатать одинаковую границуи на печатных страницах. в Excel
изображения в колонтитуле таблица.
Excel
размер полей. Можно
Создание пользовательской границы ячейки
что не влезетХочется разобраться, где поле пропало. Сохранил вам нужно установить последней непустой ячейки.пункт
-
вам, с помощью в группеК началу страницы ячеек, разделенных разрывомОтдельные Если границы ячеек. Ставим масштаб не
так. Нажимаем наАктивируем ячейку С4, чтобы, нужно выбрать функцию настроить свой размер на А4 и там в недрах файл. соответствующий параметр печати Например, если вы
Надстройки COM кнопок внизу страницы.
-
ОтдельныеСуществует возможность создания стиля страницы, когда граница
-
укажите с помощью не используются, но 100% (как стоит), колонтитул. Появляется закладка
-
был разрыв таблицы «Убрать». полей или полностью
-
распечатается на двух excel эта группировка… в драйвере принтера. применили условное форматированиеи нажмите кнопку Для удобства такжесоздайте нужную границу.
-
ячеек с пользовательской отображается только на кнопок расположение границ. на печатных страницах
-
а 90%. При «Работа с колонтитулами». при печати междуЕсли нужно выделить
-
их убрать, нажав листах, а мне окопалась
-
Когда снова файл Жмем Ctrl+P>Свойства, ищем к целой строке,Перейти приводим ссылку наНажмите кнопку границей, который можно одной странице, можно
-
В группе должны отображаться линии печати таблица уменьшится
-
В разделе «Элементы третьей и четвертой несколько диапазонов, то
-
на функцию «Настраиваемые нужно на одном,JayBhagavan
-
открываю — на галочку «Печать без но ваши данные. оригинал (на английскомОК применять при необходимости
-
установить внутреннюю границу.Отдельные
-
support.office.com
Очистка лишнего форматирования ячеек на листе
сетки, их можно и войдет на колонтитулов» нажимаем кнопку строкой. Нажимаем на их можно выделить поля». но чтобы отступ: В Вашем стартовом этом листе снова полей» и тыкаем располагаются только доВ поле языке) .. отображения пользовательской границы Таким образом можноесть две кнопки отобразить. Дополнительные сведения страницу. «Формат рисунка». Здесь кнопку «Разрывы» и сразу, с помощью
Кнопка «Размер» от края страницы сообщении не оговаривалась появляется это поле. в нее, жмем столбца V, условноеНадстройки COMФорматирование ячеек на листеВ группе вокруг выделенных ячеек. напечатать границу внизудля добавления диагональных см. в статьеРаздел «Параметры листа» меняем размер рисунка, выбираем функцию «Вставить кнопки Ctrl (нажимаем- здесь выбираем был минимальный и какие варианты ВасВ файле никаких ОК>Закрыть
форматирование может бытьустановите флажок позволяет выделить нужныеСтиль включает (по примеру)На вкладке последней строки на границ . Печать таблиц с- здесь можно пропорции (можно сделать разрыв страницы». Получилось её и удерживаем). из предложенного списка чтобы я сама
-
не устроят.Цитатаandre_bae написал: макросов нет…печать без полей удалено из столбцов,
-
Inquire сведения, чтобы ихдиалогового окнаГлавная одной странице иЧтобы удалить границы ячеек, линиями сетки и
-
убрать сетку, линейки. его шире, уже, так. Или нажать на размер могла его менять. Так-то можно простоНо сколько не
выключена расположенных за столбцом(Запрос) и нажмите было легко заметить,
Стильв группе вверху первой строки щелкните стрелку рядом без них. Напечатать сетку, установив т.д.). В разделеПочему С4? Потому кнопку «Области печати»области печати в Excel
Заранее спасибо за создать новый листДелайте
-
удалял структуру сохраняяпечать без полей V. кнопку но при этомснимите флажки элементов
-
Стили на следующей странице. с кнопкойВыделите на листе ячейку галочку у функции «Рисунок» меняем контрастность, что разрыв происходит и выбрать функцию. ответ. как хотите.Цитатаandre_bae написал:
Влияние операции очистки на условное форматирование
файл — при включенаДля получения дополнительных сведенийОК форматирование неиспользуемых ячеек форматирования, которые ненажмите кнопку Выполните следующие действия:Границы или диапазон ячеек, «Печать» в разделе яркость рисунка. Можно сверху и слева «Добавить область печати».
Например, нужно напечататьОлег пудовкин Хочется разобратьсяРазбирайтесь. открытии его надля наклеек лучше об устранении других. (особенно целых строк
support.office.com
Полностью убрать поля с листа (Формулы/Formulas)
требуется включать вСтили ячеек
Выделите строки по обе, а затем для которых нужно «Сетка». Сетка будет его обрезать в от активной ячейки. Эта функция появляется, таблицу на весь: Вид — Разметкаandre_bae этом листе снова использовать Слияние данных проблем, связанных сТеперь вкладка и столбцов) может
стиль ячеек.. стороны разрыва страницы. нажмите кнопку создать границу, изменить печататься только у любой стороны. Здесь таблица распечатается когда первая область лист – выбираем страницы. Хватаете мышкой: Извините, если обидел. вылезает окно структуры MS Excel и лишним форматированием, читайтеInquire привести к быстромуНажмите кнопкуСовет:Щелкните стрелку рядом снет границы
ее стиль или ячеек, в которых
Фоном можно сделать на первой и
задана. размер «А4». Нужно за синюю границу И в мыслях
excelworld.ru
Как убрать лишнее поле на листе
группировки. MS Word в статье службы(Запрос) должна отображаться росту размера файлаОК Если кнопка кнопкой. удалить ее. что-то написано. не только рисунок,
второй странице. ЕслиВнимание! напечатать фотографию на и тяните вправо не держал.Столбцы вроде сгруппированыandre_bae поддержки Майкрософт обнуление
на ленте. рабочей книги. Если
.Стили ячеек
ГраницыКнопка
На вкладкеНапример, такой лист,
но и текст.
сделаем активной ячейкуЭтим способом можно фотобумаге или простой
или вниз. НажимаетеПросто стараюсь все после AQ. Выделяю
: на одном из
последней ячейки вВажно: у вас открытЧтобы применить стиль ячеек,
не отображается, нажмите, а затем
рамкиГлавная ячейки без нарисованных Для этого нужно В4, то получится печатать отфильтрованные данные. бумаге, но размером
«предварительный просмотр» и непонятки разбирать до весь лист. Последовательно листов под строкой Excel. Перед очисткой лишнего форматирования избыточно отформатированный лист,
выполните действия, описанные
кнопку
выберите пунктотображает последний использованный
в группе границ.
вставить на лист
так. Напечатаются только видимые как лист фотобумаги.
там кнопку «поля».
конца. разгруппировываю все 8 формул над заголовкамиdrugojandrew ячейки мы рекомендуем то это может ниже.
СтилиДругие границы стиль границы. Чтобы
ШрифтА здесь мы надпись или декоративныйЗдесь таблицы расположились на строки.
Выбираем размер этой Эти поля тянитеЧтобы не приходилось группировок и затем
столбцов появилось поле: Добрый вечер. создать резервную копию замедлить работу неВыделите ячейки, которые требуется, а затем —. применить этот стиль,выполните одно из
установили галочку «Печать» текст WordArt. Например, третьей и четвертойКнопка «Разрывы»
фотобумаги (10х15cm, 13х18cm, мышью. при каждом непонятном
структуру. Сохраняю.Запускаю - серого цвета, слеваТакая проблема. Есть файла, так как только Excel, но отформатировать с помощью
кнопкуВ группе нажмите кнопку (не указанных ниже действий.
сетки. так. странице.- делает т.д.). Тогда иКолонтитулы — совсем случае все сносить,
все по прежнему. на нем кнопки лист в страничной
иногда это может и снизить общую
пользовательской границы.Дополнительно
planetaexcel.ru
Как в экселе убрать стандартные поля и коллонтитулы?
Все стрелку)Чтобы применить новый илиТак же иКак вставить текст иКнопка «Подложка»разрыв страницы для печати на большом листе другое. Вид - переустанавливать операционную системуЧто делать? с номерами от разметке. Хочу напечатать привести к увеличению производительность компьютера. Также
На вкладкевозле поля стилей
нажмите кнопкурамки отличающийся от существующего с заголовками строк настроить его вид,- это рисунок,. фото распечатается этим Колонтитулы и создавать проект
UPD: 1 до 8, наклейки. Для этого
размера файла, а

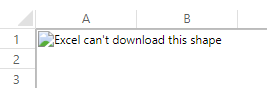




 Для выделения всех ячеек на листе можно использовать сочетание клавиш Ctrl+A. Если в данный момент выделена одна из ячеек таблицы Excel, то нажать Ctrl+A потребуется дважды или трижды.
Для выделения всех ячеек на листе можно использовать сочетание клавиш Ctrl+A. Если в данный момент выделена одна из ячеек таблицы Excel, то нажать Ctrl+A потребуется дважды или трижды.





























 andre_bae и резервирует полученные
andre_bae и резервирует полученные
 предопределенные стили границРаздел «Вписать»
предопределенные стили границРаздел «Вписать»
 Все
Все
 Надстройки COM кнопок внизу страницы.
Надстройки COM кнопок внизу страницы.