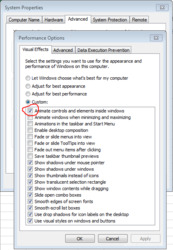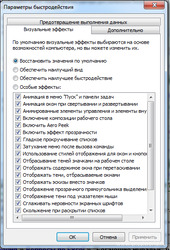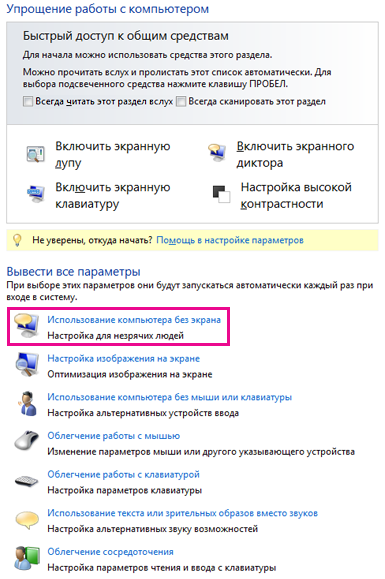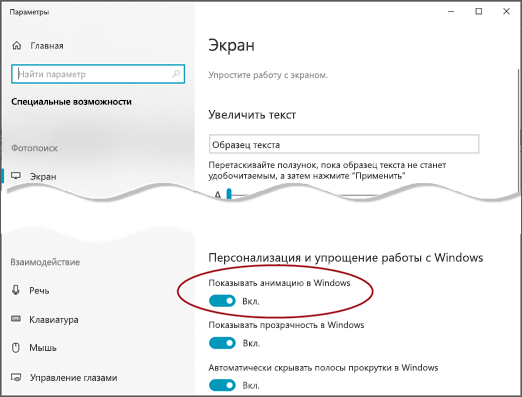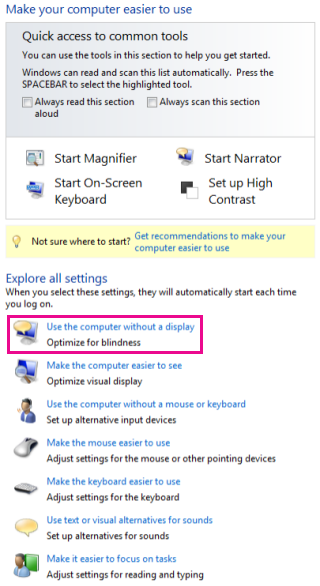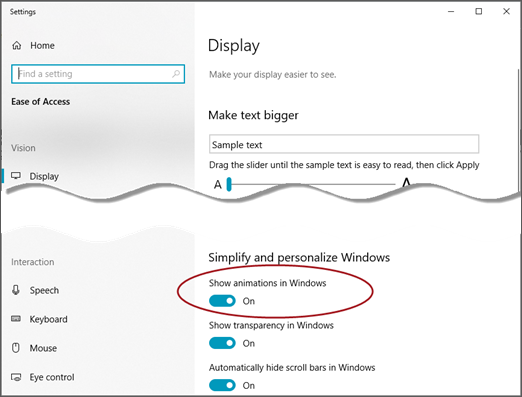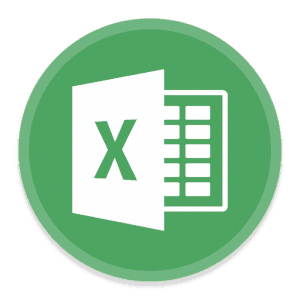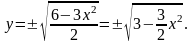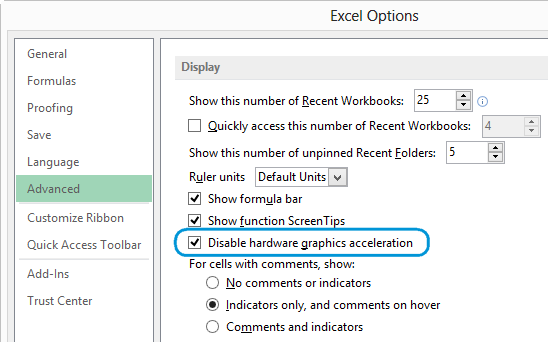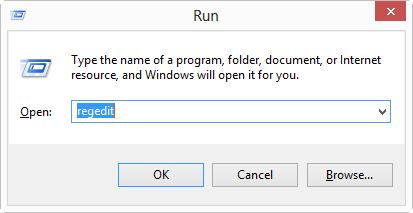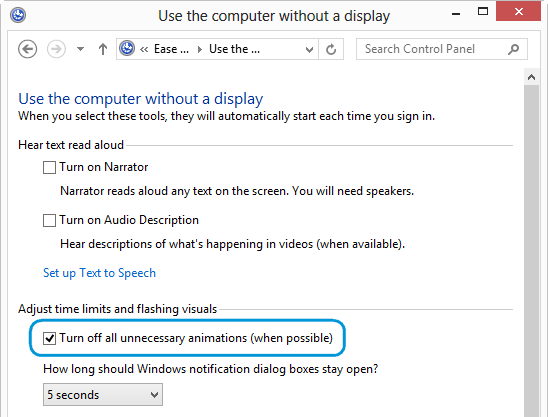|
«Бегающие муравьи» при копировании |
||||||||
Ответить |
||||||||
Ответить |
||||||||
Ответить |
||||||||
Ответить |
||||||||
Ответить |
||||||||
Ответить |
||||||||
Ответить |
||||||||
Ответить |
||||||||
Ответить |
||||||||
Ответить |
||||||||
Ответить |
||||||||
Ответить |
Содержание
- Отключение анимации Office
- Отключение анимации Microsoft 365 в Windows 7 или 8
- Отключение анимации Microsoft 365 в Windows 10
- Отключение Microsoft 365 анимации в Excel
- Turn off Office animations
- To turn off Microsoft 365 animations in Windows 7 or 8
- To turn off Microsoft 365 animations in Windows 10
- To turn off Microsoft 365 animations in Excel
- Disable Animations – Excel 2013 (and Presumably in Excel 2016)
- How to Disable Animations in Excel 2013 for Windows (and presumably in Excel 2016)
- Turn-Off Animations in Excel 2016 for Mac
- Как убрать анимацию в excel 2019
- Как убрать анимацию в ворде?
- Как отключить анимацию в Word 2016?
- Как убрать анимацию в Windows 10?
- Как удалить анимацию?
- Как найти анимацию в ворде?
- Как ускорить анимацию в Windows 10?
- Как убрать все эффекты в Windows 10?
- Как отключить темы в Windows 10?
- Как убрать анимацию между слайдами?
- Как убрать анимацию на самсунг?
- Как отключить анимацию на Леново?
- Как применить анимацию в ворде?
- Как вставить анимацию в ворде?
- Как сделать анимацию красные муравьи?
- Отключение анимации Office
- Отключение анимации Office в Windows 7 или 8
- Отключение анимации Office в Windows 10
- Отключение анимаций Office в Excel
- Excel 2016 как отключить анимацию
- Вопрос
Отключение анимации Office
Microsoft 365 2013 — первая версия, использующая аппаратное ускорение в пользовательском интерфейсе для создания красивой и плавной анимации. Но если вы используете компьютер без экрана или просто предпочитаете работать без излишней анимации, вы можете отключить эти эффекты.
Отключение анимации Microsoft 365 в Windows 7 или 8
Откройте Центр специальных возможностей, нажав клавишу с логотипом Windows и U.
В разделе Вывести все параметры выберите Использование компьютера без экрана.
В разделе Настройка интервалов времени и движущихся изображений щелкните Отключить все излишние анимации (по возможности).
Нажмите кнопку ОК.
Отключение анимации Microsoft 365 в Windows 10
Откройте Центр специальных возможностей, нажав клавиши Windows+U.
В области Упрощение и Windowsотключите показать анимацию в Windows.
Закройте окно Параметры.
Примечание. Отключение Windows анимации автоматически отключит анимацию для Office приложений.
Отключение Microsoft 365 анимации в Excel
Перейдите на вкладку Файл и откройте диалоговое окно Параметры.
На вкладке «Дополнительные Excel 2016 или 2019) или «Удобство доступа» (для Microsoft 365 ) не проверяйте «Предоставить отзыв с анимацией»
Источник
Turn off Office animations
Microsoft 365 2013 is the first release to use hardware acceleration throughout the user experience to deliver beautiful, fluid animations. However, if you use your computer without a display or you simply prefer to eliminate unnecessary animations, you have the choice to turn them off.
To turn off Microsoft 365 animations in Windows 7 or 8
Open the Ease of Access Center by pressing the Windows logo key + U
Under Explore all settings, click Use the computer without a display
Under Adjust time limits and flashing visuals, click Turn off all unnecessary animations (when possible)
To turn off Microsoft 365 animations in Windows 10
Open the Ease of Access Center by pressing the Windows logo key + U.
Under Simplify and personalize Windows, turn off Show animations in Windows.
Close the Settings window.
Note: By turning off Windows animations, you will automatically turn off animations for Office apps.
To turn off Microsoft 365 animations in Excel
Open the File > Options dialog
Under Advanced tab (For Excel 2016 or 2019) or Ease of Access tab (For Microsoft 365) un-check » Provide Feedback with animation«
Источник
Disable Animations – Excel 2013 (and Presumably in Excel 2016)

How to Disable Animations in Excel 2013 for Windows (and presumably in Excel 2016)
Disabling this “feature” in Excel 2013 for Windows is a two-part process; disable hardware graphics acceleration in Excel and turn-off controls and elements animation in Windows’ Performance Options.
- To disable graphics acceleration in Excel, open the File ribbon, click ‘Options’, go to ‘Advanced’, then under ‘Display’, check the ‘Disable hardware graphics acceleration’ box.
- To disable controls and elements animation in Windows, go the ‘Control Panel’ (Windows Key + X + P), in the search box in the upper-right hand corner of the Control Panel, search for ‘Performance Options’. Click the “Adjust the appearance and performance of Windows’ under ‘System’. The ‘Performance Options’ box opens. Uncheck the ‘Animate Controls and Elements Inside Windows’ box.
Click to Get it Now
Turn-Off Animations in Excel 2016 for Mac
UPDATE (April 5, 2016): As of April 2016, Microsoft has enabled deactivating the animation features in Mac Excel. In order to turn off this animation and assuming you have Mac Excel 15.21 or greater, you’ll want to go to Excel > Preferences > Edit and uncheck the “Provide feedback with animation” checkbox.”
PREVIOUS TO UPDATE: I am a Windows user, but have heard from my Mac friends that this “feature” also exists in Excel 2016 for Mac. Unfortunately, as of the date of this post, there is no known way to turn off animations in Mac (see update above). However, there is a movement by Mac users to convince Microsoft to add a disable button for this feature. If you’d like to upvote this idea, you can do so at Microsoft Excel’s User Voice Forum. It is as simple as clicking ‘Vote’ next to the “Allow User to Turn Off Cursor Glide” suggestion. Perhaps, if enough people express an interest in being able to disable animations on the Mac, Microsoft will act.
Источник
Как убрать анимацию в excel 2019
Как убрать анимацию в ворде?
Как отключить анимацию в Word 2016?
Отключение анимаций Office в Excel
- Перейдите на вкладку Файл и откройте диалоговое окно Параметры.
- На вкладке Дополнительно (для Excel 2016 или 2019) или для упрощения Access t AB (для Microsoft 365 ) снимите флажок «оставлять отзывы и анимации»
Как убрать анимацию в Windows 10?
Откройте вкладку “Дополнительно” и возле “Быстродействие” нажмите на “Параметры”. 3. Во вкладке “Визуальные эффекты” уберите галочку возле “Анимация окон при свертывании и развертывании” и нажмите “ОК”, чтобы отключить выбранную анимацию (или поставьте галочку, если хотите включить эту анимацию).
Как удалить анимацию?
Как отключить анимацию на Android?
- Чтобы отключить анимацию, перейдите в настройки смартфона. Далее откройте раздел «Для разработчиков» (вот инструкция).
- Здесь находятся функции «Масштаб анимации окна», «Масштаб анимации перехода» и «Шкала длительности анимации».
- По умолчанию во всех трех разделах анимация включена.
Как найти анимацию в ворде?
На вкладке Главная в группе Шрифт нажмите кнопку Применение анимации. Щелкните нужный эффект. Чтобы просмотреть дополнительные варианты, выберите пункт Структура, Тень, Отражение или Свечение и щелкните эффект, который нужно добавить.
Как ускорить анимацию в Windows 10?
Как повысить быстродействие, отключив анимацию и эффекты
Панель управления > Система и Безопасность > Система > Дополнительные параметры системы > Быстродействие. В параметрах можете поэкспериментировать с настройками. Отключить их вовсе, после чего визуально Windows изменится не в лучшую сторону.
Как убрать все эффекты в Windows 10?
1. Отключите анимации и эффекты оформления
- Кликните правой кнопкой мыши по значку «Этот компьютер» и нажмите «Свойства» > «Дополнительные параметры системы» > «Параметры…».
- Под вкладкой «Визуальные эффекты» выберите «Обеспечить наилучшее быстродействие» и щелкните «Ок».
Как отключить темы в Windows 10?
Откройте приложение «Параметры», зайдите в раздел персонализации и перейдите в категорию «Темы». Сторонние темы должны отображаться в правой части окна. Кликните по ненужной теме правой кнопкой мыши и нажмите в контекстном меню «Удалить».
Как убрать анимацию между слайдами?
Удаление одного эффекта анимации
- На вкладке Анимация нажмите кнопку Область анимации.
- На слайде щелкните анимированный объект, эффект которого вы хотите удалить. …
- В области анимации выберите эффект, который нужно удалить, щелкните стрелку вниз и нажмите кнопку Удалить.
Как убрать анимацию на самсунг?
Как отключить анимацию в смартфоне на Android
После того, как появится сообщение «Поздравляем, вы стали разработчиком!», в настройках появится дополнительный пункт «Для разработчиков» — он-то нам и нужен. Далее ищем пункты «Анимация окон» и «Анимация переходов» и выставляем значение «Без анимации».
Как отключить анимацию на Леново?
Однако, как я выяснил, анимацию можно легко отключить следующим образом. Если в меню «Настройки» в разделе «Система» есть пункт «Функции для разработчиков», то заходим в него и в пунктах «Анимация окна: масштаб», «Анимация перехода: масштаб» и «Скорость анимации» выбираем значение «Без анимации».
Как применить анимацию в ворде?
Добавление эффекта анимации
- Выделите на слайде объект или текст, к которому нужно добавить анимацию. …
- На вкладке Анимации откройте коллекцию эффектов анимации и выберите нужный вариант.
- На вкладке Анимации откройте список Параметры эффектов и выберите нужный вариант.
Как вставить анимацию в ворде?
Word не поддерживает gif-анимацию. Сделать так, чтобы в открытом в Word файле гифка работала — не получится. Тем не менее, вставленные в него гифки остаются гифками. То есть можно сохранить Word документ в формате HTML и он будет успешно открываться в браузере и воспроизводить gif.
Как сделать анимацию красные муравьи?
В текстовом редакторе Microsoft Word можно оформить фрагмент текста с помощью простых анимационных эффектов. Для этого выделите необходимый фрагмент, затем откройте окно форматирования текста (с помощью главного или контекстного меню), перейдите на вкладку Анимация и выберите желаемый эффект, например Красные муравьи.
Отключение анимации Office
Office 2013 — первая версия, использующая аппаратное ускорение в пользовательском интерфейсе для создания красивой и плавной анимации. Но если вы используете компьютер без экрана или просто предпочитаете работать без излишней анимации, вы можете отключить эти эффекты.
Отключение анимации Office в Windows 7 или 8
Откройте Центр специальных возможностей, нажав клавишу с логотипом Windows и U.
В разделе Вывести все параметры выберите Использование компьютера без экрана.
В разделе Настройка интервалов времени и движущихся изображений щелкните Отключить все излишние анимации (по возможности).
Нажмите кнопку ОК.
Отключение анимации Office в Windows 10
Откройте Центр специальных возможностей, нажав клавиши Windows+U.
В разделе упрощение и персонализация оконотключите функцию Показывать анимацию в Windows.
Закройте окно Параметры.
Примечание. Если отключить анимацию Windows, вы автоматически отключите анимацию для приложений Office.
Отключение анимаций Office в Excel
Перейдите на вкладку Файл и откройте диалоговое окно Параметры.
На вкладке Дополнительно (для Excel 2016 или 2019) или для упрощения Access t AB (для Microsoft 365 ) снимите флажок » оставлять отзывы и анимации»
Источник
Excel 2016 как отключить анимацию
Вопрос
Изменив Office 2010 на Office 2016, Excel стал тормозить при работе с файлами, которые были выгружены/созданы 1С и подобных (ERP) систем…, а именно при попытке скопировать/переместить какие-либо ячейки.
Комп новый, не в нем проблема, к тому же с созданными Excel файлами, такой проблемы не наблюдается. Файл маленького размера до 100 кб. Файл преобразовывал в xlsx . Принтер, который по умолчанию — подключен. Работа в Windows 10 c Office 2016, установлены все обновления. Антивирус отключен.
Ни один из нижеперечисленных методов результата не дал:
- Поиск объектов: вкладка Главная → Найти и выделить → Выделение группы ячеек → Объекты. Не найдено ни одного объекта!
- Закрытие Outlook, так как торможение файлов, так же может наблюдаться при открытом почтовом клиенте Outlook, если у него установлены параметры отслеживание действий с файлами для Пользователя. Соответственно отменил отслеживание действий с файлами.
- Открытия файла как архив. Отсутствие папки drawings.
- Условное форматирование → Удалить правила → Удалить правила со всего листа.
- Очистить форматы – не помогло
Источник
Изменилось ли поведение копирования и вставки в Excel 2016?
Каждый раз, когда я хочу скопировать что-либо из внешнего приложения, мне нужно сначала нажать клавишу Esc в Excel 2016, чтобы отменить переходные муравьи (выделение границы выделения), а затем скопировать и вставить данные из внешнего приложения.
В Excel 2013 мне не пришлось отменять походные муравьи. Копирование данных из внешнего приложения автоматически отменяет действие марширующих муравьев и позволяет мне вставить данные в Excel.
Необходимость нажимать клавишу Esc каждый раз, когда мне нужно вставить, очень раздражает. Как это отключить или как восстановить поведение старых версий Excel?
Did the copy-and-paste behavior change in Excel 2016?
Да, больше нет «походных муравьев». Теперь это просто пунктирная линия.
Если вы оставите / потеряете фокус на Excel, выбор останется. Однако, если вы выберете что-то, оно все равно останется. Но если вы «скопируете» выделение из другого источника, «марширующие муравьи», теперь уже пунктирные линии, исчезнут.
Всё ещё ищете ответ? Посмотрите другие вопросы с метками microsoft-excel copy-paste clipboard microsoft-excel-2016.
Таблицы Excel построены несколько по иному принципу, чем в Word. Если в последнем мы можем разделять клетки, то в Эксель ячейка – неделимая единица. Вопрос получения двух столбцов под одной общей шапкой довольно распространен, поэтому важно знать, как объединить ячейки в Excel, поскольку в этом случае возникает необходимость именно объединения фрагмента таблицы.
Метод 1 – панель инструментов.
На панели вы увидите кнопку объединения.
Чтобы ею воспользоваться, выделите диапазон, подлежащий объединению, и нажмите ее.
В итоге будет произведено объединение.
Если нажать на стрелочку около этой кнопки, то вы увидите меню.
Команда «Объединить и поместить в центре» позволяет отцентрировать содержимое нового фрагмента. Если Вы попытаетесь объединить диапазон со значением, то будут сохранены данные только из первого из объединяемых адресов. А Вы увидите предупреждение.
Согласие приведет к потере остальных данных.
Команда «Объединить по строкам» создаст консолидированные ячейки в каждой строке.
Команда «Объединить ячейки» аналогична первой, только без выравнивания текста по центру.
Последний пункт отвечает на вопрос, как отменить объединение ячеек в Excel.
Метод 2 – использование меню
В последних версиях офиса классическое меню было заменено на вкладки. А вызов привычных окон осуществляется с помощью небольших значков в правом нижнем углу вкладки.
Не забудьте предварительно выделить объединяемые клетки и нажмите на этот значок. Появится окно выравнивания.
Ставьте галочку около пункта «Объединение ячеек». Здесь же в соответствующих выпадающих полях вы можете указать параметры выравнивания данных.
Метод 3 – копирование уже объединенных данных
Если Вам нужно воспроизвести уже имеющееся объединение, то воспользуйтесь буфером обмена. Комбинация горячих клавиш для объединения ячеек в Excel в таком случае будет следующей:
CTRL+C – скопировать в буфер обмена.
CTR+V – вставить из буфера обмена.
Установите указатель на выбранную позицию.
Скопируйте с помощью нажатия CRTL+C. Признаком того, что данные скопированы будут «бегущие муравьи» — анимация рамки по ее границам.
Установите курсор на нужную клетку. Выделять при этом такое же количество адресов необязательно, Excel автоматически выберет необходимое число и выполнит команду. Правда, данные пропадут. Нажмите кнопки для вставки из буфера. Аналогичное объединение появится в выбранном месте.
Метод 4 – формат по образцу
В Excel, как и в любой программе пакета Office, есть очень удобная кнопка «Формат по образцу».
Она находится в разделе «Буфер обмена».
Поставьте указатель на объединенный фрагмент и нажмите эту кнопку. Переведите указатель на нужное место и щелкните мышью. Форматирование будет полностью воспроизведено.
Пока команда находится в ожидании, около указателя мыши будет висеть значок щетки. Как только Вы нажмете мышкой, значок пропадет и появится новый объединенный фрагмент.
Как объединить содержимое ячейки в таблице Excel с сохранением данных
Это актуальная проблема. В любом из предыдущих способов Excel удаляет данные. Для их сохранения используется функция «Сцепить».
Нажмите значок Fx около строки формул. Так вы вызовете окно вставки функций.
Введите в строку поиска название «Сцепить» и нажмите кнопку «Найти».
Выделите найденную функцию и нажмите «Ок». Появится окно настройки.
Укажите диапазон руками или выделите его мышью.
Обратите внимание, что функция должна стоять по адресу отдельно от объединяемых. Если Вам необходимо поместить консолидированные данные в объединенный диапазон, то сделайте объединение заранее, а затем вводите туда функцию.
Горячие клавиши, позволяющие объединить ячейки в Excel без потери данных отсутствуют, поэтому можно воспользоваться другими способами.
Еще одна возможность выполнить объединение текста из нескольких ячеек Excel
– воспользоваться оператором «&», который производит объединение строк. Чтобы начать ввод формулы, поставьте указатель на то место, где будет расположен новый текст и нажмите знак «=». Затем мышкой щелкните по первому адресу, нажмите &, щелкните по второму и так далее.
Объединение текста из двух разных ячеек в одну в Excel версий 2003-2010 осуществляется аналогично.
Как убрать объединение ячеек в Excel
Можно воспользоваться последним пунктом из меню кнопки «Объединить ячейки».
Или можно снять галочку в окне форматирования.
Как объединить с помощью макроса
Один из самых сложных способов – самостоятельно написать программу, которая позволит автоматизировать процесс. В пакет Microsoft Office добавлен разработчик кода на языке VBA. Чтобы им воспользоваться, нажмите ALT+F11. Откроется окно добавления программного кода.
Выполните команду Insert – Module.
Откроется окно для ввода данных.
Скопируйте и вставьте код.
Sub Merge_Column() Dim i1 As Long Dim i2 As Long Dim f As Long Dim textCol As String Application.DisplayAlerts = False For f = 1 To Selection.Areas.Count For i1 = 1 To Selection.Areas(f).Columns.Count textCol = Selection.Areas(f).Cells(1, i1) For i2 = 2 To Selection.Areas(f).Rows.Count textCol = textCol & Chr(10) & Selection.Areas(k).Cells(i2, i1) Next Selection.Areas(f).Columns(i1).Merge Selection.Areas(f).Cells(1, i1) = intext Next Next Application.DisplayAlerts = True End Sub
Перейдите в Excel, нажав на его значок в левом верхнем углу.
Выделите объединяемый диапазон и запустите макрос на вкладке «Вид» — «Макросы».
Выберите нужный макрос и нажмите кнопку «Выполнить».
Фрагменты таблицы будут объединяться.
Не активна кнопка ячейки в Excel
Это редкий случай, но тем не менее такое происходит.
Причин две – защита листа или совместная работа. Вам надо проверить, не подключены ли у Вас подобные функции.
Чтобы снять защиту, перейдите на вкладку «Рецензирование» и нажмите кнопку «Снять защиту листа».
Если у вас нет такой кнопки, значит лист не защищен и причина не в этом. Проверьте, не находится ли документ в совместном доступе. Для этого нажмите кнопку «Поделиться» на панели инструментов справа.
Если Вы увидите больше одного пользователя, значит доступ открыт и кнопка «Объединить ячейки» будет не активна.
Нажмите на пользователе правой кнопкой мыши и выберите «Удалить пользователя».
После этого кнопка активируется.
Причем было замечено, что далеко не каждый раз совместный доступ делает кнопку не активной. Попробуйте просто закрыть и снова открыть документ. Это тоже может помочь.
Сортировка объединенных ячеек Excel
Здесь трудность заключается в том, что все сортируемые фрагменты должны иметь один размер. Поэтому Вам необходимо для нестандартных в столбце или строке объединений отменить операцию объединения, и выполнить ее заново в том же размере, что и все остальные. Например, если Вы пытаетесь отсортировать столбец, где все объединены по два, а один по три – либо все объединяйте по три, либо трех-ячейковый переводите в двух. Иначе получите такую ошибку
После того, как привели объединения в порядок, нажимайте кнопку «Сортировка и фильтр» в панели инструментов (справа) в разделе «Главная».
Выберите нужный вид сортировки.
Как найти объединенные ячейки в Excel
Если лист Excel большой, на нем бывает трудно обнаружить объединенные данные. В таком случае воспользуемся поиском. На вкладке «Главная» нажмите кнопку «Найти и выделить» и выберите «Найти». Или нажмите горячие клавиши Ctrl + F. Читайте больше о горячих клавишах Excel.
Затем нажмите «Параметры» и «Формат».
Поставьте галочку около пункта «Объединение ячеек» и нажмите «ОК».
Дальше нажмите «Найти все» или «Найти далее», и нужные адреса будут выделяться последовательно. При нажатии на первую кнопку Вы увидите перечень всех объединенных диапазонов.
Вот и вся информация по объединенным ячейкам. Надеемся, она поможет Вам быстро и легко создавать книги в Excel и без проблем с ними работать.
Отличного Вам дня!
Цель
работы:
Изучение работы с Мастером диаграмм.
Основные теоретические положения.
Графическое представление информации
помогает осмыслить закономерности,
лежащие в основе больших объемов данных.
Excel
предлагает богатые возможности для
визуализации данных. Для этого существует
Мастер диаграмм
(пиктограмма ).
Порядок выполнения работы
Задание
1. Построить
гистограмму «Оклады работников фирмы»
для ведомости зарплаты из работы 1.
Задание
2. Построить
гистограмму «Оклады и премии работников
фирмы» для ведомости зарплаты из работы
1.
Задание
3. Построение
графиков линейных функций.
-
Построить
график функции 3y+4x=7
на интервале [-1;1] с шагом x=0,2. -
Построить
график линейной функции согласно
индивидуальному заданию.
Задание
4. Построение
графиков нелинейной функции.
-
Построить
график функции 2y2+3x2=6
на интервале [0;1,4] с шагом x=0,1. -
Построить
график квадратичной функции согласно
индивидуальному заданию.
Задание 5. Построение графика поверхности.
-
Построить
поверхность, описанную формулой z=x2—y2
в диапазоне
x[-2;2],
y [-2;2]
с шагом х=1,
у=0,2.
-
Построить
график функции z=
,
где x[-5;5],
y
[-5;5],
х=у=1.
11.1.
Выполнение задания 1.
Построение гистограммы «Оклады работников
фирмы»
11.1.1.
Создать «Ведомость зарплаты» .
|
А |
B |
C |
D |
E |
F |
G |
H |
I |
|
|
1 |
ВЕДОМОСТЬ |
||||||||
|
2 |
МРОТ |
100 |
Минимальная |
200 |
|||||
|
3 |
№ пп |
Фамилия |
Коэффи-циент |
Оклад |
Налог |
Зарплата |
Коэффи-циент |
Премия |
Сумма |
|
4 |
1 |
Иванов |
15 |
1500 |
195 |
1305 |
1 |
200 |
1505 |
|
5 |
2 |
Петров |
22 |
2200 |
286 |
1914 |
1,5 |
300 |
2214 |
|
6 |
3 |
Сидоров |
10 |
1000 |
130 |
870 |
2 |
400 |
1270 |
|
7 |
4 |
Антонов |
12 |
1200 |
156 |
1044 |
1,7 |
340 |
1384 |
|
8 |
5 |
Федоров |
20 |
2000 |
260 |
1740 |
1,5 |
300 |
2040 |
|
9 |
6 |
Семенов |
17 |
1700 |
221 |
1479 |
3 |
600 |
2079 |
|
10 |
СУММА |
8352 |
Сумма |
2140 |
|||||
|
11 |
|||||||||
|
12 |
ИТОГО |
10492 |
Подоходный
налог начисляется в размере 13 % от оклада.
Значит, для Иванова он будет вычисляться
по формуле =0,13*D4
Зарплата
определяется как разность оклада и
подоходного налога, поэтому:
ввести
в ячейку F4
формулу =D4-E4;
Размер
премии рассчитывается как произведение
минимального размера премии (хранящегося
в ячейке Н2) на индивидуальный коэффициент
премии (ячейки G4:G9).
ввести
в ячейку Н4 формулу =H$2*G4;
Сумма
к выдаче для каждого работника определяется
как сумма зарплаты и премии, поэтому:
ввести
в ячейку I4
формулу =F4+H4;
ввести
в ячейку В10 комментарий “Сумма начислений
зарплаты” (используя объединение ячеек
В10:Е10, аналогично 3.2.2 поместить заголовок
в центре В10:Е10);
активизировать
ячейку F10;
щелкнуть
по пиктограмме автосуммирования
— появятся
“бегущие
муравьи”. Таким образом Excel
предлагает указать указать область
суммирования.
поставить
указатель мыши на ячейку F4
и зажать левую клавишу мыши, затем
протянуть указатель до ячейки F9
(т. е. указать область суммирования
F4:F9);
11.1.2.
Выделение нужного диапазона данных
-
зажать
левую клавишу мыши и выделить ячейки
В3:В9 (ФИО работников); -
отпустить
левую клавишу мыши; -
нажать
клавишу Ctrl (для одновременного выделения
столбцов В и D); -
указатель
мыши переместить в столбец D и выделить
ячейки D3:D9
(оклады).
11.1.3.
Обращение к Мастеру
диаграмм
Щелкнуть
по пиктограмме (появится окно
Мастер
диаграмм).
При
работе с Excel
2007 выбрать
меню Вставка
– вкладка
Диаграммы – Гистограмма – Ок.
11.1.4.
Выбор типа диаграмм
В
первом окне Мастера
диаграмм
следует выбрать тип графика. Выберем
Гистограмма,
Вид 4
(объемный вариант) и щелкнем по кнопке
Далее.
11.1.5.
На втором шаге
(исходные данные) Мастера
диаграмм
следует выбрать ориентацию координатных
осей: в строке
или в столбцах.
Выберем опцию в
столбцах,
щелкнем по кнопке Далее.
11.1.6.
На третьем шаге (параметры
диаграммы) Мастера
диаграмм
нужно ввести заголовки диаграммы и
координатных осей:
а)
щелкнем по окну Название
диаграммы
и введем “Оклады”;
б)
щелкнем по окну Ось
Х и введем
“Фамилии”;
в)
щелкнем по окну Ось
Z
и введем “Оклады”. Щелкнем по кнопке
Далее.
На
четвертом шаге
Мастера
диаграмм (размещение
диаграммы) щелкнем по опции на
Отдельном листе
и по кнопке Готово.
На новом
листе Диаграмма
1 будет
представлен график (рис. 22).

Рис.
22. Диаграмма «Оклады»
Обратите
внимание! Для
построения диаграммы в рабочей книге
Excel
введен еще один лист Диаграмма
(название — внизу рабочего окна), в то
время как основная таблица помещается
на Лист
1. Чтобы
вновь обратиться к таблице, следует
поставить указатель мыши на имя листа
(Лист 1
внизу окна Excel)
и щелкнуть левой клавишей.
11.1.8.
Изменение вида графика
Для
изменения вида графика следует:
-
Поставить
указатель мыши на белое поле сбоку
диаграммы (появится сообщение Область
диаграммы); -
Щелкнуть
правой
клавишей мыши (появиться контекстное
меню); -
В
контекстном меню выбрать команду Тип
диаграммы
(произойдет возврат к первому окну
Мастера
диаграмм); -
В
окне Мастера
диаграмм
выбрать Коническую
диаграмму,
щелкнув по ней мышью. Минуя остальные
шаги Мастера
диаграмм,
будет построена новая диаграмма.
11.1.9.
Печать гистограммы
Выполнить
команду:
-
Файл
– Печать
(кнопка Office
– Печать)
– ОК.
11.2.
Выполнение задания 2.
Построение гистограммы «Оклады и премии
работников фирмы»
11.2.1.
Выделение массива информации
Для
того чтобы выделить три столбца таблицы,
поставить курсор в ячейку В3 и при нажатой
клавише Ctrl
выполнить:
-
при
зажатой левой клавиши мыши выделить
столбец В
(Фамилии); -
отпустить
левую клавишу мыши и переместить ее
указатель в столбец D
(Оклады); -
зажав
левую клавишу мыши, выделить столбец
D; -
отпустить
левую клавишу мыши и переместить ее
указатель в столбец Н
(Премии); -
зажав
левую клавишу мыши, выделить столбец
Н; -
отпустить
клавишу Ctrl
и левую клавишу мыши.
11.2.2.
Работа с Мастером
диаграмм
-
щелкнуть
по пиктограмме Мастер
диаграмм; -
на
первом шаге выбрать Тип
графика – Гистограмма,
Вид
– Трехмерная
гистограмма
и щелкнуть по кнопке Далее
(Другие диаграммы — Трехмерная
гистограмма); -
на
втором шаге Мастера
диаграмм
выбрать ориентацию в
строках и
щелкнуть по кнопке Далее; -
на
третьем шаге (параметры
диаграмм)
ввести только заголовок диаграммы –
“Оклады и премии” и щелкнуть по кнопке
Далее; -
на
четвертом шаге (размещение
диаграмм)
выбрать опцию на
отдельном
листе и
щелкнуть по кнопке Готово.
На
новом листе Диаграмма
2 будет
представлен график (рис. 23).
11.3.
Выполнение задания 3.
Построение графика линейной функции.
I.
Построение графика линейной функции
3y+4x=7
на интервале
[-1;1] с шагом x=0,2.
11.3.1.
Решить уравнение относительно y:
.
11.3.2.
Провести табуляцию значений х
(задать в ЭТ, табл. 3 значения х).
Для
этого:
а)
ввести в ячейку А3 значение –1, в ячейку
А4 значение –0,8;
б)
выделить ячейки А3:А4;
в)
поставить указатель мыши в правый нижний
угол ячейки А4 и, зажав левую клавишу,
заполнить ячейки А5:А13 значениями х.
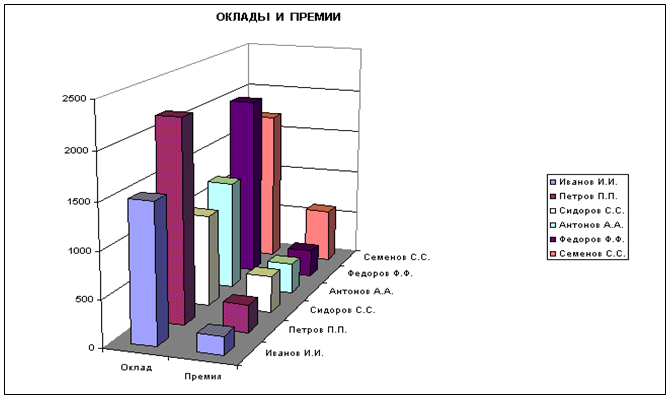
Рис.
23. Диаграмма «Оклады и премии»
11.3.3.
Провести табуляцию значений y:
а)
ввести в ячейку В3 формулу =7/3-4/3*А3;
б)
скопировать формулу в ячейки В4:В13.
11.3.4.
Построение графика функции:
а)
Выполнить команды Вставка
– Диаграмма
– График
– График с
маркерами
– Далее.
(В
Excel
2007 выбрать
меню Вставка
— График – График с маркерами);
б)
На втором шаге Мастера
диаграмм
-
Ввести
Диапазон
данных
В3:В13
;
Ряды
в: столбцах;
-
щелкнуть
по кнопке Ряд; -
поставив
курсор в текстовое окно Подписи
оси Х,
курсором мыши выделить в таблице 3
диапазон ячеек А3:А13, Далее.
г)
На третьем шаге Мастера
диаграмм
ввести подписи по осям:
Ось
X Значения
Х
Ось
Y Значения
Y
, Далее;
д)
На четвертом шаге Мастера
диаграмм
выбрать опцию
-
На
отдельном листе,
Готово.
Таблица
3
|
А |
В |
|
|
1 |
Построение |
|
|
2 |
Значения |
Значения |
|
3 |
-1 |
=7/3-4/3*А3 |
|
4 |
-0,8 |
=7/3-4/3*А4 |
|
5 |
-0,6 |
=7/3-4/3*А5 |
|
6 |
-0,4 |
=7/3-4/3*А6 |
|
7 |
-0,2 |
=7/3-4/3*А7 |
|
8 |
0 |
=7/3-4/3*А8 |
|
9 |
,2 |
=7/3-4/3*А9 |
|
10 |
0,4 |
=7/3-4/3*А10 |
|
11 |
0,6 |
=7/3-4/3*А11 |
|
12 |
0,8 |
=7/3-4/3*А12 |
|
13 |
1 |
=7/3-4/3*А13 |
Полученный
график приведен на рис. 24.
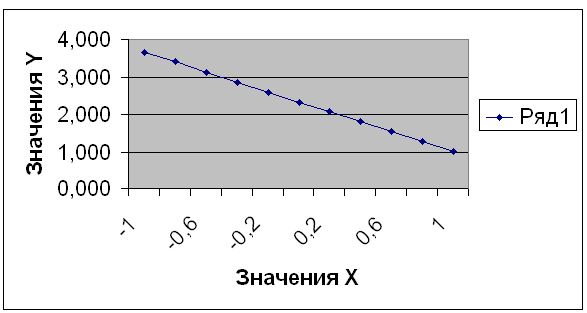
Рис.
24. График линейной функции
11.3.4.
Построение
графика линейной функции по индивидуальному
заданию
Таблица
4
-
Номер
варианта
Уравнение
Интервал
Шаг
x1
2y-3x
=
5[0;3]
0,2
2
4y+5x
=
6[-2;0]
0,1
3
3y-2x
=
4[-1;2]
0,2
4
5y+2x
=
3[-2;2]
0,2
5
6y-5x
=
4[0;2]
0,1
6
3y+5x
=
8[-2;1]
0,2
7
2y-5x
=
9[-1;2]
0,2
8
9y+8x
=
6[2;4]
0,1
9
4y-3x
=
8[3;5]
0,1
10
3y+8x
=
2[2;6]
0,2
а)
выбрать вариант задания из табл. 4 по
указанию преподава-теля;
б)
провести построение графика аналогично
пп 11.3.1-11.3.4 пункта I.
11.4.
Выполнение задания 4. Построение
графиков квадратичной функции.
I.
Построение графика функции 2y2+3x2
=
6 на интервале [0;1,4] с шагом x=0,1.
11.4.1.
Решить уравнение относительно y:
Это
уравнение равносильно двум следующим:
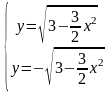
Нужно
построить на заданном интервале график
обеих функций.
11.4.2.
Сведем вычисления в ЭТ, табл. 5.
а)
добавить новый рабочий лист (щелчок
правой
клавишей по имени любого имеющегося
листа — Вставка
– Лист);
б)
заполнить ячейки А3:А17 значениями х
(аналогично п. 3.3.2 задания 3);
в)
ввести в ячейку В3 формулу =(3–3/2*А3^2)^(1/2)
и скопировать ее в ячейки В4:В17;
г)
ввести в ячейку С3 формулу = –В3 и
скопировать ее в ячейки С4:С17.
11.4.3.
Построение графика
а)
Выполнить команды Вставка
– Диаграмма
– График
– График
с
маркерами
– Далее
(Вставка — График – График с маркерами);
б)
На втором шаге Мастера
диаграмм
-
ввести
Диапазон
данных
В3:С17
,
-
щелкнуть
по кнопке Ряд; -
поставив
курсор в текстовое окно Подписи
оси Х
курсором мыши выделить в таблице 5
диапазон ячеек А3:А17; -
Далее.
в)
Закончить построение графика на отдельном
листе.
Получим
график (рис. 25).
Таблица
5
|
А |
В |
С |
|
|
1 |
График |
||
|
2 |
Значения |
y=(3–3/2*x^2)^(1/2) |
y= |
|
3 |
0 |
=(3–3/2*A3^2)^(1/2) |
= |
|
4 |
0,1 |
=(3–3/2*A4^2)^(1/2) |
= |
|
5 |
0,2 |
=(3–3/2*A5^2)^(1/2) |
= |
|
6 |
0,3 |
=(3–3/2*A6^2)^(1/2) |
= |
|
7 |
0,4 |
=(3–3/2*A7^2)^(1/2) |
= |
|
8 |
0,5 |
=(3–3/2*A8^2)^(1/2) |
= |
|
9 |
0,6 |
=(3–3/2*A9^2)^(1/2) |
= |
|
10 |
0,7 |
=(3–3/2*A10^2)^(1/2) |
= |
|
11 |
0,8 |
=(3–3/2*A11^2)^(1/2) |
= |
|
12 |
0,9 |
=(3–3/2*A12^2)^(1/2) |
= |
|
13 |
1 |
=(3–3/2*A13^2)^(1/2) |
= |
|
14 |
1,1 |
=(3–3/2*A14^2)^(1/2) |
= |
|
15 |
1,2 |
=(3–3/2*A15^2)^(1/2) |
= |
|
16 |
1,3 |
=(3–3/2*A16^2)^(1/2) |
= |
|
17 |
1,4 |
=(3–3/2*A17^2)^(1/2) |
= |
II.
Построение графика квадратичной функции
по индивидуальному заданию:
а)
выбрать вариант задания из табл. 6 по
указанию преподавателя;
б)
провести построение графика аналогично
пп 11.4.1-11.4.3.
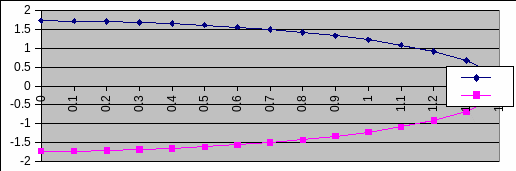
Рис. 25. График квадратичной
функции
Таблица
6
|
№ варианта |
Уравнение |
Интервал |
Шаг |
№ варианта |
Уравнение |
Интервал |
Шаг |
|
1 |
3х2-2y2=5 |
[-4;-2] |
0,1 |
6 |
2y2-3x2=4 |
[1;5] |
0,2 |
|
2 |
2x2+3y2=4 |
[-1;1] |
0,2 |
7 |
2x2-3y2=5 |
[1,6;4] |
0,2 |
|
3 |
2y2-4x2=7 |
[0;2] |
0,1 |
8 |
3х2+ |
[0;3] |
0,2 |
|
4 |
3y2-5x2=5 |
[1;3] |
0,1 |
9 |
4х2- |
[1;5] |
0,1 |
|
5 |
4y2+3x2=5 |
[0;4] |
0,2 |
10 |
4х2+ |
[-2;3] |
0,2 |
Соседние файлы в предмете Информатика и прораммирование
- #
- #
- #
16.01.202320.19 Кб1laba12gotovaya.ods
- #
- #
16.01.202313.82 Кб0LabaInfa14.xlsx
- #
- #
16.01.202331.48 Кб0Laboratornaya2.xmcd
- #
16.01.2023122 б0lab_6_1.m
- #
- #
- #
На чтение 2 мин Просмотров 2.2к. Опубликовано 13.05.2022
В Excel есть некоторые вещи, которые довольно сильно мне не нравятся. Но плюс этой программы в том, что она очень гибкая. То есть, если что-то вас сильно раздражает — можно это просто убрать.
Для меня, эти пунктирные линии, как раз и есть эта раздражающая вещь.
В данной статье я продемонстрирую вам, как можно убрать их.
Итак, начнём!
Содержание
- Почему они появляются?
- Как их удалять?
- Из-за разрыва страниц
- Из-за включения опции «Границы»
- Из-за сетки
Почему они появляются?
Причины:
- Разрыв страниц;
- Границы, которые кто-либо установил;
- Сетка;
Если вы столкнулись с такой линией, то возможно она появилась по одной или сразу нескольким из этих причин.
Как их удалять?
Тут все зависит от причины, по которой линии появились.
Из-за разрыва страниц
Наверное, это самая частая причина.
Суть этих линий в том, чтобы вы могли видеть как будет печататься документ. Она как бы показывает вам, как будет разделена таблица на страницы.
Эти линии можно убрать очень просто — просто закрыть и открыть заново файл. Линии пропадут.
Но если вам нужно сделать так, чтобы эти линии никогда не появлялись, то:
- Щелкните «Файл»;
- Далее — «Параметры»;
- «Дополнительно»;
- Найдите раздел «Параметры отображения листа»;
- И отключите опцию «Показывать разбиение на страницы».
По итогу, пунктирные линии, которые появились по этой причине, вы больше никогда не увидите.
Но не забывайте, что таким способом вы отключаете эту опцию только для текущего файла.
Из-за включения опции «Границы»
Теперь рассмотрим ситуацию, когда пунктирные линии появились из-за того, что кто-то включил отображение границ ячеек.
Вот пример:
Итак, чтобы их убрать нам нужно отключить отображение границ.
Пошаговая инструкция:
- Выделите табличку;
- Щелкните «Главная»;
- А далее откройте функцию «Граница»;
- И щелкните на «Нет границ».
Готово! Пунктирных линий, появившихся по этой причине, вы больше не увидите.
Если необходимо, вы можете отобразить эти границы по-другому, не пунктирной линией.
Из-за сетки
На самом деле, при включении сетки, мы сталкиваемся не совсем с пунктирными линиями. Но они очень похожи.
А также, эту сетку очень просто отключить.
Пошаговая инструкция:
- Щелкните «Вид»;
- И отключите опцию «Сетка».
Все, теперь сетка пропадет. Включить её можно точно также, как и отключили.
Вот и все! В данной статье мы рассмотрели, как можно убрать пунктирные линии.
Надеюсь, эта статья оказалась полезна для вас!
На чтение 4 мин Опубликовано 25.05.2015
Вам нравится последняя версия пакета Microsoft Office? Если вы установили ее, то, несомненно, заметили все эти новые функции и усовершенствования, которые были добавлены.
На первый взгляд кажется, что Excel 2013 имеет более современный и стильный интерфейс с анимированными движениями, прокруткой, переключением между всплывающим меню и рабочими листами. При нажатии на ячейку листа, зеленая граница перемещается плавно от текущей ячейки к новой. При вводе новых значений в таблицу, обновления выглядят как движение чисел в слот-машине. Выглядит это здорово!
Но если у вас «слабый» компьютер, то анимация в программе будет раздражать, поскольку она замедляет процесс работы. Я занялся мониторингом различных форумов поддержки и блогов, и в этой статье расскажу обо всех обнаруженных решениях данного вопроса.
Содержание
- Самый простой способ – отключаем аппаратное ускорение графики
- Как отключить анимацию в Office 2013, редактируя реестр
- Как отключить анимацию в Office 2013, не изменяя реестр
Самый простой способ – отключаем аппаратное ускорение графики
Я нашел хорошую статью, в которой говорится, что это самое простое решение. Оно не влияет на другие программы или приложения Office и позволяет отключить анимацию с помощью нескольких кликов мышью.
- Откройте Excel. Нажмите на вкладку File (Файл), выберите пункт Options (Параметры). Вы увидите диалоговое окно Excel Options (Параметры Excel), как на следующем скриншоте:
- Прокрутите вниз до раздела Display (Экран) и выберите опцию Disable hardware graphics acceleration (Отключить аппаратное ускорение обработки изображения).
- Нажмите ОК и спокойно продолжайте работать со своими таблицами.
Как отключить анимацию в Office 2013, редактируя реестр
Если эффекты анимации действуют вам на нервы во всех приложениях Office 2013, есть способ отключить их раз и навсегда. Достаточно выполнить следующие несколько пунктов:
- Нажмите сочетание клавиш Win+R, чтобы открыть диалоговое окно Run (Выполнить).
- В строке Open (Открыть) введите «regedit» (без кавычек).
- Нажмите OK.
Примечание: Вы можете увидеть диалоговое окно User Account Control box (Контроль учетных записей пользователей). Если оно выскочит, нажмите Yes (Да), чтобы продолжить.
- Теперь редактор реестра открыт. Перейдите к следующему разделу:
HKEY_CURRENT_USERSoftwareMicrosoftOffice15.0CommonGraphics
Не волнуйтесь, если вы не сможете найти раздел Graphics внутри Common. Щелкните правой кнопкой мыши по Common и из всплывающего меню выберите New (Создать) > Key (Раздел). Новый раздел появится в конце списка, задайте ему имя Graphics.
Если вам станет скучно без эффектов анимации, вы всегда можете их восстановить. Для этого вернитесь в редактор реестра и измените значение параметра DisableAnimation с 1 на 0 или просто удалите параметр.
Как отключить анимацию в Office 2013, не изменяя реестр
Существует еще один способ, чтобы выключить анимацию в Office 2013. Он распространен и часто предлагается в комментариях к связанным статьям. К тому же не требует изменений в реестре.
- Нажмите сочетание клавиш Win+U, чтобы открыть центр специальных возможностей.
- Найдите опцию Use the computer without a display (Использование компьютера без экрана) и нажмите на неё.
- Установите галочку напротив опции Turn off all unnecessary animations (Отключить все излишние анимации).
- Нажмите Apply (Применить) и ОК.
- Откройте Office 2013, чтобы посмотреть на результат.
Не имеет значения, какое решение вы выберете, все они выполняют свою задачу. Отключение анимации повысит производительность и поможет избежать раздражения. Не бойтесь выбирать решение, которое лучше всего подходит для вас!
Оцените качество статьи. Нам важно ваше мнение:
Нажимая клавишу CTRL, можно щелкнуть или перетащить, чтобы отобирать все ячейки или диапазоны в пределах выделения. Если вам нужно отобирать какие-либо из этих ячеек, продолжайте удерживать на удержании клавишу CTRL и повторное выбор этих ячеек (для Mac используйте клавишу CMD).
Выделение ячеек
- Чтобы выделить ячейку, щелкните ее. …
- Чтобы выбрать диапазон, выделите ячейку, а затем, удерживая основную кнопку мыши, перетащите выделение на другие ячейки. …
- Чтобы выделить несмежные ячейки и диапазоны ячеек, выберите их, удерживая нажатой клавишу CTRL.
Как убрать диапазон в Экселе?
В окне открытого листа выделите весь диапазон ячеек с фор мулой массива. Нажмите клавишу Delete.
Как быстро снять выделение в фотошопе?
Ниже мы представим самые распространенные из них, те, которые применяют пользователи редактора Photoshop. Самый простой и очень быстрый способ снятия выделения — с помощью клавишной комбинации. Нужно одновременно нажать CTRL+D. Того же результата можно добиться, кликнув мышью в любом месте рабочей области.
Как убрать выделение в таблице?
Выделите текст, из который нужно удалить выделение, или нажмите CTRL+A, чтобы выделить весь текст в документе. Перейдите на главная и выберите стрелку рядом с цветом выделения текста. Выберите Нет цвета.
Как выделить ячейки с определенным значением?
Как выделить столбец цветом в Excel по условию
- Выделите диапазон ячеек B2:L15 и выберите инструмент: «ГЛАВНАЯ»-«Стили»-«Условное форматирование»-«Создать правило». …
- В поле ввода введите формулу:
- Щелкните на кнопку «Формат» и укажите на вкладке «Заливка» каким цветом будут выделены ячейки актуального месяца.
Как обвести ячейки в Excel?
Как обвести ячейку в Excel?
- Обведите ячейку овальной формы
- Обведите ячейку с помощью VBA.
- Нажмите Вставить > ФормыИ выберите Овал форма из Основные формы раздел в списке. …
- Щелкните фигуру правой кнопкой мыши и выберите Форма форматирования из контекстного меню.
Как в Экселе выделить все ячейки одного цвета?
В диалоговом окне Формат ячеек на вкладке Заливка выберите цвет выделения и нажмите кнопку ОК. Нажмите кнопку ОК, чтобы закрыть диалоговое окно Стиль. Новый стиль будет добавлен в поле Пользовательский в поле Стили ячеок. Выделим на нем ячейки или диапазоны ячеек, которые нужно выделить.
Как настроить диапазон в Экселе?
Диапазон представляет собой набор из двух и более ячеек.
- Для выбора диапазона B2:C4 кликните по нижнему правому углу ячейки В2 и протяните указатель мыши до ячейки C4.
- Чтобы выделить диапазон, состоящий из отдельных (несмежных) ячеек, зажмите клавишу Ctrl и кликните по каждой ячейке, которую хотите включить в диапазон.
Как увеличить диапазон в Экселе?
Расширение диапазона формулы массива
- Выберите диапазон ячеек, содержащий текущую формулу массива, а также пустые ячейки рядом с новыми данными.
- Нажмите F2. Теперь вы можете отредактировать формулу.
- Замените старый диапазон ячеек данными новым. …
- Нажмите клавиши CTRL+SHIFT+ВВОД.
Как снять выделение в фотошопе горячие клавиши?
Ctrl (Cmd) + D — универсальная команда, позволяющая снять выделение.
Как скрыть выделение в фотошопе?
После создания выделения, его границы отображаются “бегающими муравьями”, для того чтобы скрыть их нажмите CTRL+H, повторное нажатие вернет муравьев.