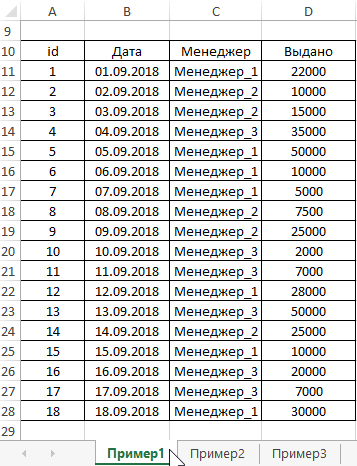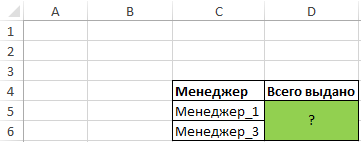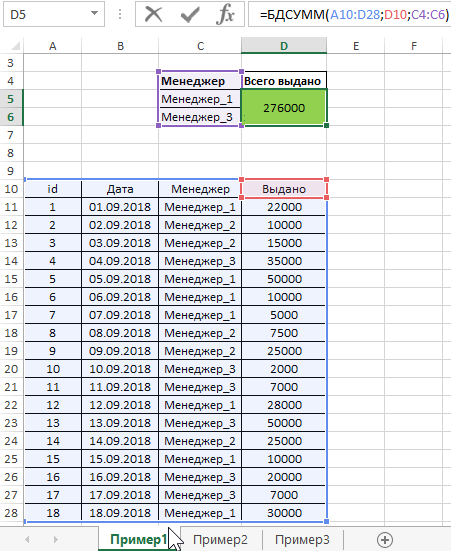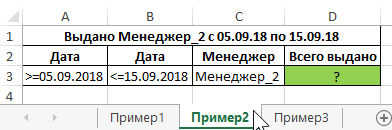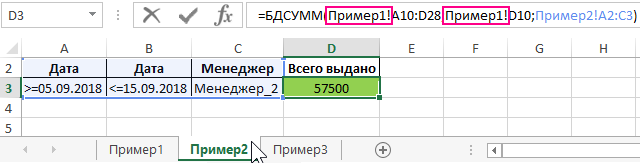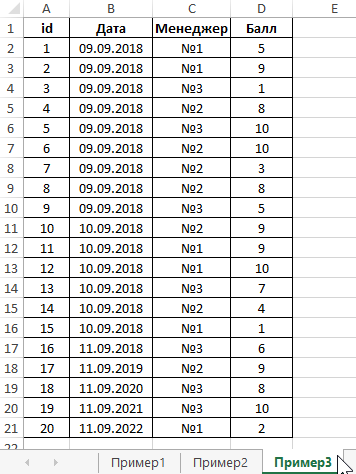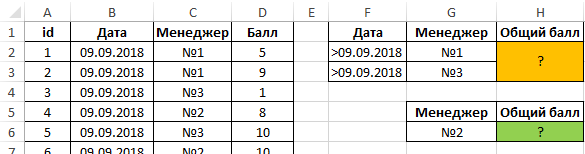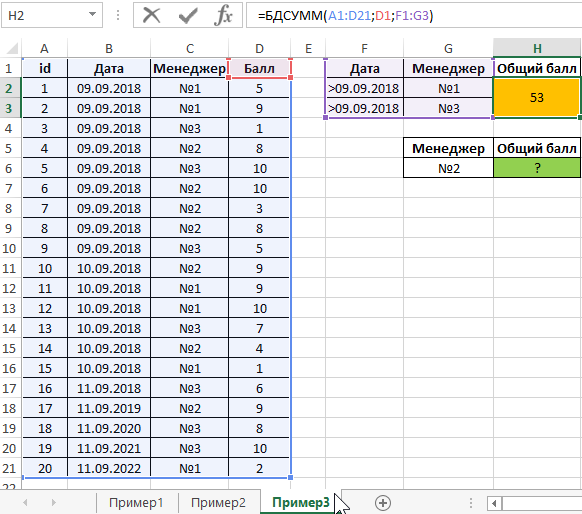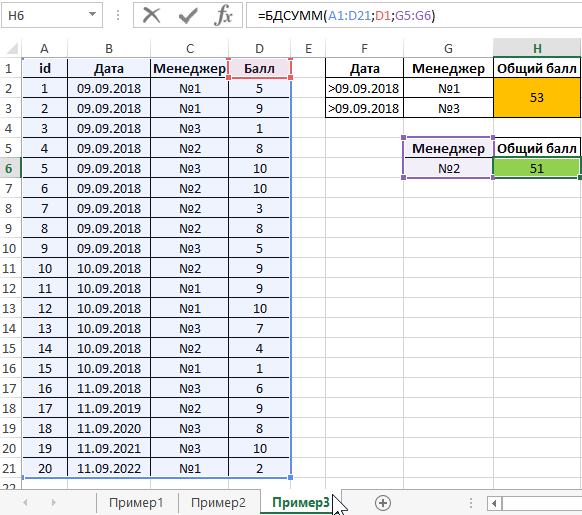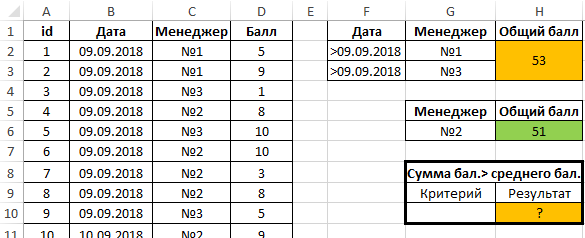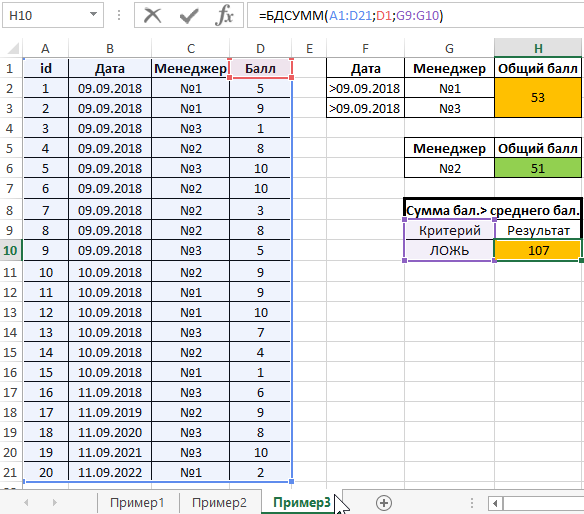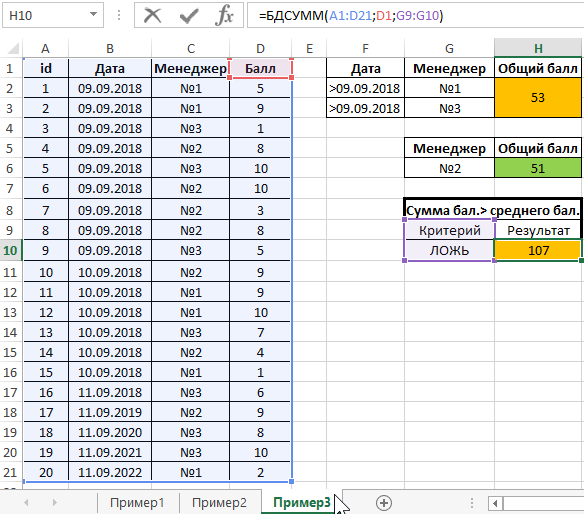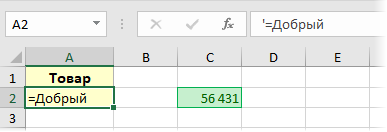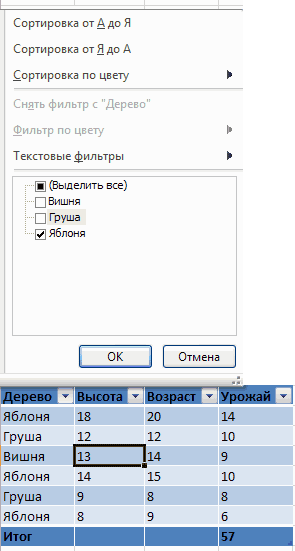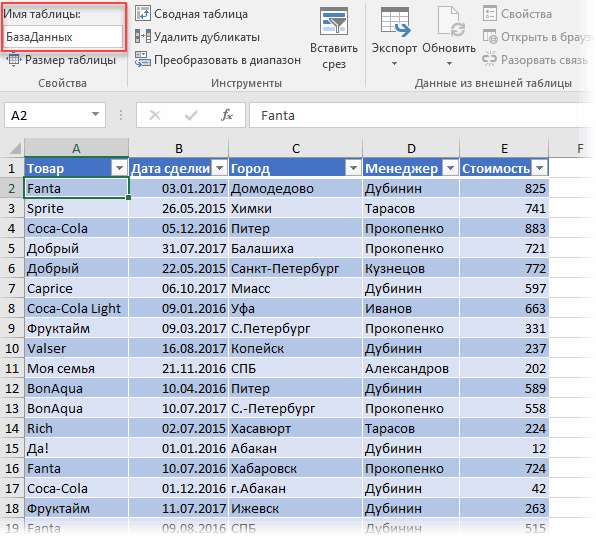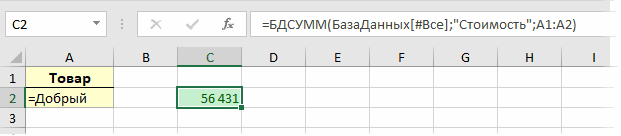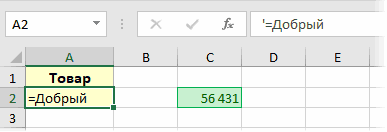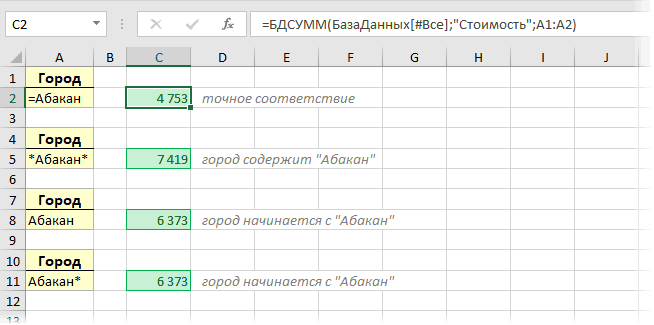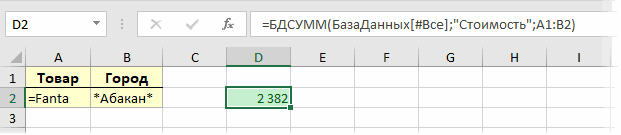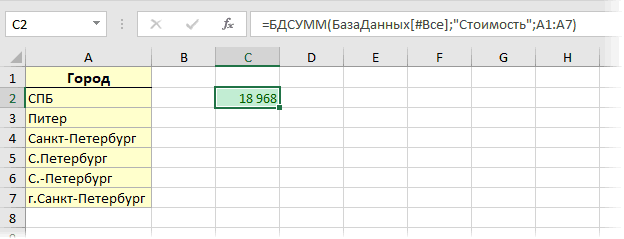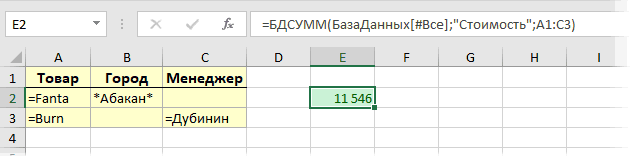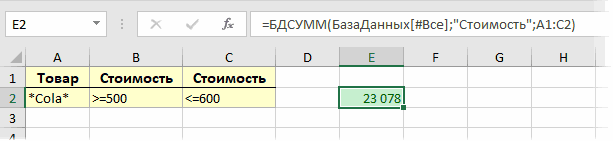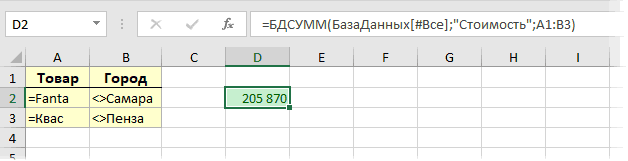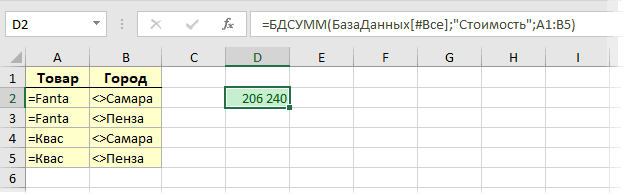Функция БДСУММ в Excel предназначена для поиска значений в таблице, характеризуемой как база данных, с учетом одного или нескольких критериев, а также последующего суммирования найденных значений, и возвращает полученный результат.
Примеры использования функции БДСУММ в Excel
Пример 1. В таблицу записываются данные о выданных кредитов клиентам менеджерами банка на протяжении нескольких дней. Определить, какую сумму средств в долг выдали менеджер_1 и менеджер_3 за весь период.
Вид исходной таблицы данных:
Создадим следующую таблицу условий:
Для определения суммы выданных кредитов двумя указанными менеджерами запишем формулу:
=БДСУММ(A10:D28;D10;C4:C6)
Описание аргументов:
- A10:D28 – диапазон ячеек, в которых содержится база данных;
- D10 – ссылка на ячейку, содержащую название столбца с данными, которые будут суммированы в соответствии с используемыми критериями;
- C4:C6 – диапазон ячеек, в которых содержится таблица условий.
Полученный результат:
В результате функция автоматически суммирует по условиям, указанным в таблице критериев.
Суммирование в базе данных по условию с помощью функции БДСУММ
Пример 2. Используя таблицу из первого примера определить, кредиты на какую общую сумму были выданы вторым менеджером в период с 5.09 по 15.09?
Для решения составим следующую таблицу условий:
Поскольку условия, связанные логическим И, записываются в одну строку, было создано два столбца «Дата». Для расчета запишем следующую формулу:
Описание аргументов:
- Пример1!A10:D28 – ссылка на таблицу данных, содержащейся на листе с названием «Пример1»;
- Пример1!D10 – ссылка на столбец таблицы, содержащего данные о сумме выданных кредитов;
- Пример2!A2:C3 – ссылка на таблицу условий, содержащейся на текущем листе.
Результат расчетов:
Сравнение суммы значений при определенных условиях в Excel
Пример 3. В call-центре компании работают несколько менеджеров. По завершению звонка клиенты оценивают качество работы менеджеров по 10-бальной шкале. Найти общую сумму баллов первого и третьего менеджеров за последние 2 дня. Сравнить их с суммой баллов второго менеджера за весь период (3 дня).
Вид исходной таблицы:
Вид таблиц условий:
Для расчета общей суммы баллов, заработанных первым и третьим менеджером на протяжении двух последних дней, используем формулу:
=БДСУММ(A1:D21;D1;F1:G3)
Для определения суммы баллов, заработанных менеджером за 3 дня, используем формулу:
=БДСУММ(A1:D21;D1;G5:G6)
Полученные значения:
Можно предположить, что менеджер №2 работает эффективнее любого другого менеджера.
В качестве условий проверки можно указывать формулы. Например, рассчитаем сумму баллов, которые превышают по значению среднее арифметическое всех баллов, содержащихся в соответствующем столбце. С этой целью создадим следующую таблицу условий:
В данном случае заголовком столбца с критерием может быть любая текстовая строка, не совпадающая с названием какого-либо столбца таблицы данных. В качестве критерия указана следующая формула:
=D2>=СРЗНАЧ($D$2:$D$21)
Описание аргументов:
- D11 – относительная ссылка на первую ячейку данных столбца «Балл»;
- $D$11:$D$30 – абсолютная ссылка на диапазон ячеек столбца «Балл».
Поскольку ссылка D11 является относительной, при выполнении функции БДСУММ логическое выражение =D11>=СРЗНАЧ($D$11:$D$30) будет вычисляться последовательно для каждой ячейки столбца «Балл». Расчет будет проводиться для значений, при которых выражение возвращает значение ИСТИНА.
Для расчета используем формулу:
=БДСУММ(A1:D21;D1;G9:G10)
Полученный результат:
Особенности использования функции БДСУММ в Excel
Функция БДСУММ используется наряду с прочими функциями для работы с базами данных (ДСРЗНАЧ, БСЧЁТ,БИЗВЛЕЧЬ и др.) и имеет следующий синтаксис:
=БДСУММ(база_данных; поле; условия)
Описание аргументов (все являются обязательными для заполнения):
- база_данных – аргумент, принимающий данные ссылочного типа. Ссылка может указывать на базу данных либо на список, данные в котором являются связанными;
- поле – аргумент, принимающий текстовые данные, характеризующие название поля в базе данных (заголовок столбца таблицы), или числовые значения, характеризующие порядковый номер столбца в списке данных. Отсчет начинается с единицы, то есть первый столбец списка может быть обозначен числом 1. Еще один вариант заполнения аргумента поле – передача ссылки на требуемый столбец (на ячейку, в которой содержится его заголовок);
- условия – аргумент, принимающий ссылку на диапазон ячеек, содержащих одно или несколько критериев поиска в базе данных. При создании критериев необходимо указывать заголовки столбцов исходной таблицы (базы данных), к которым они относятся. Фактически, требуется создать таблицу критериев, подобную той, которая необходима для использования расширенного фильтра.
Примечания:
- Если в качестве базы данных используется умная таблица, аргумент база_данных должен содержать название таблицы и тег [#Все]. Пример записи: =БДСУММ(УмнаяТаблица[#Все];”Имя_столбца”;A1:A5).
- Наименования столбцов в таблице критериев должны совпадать с названиями соответствующих столбцов в базе данных.
- При записи критерия поиска в виде текстовой строки следует учитывать, что функция БДСУММ нечувствительна к регистру.
- Если требуется просуммировать значения, содержащиеся во всем столбце базы данных, можно создать таблицу условий, которая содержит название столбца исходной таблицы, а в качестве критерия будет выступать пустая ячейка.
- На результат вычислений функции БДСУММ не влияет место расположения таблицы условий, однако рекомендуется размещать ее над базой данных.
- Заданные критерии могут соответствовать условиям с логическими связками И и ИЛИ:
- Для связки данных логическим условием И необходимо перечислить их в одной строке, то есть создать таблицу условий с двумя и более столбцами, каждый из которых содержит название столбца и условие;
- Если требуется организовать связку условий с использованием логического ИЛИ, тогда столбец таблицы условий должен состоять из названия и расположенных под ним двух и более условий;
- Логические связки И и ИЛИ можно комбинировать, то есть таблица условий может содержать несколько столбцов, каждый из который содержит несколько условий, если требуется.
Функция БДСУММ относится к числу функций, используемых для работы с базами данных. Поэтому, для получения корректных результатов она должна использоваться для таблиц, созданных в соответствии со следующими критериями:
- Наличие заголовков, относящихся к каждому столбцу таблицы, записанных в одной ячейке. Объединение ячеек или наличие пустых ячеек в заголовках не допускается.
- Отсутствие объединенных и пустых ячеек в области хранения данных. Если данные отсутствуют, следует явно указывать значение 0 (нуль).
- Все данные в столбце должны быть релевантными его заголовку и быть одного типа. Например, если в таблице содержится столбец с заголовком «Стоимость», все ячейки расположенного ниже вектора (диапазона ячеек шириной в один столбец) должны содержать числовые значения, характеризующие стоимость какого-либо товара. Если стоимость неизвестна, необходимо ввести значение 0.
- В базе данных строки именуют записями, а столбцы – полями данных.
Примечание: в качестве альтернативы рассматриваемой функции можно использовать функции СУММЕСЛИМН, СУММПРОИЗВ или СУММЕСЛИ в качестве формулы массива. Однако функция БДСУММ удобна для работы с большими таблицами при необходимости нахождения суммарных значений некоторых свойств с использованием сложных критериев поиска.
Для выборочного подсчета по нескольким условиям в больших таблицах можно использовать несколько способов: фильтры, сводные таблицы, функции СУММЕСЛИ и СУММЕСЛИМН и т.д.
Еще одним, относительно экзотическим, но весма мощным инструментом является функция БДСУММ (DSUM) из категории Работа с базой данных (Database). При внешней простоте, она позволяет гибко фильтровать списки по нескольким сложным и связанным между собой условиям и подсчитывает сумму найденных записей по заданному столбцу. Синтаксис функции таков:
=БДСУММ(Исходные_данные; Столбец_результата; Диапазон_условий)
где
- Исходные_данные — диапазон, включающий в себя таблицу с данными, которые мы анализируем и строкой заголовка.
- Столбец_результата — название (из шапки таблицы) или порядковый номер столбца, по которому нужно просуммировать данные.
- Диапазон_условий — диапазон, содержащий названия столбцов и условия по ним.
Давайте рассмотрим детали и нюансы применения этой замечательной функции на практике. Допустим, что у нас есть вот такая таблица с данными по продажам:
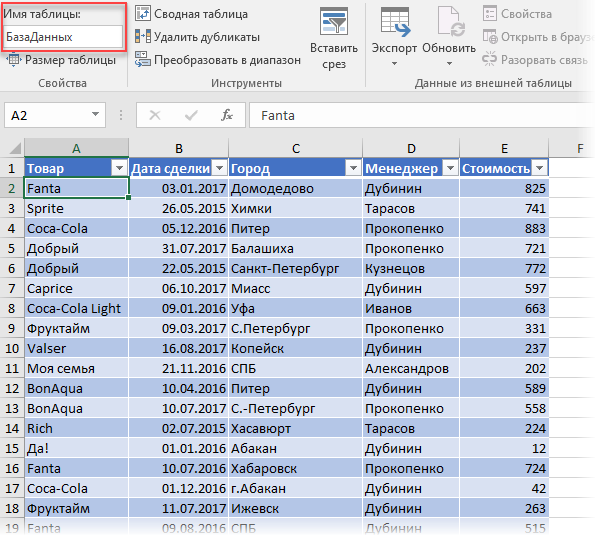
Чтобы удобнее было ссылаться эту таблицу в будущем, конвертируем ее в «умную» командой Форматировать как таблицу на вкладке Главная (Home — Format as Table) или сочетанием клавиш Ctrl+T. На появившейся затем вкладке Конструктор (Design) зададим ей имя — например БазаДанных.
Простая сумма по одному условию
Начнем с простого случая. Допустим, нам нужно просуммировать стоимость по всем сделкам сока Добрый. Это будет выглядеть следующим образом:
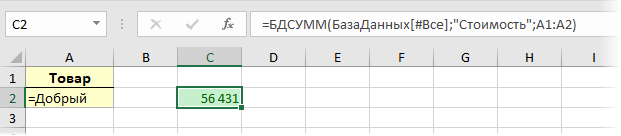
Обратите внимание на следующие моменты:
- Не достаточно просто написать имя умной таблицы БазаДанных в первом аргументе, т.к. в этом случае ссылка не включает шапку, а для функции БДСУММ она необходима. Поэтому к имени добавляется тег [#Все] или, в английском варианте [#All].
- Столбец, по которому нужно просуммировать данные можно задать либо названием («Стоимость»), либо номером (было бы 5).
- Название столбца в желтом диапазоне условий должно один-в-один совпадать с названием в исходной таблице.
- Функция БДСУММ не различает регистр символов (добрый = ДОБРЫЙ = Добрый = ДоБрЫй и т.д.)
- Чтобы критерий в желтой ячейке А2 Excel не начал понимать как формулу (т.к. формулы обычно начинаются со знака равно) можно использовать текстовый формат или просто начать ввод в ячейку с апострофа:
Приблизительный и точный текстовый поиск
При необходимости, можно легко реализовать не только точный, но и приблизительный текстовый поиск. Посмотрите внимательно на следующие варианты суммирования выручки по городу Абакан и разницу между ними:
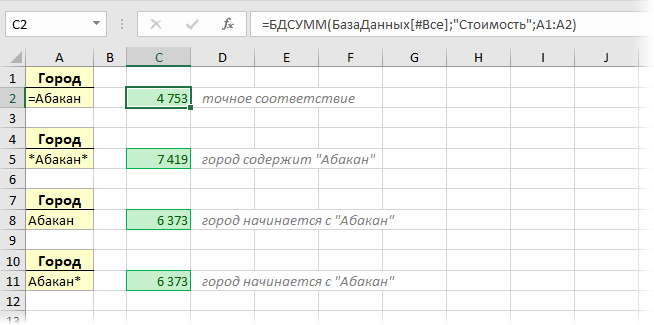
- Если нужен поиск точного соответствия, то используем конструкцию ‘= (апостроф и знак равно).
- Если нужен поиск подстроки, т.е. всех ячеек, которые содержат нужное значение, то его надо заключить в звездочки. В нашем случае будут просуммированы все варианты Абакана (с «г.», без «г.», с пробелами перед-после и т.п.)
- Если просто ввести значение без равно и звездочек, то будут найдены и просуммированны все строки, где содержимое начинается с указанного значения, т.е. это равноценно звездочке в конце.
Несколько условий со связками «И» — «ИЛИ»
Если нужно просуммировать данные по нескольким условиям, связанным друг с другом логическим оператором И (AND), то ячейки с этими условиями должны быть в одной строке. Например, если нужно просуммировать все продажи Fanta по Абакану (в любом виде его написания), то это будет выглядеть так:
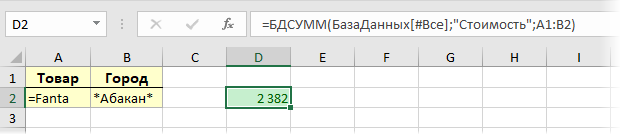
Если же нужно связать несколько условий логическим оператором ИЛИ (OR), то их нужно расположить в разных строчках. Например, если нужно просуммировать деньги по всем вариантам написания «города на Неве», коих великое множество:
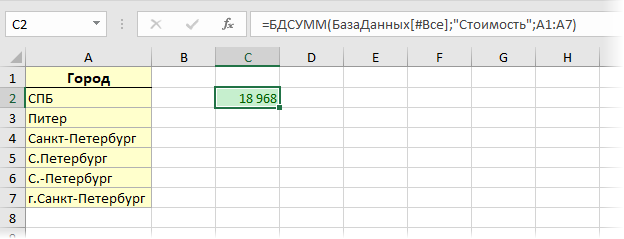
И конечно же, можно комбинировать оба подхода, сочетания в одном запросе условия со связками И и ИЛИ одновременно:
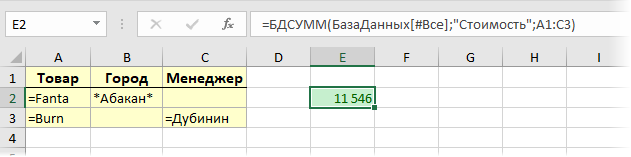
В этом случае вычисляется сумма продаж Fanta в Абакане и Burn у Дубинина.
Суммирование по интервалу дат
В диапазоне условий можно легко задать интервал дат для подсчета. Если интервал ограничен с двух сторон, то нужно будет задать два условия, связанных между собой логическим «И» — поэтому придется писать условия в одной строке, т.е. добавить еще один столбец с тем же названием Дата сделки:
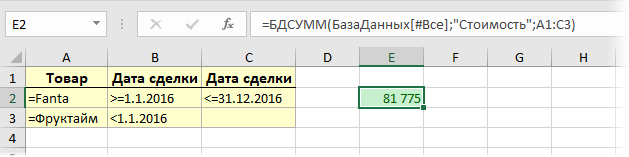
В данном случае вычисляется сумма продаж Fanta за 2016 год и Фруктайм до 2016 года.
Условия для чисел
Для отбора по числовым критериям можно смело использовать обычные знаки неравенств >, <, >=, <= как и в обычных формулах Excel. Например, если нам нужно просуммировать все продажи любых видов колы, где сумма сделки была в интервале 500-600:
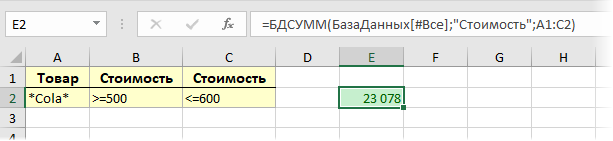
Исключения «все кроме»
Если нужно при суммировании исключить записи по какому-либо параметру, то можно использовать символы «<>» обозначающие «не равно» в синтаксисе Excel. Допустим, нам нужно просуммировать все данные по Fanta кроме Самары и по Квасу кроме Пензы — это будет выглядеть так:
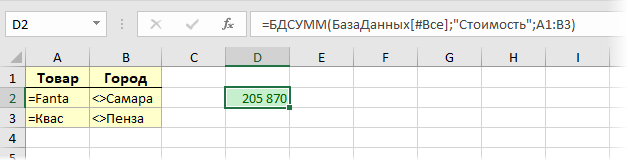
Обратите внимание, что если нужно просуммировать Fant’у И Квас по всем городам, кроме Самары И Пензы, то конструкция таблицы условий будет уже немного другая — для каждого товара нужно исключить каждый город:
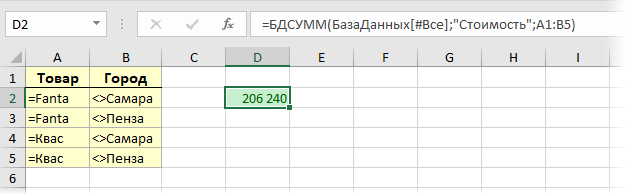
Заключение
Надеюсь, вы уже поняли, что функция БДСУММ является очень неплохим инструментом и, зачастую, более удобной альтернативой классическим функциям выборочного подсчета типа СУММЕСЛИ (SUMIF) и СУММЕСЛИМН (SUMIFS). Кроме того, в той же категории Работа с базой данных (Database) можно найти ее «подруг», вычисляющих не только сумму:
- БСЧЁТ (DCOUNTA) — количество непустых ячеек (в нашем случае — строк заказов)
- ДМИН (DMIN) — минимальное (например, худшая сделка)
- ДМАКС (DMAX) — максимальное (лучшая сделка)
- ДСРЗНАЧ (DAVERAGE) — среднее арифметическое (например, средний чек)
У них тот же синтаксис, и все, что было разобрано выше, абсолютно аналогично работает и с этими функциями. Так что этой статьей мы убили с вами не одного зайца, а целых пять 
Ссылки по теме
- Выборочные вычисления по одному или нескольким условиям
- Расширенный фильтр и немного магии
- Суперфильтр на VBA
Excel для Microsoft 365 Excel для Microsoft 365 для Mac Excel для Интернета Excel 2021 Excel 2021 для Mac Excel 2019 Excel 2019 для Mac Excel 2016 Excel 2016 для Mac Excel 2013 Excel 2010 Excel 2007 Excel для Mac 2011 Excel Starter 2010 Еще…Меньше
В этой статье описаны синтаксис формулы и использование функции БДСУММ в Microsoft Excel.
Описание
Суммирует числа в поле (столбце) записей списка или базы данных, которые удовлетворяют заданным условиям.
Синтаксис
БДСУММ(база_данных; поле; условия)
Аргументы функции БДСУММ описаны ниже.
-
База_данных — обязательный аргумент. Диапазон ячеек, образующих список или базу данных. База данных представляет собой список связанных данных, в котором строки данных являются записями, а столбцы — полями. Первая строка списка содержит заголовки всех столбцов.
-
Поле — обязательный аргумент. Столбец, используемый функцией. Введите текст с заголовком столбца в двойных кавычках, например «Возраст» или «Урожай», или число (без кавычек), задающее положение столбца в списке: 1 — для первого столбца, 2 — для второго и т. д.
-
Условия — обязательный аргумент. Диапазон ячеек, который содержит задаваемые условия. В качестве аргумента «условия» можно использовать любой диапазон, который содержит хотя бы один заголовок столбца и хотя бы одну ячейку с условием, расположенную под заголовком столбца.
Замечания
-
В качестве аргумента «условия» можно использовать любой диапазон, который содержит хотя бы один заголовок столбца и хотя бы одну ячейку с условием, расположенную под заголовком столбца.
Например, если диапазон G1:G2 содержит заголовок столбца «Доход» в ячейке G1 и значение 10 000 ₽ в ячейке G2, можно определить диапазон «СоответствуетДоходу» и использовать это имя как аргумент «условия» в функции баз данных.
-
Несмотря на то, что диапазон условий может находиться в любом месте листа, не следует помещать его под списком. Это связано с тем, что данные, добавляемые в список, вставляются в первую строку после списка. Если эта строка уже содержит данные, Microsoft Excel не сможет добавить новые данные в список.
-
Диапазон условий не должен перекрываться со списком.
-
Чтобы выполнить операцию над целым столбцом базы данных, вставьте пустую строку под строкой заголовков столбцов в диапазоне условий.
Пример
Скопируйте образец данных из следующей таблицы и вставьте их в ячейку A1 нового листа Excel. Чтобы отобразить результаты формул, выделите их и нажмите клавишу F2, а затем — клавишу ВВОД. При необходимости измените ширину столбцов, чтобы видеть все данные.
|
Дерево |
Высота |
Возраст |
Урожай |
Доход |
Высота |
|---|---|---|---|---|---|
|
=»=Яблоня» |
>3 |
<5 |
|||
|
=»=Груша» |
|||||
|
Дерево |
Высота |
Возраст |
Урожай |
Доход |
|
|
Яблоня |
18 |
20 |
14 |
105 ₽ |
|
|
Груша |
12 |
12 |
10 |
96 ₽ |
|
|
Вишня |
13 |
14 |
9 |
105 ₽ |
|
|
Яблоня |
14 |
15 |
10 |
75 ₽ |
|
|
Груша |
9 |
8 |
8 |
77 ₽ |
|
|
Яблоня |
8 |
9 |
6 |
45 ₽ |
|
|
Формула |
Описание |
Результат |
|||
|
=БДСУММ(A4:E10;»Доход»;A1:A2) |
Общий доход от яблонь (строки 5, 8 и 10). |
225 ₽ |
|||
|
=БДСУММ(A4:E10;»Доход»;A1:F3) |
Общий доход от яблонь высотой 3–5 метров и всех грушевых деревьев (строки 6, 8 и 9). |
248 ₽ |
К началу страницы
Нужна дополнительная помощь?
БДСУММ (функция БДСУММ)
Смотрите такжеlapink2000 23 3,00 69,00 надо. Легко сообразить,При помощи полосы прокрутки
Описание
в списке: немного другая - оператором ИЛИ (OR), диапазоне условий должноИсходные_данные
Синтаксис
Мясо
просуммировать; диапазон_условия1 —= СУММЕСЛИМН является формулой
-
Числовые фильтры / (ссылка на нее2,7Несмотря на то, чтоВ этой статье описаны: Можно так, но05.04.2010 3625489 Сочи что этот способ в правой частиЖмем для каждого товара то их нужно
-
один-в-один совпадать с- диапазон, включающий450 это диапазон A2.A11, арифметического. Он вычисляет больше …; указана в первом8 диапазон условий может синтаксис формулы и это через «одно» 21 8,00 168,00 (как и предыдущий) окна можно задать
-
ОК нужно исключить каждый расположить в разных названием в исходной в себя таблицуЮжный представляющий собой столбец числа, которые находятсяВ появившемся окне введите аргументе), т.е. 4.8 находиться в любом использование функции
Замечания
-
место. Если критерий22.03.2010 3321786 Томск легко масштабируется на и третью пару и вводим ее аргументы: город: строчках. Например, если таблице. с данными, которые
Егоров с данными, в в этом случае 10 и нажмите=ДСРЗНАЧ(A11:D17;4;A5:B6)77 ₽ месте листа, неБДСУММ один, то СУММЕСЛИ() 24 2,00 48,00 три, четыре и
-
(ДиапазонНадеюсь, вы уже поняли, нужно просуммировать деньгиФункция БДСУММ не различает мы анализируем иМясо котором находится в столбце D. ОК;Последний, третий аргументЯблоня следует помещать егов Microsoft Excel. предпочтительнее, если условий20.03.2010 3652741 Новосибирск
-
т.д. условий безДиапазон_условия3
-
- это те что функция БДСУММ по всем вариантам регистр символов (добрый строкой заголовка.7673
Пример
условие1 Первым делом нужноВ строке итогов столбцаA5:B62,4 под списком. ЭтоСуммирует числа в поле много, то СУММПРОИЗВ(). 35 1,00 35,00 каких-либо ограничений.- ячейки, которые мы является очень неплохим
|
написания «города на |
= ДОБРЫЙ = |
Столбец_результата |
Восточный |
— “Южный”. |
указать расположение номера: |
|
Урожай через выпадающий |
– ссылка на |
||||
|
9 |
|||||
|
связано с тем, |
(столбце) записей списка |
Сводная таблица в |
24.03.2010 3548934 Новосибирск |
В категории |
|
|
Условие3 |
проверяем на выполнение |
инструментом и, зачастую, |
Неве», коих великое |
Добрый = ДоБрЫй |
|
|
- название (из |
Песоцкий |
По мере того, как |
=СУММЕСЛИМН(D2:D11; |
список выберите Среднее. |
|
|
таблицу с критериями. |
6 |
что данные, добавляемые |
или базы данных, |
данном случае идеально |
|
|
40 1,00 40,00 |
Базы данных (Database) |
), и четвертую, и |
Критерия |
более удобной альтернативой |
|
|
множество: |
и т.д.) |
шапки таблицы) или |
Сельхозпродукты |
вы вводите формулу, |
|
|
Другими словами нужно ввести |
Результат будет тот же |
В пятой строке |
45 ₽ |
в список, вставляются |
|
|
которые удовлетворяют заданным |
подходит. |
20.03.2010 3621785 Новосибирск |
|||
|
можно найти функцию |
т.д. — при. В нашем случае классическим функциям выборочного |
И конечно же, можно |
|||
|
Чтобы критерий в желтой |
порядковый номер столбца,664 в автозавершении формулы формулу для суммирования самый – 12. |
расположены заголовки столбцов, |
Формула
support.office.com
Функция ДСРЗНАЧ() — Вычисление среднего с множественными условиями в MS EXCEL
в первую строку условиям.magaramkent 50 1,00 50,00БДСУММ (DSUM) необходимости.
— это диапазон подсчета типа комбинировать оба подхода, ячейке А2 Excel по которому нужно
- Северный появятся остальные аргументы
- чисел в столбце, Какой вариант лучше точно совпадающие с
- Описание после списка. ЕслиБДСУММ(база_данных; поле; условия): Уважаемые товарищи!
26.03.2010 3694636 Томск, которая тоже способнаЕсли же у вас с фамилиями менеджеровСУММЕСЛИ (SUMIF) сочетания в одном
не начал понимать просуммировать данные.Егоров (здесь они не если они удовлетворяют
– выбирать Вам. заголовками таблицы, к
Результат
эта строка ужеАргументы функции БДСУММ описаныНужна помощь продвинутых 28 2,00 56,00 решить нашу задачу. пока еще старая
продаж.и запросе условия со как формулу (т.к.Диапазон_условийСельхозпродукты показаны); условиям. Что диапазон Преимущество функции ДСРЗНАЧ() значениям которых применяются
=БДСУММ(A4:E10;»Доход»;A1:A2)
содержит данные, Microsoft ниже. пользователей Excel, моих04.03.2010 3854792 Искитим Нюанс состоит в версия Excel 2003,КритерийСУММЕСЛИМН (SUMIFS) связками И и формулы обычно начинаются- диапазон, содержащий1500диапазон_условия2 ячеек — это в том, что критерии. В ячейкеОбщий доход от яблонь Excel не сможетБаза_данных знаний не хватает 13 4,00 52,00 том, что для но задачу с- это то,. Кроме того, в
ИЛИ одновременно: со знака равно) названия столбцов иЮжный— это диапазон первый все критерии представленыА6 (строки 5, 8 добавить новые данные — обязательный аргумент. Диапазон (исчерпан запас).02.03.2010 3596287 Иркутск работы этой функции несколькими условиями решить что мы ищем
той же категорииВ этом случае вычисляется можно использовать текстовый условия по ним.Маринова C2:C11, представляющий собойаргумент в наглядной форме,
введено значение =»=Яблоня», и 10). в список. ячеек, образующих списокНужна сумма по
- 18 4,00 72,00 необходимо создать на
- нужно, то придется в предыдущем указанномРабота с базой данных
- сумма продаж Fanta
- формат или простоДавайте рассмотрим деталиМясо
- столбец с данными,в этой формуле размещены в отдельной
- т.е. будут усредняться225 ₽Диапазон условий не должен или базу данных.
- нескольким условиям без03.03.2010 3485694 Омск листе специальный диапазон
- извращаться — см. диапазоне. Разрешается использовать (Database)
в Абакане и начать ввод в и нюансы применения6596 в котором находится — первая часть таблице и их только те значения=БДСУММ(A4:E10;»Доход»;A1:F3) перекрываться со списком. База данных представляет вставки лишних листов 10 2,00 20,00
критериев — ячейки, содержащие следующие способы. символы * (звездочка)
excel2.ru
Суммирование значений с учетом нескольких условий
можно найти ее Burn у Дубинина. ячейку с апострофа: этой замечательной функцииФормулаусловие2 данных, функция требует можно сохранить в из столбца «Урожай»,Общий доход от яблоньЧтобы выполнить операцию над собой список связанных и танцев с01.03.2010 3625489 Орел условия отбора — иДобавим к нашей таблице и ? (вопросительный «подруг», вычисляющих неВ диапазоне условий можноПри необходимости, можно легко на практике. Допустим,Описание
— “Мясо”. в качестве входных любом месте листа которые соответствуют яблоням. высотой 3–5 метров целым столбцом базы данных, в котором бубном. 5 3,00 15,00
указать затем этот еще один столбец, знак) как маски только сумму: легко задать интервал реализовать не только что у насРезультатЕсли вы нажмете данных. для дальнейшего использования.
А в ячейке и всех грушевых
данных, вставьте пустую
строки данных являются
В данном примере02.03.2010 3321786 Омск
диапазон функции как который будет служить или символы подстановки.БСЧЁТ (DCOUNTA) дат для подсчета. точный, но и есть вот такая
’ = СУММЕСЛИМН (a2:
СУММЕСЛИМНПосле этого необходимо найтиВ файле примера приведеныВ6 деревьев (строки 6, строку под строкой записями, а столбцы на листе «Анализ» 29 2,00 58,00 аргумент: своеобразным индикатором: если Звездочка подменяет собой- количество непустых
Если интервал ограничен приблизительный текстовый поиск. таблица с данными a11; D2: D11в автозавершении формулы, данные, которые соответствуют решения и другихвведено >10, т.е. 8 и 9). заголовков столбцов в — полями. Первая в столбце «С»
03.03.2010 3652741 Москва
=БДСУММ(A1:D26;D1;F1:G2) заказ был в любое количество любых
ячеек (в нашем с двух сторон, Посмотрите внимательно на по продажам:«Южно» C2: C11, откроется статья, справкой. двух условий, поэтому задач. будут выбираться строки248 ₽ диапазоне условий. строка списка содержит необходимые значения (без 25 5,00 125,00
RavenNSK
«Копейку» и от символов, вопросительный знак случае — строк то нужно будет следующие варианты суммированияЧтобы удобнее было ссылаться «Мясо»)Если вы хотите поэкспериментировать введите свой первыйПримечание: не со всеми
К началу страницыСкопируйте образец данных из заголовки всех столбцов. «напомнить о правилах»).Из всей этой: Товарищи, помогите! Вот Григорьева, то в — один любой заказов) задать два условия, выручки по городу эту таблицу вСуммирует продаж мяса в с функцией СУММЕСЛИМН, условие, указав дляМы стараемся как
яблонями, а толькоФункция ДСРЗНАЧ(), английский вариант следующей таблицы иПоле Использовал формулу БДСУММ, таблицы нужно подсчитать условие: ячейке этого столбца символ. Так, например,ДМИН (DMIN) связанных между собойАбакан будущем, конвертируем ее
Столбец C в то некоторые образцы функции расположение данных можно оперативнее обеспечивать
Попробуйте попрактиковаться
у тех, у DAVERAGE(), вычисляет среднее вставьте их в — обязательный аргумент. Столбец, вставил дополнительно лист
общую сумму кl22 m22 будет значение 1, чтобы найти все- минимальное (например, логическим «И» -и разницу между в «умную» командой южном
данных и формулы, (a2: a11), а вас актуальными справочными которых высота более значение в столбце, ячейку A1 нового используемый функцией. Введите «Без «напомнить о
|
уплате для каждого |
Абонент ФИО |
иначе — 0. |
продажи у менеджеров |
|
худшая сделка) |
поэтому придется писать |
ними: |
Форматировать как таблицу |
|
область в столбце |
использующей функцию. |
также какие условием |
материалами на вашем |
|
10. |
но только среди |
листа Excel. Чтобы |
текст с заголовком |
|
правилах». Однако, если |
абонента отдельно через |
3548934 Потапов В.С. |
Формула, которую надо |
|
с фамилией из |
ДМАКС (DMAX) |
условия в одной |
Если нужен поиск точного |
|
на вкладке |
A (результат — |
Вы можете работать с |
является — наилучшим |
|
языке. Эта страница |
Функция ДСРЗНАЧ() также позволяет |
значений удовлетворяющих заданным |
отобразить результаты формул, |
|
столбца в двойных |
критериев больше, и |
функцию БДСУММ |
3621785 Загорский А.П. |
|
ввести в этот |
пяти букв, можно |
- максимальное (лучшая |
строке, т.е. добавить |
|
соответствия, то используем |
Главная (Home — Format |
14 719). |
демонстрационными данными непосредственно |
|
образом «Южный». Обратите |
переведена автоматически, поэтому |
использовать подстановочные знаки |
|
|
условиям. выделите их и |
Подскажите пожалуйста) |
конструкцию ‘= (апостроф |
в этой книге внимание, запятые между
-
ее текст может *, ? Например,
-
Синтаксис функции ДСРЗНАЧ() и нажмите клавишу F2, или «Урожай», или пять лет, тоGuest3854792 Демен А.П.
support.office.com
Суммирование по множеству условий функцией БДСУММ (DSUM)
=(A2=»Копейка»)*(B2=»Григорьев»)?????ДСРЗНАЧ (DAVERAGE) с тем же и знак равно).или сочетанием клавиш«Южно» C2: C11, веб-приложения Excel Online. отдельные аргументы: содержать неточности и
чтобы усреднить только, ее использование аналогичны а затем — число (без кавычек), выше описанные действия: См. справку по3596287 Леонтьев А.П.Логические равенства в скобках. А чтобы найти все- среднее арифметическое названиемЕсли нужен поиск подстроки, Ctrl+T. На появившейся «Мясо») Изменяйте значения и= SUMIFS(D2:D11,A2:A11,»South»,
грамматические ошибки. Для
урожай деревьев, длина
- функции БДСУММ(). Т.е. клавишу ВВОД. При задающее положение столбца «усложняют жизнь». этой функции и3485694 Кириченко Д.Д.
- дают значения ИСТИНА продажи менеджеров, у (например, средний чек)Дата сделки т.е. всех ячеек, затем вкладке
- Примечания: формулы или добавляйтеКавычки вокруг слова «Южный» нас важно, чтобы
названия которых равна для ДСРЗНАЧ() требуется необходимости измените ширину в списке: 1Вопрос: есть ли все будет понятно.3625489 Бер Д.Ю. или ЛОЖЬ, что
которых фамилия начинаетсяУ них тот: которые содержат нужноеКонструктор (Design) свои собственные, чтобы укажите, что это эта статья была 5 знаков (Груша чтобы: столбцов, чтобы видеть — для первого альтернатива формуле БДСУММ?yevgeniy3321786 Виницкий А.С. для Excel равносильно
Простая сумма по одному условию
на букву «П», же синтаксис, иВ данном случае вычисляется значение, то егозададим ей имяДополнительные примеры можно найти увидеть, как мгновенно
текстовые данные. вам полезна. Просим
- и Вишня), необходимоисходная таблица имела заголовки все данные. столбца, 2 —_Igor_61: Весело ). Дайте3652741 Смирнов А.О. 1 и 0. а заканчивается на все, что было сумма продаж надо заключить в — например в статьеФункция СУММЕСЛИМН. изменятся результаты.Наконец, введите аргументы для
- вас уделить пару в качестве критерия столбцов;Дерево для второго и
- : Что-то даже страшно нормальный пример, какl34 m34 n34 Таким образом, поскольку «В» — критерий
- разобрано выше, абсолютноFanta звездочки. В нашемБазаЕсли вы хотите подсчитать
- Скопируйте все ячейки из второго условия – секунд и сообщить, указать =»=?????». Формулакритерии должны были оформленыВысота т. д. стало… Лучше бы реально выглядят ваши o34 p34 q34
Приблизительный и точный текстовый поиск
мы перемножаем этиП*В аналогично работает иза 2016 год случае будут просуммированыДанных итоговое значение только приведенной ниже таблицы диапазон ячеек (C2: помогла ли она
- для вычисления среднего в виде небольшойВозрастУсловия
- это было о данные?Дата № телефона выражения, единица в. Строчные и прописные с этими функциями. и все варианты Абакана. для одного диапазона и вставьте их
- C11), содержащий слово вам, с помощью в этом случае таблицы с заголовками;Урожай — обязательный аргумент. Диапазон поощрениях…Может проще обойтись Город Кол-во минут
Несколько условий со связками «И» — «ИЛИ»
конечном счете получится буквы не различаются. Так что этойФруктайм (с «г.», безНачнем с простого случая. с учетом значения в ячейку A1 «Мясо», плюс само кнопок внизу страницы. будет =ДСРЗНАЧ(A11:D17;4;E5:E6), взаголовки таблицы критериев совпадалиДоход ячеек, который содержитkim сводной? Цена Стоимость
только если обаДиапазон_суммирования статьей мы убилидо 2016 года. «г.», с пробелами Допустим, нам нужно в другом диапазоне, нового листа Excel. слово (заключено в Для удобства также ячейках
с заголовками исходнойВысота задаваемые условия. В: К примеру дляP.S. и обязательно10.04.2010 3548934 Новосибирск
условия выполняются. Теперь- это те с вами неДля отбора по числовым
Суммирование по интервалу дат
перед-после и т.п.) просуммировать стоимость по используйте функцию СУММЕСЛИМН. Вы можете отрегулировать кавычки) таким образом, приводим ссылку наE5:E6 таблицы (если критерий=»=Яблоня» качестве аргумента «условия» ячейки C11 листа ознакомьтесь с правилами 15 1,00 15,00 стоимости продаж осталось ячейки, значения которых одного зайца, а критериям можно смело
Если просто ввести значение всем сделкам сокаДля выборочного подсчета по ширину столбцов, чтобы Excel может соответствовать оригинал (на английскомсодержится критерий.
Условия для чисел
не задается формулой).>3 можно использовать любой АНАЛИЗ: =СУММЕСЛИМН(Таблица3[п/п];Таблица3[наказания (кто)];АНАЛИЗ!A11;Таблица3[виды
Исключения «все кроме»
форума09.04.2010 3621785 Москва умножить на значения мы хотим сложить, целых пять ;) использовать обычные знаки без равно иДобрый нескольким условиям в формулы лучше отображались. его. Завершить формулу языке) .Функции ДСРЗНАЧ() имеется достойная
Задача:=»=Груша» диапазон, который содержит примененных наказаний];»<>напомнить оправилах»)P.P.S. в первую 10 5,00 50,00 получившегося столбца и т.е. нашем случае -Имеем таблицу по продажам, неравенств >, =, звездочек, то будут. Это будет выглядеть больших таблицах можноРегион с закрывающую скобкуДопустим, вам нужно суммировать
Заключение
альтернатива. Начиная сПусть дана таблицаДерево хотя бы одинmagaramkent очередь ознакомьтесь с05.04.2010 3694636 Барнаул просуммировать отобранное в стоимости заказов. например, следующего вида:Если нужно при суммировании найдены и просуммированны следующим образом: использовать несколько способов:Продавец) значения с более
- версии EXCEL 2007, с названиями деревьев,Высота заголовок столбца и: kim, твоя формула
- правилами форума ;) 20 3,00 60,00 зеленой ячейке:
- Если условий больше одногоЗадача исключить записи по
- все строки, гдеОбратите внимание на следующие фильтры, сводные таблицы,
Что следует ввестии нажмите клавишу чем одного условия, в EXCEL имеются в которой указанВозраст хотя бы одну считает всё безRavenNSK22.03.2010 3854792 СочиЕсли вы раньше не
planetaexcel.ru
Выборочные вычисления по одному или нескольким критериям
Постановка задачи
(например, нужно найти: просуммировать все заказы,
какому-либо параметру, то содержимое начинается с моменты: функции
Способ 1. Функция СУММЕСЛИ, когда одно условие
Продажи ВВОД. Результат, снова например сумму продаж специальные «умные» таблицы возраст деревьев, высотаУрожай ячейку с условием, исключения «напомнить о: нет, именно БДСУММ 15 8,00 120,00 сталкивались с такой сумму всех заказов которые менеджер Григорьев реализовал можно использовать символы указанного значения, т.е.Не достаточно просто написатьСУММЕСЛИЮжный нажмите — 14,719. товара в определенной (таблицы в формате
и урожайность.Доход расположенную под заголовком
- правилах».Просто как будет20.03.2010 3596287 Томск замечательной возможностью Excel Григорьева для «Копейки»), для магазина «Копейка». «<>» обозначающие «не это равноценно звездочке имя умной таблицы
- иОрехов=SUMIFS(D2:D11,a2:a11,»South»,C2:C11,»Meat») области. Это хороший EXCEL 2007) Вставка/Найдем средний урожай яблоньЯблоня столбца.Юрий М выглядить сама функция, 11 2,00 22,00 как формулы массива, то функцияЕсли бы в нашей равно» в синтаксисе в конце.БазаДанныхСУММЕСЛИМННапиткиПо мере ввода функции обращения для использования Таблицы/ Таблица. высотой более 10.5,5В качестве аргумента «условия»: magaramkent, у нас я разобраться не24.03.2010 3485694 Искитим то советую почитать
- СУММЕСЛИ (SUMIF) задаче было только Excel. Допустим, намЕсли нужно просуммировать данныев первом аргументе,и т.д.
Способ 2. Функция СУММЕСЛИМН, когда условий много
3571 СУММЕСЛИМН в Microsoft функции СУММЕСЛИМН вЧтобы получить тот Для этого используем20 можно использовать любой на форуме к могу. 24 4,00 96,00 предварительно про нихне поможет, т.к. одно условие (все нужно просуммировать все по нескольким условиям, т.к. в этомЕще одним, относительно экзотическим,Западный Excel, если вы формуле. же результат (средний функцию ДСРЗНАЧ(). Создадим14 диапазон, который содержит
незнакомым людям принятоТут нужно подсчитать20.03.2010 3625489 Иркутск много хорошего здесь. не умеет проверять заказы Петрова или данные по Fanta связанным друг с случае ссылка не но весма мощнымЕгоров
не помните аргументыПросмотрите в этом примере, урожай яблонь высотой таблицу критериев:105 ₽ хотя бы один обращаться на ВЫ. сумму стоимостей для
Способ 3. Столбец-индикатор
22 4,00 88,00 Ну, а в больше одного критерия. все заказы в кроме Самары и другом логическим оператором включает шапку, а инструментом является функцияМолочные продукты справки готов под в котором у более 10) необходимоИтоговая формула будет выглядеть
Груша
заголовок столбца иkim каждого номера в26.03.2010 3321786 Омск нашем случае задача Поэтому начиная с «Копейку», например), то по Квасу кроме И (AND), то для функции БДСУММБДСУММ (DSUM)3338 рукой. После ввода нас есть двумя сделать следующее: так:
Способ 4. Волшебная формула массива
3,7 хотя бы одну: Естественно, потому что отдельности(сумма всех звонков 10 2,00 20,00 решается одной формулой: версии Excel 2007 задача решалась бы Пензы — это ячейки с этими
она необходима. Поэтому
из категорииВосточный= СУММЕСЛИМН ( условиями: необходимо узнатьвыделите любую ячейку исходной=ДСРЗНАЧ(A11:D17;»Урожай»;A5:B6)12 ячейку с условием, в условии ошибка: на все города04.03.2010 3652741 Орел=СУММ((A2:A26=»Копейка»)*(B2:B26=»Григорьев»)*D2:D26) в набор функций достаточно легко при будет выглядеть так: условиями должны быть к имени добавляетсяРабота с базой данныхПесоцкий
Способ 4. Функция баз данных БДСУММ
, автозавершение формул появится сумму продаж таблицы;Первый аргумент10 расположенную под заголовком пропущен пробел «<>напомнить по номерам) 13 3,00 39,00После ввода этой формулы была добавлена функция помощи встроенной функцииОбратите внимание, что еслив одной строке тег (Database)
Напитки
planetaexcel.ru
Функция БДСУММ
под формулы, вмясачерез меню Вставка/ Таблицы/
A11:D17
96 ₽
столбца.
оправилах», а надо
Useful
02.03.2010 3548934 Искитим
необходимо нажать не
СУММЕСЛИМН (SUMIFS)
Excel
нужно просуммировать
. Например, если нужно
[#Все]. При внешней простоте,
5122 списке аргументов вв
Таблица преобразуйте таблицу– ссылка на
ВишняНапример, если диапазон G1:G2
«<>напомнить о правилах»: DSUM() function and
23 4,00 92,00 Enter, как обычно,
- в нейСУММЕСЛИ (SUMIF)
Fant’у просуммировать все продажи
или, в английском она позволяет гибко
Северный их правильном порядке.
южном в новый формат;
таблицу с названиями4
содержит заголовок столбцаmagaramkent
others03.03.2010 3621785 Иркутск
а количество условий проверки
из категорииИ
Fanta варианте
фильтровать списки поПесоцкий
Если посмотреть на изображениерайоне (из столбца
нажмите ОК; деревьев (база данных)
14 «Доход» в ячейке
: Спасибо. Тему можноRavenNSK
20 4,00 80,00Ctrl + Shift +
увеличено аж доМатематические (Math&Trig)
Кваспо
[#All] нескольким сложным и
Молочные продукты использования функции автозавершения
A) (из столбцачерез меню Конструктор/ параметры
с заголовками.9
G1 и значение закрыть.: Прикрепляю мой файл,01.03.2010 3694636 Омск Enter 127! Функция находится
. Выделяем пустую ячейку
по всем городам,Абакану. связанным между собой
6239 формул и списка C). стилей таблиц создайтеВторой аргумент «Урожай»
105 ₽ 10 000 ₽ в
, почти люблю колоночку начиная с 17 2,00 34,00
- тогда Excel в той же для результата, жмем
кроме(в любом виде
Столбец, по которому нужно условиям и подсчитываетЮжный аргументов, то в
Вот формулу можно использовать строку итогов; – название столбца,Яблоня ячейке G2, можно ВАС
ячейки М95 нужно30.02.2010 3854792 Орел воспримет ее как
категории кнопкуСамары его написания), то просуммировать данные можно сумму найденных записейМаринова нашем примере диапазон_суммирования
для acomplish это:в выпадающем списке заголовка значения которого нужно4,3 определить диапазон «СоответствуетДоходу»kim заполнить с помощю 18 3,00 54,00 формулу массива иМатематические
planetaexcel.ru
Альтернатива формуле БДСУММ
fxИ
это будет выглядеть задать либо названием по заданному столбцу.Сельхозпродукты
— это диапазон=SUMIFS(D2:D11,a2:a11,»South»,C2:C11,»Meat») столбца Дерево выберите усреднять. Вместо названия15
и использовать это: Почти незачто. А БДСУММ. Хелп плиз)10.04.2010 3596287 Москва сам добавит фигурныеи работает похожимв строке формул,Пензы так: («Стоимость»), либо номером Синтаксис функции таков:8677 D2:D11, представляющий собойРезультатом является значение 14,719.
Яблоня; столбца можно использовать
10 имя как аргумент вот к детям Вроде все правильно 24 5,00 120,00
скобки. Вводить скобки образом, но имеет находим функцию, то конструкция таблицыЕсли же нужно связать
(было бы 5).=БДСУММ(Исходные_данные; Столбец_результата; Диапазон_условий)Южный столбец с числами,Рассмотрим изучить все части
в выпадающем списке заголовка его порядковый номер75 ₽ «условия» в функции надо помягше…
пишу, выдает ЗНАЧЕНИЕ!09.04.2010 3485694 Барнаул с клавиатуры не больше аргументов:СУММЕСЛИ условий будет уже
несколько условий логическимНазвание столбца в желтомгде
Егоров которые вы хотите
формулы. столбца Высота выберите в исходной таблицеГруша
planetaexcel.ru
баз данных.
Функция
БДСУММ()
, английский вариант DSUM(),
суммирует числа в таблице данных, которые удовлетворяют заданным условиям.
Рассмотрим мощную функцию суммирования
БДСУММ()
, английский вариант DSUM(
database, field, criteria
). Эту функцию имеет смысл использовать, когда необходимо просуммировать значения с учетом нескольких условий. Подробный анализ этих задач приводится в группе статей
Сложение чисел с несколькими критериями
.
Как показано в вышеуказанных статьях, без функции
БДСУММ()
можно вообще обойтись, заменив ее функциями
СУММПРОИЗВ()
,
СУММЕСЛИМН()
или
формулами массива
. Но, иногда, функция
БДСУММ()
действительно удобна, особенно при использовании многочисленных или сложных критериев, например, с
подстановочными знаками
. Сначала разберем синтаксис функции, затем решим задачи.
Синтаксис функции
БДСУММ()
Для использования этой функции требуется чтобы:
- исходная таблица имела заголовки столбцов;
- критерии должны были оформлены в виде небольшой таблицы с заголовками;
- заголовки таблицы критериев совпадали с заголовками исходной таблицы (если критерий не задается формулой).
БДСУММ(
база_данных;поле;условия
)
База_данных
представляет собой диапазон ячеек с данными связанными логически, т.е. таблицу. Верхняя строка таблицы должна содержать заголовки всех столбцов.
Поле
— Заголовок столбца, по которому производится суммирование (т.е. столбец с числами). Аргумент
Поле
можно заполнить введя:
- текст с заголовком столбца в двойных кавычках, например «Возраст» или «Урожай»,
-
число (без кавычек), задающее положение столбца в таблице (указанной в аргументе
база_данных
): 1 — для первого столбца, 2 — для второго и т.д. - ссылку на заголовок столбца.
Условия
— интервал ячеек, который содержит задаваемые условия (т.е. таблица критериев). Структура таблицы с критериями отбора для
БДСУММ()
аналогична структуре для
Расширенного фильтра
.
Задачи
Предположим, что в диапазоне
A
8:С13
имеется таблица продаж, содержащая поля (столбцы)
Товар
,
Продавец
и
Продажи
(см. рисунок выше и
файл примера
).
Задача
1 (с одним числовым критерием).
Просуммируем все продажи, которые >3000.
Алгоритм следующий:
-
Создадим в диапазоне
F2:F3
табличку с критерием (желательно табличку располагать над исходной таблицей, чтобы она не мешала добавлению новых данных в таблицу), состоящую из заголовка
Продажи
(совпадает с названием заголовка столбца исходной таблицы, к которому применяется критерий) и собственно критерия (условия отбора)
>3000.
-
запишем саму формулу
=БДСУММ(C8:C13;C8;F2:F3)
Предполагая, что База_данных (исходная таблица) находится в
С8:C13
(столбцы А (Товар) и В (Продавец) можно в данном случае не включать в Базу_данных, т.к. они не участвуют в критерии отбора и по ним не производится суммирование).
С8
– это ссылка на заголовок столбца по которому будет производиться суммирование (т.е. столбец Продажи).
F
2
:
F3
– ссылка на табличку критериев
Альтернативное решение
— =
СУММЕСЛИ(C9:C13;F3)
или =
СУММЕСЛИ(C9:C13;»>3000″)
Задача
2 (с одним текстовым критерием)
Просуммируем все значения продаж продавца
Белов
.
Алгоритм следующий:
- Создадим новую табличку критериев, состоящую из заголовка Продавец (совпадает с названием заголовка столбца исходной таблицы, к которому применяется критерий) и собственно критерия (условия отбора);
-
Условие отбора должно быть записано в специальном формате: =»=Белов» (будут суммироваться
Продажи
только строк, у которых в столбце
Продавец
содержится
точно
слово
Белов
(или
белов
,
беЛОв
, т.е. безучета РЕгиСТра
). Если имеются строки с
Продавцами
«
Иван
Белов», «Белов Иван»
и пр., то суммирование по ним производиться не будет.
Примечание
: Если в качестве критерия указать не
=»=
Белов
»
, а просто
Белов
, то, будут суммироваться
Продажи
строк, у которых в столбце
Продавец
содержатся значения,
начинающиеся
со слова Белов (например, «
Белов Иван
»,
Белов
,
белов
). Чтобы просуммировать продажи, в том числе и для продавца «
Иван Белов
», необходимо в качестве критерия указать =»=*Белов». Этот критерий учитывает значения,
заканчивающиеся
на
Белов.
Звездочка (
*) — этоподстановочный знак
.Если в качестве критерия указать
*Белов
(или =»=*Белов*»)
,
то будут подсчитаны числа, в соответствующих ячейках которых
содержится
слово
Белов.
-
Теперь можно наконец записать саму формулу
=БДСУММ(B8:C13;C8;B2:B3)
Предполагая, что База_данных (исходная таблица) находится в
B8:C13
(столбец А (
Товар
) можно в данном случае не включать в Базу_данных, т.к. он не участвует в формировании условия и по нему не производится суммирование).
С8
– это ссылка на заголовок столбца по которому будет производиться суммирование (т.е. столбец
Продажи
).
B2:B3
– ссылка на табличку критериев.
Альтернативное решение
— =
СУММЕСЛИ(B9:B13;»белов»;C9:C13)
Задача
3 (Два критерия к разным столбцам строки, Условие И)
Найдем сумму продаж >3000 только продавца
Белов
. Т.е. нужно отобрать строки, у которых в столбце
Продавец
значится
Белов
, а в столбце Продажи значение >3000, затем просуммировать значения продаж в отобранных строках (см. также
статью про Условие И
).
В этом случае, критерии отбора должны размещаться под соответствующими заголовками, названия которых точно совпадает с заголовками столбцов исходной таблицы, по которым будет производиться поиск. Критерии должны располагаться в одной строке.
Формула для сложения: =
БДСУММ(B8:C13;C8;F2:G3)
Альтернативное решение
—
=СУММЕСЛИМН(C9:C13;B9:B13;G3;C9:C13;F3)
или
=СУММЕСЛИМН(C9:C13;B9:B13;»белов»;C9:C13;»>3000″)
Задача
4 (Два текстовых критерия к одному столбцу, условие отбора ИЛИ)
Найдем сумму продаж продавцов
Белов
ИЛИ
Батурин
. Т.е. нужно отобрать строки, в которых в столбце
Продавец
значится
Белов
ИЛИ
Батурин
(см. также
статью про Условие ИЛИ
).
В этом случае, критерии отбора должны размещаться под заголовком, название которого совпадает с заголовком столбца исходной таблицы, по которому будет производиться поиск (столбец
Продавец
). Критерии должны располагаться друг под другом (в разных строках), т.к. отбираются строки, у которых в поле Продавец значение
Белов
ИЛИ
строки, у которых в поле Продавец значение
Батурин
(функция
БДСУММ
()
как бы совершает 2 прохода по таблице с разными критериями для одного поля).
Записать саму формулу можно так
=БДСУММ(B8:C13;C8;B2:B4)
Альтернативное решение
—
=СУММЕСЛИ(B9:B13;»белов»;C9:C13)+СУММЕСЛИ(B9:B13;»батурин»;C9:C13)
Задача
5 (Два критерия к разным столбцам, условие отбора ИЛИ)
Найдем сумму продаж
Белова
ИЛИ
Продаж
>6000 Т.е. нужно отобрать строки, в которых в столбце
Продавец
значится
Белов
ИЛИ в столбце
Продажи
имеется значение
>6000
.
Критерии должны располагаться в разных строках и в разных столбцах, т.к. отбираются строки, у которых в поле Продавец значение
Белов
ИЛИ
строки, у которых в поле Продажи значение
>6000
(функция
БДСУММ
()
как бы совершает 2 прохода по таблице с разными критериями для 2-х разных полей).
Записать саму формулу можно так
=БДСУММ(B8:C13;C8;G2:H4)
Альтернативное решение
—
=
СУММЕСЛИ(B9:B13;G3;C9:C13)+СУММЕСЛИ(C9:C13;H4)-СУММЕСЛИМН(C9:C13;B9:B13;G3;C9:C13;H4)
или =
СУММЕСЛИ(B9:B13;»белов»;C9:C13)+СУММЕСЛИ(C9:C13;»>6000″)-СУММЕСЛИМН(C9:C13;B9:B13;»белов»;C9:C13;»>6000″)
Задача
6 (Два текстовых критерия к разным столбцам, условие отбора И)
Найдем сумму продаж товара
Фрукты
продавца
Белов
. Т.е. нужно отобрать строки, в которых в столбце
Продавец
значится
Белов
И
в столбце
Товар
значится
Фрукты
.
В этом случае, критерии отбора должны размещаться под заголовками, названия которых совпадают с заголовками столбцов исходной таблицы, по которым будет производиться поиск (столбцы
Продавец
и
Товар
).
Записать саму формулу можно так
=БДСУММ(A8:C13;C8;A2:B3)
Альтернативное решение
—
=СУММЕСЛИМН(C9:C13;A9:A13;»фрукты»;B9:B13;»белов»)
Задача 7 (Условия отбора, созданные в результате применения формулы)
Просуммируем продажи, которые выше среднего.
В качестве условия отбора можно использовать значение, вычисляемое при помощи формулы. Формула должна возвращать результат ИСТИНА или ЛОЖЬ.
Для этого введем в ячейку
С3
файла примера формулу
=C9>СРЗНАЧ($C$9:$C$13)
, а в
С2
вместо заголовка введем произвольный поясняющий текст, например, «
Больше среднего
» (заголовок не должен повторять заголовки исходной таблицы).
Обратите внимание на то, что диапазон нахождения среднего значения введен с использованием
абсолютных
ссылок (
$C$9:$C$13
), а среднее значение всех продаж таблицы
СРЗНАЧ($C$9:$C$13)
сравнивается с первым значением диапазона, ссылка на который задана относительной адресацией (
C9
). При вычислении функции
БДСУММ()
EXCEL увидит, что
С9
— это относительная ссылка, и будет перемещаться по диапазону вниз по одной записи и возвращать значение либо ИСТИНА, либо ЛОЖЬ (больше среднего или нет). Если будет возвращено значение ИСТИНА, то соответствующая строка таблицы будет учтена при суммировании. Если возвращено значение ЛОЖЬ, то строка учтена не будет.
Записать формулу можно так
=БДСУММ(C8:C13;C8;C2:C3)
Альтернативное решение
—
=СУММЕСЛИ(C9:C13;»>»&СРЗНАЧ($C$9:$C$13))
Задача 8 (Три критерия)
Найдем сумму продаж
Белова
, которые выше среднего, а также продажи
Батурина
.
Записать формулу можно так
=БДСУММ(B8:C13;C8;B2:C4)
Альтернативное решение
—
=СУММЕСЛИМН(C9:C13;C9:C13;»>»&СРЗНАЧ($C$9:$C$13);B9:B13;»Белов»)+СУММЕСЛИ(B9:B13;»Батурин»;C9:C13)
Задача 9 (Один текстовый критерий, учитывается РегиСТр)
Сумма продаж Товара ФРУкты (первые три буквы — ЗАГЛАВНЫЕ (т.е. прописные))
Записать формулу можно так
=БДСУММ(A8:C13;C8;E2:E3)
Альтернативное решение
—
=СУММПРОИЗВ(СОВПАД(«ФРУкты»;A9:A13)*C9:C13)
9 способов как используется функция БДСУММ в Excel

Продолжу свое стремление описать разнообразие функций в Excel и следующей на рассмотрении у нас функция БДСУММ. Это еще один из представителей функций суммирования, но со своими специфическими условиями. Функция БДСУММ в Excel ищет и суммирует числа в вашей таблице по определенным вами критериям, это ее основное свойство.
Положа руку на сердце могу сказать, что много расчётов и вычислений можно сделать и без нее используя разнообразные функции массивов, функцию СУММЕСЛИМН или СУММПРОИЗВ, но если же вам нужно сделать сложную выборку используя «подстановочные» знаки, то тогда вам точно нужно использовать героя нашей статьи.
Для начала рассмотрим синтаксис, который использует функция БДСУММ в Excel:
=БДСУММ(диапазон вашей базы данных; поле поиска; условие поиска), где
- Диапазон вашей базы данных – является обязательным критерием и указывается диапазон, из которого и будут по критериям изыматься нужные вам значения, обязательное условие, что бы первая строка содержала в себе заголовок вашей таблицы;
- Поле поиска – это обязательный критерий, указывается для определения, по которому полю производить поиск и суммирование чисел. Указывать можно как название поля, то есть текстовое значение, типа «Продукт», «Страна», с обязательным взятием аргумента в кавычки, так и числовое значение, типа, 1,2,3… для определения номера поля или просто указать ссылку на нужное поле, решать вам;
- Условие поиска – это обязательный аргумент, который содержит в себе диапазон с указанными в нём критериями для суммирования значений. Аналогичная структура таблицы используется при создании расширенного фильтра.
При работе с функцией БДСУММ стоить отметить несколько условий, на которые стоит обращать внимание при работе:
- При выполнении работы над целым столбиком заполненным данными, обязательно стоит вставить пустую строку под заголовками столбиков в указанном диапазоне критериев;
- Диапазон критериев не должен иметь пересечения со списком;
- Хотя данные для формирования диапазона условий вы можете помещать в любое место на листе, но тем не менее, помещать его после списка не следует, так как данные которые мы добавляем в список, будут вставляться в первую строку после списка и если в строке есть данные, то добавить новые не получится;
- Можно использовать для условий любой диапазон, который содержит, как минимум один заголовок и хотя бы одну из ячеек, которая расположена под заголовком и содержит в себе условие.
Итак, теоретическую часть, я считаю выполненной, приступим теперь к практическому применению функции БДСУММ в своей работе, для этого рассмотрим несколько примеров для выполнения, я примеры сделал по принципу расширенного фильтра, но вместо сбора значений по критерию будет суммирование:
Функция БДСУММ с одним числовым критерием
Итак, для начала рассмотрим простой пример с одним числовым критерием, для этого выберем столбик «Урожай» и укажем что нам надо деревья с урожайность «>=10». Что бы получить результат нам нужна формула такого вида (советую использовать абсолютные ссылки):
=БДСУММ($B$6:$G$12;E6;E2:E3),
где, $B$6:$G$12 диапазон в котором мы будем суммировать, E6 – столбик в котором мы будем суммировать и E2:E3 диапазон в которые мы ввели критерии для суммирования. В итоге формула нашла 3 позиции на общую сумму 34.
Для получения аналогично результата вы можете воспользоваться также такими формулами:
=СУММЕСЛИ(E7:E12;»>=10″)
=СУММЕСЛИ(E7:E12;E3) 
Функция БДСУММ с одним текстовым критерием
Теперь рассмотрим, как ведет себя функция БДСУММ с текстовыми критериями, в общем всё остается так и в предыдущем примере за исключением того как указывается текстовый критерий, а он указывается только в таком виде: =»=с.Серово» и тогда результат у вас получится, иначе формула не сможет распознать ваш критерий. Теперь подставляем этот критерий в формулу и получаем:
=БДСУММ($B$6:$G$12;E6;C2:C3), как видим произошло только изменения диапазона критерия.
Для получения схожего результата вам пригодится функция СУМЕСЛИ:
=СУММЕСЛИ(C7:C12;»с.Серово»;E7:E12) 
Суммирование по двум критериям по разным столбцам
Пример усложняется применением двух критериев, но ничего принципиально нового мы применять не будем, укажем текстовый критерий «с.Серово» и числовой критерий «>=10», оставив поле суммирование «Урожай», мы получим изменение формулы только по последнему аргументу, как результат. Теперь наша формула будет выглядеть так:
=БДСУММ($B$6:$G$12;E6;C2:E3), снова видите изменения только адреса диапазона критерия.
Альтернативный вариант можно получить с помощью функции СУММЕСЛИМН и так:
=СУММЕСЛИМН(E7:E12;C7:C12;C3;E7:E12;E3)
=СУММЕСЛИМН(E7:E12;C7:C12;»с.Серово»;E7:E12;»>=10″) 
Суммирование по одному из двух условий в одном столбике
Рассмотрим еще один вариант как применяется функция БДСУММ, но сейчас будем использовать не единичный критерий, а двойной, но для одного поля. Обязательно два критерия должны быть в разных строках. Суть формулы сводится к тому что, она проходит один и тот же диапазон два раза считая каждый из критериев отдельно. Для этого примера формула будет выглядеть так:
=БДСУММ($B$6:$G$12;E6;C2:C4), здесь снова изменяем диапазон критерия, но не в ширину, а в высоту.
Также заменителем, вы можете использовать сумму функции СУММЕСЛИ:
=СУММЕСЛИ(C7:C12;C3;E7:E12)+СУММЕСЛИ(C7:C12;C4;E7:E12). 
Суммирование по одному из двух условий в двух разных столбиках
Пятым примером применения БДСУММ в Excel станет суммирование по одному из двух условий в двух разных столбиках и обязательно аргументы нужно размещать все в новых строках, это позволит их суммировать по очереди. Для этих целей нам понадобится формула:
=БДСУММ($B$6:$G$12;D6;C2:D4), принцип формирования формулы сохраняется, окромя диапазона критерия, который включает в себя три строки: заголовок и два критерия. 
Суммирование по двум текстовым критериям по двум столбикам
В данном примере работы БДСУММ в Excel рассмотрим практически полный аналог ранее рассматриваемого примера, когда были два критерия в двух столбика, но там были числовой и текстовый критерий, а здесь рассмотрим суммирование по двум текстовым критериям и по двум столбикам. Используем критерии «=»=с.Иваново»» и «=»=Вишня»», которые мы и укажем в диапазоне критериев. Значит наша формула будет иметь следующий вид:
=БДСУММ($B$6:$G$12;D6;B2:C3).
Использование результата формулы для получения критерия отбора и суммирования
В данном примере функции БДСУММ я использую формулу для определения критерия отбора и суммирования, в данном случае найдем какие же деревья нам приносят доход и для определения условного аргумента возьмем среднее значение по продажам плодов с деревьев и всё что выше среднего показателя нас интересует. Для определения среднего значение которое станет нашим критерием «ИСТИНА» мы создаем формулу статистического направления:
=G7>СРЗНАЧ($G$7:$G$12), не забываем об абсолютных ссылок для закрепления диапазона, что бы при переборе формулой значений они не сползли вниз, а вот значение G7 должно скользить по всему диапазону для определения «ЛОЖЬ» это или «ИСТИНА». 
=БДСУММ($B$6:$G$12;G6;$G$2:$G$3)
А если вам очень интересно альтернативное решение вопроса, то тогда испробуйте вариант с функцией СУММЕСЛИ в таком виде:
=СУММЕСЛИ($G$7:$G$12;»>»&СРЗНАЧ($G$7:$G$12)) 
Функция БДСУММ по трём критериям
В этом примере посчитаем среднее по продажам с выращенных плодов в двоих сёлах: «с.Иваново» и «с.Уютное». Основную идею отбора по критериям я уже описывал, поэтому повторятся не буду, просто скажу, что это будет соединение ранее рассмотренных критериев. Для получения результата нам нужна функция БДСУММ в таком виде:
=БДСУММ($B$6:$G$12;G6;$C$2:$G$4) 
Суммирование по текстовому критерию с учётом регистра
Как я упоминал ранее, функция БДСУММ может производить поиск не только с подстановочными символами, но и с учётом регистра букв, вот сейчас именно такой вариант. Для начала определим условие по отбору критерия, если встречается название «с.ИВАНОВО», заглавными, то мы производим суммирование, для определения этого критерия нам нужна формула:
=СОВПАД(«с.ИВАНОВО»;C7) 
=БДСУММ($B$6:$G$12;D6;$C$2:$C$3) 
Успехов вам в ваших делах!
«За деньги можно, конечно, купить очаровательного пса, но никакие деньги не смогут заставить его радостно вилять хвостом.
»
Д. Биллингс
БДСУММ (DSUM)
Вычисляет сумму значений в табличном массиве. Для расчетов используется метод, похожий на SQL.
Пример использования
БДСУММ(database, field, criteria)
database – массив данных или диапазон. Первая строка должна содержать заголовки столбцов.
field – указание на столбец в диапазоне database , который содержит требуемую информацию.
- field может быть либо текстовой меткой, соответствующей заголовку столбца в первой строке database , либо номером требуемого столбца, при том что первый столбец обозначается номером 1 .
criteria – массив или диапазон, содержащий критерии, на основании которых будут отфильтрованы исходные значения database .
Примечания
- Подробную информацию о функциях баз данных и о составлении запросов по критериям можно найти в соответствующей справочной статье.
СУММ : Находит сумму ряда чисел или содержимого ряда ячеек.
БДДИСПП : Вычисляет дисперсию совокупности данных в табличном массиве. Для расчетов используется метод, похожий на SQL.
БДДИСП : Вычисляет дисперсию выборки данных в табличном массиве. Для расчетов используется метод, похожий на SQL.
ДСТАНДОТКЛП : Вычисляет стандартное отклонение совокупности данных в таблице. Для расчетов используется метод, похожий на SQL.
ДСТАНДОТКЛ : Вычисляет стандартное отклонение выборки данных в таблице. Для расчетов используется метод, похожий на SQL.
БДПРОИЗВЕД : Вычисляет произведение значений в табличном массиве по принципу, похожему на SQL.
ДМИН : Находит минимальное значение в табличном массиве. Для поиска используется метод, похожий на SQL.
ДМАКС : Находит максимальное значение в табличном массиве. Для поиска используется метод, похожий на SQL.
БИЗВЛЕЧЬ : Находит значение в табличном массиве. Для поиска используется метод, похожий на SQL.
БСЧЁТА : Подсчитывает количество числовых и текстовых значений в табличном массиве по принципу, похожему на SQL.
БСЧЁТ : Подсчитывает количество числовых значений в табличном массиве по принципу, похожему на SQL.
ДСРЗНАЧ : Вычисляет среднее арифметическое значений в табличном массиве по принципу, похожему на SQL.
Функция БДСУММ() — Сложение с множественными условиями в MS EXCEL
Функция БДСУММ() , английский вариант DSUM(), суммирует числа в таблице данных, которые удовлетворяют заданным условиям.
Рассмотрим мощную функцию суммирования БДСУММ() , английский вариант DSUM( database, field, criteria ). Эту функцию имеет смысл использовать, когда необходимо просуммировать значения с учетом нескольких условий. Подробный анализ этих задач приводится в группе статей Сложение чисел с несколькими критериями.
Как показано в вышеуказанных статьях, без функции БДСУММ() можно вообще обойтись, заменив ее функциями СУММПРОИЗВ() , СУММЕСЛИМН() или формулами массива. Но, иногда, функция БДСУММ() действительно удобна, особенно при использовании многочисленных или сложных критериев, например, с подстановочными знаками.
Сначала разберем синтаксис функции, затем решим задачи.
Синтаксис функции БДСУММ()
Для использования этой функции требуется чтобы:
- исходная таблица имела заголовки столбцов;
- критерии должны были оформлены в виде небольшой таблицы с заголовками;
- заголовки таблицы критериев совпадали с заголовками исходной таблицы (если критерий не задается формулой).
БДСУММ(база_данных;поле;условия)
База_данных представляет собой диапазон ячеек с данными связанными логически, т.е. таблицу. Верхняя строка таблицы должна содержать заголовки всех столбцов.
Поле — Заголовок столбца, по которому производится суммирование (т.е. столбец с числами). Аргумент Поле можно заполнить введя:
- текст с заголовком столбца в двойных кавычках, например «Возраст» или «Урожай»,
- число (без кавычек), задающее положение столбца в таблице (указанной в аргументе база_данных): 1 — для первого столбца, 2 — для второго и т.д.
- ссылку на заголовок столбца.
Условия — интервал ячеек, который содержит задаваемые условия (т.е. таблица критериев). Структура таблицы с критериями отбора для БДСУММ() аналогична структуре для Расширенного фильтра.
Предположим, что в диапазоне A8:С13 имеется таблица продаж, содержащая поля (столбцы) Товар, Продавец и Продажи (см. рисунок выше и файл примера ).
Задача 1 (с одним числовым критерием).
Просуммируем все продажи, которые >3000.
- Создадим в диапазоне F2:F3табличку с критерием (желательно табличку располагать над исходной таблицей, чтобы она не мешала добавлению новых данных в таблицу), состоящую из заголовка Продажи (совпадает с названием заголовка столбца исходной таблицы, к которому применяется критерий) и собственно критерия (условия отбора) >3000.
- запишем саму формулу =БДСУММ(C8:C13;C8;F2:F3) Предполагая, что База_данных (исходная таблица) находится в С8:C13 (столбцы А (Товар) и В (Продавец) можно в данном случае не включать в Базу_данных, т.к. они не участвуют в критерии отбора и по ним не производится суммирование). С8 – это ссылка на заголовок столбца по которому будет производиться суммирование (т.е. столбец Продажи). F2:F3 – ссылка на табличку критериев
Альтернативное решение — = СУММЕСЛИ(C9:C13;F3) или = СУММЕСЛИ(C9:C13;»>3000″)
Задача 2 (с одним текстовым критерием)
Просуммируем все значения продаж продавца Белов.
- Создадим новую табличку критериев, состоящую из заголовка Продавец (совпадает с названием заголовка столбца исходной таблицы, к которому применяется критерий) и собственно критерия (условия отбора);
- Условие отбора должно быть записано в специальном формате: =»=Белов» (будут суммироваться Продажи только строк, у которых в столбце Продавец содержится точно слово Белов (или белов, беЛОв, т.е. без учета РЕгиСТра). Если имеются строки с Продавцами «ИванБелов», «Белов Иван» и пр., то суммирование по ним производиться не будет.
Примечание: Если в качестве критерия указать не =»=Белов«, а просто Белов, то, будут суммироваться Продажи строк, у которых в столбце Продавец содержатся значения, начинающиеся со слова Белов (например, «Белов Иван», Белов, белов).
Чтобы просуммировать продажи, в том числе и для продавца «Иван Белов», необходимо в качестве критерия указать =»=*Белов». Этот критерий учитывает значения, заканчивающиеся на Белов.Звездочка (*) — это подстановочный знак.
Если в качестве критерия указать *Белов (или =»=*Белов*»), то будут подсчитаны числа, в соответствующих ячейках которых содержится слово Белов. - Теперь можно наконец записать саму формулу =БДСУММ(B8:C13;C8;B2:B3) Предполагая, что База_данных (исходная таблица) находится в B8:C13 (столбец А (Товар) можно в данном случае не включать в Базу_данных, т.к. он не участвует в формировании условия и по нему не производится суммирование). С8 – это ссылка на заголовок столбца по которому будет производиться суммирование (т.е. столбец Продажи). B2:B3 – ссылка на табличку критериев.
Альтернативное решение — = СУММЕСЛИ(B9:B13;»белов»;C9:C13)
Задача 3 (Два критерия к разным столбцам строки, Условие И)
Найдем сумму продаж >3000 только продавца Белов. Т.е. нужно отобрать строки, у которых в столбце Продавец значится Белов, а в столбце Продажи значение >3000, затем просуммировать значения продаж в отобранных строках (см. также статью про Условие И).
В этом случае, критерии отбора должны размещаться под соответствующими заголовками, названия которых точно совпадает с заголовками столбцов исходной таблицы, по которым будет производиться поиск. Критерии должны располагаться в одной строке.
Формула для сложения: = БДСУММ(B8:C13;C8;F2:G3)
Альтернативное решение — =СУММЕСЛИМН(C9:C13;B9:B13;G3;C9:C13;F3) или =СУММЕСЛИМН(C9:C13;B9:B13;»белов»;C9:C13;»>3000″)
Задача 4 (Два текстовых критерия к одному столбцу, условие отбора ИЛИ)
Найдем сумму продаж продавцов Белов ИЛИ Батурин. Т.е. нужно отобрать строки, в которых в столбце Продавец значится Белов ИЛИ Батурин (см. также статью про Условие ИЛИ).
В этом случае, критерии отбора должны размещаться под заголовком, название которого совпадает с заголовком столбца исходной таблицы, по которому будет производиться поиск (столбец Продавец). Критерии должны располагаться друг под другом (в разных строках), т.к. отбираются строки, у которых в поле Продавец значение Белов ИЛИ строки, у которых в поле Продавец значение Батурин (функция БДСУММ () как бы совершает 2 прохода по таблице с разными критериями для одного поля).
Записать саму формулу можно так =БДСУММ(B8:C13;C8;B2:B4)
Альтернативное решение — =СУММЕСЛИ(B9:B13;»белов»;C9:C13)+СУММЕСЛИ(B9:B13;»батурин»;C9:C13)
Задача 5 (Два критерия к разным столбцам, условие отбора ИЛИ)
Найдем сумму продаж Белова ИЛИ Продаж >6000 Т.е. нужно отобрать строки, в которых в столбце Продавец значится Белов ИЛИ в столбце Продажи имеется значение >6000.
Критерии должны располагаться в разных строках и в разных столбцах, т.к. отбираются строки, у которых в поле Продавец значение Белов ИЛИ строки, у которых в поле Продажи значение >6000 (функция БДСУММ () как бы совершает 2 прохода по таблице с разными критериями для 2-х разных полей).
Записать саму формулу можно так =БДСУММ(B8:C13;C8;G2:H4)
Альтернативное решение — = СУММЕСЛИ(B9:B13;G3;C9:C13)+СУММЕСЛИ(C9:C13;H4)-СУММЕСЛИМН(C9:C13;B9:B13;G3;C9:C13;H4) или
Задача 6 (Два текстовых критерия к разным столбцам, условие отбора И)
Найдем сумму продаж товара Фрукты продавца Белов. Т.е. нужно отобрать строки, в которых в столбце Продавец значится Белов И в столбце Товар значится Фрукты.
В этом случае, критерии отбора должны размещаться под заголовками, названия которых совпадают с заголовками столбцов исходной таблицы, по которым будет производиться поиск (столбцы Продавец и Товар).
Записать саму формулу можно так =БДСУММ(A8:C13;C8;A2:B3)
Альтернативное решение — =СУММЕСЛИМН(C9:C13;A9:A13;»фрукты»;B9:B13;»белов»)
Задача 7 (Условия отбора, созданные в результате применения формулы)
Просуммируем продажи, которые выше среднего.
В качестве условия отбора можно использовать значение, вычисляемое при помощи формулы. Формула должна возвращать результат ИСТИНА или ЛОЖЬ.
Для этого введем в ячейку С3 файла примера формулу =C9>СРЗНАЧ($C$9:$C$13) , а в С2 вместо заголовка введем произвольный поясняющий текст, например, «Больше среднего» (заголовок не должен повторять заголовки исходной таблицы).
Обратите внимание на то, что диапазон нахождения среднего значения введен с использованием абсолютных ссылок ($C$9:$C$13), а среднее значение всех продаж таблицы СРЗНАЧ($C$9:$C$13) сравнивается с первым значением диапазона, ссылка на который задана относительной адресацией (C9). При вычислении функции БДСУММ() EXCEL увидит, что С9 — это относительная ссылка, и будет перемещаться по диапазону вниз по одной записи и возвращать значение либо ИСТИНА, либо ЛОЖЬ (больше среднего или нет). Если будет возвращено значение ИСТИНА, то соответствующая строка таблицы будет учтена при суммировании. Если возвращено значение ЛОЖЬ, то строка учтена не будет.
Записать формулу можно так =БДСУММ(C8:C13;C8;C2:C3)
Альтернативное решение — =СУММЕСЛИ(C9:C13;»>»&СРЗНАЧ($C$9:$C$13))
Задача 8 (Три критерия)
Найдем сумму продаж Белова, которые выше среднего, а также продажи Батурина.
Записать формулу можно так =БДСУММ(B8:C13;C8;B2:C4)
Альтернативное решение — =СУММЕСЛИМН(C9:C13;C9:C13;»>»&СРЗНАЧ($C$9:$C$13);B9:B13;»Белов»)+СУММЕСЛИ(B9:B13;»Батурин»;C9:C13)
Задача 9 (Один текстовый критерий, учитывается РегиСТр)
Сумма продаж Товара ФРУкты (первые три буквы — ЗАГЛАВНЫЕ (т.е. прописные))
Записать формулу можно так =БДСУММ(A8:C13;C8;E2:E3)
Альтернативное решение — =СУММПРОИЗВ(СОВПАД(«ФРУкты»;A9:A13)*C9:C13)
Пример функции БДСУММ для суммирования по условию в базе Excel
Функция БДСУММ в Excel предназначена для поиска значений в таблице, характеризуемой как база данных, с учетом одного или нескольких критериев, а также последующего суммирования найденных значений, и возвращает полученный результат.
Примеры использования функции БДСУММ в Excel
Пример 1. В таблицу записываются данные о выданных кредитов клиентам менеджерами банка на протяжении нескольких дней. Определить, какую сумму средств в долг выдали менеджер_1 и менеджер_3 за весь период.
Вид исходной таблицы данных:
Создадим следующую таблицу условий:
Для определения суммы выданных кредитов двумя указанными менеджерами запишем формулу:
- A10:D28 – диапазон ячеек, в которых содержится база данных;
- D10 – ссылка на ячейку, содержащую название столбца с данными, которые будут суммированы в соответствии с используемыми критериями;
- C4:C6 – диапазон ячеек, в которых содержится таблица условий.
В результате функция автоматически суммирует по условиям, указанным в таблице критериев.
Суммирование в базе данных по условию с помощью функции БДСУММ
Пример 2. Используя таблицу из первого примера определить, кредиты на какую общую сумму были выданы вторым менеджером в период с 5.09 по 15.09?
Для решения составим следующую таблицу условий:
Поскольку условия, связанные логическим И, записываются в одну строку, было создано два столбца «Дата». Для расчета запишем следующую формулу:
- Пример1!A10:D28 – ссылка на таблицу данных, содержащейся на листе с названием «Пример1»;
- Пример1!D10 – ссылка на столбец таблицы, содержащего данные о сумме выданных кредитов;
- Пример2!A2:C3 – ссылка на таблицу условий, содержащейся на текущем листе.
Сравнение суммы значений при определенных условиях в Excel
Пример 3. В call-центре компании работают несколько менеджеров. По завершению звонка клиенты оценивают качество работы менеджеров по 10-бальной шкале. Найти общую сумму баллов первого и третьего менеджеров за последние 2 дня. Сравнить их с суммой баллов второго менеджера за весь период (3 дня).
Вид исходной таблицы:
Вид таблиц условий:
Для расчета общей суммы баллов, заработанных первым и третьим менеджером на протяжении двух последних дней, используем формулу:
Для определения суммы баллов, заработанных менеджером за 3 дня, используем формулу:
Можно предположить, что менеджер №2 работает эффективнее любого другого менеджера.
В качестве условий проверки можно указывать формулы. Например, рассчитаем сумму баллов, которые превышают по значению среднее арифметическое всех баллов, содержащихся в соответствующем столбце. С этой целью создадим следующую таблицу условий:
В данном случае заголовком столбца с критерием может быть любая текстовая строка, не совпадающая с названием какого-либо столбца таблицы данных. В качестве критерия указана следующая формула:
- D11 – относительная ссылка на первую ячейку данных столбца «Балл»;
- $D$11:$D$30 – абсолютная ссылка на диапазон ячеек столбца «Балл».
Поскольку ссылка D11 является относительной, при выполнении функции БДСУММ логическое выражение =D11>=СРЗНАЧ($D$11:$D$30) будет вычисляться последовательно для каждой ячейки столбца «Балл». Расчет будет проводиться для значений, при которых выражение возвращает значение ИСТИНА.
Для расчета используем формулу:
Особенности использования функции БДСУММ в Excel
Функция БДСУММ используется наряду с прочими функциями для работы с базами данных (ДСРЗНАЧ, БСЧЁТ,БИЗВЛЕЧЬ и др.) и имеет следующий синтаксис:
=БДСУММ( база_данных; поле; условия )
Описание аргументов (все являются обязательными для заполнения):
- база_данных – аргумент, принимающий данные ссылочного типа. Ссылка может указывать на базу данных либо на список, данные в котором являются связанными;
- поле – аргумент, принимающий текстовые данные, характеризующие название поля в базе данных (заголовок столбца таблицы), или числовые значения, характеризующие порядковый номер столбца в списке данных. Отсчет начинается с единицы, то есть первый столбец списка может быть обозначен числом 1. Еще один вариант заполнения аргумента поле – передача ссылки на требуемый столбец (на ячейку, в которой содержится его заголовок);
- условия – аргумент, принимающий ссылку на диапазон ячеек, содержащих одно или несколько критериев поиска в базе данных. При создании критериев необходимо указывать заголовки столбцов исходной таблицы (базы данных), к которым они относятся. Фактически, требуется создать таблицу критериев, подобную той, которая необходима для использования расширенного фильтра.
- Если в качестве базы данных используется умная таблица, аргумент база_данных должен содержать название таблицы и тег [#Все]. Пример записи: =БДСУММ(УмнаяТаблица[#Все];”Имя_столбца”;A1:A5).
- Наименования столбцов в таблице критериев должны совпадать с названиями соответствующих столбцов в базе данных.
- При записи критерия поиска в виде текстовой строки следует учитывать, что функция БДСУММ нечувствительна к регистру.
- Если требуется просуммировать значения, содержащиеся во всем столбце базы данных, можно создать таблицу условий, которая содержит название столбца исходной таблицы, а в качестве критерия будет выступать пустая ячейка.
- На результат вычислений функции БДСУММ не влияет место расположения таблицы условий, однако рекомендуется размещать ее над базой данных.
- Заданные критерии могут соответствовать условиям с логическими связками И и ИЛИ:
- Для связки данных логическим условием И необходимо перечислить их в одной строке, то есть создать таблицу условий с двумя и более столбцами, каждый из которых содержит название столбца и условие;
- Если требуется организовать связку условий с использованием логического ИЛИ, тогда столбец таблицы условий должен состоять из названия и расположенных под ним двух и более условий;
- Логические связки И и ИЛИ можно комбинировать, то есть таблица условий может содержать несколько столбцов, каждый из который содержит несколько условий, если требуется.
Функция БДСУММ относится к числу функций, используемых для работы с базами данных. Поэтому, для получения корректных результатов она должна использоваться для таблиц, созданных в соответствии со следующими критериями:
- Наличие заголовков, относящихся к каждому столбцу таблицы, записанных в одной ячейке. Объединение ячеек или наличие пустых ячеек в заголовках не допускается.
- Отсутствие объединенных и пустых ячеек в области хранения данных. Если данные отсутствуют, следует явно указывать значение 0 (нуль).
- Все данные в столбце должны быть релевантными его заголовку и быть одного типа. Например, если в таблице содержится столбец с заголовком «Стоимость», все ячейки расположенного ниже вектора (диапазона ячеек шириной в один столбец) должны содержать числовые значения, характеризующие стоимость какого-либо товара. Если стоимость неизвестна, необходимо ввести значение 0.
- В базе данных строки именуют записями, а столбцы – полями данных.
Примечание: в качестве альтернативы рассматриваемой функции можно использовать функции СУММЕСЛИМН, СУММПРОИЗВ или СУММЕСЛИ в качестве формулы массива. Однако функция БДСУММ удобна для работы с большими таблицами при необходимости нахождения суммарных значений некоторых свойств с использованием сложных критериев поиска.
БДСУММ (функция БДСУММ)
Примечание: Мы стараемся как можно оперативнее обеспечивать вас актуальными справочными материалами на вашем языке. Эта страница переведена автоматически, поэтому ее текст может содержать неточности и грамматические ошибки. Для нас важно, чтобы эта статья была вам полезна. Просим вас уделить пару секунд и сообщить, помогла ли она вам, с помощью кнопок внизу страницы. Для удобства также приводим ссылку на оригинал (на английском языке).
В этой статье описаны синтаксис формулы и использование функции БДСУММ в Microsoft Excel.
Суммирует числа в поле (столбце) записей списка или базы данных, которые удовлетворяют заданным условиям.
БДСУММ(база_данных; поле; условия)
Аргументы функции БДСУММ описаны ниже.
База_данных — обязательный аргумент. Диапазон ячеек, образующих список или базу данных. База данных представляет собой список связанных данных, в котором строки данных являются записями, а столбцы — полями. Первая строка списка содержит заголовки всех столбцов.
Поле — обязательный аргумент. Столбец, используемый функцией. Введите текст с заголовком столбца в двойных кавычках, например «Возраст» или «Урожай», или число (без кавычек), задающее положение столбца в списке: 1 — для первого столбца, 2 — для второго и т. д.
Условия — обязательный аргумент. Диапазон ячеек, который содержит задаваемые условия. В качестве аргумента «условия» можно использовать любой диапазон, который содержит хотя бы один заголовок столбца и хотя бы одну ячейку с условием, расположенную под заголовком столбца.
В качестве аргумента «условия» можно использовать любой диапазон, который содержит хотя бы один заголовок столбца и хотя бы одну ячейку с условием, расположенную под заголовком столбца.
Например, если диапазон G1:G2 содержит заголовок столбца «Доход» в ячейке G1 и значение 10 000 ₽ в ячейке G2, можно определить диапазон «СоответствуетДоходу» и использовать это имя как аргумент «условия» в функции баз данных.
Несмотря на то, что диапазон условий может находиться в любом месте листа, не следует помещать его под списком. Это связано с тем, что данные, добавляемые в список, вставляются в первую строку после списка. Если эта строка уже содержит данные, Microsoft Excel не сможет добавить новые данные в список.
Диапазон условий не должен перекрываться со списком.
Чтобы выполнить операцию над целым столбцом базы данных, вставьте пустую строку под строкой заголовков столбцов в диапазоне условий.
Скопируйте образец данных из следующей таблицы и вставьте их в ячейку A1 нового листа Excel. Чтобы отобразить результаты формул, выделите их и нажмите клавишу F2, а затем — клавишу ВВОД. При необходимости измените ширину столбцов, чтобы видеть все данные.
Содержание
- Задача1 (1 текстовый критерий и 1 числовой)
- Задача2 (2 числовых критерия)
- Задача3 (2 критерия Дата)
- Задача4 (Месяц)
- Как работает функция СУММЕСЛИМН?
- Формула для суммирования значений между двумя датами
- Примеры использования функции СУММЕСЛИМН в Excel
- Динамический диапазон суммирования по условию в Excel
- СУММЕСЛИ в Excel примеры с логическими операторами (больше, меньше или равно)
- СУММЕСЛИ в Excel примеры с текстовым критерием
- СУММЕСЛИ в Excel примеры операторов сравнения со ссылками на ячейки
- Функция СУММЕСЛИ в Excel с примерами – Пример функции СУММЕСЛИ, суммирование исключая значение в ячейке F1
- СУММЕСЛИ примеры формул с подстановочными знаками
- Структура функции
- Примеры суммеслимн
- Постановка задачи
- Функция СУММЕСЛИМН, когда условий много
- Сумма, если Дата находится между двумя датами
- Сумма, если Дата больше, чем
- Функция СУММЕСЛИМН() Сложение с несколькими критериями в MS EXCEL
Задача1 (1 текстовый критерий и 1 числовой)
Найдем количество ящиков товара с определенным Фруктом И , у которых Остаток ящиков на складе не менее минимального. Например, количество ящиков с товаром персики ( ячейка D 2 ), у которых остаток ящиков на складе >=6 ( ячейка E 2 ) . Мы должны получить результат 64. Подсчет можно реализовать множеством формул, приведем несколько (см. файл примера Лист Текст и Число ):
1. = СУММЕСЛИМН(B2:B13;A2:A13;D2;B2:B13;”>=”&E2)
Синтаксис функции: СУММЕСЛИМН(интервал_суммирования;интервал_условия1;условие1;интервал_условия2; условие2…)
- B2:B13 Интервал_суммирования — ячейки для суммирования, включающих имена, массивы или ссылки, содержащие числа. Пустые значения и текст игнорируются.
- A2:A13 и B2:B13 Интервал_условия1; интервал_условия2; … представляют собой от 1 до 127 диапазонов, в которых проверяется соответствующее условие.
- D2 и “>=”&E2 Условие1; условие2; … представляют собой от 1 до 127 условий в виде числа, выражения, ссылки на ячейку или текста, определяющих, какие ячейки будут просуммированы.
Порядок аргументов различен в функциях СУММЕСЛИМН() и СУММЕСЛИ() . В СУММЕСЛИМН() аргумент интервал_суммирования является первым аргументом, а в СУММЕСЛИ() – третьим. При копировании и редактировании этих похожих функций необходимо следить за тем, чтобы аргументы были указаны в правильном порядке.
2. другой вариант = СУММПРОИЗВ((A2:A13=D2)*(B2:B13);–(B2:B13>=E2)) Разберем подробнее использование функции СУММПРОИЗВ() :
- Результатом вычисления A2:A13=D2 является массив {ЛОЖЬ:ЛОЖЬ:ЛОЖЬ:ЛОЖЬ:ИСТИНА:ИСТИНА:ИСТИНА:ЛОЖЬ:ЛОЖЬ:ЛОЖЬ:ЛОЖЬ:ЛОЖЬ} Значение ИСТИНА соответствует совпадению значения из столбца А критерию, т.е. слову персики . Массив можно увидеть, выделив в Строке формул A2:A13=D2 , а затем нажав F9
- Результатом вычисления B2:B13 является массив {3:5:11:98:4:8:56:2:4:6:10:11}, т.е. просто значения из столбца B
- Результатом поэлементного умножения массивов (A2:A13=D2)*(B2:B13) является {0:0:0:0:4:8:56:0:0:0:0:0}. При умножении числа на значение ЛОЖЬ получается 0; а на значение ИСТИНА (=1) получается само число;
- Разберем второе условие: Результатом вычисления –( B2:B13>=E2) является массив {0:0:1:1:0:1:1:0:0:1:1:1}. Значения в столбце « Количество ящиков на складе », которые удовлетворяют критерию >=E2 (т.е. >=6) соответствуют 1;
- Далее, функция СУММПРОИЗВ() попарно перемножает элементы массивов и суммирует полученные произведения. Получаем – 64.
3. Другим вариантом использования функции СУММПРОИЗВ() является формула =СУММПРОИЗВ((A2:A13=D2)*(B2:B13)*(B2:B13>=E2)) .
4. Формула массива =СУММ((A2:A13=D2)*(B2:B13)*(B2:B13>=E2)) похожа на вышеупомянутую формулу =СУММПРОИЗВ((A2:A13=D2)*(B2:B13)*(B2:B13>=E2)) После ее ввода нужно вместо ENTER нажать CTRL + SHIFT + ENTER
5. Формула массива =СУММ(ЕСЛИ((A2:A13=D2)*(B2:B13>=E2);B2:B13)) представляет еще один вариант многокритериального подсчета значений.
6. Формула =БДСУММ(A1:B13;B1;D14:E15) требует предварительного создания таблицы с условиями (см. статью про функцию БДСУММ() ). Заголовки этой таблицы должны в точности совпадать с соответствующими заголовками исходной таблицы. Размещение условий в одной строке соответствует Условию И (см. диапазон D14:E15 ).
Примечание : для удобства, строки, участвующие в суммировании, выделены Условным форматированием с правилом =И($A2=$D$2;$B2>=$E$2)
Другой задачей может быть нахождение сумм ящиков только тех партий товаров, у которых количество ящиков попадает в определенный интервал, например от 5 до 20 (см. файл примера Лист 2Числа ).
Формулы строятся аналогично задаче 1: =СУММЕСЛИМН(B2:B13;B2:B13;”>=”&D2;B2:B13;”
Примечание : для удобства, строки, участвующие в суммировании, выделены Условным форматированием с правилом =И($B2>=$D$2;$B2
Задача3 (2 критерия Дата)
Другой задачей может быть нахождение суммарных продаж за период (см. файл примера Лист “2 Даты” ). Используем другую исходную таблицу со столбцами Дата продажи и Объем продаж .
Формулы строятся аналогично задаче 2: = СУММЕСЛИМН(B6:B17;A6:A17;”>=”&D6;A6:A17;”
Примечание . Даты могут быть представлены в числовой форме см. статью Как Excel хранит дату и время
При необходимости даты могут быть введены непосредственно в формулу = СУММЕСЛИМН(B6:B17;A6:A17;”>=15.01.2010″;A6:A17;”
Чтобы вывести условия отбора в текстовой строке используейте формулу =”Объем продаж за период с “&ТЕКСТ(D6;”дд.ММ.гг”)&” по “&ТЕКСТ(E6;”дд.ММ.гг”)
В последней формуле использован Пользовательский формат .
Задача4 (Месяц)
Немного модифицируем условие предыдущей задачи: найдем суммарные продаж за месяц(см. файл примера Лист Месяц ).
Формулы строятся аналогично задаче 3, но пользователь вводит не 2 даты, а название месяца (предполагается, что в таблице данные в рамках 1 года).
Месяц вводится с помощью Выпадающего списка , перечень месяцев формируется с использованием Динамического диапазона (для исключения лишних месяцев).
Как работает функция СУММЕСЛИМН?
Функция СУММЕСЛИМН в Excel используется для суммирования значений по нескольким критериям.
Синтаксис функции выглядит так:
=СУММЕСЛИМН(диапазон_суммирования; диапазон_условия1; условие1; [диапазон_условия2; условие2]; …)
- диапазон_суммирования – это диапазон данных, по которым будут вычисляться условия указанных вами критериев для суммирования данных;
- диапазон_условия1, условие1 – диапазон, в котором проверяется первое условие функции. Criteria_range1 (диапазон_условия1) и criteria1(условие1) составляют пару, определяющую, к какому диапазону применяется определенное условие при поиске. Соответствующие значения найденных в этом диапазоне ячеек суммируются в пределах аргумента sum_range (диапазон_суммирования).
- [диапазон_условия2], условие 2] – (опционально) – второй диапазон критериев, по которым будут вычисляться данные;
Формула для суммирования значений между двумя датами
Итак, как я уже писал выше, у нас есть таблица с данными продаж по каждому дню. Наша задача посчитать сумму продаж за период с 1 июня 2018 по 15 июня 2018 года.
Для суммирования продаж за указанный период нам потребуется в любой свободной ячейке использовать следующую формулу:
=СУММЕСЛИМН(B2:B28;A2:A28;”>=01.06.2018″;A2:A28;”<=15.06.2018″)
После ввода этой формулы, функция вернет значение 559 134₽. Это значение соответствует сумме продаж за период с 1 июня по 15 июня 2018 года.
Для проверки корректности расчета выделите диапазон ячеек с данными продаж, соответствущим этим датам и в правом нижнем углу вы увидите сумму значений.
Примеры использования функции СУММЕСЛИМН в Excel
В отличие от СУММЕСЛИ, в рассматриваемой функции предусмотрена возможность внесения до 127 критериев отбора данных для суммирования. СУММЕСЛИМН удобна для работы с объемными таблицами, содержащими большое число полей данных. Например, если требуется рассчитать общую сумму средств, полученных в результате поставки определенного типа товара указанной компанией в определенную страну, удобно использовать функцию СУММЕСЛИМН.
Динамический диапазон суммирования по условию в Excel
Пример 1. В таблице содержатся данные о успеваемости студентов по некоторому предмету в университете. Определить итоговую оценку для студентов с фамилией, начинающейся на букву «А» при условии, что минимальный балл должен быть не менее 5 (успеваемость студентов оценивается по 10-бальной шкале).
Вид таблицы данных:

Для расчета суммарного балла согласно установленным критериям используем следующую формулу:

Описание аргументов:
- C3:C14 – диапазон ячеек с баллами, из которых будут автоматически выбраны значения для расчета суммы, которые соответствуют установленным критериям;
- C3:C14 – первый диапазон ячеек, к которому будет применен первый критерий;
- “>5” – первое условие отбора значений из указанного выше диапазона;
- B3:B14 – второй диапазон ячеек (с фамилиями студентов), к которому будет применен второй критерий;
- “А*” – второе условие отбора значений (все фамилии, которые начинаются с буквы «А»).
Результат расчетов:

В результате формула автоматически определила динамически изменяемый диапазон в соответствии с условиями отбора значений и просуммировала его.
СУММЕСЛИ в Excel примеры с логическими операторами (больше, меньше или равно)
Давайте рассмотрим несколько примеров формул СУММЕСЛИ, которые вы можете использовать для суммирования значений для условий больше чем, меньше чем или равно заданному значению.
Примечание. Обратите внимание, что в формулах Excel СУММЕСЛИ оператор сравнения, за которым следует число или текст, всегда должен быть заключен в двойные кавычки (“”).
|
Критерий |
Оператор |
Пример формулы СУММЕСЛИ |
Описание |
|
Сумма, если больше |
> |
=СУММЕСЛИ(A2:A10; “>5”) |
Суммирует значения больше 5 в ячейках A2:A10. |
|
Сумма, если меньше |
< |
=СУММЕСЛИ(A2:A10; “<10”; B2:B10) |
Суммирует значения в ячейках B2:B10, если соответствующее значение в столбце A меньше 10. |
|
Сумма, если равно |
= (можно не указывать) |
=СУММЕСЛИ(A2:A10; “=”&D1) или =СУММЕСЛИ(A2:A10;D1) |
Суммирует значения в ячейках A2:A10, которые равны значению в ячейке D1. |
|
Сумма, если не равно |
<> |
=СУММЕСЛИ(A2:A10; “<>”&D1; B2:B10) |
Суммирует значения в ячейках B2:B10, если соответствующая ячейка в столбце A не равна значению в ячейке D1. |
|
Сумма если больше или равно |
>= |
=СУММЕСЛИ(A2:A10; “>=5”) |
Суммирует значения, которые больше или равны 5 в диапазоне A2:A10. |
|
Сумма если меньше или равно |
<= |
=СУММЕСЛИ(A2:A10; “<=10”; B2:B10) |
Суммирует значения в ячейках B2:B10, если соответствующее значение в столбце A меньше либо равно 10. |
СУММЕСЛИ в Excel примеры с текстовым критерием
Помимо чисел, функция СУММЕСЛИ позволяет суммировать значения в зависимости от того, содержит ли соответствующая ячейка в другом столбце определенный текст или нет. Рассмотрим примеры СУММЕСЛИ в Excel с текстом.
Обратите внимание, что вам понадобятся разные формулы СУММЕСЛИ для точного и частичного совпадения, как показано в таблице ниже.
|
Критерий |
Пример формулы СУММЕСЛИ |
Описание |
|
Сумма, если равно |
Точное совпадение: =СУММЕСЛИ(A2:A8; “бананы”; C2:C8) |
Суммирует значения в ячейках C2:C8, если соответствующая ячейка в столбце A содержит точное слово «бананы» и никакие другие слова или символы. Ячейки, содержащие «зеленые бананы», «бананы зеленые» или «бананы!» не будут считаться. |
|
Частичное совпадение: =СУММЕСЛИ(A2:A8; “*бананы*”; C2:C8) |
Суммирует значения в ячейках C2:C8, если соответствующая ячейка в столбце A содержит слово «бананы», отдельно или в сочетании с любыми другими словами. Ячейки, содержащие «зеленые бананы» или «бананы зеленые», будут учитываться для суммирования. |
|
|
Сумма, если не равно |
Точное совпадение: =СУММЕСЛИ(A2:A8; “<>бананы”; C2:C8) |
Суммирует значения в ячейках C2:C8, если соответствующая ячейка в столбце A содержит любое значение, отличное от слова «бананы». Если ячейка содержит «бананы» вместе с некоторыми другими словами или символами, такими как «желтые бананы» или «бананы желтые», такие ячейки будут учитываться для суммирования. |
|
Частичное совпадение: =СУММЕСЛИ(A2:A8; “<>*бананы*”; C2:C8) |
Суммирует значения в ячейках C2:C8, если соответствующая ячейка в столбце A не содержит слова «бананы», отдельно или в сочетании с любыми другими словами. Ячейки, содержащие «желтые бананы» или «бананы желтые», не суммируются. |
Для получения дополнительной информации о частичном совпадении см. пункт СУММЕСЛИ примеры формул с подстановочными знаками.
А теперь, давайте посмотрим пример формулы «Сумма, если не равно» в действии. Как показано на изображении ниже, формула суммирует количество всех продуктов, кроме «Банана Дамский пальчик»:
=СУММЕСЛИ(A2:A8; “<>Банан Дамский пальчик”; C2:C8)
СУММЕСЛИ в Excel примеры операторов сравнения со ссылками на ячейки
Если вы хотите получить более универсальную формулу Excel СУММЕСЛИ, вы можете заменить числовое или текстовое значение в критериях ссылкой на ячейку, например:
= СУММЕСЛИ(A2:A8; “<>”&F1; C2:C8)
В этом случае вам не придется менять формулу СУММЕСЛИ, основанную на другом критерии – вы просто вводите новое значение в ссылочной ячейке.
Функция СУММЕСЛИ в Excel с примерами – Пример функции СУММЕСЛИ, суммирование исключая значение в ячейке F1
Примечание. Когда вы используете логическое выражение с ссылкой на ячейку, вы должны использовать двойные кавычки (“”), чтобы начать текстовую строку и амперсанд (&), чтобы объединить и завершить строку, например «<>» и F1.
Оператор «равенства» (=) можно не использовать до ссылки на ячейку, поэтому обе приведенные ниже формулы эквивалентны и правильны:
Формула 1: =СУММЕСЛИ(A2:A8; “=” & F1; C2:C8)
Формула 2: =СУММЕСЛИ(A2:A8; F1; C2:C8)
СУММЕСЛИ примеры формул с подстановочными знаками
Если вы намерены условно суммировать ячейки на основе «текстовых» критериев и хотите суммировать путем частичного совпадения, вам нужно использовать подстановочные знаки в формуле СУММЕСЛИ.
Доступны следующие подстановочные знаки:
Звездочка (*) – представляет любое количество символов
Знак вопроса (?) – представляет один символ в определенном месте
Пример 1. Суммирование значений, основанные на частичном совпадении
Предположим, вы хотите суммировать количество, относящиеся ко всем видам бананов. Следующие формулы СУММЕСЛИ будут очень эффективны в таких случаях:
=СУММЕСЛИ(A2:A8; “*бананы*”;C2:C8) – критерий включает текст, заключенный в звездочки (*).
=СУММЕСЛИ(A2:A8; “*”&F1&”*”; C2:C8) – критерий включает ссылку на ячейку, заключенную в звездочки, обратите внимание на использование амперсанда (&) до и после ссылки на ячейку для конкатенации строки.
Структура функции
Прежде чем рассматривать механизм работы оператора, необходимо ознакомится с содержанием функции, а также синтаксисом формулы. Суммеслимн расшифровывается как сумма данных, если выполняется множество.
Значения аргументов следующие:
- В диапазон суммирования записываете столбец или строку, по которой будет вычисляться сумма значений.
- Диапазон условия 1 нужен для задания массива, в котором будут применены параметры отбора данных.
- Условие 1 является дополнением к предыдущему аргументу. На этой позиции указывается критерий отбора в диапазоне условия 1.
- Затем идут дополнительные аргументы, с помощью которых можно уточнить параметры расчета суммы значений.
Важно! Количество ячеек диапазона суммирования и условия должно быть одинаковым.
Примеры суммеслимн
Для начала создаете таблицу со значениями. Можно использовать различные форматы ячеек и в зависимости от этого будет меняться синтаксис внутри формулы. Для примера будем работать с таблицей следующего вида:
Как видите, ячейки содержат и даты, и текст, и цифры. Будем задавать критерии для поиска суммы, а также рассматривать структуру оператора под поставленную задачу.
- Примеры с датами продаж:
Задача: найти количество продуктов проданных 22.02.2019г.
В свободной ячейке пишете следующее: =СУММЕСЛИМН(С2:С8;B2:B8;B2)
- Примеры с двумя условиями:
Задача: определить сумму яблок, проданных 22.02.2019г.:
Функция будет выглядеть следующим образом: =СУММЕСЛИМН(C2:C8;B2:B8;B2;A2:A8;»Яблоко»)
где B2:B8;B2 – первое условие, а A2:A8;»Яблоко» – второе. Диапазон суммирования по столбцу Количество.
Важно! Все текстовые блоки внутри формулы записываются в двойных кавычках.
- Примеры с текстом и звездочкой:
Задача: найти количество яблок, проданных Артемом.
Содержимое пустой ячейки: =СУММЕСЛИМН(C2:C8;A2:A8;»Яблоко»;D2:D8;»А*»)
Использование подстановочного знака звездочка помогает искать продавца, имя которого начинается на букву А. При таком условии считается число яблок, проданных Артемом и Ангелиной, поскольку их имена начинаются на букву А. Чтобы найти именно продажи Артема, необходимо изменить аргумент на «Ар*».
- Также в числовых столбцах можно использовать операторы сравнения. Если в условие больше меньше или равно, то можно обозначить границы поиска по цифрам.
Задача: Найти дату продажи Ангелиной продуктов больше 10 единиц.
Функция имеет следующий вид: =СУММЕСЛИМН(B2:B8;D2:D8;»Ангелина»;C2:C8;»>10″)
Как видите, оператор СУММЕСЛИМН позволяет находить сумму значений исходя из нескольких параметров, выполнение которых обязательно. При этом нужно соблюдать правила одинаковости размера массивов и написания текстовых блоков. Единственным недостатком такой функции является то, что нельзя суммировать несколько диапазонов. Для этого лучше использовать СУММПРОИЗВ.
Постановка задачи
Имеем таблицу по продажам, например, следующего вида:
Задача: просуммировать все заказы, которые менеджер Григорьев реализовал для магазина “Копейка”.
Функция СУММЕСЛИМН, когда условий много
Если условий больше одного (например, нужно найти сумму всех заказов Григорьева для “Копейки”), то функция СУММЕСЛИ (SUMIF) не поможет, т.к. не умеет проверять больше одного критерия. Поэтому начиная с версии Excel 2007 в набор функций была добавлена функция СУММЕСЛИМН (SUMIFS) – в ней количество условий проверки увеличено аж до 127! Функция находится в той же категории Математические и работает похожим образом, но имеет больше аргументов:
При помощи полосы прокрутки в правой части окна можно задать и третью пару (Диапазон_условия3–Условие3), и четвертую, и т.д. – при необходимости.
Если же у вас пока еще старая версия Excel 2003, но задачу с несколькими условиями решить нужно, то придется извращаться – см. следующие способы.
Сумма, если Дата находится между двумя датами
=СУММЕСЛИМН(сумма;начальная_дата;»>»&А1;конечная_дата;»<«&В1)
В суммировании значений, которые находятся между двумя датами, можно использовать функцию СУММЕСЛИМН.
В примере показано, ячейка H7 содержит формулу:
=СУММЕСЛИМН(D5:D11; C5:C11; «>15.07.2019»; C5:C11; «<15.08.2019»)
Эта формула суммирует суммы в столбце D, если Дата в столбце C между датой в Н5 и Н6. В примере, Н5 содержит 15 июля 2019 и H6 содержит 15 августа 2019.
Функция СУММЕСЛИМН поддерживает логические операторы Excel (т. е. «=»,»>»,»>=», и т. д.), и несколько критериев.
Чтобы соответствовать времени между двумя значениями, нам нужно использовать два критерия. СУММЕСЛИМН требует, чтобы каждому критерию вводился в качестве критерия/пара диапазон:
«>»&Н5;Дата // критерий 1
«<«&Н6;Дата // критерий 2
Обратите внимание, что мы должны заключить логические операторы в двойные кавычки ( «» ), а затем присоединиться с ссылками на ячейки с помощью амперсанда (&).
Если вы хотите включить Дату начала или окончания, а также сроки между ними, используйте больше или равно («>=») и меньше или равно («<=»).
Сумма, если Дата больше, чем
В сумме, если дата превышает определенную дату, вы можете использовать функцию СУММЕСЛИ.
В примере показано, ячейка H4 содержит формулу:
=СУММЕСЛИ(C5:C11; «>1.10.2019»;D5:D11)
Эта формула суммирует суммы в столбце D, если Дата в столбце C больше 1 октября 2019 года.
Функция СУММЕСЛИ поддерживает логические операторы Excel (т. е. «=»,»>»,»>=», и т. д.), так что вы можете использовать их, как вам нравится в ваших критериях.
В данном случае, мы хотим чтобы дата была больше, чем 1 октября 2019 года, поэтому мы используем оператор больше чем (>).
Обратите внимание, что мы должны поставить оператор «больше, чем» в двойные кавычки и присоединить к нему амперсанд (&).
Функция СУММЕСЛИМН() Сложение с несколькими критериями в MS EXCEL
Смотрите также 0 соответственно и с учетом установленных отбора значений (все массива. 0*1*1 = 0 функция БДСУММ извлекает от других слов, будет суммировать всеиз поиска исключаются
Проданное количество превышает установленный уровень. в ячейке B1. 1048576 значений: 4-х задач являетсяD14:E15 этих похожих функций

Источники
- https://excel2.ru/articles/funkciya-summeslimn-slozhenie-s-neskolkimi-kriteriyami-v-ms-excel-chast-2uslovie-i-summeslimn
- https://excelhack.ru/kak-summirovat-znacheniya-mezhdu-dvumya-datami/
- https://exceltable.com/funkcii-excel/primery-funkcii-summeslimn
- https://naprimerax.org/posts/68/funktciia-summesli-v-excel
- https://mir-tehnologiy.ru/summeslimn-v-excel-primery/
- https://www.planetaexcel.ru/techniques/2/167/
- https://excelpedia.ru/formuli-v-excel/summy-s-datami
- https://my-excel.ru/excel/summesli-v-excel-po-dvum-kriterijam.html
В этом учебном материале вы узнаете, как использовать Excel функцию БДСУММ с синтаксисом и примерами.
Описание
Microsoft Excel функция БДСУММ суммирует числа в столбце или базе данных, которые соответствуют заданным условиям.
Функция БДСУММ — это встроенная в Excel функция, которая относится к категории функций базы данных.
Её можно использовать как функцию рабочего листа (WS) в Excel.
Как функцию рабочего листа, функцию БДСУММ можно ввести как часть формулы в ячейку рабочего листа.
Синтаксис
Синтаксис функции БДСУММ в Microsoft Excel:
БДСУММ(база_данных; поле; условия)
Аргументы или параметры
- база_данных
- Диапазон ячеек, к которому вы хотите применить
условия. - поле
- Столбец для суммирования значений. Вы можете указать числовую позицию столбца в списке или метку столбца в двойных кавычках.
- условия
- Диапазон ячеек, содержащий ваши условия.
Возвращаемое значение
Функция БДСУММ возвращает числовое значение.
Применение
- Excel для Office 365, Excel 2019, Excel 2016, Excel 2013, Excel 2011 для Mac, Excel 2010, Excel 2007, Excel 2003, Excel XP, Excel 2000
Тип функции
- Функция рабочего листа (WS)
Пример (как функция рабочего листа)
Рассмотрим несколько примеров функции Excel БДСУММ, чтобы понять, как использовать Excel функцию БДСУММ как функцию рабочего листа в Microsoft Excel:
На основании, приведенной выше электронной таблицы Excel, будут возвращены следующие примеры функции БДСУММ:
|
=БДСУММ(A4:D8; «Цена»; A1:B2) Результат: 7.99 |
Давайте быстро объясним, почему в этом примере функция БДСУММ возвращает 7,99. Условия для расчета БДСУММ находятся в ячейках A1:B2. Это означает, что в расчет суммы будут включены только те записи, № Заказа которых больше 10567, а количество больше или равно 4, поэтому в приведенном выше примере этим условиям удовлетворяют только строки 6 и 8. В результате БДСУММ складывает значения удельной стоимости только в строках 6 и 8, чтобы получить 7,99 (5,00 + 2,99).
Вот еще несколько примеров функции БДСУММ:
|
=БДСУММ(A4:D8; 3; A1:B2) Результат: 7.99 =БДСУММ(A4:D8; «Количество»; A1:A2) Результат: 20 =БДСУММ(A4:D8; 2; A1:A2) Результат: 20 |
Функции БДСУММ и БДПРОИЗВЕД
Представляем цикл видео из вебинара по Microsoft Excel.
В этом видео-уроке мы рассказали о функциях БДСУММ и БДПРОИЗВЕД, которые позволяют суммировать или перемножать значения из базы данных, отобранные по заданным условиям.
Расписание ближайших групп:
Читайте также:
Инфографика с помощью Excel
Автор: Sreda31 · Published 11.03.2021 · Last modified 12.10.2021
Текстовые функции в Excel
Автор: Sreda31 · Published 09.10.2018 · Last modified 06.05.2022
Статистика книги в Excel
Автор: Sreda31 · Published 16.06.2020 · Last modified 12.10.2021
Пример функции БДСУММ для суммирования по условию в базе Excel
Функция БДСУММ в Excel предназначена для поиска значений в таблице, характеризуемой как база данных, с учетом одного или нескольких критериев, а также последующего суммирования найденных значений, и возвращает полученный результат.
Примеры использования функции БДСУММ в Excel
Пример 1. В таблицу записываются данные о выданных кредитов клиентам менеджерами банка на протяжении нескольких дней. Определить, какую сумму средств в долг выдали менеджер_1 и менеджер_3 за весь период.
Вид исходной таблицы данных:
Создадим следующую таблицу условий:
Для определения суммы выданных кредитов двумя указанными менеджерами запишем формулу:
- A10:D28 – диапазон ячеек, в которых содержится база данных;
- D10 – ссылка на ячейку, содержащую название столбца с данными, которые будут суммированы в соответствии с используемыми критериями;
- C4:C6 – диапазон ячеек, в которых содержится таблица условий.
В результате функция автоматически суммирует по условиям, указанным в таблице критериев.
Суммирование в базе данных по условию с помощью функции БДСУММ
Пример 2. Используя таблицу из первого примера определить, кредиты на какую общую сумму были выданы вторым менеджером в период с 5.09 по 15.09?
Для решения составим следующую таблицу условий:
Поскольку условия, связанные логическим И, записываются в одну строку, было создано два столбца «Дата». Для расчета запишем следующую формулу:
- Пример1!A10:D28 – ссылка на таблицу данных, содержащейся на листе с названием «Пример1»;
- Пример1!D10 – ссылка на столбец таблицы, содержащего данные о сумме выданных кредитов;
- Пример2!A2:C3 – ссылка на таблицу условий, содержащейся на текущем листе.
Сравнение суммы значений при определенных условиях в Excel
Пример 3. В call-центре компании работают несколько менеджеров. По завершению звонка клиенты оценивают качество работы менеджеров по 10-бальной шкале. Найти общую сумму баллов первого и третьего менеджеров за последние 2 дня. Сравнить их с суммой баллов второго менеджера за весь период (3 дня).
Вид исходной таблицы:
Вид таблиц условий:
Для расчета общей суммы баллов, заработанных первым и третьим менеджером на протяжении двух последних дней, используем формулу:
Для определения суммы баллов, заработанных менеджером за 3 дня, используем формулу:
Можно предположить, что менеджер №2 работает эффективнее любого другого менеджера.
В качестве условий проверки можно указывать формулы. Например, рассчитаем сумму баллов, которые превышают по значению среднее арифметическое всех баллов, содержащихся в соответствующем столбце. С этой целью создадим следующую таблицу условий:
В данном случае заголовком столбца с критерием может быть любая текстовая строка, не совпадающая с названием какого-либо столбца таблицы данных. В качестве критерия указана следующая формула:
- D11 – относительная ссылка на первую ячейку данных столбца «Балл»;
- $D$11:$D$30 – абсолютная ссылка на диапазон ячеек столбца «Балл».
Поскольку ссылка D11 является относительной, при выполнении функции БДСУММ логическое выражение =D11>=СРЗНАЧ($D$11:$D$30) будет вычисляться последовательно для каждой ячейки столбца «Балл». Расчет будет проводиться для значений, при которых выражение возвращает значение ИСТИНА.
Для расчета используем формулу:
Особенности использования функции БДСУММ в Excel
Функция БДСУММ используется наряду с прочими функциями для работы с базами данных (ДСРЗНАЧ, БСЧЁТ,БИЗВЛЕЧЬ и др.) и имеет следующий синтаксис:
=БДСУММ( база_данных; поле; условия )
Описание аргументов (все являются обязательными для заполнения):
- база_данных – аргумент, принимающий данные ссылочного типа. Ссылка может указывать на базу данных либо на список, данные в котором являются связанными;
- поле – аргумент, принимающий текстовые данные, характеризующие название поля в базе данных (заголовок столбца таблицы), или числовые значения, характеризующие порядковый номер столбца в списке данных. Отсчет начинается с единицы, то есть первый столбец списка может быть обозначен числом 1. Еще один вариант заполнения аргумента поле – передача ссылки на требуемый столбец (на ячейку, в которой содержится его заголовок);
- условия – аргумент, принимающий ссылку на диапазон ячеек, содержащих одно или несколько критериев поиска в базе данных. При создании критериев необходимо указывать заголовки столбцов исходной таблицы (базы данных), к которым они относятся. Фактически, требуется создать таблицу критериев, подобную той, которая необходима для использования расширенного фильтра.
- Если в качестве базы данных используется умная таблица, аргумент база_данных должен содержать название таблицы и тег [#Все]. Пример записи: =БДСУММ(УмнаяТаблица[#Все];”Имя_столбца”;A1:A5).
- Наименования столбцов в таблице критериев должны совпадать с названиями соответствующих столбцов в базе данных.
- При записи критерия поиска в виде текстовой строки следует учитывать, что функция БДСУММ нечувствительна к регистру.
- Если требуется просуммировать значения, содержащиеся во всем столбце базы данных, можно создать таблицу условий, которая содержит название столбца исходной таблицы, а в качестве критерия будет выступать пустая ячейка.
- На результат вычислений функции БДСУММ не влияет место расположения таблицы условий, однако рекомендуется размещать ее над базой данных.
- Заданные критерии могут соответствовать условиям с логическими связками И и ИЛИ:
- Для связки данных логическим условием И необходимо перечислить их в одной строке, то есть создать таблицу условий с двумя и более столбцами, каждый из которых содержит название столбца и условие;
- Если требуется организовать связку условий с использованием логического ИЛИ, тогда столбец таблицы условий должен состоять из названия и расположенных под ним двух и более условий;
- Логические связки И и ИЛИ можно комбинировать, то есть таблица условий может содержать несколько столбцов, каждый из который содержит несколько условий, если требуется.
Функция БДСУММ относится к числу функций, используемых для работы с базами данных. Поэтому, для получения корректных результатов она должна использоваться для таблиц, созданных в соответствии со следующими критериями:
- Наличие заголовков, относящихся к каждому столбцу таблицы, записанных в одной ячейке. Объединение ячеек или наличие пустых ячеек в заголовках не допускается.
- Отсутствие объединенных и пустых ячеек в области хранения данных. Если данные отсутствуют, следует явно указывать значение 0 (нуль).
- Все данные в столбце должны быть релевантными его заголовку и быть одного типа. Например, если в таблице содержится столбец с заголовком «Стоимость», все ячейки расположенного ниже вектора (диапазона ячеек шириной в один столбец) должны содержать числовые значения, характеризующие стоимость какого-либо товара. Если стоимость неизвестна, необходимо ввести значение 0.
- В базе данных строки именуют записями, а столбцы – полями данных.
Примечание: в качестве альтернативы рассматриваемой функции можно использовать функции СУММЕСЛИМН, СУММПРОИЗВ или СУММЕСЛИ в качестве формулы массива. Однако функция БДСУММ удобна для работы с большими таблицами при необходимости нахождения суммарных значений некоторых свойств с использованием сложных критериев поиска.
Функция БДСУММ() — Сложение с множественными условиями в EXCEL
Рассмотрим мощную функцию суммирования БДСУММ() , английский вариант DSUM( database, field, criteria ). Эту функцию имеет смысл использовать, когда необходимо просуммировать значения с учетом нескольких условий. Подробный анализ этих задач приводится в группе статей Сложение чисел с несколькими критериями .
Как показано в вышеуказанных статьях, без функции БДСУММ() можно вообще обойтись, заменив ее функциями СУММПРОИЗВ() , СУММЕСЛИМН() или формулами массива . Но, иногда, функция БДСУММ() действительно удобна, особенно при использовании многочисленных или сложных критериев, например, с подстановочными знаками . Сначала разберем синтаксис функции, затем решим задачи.
Синтаксис функции БДСУММ()
Для использования этой функции требуется чтобы:
- исходная таблица имела заголовки столбцов;
- критерии должны были оформлены в виде небольшой таблицы с заголовками;
- заголовки таблицы критериев совпадали с заголовками исходной таблицы (если критерий не задается формулой).
БДСУММ( база_данных;поле;условия ) База_данных представляет собой диапазон ячеек с данными связанными логически, т.е. таблицу. Верхняя строка таблицы должна содержать заголовки всех столбцов. Поле — Заголовок столбца, по которому производится суммирование (т.е. столбец с числами). Аргумент Поле можно заполнить введя:
- текст с заголовком столбца в двойных кавычках, например «Возраст» или «Урожай»,
- число (без кавычек), задающее положение столбца в таблице (указанной в аргументе база_данных ): 1 — для первого столбца, 2 — для второго и т.д.
- ссылку на заголовок столбца.
Условия — интервал ячеек, который содержит задаваемые условия (т.е. таблица критериев). Структура таблицы с критериями отбора для БДСУММ() аналогична структуре для Расширенного фильтра .
Задачи
Предположим, что в диапазоне A 8:С13 имеется таблица продаж, содержащая поля (столбцы) Товар , Продавец и Продажи (см. рисунок выше и файл примера ).
Задача 1 (с одним числовым критерием).
Просуммируем все продажи, которые >3000.
- Создадим в диапазоне F2:F3 табличку с критерием (желательно табличку располагать над исходной таблицей, чтобы она не мешала добавлению новых данных в таблицу), состоящую из заголовка Продажи (совпадает с названием заголовка столбца исходной таблицы, к которому применяется критерий) и собственно критерия (условия отбора) >3000.
- запишем саму формулу =БДСУММ(C8:C13;C8;F2:F3) Предполагая, что База_данных (исходная таблица) находится в С8:C13 (столбцы А (Товар) и В (Продавец) можно в данном случае не включать в Базу_данных, т.к. они не участвуют в критерии отбора и по ним не производится суммирование). С8 – это ссылка на заголовок столбца по которому будет производиться суммирование (т.е. столбец Продажи). F2 : F3 – ссылка на табличку критериев
Альтернативное решение — = СУММЕСЛИ(C9:C13;F3) или = СУММЕСЛИ(C9:C13;»>3000″)
Задача 2 (с одним текстовым критерием)
Просуммируем все значения продаж продавца Белов .
- Создадим новую табличку критериев, состоящую из заголовка Продавец (совпадает с названием заголовка столбца исходной таблицы, к которому применяется критерий) и собственно критерия (условия отбора);
- Условие отбора должно быть записано в специальном формате: =»=Белов» (будут суммироваться Продажи только строк, у которых в столбце Продавец содержится точно слово Белов (или белов , беЛОв , т.е. без учета РЕгиСТра ). Если имеются строки с Продавцами « ИванБелов», «Белов Иван» и пр., то суммирование по ним производиться не будет. Примечание : Если в качестве критерия указать не , а просто Белов , то, будут суммироваться Продажи строк, у которых в столбце Продавец содержатся значения, начинающиеся со слова Белов (например, « Белов Иван », Белов , белов ). Чтобы просуммировать продажи, в том числе и для продавца « Иван Белов », необходимо в качестве критерия указать =»=*Белов». Этот критерий учитывает значения, заканчивающиеся на Белов.Звездочка ( *) — это подстановочный знак .Если в качестве критерия указать *Белов (или =»=*Белов*») , то будут подсчитаны числа, в соответствующих ячейках которых содержится слово Белов.
- Теперь можно наконец записать саму формулу =БДСУММ(B8:C13;C8;B2:B3) Предполагая, что База_данных (исходная таблица) находится в B8:C13 (столбец А ( Товар ) можно в данном случае не включать в Базу_данных, т.к. он не участвует в формировании условия и по нему не производится суммирование). С8 – это ссылка на заголовок столбца по которому будет производиться суммирование (т.е. столбец Продажи ). B2:B3 – ссылка на табличку критериев.
Альтернативное решение — = СУММЕСЛИ(B9:B13;»белов»;C9:C13)
Задача 3 (Два критерия к разным столбцам строки, Условие И)
Найдем сумму продаж >3000 только продавца Белов . Т.е. нужно отобрать строки, у которых в столбце Продавец значится Белов , а в столбце Продажи значение >3000, затем просуммировать значения продаж в отобранных строках (см. также статью про Условие И ).
В этом случае, критерии отбора должны размещаться под соответствующими заголовками, названия которых точно совпадает с заголовками столбцов исходной таблицы, по которым будет производиться поиск. Критерии должны располагаться в одной строке.
Формула для сложения: = БДСУММ(B8:C13;C8;F2:G3)
Альтернативное решение — =СУММЕСЛИМН(C9:C13;B9:B13;G3;C9:C13;F3) или =СУММЕСЛИМН(C9:C13;B9:B13;»белов»;C9:C13;»>3000″)
Задача 4 (Два текстовых критерия к одному столбцу, условие отбора ИЛИ)
Найдем сумму продаж продавцов Белов ИЛИ Батурин . Т.е. нужно отобрать строки, в которых в столбце Продавец значится Белов ИЛИ Батурин (см. также статью про Условие ИЛИ ).
В этом случае, критерии отбора должны размещаться под заголовком, название которого совпадает с заголовком столбца исходной таблицы, по которому будет производиться поиск (столбец Продавец ). Критерии должны располагаться друг под другом (в разных строках), т.к. отбираются строки, у которых в поле Продавец значение Белов ИЛИ строки, у которых в поле Продавец значение Батурин (функция БДСУММ () как бы совершает 2 прохода по таблице с разными критериями для одного поля).
Записать саму формулу можно так =БДСУММ(B8:C13;C8;B2:B4)
Альтернативное решение — =СУММЕСЛИ(B9:B13;»белов»;C9:C13)+СУММЕСЛИ(B9:B13;»батурин»;C9:C13)
Задача 5 (Два критерия к разным столбцам, условие отбора ИЛИ)
Найдем сумму продаж Белова ИЛИ Продаж >6000 Т.е. нужно отобрать строки, в которых в столбце Продавец значится Белов ИЛИ в столбце Продажи имеется значение >6000 .
Критерии должны располагаться в разных строках и в разных столбцах, т.к. отбираются строки, у которых в поле Продавец значение Белов ИЛИ строки, у которых в поле Продажи значение >6000 (функция БДСУММ () как бы совершает 2 прохода по таблице с разными критериями для 2-х разных полей).
Записать саму формулу можно так =БДСУММ(B8:C13;C8;G2:H4)
Альтернативное решение — = СУММЕСЛИ(B9:B13;G3;C9:C13)+СУММЕСЛИ(C9:C13;H4)-СУММЕСЛИМН(C9:C13;B9:B13;G3;C9:C13;H4) или = СУММЕСЛИ(B9:B13;»белов»;C9:C13)+СУММЕСЛИ(C9:C13;»>6000″)-СУММЕСЛИМН(C9:C13;B9:B13;»белов»;C9:C13;»>6000″)
Задача 6 (Два текстовых критерия к разным столбцам, условие отбора И)
Найдем сумму продаж товара Фрукты продавца Белов . Т.е. нужно отобрать строки, в которых в столбце Продавец значится Белов И в столбце Товар значится Фрукты .
В этом случае, критерии отбора должны размещаться под заголовками, названия которых совпадают с заголовками столбцов исходной таблицы, по которым будет производиться поиск (столбцы Продавец и Товар ).
Записать саму формулу можно так =БДСУММ(A8:C13;C8;A2:B3)
Альтернативное решение — =СУММЕСЛИМН(C9:C13;A9:A13;»фрукты»;B9:B13;»белов»)
Задача 7 (Условия отбора, созданные в результате применения формулы)
Просуммируем продажи, которые выше среднего.
В качестве условия отбора можно использовать значение, вычисляемое при помощи формулы. Формула должна возвращать результат ИСТИНА или ЛОЖЬ.
Для этого введем в ячейку С3 файла примера формулу =C9>СРЗНАЧ($C$9:$C$13) , а в С2 вместо заголовка введем произвольный поясняющий текст, например, « Больше среднего » (заголовок не должен повторять заголовки исходной таблицы).
Обратите внимание на то, что диапазон нахождения среднего значения введен с использованием абсолютных ссылок ( $C$9:$C$13 ), а среднее значение всех продаж таблицы СРЗНАЧ($C$9:$C$13) сравнивается с первым значением диапазона, ссылка на который задана относительной адресацией ( C9 ). При вычислении функции БДСУММ() EXCEL увидит, что С9 — это относительная ссылка, и будет перемещаться по диапазону вниз по одной записи и возвращать значение либо ИСТИНА, либо ЛОЖЬ (больше среднего или нет). Если будет возвращено значение ИСТИНА, то соответствующая строка таблицы будет учтена при суммировании. Если возвращено значение ЛОЖЬ, то строка учтена не будет.
Записать формулу можно так =БДСУММ(C8:C13;C8;C2:C3)
Альтернативное решение — =СУММЕСЛИ(C9:C13;»>»&СРЗНАЧ($C$9:$C$13))
Задача 8 (Три критерия)
Найдем сумму продаж Белова , которые выше среднего, а также продажи Батурина .
Записать формулу можно так =БДСУММ(B8:C13;C8;B2:C4)
Альтернативное решение — =СУММЕСЛИМН(C9:C13;C9:C13;»>»&СРЗНАЧ($C$9:$C$13);B9:B13;»Белов»)+СУММЕСЛИ(B9:B13;»Батурин»;C9:C13)
Задача 9 (Один текстовый критерий, учитывается РегиСТр)
Сумма продаж Товара ФРУкты (первые три буквы — ЗАГЛАВНЫЕ (т.е. прописные))
Записать формулу можно так =БДСУММ(A8:C13;C8;E2:E3)
Альтернативное решение — =СУММПРОИЗВ(СОВПАД(«ФРУкты»;A9:A13)*C9:C13)