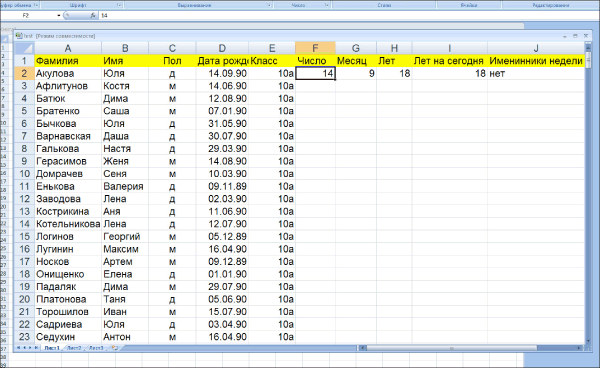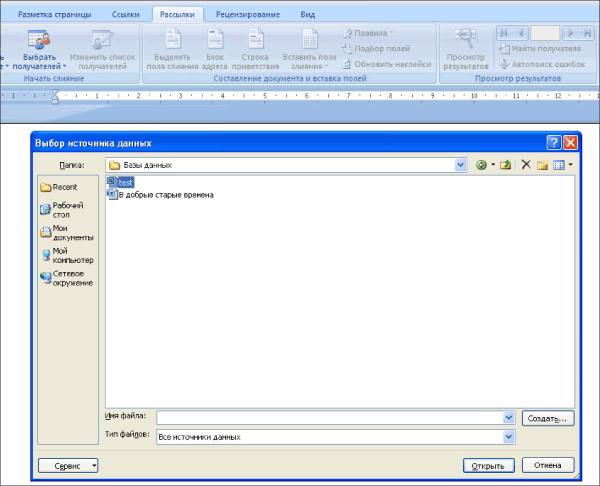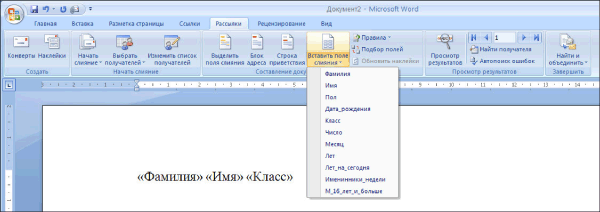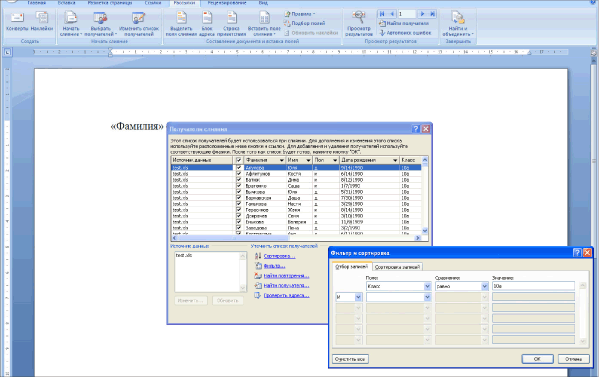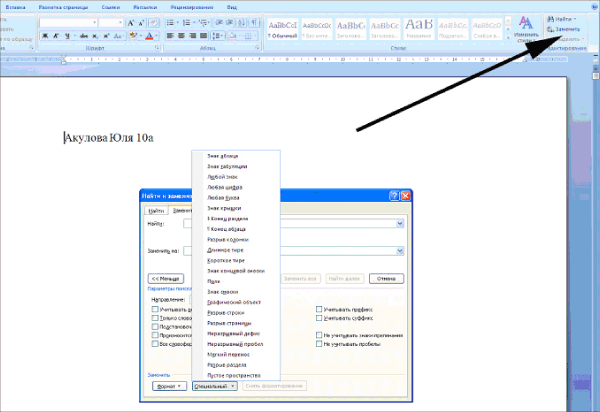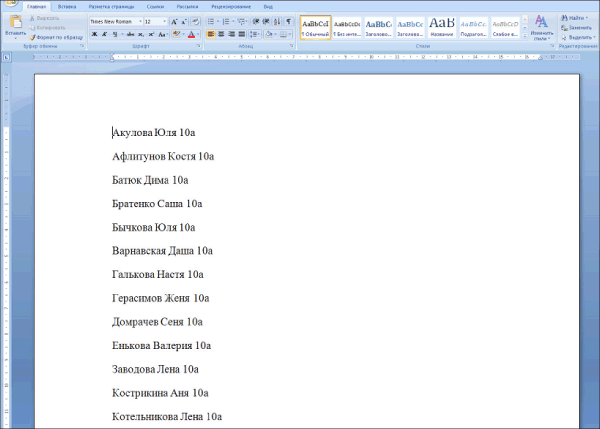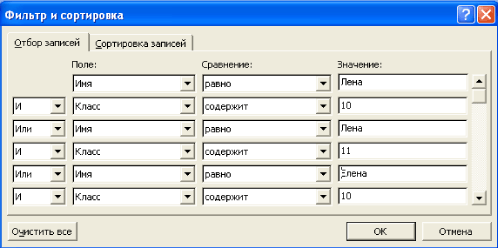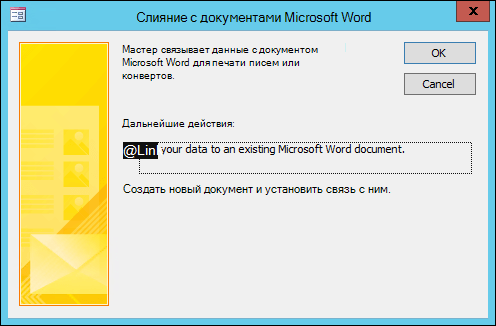В условиях недостатка времени на
изучение такой темы, как “Базы данных”, для
ознакомления учащихся с основными понятиями
этой темы можно использовать текстовый редактор
Microsoft Word. С этой целью может быть применена
возможность редактора, которая называется
“слияние данных”.
Напомним основные положения (см. также
[1]). При проведении слияния задействованы две
части: база данных и документ, а сама операция
слияния как раз и позволяет объединить их (в
документе используются данные из базы данных).
Как правило, слияние применяется для оформления
в документе текстового редактора писем,
информация для которых (фамилии адресатов, их
адреса и т.п.) хранится в базе данных. В статье [1]
приведен ряд примеров использования слияния
документов при решении задач “школьной” жизни.
Возможны и другие примеры.
В простейшем случае в качестве базы
данных можно использовать таблицу, оформленную в
Microsoft Excel, в которой каждому полю соответствует
отдельная колонка1.
Итак, пусть имеется лист электронной
таблицы Microsoft Excel (см. рис. 1). На нем
представлена информация об учениках школы:
фамилия, имя, класс, пол и дата рождения, а также
для каждого учащегося рассчитано число полных
лет в его возрасте и определено, является ли он
(она) именинником на текущей неделе. Этот лист и
будем рассматривать как базу данных.
Рис. 1
Рис. 2
Рис. 3
Сначала учащимся предлагается простое
задание: в текстовом редакторе Microsoft Word
напечатать список, скажем, 10а класса.
Задача решается следующим образом.
1. Открывается панель инструментов Слияние
(Вид — Панели инструментов — Слияние).
2. Во вкладке Рассылки выбирается
пункт Выбрать получателей — Использовать
существующий список, после чего следует
указать файл Excel со списком учеников (см. рис. 2),
а в нем — соответствующий лист.
3. Выбираются (по одному) поля базы
данных, которые будут использоваться в основном
документе (нужные поля слияния). Для этого
предназначена кнопка Вставить поля слияния (см.
рис. 32). После вставки полей в
документ между их именами нужно сделать
необходимое число пробелов.
Если на этом и закончить работу, то
будет отобран список всех учеников в таблице,
причем на одном листе будут представлены
фамилия, имя и обозначение класса лишь одного
ученика. Поэтому для решения поставленной задачи
надо воспользоваться фильтром — выбрать
Изменить список получателей — Фильтр и в окне
Фильтр и сортировка выбрать “Класс”, “равно” и
“10а” (см. рис. 4).
Рис. 4
Рис. 5
4. Для объединения всех отобранных
записей в одном документе необходимо выполнить
команды Найти и объединить — Изменить
отдельные документы — Объединить все.
5. Ну а для того, чтобы все фамилии были
на одной странице, следует заменить разрыв
раздела на знак абзаца по всему документу (см. рис.
5).
Конечный вид документа представлен на рис.
6.
Рис. 6
Фактически мы только что
продемонстрировали, как создать простейший
запрос к базе данных.
После этого можно предложить ученикам
самостоятельно выдать список всех, кто родился в
текущем месяце, “невезучих”, родившихся 13-го
числа, всех, кто родился в первой половине года, и
т.п.
Можно также создавать запросы со
сложными условиями. Например, получить список
всех девочек, родившихся в феврале, или список
всех Маш и Марий, список мальчиков для военкомата
(тех, кому исполнилось 16 лет) и т.п.
Несколько более сложные запросы
возникают, когда мы хотим получить, например,
список всех мальчиков 7-х классов. Очень часто
ученики не обращают внимания, что в графе (поле)
“Класс” стоит обозначение класса с буквой. Это
означает, что в фильтре запроса в списке Сравнение
(см. рис. 4) необходимо использовать пункт
“содержит”.
Думаем, читателям не составит труда
придумать десяток-другой запросов к этой очень
понятной базе данных.
Интересным аспектом предложенной
методики является обсуждение с учащимися
преобразования логических выражений (сложных
условий). Рассмотрим следующий запрос:
“Требуется выдать список девочек старших
классов, у которых в поле “Имя” записано Лена
или Елена”.
Здесь мы имеем четыре условия:
1) поле “Имя” равно “Лена” (обозначим
его для краткости — Л);
2) поле “Имя” равно “Елена” (Е);
3) поле “Класс” содержит 10 (К10);
4) поле “Класс” содержит 11 (К11).
После обсуждения с учащимися общего
условия для отбора значений в список можно
получить такое:
(Л ИЛИ Е) И (К10 ИЛИ К11), причем именно со скобками,
так как операция конъюнкции выполняется раньше,
чем операция дизъюнкции. Однако при работе с
фильтром (см. рис. 4) скобки расставить нельзя.
Как же быть? Ответ такой — надо раскрыть скобки,
не забывая, что конъюнкция (И) — это аналог
умножения, а дизъюнкция (ИЛИ) — аналог сложения:
(Л ИЛИ Е) И (К10 ИЛИ К11) = Л
И К10 ИЛИ Л И К11 ИЛИ Е И К10 ИЛИ Е
И К11.
Таким образом, фильтр будет следующим: Имя
равно Лена И Класс содержит 10 ИЛИ Имя
равно Лена И Класс содержит 11 ИЛИ Имя
равно Елена И Класс содержит 10 ИЛИ Имя
равно Елена И Класс содержит 11. Фрагмент
окна Фильтр и сортировка с таким условием3
приведен на рис. 7.
Рис. 7. Фрагмент окна Фильтр и
сортировка
Опыт показывает, что при применении
описанной методики, во-первых, большинство
учеников не испытывают особых трудностей в
понимании того, что они должны сделать, а стало
быть, осваивают основные понятия баз данных и
технику создания запросов. Во-вторых, очевидной
является и чисто практическая польза с точки
зрения общей компьютерной грамотности.
Литература
1. Сенокосов А.И. Слияние
документов как лучшее средство от головной боли.
/ Информатика, № 2/2006.
Примечание редакции. Как отмечалось,
при описании методики автор использует версию
Microsoft Word 2007. В предыдущих версиях редактора вид
панели инструментов Слияние отличается от
представленного в статье. В таких версиях:
1) для выбора файла Excel со списком
учеников в качестве источника данных следует
использовать кнопку (Открыть источник данных);
2) для вставки в документ нужных полей
слияния предназначена кнопка (Вставить поля слияния);
3) для отображения имен полей или
отобранных значений используется кнопка (Поля/данные);
4) окно Фильтр и сортировка вызывается с помощью
кнопки (Получатели).
После этого надо щелкнуть на стрелке () рядом с надписью на заголовке
столбца и выбрать пункт Дополнительно;
5) объединить все отобранные записи в одном
документе можно с помощью кнопки (Слияние в новый документ);
6) замена разрыва раздела на знак
абзаца по всему документу осуществляется
“обычными” средствами Word (Правка — Заменить,
с использованием специальных символов).
1 При создании этой таблицы
целесообразно ознакомить учащихся с такими
понятиями, как “база данных”, “поле”, “запись”
и “запрос”. — Прим. ред.
2 Автор использует версию редактора
Word 2007. — Прим. ред.
3 В окне условие представлено не
полностью (используется вертикальная полоса
прокрутки). — Прим. ред.
Создание источника данных Word
На панели слияния щелкнуть на кнопке диалогового окна Слияние. Выбрать Источник данных, щелкнуть по кнопке Получить данные и выбрать Создать источник данных. В открывшемся окне путем ввода новых названий в раздел «Поле» (кнопка Добавить) или удаления (кнопка Удалить) ненужных полей из готового списка Поля в строке заголовка создается структура базы данных (название полей для записей). Порядок следования названий полей можно изменять, используя стрелки кнопки Порядок. Созданную структуру источника данных следует сохранить на диске, а затем заполнить данными, вводя значения в соответствующие поля. Переход между полями осуществляется щелчком мыши или клавишей . По окончании ввода всей записи нужно нажать кнопку Добавить. При нажатии кнопки Источник база данных показывается на экране в виде таблицы. В дальнейшем базу данных можно редактировать, используя кнопку Правка источника данных.
Добавлять комментарии могут только зарегистрированные пользователи.
Регистрация Вход
Пожалуй, любой, кому приходилось создавать список литературы знает, какая это головная боль. Сначала ищешь источники, расставляешь ссылки на них в тексте, а потом тратишь еще больше времени на то, чтобы собрать все их вместе. Да еще не перепутать ненароком! А уж про оформление согласно стандартам, вообще вспоминать не хочется.
Но если составление списка литературы так важно, неужели в Word нет инструмента, который делает этот процесс проще? Конечно есть. Однако, знает про него немного людей, а умеют им пользоваться еще меньше. Именно поэтому в этой статье мы вам расскажем, как правильно составить список источников с помощью готовых инструментов Word.
Представим, что мы пишем статью.
Выделенное предложение было взято из другой книги. Укажем, из какой именно. Вот, как это делается:
1. Помещаем курсор в конец фрагмента.
2. Во вкладке «Ссылки» нажимаем на иконку «Вставить ссылку». Выбираем команду «Добавить новый источник».
3. Открывается окно, в котором мы можем создать новый источник.
4. Для начала выберем его тип. Это может быть книга, статья, материалы конференции и многое другое.
Это может быть книга, статья, материалы конференции и многое другое.
5. Далее заполняем остальные поля:
Обратите внимание, что фамилию и инициалы нужно разделять запятой.
• Если книгу писало несколько человек, то мы можем поставить галочку напротив слов «Корпоративный автор» и указать всех авторов.
• Если вам нужно указать больше сведений – поставьте галочку вот здесь . Дополнительные поля тут же отобразятся.
6. Как только указали необходимые данные, применяете настройки. В тексте тут же появляются имя автора и год публикации книги.
7. Повторяете весь процесс для каждого источника, который у вас есть.
Когда все книги добавлены, создаем список литературы.
1. Ставите курсор в нужном месте и нажимаете на иконку «Список литературы».
2. Выбираете, как назвать библиографию: «Список литературы», «Ссылки», или «Цитируемые труды». Нажимаете на нужный вариант.
3. В документе тут же появляется список литературы.
Заметьте, все источники в нем уже расположены в алфавитном порядке и отформатированы по стандарту. Кстати, выбрать его вы можете самостоятельно тут:
Итак, теперь вы знаете, что c помощью Word в документ можно добавлять источники и создавать на их основе список литературы. Это очень удобные инструменты, так как они позволяет не только добавить источники и собрать ссылки, но и расположить их по порядку, а также отформатировать их в соответствии с указанным стилем.
Автор заметки:
На нашем сайте уже была опубликована заметка, посвящённая слиянию. Но редактор Word с тех пор так сильно изменился, что пришла пора взглянуть на этот процесс по-новому. В сегодняшней заметке я приведу пример процесса слияния для Word 2007.
- Определяем тип создаваемого документа. Вкладка «Рассылки»→группа «Начать слияние»→»Начать слияние»→»Письма»;
- В той же группе «Выбрать получателей»→»Использовать существующий список…» и укажите путь к файлу базы данных;
- Вводим постоянную часть текста. В нужных местах вставляем соотвествующие поля базы данных (группа «Составление документа и вставка полей»→»Вставить поле слияния»);
- Если нужно поставить условие, например для изменения обращения в зависимости от пола, то выбираем «Правила»→IF…THEN…ELSE после чего заполнить поля, как на рисунке:
- Как вы видите, поля отличаются от обычного текста. Чтобы увидеть результат слияния, нажмите кнопку «Просмотр результатов». Поле со стрелочками справа от кнопки, позволяет просмотреть результат слияния для разных записей базы данных;
- На этом процесс создания писем заканчивается. Все письма можно сохранить в виде одного документа (группа «Завершить»→»Найти и объединить»→»Изменить отдельные документы…»), («Найти и объединить»→»Печать документов…») или отослать по электронной почте («Найти и объединить»→»Отправить электронные сообщения…»). В случае отправки по электронной почте, адрес тоже нужно указывать из поля базы данных.
Файлы с примерами можно скачать:
После скачивания, при попытке открыть файл будет запрошено разрешени на соединение с базой данных. При этом придётся указать новый путь к базе данных. Пошаговый процесс для Word 2007 показан на рисунке
Хотя Access — это приложение базы данных, которое имеет надежные объекты интерфейса, пользователи не знакомы с этим приложением. Во многих случаях Access не установлен ни в одной пользовательской системе, или вы можете запретить пользователям получать доступ к вашей базе данных.
В этой статье TipsMake.com расскажет, как использовать приложение Word для сбора пользовательских данных и последующего переноса всех этих данных в таблицу в Access. Для этого метода требуются коды Access, приложения базы данных Word и Visual Basic для приложений (VBA). (Приведенные ниже инструкции реализованы в Word 2003 и 2007, но этот метод также будет совместим с версиями Win 2000, XP и 2002).
Примечание к базе данных
Для простоты представьте, что Word куда-то передаст данные, а аналогичная база данных будет передана в Access. При применении этого метода на работе перед созданием файла Word необходимо знать следующие детали:
- Путь и имя базы данных.
- Имя таблицы в Access.
- Назовите поля в таблице и тип данных.
Пример выполняется в форме (форме) Word (рисунок A), вы обновляете два поля в таблице Shippers: Название компании а также Телефон . Оба эти поля представлены в текстовой форме. Пример пути:
C: Программные файлы Microsoft Office11Office11SamplesNorthwind.mdb
Возможно, вам потребуется обновить путь для настройки системы.
Рисунок A: Приложение Word упрощает ввод данных для сбора данных для Access.
Сбор данных из формы Word
Форма Word — это документ, содержащий пустые ячейки, называемые полями, чтобы вы могли вводить данные. Поле — это предопределенная ячейка, в которой хранятся и принимаются входные данные. В примере формы Word, показанном на рисунке A, у нас есть два поля ввода. Используя это приложение, пользователи могут обновлять таблицу Shippers, а затем аналогичные базы данных будут перенесены в Access без необходимости запускать Access или даже вам не нужно разбираться в базе данных.
В таблице «Грузоотправители» 3 поля, но одно из них — автоматическая нумерация ( AutoNumber ). Когда приложение передает новую запись, Access отсортирует значения. Поэтому отображаются только два поля: txtCompanyName а также txtPhone .
Чтобы создать пример в форме Word, вставьте два текстовых поля (символа) в документ Word следующим образом:
1. В меню «Просмотр» выберите «Панели инструментов», а затем — «Формы».
2. Вставьте два элемента управления «Поле текстовой формы» и укажите, как провести линию между ними.
3. Дважды щелкните поле, чтобы открыть диалоговое окно «Параметры поля».
4. Использование свойства Bookmark для определения первого поля: txtCompanyName , Рисунок Б.
5. Повторите шаг 4 и определите второй элемент управления как txtPhone .
6. Сохраните файл.
Рисунок B. Определите два текстовых элемента управления
В Word 2007 вам нужно добавить тег разработчика следующим образом:
1. Нажмите кнопку «Офис», а затем выберите «Параметры Word» (в правом нижнем углу).
2. Щелкните «Популярные».
3. Выберите вкладку «Показать разработчика» в разделе «Лента» и нажмите «ОК».
Обратите внимание, что имена полей в Word должны совпадать с именами полей в Access, которые будут Название компании а также Телефон . Единственная разница в том, что текст приставка. Нет необходимости называть поля в Word таким образом, но такое именование упростит сопоставление полей в Word и Access. ( текст чтобы определить, что это поле для ввода текста).
После завершения документа вам понадобится функция VBA для преобразования импортированных значений в базу данных Access. Выполните следующие действия, чтобы добавить функцию:
1. Откройте редактор Visual Basic (VBE), нажав Alt + F11.
2. Выберите «Модуль» в меню «Вставка».
3. Введите функцию в Код А. Обязательно обновите путь правильно, если ваш путь отличается от примера.
4. В меню «Инструменты» выберите «Ссылки» и установите флажок «Библиотека объектов данных Microsoft ActiveX 2.x (ADO)», как показано на рисунке C. (Он не будет выбирать этот элемент библиотеки самостоятельно, вы должны выбрать его). Будет сделана ссылка на объект Word и библиотеку VBA.
5. Щелкните OK, чтобы вернуться в модуль.
Код
Sub TransferShipper ()
‘Передача новой звукозаписывающей компании
‘Таблица грузоотправителей в базе данных Northwind.
Dim cnn As ADODB.Connection
Dim strConnection как строка
Dim strSQL как строка
Dim strPath как строка
Dim doc As Word.Document
Dim strCompanyName As String
Dim strPhone As String
Dim byt Продолжить как Byte
Dim lngSuccess As Long
Установить doc = ThisDocument
При ошибке GoTo ErrHandler
strCompanyName = Chr (39) & doc.FormFields («txtCompanyName»). Результат и Chr (39)
strPhone = Chr (39) & doc.FormFields («txtPhone»). Результат и Chr (39)
‘Подтвердите новую запись.
bytContinue = MsgBox («Вы хотите вставить эту запись?», vbYesNo, «Добавить запись»)
Debug.Print bytContinue
‘Обработка значений значений.
Если bytContinue = vbYes Тогда
strSQL = «ВСТАВИТЬ В грузоотправителей» _
& «(Название компании, Телефон)» _
& «ЗНАЧЕНИЯ (» _
& strCompanyName & «,» _
& strPhone & «)»
Отладка.Печать strSQL
‘Если возможно, замените путь и строку подключения на DSN.
strPath = «C: Program FilesMicrosoft Office11Office11SamplesNorthwind.mdb»
strConnection = «Provider = Microsoft.Jet.OLEDB.4.0;» _
& «Источник данных =» & strPath
Debug.Print strConnection
Установите cnn = New ADODB.Connection
cnn.Open strConnection
cnn.Execute strSQL, lngSuccess
cnn.Close
MsgBox «Вы вставили» & lngSuccess & «record», _
vbOKOnly, «Ошибка добавлена»
doc.FormFields («txtCompanyName»). TextInput.Clear
doc.FormFields («txtPhone»). TextInput.Clear
Конец, если
Установить doc = Nothing
Установите cnn = Nothing
Дополнительный выход
ErrHandler:
MsgBox Err.Number & «:» & Err.Description, _
vbOKOnly, «Ошибка»
При ошибке GoTo 0
При ошибке Возобновить Далее
cnn.Close
Установить doc = Nothing
Установите cnn = Nothing
Конец подписки
Рисунок C: Ссылка на библиотеку ADO
Вернитесь в приложение Word и дважды щелкните на txtPhone . В диалоговом окне Параметры выберите TransferShipper из Выход раскрывающийся список, рисунок D. Делайте это до тех пор, пока последнему полю не будет присвоен код для передачи входных данных в Access.
Это самый простой способ выполнить код. Вы можете использовать другие методы, такие как добавление случайных элементов управления на панель инструментов. После того, как вы укажете TransferShipper в свойстве Exit. Наконец, закройте диалоговое окно.
Рисунок D: Выполнение функции из элемента управления Выход последнего элемента управления
Теперь вы защитите форму, созданную в Word. Нажмите «Защитить форму» на панели инструментов «Формы». Сохраните всю карту образцов и закройте ее.
Используйте форму
Откройте файл формы Word и введите значение в оба поля, рис. E. Поле «Телефон» в таблице «Грузоотправители» принимает значение «телефон» почти для всех форматов. При применении этого метода убедитесь, что вы указали специальные атрибуты форматирования.
Рисунок E: Введите новую запись
После ввода номера телефона нажмите Tab, чтобы закрыть это поле, TransferShipper () дочерняя функция будет работать (известная как макрос). После операторов объявления числа код объединит некоторые Chr () функции для ввода значения для добавления специальных символов. В этом случае Chr (39) функция возвращает значение (‘). Дата требует символов (#). Для числовых значений не требуются специальные символы.
Простое сообщение, которое вы видите на рисунке F, позволяет вам повторно подтвердить процесс передачи данных (рисунок E). Это также знак для проверки правильности входных значений пользователя. Например, вы можете проверить пустое поле или несоответствующий тип данных.
Рисунок F: Подтвердите новую запись
Когда вы нажмете Да, код создаст инструкцию SQL INSERT INTO, которая включает поля доступа и значения, введенные в примерную таблицу:
ВСТАВИТЬ В accesstable (acessfld1, acessfld2,.)
ЗНАЧЕНИЯ (wordinputfld1, wordinputfld2,.)
Вам не нужно вводить значения для каждого поля в таблице Access, но вам нужно ввести обязательные поля. Обратите внимание на порядок совпадения полей ввода данных в Access и Word. Если вы опускаете ссылку на поле Access, вы также должны опустить входное значение в Word, поле AutoNumber вводить не нужно.
Далее код определит путь и откроет соединение. Обратите внимание, что вы можете включить пароль, если вы установили пароль для файла Access, используя следующий синтаксис:
cnn. Открыть строку подключения, идентификатор пользователя, пароль, параметры
Если для базы данных существует имя источника данных (DSN), обратитесь к нему следующим образом:
cnn.Open = «DSN = имя источника данных»
С DSN легче работать, чем со сложной цепочкой соединений. Наконец, метод Execute поместит данные в таблицу Shippers. База данных может быть открыта, но вы захотите подсчитать много пользователей и заблокировать возможности.
На рисунке G показано сообщение, подтверждающее завершение процесса передачи данных. Если вы пропустите этот шаг, произойдет ошибка. Если оператор INSERT INTO не работает, вам нужно будет решить эту проблему несколькими способами.
Например, вы можете удалять поля и добавлять новые значения. Лучшее решение — выявить ошибки, чтобы вовремя их избежать. Помните, что входные данные должны соответствовать всем свойствам поля в Access. Два наиболее распространенных инцидента:
- Несовместимые типы данных — Это означает, что вы не можете вводить текст в числовое поле и наоборот.
-
Игнорируйте обязательные значения в таблице доступа — Если для запрошенного свойства поля доступа установлено значение «Да», вы не можете ввести нулевое значение. Если ты уйдешь txtCompanyName пусто, код будет ошибочным, потому что Access должно иметь значение в этом поле.
<
p style=»text-align: justify;»>
<br>Рисунок G: Пример таблицы, показывающий код, который вставил новую запись
После успешного преобразования код очистит поля в Word. Очень простое управление ошибками. Тщательно проверьте эту технику и учтите все возможные ошибки. Если вы не уверены, что он работает должным образом, вы можете открыть панель «Отправители» в Access. На рисунке H показана только что добавленная запись. (Не беспокойтесь о AutoNumber значения; они не важны.)
Рисунок H: Значения добавлены в таблицу
Успешное преобразование
Знание данных является ключом к преобразованию каждой новой записи без серьезных проблем. Пример кода содержит необходимые навыки для начала работы. Вам необходимо улучшить технологию для корректировки данных и некоторых других требований.
Использование слияния для отправки данных Access в Word
Access для Microsoft 365 Access 2021 Access 2019 Access 2016 Access 2013 Access 2010 Access 2007 Еще…Меньше
Слияние — отличный способ заработать в Access. В этом видео показано, как создать типичную букву формы в Microsoft Word, начав с команды «Объединить в Word» Access. При этом ознакомьтесь с основными действиями, которые приведены ниже.
Примечание: Это видео было записано с помощью Access 2013, но основные действия применяются к Access 2010, Access 2016 и версии Access, которая распространяется по подписке.
В этом видео
Вот как можно создать слияние почты Word в Access:
-
Откройте базу данных Access с адресами, которые вы хотите объединить с Word.
-
Если не открыта области навигации, нажмите F11, чтобы открыть ее.
-
Выберите таблицу или запрос с адресами. Если поля адресов находятся в нескольких таблицах, создайте простой запрос на выборки, содержащий нужные поля, и выберите его для слияния.
-
На вкладке «Внешние данные» в группе «Экспорт» нажмите кнопку «Слияние Word».
-
Откроется диалоговое окно мастера слияния Microsoft Word.
-
Выберите, следует ли мастер связывать адресные данные с существующим документом Word или начинать с нового пустого документа.
-
Нажмите кнопку ОК.
Word запускает и отображает вкладку «Рассылки» и области «Слияние».
-
Для работы с мастером щелкните ссылки «Далее» и «Предыдущее» в нижней части области слияния.
-
На шаге 3 мастера выбирать список получателей не нужно. Это было определено, когда вы выбрали его в Access. Однако вы можете настроить список, нажав кнопку «Изменить список получателей». В открываемом окне можно удалить отдельных получателей из слияния, применить фильтры, отсортировать список и так далее.
-
На шаге 4 мастера напишите письмо (если вы не работаете с существующим документом).
-
Поместите курсор в документе в то место, где должны отображаться данные адреса, и щелкните «Блок адреса», «Строка приветствия» или «Другие элементы» на области слияния, чтобы вставить данные Access в документ. В появившись полях выберите нужный формат и нажмите кнопку «Подбор полей», чтобы убедиться в правильном совпадении полей.
-
На шаге 5 мастера нажмите кнопки «Далее» (>>) и «Назад» (<<) для предварительного просмотра того, как будут выглядеть объединенные данные при печати документа.
-
На шаге 6 мастера нажмите кнопку «Печать» и выберите нужные параметры печати.
-
Сохраните и закроем документ Word.
Примечания:
-
Если после завершения работы мастера вам потребуется вернуться и настроить какие-либо параметры слияния, все операции доступны на вкладке «Рассылки» в Word.
-
При внесении изменений в оформление базы данных Access может потребоваться изменить некоторые параметры слияния в Word, чтобы снова правильно сработать слияние.
-
Мастер слияния предназначен для работы с данными адресов рассылки. Однако с помощью функции слияния можно объединять в Word данные любого типа, например записи о запасах, задачи или другие данные, хранимые в Access.
-
Дополнительные сведения о функции слияния в Word см. в указанных здесь статьях.
-
Персонализация документов с помощью слияния
-
Создание наклеев с помощью слияния
-
Слияние электронной почты в Word
Нужна дополнительная помощь?
Работа с текстовыми базами данных
Теперь, когда есть Access и FoxPro, Oracle и SQL Server говорить о текстовых базах данных просто неприлично. Тем не менее, возьму на себя смелость заявить, что и текстовые базы данных будут жить еще очень долго, в том числе и в электронной форме. Кто из нас не пользуется различными справочниками и словарями? Текстовая форма представления таких документов привычна для человека. Поэтому я решил в качестве более сложного примера работы с текстовым документом привести задачу работы с некоторым справочником.
Замечу, что хотя Word и не предназначен для решения подобных задач, в нем есть достаточно средств, используя которые программист может организовать выполнение всех функций, необходимых при работе с тем или иным справочником, словарем, той или иной текстовой базой данных, содержащей, например, информацию о сотрудниках предприятия или магазинах Москвы. О многих способах и объектах, задающих структуризацию текста, я уже говорил. Напомню, всегда есть возможность работы с объектами, задающими коллекции разделов, абзацев, предложений и слов. Добавлю к этому, что структуризация текста задается и за счет использования различных стилей, что широко может использоваться в работе с текстовыми базами данных. Нельзя не упомянуть и коллекцию закладок, специально предназначенных для быстрого поиска нужного фрагмента в текстовом документе. Есть в Word и другие средства, предназначенные для поиска, выделения и вставки фрагментов текста в документ. А что еще нужно при работе со справочником или словарем?
Справочник «Кто есть кто» в компьютерном мире
Задачей, которую собираюсь сейчас привести, я занимался пару лет назад. Известная фирма Dator ежегодно публиковала справочники «Кто есть кто» в компьютерном бизнесе. Готовился к изданию и электронный вариант этого справочника, а я предложил написать к этому варианту макрос, позволяющий пользователям выбрать из этой базы данных интересующих его персон и добавить их в папку «Контакты» приложения Outlook. Электронный вариант справочника так и не появился, и кнопка, преобразующая текстовую базу данных в контакты, так и не увидела свет. И хотя справочник, с которым я работал в то время, теперь уже устарел, но сама по себе задача, на мой взгляд, нисколько не устарела. Я с удовлетворением обнаружил, что, написанная для Office 97 программа прекрасно работает и в среде Office 2000, с удовольствием привожу ее в данной книге. В данном примере не рассматриваются классические задачи работы с электронным справочником по поиску, добавлению или удалению записей справочника, я занимаюсь экзотической, но не менее интересной задачей преобразования текстовой базы данных справочника «Кто есть кто» в базу данных приложения Outlook.
Преобразование данных справочника «Кто есть кто» в контакты Outlook
Приведу точную постановку задачи. Дан справочник персон. Необходимо дать возможность пользователю выбрать из общего списка интересующих его персон, всю возможную информацию о них перенести в базу данных приложения Outlook, в его папку «Контакты». Попутно для каждого из введенных контактов создать ежегодно повторяющееся событие с выдачей своевременного предупреждения о дне рождения контакта. Как видите, задача осложняется тем, что нам придется иметь дело не только с одним приложением Word, необходимо будет обеспечить взаимодействие с приложением Outlook, программно работать с его объектами. Но я предупреждал, что последний пример будет более сложным. Несмотря на то, что объекты Outlook еще не описаны, пример работы с такими объектами, мне кажется, представляет интерес и в данном месте. Что касается первой части этой задачи, собственно работы с документом Word, представляющим справочник, то хотелось бы отметить, что эта задача в тех или иных вариациях возникает при работе со многими подобными документами. Например, из справочника, задающего список товаров, необходимо выбрать нужные товары и сформировать заказ на их покупку.
Структура справочника «Кто есть кто», подготовленного фирмой Dator
Еще раз скажу, что в этой задаче я работал с вполне конкретным справочником, созданным не мной, а подготовленным фирмой Dator. Справочник этот опубликован, если не ошибаюсь, в 1998 году. Так что мне пришлось обрабатывать вполне реальную информацию, подготовленную для этого справочника самими персонами, фамилии которых вошли в справочник. Понятно, что эти персоны, будучи выдающимися личностями, не всегда выдерживали требования к структуре представляемой ими информации, что придавало прелесть программе, обрабатывающей эту информацию.
Данный справочник представляет организованную в алфавитном порядке совокупность записей о личностях российского компьютерного бизнеса. Чтобы придать структуру справочнику, использовались три стандартных способа структуризации текста. Скажу о них еще раз:
- Прежде всего, используется синтаксическая структура документа Word. Известно, что текст любого документа Word структурирован, — в документе можно выделить поддокументы, разделы, абзацы, предложения, слова.
- Другой общий способ структуризации состоит в разделении текста на части, главы, параграфы, подпараграфы за счет введения стилей и, прежде всего, заголовков соответствующего уровня. Очень часто создается специальная совокупность стилей для придания нужной структуры текстовому документу.
- Третий способ организации данных справочника состоит в использовании специальных ключевых слов для выделения тех или иных разделов и приданию документу тем самым нужной структуры.
В данном конкретном справочнике применяется все три способа структуризации. Начало каждой записи выделяется соответствующим стилем, именованным «Заголовок2». Этот заголовок содержит фамилию и, как правило, имя и отчество личности, включенной в справочник.
Записи справочника содержат определенные поля:
- Должность,
- Дату рождения,
- Адрес,
- Адрес электронной почты,
- Телефон,
- Факс,
- Увлечения,
- Разное.
Некоторые из этих полей обязательны и имеют фиксированное расположение. Так поле «Должность» занимает отдельный абзац, следующий непосредственно за заголовком. Положение остальных полей произвольно, они расположены, как правило, в отдельных абзацах и выделяются ключевыми словами, такими как «адрес», «e-mail» и другими. Абзацы позволяют найти очередное поле, а ключевые слова позволяют определить тип этого поля.
Заметьте, текстовые базы данных предъявляют значительно меньшие требования к структуре информации, чем любые классические системы баз данных. Как видите, длина записи произвольна, запись может содержать разное число абзацев. Некоторые поля могут отсутствовать в записях, порядок следования полей может быть произвольным. О других нарушениях структуры записи я еще расскажу по ходу дела. Система работы с записями в текстовых базах данных может справиться со многими подобными нарушениями структуры, лучше, чем многие специальные базы данных, в этом достоинство таких систем. Чтобы лучше представлять структуру справочника, приведу несколько первых записей этого справочника:
АГАМИРЗЯН Игорь Рубенович
ЗАО «Майкрософт», руководитель отдела.
Отвечает за проектную работу с крупными заказчиками.
Родился 21 марта 1957 года в Ленинграде. В 1979 году окончил мехмат ЛГУ, до 1992 года работал в АН СССР, одновременно до 1995 года преподавал в СПб Техническом университете, кандидат физико-математических наук, старший научный сотрудник, доцент. В 1991 году принял участие в создании компании «АстроСофт» и до 1995 года являлся техническим директором этой компании.
В 1993 году начал сотрудничать с Microsoft, с 1995 года является штатным сотрудником Microsoft Consulting Services. В 1996 году возглавляет российское отделение MCS. Имеет статус «Microsoft Certified Systems Engineer«. Неоднократно попадал в различные опросы и рейтинги, в том числе в Дейтор top100 ’94, «Кто есть кто в компьютерном мире Петербурга» 95 и 96 года. С 1993 года входит в Marquis «Who’s Who in Science and Engineering» и «Who’s Who in the World».
Старается совмещать работу техническую с организационной, и значительное время проводит с крупными российскими заказчиками, работая над проектами создания информационных систем на платформах Microsoft.
Основным своим достижением в компьютерном бизнесе считает участие в создании питерской фирмы «АстроСофт», оказавшейся на удивление живучей.
Любимый способ проведения досуга отсутствует в связи с отсутствием досуга, как такового.
Свободно владеет английским языком и может изъясняться по-русски в разговорах с клиентами.
Адрес: 125190, Москва, Чапаевский пер., 14, Microsoft.
Тел.: (095) 967-85-85
Факс: (095) 967-85-00
e-mail: IgorA@Microsoft.com
АЛЬТШУЛЕР Игорь Григорьевич
Фирма «Куб» (Н.Новгород), вице-президент, Первая Нижегородская гильдия профессиональных консультантов, вице-президент, еженедельник PC Week/RE, обозреватель, еженедельник «Биржа» (Н.Новгород), обозреватель.
Родился 28 сентября 1954 года в Горьком. По гороскопу — Весы, старается соответствовать.
В 1971 году окончил с отличием мехмат Горьковского университета. Работал прикладным и системным программистом, был начальником отдела автоматизации крупного проектного института. Имеет авторское свидетельство на изобретение, сертификат фирмы McDonnell Douglas (США). 1991-1993 гг. — директор по развитию АО «Диалог-Н.Новгород», 1993-1995 гг. — советник президента страховой компании «Утес», с 1995 года — независимый консультант и аналитик. В 1994 году проходил стажировку в США. Автор и соавтор нескольких популярных книг, связанных с обработкой текстов, электронными таблицами, применением компьютеров в экономике, Интернетом.
Основными достижениями последних лет считает «Консалтинг-бал», итоги которого были опубликованы в PC Week/RE, ряд «круглых столов».
Увлечение — стихи (пишет, читает «про себя» чужие и свои, читает вслух свои и чужие).
Досуг проводит на диване, там же и работает, так что понятия работы и досуга давно переплелись. Дочка — девятиклассница хочет стать журналистом, сын — семиклассник еще не решил, кем он хочет стать.
Умеет читать и писать по-английски, может поддержать светскую беседу. В качестве синхронного переводчика смотрится много хуже.
Тел.: (831-2) 94-20-55
Адрес: 603123, Нижний Новгород, А-123, а/я 176, Альтшулеру И.Г.
e-mail: altsh@kis.ru
Весь справочник содержит более двухсот подобных записей.