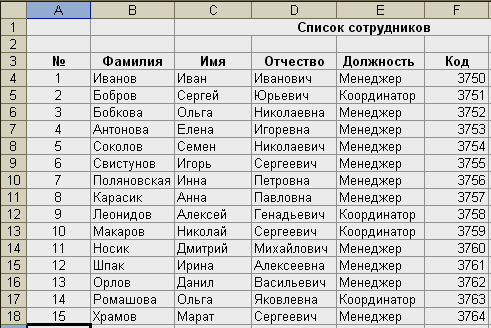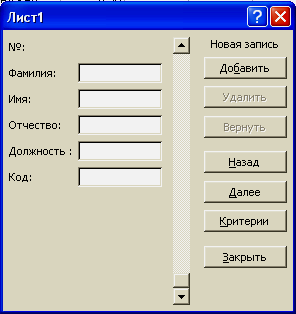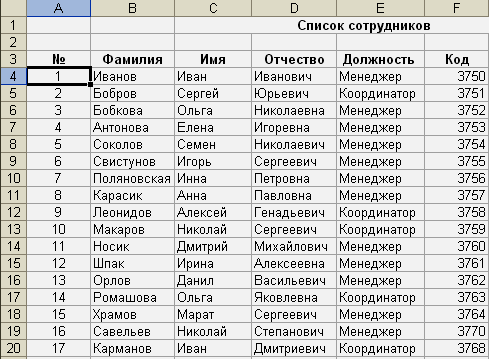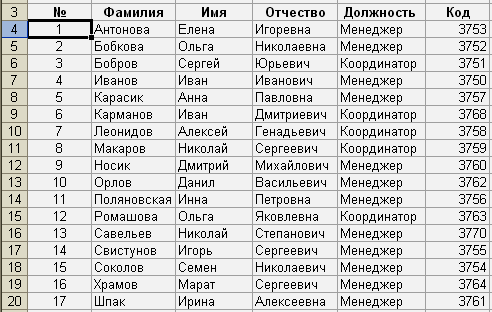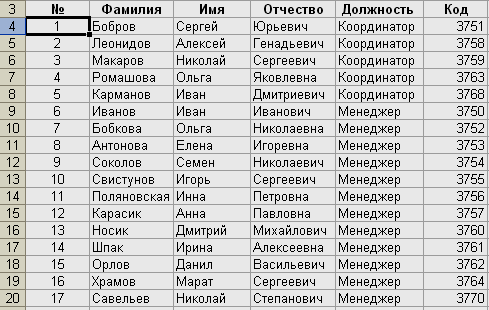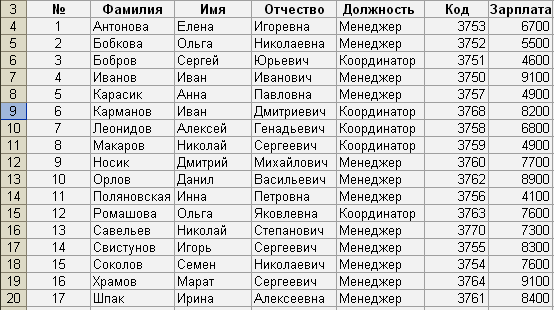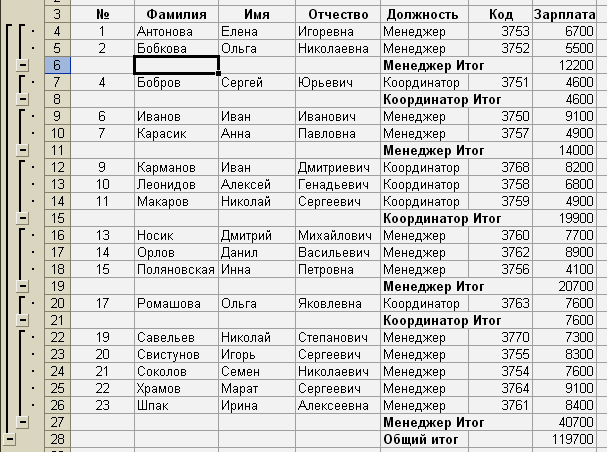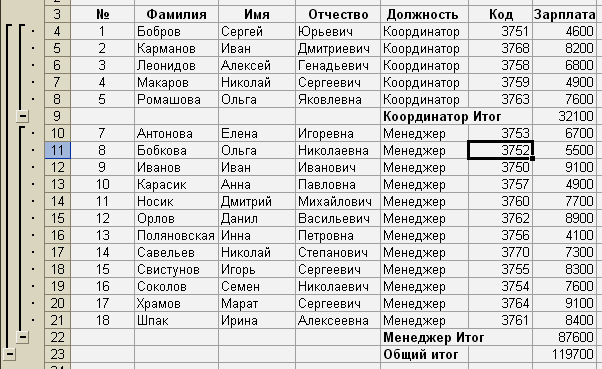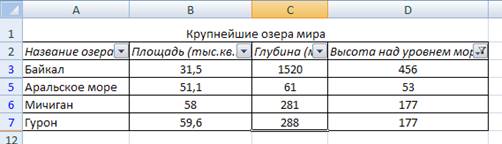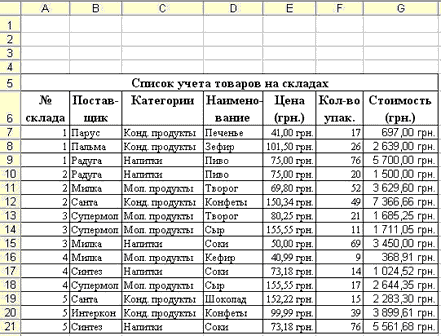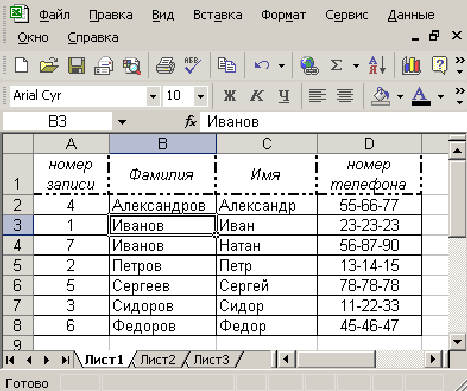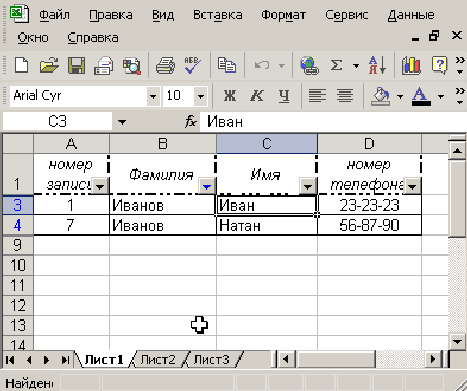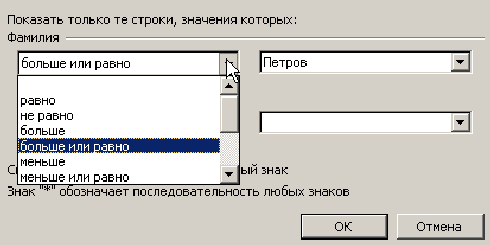Практическая работа «Создание базы
данных в Excel»
Цель работы: создание базы данных в Excel, которая будет содержать сведения о продажах в продуктовом магазине.
Для этого нам надо будет создать три таблицы: Прайс (в ней будут
храниться наименования товаров, их цена), Клиенты (в ней будут храниться
данные о клиентах), Продажи (в эту таблицу будут заноситься данные о
продажах с учетом сведений из первых двух таблиц). Так же будет создан лист Форма
ввода, с помощью которой можно будет заполнять таблицу Продажи, используя
уже введенные ранее данные в таблицы Прайс и Клиенты.
Методические
рекомендации по выполнению практической работы
Шаг 1. Исходные данные в виде таблиц.
Создаем таблицу Прайс:
1)
Создаем в Excel новый лист с
названием Прайс.
2)
Создаем три столбца: Наименование, Категория,
Цена. Заполняем 20 строк в созданной таблице по следующему образцу:
3)
4)
Превращаем созданную таблицу в «умную таблицу». Для
этого выделяем все заполненные ячейки, нажимаем Главная – Форматировать как
таблицу. Из выпавшего списка выбираем тот стиль оформления, который нам
понравился.
5)
Далее идем на вкладку Работа с таблицами — Конструктор.
В окошке Имя таблицы меняем наименование на Прайс.
6)
Создаем в Excel новый лист с
названием Клиенты.
7)
Создаем два столбца: Клиент, Город.
Заполняем 20 строк в созданной таблице по следующему образцу:

Аналогично предыдущем листу превращаем созданную
таблицу в «умную таблицу». Для этого выделяем все заполненные ячейки, нажимаем Главная
– Форматировать как таблицу. Из выпавшего списка выбираем тот стиль
оформления, который нам понравился.
9)
Далее идем на вкладку Работа с таблицами — Конструктор.
В окошке Имя таблицы меняем наименование на Клиенты.
10) Создаем в Excel новый лист с названием Продажи.
11)
Создаем пять столбцов: Дата, Товар, Кол-во,
Стоимость, Клиент. Не заполняем!!!
12)
Аналогично предыдущем листу превращаем созданную
таблицу в «умную таблицу». Для этого выделяем все заполненные ячейки, нажимаем Главная
– Форматировать как таблицу. Из выпавшего списка выбираем тот стиль
оформления, который нам понравился.
Шаг 2. Создаем форму для ввода данных
Можно вводить данные о продажах непосредственно в таблицу Продажи,
но это не всегда удобно и влечет за собой появление ошибок и опечаток из-за
«человеческого фактора». Поэтому лучше будет на отдельном листе
сделать специальную форму для ввода данных.
Создаем Форму ввода:
1) Создаем в Excel новый лист с названием Форма
ввода.
2) Оформляем лист следующим образом:
3) В ячейке Клиент найдем нужное значение из созданной ранее «умной
таблицы». Для этого выделяем ячейку, используем команду Данные – Проверка
данных:
4) Откроется диалоговое окно:
5) В поле Тип данных выбираем Список.
6)
Поставить курсор в появившееся поле Источник
данных, перейти на лист Клиенты, выделить диапазон ячеек с фамилиями,
нажать ОК. После этого, в появившемся выпадающем списке выбираем любую
фамилию.
7)
Аналогичным образом поступаем с ячейкой Товар.
В результате произведенных действий Форма ввода должна иметь следующий вид
(дата, количество заполняются вручную):

воспользоваться функцией ВПР, для этого в ячейке Цена введем
следующую формулу:
В
скобках первым в кавычках указывается наименование позиции, которая была
выбрана в поле Товар. После точки с запятой указывается наименование
таблицы, откуда будут подставляться значения (наименование Прайс мы задали в
Шаге 1, п. 5). Далее через точку с запятой идет номер столбца в таблице Прайс,
где содержится нужный нам параметр.
После
нажатия кнопки Enter нужная цена появится автоматически.
9) В поле Стоимость вводим формулу, для вычисления стоимости
данного товара при выбранных цене и количестве.
Шаг 3. Добавляем макрос ввода продаж
1)
После заполнения формы нужно введенные в нее данные
добавить в конец таблицы Продажи. Сформируем при помощи простых ссылок
строку для добавления прямо под формой (обратите внимание, ячейки формируются в
той последовательности, в какой они идут в таблице Продажи, т.е. в
ячейке A20 будет ссылка =B3, в ячейке B20 ссылка на =B7 и т.д.):
2)
Теперь создадим макрос, который копирует созданную
строку и добавляет его в таблицу Продажи. Для этого нажимаем Разработчик
— Visual Basic. Если вкладку Разработчик
не видно, то включите ее сначала в настройках Файл — Параметры — Настройка
ленты. Поставить галочку напротив меню Разработчик:
3)
После этого откроется окно Microsoft Visual Basic for Applications:
4)
В открывшемся окне редактора Visual Basic вставляем
новый пустой модуль через меню Insert — Module и вводим туда код нашего
макроса (обратите внимание, названия листов должны полностью совпадать с
вашими):
Sub Add_Sell()
Worksheets("Форма ввода").Range("A20:E20").Copy
n
= Worksheets("Продажи").Range("A100000").End(xlUp).Row
Worksheets("Продажи").Cells(n + 1, 1).PasteSpecial Paste:=xlPasteValues
Worksheets("Форма ввода").Range("B5,B7,B9").ClearContents
End Sub
5)
Закрываем окно редактора Visual Basic (никаких
сохранений это действие не потребует).
6)
Теперь можно добавить к нашей форме кнопку для
запуска созданного макроса используя выпадающий список Вставить на
вкладке Разработчик:
7)
После того, как вы ее нарисуете, удерживая нажатой
левую кнопку мыши, Excel сам спросит вас — какой именно макрос нужно на нее
назначить — выбираем наш макрос Add_Sell. Текст на кнопке можно поменять,
щелкнув по ней правой кнопкой мыши и выбрав команду Изменить текст.

Теперь после заполнения формы можно просто жать на
нашу кнопку, и введенные данные будут автоматически добавляться к таблице
Продажи, а затем форма очищается для ввода новой сделки.
9)
Сохранять созданный файл нужно следующим образом: Файл
– Сохранить как – Тип файла: Книга Excel с
поддержкой макросов.
Практическая работа
Тема: «Создание БД в MS Excel»
Цель: познакомиться с правилами оформления БД в MS Excel
Оборудование: АРМ.
Задание: В центральный банк г.NNN от филиалов по локально-вычислительной сети (ЛВС) поступают счета оплаты населением города коммунальных услуг. Поступающая информация фиксируется в ЭТ таблице Excel, состоящей из следующих столбцов (полей).
|
Характеристика списка (БД) |
Имена полей |
|
1-Наименование районов г.NNN; |
Район |
|
2-Дата поступления счета; |
Дата |
|
3-Категория коммунальных услуг (газ,свет,кв.м); |
Услуги |
|
4-Стоимость(тыс.руб) |
Сумма |
|
5-Пеня за задолженность (% от стоимости); |
Пеня (%) |
|
6-Пеня в рублях |
Пеня (руб) |
|
7- Всего оплачено(тыс.руб)=сумма+пеня(%)*Сумма/100 |
Всего |
Сформировать в Excel таблицу поступлений счетов за коммунальные услуги от населения за 1 месяц
Учесть следующее:
- Даты поступления счетов от районов фиксируются в произвольном порядке, т.е. поздние даты могут быть впереди начальных дат месяца;
- Наименование районов формируются в произвольном порядке;
- Категория услуг формируется последовательно (газ, свет, кв.м);
- Сумма-случайно распределенные числа в диапазоне,соответственно:
|
За газ |
-[1;10]; |
|
За свет |
-[10;25]; |
|
За кв.м |
-[50;500]; |
|
Пеня (%) |
-[1;12] – случайные целые числа |
Требования:
- Для выполнения задания потребуется 5 рабочих листов Excel.
На 1-ом листе оформляется в виде списка все сведения о поступивших счетах оплаты коммунальных услуг по районам города(рис.1).
На 2-ом листе сформировать таблицу отфильтрованную по категории оплаты за газ(рис.2)
На 3-м листе сформировать таблицу отфильтрованную по оплте за свет в первую десятидневку месяца с построением диаграммы(рис.3).
На 4-ом листе сформировать таблицу в соответствии с условием фильтрации списка по варианту самостоятельной работы.
- Оглавление таблицы должно содержать: название города, месяца;
- Указаны реквизиты банка (наименование банка, адрес, расчетный счет);
Порядок выполнения задания.
- Создать новую книгу в Excel, дополнить ее необходимым количеством
рабочих листов для выполнения задания.
Рис. 1 База данных «Коммунальные платежи»
|
|
коммунальные платежи |
|||||
|
Адрес: |
14125 г NNN, ул Мира,3 |
|||||
|
Корр.Счет: |
700161399 в ГРКЦ ГУ РФ |
|||||
|
Телефон,Факс |
(095)175-7989,175-2154 |
|||||
|
Е-mail |
NN@rrrcom.ru |
|||||
|
за май 2000г. |
||||||
|
Район |
Дата |
Услуги |
Сумма |
Пеня(%) |
Пеня (руб) |
Всего |
|
центральный |
03.05.2000 |
газ |
1 |
1 |
0,01 |
1,01 |
|
центральный |
03.05.2000 |
свет |
15 |
2 |
0,3 |
15,3 |
|
центральный |
03.05.2000 |
кв.м |
257 |
5 |
12,85 |
269,85 |
|
индустриальный |
14.05.2000 |
газ |
9 |
7 |
0,63 |
9,63 |
|
индустриальный |
14.05.2000 |
свет |
19 |
2 |
0,38 |
19,38 |
|
индустриальный |
14.05.2000 |
кв.м |
58 |
10 |
5,8 |
63,8 |
|
индустриальный |
24.05.2000 |
газ |
2 |
7 |
0,14 |
2,14 |
|
первомайский |
24.05.2000 |
свет |
22 |
6 |
1,32 |
23,32 |
|
первомайский |
24.05.2000 |
кв.м |
65 |
2 |
1,3 |
66,3 |
|
индустриальный |
27.05.2000 |
газ |
7 |
11 |
0,77 |
7,77 |
|
торговый |
27.05.2000 |
свет |
16 |
8 |
1,28 |
17,28 |
|
торговый |
27.05.2000 |
кв.м |
348 |
10 |
34,8 |
382,8 |
|
первомайский |
06.05.2000 |
газ |
6 |
8 |
0,48 |
6,48 |
|
центральный |
06.05.2000 |
свет |
17 |
11 |
1,87 |
18,87 |
|
центральный |
06.05.2000 |
кв.м |
459 |
1 |
4,59 |
463,59 |
|
первомайский |
13.05.2000 |
газ |
8 |
5 |
0,4 |
8,4 |
|
индустриальный |
13.05.2000 |
свет |
12 |
11 |
1,32 |
13,32 |
|
индустриальный |
13.05.2000 |
кв.м |
341 |
11 |
37,51 |
378,51 |
|
первомайский |
20.05.2000 |
газ |
5 |
7 |
0,35 |
5,35 |
|
первомайский |
20.05.2000 |
свет |
20 |
12 |
2,4 |
22,4 |
|
первомайский |
20.05.2000 |
кв.м |
425 |
12 |
51 |
476 |
|
первомайский |
28.05.2000 |
газ |
5 |
2 |
0,1 |
5,1 |
|
торговый |
28.05.2000 |
свет |
16 |
1 |
0,16 |
16,16 |
|
торговый |
28.05.2000 |
кв.м |
330 |
5 |
16,5 |
346,5 |
|
торговый |
05.05.2000 |
газ |
3 |
8 |
0,24 |
3,24 |
|
центральный |
05.05.2000 |
свет |
20 |
10 |
2 |
22 |
|
центральный |
05.05.2000 |
кв.м |
51 |
10 |
5,1 |
56,1 |
|
торговый |
18.05.2000 |
газ |
7 |
11 |
0,77 |
7,77 |
|
индустриальный |
18.05.2000 |
свет |
13 |
1 |
0,13 |
13,13 |
|
индустриальный |
18.05.2000 |
кв.м |
304 |
8 |
24,32 |
328,32 |
|
торговый |
19.05.2000 |
газ |
3 |
6 |
0,18 |
3,18 |
|
первомайский |
19.05.2000 |
свет |
15 |
9 |
1,35 |
16,35 |
|
первомайский |
19.05.2000 |
кв.м |
305 |
10 |
30,5 |
335,5 |
|
торговый |
26.05.2000 |
газ |
10 |
1 |
0,1 |
10,1 |
|
торговый |
26.05.2000 |
свет |
18 |
8 |
1,44 |
19,44 |
|
торговый |
26.05.2000 |
кв.м |
300 |
4 |
12 |
312 |
|
центральный |
04.05.2000 |
газ |
9 |
5 |
0,45 |
9,45 |
|
центральный |
26.05.2000 |
свет |
18 |
3 |
0,54 |
18,54 |
|
центральный |
26.05.2000 |
кв.м |
329 |
5 |
16,45 |
345,45 |
|
центральный |
09.05.2000 |
газ |
1 |
11 |
0,11 |
1,11 |
|
индустриальный |
09.05.2000 |
свет |
11 |
1 |
0,11 |
11,11 |
|
индустриальный |
09.05.2000 |
кв.м |
83 |
1 |
0,83 |
83,83 |
|
центральный |
21.05.2000 |
газ |
4 |
12 |
0,48 |
4,48 |
|
первомайский |
21.05.2000 |
свет |
20 |
5 |
1 |
21 |
|
первомайский |
21.05.1900 |
кв.м |
75 |
5 |
3,75 |
78,75 |
|
центральный |
26.05.2000 |
газ |
6 |
7 |
0,42 |
6,42 |
Выделить пять листов и заполнить оглавление, шапку таблицы Рис1.
Рис.2 Заполнение базы данных
3.в ячейки С10,С11,С12 ввести текст соответственно газ, свет, кв.м, выделить диапазон ячеек С10:С12, установить указатели мыши на квадратик в нмжнем правом углу (маркер заполнения) ячейки С12, пока не появится черный крестик и протянуть обрамляющую рамку вниз до ячейки С55.
4. В ячейку D10 ввести формулу =ОКРУГЛ(СЛУЧМЕЖДУ(1;10);2) и нажать клавишу; [Enter].
5. В ячейку D11 ввести формулу =ОКРУГЛ(СЛУЧМЕЖДУ(10;25);2) и нажать клавишу; [Enter].
6. В ячейку D12 ввести формулу =ОКРУГЛ(СЛУЧМЕЖДУ(50;500);2) и нажать клавишу; [Enter].
7.Выделить диапазон ячеек D10: D12 и установить указатель мыши на маркер заполнения, скопировать формулы до ячейки D55.
8. В ячейку E10 ввести формулу ОКРУГЛ(СЛУЧМЕЖДУ(1;12);2) и нажать клавишу [Enter].
9. заполнить формулами диапазон ячеек Е11:Е55 методом АВТОЗАПОЛНЕНИЯ. В результате выполнения вычислений по формулам, значения результатов не будут совпадать с результатами на образце, т.к для расчетов применилась функция датчика случайных чисел.
10. В ячейку F10 ввести формулу =D10*E1/100 и нажать клавишу [Enter]. Заполнить этой формулой диапазон ячеек F11:F55.
11. В ячейку G10 ввести формулу =D10+F10 и нажать клавишу [Enter]. заполнить этой формулой диапазон ячеек G11:G55.
12. Выделить числовые значения таблицы (диапазон D10:G55). Установить указатель мыши на выделенной области и нажать правую клавишу мыши. в появившемся контекстном меня выбрать команду Копировать. Выделить ячейку D10 и выбрать команду Правка=>Специальная вставка. В появившемся диалоговом окне Специальная вставка установить переключатель Значения, нажать кнопку ОК.
Этими действиями в скопированном блоке ячеек зафиксированы только числовые значения.
13. Выделить только первый лист.
14.переименовать лист 1, присвоить ему имя ПЛАТЕЖИ.
15. на втором листе произвести фильтрацию по полю Услуги. Для этого выделить ячейку С9 и выбрать команду данные=>фильтр=>Автофильтр. Установить указатель мыши на появившемся квадратике с черным треугольником (список) и выбрать из появившегося списка-газ. В итоге, будет получен результат фильтра См рис2.
Рис 3
16.перейти на Лист 3 и произвести фильтрацию таблицы по полю Дата (условие…<11.05.00) и Услуги (Условие…=свет).
17. построить диаграмму для данных столбцов Дата и Всего отфильтрованной таблицы (Рис4)
Рис 4 Задание на Лист 3
18.Перейти на четвертый лист, отфильтровать данные с помощью Расширенного фильтра и скопировать результат в другое место рабочего листа Excel. Расширенный фильтр распознает три специальные имени диапазонов: «База данных», «Критерии», «Извлечь» (рис.4.). Оформить область критериев по образцу (рис.4). критерий отбора записей формируется так:
Критерий 1-й строки –Извлечь из базы данных платежи за кв.м в 1-ю половину месяца, непревосходящие сумму (столбец всего )350
ИЛИ
Критерий 2-й строки— Извлечь платежи по центральному району за свет.
Несколько критериев одной строки связаны логической функцией –И
Критерии на разных строках связаны логической функцией-ИЛИ
- Активизировать расширенный фильтр по схеме данные=>фильтр=>расширенные фильтр
- Заполнить поля окна расширенного фильтра по образцу:
|
Исходный диапазон |
$A$9:$G$55 |
|
Диапазон условий |
$A$58:$G$60 |
|
Поместить результат в диапазон |
$A$63:$G$77 |
Заполнять диапазоны базы данных критериев и извлеченных данных можно выделением. Для этого следует предварительно щелкнуть на красной стрелке поля, которая находится справа в полях ввода, а затем выделить мышью соответствующие диапазоны для Базы данных, критериев, извлечь. В группе переключателей Обработка следует установить переключатель Скопировать результат в другое место.
20. На пятом листе выполнить самостоятельную работу .
Сформировать таблицу-результат фильтрации данных из исходной таблицы ПЛАТЕЖИ по условию варианта(1-15)и построить диаграмму типа обычная гистограмма результата для столбцов :
- Района и Всего( если фильтр по полю Всего, или по – Дата ,или по— Услуге ).
- Услуги и Всего (если фильтр по полю Всего, или по – Дата ,или по— Район).
Варианты фильтров для поля Всего :
1. Счета для газа во 2-ю десятидневку месяца
- Счета для света в 3-ю десятидневку месяца
- Счета для света в 1-ю десятидневку месяца
- Счета для кв м в 1-ю неделю месяца
- Счета для кв м в 3-ю неделю месяца
- Счета в диапазоне 50/100 тыс.руб.
- Счета в диапазоне 15/50 тыс.руб.
- Счета в диапазоне 250/350тыс.руб.
- Счета в диапазоне 100/200 тыс.руб.
- Счета в диапазоне 350/500 тыс.руб.
- Счета Центрального района за свет
- Счета Центрального района за газ
- Счета Центрального района за кв.м
- Счета Индустриального района в 1-ю половину месяца
- Счета Торгового района во 2-ю половину месяца.
После выполнения практической работы, сделать самостоятельную работу по вариантам (номер варианта соответствует номеру ученика в списке электронного журнала).
По практической работе сделать отчёт, написать вывод.
Цель
работы:
Научиться создавать базы данных в MS
Excel.
Изучить возможности работы с базами
данных.
Задание:
-
Оформление
базы данных. -
Создание
формы. -
Сортировка
элементов базы данных. -
Фильтрация
данных. -
Суммирование
чисел в базе данных.
Пример
выполнения задания:
Создать
базу данных сотрудников предприятия,
заголовок которой имеет вид:
|
№ |
Фамилия |
Имя |
Отчество |
Должность |
Код |
|
1 |
Иванов |
Иван |
Иванович |
Менеджер |
3750 |
Заполнить базу
данных на 15 сотрудников.
-
Оформление
базы данных производится так же, как и
оформление любой таблицы в MS
Excel.
Только следует помнить, что таблица
для базы данных не должна иметь пустых
строк и пустых столбцов, а также не
допускается объединение ячеек для
данной таблицы.
В нашем случае
заголовок имеет вид:
Теперь
в ячейку A4
запишем:
=СТРОКА(А4)-3
и
растянем эту формулу до ячейки А18.
Далее
заполняем ячейки B4:F18
данными,
получим:
-
Рассмотрим
работу с формой базы данных, для этого
добавим при помощи формы еще двух
сотрудников. Выполним: ДанныеФорма…
получим
диалоговое окно вида:
Теперь если мы
хотим добавить запись в базу данных, то
нажмем кнопку «Добавить» и получим:
Заметим,
что поле ввода номера не доступно, так
как там заложена формула. Мы заполняем
только доступные нам поля и получаем:
Заметим,
что для перехода из одного поля ввода
в другое необходимо нажимать клавишу
TAB.
Теперь для того,
чтобы добавить еще одного сотрудника,
снова нажмите кнопку «Добавить» и
введите данные этого сотрудника.
Для завершения
добавлений в базу данных необходимо
нажать клавишу «Закрыть». Произойдет
выход из режима «Форма», а также добавление
сотрудников в базу данных.
Обращаем
ваше внимание на то, что сотрудники
добавляются не по алфавиту, а в конце
списка.
В результате наша
база данных приобретет вид:
-
Теперь рассмотрим
сортировку базы данных.
Сортировать
базу данных в MS
Excel
можно по столбцу любого типа в порядке
возрастания или убывания. Допускается
задание от одного до трех критериев
сортировки.
Установите курсор
в любую ячейку базы данных.
В меню
«Данные» выберите пункт «Сортировка…»:
Получим диалоговое
окно вида:
Теперь заполним
поле «Сортировать по». Для начала
отсортируем нашу базу данных по «Фамилиям»
в порядке возрастания, получим:
Обратите
внимание, что заданная нами формула для
«№» позволяет сохранять правильную
нумерацию независимо от сортировки.
Теперь
отсортируем нашу базу данных по двум
столбцам. Сначала отсортируем по
«Должности», а потом по «Коду». Для этого
в диалоговом окне сортировки наберем:
В результате
получим:
В
результате такой сортировки на первые
позиции встали все «Координаторы»,
причем между собой они отсортированы
по «Коду». В конце у нас «Менеджеры»,
которые тоже отсортированы между собой
по «Коду».
-
Фильтрация
базы данных предусмотрена для того,
чтобы быстро извлекать из документа
записи, которые соответствуют указанным
критериям, а затем переносить эту
информацию в другие части листа или
применять в отчетах.
Для
извлечения информации из базы данных
по заданному критерию установите курсор
в любую ячейку базы данных и выполните:
ДанныеФильтрАвтофильтр
В результате вы
получите:
Обратите внимание,
что в строке заголовка появились кнопки
со стрелками.
Теперь
с помощью фильтра оставим всех «Менеджеров»
с «Кодом» из диапазона от 3755 до 3760. Для
этого нажмем кнопку со стрелочкой в
столбце «Должность» и выберем «Менеджер»:
Далее нажмем кнопку
со стрелочкой в столбце «Код» и выберем
«Условие», в результате получим диалоговое
окно вида:
Заполнив
это окно так, как показано на рисунке,
получим:
Обратите
внимание на то, что вы не удаляли ничего,
а просто выбрали лишь те элементы,
которые вам необходимы. Стрелочки в
столбцах, по которым задавались критерии
для фильтрации, выделены цветом, так
что если вам необходимо отменить данную
фильтрацию, достаточно у выделенных
стрелочек выбрать раздел «Все».
Если вы хотите
снять фильтр, то выберите:
ДанныеФильтрАвтофильтр
Примечание.
Для того
чтобы не только извлечь, но и переместить
данные, выполните команду: Данные
ФильтрРасширенный фильтр…
В открывшемся диалоговом окне включите
опцию «Скопировать результат в другое
место» и укажите, куда копировать
результат.
-
Вы
можете подводить промежуточный и
окончательный итоги, анализируя любой
список базы данных, содержащий числовую
информацию. Для получения промежуточных
итогов весь список должен быть разбит
на отдельные группы записей. Чтобы
программа Excel
распознала эти группы, список следует
отсортировать.
Для
того чтобы изучить эту возможность,
добавим в нашу базу данных еще один
столбец «Зарплата» и отсортируем ее по
«Фамилиям», получим:
Установим
курсор в любую ячейку базы данных и
выполним:
ДанныеИтоги…
получим
диалоговое окно вида:
Укажем
подводить промежуточные итоги при
каждом изменении «Должности», операция
«Сумма», а итоги подводить только по
«Зарплате» и нажмем кнопку «ОК», получим:
Теперь
отменим итоги, для чего выполним
ДанныеИтоги…
и в появившемся диалоговом окне нажмем
кнопку «Убрать все». Отсортируем базу
данных по «Должности» и вновь установим
итоги по тому же принципу, что и ранее,
получим:
Для
того чтобы вывести только промежуточные
итоги, необходимо щелкнуть по кнопке
со знаком «-» (),
которая расположена в левой части окна.
В результате получим:
Оставшийся
минус в левой части окна позволяет вам
увидеть только итоговый результат.
Зачетное
задание:
Соседние файлы в предмете [НЕСОРТИРОВАННОЕ]
- #
- #
- #
- #
- #
- #
- #
- #
- #
- #
- #
Практическая
работа № 8
Тема.
Базы данных в MS Excel.
Цель.
Приобрести и закрепить практические навыки по созданию базы данных, сортировке
и фильтрации записей.
Задание
1. Создать и заполнить таблицу показанную на рисунке и
1.
Отсортировать таблицу
по:
— возрастанию значений площади;
— убыванию значений глубины;
— названию озёр в алфавитном порядке;
— возрастанию высоты над уровнем моря.
2. Вывести сведения об:
— озере с минимальной глубиной;
— озере с максимальной площадью;
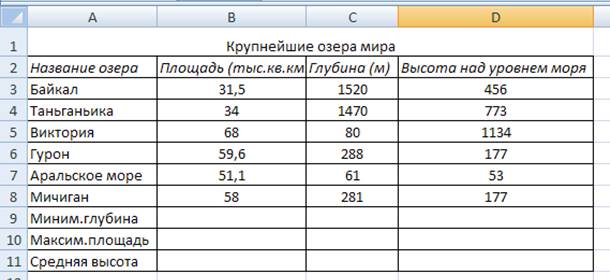
меньше среднего значения.
Технология выполнения работы
1.
Постройте
таблицу
2.
Заполните
ячейки В9, В10, В11 с помощью встроенных функций категории Статистические
(см. практ.работу № 3)
3.
Для
сортировки данных выполните команду Данные/сортировка, в окне Сортировка
в поле сортировать по выберите площадь, в поле Порядок выберите
по возрастанию. Отсортируйте таблицу по другим параметрам
(см.задание).
4.
Для вывода сведений об озере с
минимальной глубиной выполните команду Данные/фильтр щелкните по стрелке
автофильтра в столбце Глубина/Числовые фильтры/настраиваемый фильтр, в
окне Пользовательский автофильтр слева выберите равно, а справа
минимальную глубину — 61. Точно также выведите сведения об озере с
максимальной площадью.
5.
Для
вывода сведений об озёрах, высота над уровнем моря которых меньше
среднего значения выполните команду Данные/фильтр, щелкните по стрелке
автофильтра в столбце Высота над уровнем моря/Числовые
фильтры/настраиваемый фильтр, в окне Пользовательский автофильтр слева
укажите меньше, а справа вводим среднее значение высоты -461.
6.
В
результате получите
Урок №9
«Работа с таблицей Excel как с базой данных»
С помощью Microsoft Excel можно создавать и обрабатывать базы данных. База данных в Microsoft Excel – таблица, состоящая из однотипных записей (строк). Столбцы таблицы являются полями записи в базе данных. Под имена полей выделяется первая строка базы данных.
Список представляет собой электронную таблицу с большим объемом взаимосвязанной информации (список товаров на складах или список номеров телефонов и адресов абонентов).
Список — это набор строк электронной таблицы со взаимосвязанными однотипными данными постоянного формата. Другими словами список — это плоская база данных, а строки и столбцы списка соответствуют записям и полям в базе данных. Образец списка представлен на рисунке
К спискам в Excel предъявляются более строгие требования, чем к обычным электронным таблицам. Количество столбцов в списке должно быть постоянным, а количество строк переменным. Это позволяет добавлять, удалять или переставлять строки таблицы или записи списка (базы данных).
К средствам, которые предназначены для обработки и анализа данных в списке относятся команды из меню Данные: Сортировка, Фильтр, Форма, Итоги, Проверка. При выполнении этих команд, редактор автоматически распознает список как базу данных и осуществляет обработку и анализ данных в списке как в базе данных.
При применении команды сортировка можно отсортировать записи по одному или нескольким полям. С помощью фильтров (Автофильтра и Расширенного фильтра) можно быстро найти (отфильтровать) необходимые данные в списках по одному, двум или нескольким параметрам поиска. Командой Итоги можно упорядочить данные в списках с помощью итоговых значений.
Для добавления новых записей в список, удаления и поиска существующих записей в списках применяется команда Форма. Для проверки данных при вводе используется средство, которое называется проверкой ввода (команда Проверка).
При создании списка необходимо выполнить определенные требования:
-
чтобы редактор автоматически распознавал список как базу данных и обрабатывал данные при выполнении команд обработки необходимо на рабочем листе располагать один список;
-
формат шрифта заголовков (подписей) столбцов или имен полей в списках должен отличаться от формата шрифта записей. Обычно шрифту заголовкам столбцов назначается полужирный шрифт, а ячейкам для заголовков присваивается текстовый формат;
-
ячейки под заголовками столбцов необходимо отформатировать в соответствии с данными, которые будут вводиться в эти ячейки (например, установить денежный формат, выбрать выравнивание и т.д.);
-
для обеспечения автоматического форматирования введенных данных в список целесообразно активизировать команду «Расширение форматов и формул». Для этого необходимо установить флажок «Расширять форматы и формулы в диапазонах данных» в окне диалога «Параметры» на вкладке «Правка», которое открывается командой «Параметры» в меню Сервис;
-
в списке не должно быть пустых записей (строк) и полей (столбцов), даже для отделения имен полей от записей следует использовать границы ячеек, а не пустые строки.
Рассмотрим пример.
Если базой данных считать телефонный справочник, то полями записи будут: фамилия, имя, номер телефона абонента (рис.1).
Рисунок 1.
Существует ряд ограничений накладываемых на структуру базы данных:
-
первый ряд базы данных должен содержать уникальные (неповторяющиеся) имена полей;
-
для имен полей следует использовать шрифт, тип данных, формат, рамку, отличные от тех, которые используются для данных в записях;
-
таблицу следует отделить от других данных рабочего листа пустой строкой и столбцом;
-
информация по полям должна быть однородной, т.е. только числа или только текст.
Работа с любой базой данных заключается в поиске информации по определенному критерию, перегруппировке записей в зависимости от критерия и обработке информации.
Сортировка данных.
Сортировка позволяет переупорядочить строки в таблице по любому полю. Например, по фамилии. Для сортировки данных следует выделить одну из ячеек таблицы и вызвать команду Сортировка меню Данные (рис. 2).
Рисунок 2.
В поле списка Сортировать по (рис.2) выбирается поле, по которому будут отсортированы данные, и тип сортировки:
При сортировке по возрастанию используется следующий порядок:
Числа сортируются от наименьшего отрицательного до наибольшего положительного числа.
При сортировке алфавитно-цифрового текста сравниваются значения по знакам слева направо. Например, если ячейка содержит текст «Дом100», она будет поставлена после ячейки, содержащей запись «Дом1», и перед ячейкой, содержащей запись «Дом11».
Текст, в том числе содержащий числа, сортируется в следующем порядке:
0 1 2 3 4 5 6 7 8 9 (пробел) ! » # $% ( ) *,. /:; ? @ [ ] ^ _ ` { | } ~ + A B C D E F G H I J K L M N O P Q R S T U V W X Y Z А Б В Г Д Е Ё Ж З И Й К Л М Н О П Р С Т У Ф Х Ц Ч Ш Щ Ъ Ы Ь Э Ю Я.
Апострофы (‘) и дефисы (-) игнорируются с единственным исключением: если две строки текста одинаковы, не считая дефиса, текст с дефисом ставится в конец.
Если предназначенный для сортировки столбец содержит как числа, так и числа с текстом (например, 1, 1 а, 2, 2 а), все они должны быть отформатированы как текст. В противном случае после сортировки первыми будут располагаться числа, а за ними — числа с текстом.
По убыванию – сортировка в обратном порядке.
В поле списка Затем по указывается поле, по которому будут отсортированы данные, имеющие одинаковые значения в первом ключевом поле последнюю очередь, по указывается поле, по которому будут отсортированы данные, имеющие одинаковые значения в первых двух ключевых полях.
Результат сортировки вы видите на рисунке 3.
Рисунок 3.
Для сортировки данных также используются кнопки . Перед их использованием следует выделить столбец, по которому необходимо сортировать записи.
При сортировке по одному столбцу, строки с одинаковыми значениями в этом столбце сохраняют прежнее упорядочение. Строки с пустыми ячейками в столбце, по которому ведется сортировка, располагаются в конце сортируемого списка. Microsoft Excel позволяет также сортировать не всю таблицу, а только выделенные строки или столбцы.
Обработка базы данных.
При просмотре, изменении, добавлении и удалении записи в базе данных, а также при поиске записей по определенному критерию удобно использовать формы данных. При обращении к команде Форма меню Данные Microsoft Excel считывает данные и создает диалоговое окно формы данных (рис.4).
Рисунок 4.
В форме данных на экран выводится одна запись. При вводе или изменении данных в полях этого окна изменяется содержимое соответствующих ячеек базы данных.
Для использования форм данных таблица должна иметь имена столбцов.
Имена столбцов становятся именами полей в форме данных. Поле соответствует каждому столбцу таблицы.
С помощью полосы прокрутки можно прокручивать записи базы данных.
Позиция выведенной записи указывается в верхнем правом углу.
Передвигаться по полям формы можно с помощью мыши и клавиш Tab (вниз), Shift+Tab (вверх).
В правой части окна расположены следующие кнопки.
Добавить – очищает поля для ввода новой записи базы данных. Если снова щелкнуть кнопку Добавить, то введенные данные будут добавлены, как новая запись, в конец базы данных.
Удалить – удаляет выведенную запись, другие записи базы данных сдвигаются. Удаленные записи не могут быть восстановлены.
Вернуть – восстанавливает отредактированные поля в выведенной записи, удаляя сделанные изменения. Чтобы восстановить запись, необходимо нажать Вернуть перед нажатием клавиши Enter или перед переходом к другой записи.
Назад – выводит предыдущую запись в списке. Если был определен критерий с помощью кнопки Критерии, то кнопка Назад выведет предыдущую запись из тех, которые удовлетворяют заданному критерию.
Далее – выводит следующую запись базы данных.
Критерии – очищает поля перед вводом критериев сравнения с операторами сравнения для поиска необходимого подмножества записей.
Правка – служит для выхода из режима ввода критериев. Доступна только после нажатия кнопки Критерии.
Очистить – удаляет существующий критерий из окна диалога. Доступна только после нажатия кнопки Критерии.
Закрыть – закрывает форму данных.
Для добавления записи к базе данных необходимо:
-
выделить ячейку в таблице, к которой следует добавить запись;
-
в меню Данные выбрать команду Форма;
-
щелкнуть кнопку Добавить;
-
заполнить поля новой записи;
-
для перемещения к следующему полю нажать клавишу Тab;
-
после ввода данных нажать клавишу Enter для добавления записи;
-
после добавления всех необходимых записей, щелкнуть кнопку Закрыть.
Новые записи будут добавлены в конец базы данных.
Поиск данных.
Для поиска с помощью формы данных записей, отвечающих критерию, необходимо:
-
выделить ячейку в таблице;
-
в меню Данные выбрать команду Форма;
-
щелкнуть кнопку Критерии;
-
в полях редактирования ввести критерии для поиска данных, например, ввести Иванов в поле Фамилия;
-
для вывода на экран первой записи, отвечающей критерию, щелкнуть кнопку Далее;
-
для вывода на экран предыдущей записи, отвечающей критерию, щелкнуть кнопку Назад;
-
для поиска записей в списке по другим критериям щелкнуть кнопку Критерии и ввести новые критерии;
-
по окончанию щелкнуть кнопку Закрыть.
Команда Фильтр меню Данные позволяет отыскивать и использовать нужное подмножество данных в списке. В отфильтрованном списке выводятся на экран только те строки, которые содержат определенное значение или отвечают определенным критериям, при этом другие строки скрываются. Для фильтрации данных используются команды Автофильтр и Расширенный фильтр пункта Фильтр меню Данные.
Команда Автофильтр устанавливает кнопки скрытых списков (кнопки со стрелками) непосредственно в строку с именами столбцов (рис.5).
Рисунок 5.
С их помощью можно выбирать записи базы данных, которые следует вывести на экран. После выделения элемента в открывшемся списке, строки, не содержащие данный элемент, будут скрыты. Например, если в скрытом списке поля Фамилия выбрать Иванов, то будут выведены только записи, у которых в поле Фамилия содержится значение Иванов. (рис. 6)
Рисунок 6.
Если в поле списка выбрать пункт Условие … , то появится окно Пользовательский автофильтр (рис.7).
Рисунок 7.
В верхнем правом списке следует выбрать один из операторов (равно, больше, меньше и др.), в поле справа – выбрать одно из значений. В нижнем правом списке можно выбрать другой оператор, и в поле по левую сторону – значение. Когда включен переключатель И, то будут выводиться только записи, удовлетворяющие оба условия. При включенном переключателе ИЛИ будут выводиться записи, удовлетворяющие одному из условий.
Чтобы вывести все данные таблицы, необходимо вызвать команду Отобразить все или отменить команду Автофильтр меню Данные, подменю Фильтр.