Представим на минуту, что наш журнал контроля изменений содержит много страниц, а количество записей столь велико, что об удобстве поиска интересующей нас информации вообще не приходится говорить. Как, например, узнать, сколько в журнале контроля содержится активных запросов на внесение изменений, не прибегая к физическому просмотру каждой строки (записи) этого журнала? Excel может помочь нам в решении этой задачи. Для этого мы можем воспользоваться встроенной функцией DCOUNTA (БСЧЁТА — в русифицированной версии Excel).
Во-первых, нам придется освежить в памяти фундаментальные знания о базах данных Excel. Например то, что база в Excel состоит из данных, представленных в табличном формате. Каждый столбец такой таблицы представляет собой одно из полей данных, а каждая строка является отдельной записью базы данных. Основные элементы любой базы данных показаны на примере журнала контроля изменений для проекта Grant St. Move.
В данном случае строка заголовков журнала контроля изменений охватывает ячейки с А14 по Н14. Эта строка содержит названия полей (или столбцов) для каждого из элементов данных. Строки 15, 16 и 17 содержат записи базы данных. Каждая строка представляет собой одну запись. Помните: между записями базы данных не должно быть пустых строк!
Воспользуемся встроенной функцией Excel DCOUNTA (БСЧЁТА) для поиска интересующих нас данных в этой базе. Начнем с перехода на вкладку Formulas (Формулы). Как видите, в группе Function Library (Библиотека функций) этой вкладки не предусмотрена кнопка для активизации перечня встроенных функций, предназначенных для работы с базами данных. Чтобы получить доступ к функциям этой категории, щелкните на кнопке Function Wizard (Вставить функцию) (как показано далее, на рис. 2). На экране появится диалоговое окно Function Wizard (Мастер функций). Из раскрывающегося списка Or Select a Category (Категория) выберите элемент Database (Работа с базой данных), а из списка Select a function (Выберите функцию) — элемент DCOUNTA (БСЧЁТА).
Чтобы воспользоваться функцией DCOUNTA, нам нужно сформировать две строки, которые будут выполнять роль критериев поиска в базе данных. Допустим, нам требуется подсчитать в поле Disposition (Принятое решение) количество записей, для которых указан статус Active (Реализуется). Для этого нам понадобится следующее.
- Совокупность из двух строк. Первая из этих строк содержит точную копию информации в строке заголовка, а вторая строка — информацию о критериях поиска в базе данных.
- Формула DCOUNTA (БСЧЁТА).
Вы заметите, что мы уже фактически создали три отдельных диапазона ячеек с критериями поиска в базе данных: А6:Н7, А8:Н9 и А10:Н11. Каждый из них состоит из двух строк реквизитов, которые выполняют роль наших критериев поиска в базе данных (как описано в приведенных выше пунктах 1 и 2). Мы создали три отдельные пары критериев поиска в базе данных, поскольку хотим одновременно вести поиск трех элементов информации.
Обратите внимание и на то, что у нас есть три строки с формулами: А25:В25, А26:В26 и А27:В27. Синтаксис функции DCOUNTA (ячейка А25) отображен в строке формул. Этот механизм действует следующим образом. Строки критериев говорят Excel о том, какую информацию вы хотите отыскать. В данном примере мы пытаемся найти текстовую информацию. В первых строках критериев, А6:Н7, мы ищем слово «Denied» (Отвергнут). Ячейка F7 содержит интересующую нас текстовую информацию (Отвергнут). Однако поскольку мы хотим найти текстовую информацию, то должны использовать два знака равенства, а именно: =»=Отвергнут».
Нам нужно ввести два знака равенства, заключив с двух сторон в кавычки второй знак равенства и собственно текст. Если бы мы ввели «Отвергнут» с одним знаком равенства, то тем самым как бы попросили Excel поместить содержимое диапазона под именем «отвергнут» в эту ячейку. Регистр клавиатуры (верхний или нижний) в данном случае не имеет значения, если набранный вами текст в точности соответствует тексту, который вы хотите найти. При поиске численной информации вам нужно было бы ввести только один знак равенства и число, которое вы хотите найти (=16). В этом случае не требуются ни кавычки, ни двойные знаки равенства.
Теперь нам нужно ввести формулу DCOUNTA (БСЧЁТА). Соответствующая формула в ячейке А25, =DCOUNTA(А14:Н20,"Принятое решение",А6:Н7), говорит следующее: «Войти в базу данных, состоящую из ячеек от А14 до Н20, и найти в поле «Принятое решение» требуемую информацию. В качестве критериев поиска использовать строки от А6 до Н7. Мне нужно подсчитать, сколько строк соответствует указанному критерию, и вывести на экран полученный результат».
В ячейке А25 Excel отображает число 1, поскольку удалось найти только одну запись, которая соответствует указанному критерию поиска (слово «Отвергнут» в столбце «Принятое решение»). Мы ввели «=Отвергнут» в ячейку В25, «=Утвержден» — в ячейку В26 и «=Отменен» — в ячейку В27, чтобы было понятно, какая формула в каком случае использовалась. Обратите внимание: если решение, принятое по запросу на внесение изменения и указанное в строке 15, заменить на «Утвержден», тогда количество записей, в поле «Принятое решение» которых указано «Отвергнут», стало бы равным нулю, тогда как количество записей, в поле «Принятое решение» которых указано «Утвержден», увеличилось бы до двух.
Несколько замечаний по поводу использования функции DCOUNTA
Пользуясь функцией DCOUNTA (БСЧЁТА), а также другими функциями баз данных, следует помнить несколько важных вещей.
- Во-первых, вам нет необходимости использовать всю строку заголовков в качестве критериев. Мы сделали это для большей ясности, однако в рассмотренном нами примере вы могли бы запросто использовать в качестве критериев ячейки F6:F7.
- Во-вторых, критерии поиска, база данных и формула DCOUNTA (БСЧЁТА) вовсе необязательно должны находиться на одном и том же рабочем листе. Например, сама формула DCOUNTA (БСЧЁТА) может находиться на одном рабочем листе, а ссылки на эту формулу — на другом.
- В-третьих, вы могли бы связать эту электронную таблицу со списком в SharePoint. Это дало бы вам возможность создавать фильтры, группы и специализированные представления для решения той же самой задачи без написания каких-либо формул.
Функции Excel
Для отображения списка встроенных функций определенной категории активизируйте вкладку Formulas (Формулы), которая расположена на ленте Excel. Затем в группе Function Library (Библиотека функций) щелкните на соответствующей кнопке. Например, для отображения списка функций, предназначенных для работы с текстовыми фрагментами, щелкните на кнопке Text (Текстовые), как показано на рис. 1.
Рис. 1. Для отображения списка встроенных функций, предназначенных для работы с текстовыми фрагментами, достаточно щелкнуть мышью на кнопке Text (Текстовые)
В качестве альтернативы можно щелкнуть на кнопке Function Wizard (Вставить функцию). Это первая из кнопок группы Function Library (Библиотека функций) вкладки Function (см. рис. 1). В результате на экране появится диалоговое окно Insert Function (Мастер функций).
Мастер функций программы Excel особенно удобен тем, что в его первом диалоговом окне предусмотрена возможность поиска интересующей вас функции по ключевому слову. (Отметим, что мастер функций Excel 2007/2010/2013 ничем не отличается от одноименного программного средства предыдущих версий программы.) Обратите внимание на то, что команда Function Wizard (Вставить функцию) также предусмотрена в нижней части каждого меню, которое появляется на экране после щелчка мышью на любой из кнопок группы Function Library (Библиотека функций) вкладки Function (Функции) (см. рис. 2). Первое диалоговое окно мастера функций показано на рис. 1.
Рис. 2. Первое диалоговое окно мастера функций
В программе Excel имеется достаточно много функций для работы с базами данных, которые в качестве критериев выборки используют введенные вами данные в ячейках рабочего листа. Чтобы получить более подробную информацию о функции DCOUNTA (БСЧЁТА), откройте окно справочной системы Excel и выполните поиск по названию этой функции. В результате ваших действий появится очередная страница справочной системы с перечнем ссылок на описания функций, предназначенных для работы с базами данных. Щелкните на ссылке с названием интересующей вас функции, чтобы открыть следующую страницу справочной системы. На этой странице будет приведена подробная информация о функции и примеры ее применения.
Теперь, когда вы знаете, как составлять отчеты по запросам на внесение изменений в проект и решениям, принятым по этим запросам, нам следует рассмотреть вопрос о том, как оценить возможное влияние этих изменений.
Функция БИЗВЛЕЧЬ в Excel для удобства поиска информации в больших массивах данных. Она предназначена для поиска данных в таблице или базе данных на основе критериев, указанных в качестве ее параметров, и возвращает искомое значение, если оно было найдено, или код ошибки, если совпадения найдены не были или с учетом введенных критериев поиска были найдены 2 и более совпадений.
Пример работы функции БИЗВЛЕЧЬ при выборке данных из таблицы Excel
Как создать базу данных в Excel? Базой данных в программе Excel считается таблица, которая была создана с учетом определенных требований:
- Заголовки таблицы должны находиться в первой строке.
- Любая последующая строка должна содержать хотя бы одну непустую ячейку.
- Объединения ячеек в любых строках запрещены.
- Для каждой ячейки каждого столбца должен быть определен единый тип хранящихся данных.
- Диапазон базы данных должен быть отформатирован в качестве списка и иметь свое имя.
Таким образом, практически любая таблица в Excel может быть преобразована в базу данных. Ее строки являются записями, а столбцы – полями данных.
Функция БИЗВЛЕЧЬ хорошо работает с корректно отформатированными таблицами.
Примеры использования функции БИЗВЛЕЧЬ в Excel
Пример 1. В таблице, которую можно рассматривать как БД, содержатся данные о различных моделях смартфонов. Найти название бренда смартфона, который содержит процессор с минимальным числом ядер.
Вид таблиц данных и критериев:
В ячейке B2 запишем условие отбора данных следующим способом:
=МИН(СТОЛБЕЦ(B1))
Данный вариант записи позволяет унифицировать критерий для поиска данных в изменяющейся таблице (если число записей будет увеличиваться или уменьшаться со временем).
В результате получим следующее:
В ячейке A4 запишем следующую формулу:
Описание аргументов:
- A8:F15 – диапазон ячеек, в которых хранится БД;
- 1 – числовое указание номера поля (столбца), из которого будет выводиться значение (необходимо вывести Бренд);
- A2:F3 – диапазон ячеек, в которых хранится таблица критериев.
Результат вычислений:
При изменении значений в таблице параметров условий мы будем автоматически получать выборку соответственных им результатов.
Пример составления запросов для выборки из базы данных в Excel
Пример 2. Используя таблицу из предыдущего примера выводить все данные для отдельных брендов, указанных в качестве критерия поиска (например, отобразить все характеристики модели бренда Apple и т. д.)
В данном случае для вывода данных о бренде Meizu запишем в ячейку A3 условие:
=»=Meizu»
Для решения задачи можно в каждую ячейку ввести формулу БИЗВЛЕЧЬ, но это займет слишком много времени. Поэтому выделим диапазон ячеек A4:F4 и введем следующую формулу массива CTRL+SHIFT+Enter:
Запись СТОЛБЕЦ(A1:F1) интерпретируется как отдельные ссылки на ячейки из диапазона A1:F1, а функция СТОЛБЕЦ поочередно возвращает ссылки на поля данных исследуемой таблицы.
Получаем следующий результат:
Существенный недостаток функции БИЗВЛЕЧЬ – отсутствие возможности вывода сразу нескольких записей, если были найдены 2 и более совпадений. В таких случаях используют комбинации других функций Excel.
Описание возможностей функции БИЗВЛЕЧЬ в Excel
Функция БИЗВЛЕЧЬ имеет следующую синтаксическую запись:
=БИЗВЛЕЧЬ(база_данных;поле;условия)
Описание аргументов:
- база_данных – обязательный для заполнения, принимает ссылку на диапазон ячеек, являющихся таблицей, отформатированной в соответствии с требованиями, которые предъявляют к базам данных в Excel, списком или БД;
- поле – обязательный для заполнения, принимающий текстовые строки (наименование поля данных БД) или числовые значения, соответствующие номеру поля данных (столбца, при этом отсчет начинается с единицы: первый столбец соответствует числу 1 и т. д.); В качестве аргумента может быть указана ссылка на ячейку, в которой содержится число или текст, указывающие на поле данных БД, с которой будет работать рассматриваемая функция.
- условия – обязательный для заполнения, принимает ссылку на диапазон ячеек с критериями поиска в таблице или БД. Минимальным диапазоном условия является ссылка на две ячейки, одна из которых содержит наименование поля БД, а вторая – условие поиска.
Примечания:
- Результат выполнения функции является кодом ошибки #ЗНАЧ!, если ей не удалось найти ни одной записи, удовлетворяющей поставленным критериям поиска.
- При нахождении двух и более записей в таблице или БД, соответствующих указанным критериям поиска, функция БИЗВЛЕЧЬ генерирует код ошибки #ЧИСЛО!
- Диапазон условий не рекомендуют размещать под таблицей или БД, поскольку она может пополняться новыми записями (строками данных) в дальнейшем.
- При составлении условий нужно учитывать следующие правила:
- для точных совпадений текстовые условия помещают в кавычки. Пример записи: =«=male» — для поиска по половому признаку;
- для частичных совпадений указывают текст, например Samsung. Любая строка, содержащая данную подстроку (например, Samsung S9, Samsung Galaxy) будет считаться найденным совпадением.
Поиск значений в списке данных
Excel для Microsoft 365 Excel для Интернета Excel 2021 Excel 2019 Excel 2016 Excel 2013 Excel 2010 Excel 2007 Еще…Меньше
Предположим, что вы хотите найти расширение телефона сотрудника, используя его номер эмблемы или правильную ставку комиссионных за объем продаж. Вы можете искать данные для быстрого и эффективного поиска определенных данных в списке, а также для автоматической проверки правильности данных. После поиска данных можно выполнить вычисления или отобразить результаты с возвращаемой величиной. Существует несколько способов поиска значений в списке данных и отображения результатов.
Что необходимо сделать
-
Точное совпадение значений по вертикали в списке
-
Подыыывка значений по вертикали в списке с помощью приблизительного совпадения
-
Подстановка значений по вертикали в списке неизвестного размера с использованием точного совпадения
-
Точное совпадение значений по горизонтали в списке
-
Подыыывка значений по горизонтали в списке с использованием приблизительного совпадения
-
Создание формулы подступа с помощью мастера подметок (только в Excel 2007)
Точное совпадение значений по вертикали в списке
Для этого можно использовать функцию ВLOOKUP или сочетание функций ИНДЕКС и НАЙТИПОЗ.
Примеры ВРОТ


Дополнительные сведения см. в этой информации.
Примеры индексов и совпадений

Что означает:
=ИНДЕКС(нужно вернуть значение из C2:C10, которое будет соответствовать ПОИСКПОЗ(первое значение «Капуста» в массиве B2:B10))
Формула ищет в C2:C10 первое значение, соответствующее значению «Ольга» (в B7), и возвращает значение в C7(100),которое является первым значением, которое соответствует значению «Ольга».
Дополнительные сведения см. в функциях ИНДЕКС иФУНКЦИЯ MATCH.
К началу страницы
Подыыывка значений по вертикали в списке с помощью приблизительного совпадения
Для этого используйте функцию ВЛВП.
Важно: Убедитесь, что значения в первой строке отсортировали в порядке возрастания.

В примере выше ВРОТ ищет имя учащегося, у которого 6 просмотров в диапазоне A2:B7. В таблице нет записи для 6 просмотров, поэтому ВРОТ ищет следующее самое высокое совпадение меньше 6 и находит значение 5, связанное с именем Виктор,и таким образом возвращает Его.
Дополнительные сведения см. в этой информации.
К началу страницы
Подстановка значений по вертикали в списке неизвестного размера с использованием точного совпадения
Для этого используйте функции СМЕЩЕНИЕ и НАЙТИВМЕСЯК.
Примечание: Используйте этот подход, если данные в диапазоне внешних данных обновляются каждый день. Вы знаете, что цена находится в столбце B, но вы не знаете, сколько строк данных возвращает сервер, а первый столбец не отсортировали по алфавиту.

C1 — это левые верхние ячейки диапазона (также называемые начальной).
MATCH(«Оранжевая»;C2:C7;0) ищет «Оранжевые» в диапазоне C2:C7. В диапазон не следует включать запускаемую ячейку.
1 — количество столбцов справа от начальной ячейки, из которых должно быть возвращено значение. В нашем примере возвращается значение из столбца D, Sales.
К началу страницы
Точное совпадение значений по горизонтали в списке
Для этого используйте функцию ГГПУ. См. пример ниже.
Г ПРОСМОТР ищет столбец «Продажи» и возвращает значение из строки 5 в указанном диапазоне.
Дополнительные сведения см. в сведениях о функции Г ПРОСМОТР.
К началу страницы
Подыыывка значений по горизонтали в списке с использованием приблизительного совпадения
Для этого используйте функцию ГГПУ.
Важно: Убедитесь, что значения в первой строке отсортировали в порядке возрастания.
В примере выше ГЛЕБ ищет значение 11000 в строке 3 указанного диапазона. Она не находит 11000, поэтому ищет следующее наибольшее значение меньше 1100 и возвращает значение 10543.
Дополнительные сведения см. в сведениях о функции Г ПРОСМОТР.
К началу страницы
Создание формулы подступа с помощью мастера подметок (толькоExcel 2007 )
Примечание: В Excel 2010 больше не будет надстройки #x0. Эта функция была заменена мастером функций и доступными функциями подменю и справки (справка).
В Excel 2007 создается формула подытов на основе данных на основе данных на основе строк и столбцов. Если вы знаете значение в одном столбце и наоборот, мастер под поисков помогает находить другие значения в строке. В формулах, которые он создает, используются индекс и MATCH.
-
Щелкните ячейку в диапазоне.
-
На вкладке Формулы в группе Решения нажмите кнопку Под поиск.
-
Если команда Подытов недоступна, вам необходимо загрузить мастер под надстройка подытогов.
Загрузка надстройки «Мастер подстройок»
-
Нажмите кнопку Microsoft Office
, выберите Параметры Excel и щелкните категорию Надстройки.
-
В поле Управление выберите элемент Надстройки Excel и нажмите кнопку Перейти.
-
В диалоговом окне Доступные надстройки щелкните рядом с полем Мастер подстрок инажмите кнопку ОК.
-
Следуйте инструкциям мастера.
К началу страницы
Нужна дополнительная помощь?
For the most part, you’re probably accustomed to using Microsoft Excel for tasks such as preparing reports, forecasts, and budgets. However, Excel is much more powerful than that. It can be used to create a searchable database – an Excel database.
The database capabilities of Excel are very powerful. In fact, not only can Excel be used to create a simple searchable database, it also can be used to create a proper relational database. A relational database consists of a master table that links with its slave tables, which are also known as child tables.
How Does a Relational Database work?
Excel is structured in a way that makes it easily compatible with databases. At the very least, a database is simply a collection of items which are connected, according to PC World. That’s pretty much what a spreadsheet is. When the items in the database are associated, they create records within groups of multiple records. A single record could be the equivalent of a row in a spreadsheet while a collection of records could be the equivalent of a table in a spreadsheet. The connection is hard to ignore.
When you have a spreadsheet, all on its own, you’re arguably looking at a database. However, it is definitely not a relational database. In order to create a relational database, you need to combine a master spreadsheet with slave spreadsheets or simple tables.
An Example of a Database
Say, for example, you decide to record your identification documents in your computer, and you do this or any other individual’s documents as well. If it’s your driver’s license, it is among the driver’s licenses of many other individuals at the DMV. On your license, there will be details, such as your name, height, weight, gender, hair and eye color, date of birth, address, the dates of issue and expiration, and the license’s class.
You will note that it is possible for a name, gender, address, and overall description to be shared by a number of people. That’s why there are license numbers to make each license unique. In database parlance, that’s what is called a Key Field, which is used to connect a database to other databases that are associated with it; these are also known as relational databases.
The Master Database
The master database will contain all the details of your driver’s license. There will be one or more child databases that will have more information related to specific individuals, who will be identified using the Key Field. Some may have the driving violations of an individual, whereas others may have the addresses they previously had, and so on. In database parlance, this kind of relationship is known as a one-to-many relationship because each driver can have many different addresses and violations. However, the addresses and violations can only be linked to a single driver.
There are other types of relationships, such as one-to-one and many-to-many – for example, a database with customers and the discount rates they enjoy. Since every customer can only have one discount at a time, that is a one-to-one relationship. If the database consisted of customers and the products they purchase, then the customers could have more than one product and the products could be purchased by more than one customer – which would be a many-to-many relationship.
What Is a Relational Database For?
The most obvious reason why you might need such a database is to avoid repeating your data on every spreadsheet. That can be resource-intensive – especially in terms of time. However, the most important reason for using a database is that it enables you to query your data using filters in order to find specific information and use it to generate reports.
How to Create a Simple Database in Excel
The first step to creating a searchable spreadsheet is to describe your data. You will need labels to describe your data, and these will go into the first row of your table. Let’s make that the very first row of your spreadsheet. The purpose of the headings is pretty much the same as that of fields in a proper database. Each row in your spreadsheet will define a single database record while each column will have the values that fall under a single category.
The row header on row one needs to be frozen. To do this, click on the row header that sits at the right edge of the second row. Go to the View tab on the ribbon at the top of the Excel application and look for the Freeze Panes section on the tab. Below it is an arrow. Click on that arrow and select the option labeled “Freeze Top Row” on the drop-down menu that appears. This will mean the top row will always be visible even as you scroll through your spreadsheet. That way you know which data category everything lies under.
Enter Your Data
It is now time to enter your data. Do it in as many rows you think you’re going to need. The arrow keys should help you to navigate through your spreadsheet while confirming your entry into any cell should be as simple as hitting the enter key. It is possible that you may have entered your data in another document where it is separated by the tab character, such as in Microsoft Word. In that case, you can simply copy and paste it into your spreadsheet. To paste it onto your database, click on the cell labeled A2 and press Ctrl + V on your keyboard. The data will be pasted below your headers.
At the top left corner of your worksheet is a button that you can use to select all of the cells in your spreadsheet. This button is found where the column and row headings intersect. Click on this button and all of the cells in your worksheet will be selected. On the ribbon, switch to the Data tab. There you will find the group labeled “Sort and Filter.” You will find a funnel-like button called the “Filter” button. Click on it.
Using Filters in Columns
At the right of any column heading, you should find an arrow when you position your cursor there. Click on it, and you will get a menu with options you can use to filter things in that column. You could use filters for texts and numbers or sort into either ascending or descending order or display only rows in the given column that fulfill the filter criteria.
There is a checkbox in front of “Select All’. Uncheck it and then activate the checkbox next to the values you want to use to filter your data. Only the data with those values will be included.
Filter According to Conditions
If you would like to filter according to conditions, select a formula from either the “Text Filters” or “Number Filters.” You could go for such things as values between two specific values or greater than or less than a given value, and so on. There are buttons for “And” and “Or” for each condition so that you can compound your criteria to be mutually exclusive or additive.
Click on the button labeled “OK” so that your data is filtered. In the column you’ve selected, you’ll only see the rows that match your filter conditions.
Turn Off Filtering
If you would like to turn the filtering off, click on the filter button at the top right-hand corner of the given column heading whose filters you would like to turn off. That way you will turn the filtering off for that column without impacting the rest of the spreadsheet. If you want to turn off all filtering simply select the option labeled “Clear” and all your data will go back to its original state.
Поиск нужных данных в диапазоне
Как использовать функцию ВПР (VLOOKUP) для поиска и выборки нужных значений из списка мы недавно разбирали. Если вы еще с ней не знакомы — загляните сюда, не пожалейте пяти минут, чтобы сэкономить себе потом несколько часов.
Если же вы знакомы с ВПР, то — вдогон — стоит разобраться с похожими функциями: ИНДЕКС (INDEX) и ПОИСКПОЗ (MATCH), владение которыми весьма облегчит жизнь любому опытному пользователю Excel. Гляньте на следующий пример:
Необходимо определить регион поставки по артикулу товара, набранному в ячейку C16.
Задача решается при помощи двух функций:
=ИНДЕКС(A1:G13;ПОИСКПОЗ(C16;D1:D13;0);2)
Функция ПОИСКПОЗ ищет в столбце D1:D13 значение артикула из ячейки C16. Последний аргумент функции 0 — означает поиск точного (а не приблизительного) соответствия. Функция выдает порядковый номер найденного значения в диапазоне, т.е. фактически номер строки, где найден требуемыый артикул.
Функция ИНДЕКС выбирает из диапазона A1:G13 значение, находящееся на пересечении заданной строки (номер строки с артикулом выдает функция ПОИСКПОЗ) и столбца (нам нужен регион, т.е. второй столбец).
Ссылки по теме
- Использование функции ВПР (VLOOKUP) для поиска и подстановки значений.
- Улучшенная версия функции ВПР (VLOOKUP)
- Многоразовый ВПР



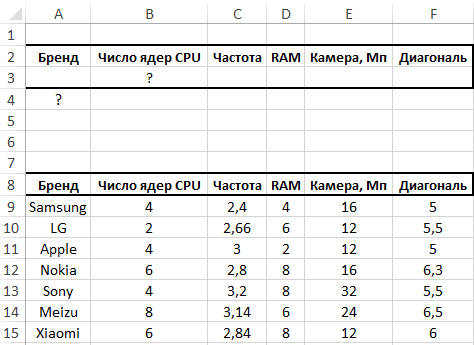
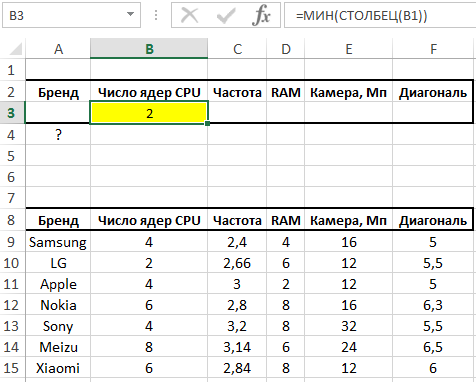
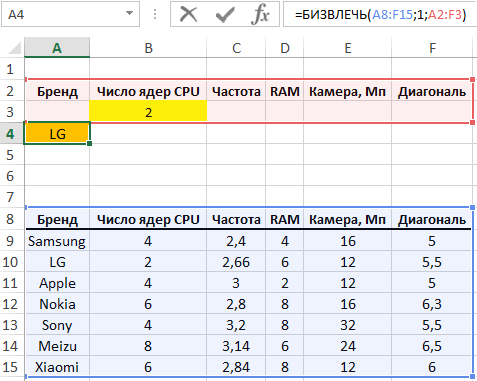
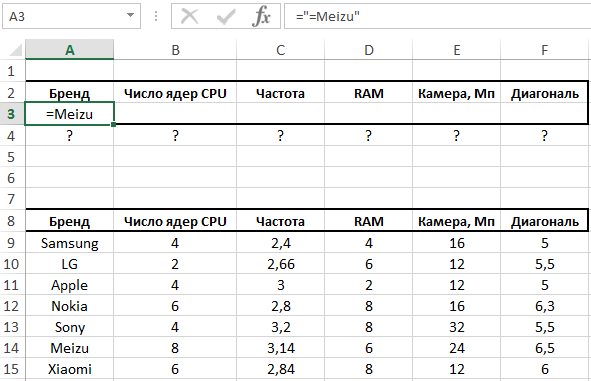
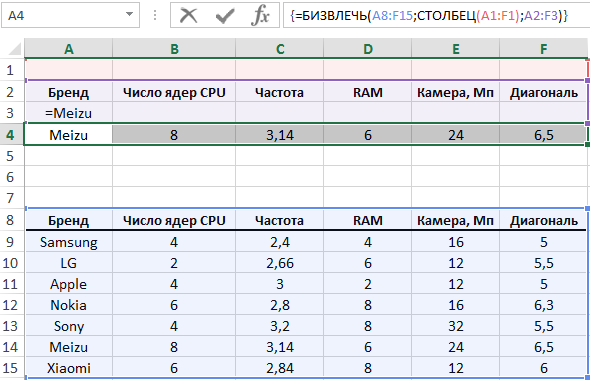


 , выберите Параметры Excel и щелкните категорию Надстройки.
, выберите Параметры Excel и щелкните категорию Надстройки.