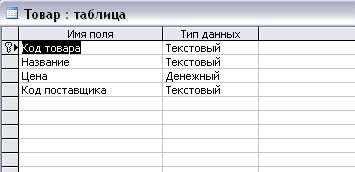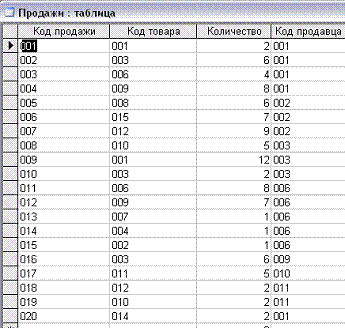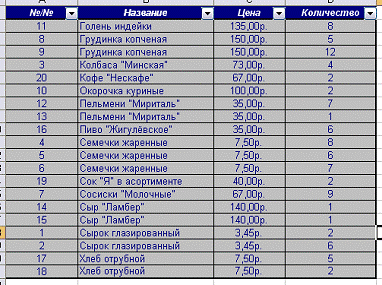Многие пользователи активно применяют Excel для генерирования отчетов, их последующей редакции. Для удобного просмотра информации и получения полного контроля при управлении данными в процессе работы с программой.
Внешний вид рабочей области программы – таблица. А реляционная база данных структурирует информацию в строки и столбцы. Несмотря на то что стандартный пакет MS Office имеет отдельное приложение для создания и ведения баз данных – Microsoft Access, пользователи активно используют Microsoft Excel для этих же целей. Ведь возможности программы позволяют: сортировать; форматировать; фильтровать; редактировать; систематизировать и структурировать информацию.
То есть все то, что необходимо для работы с базами данных. Единственный нюанс: программа Excel — это универсальный аналитический инструмент, который больше подходит для сложных расчетов, вычислений, сортировки и даже для сохранения структурированных данных, но в небольших объемах (не более миллиона записей в одной таблице, у версии 2010-го года выпуска ).
Структура базы данных – таблица Excel
База данных – набор данных, распределенных по строкам и столбцам для удобного поиска, систематизации и редактирования. Как сделать базу данных в Excel?
Вся информация в базе данных содержится в записях и полях.
Запись – строка в базе данных (БД), включающая информацию об одном объекте.
Поле – столбец в БД, содержащий однотипные данные обо всех объектах.
Записи и поля БД соответствуют строкам и столбцам стандартной таблицы Microsoft Excel.
Если Вы умеете делать простые таблицы, то создать БД не составит труда.
Создание базы данных в Excel: пошаговая инструкция
Пошаговое создание базы данных в Excel. Перед нами стоит задача – сформировать клиентскую БД. За несколько лет работы у компании появилось несколько десятков постоянных клиентов. Необходимо отслеживать сроки договоров, направления сотрудничества. Знать контактных лиц, данные для связи и т.п.
Как создать базу данных клиентов в Excel:
- Вводим названия полей БД (заголовки столбцов).
- Вводим данные в поля БД. Следим за форматом ячеек. Если числа – то числа во всем столбце. Данные вводятся так же, как и в обычной таблице. Если данные в какой-то ячейке – итог действий со значениями других ячеек, то заносим формулу.
- Чтобы пользоваться БД, обращаемся к инструментам вкладки «Данные».
- Присвоим БД имя. Выделяем диапазон с данными – от первой ячейки до последней. Правая кнопка мыши – имя диапазона. Даем любое имя. В примере – БД1. Проверяем, чтобы диапазон был правильным.

Основная работа – внесение информации в БД – выполнена. Чтобы этой информацией было удобно пользоваться, необходимо выделить нужное, отфильтровать, отсортировать данные.
Как вести базу клиентов в Excel
Чтобы упростить поиск данных в базе, упорядочим их. Для этой цели подойдет инструмент «Сортировка».
- Выделяем тот диапазон, который нужно отсортировать. Для целей нашей выдуманной компании – столбец «Дата заключения договора». Вызываем инструмент «Сортировка».
- При нажатии система предлагает автоматически расширить выделенный диапазон. Соглашаемся. Если мы отсортируем данные только одного столбца, остальные оставим на месте, то информация станет неправильной. Открывается меню, где мы должны выбрать параметры и значения сортировки.

Данные в таблице распределились по сроку заключения договора.
Теперь менеджер видит, с кем пора перезаключить договор. А с какими компаниями продолжаем сотрудничество.
БД в процессе деятельности фирмы разрастается до невероятных размеров. Найти нужную информацию становится все сложнее. Чтобы отыскать конкретный текст или цифры, можно воспользоваться одним из следующих способов:
- Одновременным нажатием кнопок Ctrl + F или Shift + F5. Появится окно поиска «Найти и заменить».
- Функцией «Найти и выделить» («биноклем») в главном меню.

Посредством фильтрации данных программа прячет всю не интересующую пользователя информацию. Данные остаются в таблице, но невидимы. В любой момент их можно восстановить.
В программе Excel чаще всего применяются 2 фильтра:
- Автофильтр;
- фильтр по выделенному диапазону.
Автофильтр предлагает пользователю выбрать параметр фильтрации из готового списка.
- На вкладке «Данные» нажимаем кнопку «Фильтр».
- После нажатия в шапке таблицы появляются стрелки вниз. Они сигнализируют о включении «Автофильтра».
- Чтобы выбрать значение фильтра, щелкаем по стрелке нужного столбца. В раскрывающемся списке появляется все содержимое поля. Если хотим спрятать какие-то элементы, сбрасываем птички напротив их.
- Жмем «ОК». В примере мы скроем клиентов, с которыми заключали договоры в прошлом и текущем году.
- Чтобы задать условие для фильтрации поля типа «больше», «меньше», «равно» и т.п. числа, в списке фильтра нужно выбрать команду «Числовые фильтры».
- Если мы хотим видеть в таблице клиентов, с которыми заключили договор на 3 и более лет, вводим соответствующие значения в меню пользовательского автофильтра.

Готово!
Поэкспериментируем с фильтрацией данных по выделенным ячейкам. Допустим, нам нужно оставить в таблице только те компании, которые работают в Беларуси.
- Выделяем те данные, информация о которых должна остаться в базе видной. В нашем случае находим в столбце страна – «РБ». Щелкаем по ячейке правой кнопкой мыши.
- Выполняем последовательно команду: «фильтр – фильтр по значению выделенной ячейки». Готово.

Если в БД содержится финансовая информация, можно найти сумму по разным параметрам:
- сумма (суммировать данные);
- счет (подсчитать число ячеек с числовыми данными);
- среднее значение (подсчитать среднее арифметическое);
- максимальные и минимальные значения в выделенном диапазоне;
- произведение (результат умножения данных);
- стандартное отклонение и дисперсия по выборке.
Порядок работы с финансовой информацией в БД:
- Выделить диапазон БД. Переходим на вкладку «Данные» — «Промежуточные итоги».
- В открывшемся диалоге выбираем параметры вычислений.

Инструменты на вкладке «Данные» позволяют сегментировать БД. Сгруппировать информацию с точки зрения актуальности для целей фирмы. Выделение групп покупателей услуг и товаров поможет маркетинговому продвижению продукта.
Готовые образцы шаблонов для ведения клиентской базы по сегментам.
- Шаблон для менеджера, позволяющий контролировать результат обзвона клиентов. Скачать шаблон для клиентской базы Excel. Образец:
- Простейший шаблон.Клиентская база в Excel скачать бесплатно. Образец:

Шаблоны можно подстраивать «под себя», сокращать, расширять и редактировать.
Создание БД в MS Excel и MS Access ‘Продуктовый магазин’
КУРСОВАЯ
РАБОТА
по дисциплине
«Информатика»
Создание
БД в MS Excel и MS Access «Продуктовый магазин»
Аннотация
Данная программа открывает широкие возможности для ведения учёта
различных дел (база данных рабочих кадров, база данных магазина, база данных
склада и т.д.).
В первой части я представил общие возможности символьного процессора, вид
экрана системы, и основные операции которые можно осуществлять.
В работе содержится: основные положения по проектированию БД, описание
предметной области и инфологическая модель БД, проектирование БД в среде СУБД
ACCESS, главная кнопочная форма.
Данной работе присутствуют рисунки и схемы, которые помогают лучше понять
содержимое.
Введение
В области электронной обработки данных одним из
базовых понятий является «информация». Информация, используемая нами в
повседневной жизни, хранится в нашей памяти. Мы получаем ее из самых разных
источников. Иногда в рамках выполняемой работы используется информация большого
объема, отдельные порции которых похожи друг на друга по структуре, отличаясь
содержанием. При работе с большими объемами информации очень важна скорость
поиска информации (или доступа к ней). Рост объемов обрабатываемых данных
выдвигает на передний план проблему эффективности хранения данных и доступа к
ним.
И для этого используются системы управления базами
данных (СУБД). СУБД — комплекс программных систем для создания БД и работы с
ней. Сама БД представляет собой совокупность взаимосвязанных и организованных
по определенным правилам данных, которые отражают состояние объектов какой-то
конкретной предметной области и отношение между этими объектами.
1. Основы проектирования баз данных
1.1 Основные положения по проектированию БД
Проектирование БД осуществляется на основе 3-х уровневой архитектуры.
Первым уровнем является инфологическая модель БД, суть которой состоит в
описании предметной области с использованием естественною языка. Вторым —
диалогическая модель, целью которой является логическая организация данных на
основе выбранной модели представления данных и взаимосвязь этих данных. Третий
уровень представляет собой физическую модель, при создании которой необходимо
выбрать конкретную СУБД. Такая модель есть набор взаимосвязанных таблиц и
дополнительных объектов, позволяющих упростить работу с данными.
1.2 Описание предметной области и инфологическая модель БД
Базы данных играют особую роль в современном мире.
Всё, с чем мы ежедневно сталкиваемся в жизни, скорее всего, зарегистрировано в
той или иной базе. Умение работать с базами данных сегодня является одним из
важнейших навыков в работе с компьютером, а специалисты в этой области никогда
не окажутся безработными.
Хранение информации — одна из важнейших функций
компьютера. Одним из распространенных средств такого хранения является база
данных.
БАЗА ДАННЫХ — это файл специального формата, который
содержит информацию. Или более точно, это совокупность хранимых в памяти ЭВМ и
специальным образом организованных взаимосвязанных данных.
Данная курсовая работа посвящена проектированию базы
данных, предметной областью которой является каталог экономической литературы.
Эта база данных поможет вам за считанные секунды найти нужную книгу и узнать
все то, что вас интересует об этой книги.
Иерархическая модель — это модель, в которой
логическая запись i — го уровня
содержит данные, общие для набора записей i + 1 уровня, то есть реализуется последний доступ от
верхнего уровня к данным более низкого уровня. Сетевой моделью является
модель связи всех объектов со всеми другими. Реляционной моделью, созданной Э.
Коддом, является совокупность двумерных таблиц, логическая связь между которыми
осуществляется через одинаковые поля. Каждая таблица описывает объект, а
каждое поле имеет имя и тип данных, которые соответствуют этому полю.
Обычно СУБД различают по используемой модели данных.
Так, СУБД основанные па использовании реляционной модели данных,
называют реляционными СУБД. В некоторых СУБД поддерживаются одновременно
несколько моделей данных.
2. Проектирование БД в среде СУБД ACCESS
2.1 Физическая модель БД
база данные проектирование процессор
Таблица — это основной объект реляционной БД, который
хранит структуру и данные. Для проектирования таблиц БД удобнее всего
использовать следующий способ:
. Нажать кнопку «создать» и выбрать способ
создания таблицы
«Конструктор».
3.Нажать кнопку ОК. На экране откроется окно
конструктора таблиц, в верхней части которого находятся в виде таблицы
компоненты описания логической структуры создаваемой таблицы:
«Имя поля», «Тип данных», «описание».
Для создания таблицы данной БД нужно в окне
конструктора написать имена полям и указать тип данных.
Одну из созданных в конструкторе таблиц данной БД
можно увидеть на рис. 2.1и 2.2
Рис.2.1. Конструктор таблицы «Товар»
Рис.2.2 Таблица «Продажи»
В ACCESS связь между таблицами называется схемой
данных — визуальный способ создания связи. Окно Схема данных открывают
щелчком по одноимённой кнопке или командой Сервис-Схема данных. Если
ранее никаких связей между таблицами базы не было, то при открытии окна Схема
данных одновременно открывается окно Добавление таблицы, в котором можно
выбрать нужные таблицы для включения в структуру межтабличных связей. Введя в
схему данных все таблицы, которые надо связать, можно приступать к созданию
связей между полями таблиц. Связь между полями устанавливают перетаскиванием
имени поля из одной таблицы в другую на соответствующее ему связанное поле.
После перетаскивания открывается диалоговое окно Связи, в котором можно
задать свойства образующейся связи. Включение флажка Обеспечение условия
целостности данных позволяет защититься от случаев удаления записей из одной
таблицы, при которых связанные с ними данные других таблиц останутся без связи.
Это показано на рисунке 2.3
Рис.2.3 «Схема данных»
2.2 Запросы
Запрос — это объект для извлечения данных из таблиц в
удобной для пользователя форме. Создание запроса реализуется с помощью
конструктора следующим: образом: в окне БД нужно выбрать вкладку «Запросы»
и щелкнуть «Создать», выбрать «Конструктор» и нажать ОК,
затем в открывшемся окне диалога «добавление таблицы» выбираем имена
таблиц, на основе которых будет проводиться выбор данных, и щелкаем «Добавить»,
после закрытия окна «Добавление таблиц» появляется окно Конструктора запросов,
в нижней части которого находится бланк запроса, каждая строка, которого
выполняет конкретную функцию. В строке «Поле» указываются имена полей,
которые участвуют в запросе, и при этом одновременно указывается имя таблицы, с
которой выбрано это поле, в строке «Имя таблицы». В строке «Условия
отбора» задаются критерии поиска. Ниже на рисунках 2.4 и 2.5 показаны
запросы, выполненные к БД данной курсовой работы.
Рис.2.4 Конструктор запроса «Продавец Запрос»
Рис.2.5 Конструктор запроса «Товар Запрос»
2.3 Формы
Форма — это объект, позволяющий в удобной форме
вводить, редактировать и просматривать данные из базы. В БД данной курсовой
работы формы создавались с помощью мастера следующим образом: в окне БД
выбиралась вкладка «Формы» и щелкалось «Создать», затем выбирался
«Мастер форм» и нажималось ОК, в открывшемся окне из списка «Таблицы/Запросы»
выбиралась нужная таблица, а из появившегося перечня полей выбранной таблицы
выбирались имена полей, которые были необходимы в форме, потом нажималась
кнопка «Далее», а в следующем окне задавался внешний вид формы, далее
выбирался стиль формы, и в последнем окне вводилось имя созданной формы, а если
форма создавалась для связных таблиц, то вводилось имя подчиненной формы, для
завершения создания формы нажималась кнопка «Готово». Ниже на рисунках
2.6 и 2.7 изображены созданные формы данной БД.
Рис.2.7 Форма «Товар»
2.4 Отчеты
Отчёт-это объект, используемый для вывода данных в
печать в оформленном виде.
В отчёте используются специальные приёмы обработки:
Ø Группировка данных
Ø Специальные поля-колонтитулы, номера
страниц, даты.
Эффективнее всего создавать отчёт сначала с помощью
Мастера, а затем дорабатывать его в Конструкторе.
Создание отчёта:
♦ В окне базы данных щёлкнули значок Отчёты.
♦ Дважды щёлкнули Создание отчёта с помощью
Мастера. Появилось первое диалоговое окно Создание отчётов, в котором
необходимо выбрать поля, которые следует включить в отчёт.
♦ Открыли раскрывающийся список Таблицы и
запросы и выбрали одну из таблиц или запросов с теми полями, которые нужно
включить в отчёт.
♦ В списке имя поля дважды щёлкнули имя поля,
чтобы включить его в отчёт. Поле переместилось в список Выбранные поля.
Щёлкнули кнопку. Далее.
♦ Выбрали подходящую таблицу для оформления
отчёта. Щёлкнули кнопку. Далее.
♦ В данном диалоговом окне можно сгруппировать
данные. Щёлкнули. Далее.
♦ Затем можно выбрать макет, ориентацию бумаги,
стиль для отчёта.
♦ В последнем диалоговом окне вводится заголовок
отчёта.
Ниже на рисунке 2.8 изображен отчет, выполненный для
данной БД.
Рис.2.8 Отчет в конструкторе «Продавец»
2.5 Главная кнопочная форма
Кнопочная форма является законченным приложением в ACCESS. Законченное приложение — это
программа, которая устанавливает
Рис. 2.9. Кнопочная форма «Продуктовый магазин»
3. Однотабличная БД в среде EXCEL
3.1 Основные положения по работе с БД в EXCEL
Работа с БД в EXCEL позволяет
пользователю быстро оперировать данными, мгновенно находить нужную ему
информацию. EXCEL очень полезная программа в
современном мире, т.к. она позволяет экономить много времени людям занимающимся
отбором какой-либо информации. В ней можно выполнять сортировку данных,
рассчитывать средние значения, делать фильтрацию, сформировывать промежуточные
и общие итоги, автоматически выполнять структуризацию данных
3.2 Примеры анализа данных работы с БД
Рис.3.1 Сортировка по названию
Рис.3.2 Фильтрация по названию
Заключение
Компьютеры произвели революцию в офисах. Ушли в
прошлое времена арифмометров, пишущих машинок, бухгалтерских книг и настольных
картотек.
В нынешнем офисе все эти знакомые вещи заменены
текстовыми редакторами, электронными таблицами, компьютерными базами данных и
электронными адресными книгами. Даже относительно недавно появившиеся
ежедневники постепенно переселяются в компьютер.
Информация — это сила; однако слишком большое количество
информации, не управляемое должным образом, может нанести вред. К счастью мы,
имеем компьютеризированные базы данных, управляя тем самым необходимой
информацией.
Таким образом, СУБД решают множество проблем, которые
затруднительно или вообще невозможно решить при использовании файловых систем.
Данное приложение позволило упростить работу многих людей.
Список используемой литературы
1. ПОПУЛЯРНЫЙ
САМОУЧИТЕЛЬ РАБОТЫ НА КОМПЬЮТОРЕ С.В. Симонович, В.И.Мураховский, Москва: «ДЕСС
КОМ», 2001. — 576 страниц.
2. КОМПЬЮТЕР
В ВАШЕЙ ШКОЛЕ С.В.Симонович, Москва: АСТ — ПРЕСС: Инфорком — Пресс, 2001. — 336
с.
. ОБЩАЯ
ИНФОРМАТИКА С.Симонович, Г.Евсеев, А.Алексеев, Москва, 2001, — 592 с.
. ИНФОРМАТИКА
(КУРС 3), ЮНИТА 2, Офисные технологии, А.В.Воробьев, Т.В.Воробьева, Москва,
2003
Базы данных (БД) — набор упорядоченной информации, которая хранится в одном месте. Их создают, чтобы быстро находить, систематизировать и редактировать нужные данные, а при необходимости собирать их в отчёт или показывать в виде диаграммы.
Специализированных программ для формирования и ведения баз данных много. В том же MS Office для этого есть отдельное приложение — Microsoft Access. Но и в Excel достаточно возможностей для создания простых баз и удобного управления ими. Есть ограничение — количество строк базы данных в Excel не должно быть больше одного миллиона.
В статье разберёмся:
- как выглядит база данных в Excel;
- как её создать и настроить;
- как работать с готовой базой данных в Excel — фильтровать, сортировать и искать записи.
База данных в Excel — таблица с информацией. Она состоит из однотипных строк — записей базы данных. Записи распределены по столбцам — полям базы данных.
Скриншот: Excel / Skillbox Media
Названия полей — шапка таблицы — определяют структуру базы данных. Они показывают, какую информацию содержит база. В примере выше это имя менеджера автосалона, дата продажи, модель и характеристики автомобиля, который он продал.
Каждая запись — строка таблицы — относится к одному объекту базы данных и содержит информацию о нём. В нашем примере записи характеризуют продажи, совершённые менеджерами автосалона.
При создании базы данных нельзя оставлять промежуточные строки полностью пустыми, как на скриншоте ниже. Так база теряет свою целостность — в таком виде ей нельзя управлять как единым объектом.
Скриншот: Excel / Skillbox Media
Разберём пошагово, как создать базу данных из примера выше и управлять ей.
Создаём структуру базы данных
Выше мы определили, что структуру базы данных определяют названия полей (шапка таблицы).
Задача для нашего примера — создать базу данных, в которой будут храниться все данные о продажах автомобилей менеджерами автосалона. Каждая запись базы — одна продажа, поэтому названия полей БД будут такими:
- «Менеджер»;
- «Дата продажи»;
- «Марка, модель»;
- «Цвет»;
- «Год выпуска»;
- «Объём двигателя, л»;
- «Цена, руб.».
Введём названия полей в качестве заголовков столбцов и отформатируем их так, чтобы они визуально отличались от дальнейших записей.
Скриншот: Excel / Skillbox Media
Создаём записи базы данных
В нашем примере запись базы данных — одна продажа. Перенесём в таблицу всю имеющуюся информацию о продажах.
При заполнении ячеек с записями важно придерживаться одного стиля написания. Например, Ф. И. О. менеджеров во всех строках вводить в виде «Иванов И. И.». Если где-то написать «Иван Иванов», то дальше в работе с БД будут возникать ошибки.
Скриншот: Excel / Skillbox Media
На этом же этапе важно проконтролировать, подходит ли формат ячеек данным в них. По умолчанию все ячейки получают общий формат. Чтобы в дальнейшем базой данных было удобнее пользоваться, можно изменить формат там, где это нужно.
В нашем примере данные в столбцах A, C и D должны быть в текстовом формате. Данные столбца B должны быть в формате даты — его Excel определил и присвоил автоматически. Данные столбцов E, F — в числовом формате, столбца G — в финансовом.
Чтобы изменить формат ячейки, выделим нужный столбец, кликнем правой кнопкой мыши и выберем «Формат ячеек».
Скриншот: Excel / Skillbox Media
В появившемся меню выберем нужный формат и настроим его. В нашем примере для ячейки «Цена, руб.» выберем финансовый формат, уберём десятичные знаки (знаки после запятой) и выключим отображение символа ₽.
Скриншот: Excel / Skillbox Media
Также изменить формат можно на панели вкладки «Главная».
Скриншот: Excel / Skillbox Media
Присваиваем базе данных имя
Для этого выделим все поля и записи базы данных, включая шапку. Нажмём правой кнопкой мыши и выберем «Имя диапазона».
Скриншот: Excel / Skillbox Media
В появившемся окне вводим имя базы данных без пробелов.
Скриншот: Excel / Skillbox Media
Готово — мы внесли в базу данных информацию о продажах и отформатировали её. В следующем разделе разберёмся, как с ней работать.
Скриншот: Excel / Skillbox Media
Сейчас в созданной базе данных все записи расположены хаотично — не упорядочены ни по датам, ни по фамилиям менеджеров. Разберёмся, как привести БД в более удобный для работы вид. Все необходимые для этого функции расположены на вкладке «Данные».
Скриншот: Excel / Skillbox Media
Для начала добавим фильтры. Это инструмент, с помощью которого из большого объёма информации выбирают и показывают только нужную в данный момент.
Подробнее о фильтрах в Excel говорили в этой статье Skillbox Media.
Выберем любую ячейку из базы данных и на вкладке «Данные» нажмём кнопку «Фильтры».
Скриншот: Excel / Skillbox Media
В каждой ячейке шапки таблицы появились кнопки со стрелками.
Предположим, нужно показать только сделки менеджера Тригубова М. — нажмём на стрелку поля «Менеджер» и оставим галочку только напротив него. Затем нажмём «Применить фильтр».
Скриншот: Excel / Skillbox Media
Готово — в базе отражены данные о продажах только одного менеджера. На кнопке со стрелкой появился дополнительный значок. Он означает, что в этом столбце настроена фильтрация. Чтобы её снять, нужно нажать на этот дополнительный значок и выбрать «Очистить фильтр».
Скриншот: Excel / Skillbox Media
Записи БД можно фильтровать по нескольким параметрам одновременно. Для примера покажем среди продаж Тригубова М. только автомобили дешевле 2 млн рублей.
Для этого в уже отфильтрованной таблице откроем меню фильтра для столбца «Цена, руб.» и нажмём на параметр «Выберите». В появившемся меню выберем параметр «Меньше».
Скриншот: Excel / Skillbox Media
Затем в появившемся окне дополним условие фильтрации — в нашем случае «Меньше 2000000» — и нажмём «Применить фильтр».
Скриншот: Excel / Skillbox Media
Готово — фильтрация сработала по двум параметрам. Теперь БД показывает только те проданные менеджером авто, цена которых ниже 2 млн рублей.
Скриншот: Excel / Skillbox Media
Кроме этого, в Excel можно установить расширенный фильтр. Он позволяет фильтровать БД по сложным критериям сразу в нескольких столбцах. Подробно о том, как настроить расширенный фильтр, говорили в статье.
Сортировка — инструмент, с помощью которого данные в БД организовывают в необходимом порядке. Их можно сортировать по алфавиту, по возрастанию и убыванию чисел, по дате.
Для примера отсортируем сделки выбранного менеджера в хронологическом порядке — по датам. Для этого выделим любую ячейку в поле «Дата продажи» и нажмём кнопку «Сортировка».
Скриншот: Excel / Skillbox Media
В появившемся окне выберем параметр сортировки «От старых к новым» и нажмём «ОК».
Скриншот: Excel / Skillbox Media
Готово — теперь все сделки менеджера даны в хронологическом порядке.
Скриншот: Excel / Skillbox Media
То же самое можно сделать другим способом — выбрать любую ячейку столбца, который нужно отсортировать, и нажать на одну из двух кнопок рядом с кнопкой «Сортировка»: «Сортировка от старых к новым» или «Сортировка от новых к старым». В этом случае данные отсортируются без вызова дополнительных окон.
Скриншот: Excel / Skillbox Media
Кроме стандартной сортировки в Excel, можно настроить сортировку по критериям, выбранным пользователем. Эта функция полезна, когда нужные критерии не предусмотрены стандартными настройками. Например, если требуется отсортировать данные по должностям сотрудников или по названиям отделов.
Подробнее о пользовательской сортировке в Excel говорили в этой статье Skillbox Media.
В процессе работы базы данных могут разрастись до миллиона строк — найти нужную информацию станет сложнее. Фильтрация и сортировка не всегда упрощают задачу. В этом случае для быстрого поиска нужной ячейки — текста или цифры — можно воспользоваться функцией поиска.
Предположим, нужно найти в БД автомобиль стоимостью 14 млн рублей. Перейдём на вкладку «Главная» и нажмём на кнопку «Найти и выделить». Также быстрый поиск можно задавать с любой вкладки Excel — через значок лупы в правом верхнем углу экрана.
Скриншот: Excel / Skillbox Media
В появившемся окне введём значение, которое нужно найти, — 14000000 — и нажмём «Найти далее».
Скриншот: Excel / Skillbox Media
Готово — Excel нашёл ячейку с заданным значением и выделил её.
Скриншот: Excel / Skillbox Media
- В этой статье Skillbox Media собрали в одном месте 15 статей и видео об инструментах Excel, которые ускорят и упростят работу с электронными таблицами.
- Также в Skillbox есть курс «Excel + Google Таблицы с нуля до PRO». Он подойдёт как новичкам, которые хотят научиться работать в Excel с нуля, так и уверенным пользователям, которые хотят улучшить свои навыки. На курсе учат быстро делать сложные расчёты, визуализировать данные, строить прогнозы, работать с внешними источниками данных, создавать макросы и скрипты.
- Кроме того, Skillbox даёт бесплатный доступ к записи онлайн-интенсива «Экспресс-курс по Excel: осваиваем таблицы с нуля за 3 дня». Он подходит для начинающих пользователей. На нём можно научиться создавать и оформлять листы, вводить данные, использовать формулы и функции для базовых вычислений, настраивать пользовательские форматы и создавать формулы с абсолютными и относительными ссылками.
Другие материалы Skillbox Media по Excel
- Как сделать сортировку в Excel: детальная инструкция со скриншотами
- Как установить фильтр и расширенный фильтр в Excel: детальные инструкции со скриншотами
- Как сделать ВПР в Excel: пошаговая инструкция со скриншотами
- Основы Excel: работаем с выпадающим списком. Пошаговая инструкция со скриншотами
- Основы Excel: как использовать функцию ЕСЛИ
- Как сделать сводные таблицы в Excel: пошаговая инструкция со скриншотами
Практическая работа «Создание базы
данных в Excel»
Цель работы: создание базы данных в Excel, которая будет содержать сведения о продажах в продуктовом магазине.
Для этого нам надо будет создать три таблицы: Прайс (в ней будут
храниться наименования товаров, их цена), Клиенты (в ней будут храниться
данные о клиентах), Продажи (в эту таблицу будут заноситься данные о
продажах с учетом сведений из первых двух таблиц). Так же будет создан лист Форма
ввода, с помощью которой можно будет заполнять таблицу Продажи, используя
уже введенные ранее данные в таблицы Прайс и Клиенты.
Методические
рекомендации по выполнению практической работы
Шаг 1. Исходные данные в виде таблиц.
Создаем таблицу Прайс:
1)
Создаем в Excel новый лист с
названием Прайс.
2)
Создаем три столбца: Наименование, Категория,
Цена. Заполняем 20 строк в созданной таблице по следующему образцу:
3)
4)
Превращаем созданную таблицу в «умную таблицу». Для
этого выделяем все заполненные ячейки, нажимаем Главная – Форматировать как
таблицу. Из выпавшего списка выбираем тот стиль оформления, который нам
понравился.
5)
Далее идем на вкладку Работа с таблицами — Конструктор.
В окошке Имя таблицы меняем наименование на Прайс.
6)
Создаем в Excel новый лист с
названием Клиенты.
7)
Создаем два столбца: Клиент, Город.
Заполняем 20 строк в созданной таблице по следующему образцу:

Аналогично предыдущем листу превращаем созданную
таблицу в «умную таблицу». Для этого выделяем все заполненные ячейки, нажимаем Главная
– Форматировать как таблицу. Из выпавшего списка выбираем тот стиль
оформления, который нам понравился.
9)
Далее идем на вкладку Работа с таблицами — Конструктор.
В окошке Имя таблицы меняем наименование на Клиенты.
10) Создаем в Excel новый лист с названием Продажи.
11)
Создаем пять столбцов: Дата, Товар, Кол-во,
Стоимость, Клиент. Не заполняем!!!
12)
Аналогично предыдущем листу превращаем созданную
таблицу в «умную таблицу». Для этого выделяем все заполненные ячейки, нажимаем Главная
– Форматировать как таблицу. Из выпавшего списка выбираем тот стиль
оформления, который нам понравился.
Шаг 2. Создаем форму для ввода данных
Можно вводить данные о продажах непосредственно в таблицу Продажи,
но это не всегда удобно и влечет за собой появление ошибок и опечаток из-за
«человеческого фактора». Поэтому лучше будет на отдельном листе
сделать специальную форму для ввода данных.
Создаем Форму ввода:
1) Создаем в Excel новый лист с названием Форма
ввода.
2) Оформляем лист следующим образом:
3) В ячейке Клиент найдем нужное значение из созданной ранее «умной
таблицы». Для этого выделяем ячейку, используем команду Данные – Проверка
данных:
4) Откроется диалоговое окно:
5) В поле Тип данных выбираем Список.
6)
Поставить курсор в появившееся поле Источник
данных, перейти на лист Клиенты, выделить диапазон ячеек с фамилиями,
нажать ОК. После этого, в появившемся выпадающем списке выбираем любую
фамилию.
7)
Аналогичным образом поступаем с ячейкой Товар.
В результате произведенных действий Форма ввода должна иметь следующий вид
(дата, количество заполняются вручную):

воспользоваться функцией ВПР, для этого в ячейке Цена введем
следующую формулу:
В
скобках первым в кавычках указывается наименование позиции, которая была
выбрана в поле Товар. После точки с запятой указывается наименование
таблицы, откуда будут подставляться значения (наименование Прайс мы задали в
Шаге 1, п. 5). Далее через точку с запятой идет номер столбца в таблице Прайс,
где содержится нужный нам параметр.
После
нажатия кнопки Enter нужная цена появится автоматически.
9) В поле Стоимость вводим формулу, для вычисления стоимости
данного товара при выбранных цене и количестве.
Шаг 3. Добавляем макрос ввода продаж
1)
После заполнения формы нужно введенные в нее данные
добавить в конец таблицы Продажи. Сформируем при помощи простых ссылок
строку для добавления прямо под формой (обратите внимание, ячейки формируются в
той последовательности, в какой они идут в таблице Продажи, т.е. в
ячейке A20 будет ссылка =B3, в ячейке B20 ссылка на =B7 и т.д.):
2)
Теперь создадим макрос, который копирует созданную
строку и добавляет его в таблицу Продажи. Для этого нажимаем Разработчик
— Visual Basic. Если вкладку Разработчик
не видно, то включите ее сначала в настройках Файл — Параметры — Настройка
ленты. Поставить галочку напротив меню Разработчик:
3)
После этого откроется окно Microsoft Visual Basic for Applications:
4)
В открывшемся окне редактора Visual Basic вставляем
новый пустой модуль через меню Insert — Module и вводим туда код нашего
макроса (обратите внимание, названия листов должны полностью совпадать с
вашими):
Sub Add_Sell()
Worksheets("Форма ввода").Range("A20:E20").Copy
n
= Worksheets("Продажи").Range("A100000").End(xlUp).Row
Worksheets("Продажи").Cells(n + 1, 1).PasteSpecial Paste:=xlPasteValues
Worksheets("Форма ввода").Range("B5,B7,B9").ClearContents
End Sub
5)
Закрываем окно редактора Visual Basic (никаких
сохранений это действие не потребует).
6)
Теперь можно добавить к нашей форме кнопку для
запуска созданного макроса используя выпадающий список Вставить на
вкладке Разработчик:
7)
После того, как вы ее нарисуете, удерживая нажатой
левую кнопку мыши, Excel сам спросит вас — какой именно макрос нужно на нее
назначить — выбираем наш макрос Add_Sell. Текст на кнопке можно поменять,
щелкнув по ней правой кнопкой мыши и выбрав команду Изменить текст.

Теперь после заполнения формы можно просто жать на
нашу кнопку, и введенные данные будут автоматически добавляться к таблице
Продажи, а затем форма очищается для ввода новой сделки.
9)
Сохранять созданный файл нужно следующим образом: Файл
– Сохранить как – Тип файла: Книга Excel с
поддержкой макросов.
Содержание
- Создание базы данных в Excel и функции работы с ней
- Пошаговое создание базы данных в Excel
- Функции Excel для работы с базой данных
- Работа с базами данных в Excel
- Сортировка данных
- Сортировка по условию
- Промежуточные итоги
- Создание базы данных в Microsoft Excel
- Процесс создания
- Создание таблицы
- Присвоение атрибутов базы данных
- Сортировка и фильтр
- Поиск
- Закрепление областей
- Выпадающий список
Создание базы данных в Excel и функции работы с ней
Любая база данных (БД) – это сводная таблица с параметрами и информацией. Программа большинства школ предусматривала создание БД в Microsoft Access, но и Excel имеет все возможности для формирования простых баз данных и удобной навигации по ним.
Как сделать базу данных в Excel, чтобы не было удобно не только хранить, но и обрабатывать данные: формировать отчеты, строить графики, диаграммы и т.д.
Пошаговое создание базы данных в Excel
Для начала научимся создавать БД с помощью инструментов Excel. Пусть мы – магазин. Составляем сводную таблицу данных по поставкам различных продуктов от разных поставщиков.
| №п/п | Продукт | Категория продукта | Кол-во, кг | Цена за кг, руб | Общая стоимость, руб | Месяц поставки | Поставщик | Принимал товар |
С шапкой определились. Теперь заполняем таблицу. Начинаем с порядкового номера. Чтобы не проставлять цифры вручную, пропишем в ячейках А4 и А5 единицу и двойку, соответственно. Затем выделим их, схватимся за уголок получившегося выделения и продлим вниз на любое количество строк. В небольшом окошечке будет показываться конечная цифра.
Примечание. Данную таблицу можно скачать в конце статьи.
По базе видим, что часть информации будет представляться в текстовом виде (продукт, категория, месяц и т.п.), а часть – в финансовом. Выделим ячейки из шапки с ценой и стоимостью, правой кнопкой мыши вызовем контекстное меню и выберем ФОРМАТ ЯЧЕЕК.
Появится окно, где мы выберем формат – финансовый. Число десятичных знаков поставим 1. Обозначение выбирать не будем, т.к. в шапке у нас уже указано, что цена и стоимость в рублях.
Аналогично поступаем с ячейками, куда будет вписываться количество. Формат выбираем числовой.
Еще одно подготовительное действие. Т.к. стоимость рассчитывается как цена, помноженная на количество, можно сразу учесть это в соответствующих ячейках. Для этого записываем в ячейке F4 формулу и протягиваем ее на остальные ячейки в этом столбце. Так, стоимость будет подсчитываться автоматически при заполнении таблицы.
Теперь заполняем таблицу данными.
Важно! При заполнении ячеек, нужно придерживаться единого стиля написания. Т.е. если изначально ФИО сотрудника записывается как Петров А.А., то остальные ячейки должны быть заполнены аналогично. Если где-то будет написано иначе, например, Петров Алексей, то работа с БД будет затруднена.
Таблица готова. В реальности она может быть гораздо длиннее. Мы вписали немного позиций для примера. Придадим базе данных более эстетичный вид, сделав рамки. Для этого выделяем всю таблицу и на панели находим параметр ИЗМЕНЕНИЕ ГРАНИЦ.
Аналогично обрамляем шапку толстой внешней границей.
Функции Excel для работы с базой данных
Теперь обратимся к функциям, которые Excel предлагает для работы с БД.
Работа с базами данных в Excel
Пример: нам нужно узнать все товары, которые принимал Петров А.А. Теоретически можно глазами пробежаться по всем строкам, где фигурирует эта фамилия, и скопировать их в отдельную таблицу. Но если наша БД будет состоять из нескольких сотен позиций? На помощь приходит ФИЛЬТР.
Выделяем шапку таблицы и во вкладке ДАННЫЕ нажимаем ФИЛЬТР (CTRL+SHIFT+L).
У каждой ячейки в шапке появляется черная стрелочка на сером фоне, куда можно нажать и отфильтровать данные. Нажимаем ее у параметра ПРИНИМАЛ ТОВАР и снимаем галочку с фамилии КОТОВА.
Таким образом, у нас остаются данные только по Петрову.
Обратите внимание! При сортировке данных сохраняются не только все позиции в столбцах, но и номера соответствующих строк на листе (они подсвечены синим). Эта особенность пригодится нам позже.
Можно произвести дополнительную фильтрацию. Определим, какие крупы принял Петров. Нажмем стрелочку на ячейке КАТЕГОРИЯ ПРОДУКТА и оставим только крупы.
Вернуть полную БД на место легко: нужно только выставить все галочки в соответствующих фильтрах.
Сортировка данных
В нашем примере БД заполнялась в хронологическом порядке по мере привоза товара в магазин. Но если нам нужно отсортировать данные по другому принципу, Excel позволяет сделать и это.
К примеру, мы хотим отсортировать продукты по мере увеличения цены. Т.е. в первой строке будет самый дешевый продукт, в последней – самый дорогой. Выделяем столбец с ценой и на вкладке ГЛАВНАЯ выбираем СОРТИРОВКА И ФИЛЬТР.
Т.к. мы решили, что сверху будет меньшая цена, выбираем ОТ МИНИМАЛЬНОГО К МАКСИМАЛЬНОМУ. Появится еще одно окно, где в качестве предполагаемого действия выберем АВТОМАТИЧЕСКИ РАСШИРИТЬ ВЫДЕЛЕННЫЙ ДИАПАЗОН, чтобы остальные столбцы тоже подстроились под сортировку.
Видим, что данные выстроились по увеличивающейся цене.
Примечание! Сделать сортировку по убыванию или увеличению параметра можно через автофильтр. При нажатии стрелочки тоже предлагается такое действие.
Сортировка по условию
Нам нужно извлечь из БД товары, которые покупались партиями от 25 кг и более. Для этого на ячейке КОЛ-ВО нажимаем стрелочку фильтра и выбираем следующие параметры.
В появившемся окне напротив условия БОЛЬШЕ ИЛИ РАВНО вписываем цифру 25. Получаем выборку с указанием продукты, которые заказывались партией больше или равной 25 кг. А т.к. мы не убирали сортировку по цене, то эти продукты расположились еще и в порядке ее возрастания.
Промежуточные итоги
И еще одна полезная функция, которая позволит посчитать сумму, произведение, максимальное, минимальное или среднее значение и т.п. в имеющейся БД. Она называется ПРОМЕЖУТОЧНЫЕ ИТОГИ. Отличие ее от обычных команд в том, что она позволяет считать заданную функцию даже при изменении размера таблицы. Чего невожнможно реалиловать в данном случаи с помощью функции =СУММ(). Рассмотрим на примере.
Предварительно придадим нашей БД полный вид. Затем создадим формулу для автосуммы стоимости, записав ее в ячейке F26. Параллельно вспоминаем особенность сортировки БД в Excel: номера строк сохраняются. Поэтому, даже когда мы будем делать фильтрацию, формула все равно будет находиться в ячейке F26.
Функция ПРОМЕЖУТОЧНЫЕ ИТОГИ имеет 30 аргументов. Первый статический: код действия. По умолчанию в Excel сумма закодирована цифрой 9, поэтому ставим ее. Второй и последующие аргументы динамические: это ссылки на диапазоны, по которым подводятся итоги. У нас один диапазон: F4:F24. Получилось 19670 руб.
Теперь попробуем снова отсортировать кол-во, оставив только партии от 25 кг.
Видим, что сумма тоже изменилась.
Получается, что в Excel тоже можно создавать небольшие БД и легко работать с ними. При больших объемах данных это очень удобно и рационально.
Источник
Создание базы данных в Microsoft Excel
В пакете Microsoft Office есть специальная программа для создания базы данных и работы с ними – Access. Тем не менее, многие пользователи предпочитают использовать для этих целей более знакомое им приложение – Excel. Нужно отметить, что у этой программы имеется весь инструментарий для создания полноценной базы данных (БД). Давайте выясним, как это сделать.
Процесс создания
База данных в Экселе представляет собой структурированный набор информации, распределенный по столбцам и строкам листа.
Согласно специальной терминологии, строки БД именуются «записями». В каждой записи находится информация об отдельном объекте.
Столбцы называются «полями». В каждом поле располагается отдельный параметр всех записей.
То есть, каркасом любой базы данных в Excel является обычная таблица.
Создание таблицы
Итак, прежде всего нам нужно создать таблицу.
- Вписываем заголовки полей (столбцов) БД.
- Заполняем наименование записей (строк) БД.
- Переходим к заполнению базы данными.
- После того, как БД заполнена, форматируем информацию в ней на свое усмотрение (шрифт, границы, заливка, выделение, расположение текста относительно ячейки и т.д.).
На этом создание каркаса БД закончено.
Присвоение атрибутов базы данных
Для того, чтобы Excel воспринимал таблицу не просто как диапазон ячеек, а именно как БД, ей нужно присвоить соответствующие атрибуты.
- Переходим во вкладку «Данные».

Можно сказать, что после этого мы уже имеем готовую базу данных. С ней можно работать и в таком состоянии, как она представлена сейчас, но многие возможности при этом будут урезаны. Ниже мы разберем, как сделать БД более функциональной.
Сортировка и фильтр
Работа с базами данных, прежде всего, предусматривает возможность упорядочивания, отбора и сортировки записей. Подключим эти функции к нашей БД.
- Выделяем информацию того поля, по которому собираемся провести упорядочивание. Кликаем по кнопке «Сортировка» расположенной на ленте во вкладке «Данные» в блоке инструментов «Сортировка и фильтр».

Сортировку можно проводить практически по любому параметру:
- имя по алфавиту;
- дата;
- число и т.д.

- В поле «Сортировка» указывается, как именно она будет выполняться. Для БД лучше всего выбрать параметр «Значения».
- В поле «Порядок» указываем, в каком порядке будет проводиться сортировка. Для разных типов информации в этом окне высвечиваются разные значения. Например, для текстовых данных – это будет значение «От А до Я» или «От Я до А», а для числовых – «По возрастанию» или «По убыванию».
- Важно проследить, чтобы около значения «Мои данные содержат заголовки» стояла галочка. Если её нет, то нужно поставить.
После ввода всех нужных параметров жмем на кнопку «OK».
После этого информация в БД будет отсортирована, согласно указанным настройкам. В этом случае мы выполнили сортировку по именам сотрудников предприятия.


Как видим, после этого, строки, где содержатся значения, с которых мы сняли галочки, были скрыты из таблицы.

Поиск
При наличии большой БД поиск по ней удобно производить с помощь специального инструмента.
- Для этого переходим во вкладку «Главная» и на ленте в блоке инструментов «Редактирование» жмем на кнопку «Найти и выделить».
- Открывается окно, в котором нужно указать искомое значение. После этого жмем на кнопку «Найти далее» или «Найти все».
- В первом случае первая ячейка, в которой имеется указанное значение, становится активной.
Во втором случае открывается весь перечень ячеек, содержащих это значение.
Закрепление областей
Удобно при создании БД закрепить ячейки с наименованием записей и полей. При работе с большой базой – это просто необходимое условие. Иначе постоянно придется тратить время на пролистывание листа, чтобы посмотреть, какой строке или столбцу соответствует определенное значение.
- Выделяем ячейку, области сверху и слева от которой нужно закрепить. Она будет располагаться сразу под шапкой и справа от наименований записей.
- Находясь во вкладке «Вид» кликаем по кнопке «Закрепить области», которая расположена в группе инструментов «Окно». В выпадающем списке выбираем значение «Закрепить области».
Теперь наименования полей и записей будут у вас всегда перед глазами, как бы далеко вы не прокручивали лист с данными.
Выпадающий список
Для некоторых полей таблицы оптимально будет организовать выпадающий список, чтобы пользователи, добавляя новые записи, могли указывать только определенные параметры. Это актуально, например, для поля «Пол». Ведь тут возможно всего два варианта: мужской и женский.
- Создаем дополнительный список. Удобнее всего его будет разместить на другом листе. В нём указываем перечень значений, которые будут появляться в выпадающем списке.
- Выделяем этот список и кликаем по нему правой кнопкой мыши. В появившемся меню выбираем пункт «Присвоить имя…».
- Открывается уже знакомое нам окно. В соответствующем поле присваиваем имя нашему диапазону, согласно условиям, о которых уже шла речь выше.
- Возвращаемся на лист с БД. Выделяем диапазон, к которому будет применяться выпадающий список. Переходим во вкладку «Данные». Жмем на кнопку «Проверка данных», которая расположена на ленте в блоке инструментов «Работа с данными».
- Открывается окно проверки видимых значений. В поле «Тип данных» выставляем переключатель в позицию «Список». В поле «Источник» устанавливаем знак «=» и сразу после него без пробела пишем наименование выпадающего списка, которое мы дали ему чуть выше. После этого жмем на кнопку «OK».
Теперь при попытке ввести данные в диапазон, где было установлено ограничение, будет появляться список, в котором можно произвести выбор между четко установленными значениями.
Если же вы попытаетесь написать в этих ячейках произвольные символы, то будет появляться сообщение об ошибке. Вам придется вернутся и внести корректную запись.
Конечно, Excel уступает по своим возможностям специализированным программам для создания баз данных. Тем не менее, у него имеется инструментарий, который в большинстве случаев удовлетворит потребности пользователей, желающих создать БД. Учитывая тот факт, что возможности Эксель, в сравнении со специализированными приложениями, обычным юзерам известны намного лучше, то в этом плане у разработки компании Microsoft есть даже некоторые преимущества.
Источник