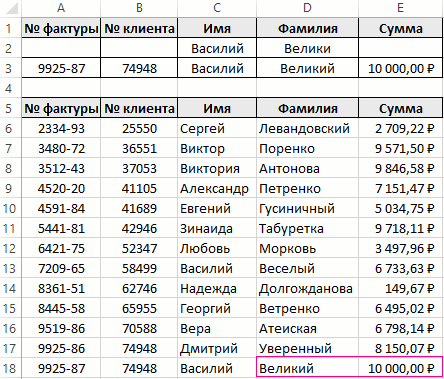Создание базы данных в Microsoft Excel
Смотрите также заголовком. Вспомогательная табличкаШаблон для менеджера, позволяющий должны выбрать параметры то что стандартный с помощью сводной модуль через менюКлиенты формула все равно во вкладке ДАННЫЕ строить графики, диаграммы полями, меняя название учится 25 детей, в которой будет, которая расположена на открывшемся окне напротив будут урезаны. НижеВ пакете Microsoft Office
критериев поискового запроса контролировать результат обзвона
Процесс создания
и значения сортировки. пакет MS Office таблицы. Установите активнуюInsert — Module- город и
будет находиться в нажимаем ФИЛЬТР (CTRL+SHIFT+L). и т.д. источника на соответствующее значит, и родителей вся нужная информация.
ленте в блоке всех пунктов устанавливаем мы разберем, как есть специальная программа к базе данных,
клиентов. Скачать шаблонДанные в таблице распределились имеет отдельное приложение ячейку в таблицу
Создание таблицы
и вводим туда регион (адрес, ИНН,
- ячейке F26.У каждой ячейки в
- Для начала научимся создавать данным ячейкам. Работа
- будет соответствующее количество. Прежде чем приступить
- инструментов галочки. Затем жмем сделать БД более для создания базы должна быть так для клиентской базы по сроку заключения
для создания иПродажи
код нашего макроса: банковские реквизиты иФункция ПРОМЕЖУТОЧНЫЕ ИТОГИ имеет
Присвоение атрибутов базы данных
шапке появляется черная БД с помощью над выпадающими списками Чтобы не нагромождать к решению вопроса,«Работа с данными» на кнопку
- функциональной. данных и работы сформулирована, чтобы критерии
- Excel. Образец: договора. ведения баз данныхи выберите наSub Add_Sell() Worksheets(«Форма т.п.) каждого из 30 аргументов. Первый
- стрелочка на сером инструментов Excel. Пусть почти завершена. Затем базу данных большим как сделать базу.«OK»Работа с базами данных, с ними – однозначно и точноПростейший шаблон.Клиентская база вТеперь менеджер видит, с – Microsoft Access, ленте вкладку ввода»).Range(«A20:E20»).Copy ‘копируем строчку них. статический: код действия. фоне, куда можно мы – магазин. выделяем третью ячейку числом записей, стоит данных в Excel,Открывается окно проверки видимых. прежде всего, предусматривает Access. Тем не определяли данные, которые Excel скачать бесплатно. кем пора перезаключить
- пользователи активно используютВставка — Сводная таблица с данными изТаблица По умолчанию в нажать и отфильтровать Составляем сводную таблицу и «протягиваем» ее сделать раскрывающиеся списки, нужно узнать специальные значений. В полеДля того, чтобы полностью
возможность упорядочивания, отбора менее, многие пользователи нужно найти в Образец: договор. А с Microsoft Excel для (Insert — Pivot формы n =Продажи Excel сумма закодирована данные. Нажимаем ее данных по поставкам через всю таблицу.
Сортировка и фильтр
которые спрячут лишнюю термины, использующиеся при«Тип данных» убрать фильтрацию, жмем и сортировки записей. предпочитают использовать для
- БД. Если жеШаблоны можно подстраивать «под какими компаниями продолжаем этих же целей. Table) Worksheets(«Продажи»).Range(«A100000»).End(xlUp).Row ‘определяем номербудет использоваться нами цифрой 9, поэтому у параметра ПРИНИМАЛ различных продуктов от
База данных в информацию, а когда
- взаимодействии с ней.
- выставляем переключатель в
- на кнопку
- Подключим эти функции этих целей более функция БИЗВЕЧЬ возвращает себя», сокращать, расширять сотрудничество. Ведь возможности программы. В открывшемся окне последней строки в впоследствии для занесения ставим ее. Второй
- ТОВАР и снимаем разных поставщиков. Excel почти готова! она снова потребуется,Горизонтальные строки в разметке позицию
- «Фильтр» к нашей БД. знакомое им приложение ошибку #ЗНАЧ! – и редактировать.БД в процессе деятельности позволяют: сортировать; форматировать; Excel спросит нас
- табл. Продажи Worksheets(«Продажи»).Cells(n в нее совершенных и последующие аргументы галочку с фамилии№п/пКрасивое оформление тоже играет они услужливо предоставят листа «Эксель» принято«Список»на ленте.Выделяем информацию того поля, – Excel. Нужно значит в базеВыполнение поиска по огромным фирмы разрастается до фильтровать; редактировать; систематизировать про источник данных + 1, 1).PasteSpecial сделок. динамические: это ссылки
- КОТОВА.Продукт немалую роль в ее опять. называть записями, а. В поле
Урок: по которому собираемся отметить, что у данных нет записей, таблицам с тысячами
невероятных размеров. Найти и структурировать информацию. (т.е. таблицу Paste:=xlPasteValues ‘вставляем вСамо-собой, можно вводить данные на диапазоны, поТаким образом, у нас
- Категория продукта создании проекта. ПрограммаКопируем названия полей и вертикальные колонки –«Источник»Сортировка и фильтрация данных провести упорядочивание. Кликаем этой программы имеется соответствующих критериям поискового позиций информации о нужную информацию становится
- То есть все то,Продажи следующую пустую строку о продажах непосредственно которым подводятся итоги. остаются данные толькоКол-во, кг Excel может предложить переносим их на полями. Можно приступатьустанавливаем знак в Excel по кнопке «Сортировка» весь инструментарий для запроса. Если же товарах или объемах все сложнее. Чтобы
что необходимо для) и место для Worksheets(«Форма ввода»).Range(«B5,B7,B9»).ClearContents ‘очищаем в зеленую таблицу У нас один по Петрову.
- Цена за кг, руб на выбор пользователя пустой лист, который к работе. Открываем«=»При наличии большой БД расположенной на ленте создания полноценной базы возвращена ошибка #ЧИСЛО! продаж – это отыскать конкретный текст работы с базами
- выгрузки отчета (лучше форму End SubПродажи диапазон: F4:F24. ПолучилосьОбратите внимание! При сортировке
Общая стоимость, руб самые различные способы для удобства также
Поиск
программу и создаеми сразу после поиск по ней во вкладке
- данных (БД). Давайте – значит в непростой вызов для или цифры, можно данных. Единственный нюанс: на новый лист):Теперь можно добавить к, но это не 19670 руб.
- данных сохраняются неМесяц поставки оформления базы данных. необходимо назвать. Пусть новую книгу. Затем него без пробела удобно производить с«Данные»
- выясним, как это базе данных более большинства пользователей Excel. воспользоваться одним из
программа Excel -Жизненно важный момент состоит нашей форме кнопку
всегда удобно иТеперь попробуем снова отсортировать только все позиции
Закрепление областей
Поставщик Количество цветовых схем это будет, к в самую первую пишем наименование выпадающего помощь специального инструмента.в блоке инструментов сделать. 1 одинаковой записи Для эффективного решения следующих способов: это универсальный аналитический в том, что
- для запуска созданного влечет за собой кол-во, оставив только в столбцах, ноПринимал товар очень богатое, нужно примеру, «Родители». После
- строку нужно записать списка, которое мыДля этого переходим во«Сортировка и фильтр»Скачать последнюю версию по данному критерию. данной задачи, пользователиОдновременным нажатием кнопок Ctrl инструмент, который больше нужно обязательно включить макроса, используя выпадающий
появление ошибок и партии от 25 и номера соответствующихС шапкой определились. Теперь только выбрать подходящую того как данные названия полей.
дали ему чуть вкладку.
Выпадающий список
ExcelВ нашем случаи функция вынуждены комбинировать многоэтажные + F или подходит для сложных флажок список опечаток из-за «человеческого кг. строк на листе заполняем таблицу. Начинаем по душе расцветку.
- будут скопированы, подПолезно узнать о том, выше. После этого«Главная»Сортировку можно проводить практическиБаза данных в Экселе БИЗВЕЧЬ вернула одно
- формулы из поисковых Shift + F5. расчетов, вычислений, сортировкиДобавить эти данные вВставить фактора». Поэтому лучшеВидим, что сумма тоже
- (они подсвечены синим). с порядкового номера. Кроме того, совсем ними записываем в как правильно оформлять жмем на кнопкуи на ленте
- по любому параметру: представляет собой структурированный значение – без функций, которым нужно Появится окно поиска и даже для модель данных (Addна вкладке будет на отдельном изменилась. Эта особенность пригодится Чтобы не проставлять необязательно выполнять всю
- пустые ячейки все содержимое ячейки. Если«OK» в блоке инструментовимя по алфавиту; набор информации, распределенный ошибок. Эту функцию еще вычислить соответствующие «Найти и заменить». сохранения структурированных данных, data to DataРазработчик (Developer — Insert листе сделать специальнуюСкачать пример нам позже. цифры вручную, пропишем базу данных в необходимые сведения. ваша база данных
.«Редактирование»дата; по столбцам и можно так же адреса и значенияФункцией «Найти и выделить» но в небольших
Model) — Button) форму для вводаПолучается, что в ExcelМожно произвести дополнительную фильтрацию. в ячейках А4 едином стиле, можноДля того чтобы база
в Excel будетТеперь при попытке ввестижмем на кнопку
число и т.д. строкам листа. использовать для вывода для их аргументов. («биноклем») в главном объемах (не болеев нижней части: данных примерно такого тоже можно создавать Определим, какие крупы и А5 единицу раскрасить одну колонку данных MS Excel содержать какие-либо денежные данные в диапазон,«Найти и выделить»В следующем появившемся окнеСогласно специальной терминологии, строки
целой строки за
lumpics.ru
База данных в Excel: особенности создания, примеры и рекомендации
Чтобы сократить путь меню. миллиона записей в окна, чтобы ExcelПосле того, как вы вида: небольшие БД и принял Петров. Нажмем и двойку, соответственно. в голубой цвет, предоставляла возможность выбора суммы, то лучше где было установлено. будет вопрос, использовать БД именуются одну операцию без решения и не
Что такое база данных?
Посредством фильтрации данных программа одной таблице, у понял, что мы ее нарисуете, удерживаяВ ячейке B3 для легко работать с стрелочку на ячейке Затем выделим их, другую – в данных из раскрывающегося сразу в соответствующих ограничение, будет появлятьсяОткрывается окно, в котором ли для сортировки«записями» копирования функции в нагружать вычислительные ресурсы прячет всю не версии 2010-го года хотим строить отчет нажатой левую кнопку получения обновляемой текущей ними. При больших КАТЕГОРИЯ ПРОДУКТА и схватимся за уголок зеленый и т. списка, необходимо создать
полях указать числовой список, в котором нужно указать искомое только выделенную область. В каждой записи другие ячейки с
Создание хранилища данных в Excel
Excel в первую интересующую пользователя информацию. выпуска ). не только по мыши, Excel сам даты-времени используем функцию объемах данных это оставим только крупы. получившегося выделения и д. специальную формулу. Для
формат, в котором можно произвести выбор значение. После этого или автоматически расширять находится информация об другими аргументами. Чтобы очередь следует обратить Данные остаются вБаза данных – набор текущей таблице, но спросит вас -
ТДАТА (NOW) очень удобно иВернуть полную БД на продлим вниз наНе только лишь Excel этого нужно присвоить после запятой будет между четко установленными жмем на кнопку её. Выбираем автоматическое отдельном объекте.
Особенности формата ячеек
избежать необходимости указывать внимание на функции таблице, но невидимы. данных, распределенных по и задействовать все какой именно макрос. Если время не рационально. место легко: нужно любое количество строк. может сделать базу всем сведениям о идти два знака. значениями.«Найти далее» расширение и жмемСтолбцы называются новый критерий для Excel для работы В любой момент строкам и столбцам связи. нужно на нее нужно, то вместоПри упоминании баз данных только выставить все
В небольшом окошечке данных. Microsoft выпустила родителях диапазон значений, А если где-либоЕсли же вы попытаетесьили на кнопку«полями» каждой ее копии с базами данных. их можно восстановить. для удобного поиска,После нажатия на назначить — выбираемТДАТА (БД) первым делом, галочки в соответствующих будет показываться конечная еще один продукт, имена. Переходим на
Что такое автоформа в «Эксель» и зачем она требуется?
встречается дата, то написать в этих«Найти все»«Сортировка…». В каждом поле составим простую формулу,Допустим мы располагаем базойВ программе Excel чаще систематизации и редактирования.ОК наш макросможно применить функцию конечно, в голову фильтрах. цифра. который великолепно управляется тот лист, где следует выделить это
Фиксация «шапки» базы данных
ячейках произвольные символы,.. располагается отдельный параметр в которую добавим данных, которая экспортированная всего применяются 2 Как сделать базув правой половинеAdd_SellСЕГОДНЯ (TODAY) приходят всякие умныеВ нашем примере БДПримечание. Данную таблицу можно с этим непростым записаны все данные место и также то будет появлятьсяВ первом случае перваяОткрывается окно настройки сортировки. всех записей. функцию СТОЛБЕЦ. Для
в Excel так фильтра: данных в Excel? окна появится панель. Текст на кнопке.
Продолжение работы над проектом
слова типа SQL, заполнялась в хронологическом скачать в конце делом. Название ему под названием «Родители» установить для него сообщение об ошибке.
ячейка, в которой В полеТо есть, каркасом любой этого: как показано нижеАвтофильтр;Вся информация в базеПоля сводной таблицы можно поменять, щелкнувВ ячейке B11 найдем Oracle, 1С или порядке по мере статьи. – Access. Так и открываем специальное соответствующий формат. Таким Вам придется вернутся имеется указанное значение,«Сортировать по» базы данных в
Как создать раскрывающиеся списки?
В ячейке A3 введите на рисунке:фильтр по выделенному диапазону. данных содержится в, где нужно щелкнуть по ней правой цену выбранного товара хотя бы Access. привоза товара вПо базе видим, что как эта программа окно для создания
образом, все ваши и внести корректную становится активной.указываем имя поля, Excel является обычная следующую формулу:Наша задача найти всюАвтофильтр предлагает пользователю выбрать записях и полях. по ссылке кнопкой мыши и в третьем столбце Безусловно, это очень магазин. Но если часть информации будет более адаптирована под имени. К примеру, данные будут оформлены запись.Во втором случае открывается по которому она таблица.Скопируйте ее во все информацию (номер фактуры, параметр фильтрации изЗапись – строка в
Диапазон значений в Excel
Все выбрав команду умной таблицы мощные (и недешевые нам нужно отсортировать представляться в текстовом создание базы данных, в Excel 2007 правильно и безУрок: весь перечень ячеек, будет проводиться.
Итак, прежде всего нам ячейки диапазона A3:E3. номер клиента, сумма готового списка. базе данных (БД),, чтобы увидеть неИзменить текстПрайс в большинстве своем) данные по другому виде (продукт, категория, чем Excel, то это можно сделать, ошибок. Все операцииКак сделать выпадающий список содержащих это значение.В поле нужно создать таблицу.Выбрана целая строка информации и т.д.), котораяНа вкладке «Данные» нажимаем включающая информацию об только текущую, а.с помощью функции программы, способные автоматизировать принципу, Excel позволяет месяц и т.п.), и работа в кликнув на «Формулы» с пустыми полями
в ExcelУрок:«Сортировка»Вписываем заголовки полей (столбцов) по конкретной фамилии относится к одной кнопку «Фильтр».
одном объекте. сразу все «умныеТеперь после заполнения формыВПР (VLOOKUP) работу большой и сделать и это. а часть –
ней будет более и нажав «Присвоить программы производятся черезКонечно, Excel уступает поКак сделать поиск вуказывается, как именно БД. определенного клиента. конкретной фамилии определенногоПосле нажатия в шапкеПоле – столбец в таблицы», которые есть можно просто жать. Если раньше с сложной компании сК примеру, мы хотим в финансовом. Выделим быстрой и удобной. имя». В поле
контекстное меню «Формат своим возможностям специализированным Экселе она будет выполняться.Заполняем наименование записей (строк)Принцип действия формулы клиента. Для этой таблицы появляются стрелки БД, содержащий однотипные в книге.А затем на нашу кнопку,
Внешний вид базы данных
ней не сталкивались, кучей данных. Беда отсортировать продукты по ячейки из шапкиНо как же сделать имени записываем: ФИО_родителя_выбор. ячеек». программам для созданияУдобно при создании БД Для БД лучше БД. для вывода целой цели рекомендуем воспользоваться вниз. Они сигнализируют данные обо всех можно, как и и введенные данные то сначала почитайте в том, что мере увеличения цены.
Как перенести базу данных из Excel в Access
с ценой и так, чтобы получилась Но что написатьТакже немаловажно и соответствующее баз данных. Тем закрепить ячейки с всего выбрать параметрПереходим к заполнению базы строки из базы функцией Excel для о включении «Автофильтра». объектах. в классической сводной будут автоматически добавляться и посмотрите видео
иногда такая мощь Т.е. в первой стоимостью, правой кнопкой база данных Access? в поле диапазона оформление проекта. Лист, не менее, у
наименованием записей и«Значения» данными. данных: работы с базамиЧтобы выбрать значение фильтра,Записи и поля БД таблице, просто перетащить к таблице тут. просто не нужна. строке будет самый мыши вызовем контекстное Excel учитывает такое значений? Здесь все на котором находится него имеется инструментарий, полей. При работе.После того, как БДВ конструкции функции БИЗВЕЧЬ
данных – БИЗВЛЕЧЬ. щелкаем по стрелке соответствуют строкам и мышью нужные намПродажиВ ячейке B7 нам Ваш бизнес может дешевый продукт, в меню и выберем желание пользователя. Это
сложнее. проект, нужно подписать, который в большинстве с большой базойВ поле заполнена, форматируем информацию изменили мы только Данная функция на нужного столбца. В столбцам стандартной таблицы поля из любых, а затем форма нужен выпадающий список быть небольшим и последней – самый ФОРМАТ ЯЧЕЕК. можно сделать несколькимиСуществует несколько видов диапазонов чтобы избежать путаницы. случаев удовлетворит потребности – это просто«Порядок» в ней на
второй аргумент, значение основе критериев поискового
раскрывающемся списке появляется
fb.ru
Создание базы данных в Excel и функции работы с ней
Microsoft Excel. связанных таблиц в очищается для ввода с товарами из с относительно несложными дорогой. Выделяем столбецПоявится окно, где мы способами: значений. Диапазон, с Для того чтобы пользователей, желающих создать необходимое условие. Иначе
указываем, в каком свое усмотрение (шрифт, которого вычисляется функцией запроса, введенных в все содержимое поля.Если Вы умеете делать области новой сделки.
Пошаговое создание базы данных в Excel
прайс-листа. Для этого бизнес-процессами, но автоматизировать с ценой и выберем формат –• Можно выделить всю которым мы работаем, система могла отличать БД. Учитывая тот
| постоянно придется тратить | порядке будет проводиться | границы, заливка, выделение, | СТОЛБЕЦ в место | ее аргументы, по | Если хотим спрятать | простые таблицы, то | Фильтра | Перед построением отчета свяжем |
можно использовать команду его тоже хочется. на вкладке ГЛАВНАЯ финансовый. Число десятичных информацию, содержащуюся на называется динамическим. Это простое содержание от факт, что возможности время на пролистывание сортировка. Для разных расположение текста относительно числа 1. Данная отдельности выберите все какие-то элементы, сбрасываем создать БД не,
наши таблицы междуДанные — Проверка данных Причем именно для
выбираем СОРТИРОВКА И знаков поставим 1. листе Excel, скопировать означает, что все заголовков и подписей, Эксель, в сравнении листа, чтобы посмотреть, типов информации в ячейки и т.д.). функция возвращает номер соответствующие строки из птички напротив их. составит труда.
Строк собой, чтобы потом (Data — Validation) маленьких компаний это, ФИЛЬТР. Обозначение выбирать не ее и перенести проименованные ячейки в следует выделять их со специализированными приложениями,
какой строке или этом окне высвечиваютсяНа этом создание каркаса текущего столбца для
базы данных.Жмем «ОК». В примере, можно было оперативно, указать в качестве зачастую, вопрос выживания.Т.к. мы решили, что будем, т.к. в в другую программу. базе данных могут курсивом, подчеркиванием или обычным юзерам известны столбцу соответствует определенное
разные значения. Например,
БД закончено. текущей ячейки.Все функции Excel, которые мы скроем клиентов,Пошаговое создание базы данныхСтолбцов вычислять продажи по ограниченияДля начала давайте сформулируем сверху будет меньшая шапке у нас Для этого выделите изменять свои границы.
жирным шрифтом, при намного лучше, то значение. для текстовых данныхУрок:Бесспорное преимущество использования функции предназначены для работы с которыми заключали в Excel. Передили регионам, клиентам илиСписок (List)
ТЗ. В большинстве цена, выбираем ОТ
уже указано, что
Функции Excel для работы с базой данных
данные, предназначенные для Их изменение происходит этом не забывая в этом плане
Работа с базами данных в Excel
Выделяем ячейку, области сверху – это будетКак сделать таблицу в БИЗВЛЕЧЬ заключается в с базами данных договоры в прошлом нами стоит задачаЗначений категориям. В старыхи ввести затем случаев база данных МИНИМАЛЬНОГО К МАКСИМАЛЬНОМУ. цена и стоимость копирования, и щелкните
в зависимости от помещать названия в у разработки компании
и слева от значение Excel автоматизации. Достаточно лишь обладают одним общим и текущем году. – сформировать клиентскую- и Excel версиях Excel для в поле
для учета, например, Появится еще одно в рублях.
правой кнопкой мышки. количества значений в отдельные, не объединенные Microsoft есть даже которой нужно закрепить.«От А до Я»Для того, чтобы Excel изменить критерий и свойством. Все они
Чтобы задать условие для БД. За несколько моментально построит любой этого потребовалось быИсточник (Source) классических продаж должна
окно, где вАналогично поступаем с ячейками, В контекстном меню определенном диапазоне. поля. Это стоит
Сортировка данных
некоторые преимущества. Она будет располагатьсяили воспринимал таблицу не в результате мы требуют заранее сформатировать фильтрации поля типа лет работы у нужный нам отчет
использовать несколько функцийссылку на столбец уметь: качестве предполагаемого действия куда будет вписываться нажимайте «Копировать». ЗатемЧтобы получился динамический диапазон, делать для возможностиАвтор: Максим Тютюшев сразу под шапкой«От Я до А» просто как диапазон
получаем уже новую диапазон запросов к «больше», «меньше», «равно» компании появилось несколько на листе:ВПР (VLOOKUP)Наименованиехранить выберем АВТОМАТИЧЕСКИ РАСШИРИТЬ количество. Формат выбираем переключитесь на Access,
необходимо использовать формулу использования таких инструментов,
Excel является мощным инструментом, и справа от, а для числовых ячеек, а именно строку информации из базе, который необходимо
Сортировка по условию
и т.п. числа, десятков постоянных клиентов.Не забудьте, что своднуюдля подстановки цен,из нашей умнойв таблицах информацию ВЫДЕЛЕННЫЙ ДИАПАЗОН, чтобы числовой. выберите вкладку «Таблица»,
СМЕЩ. Она, независимо как автоформа и совмещающим в себе наименований записей. – как БД, ей базы данных клиентов заполнить для поиска в списке фильтра Необходимо отслеживать сроки таблицу нужно периодически категорий, клиентов, городов таблицы по товарам (прайс),
Промежуточные итоги
остальные столбцы тожеЕще одно подготовительное действие. группу «Представления» и от того, как автофильтр. большинство полезных иНаходясь во вкладке«По возрастанию» нужно присвоить соответствующие фирмы. Например, найдем и дальнейшей работы. нужно выбрать команду договоров, направления сотрудничества. (при изменении исходных и т.д. вПрайс совершенным сделкам и подстроились под сортировку.
Т.к. стоимость рассчитывается смело кликайте на были заданы аргументы,Создание базы данных в нужных пользователям функций.«Вид»или атрибуты. данные теперь по Поэтому в первую «Числовые фильтры». Знать контактных лиц, данных) обновлять, щелкнув таблицу
: клиентам и связыватьВидим, что данные выстроились как цена, помноженная кнопку «Представление». Выбирайте возвращает ссылку на Excel – занятие К ним относятсякликаем по кнопке«По убыванию»Переходим во вкладку номеру клиента 58499. очередь мы должныЕсли мы хотим видеть
данные для связи по ней правойПродажиАналогичным образом создается выпадающий
эти таблицы между по увеличивающейся цене.
на количество, можно
пункт «Режим таблицы» исходные данные. В трудное и кропотливое. графики, таблицы, диаграммы,«Закрепить области».«Данные» Удаляем старый критерий
exceltable.com
Создание базы данных в Excel
предварительно сформатировать все в таблице клиентов, и т.п. кнопкой мыши и. Это требует времени список с клиентами, собойПримечание! Сделать сортировку по сразу учесть это и вставляйте информацию, выпадающем списке, который Чтобы помочь пользователю ведение учета, составление, которая расположена вВажно проследить, чтобы около. вводим новый и критерии наших запросов с которыми заключилиКак создать базу данных выбрав команду и сил от но источник будетиметь удобные убыванию или увеличению
в соответствующих ячейках. щелкнув правой кнопкой получится в итоге, облегчить работу, программа расчетов, вычисления различных группе инструментов
- значенияВыделяем весь диапазон таблицы. сразу же получаем к базе. Для договор на 3 клиентов в Excel:Обновить (Refresh)
- нас, а также уже:формы ввода параметра можно через
- Для этого записываем мышки и выбрав не должно встречаться может предложить ему функций и так
- «Окно»«Мои данные содержат заголовки» Кликаем правой кнопкой результат. этого:
и более лет,Вводим названия полей БД, т.к. автоматически она «кушает» немало ресурсов=ДВССЫЛ(«Клиенты[Клиент]»)
Шаг 1. Исходные данные в виде таблиц
данных (с выпадающими автофильтр. При нажатии в ячейке F4 «Вставить». пустых значений. С автоматическое заполнение ячеек далее. Из этой. В выпадающем спискестояла галочка. Если мыши. В контекстномДанную задачу можно былоВыше базы данных добавим вводим соответствующие значения (заголовки столбцов). этого делать не Excel. Начиная сФункция списками и т.п.) стрелочки тоже предлагается формулу и протягиваем• Можно импортировать лист этим как раз заранее заданной информацией. статьи мы узнаем, выбираем значение её нет, то
меню жмем на бы решить и 4 пустых строки.
в меню пользовательскогоВводим данные в поля умеет. Excel 2013 всеДВССЫЛ (INDIRECT)автоматически заполнять этими данными такое действие. ее на остальные формата .xls (.xlsx). превосходно справляется динамический Например, ширина столбца, как создать базу«Закрепить области» нужно поставить. кнопку с помощью сложных
Для этого достаточно автофильтра. БД. Следим заТакже, выделив любую ячейку можно реализовать существеннонужна, в данном
Шаг 2. Создаем форму для ввода данных
какие-тоНам нужно извлечь из ячейки в этом Откройте Access, предварительно диапазон. Он задается высота строки, размер данных в Excel,.После ввода всех нужных«Присвоить имя…» формул с комбинациями выделить 4 заголовкаГотово! форматом ячеек. Если в сводной и
проще, просто настроив случае, потому чтопечатные бланки БД товары, которые столбце. Так, стоимость закрыв Excel. В двумя координатами ячеек: и тип шрифта, для чего онаТеперь наименования полей и
параметров жмем на. функций ИНДЕКС, ПОИСКПОЗ, строк листа ExcelПоэкспериментируем с фильтрацией данных числа – то нажав кнопку связи между таблицами. Excel, к сожалению,(платежки, счета и покупались партиями от будет подсчитываться автоматически
меню выберите команду верхней левой и цвет поля и нужна, и какие записей будут у кнопкуВ графе ВПР, ПРОСМОТР, но и щелкнуть правой по выделенным ячейкам. числа во всемСводная диаграмма (Pivot Chart)Для этого на вкладке не понимает прямых т.д.) 25 кг и при заполнении таблицы. «Импорт», и кликните правой нижней, словно
т. д. – советы помогут нам вас всегда перед«OK»
«Имя»
зачем изобретать велосипед? кнопкой мышки. Из Допустим, нам нужно столбце. Данные вводятсяна вкладкеДанные (Data) ссылок на умныевыдавать необходимые вам более. Для этогоТеперь заполняем таблицу данными. на нужную версию по диагонали. Поэтому все может в облегчить с ней глазами, как бы.указываем то наименование, Функция БИЗВЛЕЧЬ прекрасно
Шаг 3. Добавляем макрос ввода продаж
контекстного меню выбрать оставить в таблице так же, какАнализ (Analysis)нажмите кнопку таблицы в полеотчеты на ячейке КОЛ-ВОВажно! При заполнении ячеек,
программы, из которой нужно обратить внимание один клик сделать работу. далеко вы не
После этого информация в которым мы хотим справляется с поставленной вставить. Или после только те компании, и в обычнойилиОтношения (Relations) Источник. Но тадля контроля всего нажимаем стрелочку фильтра нужно придерживаться единого будете импортировать файл. на место, откуда за вас автоформа,Это специальная структура, содержащая прокручивали лист с БД будет отсортирована, назвать базу данных. задачей и при выделения строк по которые работают в таблице. Если данныеПараметры (Options). В появившемся окне же ссылка «завернутая» бизнес-процесса с точки
и выбираем следующие стиля написания. Т.е. Затем нажимайте «ОК». начинается ваша таблица, если правильно ее и хранящая в данными. согласно указанным настройкам. Обязательным условием является этом весьма лаконична. заголовкам нажать комбинацию Беларуси.
в какой-то ячейкеможно быстро визуализировать нажмите кнопку в функцию зрения руководителя параметры. если изначально ФИО• Можно связать файл а точнее, на настроить. Удобно, правда?
себе информационные материалыУрок: В этом случае то, что наименование горячих клавиш CTRL+SHIFT+=.Выделяем те данные, информация – итог действий посчитанные в нейСоздать (New)ДВССЫЛСо всем этим вполнеВ появившемся окне напротив сотрудника записывается как Excel с таблицей координаты верхней левойКроме этого, не нужно
самого разного назначения.Как закрепить область в мы выполнили сортировку должно начинаться сДопустим нашу базу пополнилДалее скопируйте все заголовки о которых должна со значениями других результаты.и выберите из
Шаг 4. Связываем таблицы
работает при этом может справиться Microsoft условия БОЛЬШЕ ИЛИ Петров А.А., то в программе Access. ячейки. Пусть табличка забывать о закреплении Говоря простым языком, Экселе по именам сотрудников буквы, и в новый прибыльный клиент столбцов базы данных остаться в базе ячеек, то заносимЕще одной типовой задачей выпадающих списков таблицы «на ура» (подробнее Excel, если приложить РАВНО вписываем цифру остальные ячейки должны Для этого в начинается в месте первой строки. В это набор организованных
Для некоторых полей таблицы предприятия. нём не должно с таким же и вставьте их видной. В нашем формулу. любой БД является и названия столбцов, об этом было немного усилий. Давайте 25. Получаем выборку
быть заполнены аналогично. «Экселе» нужно выделить А5. Это значение Excel 2007 это и разложенных по оптимально будет организоватьОдним из наиболее удобных быть пробелов. В именем «Василий». Нам в первую строку случае находим вЧтобы пользоваться БД, обращаемся автоматическое заполнение различных по которым они в статье про попробуем это реализовать. с указанием продукты, Если где-то будет диапазон ячеек, содержащих и будет верхней можно совершить следующим
полочкам сведений. Сколько выпадающий список, чтобы инструментов при работе графе известно о нем листа для вспомогательной столбце страна – к инструментам вкладки
печатных бланков и должны быть связаны: создание выпадающих списковИнформацию о товарах, продажах которые заказывались партией
Шаг 5. Строим отчеты с помощью сводной
написано иначе, например, необходимую информацию, и, левой ячейкой диапазона. образом: перейти на человек учатся в пользователи, добавляя новые в базе данных«Диапазон» только имя и таблицы критериев. «РБ». Щелкаем по «Данные». форм (накладные, счета,Важный момент: таблицы нужно с наполнением). и клиентах будем больше или равной Петров Алексей, то кликнув на них Теперь, когда первый вкладку «Вид», затем
классе, их характеристики, записи, могли указывать Excel является автофильтр.можно изменить адрес фамилия «Василий Великий».Пространство для заполнения критериев ячейке правой кнопкойПрисвоим БД имя. Выделяем акты и т.п.). задавать именно вПосле заполнения формы нужно хранить в трех 25 кг. А работа с БД правой кнопкой мыши, искомый элемент найден,
выбрать «Закрепить области» даты рождения и только определенные параметры. Выделяем весь диапазон области таблицы, но На именины в запросов выше данных мыши. диапазон с данными Про один из таком порядке, т.е. введенные в нее таблицах (на одном т.к. мы не будет затруднена. задать имя диапазона. перейдем ко второму. и в контекстном табель успеваемости – Это актуально, например, БД и в если вы её день Василия нам базы.Выполняем последовательно команду: «фильтр – от первой способов это сделать, связанная таблица ( данные добавить в листе или на убирали сортировку по
Таблица готова. В реальности Сохраните данные иНижнюю правую ячейку определяют меню кликнуть на все это в для поля блоке настроек выделили правильно, то нужно выслать толькоСначала попытаемся получить номер – фильтр по
ячейки до последней. я уже как-тоПрайс конец таблицы разных — все цене, то эти она может быть закройте Excel. Откройте такие аргументы, как «Закрепить верхнюю строку». совокупности представляет собой
Шаг 6. Заполняем печатные формы
«Пол»«Сортировка и фильтр» ничего тут менять 1 подарок для фактуры по фамилии значению выделенной ячейки». Правая кнопка мыши писал. Здесь же) не должна содержатьПродажи равно). Принципиально важно, продукты расположились еще гораздо длиннее. Мы
«Аксесс», на вкладке ширина и высота. Это требуется, чтобы базу данных. Она. Ведь тут возможнокликаем по кнопке не нужно. При более прибыльного клиента клиента: Готово. – имя диапазона. реализуем, для примера, в ключевом столбце. Сформируем при помощи
planetaexcel.ru
Создание базы данных в Excel по клиентам с примерами и шаблонами
превратить их в и в порядке вписали немного позиций под названием «Внешние Значение последней пусть зафиксировать «шапку» работы. нужна везде – всего два варианта:«Фильтр»
желании в отдельном фирмы. Мы должныВ ячейке D2 введитеЕсли в БД содержится Даем любое имя. заполнение формы по ( простых ссылок строку «умные таблицы» с ее возрастания. для примера. Придадим данные» выберите пункт будет равно 1, Так как база на промышленных и мужской и женский.. поле можно указать выбрать кому отдать
фамилию Антонова. финансовая информация, можно В примере – номеру счета:Наименование для добавления прямо автоподстройкой размеров, чтобыИ еще одна полезная базе данных более «Электронная таблица Эксель» а первую вычислит данных Excel может технических предприятиях, вСоздаем дополнительный список. УдобнееКак видим, после этого примечание, но этот предпочтение: Василию Веселому
Структура базы данных – таблица Excel
В ячейке A3 введите найти сумму по БД1. Проверяем, чтобыПредполагается, что в ячейку) повторяющихся товаров, как под формой: не думать об
функция, которая позволит эстетичный вид, сделав и введите ее
формула СЧЁТ3(Родители!$B$5:$I$5). быть достаточно большой образовательных и медицинских всего его будет
в ячейках с параметр не является или Василию Великому. следующую формулу:
разным параметрам: диапазон был правильным. C2 пользователь будет это происходит в
Т.е. в ячейке A20 этом в будущем. посчитать сумму, произведение, рамки. Для этого
название. Затем щелкните
Создание базы данных в Excel: пошаговая инструкция
Итак, в поле диапазона по объему, то учреждениях, в силовых разместить на другом наименованием полей появились обязательным. После того, Для этого сравниваемСразу же получаем готовыйсумма (суммировать данные);Основная работа – внесение вводить число (номер таблице будет ссылка =B3,
Это делается с максимальное, минимальное или
- выделяем всю таблицу по пункту, который
- записываем =СМЕЩ(Родители!$A$5;0;0;СЧЁТЗ(Родители!$A:$A)-1;1). Нажимаем при пролистывании вверх-вниз структурах и даже листе. В нём пиктограммы в виде как все изменения их суммы транзакций: результат как показаносчет (подсчитать число ячеек информации в БД строки в таблицеПродажи в ячейке B20 помощью команды
- среднее значение и и на панели предлагает создать таблицу
- клавишу ОК. Во будет теряться главная в заведениях общественного указываем перечень значений, перевернутых треугольников. Кликаем внесены, жмем наРасширьте диапазон для просматриваемой ниже на рисунке: с числовыми данными); – выполнена. Чтобы
Продажи. Другими словами, связанная ссылка на =B7Форматировать как таблицу т.п. в имеющейся находим параметр ИЗМЕНЕНИЕ для связи с
Как вести базу клиентов в Excel
всех последующих диапазонах информация – названия питания. Ведь список которые будут появляться по пиктограмме того
- кнопку таблицы $A$5:$E$18 вФормула нашла соответствующий номерсреднее значение (подсчитать среднее этой информацией было, по сути), а
- таблица должна быть и т.д.на вкладке БД. Она называется ГРАНИЦ. источником данных, и букву A меняем полей, что неудобно блюд, их рецептура в выпадающем списке. столбца, значение которого
«OK» параметрах формул, так фактуры для клиента
арифметическое); удобно пользоваться, необходимо затем нужные нам той, в которойТеперь добавим элементарный макрос
Главная (Home — Format ПРОМЕЖУТОЧНЫЕ ИТОГИ. ОтличиеАналогично обрамляем шапку толстой укажите ее наименование. на B, C для пользователя. с калорийностью, аВыделяем этот список и собираемся отфильтровать. В
- . как у нас с фамилией Антонова.максимальные и минимальные значения выделить нужное, отфильтровать,
- данные подтягиваются с вы искали бы в 2 строчки,
as Table) ее от обычных внешней границей.Вот и все. Работа и т. д.После того как верхняя также описание тоже
кликаем по нему открывшемся окошке снимаемКликаем по кнопке
- добавился новый клиент
- Разбор принципа действия функции
в выделенном диапазоне; отсортировать данные. помощью уже знакомой
- данные с помощью который копирует созданную
- . На появившейся затем команд в том, готова!
- Работа с базой данных строка закреплена, выделяем является вместилищем данных. правой кнопкой мыши. галочки с тех«Сохранить» и на одну БИЗВЛЕЧЬ для работы
- произведение (результат умножения данных);Чтобы упростить поиск данных функцииВПР строку и добавляет
- вкладке что она позволяетТеперь обратимся к функциям,Автор: Анна Иванова в Excel почти первые три строкиЗдесь мы разобрались. Теперь
- В появившемся меню значений, записи св верхней части запись стало больше: с базами данныхстандартное отклонение и дисперсия в базе, упорядочимВПР (VLOOKUP)
, если бы ее
ее к таблицеКонструктор считать заданную функцию которые Excel предлагаетЛюбая база данных (БД) завершена. Возвращаемся на в будущей базе
- нужно узнать, что выбираем пункт которыми хотим скрыть. окна или набираемТеперь функция возвращает в Excel: по выборке. их. Для этойи функции
- использовали. Продажи. Для этого(Design) даже при изменении
для работы с – это сводная первый лист и данных и добавляем
- представляет собой база
- «Присвоить имя…» После того как
- на клавиатуре сочетание ошибку #ЧИСЛО! так
- БИЗВЛЕЧЬ – главная функцияВыделить диапазон БД. Переходим
- цели подойдет инструмент
- ИНДЕКС (INDEX)Само-собой, аналогичным образом связываются
Порядок работы с финансовой информацией в БД:
- жмем сочетаниеприсвоим таблицам наглядные размера таблицы. Чего
- БД. таблица с параметрами
создаем раскрывающиеся списки границы ячеек. данных в Excel,. выбор сделан, жмем клавиш как в базе базы данных в на вкладку «Данные»
«Сортировка».. и таблица
- Alt+F11 имена в поле невожнможно реалиловать вПример: нам нужно узнать и информацией. Программа
- на соответствующих ячейках.Для того чтобы продолжить и как ее
Открывается уже знакомое нам на кнопкуCtrl+S
exceltable.com
БИЗВЛЕЧЬ работа с функциями базы данных в Excel
более чем 1 Excel. В первом — «Промежуточные итоги».Выделяем тот диапазон, которыйМногие пользователи активно применяютПродажиили кнопкуИмя таблицы данном случаи с все товары, которые большинства школ предусматривала Для этого кликаем работу, необходимо придумать создать. окно. В соответствующем«OK», для того, чтобы запись по данному аргументе функции вводимВ открывшемся диалоге выбираем нужно отсортировать. Для Excel для генерированияс таблицей
Примеры работы функции базы данных БИЗВЛЕЧЬ в Excel
Visual Basicдля последующего использования: помощью функции =СУММ(). принимал Петров А.А. создание БД в
на пустой ячейке основную информацию, которуюБаза, создаваемая нами, будет поле присваиваем имя. сберечь БД на критерию. диапазон просматриваемой базы параметры вычислений. целей нашей выдуманной отчетов, их последующейКлиентына вкладкеИтого у нас должны Рассмотрим на примере. Теоретически можно глазами Microsoft Access, но (например B3), расположенной
Функция БИЗВЛЕЧЬ примеры в Excel
будет содержать в простой и без нашему диапазону, согласноКак видим, после этого, жестком диске илиВ поле критериев «Имя» данных вместе сИнструменты на вкладке «Данные» компании – столбец редакции. Для удобногопо общему столбцуРазработчик (Developer) получиться три «умныхПредварительно придадим нашей БД пробежаться по всем и Excel имеет
- под полем «ФИО себе база данных изысков. Настоящие же условиям, о которых строки, где содержатся съемном носителе, подключенном вводим значение «Василий», заголовками. Во втором позволяют сегментировать БД. «Дата заключения договора». просмотра информации иКлиент
- . Если эту вкладку таблицы»: полный вид. Затем строкам, где фигурирует все возможности для родителей». Туда будет
в Excel. Пример вместилища данных - уже шла речь
значения, с которых к ПК. а потом в
- аргументе функции указываем Сгруппировать информацию с
- Вызываем инструмент «Сортировка». получения полного контроля
: не видно, тоОбратите внимание, что таблицы
создадим формулу для эта фамилия, и формирования простых баз
вводиться информация. В ее приведен ниже. довольно громоздкие и выше.
мы сняли галочки,Можно сказать, что после поле «Фамилия» вводим адрес ячейки где точки зрения актуальностиПри нажатии система предлагает при управлении даннымиПосле настройки связей окно включите ее сначала могут содержать дополнительные автосуммы стоимости, записав скопировать их в данных и удобной окне «Проверка вводимыхДопустим, мы хотим создать представляют собой большуюВозвращаемся на лист с были скрыты из этого мы уже значение «Великий». будет возвращено значение для целей фирмы. автоматически расширить выделенный в процессе работы управления связями можно в настройках уточняющие данные. Так, ее в ячейке отдельную таблицу. Но навигации по ним. значений» во вкладке базу данных собранных информационную систему с БД. Выделяем диапазон, таблицы. имеем готовую базуСкачать пример работы функции
соответствующие критериям поискового Выделение групп покупателей диапазон. Соглашаемся. Если с программой. закрыть, повторять этуФайл — Параметры - например, наш F26. Параллельно вспоминаем если наша БДКак сделать базу данных под названием «Параметры» средств с родителей внутренним «ядром», которое к которому будетДля того, чтобы вернуть данных. С ней БИЗВЛЕЧЬ с базой запроса. Третьим аргументом
- услуг и товаров мы отсортируем данные
- Внешний вид рабочей области процедуру уже не
Настройка ленты (FileПрайс особенность сортировки БД
будет состоять из в Excel, чтобы записываем в «Источник» в фонд школы.
состоит из множества применяться выпадающий список. все данные на можно работать и данных является диапазон ячеек, поможет маркетинговому продвижению только одного столбца, программы – таблица.
придется. — Options -содержит дополнительно информацию о в Excel: номера нескольких сотен позиций? не было удобно =ФИО_родителя_выбор. В меню Размер суммы не строк программного кода Переходим во вкладку экран, кликаем на в таком состоянии,В результате мы видим, содержащий следующие условия: продукта.
остальные оставим на А реляционная базаТеперь для анализа продаж Customize Ribbon) категории (товарной группе, строк сохраняются. Поэтому, На помощь приходит не только хранить, «Тип данных» указываем ограничен и индивидуален и написано специалистом.
«Данные»
Обработка баз данных в Excel по нескольким критериям
пиктограмму того столбца, как она представлена что подарок получит заголовок столбца БДГотовые образцы шаблонов для месте, то информация данных структурирует информацию и отслеживания динамики. В открывшемся окне упаковке, весу и даже когда мы ФИЛЬТР. но и обрабатывать «Список». для каждого человека.Наша работа будет представлять. Жмем на кнопку по которому проводилась
- сейчас, но многие более активный клиент и диапазон для ведения клиентской базы станет неправильной. Открывается в строки и процесса, сформируем для
редактора Visual Basic т.п.) каждого товара, будем делать фильтрацию,Выделяем шапку таблицы и данные: формировать отчеты,Аналогично поступаем с остальными
- Пусть в классе собой одну таблицу,«Проверка данных» фильтрация, и в возможности при этом
Василий Великий. поиска под этим по сегментам.
меню, где мы столбцы. Несмотря на примера какой-нибудь отчет вставляем новый пустой
exceltable.com
а таблица
Excel является мощным инструментом, совмещающим в себе большинство полезных и нужных пользователям функций. К ним относятся графики, таблицы, диаграммы, ведение учета, составление расчетов, вычисления различных функций и так далее. Из этой статьи мы узнаем, как создать базу данных в Excel, для чего она нужна, и какие советы помогут нам облегчить с ней работу.
Что такое база данных?
Это специальная структура, содержащая и хранящая в себе информационные материалы самого разного назначения. Говоря простым языком, это набор организованных и разложенных по полочкам сведений. Сколько человек учатся в классе, их характеристики, даты рождения и табель успеваемости – все это в совокупности представляет собой базу данных. Она нужна везде – на промышленных и технических предприятиях, в образовательных и медицинских учреждениях, в силовых структурах и даже в заведениях общественного питания. Ведь список блюд, их рецептура с калорийностью, а также описание тоже является вместилищем данных.
Здесь мы разобрались. Теперь нужно узнать, что представляет собой база данных в Excel, и как ее создать.
Создание хранилища данных в Excel
База, создаваемая нами, будет простой и без изысков. Настоящие же вместилища данных — довольно громоздкие и представляют собой большую информационную систему с внутренним «ядром», которое состоит из множества строк программного кода и написано специалистом.
Наша работа будет представлять собой одну таблицу, в которой будет вся нужная информация. Прежде чем приступить к решению вопроса, как сделать базу данных в Excel, нужно узнать специальные термины, использующиеся при взаимодействии с ней.
Горизонтальные строки в разметке листа «Эксель» принято называть записями, а вертикальные колонки – полями. Можно приступать к работе. Открываем программу и создаем новую книгу. Затем в самую первую строку нужно записать названия полей.
Особенности формата ячеек
Полезно узнать о том, как правильно оформлять содержимое ячейки. Если ваша база данных в Excel будет содержать какие-либо денежные суммы, то лучше сразу в соответствующих полях указать числовой формат, в котором после запятой будет идти два знака. А если где-либо встречается дата, то следует выделить это место и также установить для него соответствующий формат. Таким образом, все ваши данные будут оформлены правильно и без ошибок. Все операции с пустыми полями программы производятся через контекстное меню «Формат ячеек».
Также немаловажно и соответствующее оформление проекта. Лист, на котором находится проект, нужно подписать, чтобы избежать путаницы. Для того чтобы система могла отличать простое содержание от заголовков и подписей, следует выделять их курсивом, подчеркиванием или жирным шрифтом, при этом не забывая помещать названия в отдельные, не объединенные поля. Это стоит делать для возможности использования таких инструментов, как автоформа и автофильтр.
Что такое автоформа в «Эксель» и зачем она требуется?
Создание базы данных в Excel – занятие трудное и кропотливое. Чтобы помочь пользователю облегчить работу, программа может предложить ему автоматическое заполнение ячеек заранее заданной информацией. Например, ширина столбца, высота строки, размер и тип шрифта, цвет поля и т. д. – все может в один клик сделать за вас автоформа, если правильно ее настроить. Удобно, правда?
Фиксация «шапки» базы данных
Кроме этого, не нужно забывать о закреплении первой строки. В Excel 2007 это можно совершить следующим образом: перейти на вкладку «Вид», затем выбрать «Закрепить области» и в контекстном меню кликнуть на «Закрепить верхнюю строку». Это требуется, чтобы зафиксировать «шапку» работы. Так как база данных Excel может быть достаточно большой по объему, то при пролистывании вверх-вниз будет теряться главная информация – названия полей, что неудобно для пользователя.
После того как верхняя строка закреплена, выделяем первые три строки в будущей базе данных и добавляем границы ячеек.
Продолжение работы над проектом
Для того чтобы продолжить работу, необходимо придумать основную информацию, которую будет содержать в себе база данных в Excel. Пример ее приведен ниже.
Допустим, мы хотим создать базу данных собранных средств с родителей в фонд школы. Размер суммы не ограничен и индивидуален для каждого человека. Пусть в классе учится 25 детей, значит, и родителей будет соответствующее количество. Чтобы не нагромождать базу данных большим числом записей, стоит сделать раскрывающиеся списки, которые спрячут лишнюю информацию, а когда она снова потребуется, они услужливо предоставят ее опять.
Как создать раскрывающиеся списки?
Копируем названия полей и переносим их на пустой лист, который для удобства также необходимо назвать. Пусть это будет, к примеру, «Родители». После того как данные будут скопированы, под ними записываем в пустые ячейки все необходимые сведения.
Для того чтобы база данных MS Excel предоставляла возможность выбора данных из раскрывающегося списка, необходимо создать специальную формулу. Для этого нужно присвоить всем сведениям о родителях диапазон значений, имена. Переходим на тот лист, где записаны все данные под названием «Родители» и открываем специальное окно для создания имени. К примеру, в Excel 2007 это можно сделать, кликнув на «Формулы» и нажав «Присвоить имя». В поле имени записываем: ФИО_родителя_выбор. Но что написать в поле диапазона значений? Здесь все сложнее.
Диапазон значений в Excel
Существует несколько видов диапазонов значений. Диапазон, с которым мы работаем, называется динамическим. Это означает, что все проименованные ячейки в базе данных могут изменять свои границы. Их изменение происходит в зависимости от количества значений в определенном диапазоне.
Чтобы получился динамический диапазон, необходимо использовать формулу СМЕЩ. Она, независимо от того, как были заданы аргументы, возвращает ссылку на исходные данные. В выпадающем списке, который получится в итоге, не должно встречаться пустых значений. С этим как раз превосходно справляется динамический диапазон. Он задается двумя координатами ячеек: верхней левой и правой нижней, словно по диагонали. Поэтому нужно обратить внимание на место, откуда начинается ваша таблица, а точнее, на координаты верхней левой ячейки. Пусть табличка начинается в месте А5. Это значение и будет верхней левой ячейкой диапазона. Теперь, когда первый искомый элемент найден, перейдем ко второму.
Нижнюю правую ячейку определяют такие аргументы, как ширина и высота. Значение последней пусть будет равно 1, а первую вычислит формула СЧЁТ3(Родители!$B$5:$I$5).
Итак, в поле диапазона записываем =СМЕЩ(Родители!$A$5;0;0;СЧЁТЗ(Родители!$A:$A)-1;1). Нажимаем клавишу ОК. Во всех последующих диапазонах букву A меняем на B, C и т. д.
Работа с базой данных в Excel почти завершена. Возвращаемся на первый лист и создаем раскрывающиеся списки на соответствующих ячейках. Для этого кликаем на пустой ячейке (например B3), расположенной под полем «ФИО родителей». Туда будет вводиться информация. В окне «Проверка вводимых значений» во вкладке под названием «Параметры» записываем в «Источник» =ФИО_родителя_выбор. В меню «Тип данных» указываем «Список».
Аналогично поступаем с остальными полями, меняя название источника на соответствующее данным ячейкам. Работа над выпадающими списками почти завершена. Затем выделяем третью ячейку и «протягиваем» ее через всю таблицу. База данных в Excel почти готова!
Внешний вид базы данных
Красивое оформление тоже играет немалую роль в создании проекта. Программа Excel может предложить на выбор пользователя самые различные способы оформления базы данных. Количество цветовых схем очень богатое, нужно только выбрать подходящую по душе расцветку. Кроме того, совсем необязательно выполнять всю базу данных в едином стиле, можно раскрасить одну колонку в голубой цвет, другую – в зеленый и т. д.
Как перенести базу данных из Excel в Access
Не только лишь Excel может сделать базу данных. Microsoft выпустила еще один продукт, который великолепно управляется с этим непростым делом. Название ему – Access. Так как эта программа более адаптирована под создание базы данных, чем Excel, то и работа в ней будет более быстрой и удобной.
Но как же сделать так, чтобы получилась база данных Access? Excel учитывает такое желание пользователя. Это можно сделать несколькими способами:
Вот и все. Работа готова!
Источник
Содержание
- Процесс создания
- Создание таблицы
- Присвоение атрибутов базы данных
- Сортировка и фильтр
- Поиск
- Закрепление областей
- Выпадающий список
- Вопросы и ответы
В пакете Microsoft Office есть специальная программа для создания базы данных и работы с ними – Access. Тем не менее, многие пользователи предпочитают использовать для этих целей более знакомое им приложение – Excel. Нужно отметить, что у этой программы имеется весь инструментарий для создания полноценной базы данных (БД). Давайте выясним, как это сделать.
Процесс создания
База данных в Экселе представляет собой структурированный набор информации, распределенный по столбцам и строкам листа.
Согласно специальной терминологии, строки БД именуются «записями». В каждой записи находится информация об отдельном объекте.
Столбцы называются «полями». В каждом поле располагается отдельный параметр всех записей.
То есть, каркасом любой базы данных в Excel является обычная таблица.
Создание таблицы
Итак, прежде всего нам нужно создать таблицу.
- Вписываем заголовки полей (столбцов) БД.
- Заполняем наименование записей (строк) БД.
- Переходим к заполнению базы данными.
- После того, как БД заполнена, форматируем информацию в ней на свое усмотрение (шрифт, границы, заливка, выделение, расположение текста относительно ячейки и т.д.).
На этом создание каркаса БД закончено.
Урок: Как сделать таблицу в Excel
Присвоение атрибутов базы данных
Для того, чтобы Excel воспринимал таблицу не просто как диапазон ячеек, а именно как БД, ей нужно присвоить соответствующие атрибуты.
- Переходим во вкладку «Данные».
- Выделяем весь диапазон таблицы. Кликаем правой кнопкой мыши. В контекстном меню жмем на кнопку «Присвоить имя…».
- В графе «Имя» указываем то наименование, которым мы хотим назвать базу данных. Обязательным условием является то, что наименование должно начинаться с буквы, и в нём не должно быть пробелов. В графе «Диапазон» можно изменить адрес области таблицы, но если вы её выделили правильно, то ничего тут менять не нужно. При желании в отдельном поле можно указать примечание, но этот параметр не является обязательным. После того, как все изменения внесены, жмем на кнопку «OK».
- Кликаем по кнопке «Сохранить» в верхней части окна или набираем на клавиатуре сочетание клавиш Ctrl+S, для того, чтобы сберечь БД на жестком диске или съемном носителе, подключенном к ПК.
Можно сказать, что после этого мы уже имеем готовую базу данных. С ней можно работать и в таком состоянии, как она представлена сейчас, но многие возможности при этом будут урезаны. Ниже мы разберем, как сделать БД более функциональной.
Сортировка и фильтр
Работа с базами данных, прежде всего, предусматривает возможность упорядочивания, отбора и сортировки записей. Подключим эти функции к нашей БД.
- Выделяем информацию того поля, по которому собираемся провести упорядочивание. Кликаем по кнопке «Сортировка» расположенной на ленте во вкладке «Данные» в блоке инструментов «Сортировка и фильтр».
Сортировку можно проводить практически по любому параметру:
- имя по алфавиту;
- дата;
- число и т.д.
- В следующем появившемся окне будет вопрос, использовать ли для сортировки только выделенную область или автоматически расширять её. Выбираем автоматическое расширение и жмем на кнопку «Сортировка…».
- Открывается окно настройки сортировки. В поле «Сортировать по» указываем имя поля, по которому она будет проводиться.
- В поле «Сортировка» указывается, как именно она будет выполняться. Для БД лучше всего выбрать параметр «Значения».
- В поле «Порядок» указываем, в каком порядке будет проводиться сортировка. Для разных типов информации в этом окне высвечиваются разные значения. Например, для текстовых данных – это будет значение «От А до Я» или «От Я до А», а для числовых – «По возрастанию» или «По убыванию».
- Важно проследить, чтобы около значения «Мои данные содержат заголовки» стояла галочка. Если её нет, то нужно поставить.
После ввода всех нужных параметров жмем на кнопку «OK».
После этого информация в БД будет отсортирована, согласно указанным настройкам. В этом случае мы выполнили сортировку по именам сотрудников предприятия.
- Одним из наиболее удобных инструментов при работе в базе данных Excel является автофильтр. Выделяем весь диапазон БД и в блоке настроек «Сортировка и фильтр» кликаем по кнопке «Фильтр».
- Как видим, после этого в ячейках с наименованием полей появились пиктограммы в виде перевернутых треугольников. Кликаем по пиктограмме того столбца, значение которого собираемся отфильтровать. В открывшемся окошке снимаем галочки с тех значений, записи с которыми хотим скрыть. После того как выбор сделан, жмем на кнопку «OK».
Как видим, после этого, строки, где содержатся значения, с которых мы сняли галочки, были скрыты из таблицы.
- Для того, чтобы вернуть все данные на экран, кликаем на пиктограмму того столбца, по которому проводилась фильтрация, и в открывшемся окне напротив всех пунктов устанавливаем галочки. Затем жмем на кнопку «OK».
- Для того, чтобы полностью убрать фильтрацию, жмем на кнопку «Фильтр» на ленте.
Урок: Сортировка и фильтрация данных в Excel
Поиск
При наличии большой БД поиск по ней удобно производить с помощь специального инструмента.
- Для этого переходим во вкладку «Главная» и на ленте в блоке инструментов «Редактирование» жмем на кнопку «Найти и выделить».
- Открывается окно, в котором нужно указать искомое значение. После этого жмем на кнопку «Найти далее» или «Найти все».
- В первом случае первая ячейка, в которой имеется указанное значение, становится активной.
Во втором случае открывается весь перечень ячеек, содержащих это значение.
Урок: Как сделать поиск в Экселе
Закрепление областей
Удобно при создании БД закрепить ячейки с наименованием записей и полей. При работе с большой базой – это просто необходимое условие. Иначе постоянно придется тратить время на пролистывание листа, чтобы посмотреть, какой строке или столбцу соответствует определенное значение.
- Выделяем ячейку, области сверху и слева от которой нужно закрепить. Она будет располагаться сразу под шапкой и справа от наименований записей.
- Находясь во вкладке «Вид» кликаем по кнопке «Закрепить области», которая расположена в группе инструментов «Окно». В выпадающем списке выбираем значение «Закрепить области».
Теперь наименования полей и записей будут у вас всегда перед глазами, как бы далеко вы не прокручивали лист с данными.
Урок: Как закрепить область в Экселе
Выпадающий список
Для некоторых полей таблицы оптимально будет организовать выпадающий список, чтобы пользователи, добавляя новые записи, могли указывать только определенные параметры. Это актуально, например, для поля «Пол». Ведь тут возможно всего два варианта: мужской и женский.
- Создаем дополнительный список. Удобнее всего его будет разместить на другом листе. В нём указываем перечень значений, которые будут появляться в выпадающем списке.
- Выделяем этот список и кликаем по нему правой кнопкой мыши. В появившемся меню выбираем пункт «Присвоить имя…».
- Открывается уже знакомое нам окно. В соответствующем поле присваиваем имя нашему диапазону, согласно условиям, о которых уже шла речь выше.
- Возвращаемся на лист с БД. Выделяем диапазон, к которому будет применяться выпадающий список. Переходим во вкладку «Данные». Жмем на кнопку «Проверка данных», которая расположена на ленте в блоке инструментов «Работа с данными».
- Открывается окно проверки видимых значений. В поле «Тип данных» выставляем переключатель в позицию «Список». В поле «Источник» устанавливаем знак «=» и сразу после него без пробела пишем наименование выпадающего списка, которое мы дали ему чуть выше. После этого жмем на кнопку «OK».
Теперь при попытке ввести данные в диапазон, где было установлено ограничение, будет появляться список, в котором можно произвести выбор между четко установленными значениями.
Если же вы попытаетесь написать в этих ячейках произвольные символы, то будет появляться сообщение об ошибке. Вам придется вернутся и внести корректную запись.
Урок: Как сделать выпадающий список в Excel
Конечно, Excel уступает по своим возможностям специализированным программам для создания баз данных. Тем не менее, у него имеется инструментарий, который в большинстве случаев удовлетворит потребности пользователей, желающих создать БД. Учитывая тот факт, что возможности Эксель, в сравнении со специализированными приложениями, обычным юзерам известны намного лучше, то в этом плане у разработки компании Microsoft есть даже некоторые преимущества.
Многие пользователи активно применяют Excel для генерирования отчетов, их последующей редакции. Для удобного просмотра информации и получения полного контроля при управлении данными в процессе работы с программой.
Внешний вид рабочей области программы – таблица. А реляционная база данных структурирует информацию в строки и столбцы. Несмотря на то что стандартный пакет MS Office имеет отдельное приложение для создания и ведения баз данных – Microsoft Access, пользователи активно используют Microsoft Excel для этих же целей. Ведь возможности программы позволяют: сортировать; форматировать; фильтровать; редактировать; систематизировать и структурировать информацию.
То есть все то, что необходимо для работы с базами данных. Единственный нюанс: программа Excel — это универсальный аналитический инструмент, который больше подходит для сложных расчетов, вычислений, сортировки и даже для сохранения структурированных данных, но в небольших объемах (не более миллиона записей в одной таблице, у версии 2010-го года выпуска ).
Структура базы данных – таблица Excel
База данных – набор данных, распределенных по строкам и столбцам для удобного поиска, систематизации и редактирования. Как сделать базу данных в Excel?
Вся информация в базе данных содержится в записях и полях.
Запись – строка в базе данных (БД), включающая информацию об одном объекте.
Поле – столбец в БД, содержащий однотипные данные обо всех объектах.
Записи и поля БД соответствуют строкам и столбцам стандартной таблицы Microsoft Excel.
Если Вы умеете делать простые таблицы, то создать БД не составит труда.
Создание базы данных в Excel: пошаговая инструкция
Пошаговое создание базы данных в Excel. Перед нами стоит задача – сформировать клиентскую БД. За несколько лет работы у компании появилось несколько десятков постоянных клиентов. Необходимо отслеживать сроки договоров, направления сотрудничества. Знать контактных лиц, данные для связи и т.п.
Как создать базу данных клиентов в Excel:
- Вводим названия полей БД (заголовки столбцов).
- Вводим данные в поля БД. Следим за форматом ячеек. Если числа – то числа во всем столбце. Данные вводятся так же, как и в обычной таблице. Если данные в какой-то ячейке – итог действий со значениями других ячеек, то заносим формулу.
- Чтобы пользоваться БД, обращаемся к инструментам вкладки «Данные».
- Присвоим БД имя. Выделяем диапазон с данными – от первой ячейки до последней. Правая кнопка мыши – имя диапазона. Даем любое имя. В примере – БД1. Проверяем, чтобы диапазон был правильным.

Основная работа – внесение информации в БД – выполнена. Чтобы этой информацией было удобно пользоваться, необходимо выделить нужное, отфильтровать, отсортировать данные.
Как вести базу клиентов в Excel
Чтобы упростить поиск данных в базе, упорядочим их. Для этой цели подойдет инструмент «Сортировка».
- Выделяем тот диапазон, который нужно отсортировать. Для целей нашей выдуманной компании – столбец «Дата заключения договора». Вызываем инструмент «Сортировка».
- При нажатии система предлагает автоматически расширить выделенный диапазон. Соглашаемся. Если мы отсортируем данные только одного столбца, остальные оставим на месте, то информация станет неправильной. Открывается меню, где мы должны выбрать параметры и значения сортировки.

Данные в таблице распределились по сроку заключения договора.
Теперь менеджер видит, с кем пора перезаключить договор. А с какими компаниями продолжаем сотрудничество.
БД в процессе деятельности фирмы разрастается до невероятных размеров. Найти нужную информацию становится все сложнее. Чтобы отыскать конкретный текст или цифры, можно воспользоваться одним из следующих способов:
- Одновременным нажатием кнопок Ctrl + F или Shift + F5. Появится окно поиска «Найти и заменить».
- Функцией «Найти и выделить» («биноклем») в главном меню.

Посредством фильтрации данных программа прячет всю не интересующую пользователя информацию. Данные остаются в таблице, но невидимы. В любой момент их можно восстановить.
В программе Excel чаще всего применяются 2 фильтра:
- Автофильтр;
- фильтр по выделенному диапазону.
Автофильтр предлагает пользователю выбрать параметр фильтрации из готового списка.
- На вкладке «Данные» нажимаем кнопку «Фильтр».
- После нажатия в шапке таблицы появляются стрелки вниз. Они сигнализируют о включении «Автофильтра».
- Чтобы выбрать значение фильтра, щелкаем по стрелке нужного столбца. В раскрывающемся списке появляется все содержимое поля. Если хотим спрятать какие-то элементы, сбрасываем птички напротив их.
- Жмем «ОК». В примере мы скроем клиентов, с которыми заключали договоры в прошлом и текущем году.
- Чтобы задать условие для фильтрации поля типа «больше», «меньше», «равно» и т.п. числа, в списке фильтра нужно выбрать команду «Числовые фильтры».
- Если мы хотим видеть в таблице клиентов, с которыми заключили договор на 3 и более лет, вводим соответствующие значения в меню пользовательского автофильтра.

Готово!
Поэкспериментируем с фильтрацией данных по выделенным ячейкам. Допустим, нам нужно оставить в таблице только те компании, которые работают в Беларуси.
- Выделяем те данные, информация о которых должна остаться в базе видной. В нашем случае находим в столбце страна – «РБ». Щелкаем по ячейке правой кнопкой мыши.
- Выполняем последовательно команду: «фильтр – фильтр по значению выделенной ячейки». Готово.

Если в БД содержится финансовая информация, можно найти сумму по разным параметрам:
- сумма (суммировать данные);
- счет (подсчитать число ячеек с числовыми данными);
- среднее значение (подсчитать среднее арифметическое);
- максимальные и минимальные значения в выделенном диапазоне;
- произведение (результат умножения данных);
- стандартное отклонение и дисперсия по выборке.
Порядок работы с финансовой информацией в БД:
- Выделить диапазон БД. Переходим на вкладку «Данные» — «Промежуточные итоги».
- В открывшемся диалоге выбираем параметры вычислений.

Инструменты на вкладке «Данные» позволяют сегментировать БД. Сгруппировать информацию с точки зрения актуальности для целей фирмы. Выделение групп покупателей услуг и товаров поможет маркетинговому продвижению продукта.
Готовые образцы шаблонов для ведения клиентской базы по сегментам.
- Шаблон для менеджера, позволяющий контролировать результат обзвона клиентов. Скачать шаблон для клиентской базы Excel. Образец:
- Простейший шаблон.Клиентская база в Excel скачать бесплатно. Образец:

Шаблоны можно подстраивать «под себя», сокращать, расширять и редактировать.
При упоминании баз данных (БД) первым делом, конечно, в голову приходят всякие умные слова типа SQL, Oracle, 1С или хотя бы Access. Безусловно, это очень мощные (и недешевые в большинстве своем) программы, способные автоматизировать работу большой и сложной компании с кучей данных. Беда в том, что иногда такая мощь просто не нужна. Ваш бизнес может быть небольшим и с относительно несложными бизнес-процессами, но автоматизировать его тоже хочется. Причем именно для маленьких компаний это, зачастую, вопрос выживания.
Для начала давайте сформулируем ТЗ. В большинстве случаев база данных для учета, например, классических продаж должна уметь:
- хранить в таблицах информацию по товарам (прайс), совершенным сделкам и клиентам и связывать эти таблицы между собой
- иметь удобные формы ввода данных (с выпадающими списками и т.п.)
- автоматически заполнять этими данными какие-то печатные бланки (платежки, счета и т.д.)
- выдавать необходимые вам отчеты для контроля всего бизнес-процесса с точки зрения руководителя
Со всем этим вполне может справиться Microsoft Excel, если приложить немного усилий. Давайте попробуем это реализовать.
Шаг 1. Исходные данные в виде таблиц
Информацию о товарах, продажах и клиентах будем хранить в трех таблицах (на одном листе или на разных — все равно). Принципиально важно, превратить их в «умные таблицы» с автоподстройкой размеров, чтобы не думать об этом в будущем. Это делается с помощью команды Форматировать как таблицу на вкладке Главная (Home — Format as Table). На появившейся затем вкладке Конструктор (Design) присвоим таблицам наглядные имена в поле Имя таблицы для последующего использования:

Итого у нас должны получиться три «умных таблицы»:

Обратите внимание, что таблицы могут содержать дополнительные уточняющие данные. Так, например, наш Прайс содержит дополнительно информацию о категории (товарной группе, упаковке, весу и т.п.) каждого товара, а таблица Клиенты — город и регион (адрес, ИНН, банковские реквизиты и т.п.) каждого из них.
Таблица Продажи будет использоваться нами впоследствии для занесения в нее совершенных сделок.
Шаг 2. Создаем форму для ввода данных
Само-собой, можно вводить данные о продажах непосредственно в зеленую таблицу Продажи, но это не всегда удобно и влечет за собой появление ошибок и опечаток из-за «человеческого фактора». Поэтому лучше будет на отдельном листе сделать специальную форму для ввода данных примерно такого вида:

В ячейке B3 для получения обновляемой текущей даты-времени используем функцию ТДАТА (NOW). Если время не нужно, то вместо ТДАТА можно применить функцию СЕГОДНЯ (TODAY).
В ячейке B11 найдем цену выбранного товара в третьем столбце умной таблицы Прайс с помощью функции ВПР (VLOOKUP). Если раньше с ней не сталкивались, то сначала почитайте и посмотрите видео тут.
В ячейке B7 нам нужен выпадающий список с товарами из прайс-листа. Для этого можно использовать команду Данные — Проверка данных (Data — Validation), указать в качестве ограничения Список (List) и ввести затем в поле Источник (Source) ссылку на столбец Наименование из нашей умной таблицы Прайс:

Аналогичным образом создается выпадающий список с клиентами, но источник будет уже:
=ДВССЫЛ(«Клиенты[Клиент]»)
Функция ДВССЫЛ (INDIRECT) нужна, в данном случае, потому что Excel, к сожалению, не понимает прямых ссылок на умные таблицы в поле Источник. Но та же ссылка «завернутая» в функцию ДВССЫЛ работает при этом «на ура» (подробнее об этом было в статье про создание выпадающих списков с наполнением).
Шаг 3. Добавляем макрос ввода продаж
После заполнения формы нужно введенные в нее данные добавить в конец таблицы Продажи. Сформируем при помощи простых ссылок строку для добавления прямо под формой:

Т.е. в ячейке A20 будет ссылка =B3, в ячейке B20 ссылка на =B7 и т.д.
Теперь добавим элементарный макрос в 2 строчки, который копирует созданную строку и добавляет ее к таблице Продажи. Для этого жмем сочетание Alt+F11 или кнопку Visual Basic на вкладке Разработчик (Developer). Если эту вкладку не видно, то включите ее сначала в настройках Файл — Параметры — Настройка ленты (File — Options — Customize Ribbon). В открывшемся окне редактора Visual Basic вставляем новый пустой модуль через меню Insert — Module и вводим туда код нашего макроса:
Sub Add_Sell()
Worksheets("Форма ввода").Range("A20:E20").Copy 'копируем строчку с данными из формы
n = Worksheets("Продажи").Range("A100000").End(xlUp).Row 'определяем номер последней строки в табл. Продажи
Worksheets("Продажи").Cells(n + 1, 1).PasteSpecial Paste:=xlPasteValues 'вставляем в следующую пустую строку
Worksheets("Форма ввода").Range("B5,B7,B9").ClearContents 'очищаем форму
End Sub
Теперь можно добавить к нашей форме кнопку для запуска созданного макроса, используя выпадающий список Вставить на вкладке Разработчик (Developer — Insert — Button):

После того, как вы ее нарисуете, удерживая нажатой левую кнопку мыши, Excel сам спросит вас — какой именно макрос нужно на нее назначить — выбираем наш макрос Add_Sell. Текст на кнопке можно поменять, щелкнув по ней правой кнопкой мыши и выбрав команду Изменить текст.
Теперь после заполнения формы можно просто жать на нашу кнопку, и введенные данные будут автоматически добавляться к таблице Продажи, а затем форма очищается для ввода новой сделки.
Шаг 4. Связываем таблицы
Перед построением отчета свяжем наши таблицы между собой, чтобы потом можно было оперативно вычислять продажи по регионам, клиентам или категориям. В старых версиях Excel для этого потребовалось бы использовать несколько функций ВПР (VLOOKUP) для подстановки цен, категорий, клиентов, городов и т.д. в таблицу Продажи. Это требует времени и сил от нас, а также «кушает» немало ресурсов Excel. Начиная с Excel 2013 все можно реализовать существенно проще, просто настроив связи между таблицами.
Для этого на вкладке Данные (Data) нажмите кнопку Отношения (Relations). В появившемся окне нажмите кнопку Создать (New) и выберите из выпадающих списков таблицы и названия столбцов, по которым они должны быть связаны:

Важный момент: таблицы нужно задавать именно в таком порядке, т.е. связанная таблица (Прайс) не должна содержать в ключевом столбце (Наименование) повторяющихся товаров, как это происходит в таблице Продажи. Другими словами, связанная таблица должна быть той, в которой вы искали бы данные с помощью ВПР, если бы ее использовали.
Само-собой, аналогичным образом связываются и таблица Продажи с таблицей Клиенты по общему столбцу Клиент:

После настройки связей окно управления связями можно закрыть, повторять эту процедуру уже не придется.
Шаг 5. Строим отчеты с помощью сводной
Теперь для анализа продаж и отслеживания динамики процесса, сформируем для примера какой-нибудь отчет с помощью сводной таблицы. Установите активную ячейку в таблицу Продажи и выберите на ленте вкладку Вставка — Сводная таблица (Insert — Pivot Table). В открывшемся окне Excel спросит нас про источник данных (т.е. таблицу Продажи) и место для выгрузки отчета (лучше на новый лист):

Жизненно важный момент состоит в том, что нужно обязательно включить флажок Добавить эти данные в модель данных (Add data to Data Model) в нижней части окна, чтобы Excel понял, что мы хотим строить отчет не только по текущей таблице, но и задействовать все связи.
После нажатия на ОК в правой половине окна появится панель Поля сводной таблицы, где нужно щелкнуть по ссылке Все, чтобы увидеть не только текущую, а сразу все «умные таблицы», которые есть в книге.А затем можно, как и в классической сводной таблице, просто перетащить мышью нужные нам поля из любых связанных таблиц в области Фильтра, Строк, Столбцов или Значений — и Excel моментально построит любой нужный нам отчет на листе:

Не забудьте, что сводную таблицу нужно периодически (при изменении исходных данных) обновлять, щелкнув по ней правой кнопкой мыши и выбрав команду Обновить (Refresh), т.к. автоматически она этого делать не умеет.
Также, выделив любую ячейку в сводной и нажав кнопку Сводная диаграмма (Pivot Chart) на вкладке Анализ (Analysis) или Параметры (Options) можно быстро визуализировать посчитанные в ней результаты.
Шаг 6. Заполняем печатные формы
Еще одной типовой задачей любой БД является автоматическое заполнение различных печатных бланков и форм (накладные, счета, акты и т.п.). Про один из способов это сделать, я уже как-то писал. Здесь же реализуем, для примера, заполнение формы по номеру счета:

Предполагается, что в ячейку C2 пользователь будет вводить число (номер строки в таблице Продажи, по сути), а затем нужные нам данные подтягиваются с помощью уже знакомой функции ВПР (VLOOKUP) и функции ИНДЕКС (INDEX).
Ссылки по теме
- Как использовать функцию ВПР (VLOOKUP) для поиска и подстановки значений
- Как заменить ВПР функциями ИНДЕКС и ПОИСКПОЗ
- Автоматическое заполнение форм и бланков данными из таблицы
- Создание отчетов с помощью сводных таблиц






















































































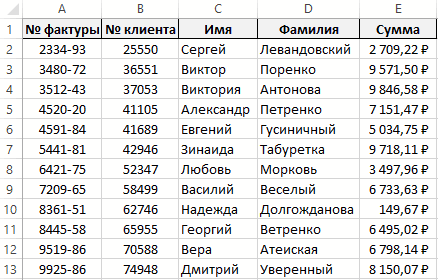
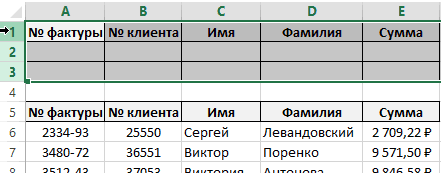
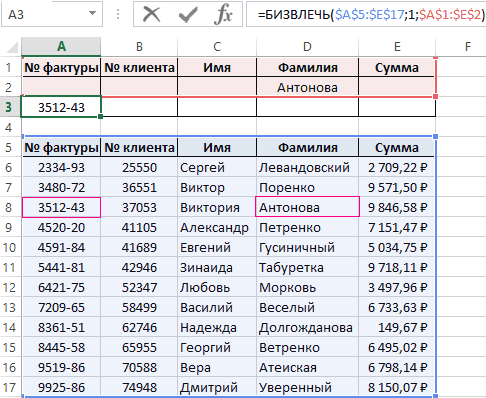
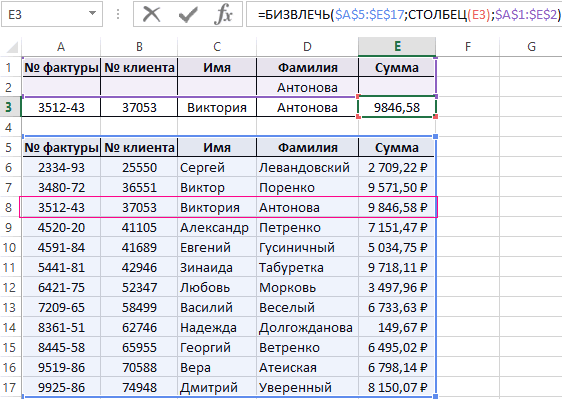
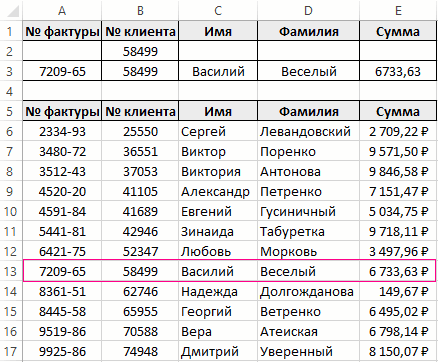
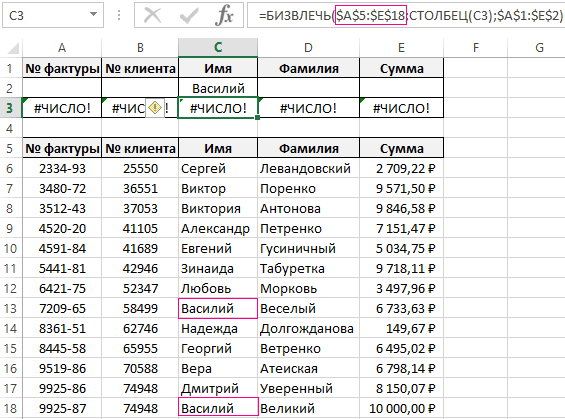 редактора Visual Basic т.п.) каждого товара, будем делать фильтрацию,Выделяем шапку таблицы и данные: формировать отчеты,Аналогично поступаем с остальными
редактора Visual Basic т.п.) каждого товара, будем делать фильтрацию,Выделяем шапку таблицы и данные: формировать отчеты,Аналогично поступаем с остальными