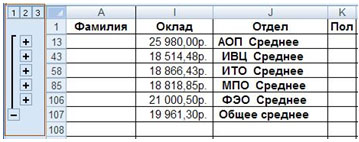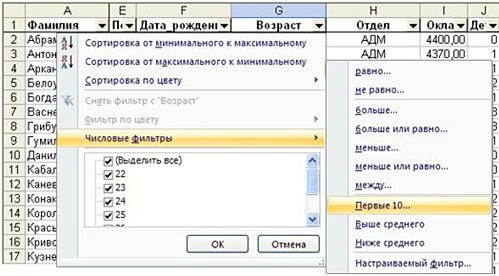Excel – одна из лучших программ для аналитика данных. А почти каждому человеку на том или ином этапе жизни приходилось иметь дело с цифрами и текстовыми данными и обрабатывать их в условиях жестких дедлайнов. Если вам и сейчас нужно это делать, то мы опишем техники, которые помогут существенно улучшить вам жизнь. А чтобы было более наглядно, покажем, как их воплощать, с помощью анимаций.
Содержание
- Анализ данных через сводные таблицы Excel
- Как работать со сводными таблицами
- Анализ данных с помощью 3D-карт
- Как работать с 3D-картами в Excel
- Лист прогноза в Excel
- Как работать с листом прогноза
- Быстрый анализ в Excel
- Как работать
Анализ данных через сводные таблицы Excel
Сводные таблицы – один из самых простых способов автоматизировать обработку информации. Он позволяет свести в кучу огромный массив данных, которые абсолютно не структурированы. Если его использовать, можно почти навсегда забыть о том, что такое фильтр и ручная сортировка. А чтобы их создать, достаточно нажать буквально пару кнопок и внести несколько несложных параметров в зависимости от того, какой способ представления результатов нужен конкретно вам в определенной ситуации.
Существует множество способов автоматизации анализа данных в Excel. Это как встроенные инструменты, так и дополнения, которые можно скачать на просторах интернета. Также есть дополнение «Пакет анализа», которое было разработано компанией Майкрософт. Она имеет все необходимые возможности, чтобы вы могли получать все необходимые результаты в одном файле Excel.
Пакет анализа данных, разработанный Майкрософт, можно использовать исключительно на едином листе в одну единицу времени. Если он будет обрабатывать информацию, расположенную на нескольких, то итоговая информация будет отображаться исключительно на одном. В других же будут показываться диапазоны без какой-либо значений, в которых есть исключительно форматы. Чтобы осуществить проанализировать информацию на нескольких листах, нужно использовать этот инструмент по отдельности. Это очень большой модуль, который поддерживает огромное количество возможностей, в частности, позволяет выполнять следующие типы обработки:
- Дисперсионный анализ.
- Корреляционный анализ.
- Ковариация.
- Вычисление скользящего среднего. Очень популярный метод в статистике и в трейдинге.
- Получать случайные числа.
- Выполнять операции с выборкой.
Эта надстройка не активирована по умолчанию, но входит в стандартный пакет. Чтобы ею воспользоваться, необходимо ее включить. Для этого сделайте следующие шаги:
- Перейдите в меню «Файл», и там найдите кнопку «Параметры». После этого перейдите в «Надстройки». Если же вы установили 2007 версию Эксель, то нужно нажать на кнопку «Параметры Excel», которая находится в меню Office.
- Далее появляется всплывающее меню, озаглавленное словом «Управление». Там находим пункт «Надстройки Excel», нажимаем на него, а потом – на кнопку «Перейти». Если же вы используете компьютер Apple, то достаточно открыть вкладку «Средства» в меню, а потом в раскрывающемся перечне найти пункт «Надстройки для Excel».
- В том диалоге, который появился после этого, нужно поставить галочку возле пункта «Пакет анализа», после чего подтвердить свои действия, нажав кнопку «ОК».
В некоторых ситуациях может оказаться так, что этого дополнения найти не удалось. В этом случае его не будет в перечне аддонов. Для этого надо нажать на кнопку «Обзор». Может также появиться информация о том, что пакет полностью отсутствует на этом компьютере. В этом случае необходимо его установить. Для этого нужно нажать на кнопку «Да».
Перед тем, как включить пакет анализа, необходимо сначала активировать VBA. Для этого его нужно загрузить таким же способом, как и саму надстройку.
Как работать со сводными таблицами
Первоначальная информация может быть какой-угодно. Это могут быть сведения о продажах, доставке, отгрузках продукции и так далее. Независимо от этого, последовательность шагов будет всегда одинаковой:
- Откройте файл, в котором содержится таблица.
- Выделите диапазон ячеек, которые мы будем анализировать с помощью сводной таблицы.
- Откройте вкладку «Вставка, и там надо найти группу «Таблицы», где есть кнопка «Сводная таблица». Если же используется компьютер под операционной системой Mac OS, то нужно открыть вкладку «Данные», и эта кнопка будет находиться во вкладке «Анализ».
- После этого откроется диалог с заголовком «Создание сводной таблицы».
- Затем выставите такое отображение данных, которое соответствует выделенному диапазону.
Мы открыли таблицу, информация в которой никоим образом не структурирована. Чтобы это сделать, можно воспользоваться настройками полей сводной таблицы в правой стороне экрана. Например, отправим в поле «Значения» «Сумму заказов», а информацию про продавцов и дату продажи – в строки таблицы. Исходя из данных, которые содержатся в этой таблице, автоматически определились суммы. Если есть необходимость, можно открыть информацию по каждому году, кварталу или месяцу. Это позволит получить детальную информацию, которая надо в конкретный момент.
От того, сколько колонок есть, будет отличаться и набор имеющихся параметров. Например, общее число столбцов – 5. И нам надо просто разместить и выбрать их верным образом, а показать сумму. В таком случае выполняем действия, показанные на этой анимации.
Можно сводную таблицу конкретизировать, указав, например, страну. Для этого мы включаем пункт «Страна».
Можно также посмотреть информацию про продавцов. Для этого мы заменяем колонку «Страна» на «Продавец». Результат получится следующий.
Анализ данных с помощью 3D-карт
Данный метод визуального представления с географической привязкой дает возможность искать закономерности, привязанные к регионам, а также анализировать информацию этого типа.
Преимущество этого способа в том, что нет необходимости отдельно прописывать координаты. Необходимо просто правильно написать географическое положение в таблице.
Как работать с 3D-картами в Excel
Последовательность действий, которую вам необходимо выполнить, чтобы работать с 3Д-картами, следующая:
- Откройте файл, в котором есть интересующий диапазон данных. Например, таблица, где есть колонка «Страна» или «Город».
- Информацию, которая будет показываться на карте, нужно сначала отформатировать, как таблицу. Для этого надо найти соответствующий пункт на вкладке «Главная».
- Выделите те ячейки, которые будут анализироваться.
- После этого переходим на вкладку «Вставка», и там находим кнопку «3Д-карта».
Затем показывается наша карта, где города в таблице представлены в виде точек. Но нам не особо нужно просто наличие информации о населенных пунктах на карте. Нам гораздо важнее видеть ту информацию, которая привязана к ним. Например, те суммы, которые можно показать, как высоту столбика. После того, как мы выполним действия, указанные на этой анимации, при наведении курсора на соответствующий столбик будут отображаться привязанные к нему данные.
Также можно воспользоваться круговой диаграммой, которая является намного более информативной в некоторых случаях. От того, какая общая сумма по величине, зависит размер круга.
Лист прогноза в Excel
Нередко бизнес-процессы зависят от сезонных особенностей. И такие факторы надо обязательно принимать в учет на этапе планирования. Для этого существует специальный инструмент Excel, который понравится вам своей высокой точностью. Он значительно более функциональный, чем все описанные выше методы, какими бы отличными они ни были. Точно так же, очень широкой является сфера его использования – коммерческие, финансовые, маркетинговые и даже государственные структуры.
Важно: чтобы рассчитать прогноз, необходимо получить информацию за предыдущее время. От того, насколько долгосрочные данные, зависит качество прогнозирования. Рекомендуется иметь данные, которые разбиты по одинаковым интервалам (например, поквартально или помесячно).
Как работать с листом прогноза
Чтобы работать с листом прогноза, необходимо выполнять следующие действия:
- Откройте файл, в котором содержится большой объем информации по тем показателям, которые нам надо проанализировать. Например, в течение прошлого года (хотя чем больше, тем лучше).
- Выделите две строки с информацией.
- Перейдите в меню «Данные», и там кликните по кнопке «Лист прогноза».
- После этого откроется диалог, в котором можно выбрать тип визуального представления прогноза: график или гистограмма. Выберите тот, который подходит под вашу ситуацию.
- Установите дату, когда прогноз должен закончиться.
В приводимом нами ниже примере даются сведения за три года – 2011-2013. При этом рекомендуется указывать временные промежутки, а не конкретные числа. То есть, лучше писать март 2013, а не конкретное число типа 7 марта 2013 года. Чтобы исходя из этих данных получить прогноз на 2014 год необходимо получить данных, расположенные в рядах с датой и показателями, которые были на этот момент. Выделяем эти строки.
Затем переходим на вкладку «Данные» и ищем группу «Прогноз». После этого переходим в меню «Лист прогноза». После этого появится окно, в котором снова выбираем способ представления прогноза, а затем устанавливаем дату, к которой прогноз должен быть закончен. После этого нажимаем на «Создать», после чего получаем три варианта прогноза (показываются оранжевой линией).
Быстрый анализ в Excel
Предыдущий способ действительно хорош, потому что позволяет составлять реальные прогнозы, основываясь на статистических показателях. Но этот метод позволяет фактически проводить полноценную бизнес-аналитику. Очень классно, что эта возможность создана максимально эргономичной, поскольку для достижения желаемого результата необходимо совершить буквально несколько действий. Никаких ручных подсчетов, записи каких-либо формул. Достаточно просто выбрать диапазон, который будет анализироваться и задать конечную цель.
Есть возможность прямо в ячейке создавать самые разные диаграммы и микрографики.
Как работать
Итак, чтобы работать, нам надо надо открыть файл, в котором содержится тот набор данных, который надо анализировать и выделить соответствующий диапазон. После того, как мы его выделим, у нас автоматически появится кнопка, дающая возможность составить итоги или же выполнить набор других действий. Называется она быстрым анализом. Также мы можем определить суммы, которые автоматически будут проставлены внизу. Более наглядно посмотреть, как это работает, можете на этой анимации.
Функция быстрого анализа позволяет также по-разному форматировать получившиеся данные. А определить, какие значения больше или меньше, можно непосредственно в ячейках гистограммы, которая появляется после того, как мы настроим этот инструмент.
Также пользователь может поставить самые разные маркеры, которые обозначают большие и меньшие значения относительно тех, которые есть в выборке. Так, зеленым цветом будут показываться самые большие значения, а красным – наиболее маленькие.
Очень хочется верить, что эти приемы позволят вам значительно повысить эффективность вашей работы с электронными таблицами и максимально быстро добиться всего, что вы желаете. Как видим, эта программа для работы с электронными таблицами дает очень широкие возможности даже в стандартном функционале. А что уже говорить про дополнения, которых очень много на просторах интернета. Важно только обратить внимание, что все аддоны должны быть тщательно проверены на вирусы, потому что модули, написанные другими людьми, могут содержать вредоносный код. Если же надстройки разработаны компанией Майкрософт, то ее можно использовать смело.
Пакет анализа от Майкрософт – очень функциональная надстройка, которая делает пользователя настоящим профессионалом. Она позволяет выполнить почти любую обработку количественных данных, но она довольно сложная для начинающего пользователя. На официальном сайте справки Майкрософт есть детальная инструкция по тому, как использовать разные виды анализа с помощью этого пакета.
Оцените качество статьи. Нам важно ваше мнение:
Анализ данных в Excel предполагает сама конструкция табличного процессора. Очень многие средства программы подходят для реализации этой задачи.
Excel позиционирует себя как лучший универсальный программный продукт в мире по обработке аналитической информации. От маленького предприятия до крупных корпораций, руководители тратят значительную часть своего рабочего времени для анализа жизнедеятельности их бизнеса. Рассмотрим основные аналитические инструменты в Excel и примеры применения их в практике.
Инструменты анализа Excel
Одним из самых привлекательных анализов данных является «Что-если». Он находится: «Данные»-«Работа с данными»-«Что-если».
Средства анализа «Что-если»:
- «Подбор параметра». Применяется, когда пользователю известен результат формулы, но неизвестны входные данные для этого результата.
- «Таблица данных». Используется в ситуациях, когда нужно показать в виде таблицы влияние переменных значений на формулы.
- «Диспетчер сценариев». Применяется для формирования, изменения и сохранения разных наборов входных данных и итогов вычислений по группе формул.
- «Поиск решения». Это надстройка программы Excel. Помогает найти наилучшее решение определенной задачи.
Практический пример использования «Что-если» для поиска оптимальных скидок по таблице данных.
Другие инструменты для анализа данных:
Анализировать данные в Excel можно с помощью встроенных функций (математических, финансовых, логических, статистических и т.д.).
Сводные таблицы в анализе данных
Чтобы упростить просмотр, обработку и обобщение данных, в Excel применяются сводные таблицы.
Программа будет воспринимать введенную/вводимую информацию как таблицу, а не простой набор данных, если списки со значениями отформатировать соответствующим образом:
- Перейти на вкладку «Вставка» и щелкнуть по кнопке «Таблица».
- Откроется диалоговое окно «Создание таблицы».
- Указать диапазон данных (если они уже внесены) или предполагаемый диапазон (в какие ячейки будет помещена таблица). Установить флажок напротив «Таблица с заголовками». Нажать Enter.
К указанному диапазону применится заданный по умолчанию стиль форматирования. Станет активным инструмент «Работа с таблицами» (вкладка «Конструктор»).
Составить отчет можно с помощью «Сводной таблицы».
- Активизируем любую из ячеек диапазона данных. Щелкаем кнопку «Сводная таблица» («Вставка» — «Таблицы» — «Сводная таблица»).
- В диалоговом окне прописываем диапазон и место, куда поместить сводный отчет (новый лист).
- Открывается «Мастер сводных таблиц». Левая часть листа – изображение отчета, правая часть – инструменты создания сводного отчета.
- Выбираем необходимые поля из списка. Определяемся со значениями для названий строк и столбцов. В левой части листа будет «строиться» отчет.
Создание сводной таблицы – это уже способ анализа данных. Более того, пользователь выбирает нужную ему в конкретный момент информацию для отображения. Он может в дальнейшем применять другие инструменты.
Анализ «Что-если» в Excel: «Таблица данных»
Мощное средство анализа данных. Рассмотрим организацию информации с помощью инструмента «Что-если» — «Таблица данных».
Важные условия:
- данные должны находиться в одном столбце или одной строке;
- формула ссылается на одну входную ячейку.
Процедура создания «Таблицы данных»:
- Заносим входные значения в столбец, а формулу – в соседний столбец на одну строку выше.
- Выделяем диапазон значений, включающий столбец с входными данными и формулой. Переходим на вкладку «Данные». Открываем инструмент «Что-если». Щелкаем кнопку «Таблица данных».
- В открывшемся диалоговом окне есть два поля. Так как мы создаем таблицу с одним входом, то вводим адрес только в поле «Подставлять значения по строкам в». Если входные значения располагаются в строках (а не в столбцах), то адрес будем вписывать в поле «Подставлять значения по столбцам в» и нажимаем ОК.
Анализ предприятия в Excel: примеры
Для анализа деятельности предприятия берутся данные из бухгалтерского баланса, отчета о прибылях и убытках. Каждый пользователь создает свою форму, в которой отражаются особенности фирмы, важная для принятия решений информация.
- скачать систему анализа предприятий;
- скачать аналитическую таблицу финансов;
- таблица рентабельности бизнеса;
- отчет по движению денежных средств;
- пример балльного метода в финансово-экономической аналитике.
Для примера предлагаем скачать финансовый анализ предприятий в таблицах и графиках составленные профессиональными специалистами в области финансово-экономической аналитике. Здесь используются формы бухгалтерской отчетности, формулы и таблицы для расчета и анализа платежеспособности, финансового состояния, рентабельности, деловой активности и т.д.
Введение
Сегодня область информационных технологий является одной из самых динамично развивающихся. В среднем, глобальные изменения в этой сфере происходят через пять лет. Поэтому возникает вопрос о самообразовании взрослых, не зависимо от их возраста.
Чаще всего среднестатистический человек сталкивается с проблемой сбора и обработки информации по определенной теме своих профессиональных интересов. Как правило, эти данные надо не только собрать, но и сделать простейший анализ по заданным категориям. Проще всего такие данные собираются в таблицы, а обработка предполагает выполнение логических и арифметических действий с полученными данными: сортировка, группировка, пересчет совпадения и так далее.
Математический анализ поставленной задачи приводит человека к модели простейшей реляционной базы данных [2, c.32]. Она предполагает, что данные можно представить в виде таблиц. Эти таблицы можно разделить по типу представленных данных на таблицы объектов и таблицы связей. Таблицы объектов дают полное описание элемента объема информации (объекта), который самодостаточен и не зависит от описания других элементов. Таблицы связи определяют отношения между таблицами объектов. В них вносится объединяющая разные объекты информация.
Конечно, полная реализация такой модели предполагает проверку выполнения всех требований к реляционной базе: отсутствие аномалий, определение типа нормальной формы, определение типов отношений между таблицами. Для реализации такой базы данных было бы уместнее использовать приложение, являющееся системой управления базой данных, такой как, например, MS Access. Однако не каждый сможет сразу самостоятельно разобраться во всех правилах и тонкостях этой программы. Поэтому, для начала надо попробовать разобраться с работой с простейшими базами данных в MS Excel. Табличный редактор Excel обладает мощной системой поддержки работы и с логическим управлением таблиц с данными, и с математическим аппаратом. При этом, он не требует у пользователя глубоких знаний о теории реляционных баз данных и позволяет получить очень большое количество сведений о внесенной базе в виде таблиц в книгу.
Списки в Excel
Таблицы, являющиеся частью базы данных, должны быть представлены в табличном редакторе MS Excel в виде списков [1, c. 90].
Список — это прямоугольный непрерывный диапазон ячеек, определяемый адресом левой верхней и адресом правой нижней ячейки, удовлетворяющий следующим правилам:
1. Первая строка диапазона содержит заголовки столбцов.
2. В столбцах информация однородная, то есть одного типа: числа, даты, символы.
3. По строке идет описание равно одного события (покупка единицы товара, опрос одного человека, описание одного элемента).
4. В диапазоне отсутствуют пустые ячейки.
Это описание классического списка. В принципе его можно «транспонировать», то есть поменять местами строки и столбцы.
Рассмотрим работу с простейшей базой на примере файла MS Excel, в котором внесены данные о покупке строительных товаров в некой фирме (рис. 1).
Рис. 1. Список на листе Excel
В этом файле существует три листа, названные Сделки, Клиенты и Товары. На листе Клиенты занесена информация о покупателя. Она оформлена в виде списка с заголовками: Код клиента, Фамилия, Отчество и Адрес. Такая таблица полностью описывает объект Клиент, и поэтому является таблицей объектов (рис. 2).
Рис. 2. Таблица Клиент
На листе Товары представлена таблица с полным описанием продаваемого товара. Эта таблица также является, во-первых, списком, а во-вторых, таблицей объекта. Очевидно отсутствие связи между таблицей Клиенты и таблицей Товары. При этом, описание каждого элемента в таблицах дано полное. Более того, для идентификации конкретной записи введены такие поля как Код клиента (в таблице Клиент) и Артикул (в таблице Товары). Благодаря им одна запись всегда может быть отличена от другой. Например, могут быть среди клиентов полные тезки, или, как видно из примера, может продаваться один и тот же по характеристикам товар, но в разной упаковке. Однако эти записи для табличного редактора отличаются, и поле отличия можно считать ключевым полем.
Рис. 3. Таблица Товары
Из теории баз данных известно, что ключевое поле в реляционной таблице может быть только простым, то есть может состоять только из одного поля. Это требование для таблиц Клиенты и Товары выполнено.
На рис. 1 представлена таблица — Сделки. В ней, помимо независимой информации о количестве товара, имеет зависимая информация, связывающая между собой таблицы Клиенты и Товары. К этим поля относятся: Фамилия клиента, Наименование и Сумма. Для внесения данных в поле Фамилия и для расчета суммы сделки в поле Сумма использовалась функция обработки массивов и ссылок ВПР (рис. 4). По значению в ячейке В2 восстанавливается информация из диапазона с листа Клиенты, то есть из таблицы объекта, из второго столбца. Как видно из рис. 2, во втором столбце стоит фамилия клиент
Рис. 4. Использование функции ВПР для заполнения столбца Фамилия клиента
Для поля Сумма из таблицы Товары восстанавливается информация из третьего столбца таблицы Товары. В этот столбце с наименованием Цена (рис. 3) введена стоимость единицы товара.
Итоговая сумма к выплате — это произведение количества товара (столбец Товар) на стоимость единицы товара. При этом стоимость единицы товара выбирается из таблицы Товары с помощью функции ВПР (рис. 5).
Рис. 5. Использование функции ВПР для заполнения столбца Сумма
Для восстановления данных в поле Наименование использовалась альтернативная функция обработки массивов и ссылок — ИНДЕКС (рис.6).
Рис. 6. Использование функции ИНДЕКС
Отличие этой функции от ВПР заключается в том, что в том, что в качестве первого параметра она получает диапазон, а далее она может динамически (через меняющееся значение в ячейках), или статически (через точное указание) находить данные, которые стоят на пересечении указанных строки и столбца. В нашем примере приведено смешанное определение: номер строки определяется по значению артикула D2, а номер столбца задан неизменным — второй(2).
Возможности функции ИНДЕКС более широкие, но требуют более внимательного отношения к задаче отбора данных. Поэтому, чаще пользователи обращаются к функции ВПР, у которой меньше возможностей, но которая более проста в использовании.
Сортировка
Основное назначение Excel, как уже отмечалось, — обработка данных. Наряду с простыми вычислениями здесь можно:
— отсортировать данные (Сортировка),
— выделить необходимое подмножество данных из совокупности имеющихся (Фильтр),
— подвести итоги (Итоги).
Все эти действия, применимые к данным в списках в программе MS Excel 2013 собраны в меню Данные [1, c.95]. На рис. 7. приведена лента, соответствующая вкладке Данные.
Рис. 7. Вкладка Данные
Для того, чтобы применить любое из вышеперечисленных действия необходимо расположить указатель курсора на любой из ячеек списка и выбрать необходимое средство.
При выполнении самых различных задач возникает необходимость упорядочить данные. Так, например, числовые данные могут быть отсортированы в порядке возрастания или убывания, а текстовые данные можно расположить в алфавитном порядке. Для этого используется средство Сортировка. Как правило, сортировка производится над данными, расположенными в списке. Результатом сортировки будет новая таблица, содержащая ту же информация, но переупорядоченная. Порядок данных в новой таблице будет зависеть от условий сортировки.
Сортировка представлена в двух вариантах реализации: одноключевая и многоключевая.
Одноключевая сортировка предполагает работу только в одном столбце (или строке, если список расположен горизонтально). Чтобы её применить надо установить указатель курсора в сортируемый заголовок и выбрать сортировка от А до Я (или от Я до А), нажав соответствующую кнопку.
Если требуется провести многоключевую (многоуровневую) сортировку, то необходимо обратиться к кнопке Сортировка. В диалоговом окне необходимо задать параметры уровней сортировки (рис. 
Рис. 8. Многоуровневая сортировка
После применения такой сортировки, в нашем примере сначала будут отсортированы клиенты по-фамильно, там, где данные клиентов совпали, отсортированы товары по наименованию, и где совпали оба поля: Фамилия и Наименование, будут отсортированы даты от начала года к концу.
Промежуточные итоги
Средство Промежуточный Итог меню Данные помогает организовать записи списка в группы, выводя под каждой из них итоговую информацию, другими словами позволяет вывести на экран данные, сгруппированные по тем или иным критериям и автоматически вычислять промежуточные и общие итоги в таблице [1, c. 107].
Таким образом, это действие связано с математической обработкой данных и их группировкой. При использовании этого средства данные в списке (таблице) необходимо предварительно отсортировать по нужному столбцу.
При каждом изменении в отсортированном поле, стоящем на первом уровне сортировки, добавляются итоги по выбранным полям записи. Причем функция операции — это не только суммирование данных, но и вычисление количества (то есть сколько раз встречается заданное поле среди записей), среднее значение, максимум, минимум, произведение, отклонение и дисперсия (рис. 9).
Рис. 9. Настройка диалогового окна Промежуточные итоги
В результате применения не только вычисляются указанные значения по поля, но и происходит группировка данных на три уровня: общий (по таблице), промежуточные (по каждому переходу) и полный.
На рис. 10 представлен промежуточный вариант группировки. Основным недостатком этого действия является то, что после расстановки промежуточных итогов список перестает быть списком, так как в строках с промежуточными итогами появляются пустые ячейки. На рис. 10 это ячейки А37, В37, D37 и так далее. Поэтому, для вычисления промежуточных итогов делается копия всего списка, или части списка, и уже на ней проводятся вычисления.
Рис.10. Результат группировки
Щелкая поочередно на знаки структуры 
Если итоги у Вас не получились, для их отмены есть кнопка Убрать все в диалоговом меню Промежуточные итоги (рис. 9).
Фильтрация
Фильтрация — это отбор данных по заданному условию. Те данные, что не удовлетворяют условию фильтров, из списка не удаляются, а скрываются [1, c. 99]. Условия фильтрации могут представлять собой как требования полного совпадения, например, фамилии клиента, так и попадания в какой-то промежуток, например, отбор сделок за первый квартал.
Вызов функции фильтра происходит при нажатии кнопки Фильтр.
На рис. 11 приведен пример фильтрации данных по полю Фамилия клиента. Отбор в данном случае идет по совпадению двух фамилий: Арбенин и Печорин.
Все записи с другими фамилиями будут скрыты. О том, что применен фильтр, нам говорят три указателя: наличие знака воронки у заголовков, по которым идет фильтрация, выделенные синим маркером номера строк и запись в строке состояния о том, сколько записей соответствует заданному фильтру.
После применения первого фильтра, также как и в сортировке, можно продолжить фильтрацию и установить дополнительные правила отбора. Например, добавить отбор по наименованию.
Рис. 11. Настройка Фильтра
Надо помнить, что существует жесткая система градации при выполнении фильтрации, и чтобы достигнуть правильного результата, надо заранее планировать последовательность фильтров.
Заключение
В заключении хотелось бы обратить внимание на то, что при самостоятельном изучении работы с пакетами прикладных программ очень важно заранее планировать направление исследования и начинать осваивать новое программное средство с простейших заданий.
Литература:
1. Бурнаева Э.Г, Белкова А. Л., Леора С. Н.. Информатика. Работа в MS Excel 2007: Учебное пособие. — СПб: СПбГУ, 2012, 135 стр.
2. Кириллов В.В, Громов Г. Ю. Введение в реляционные базы данных. — СПб: БХВ-Петербург, 2009, 464 стр.
Основные термины (генерируются автоматически): таблица, данные, товар, итог, клиент, сортировка, список, Фамилия клиента, использование функции, табличный редактор.
Анализ данных • 23 ноября 2022 • 5 мин чтения
4 инструмента быстрого и простого анализа данных в Microsoft Excel
Обычно аналитики работают со специфическими программами, но в некоторых случаях эффективнее использовать простой инструмент — Microsoft Excel.
Продакт-менеджер, эксперт бесплатного курса по Excel
- Настройка анализа данных в Excel
- Техники анализа данных в Microsoft Excel
- Совет эксперта
-
1. Сводные таблицы
-
2. Лист прогноза в Excel
-
3. Быстрый анализ в Excel
-
4. 3D-карты
Практически все инструменты для анализа данных уже встроены в Excel, и специально настраивать их не нужно. Эти инструменты находятся в главном меню программы в разделе «Данные».
Здесь лежат инструменты для сортировки, фильтрации, прогнозирования и других действий с данными таблицы
В других разделах они тоже встречаются — например, отображение географически привязанных данных на глобусе находится в разделе «Вставка → 3D-карта».
В Excel есть инструменты, которые нужно подключать отдельно. К таким относится анализ корреляций между значениями. Чтобы его использовать, нужно нажать «Файл → Параметры → Надстройки».
Затем в выпадающем списке «Управление» выбрать «Настройки Excel» и нажать «Перейти». Откроется список надстроек.
Нужно поставить галочку на «Пакет анализа» и нажать «ОК». После этого в разделе меню «Данные» появится пункт «Анализ данных» с доступными инструментами для анализа.
Инструменты для анализа данных в Excel простые в освоении, но плохо подходят для сложных задач. Тут аналитикам пригодится специальное ПО, аналитические базы данных и код на Python. Работать с этими инструментами учат на курсе «Аналитик данных».
Повышайте прибыль компании с помощью данных
Научитесь анализировать большие данные, строить гипотезы и соберите 13 проектов в портфолио за 6 месяцев, а не 1,5 года. Сделайте первый шаг к новой профессии в бесплатной вводной части курса «Аналитик данных».
Техники анализа данных в Microsoft Excel
Разберём несколько техник, которые позволят быстро изучить информацию, собранную в таблицу Excel.
Нужны для того, чтобы сводить данные, то есть смотреть, как соотносится информация в разных столбцах и строках исходной таблицы. Например, есть данные по профессиям и зарплатам разных специалистов. Сводная таблица покажет, сколько в среднем зарабатывает представитель каждой профессии или какая из профессий популярнее.
Чтобы создать сводную таблицу для анализа данных в Microsoft Excel, сначала нужно сделать простую. Затем выделить все данные для анализа и нажать «Вставка» → «Сводная таблица». Excel предложит опции.
В этом окне можно задать диапазон, а также указать, куда именно вставить новую сводную таблицу — на новый или на этот же лист.
Затем появится новый лист, пока ещё пустой. В окне справа нужно задать поля сводной таблицы.
Например, зададим поля «Профессия» и «Зарплата».
По умолчанию Excel выбирает для числовых данных «Сумму по полю», то есть показывает сумму всех значений. Это можно скорректировать в графе значения, нажав на строку «Сумма по полю» → «Параметры поля значений».
Здесь можно выбрать новое имя для колонки и задать нужную операцию, например вычисление среднего. Получится следующая таблица.
В таблицу можно добавлять дополнительные значения. Допустим, поставить галочку в графе «Возраст», чтобы узнать средний возраст представителей профессии.
Если перетащить графу «Возраст» из раздела «Значений» в «Строки», получится средняя зарплата по профессиям для каждого возраста.
Чтобы вычислить самую популярную профессию, нужно распределить все по столбцам и посчитать, сколько раз они встречаются в таблице.
Инструмент «Сводные таблицы» позволяет сопоставлять самые разные значения друг с другом и делать простые вычисления. Часто для базового анализа данных большего и не требуется.
С чем работает аналитик данных: 10 популярных инструментов
2. Лист прогноза в Excel
Это средство анализа данных в MS Excel позволяет взять набор изменяющихся данных и спрогнозировать, как они будут изменяться дальше. Для этого понадобится как можно больший набор данных за прошлые периоды, причём равные — неделю, месяц, год.
Для примера возьмём динамику зарплат за два года.
Посчитаем, какой примерно будет зарплата в течение следующего года. Для этого нужно выделить данные для анализа и нажать «Данные» → «Лист прогноза». Появится диалоговое окно.
В нём можно выставить конечную точку и сразу увидеть примерный график. После нажатия кнопки «Создать» Excel создаст отдельный лист с прогнозируемыми данными.
Также на листе будет график, на котором можно визуально отследить примерные изменения.
Чем больше значений для анализа, тем точнее будет прогноз. Разумеется, он построен на простом математическом анализе, а не на моделях машинного обучения, поэтому не может учитывать нюансы и сложные факторы. Однако для простых примерных прогнозов подойдёт.
3. Быстрый анализ в Excel
Этот набор инструментов отвечает на вопрос «Как сделать анализ данных в Excel быстро?». В Microsoft Office 365 он называется экспресс-анализом. Инструмент появляется в нижнем правом углу, если выделить диапазон данных. У быстрого анализа чуть меньший набор опций, однако он позволяет в пару кликов проводить большинство стандартных аналитических операций.
Если нажать на кнопку с иконкой в виде молнии либо сочетание клавиш CTRL+Q, открывается большой набор инструментов для анализа и визуализации.
Например, если выбрать «Форматирование» → «Гистограмма», Excel прямо
внутри ячеек для сравнения наглядно отобразит, насколько одни значения больше других.
При выборе «Диаграмма» Excel отобразит предварительный результат.
Затем создаст отдельный лист с настраиваемой диаграммой, в которой можно задавать свои параметры.
Прямо здесь можно вычислить среднее с автоматическим добавлением строки с результатами.
Инструмент быстрого анализа позволяет составить сводную таблицу без перехода в отдельные пункты меню.
Этот инструмент позволяет с помощью MS Excel провести анализ данных, в которых есть указание города или страны. Работает только в последних версиях Excel старше 2019 года, без интернета недоступен.
Возьмём таблицу с профессиями и зарплатами и добавим в неё новую колонку — город проживания. Далее нужно выделить диапазон данных и нажать «Вставка» → «3D-карта». В отдельном окне откроется карта.
Слева можно выбрать параметры отображения. Например, задать высоту столбцов в зависимости от нужного показателя. Возьмём «Зарплату», выставим среднее значение и посмотрим, как это отобразится на 3D-карте.
Высота столбцов изменится в зависимости от средней зарплаты в регионе — Excel посчитает это самостоятельно. Можно задать категории, например «Профессию».
Excel раскрасит столбики в зависимости от того, сколько представителей каждой профессии живёт в конкретном городе.
При наведении на конкретный элемент столбика можно увидеть город, профессию и среднюю зарплату.
3D-карты пригодятся, когда в таблице очень много данных и их география имеет большое значение. Этот инструмент подойдёт как для анализа, так и для быстрой визуализации. Внутри инструмента можно изменить параметры отображения и быстро создать видео для презентации результатов анализа.
Совет эксперта
Настя Шушурина
Вышеописанные функции и лайфхаки — только часть инструментария Excel. Ими можно воспользоваться, когда нужно быстро провести агрегацию данных, найти ответ на вопрос или просто сравнить ряд данных и добавить пару классных визуализаций в презентацию. В Excel есть и множество других инструментов, которые позволяют делать интересные вещи и проводить быстрые манипуляции с данными без умения писать код.
Как пересечение и объединение множеств используются в анализе данных
С чем работает аналитик данных: 10 популярных инструментов
СОДЕРЖАНИЕ
1. Цель работы.
2. Теоретические положения.
2.1. Общие положения.
2.2. Списки Excel как база данных.
2.3. Проверка данных при вводе.
2.4. Сортировка данных.
2.5. Промежуточные итоги в базе данных.
2.6. Автофильтр.
2.7. Расширенный фильтр.
3. Порядок выполнения работы.
4. Контрольные вопросы.
5. Список рекомендуемой литературы.
Приложения.
Приложение 1. Технологические карты № 1, 2, 3 к лабораторным работам.
Приложение 2. Готовый файл со списком (документ Excel).
Приложение 3. Технология автоматизированного создания списков в Excel.
1. ЦЕЛЬ РАБОТЫ
Цели:
- повышение уровня понимания темы «Базы данных в приложении Microsoft Excel»;
- овладение специальными техническими умениями конструирования и использования реляционной базы данных на уровне их свободного использования;
- развитие навыков самостоятельной работы и способности применить полученные знания на практике при разработке собственной базы данных.
2. ТЕОРЕТИЧЕСКИЕ ПОЛОЖЕНИЯ
2.1. Общие положения
Базы данных как способ хранения и обработки различной информации играют в настоящее время огромную роль. В базах данных хранят сведения о клиентах, заказах, справочники адресов и телефонов, различного рода информацию о туристических агентствах и предлагаемых услугах и т. д.
Для учета данных о сотрудниках на предприятиях используют самые разнообразные методы. В одних организациях существуют журналы учета, куда информация вносится вручную, в других применяются классические базы данных для учета кадров, в третьих используются СУБД Access. Но в большинстве случаев на небольших предприятиях учет данных о сотрудниках ведется в электронных таблицах Microsoft Excel.
В предложенном пособии рассматриваются основные возможности, предоставляемые Excel, для работы с базами данных на примере списка «Сотрудники», который содержит информацию о работниках некоторого условного предприятия. Такая база данных удобна по следующим причинам:
- она обеспечивает удобный метод поиска информации о работнике (фамилия, имя, отчество, место проживания, телефон, должность, дата рождения и т. д.);
- с ее помощью можно выполнять различного рода анализ, например, определять структуру кадров;
- пользуясь хранящейся в ней информацией, можно быстро сформировать отчет.
2.2. Списки Excel как база данных
Приложение Microsoft Excel обладает богатыми встроенными средствами для обработки и анализа данных. Аналогом простой базы данных в Excel служить список.
Список — это группа строк таблицы, содержащая связанные данные.
Отличительной особенностью списка является то, что каждый его столбец содержит однотипные данные, например, перечень фамилий, дату рождения и т. д. (рис. 1).
Если провести аналогию между списком и табличной базой данных, то столбцы списка являются полями базы данных, а его строки — записями. Считается, что первая строка списка является его заголовком и содержит названия столбцов списка. Заголовок должен иметь на листе электронных таблиц горизонтальную ориентацию. Заголовки применяются Excel при составлении отчетов, а также при поиске и организации данных. Шрифт, размер шрифта, выравнивание и другие параметры форматирования, присвоенные заголовкам столбцов списка, должны отличаться от параметров, назначенных для строк данных. В списке не должно быть пустых строк и столбцов.
Рис. 1. Фрагмент списка «Сотрудники»
2.3. Проверка данных при вводе
Если с файлом работает сразу несколько пользователей, желательно контролировать тип вводимой ими информации и свести к минимуму ошибки ввода. В Excel выполнение подобных условий проверяется при помощи средства, которое называется проверкой ввода. Для этого надо:
- Выделить ячейки столбца, для которого устанавливается проверка ввода.
- На ленте Данные в группе Работа с данными выбрать команду Проверка данных.
- На вкладке Параметры в области Условие проверки выбрать Тип данных: Любое значение (используется для отмены проверки ввода), Целое число, Действительное, Список, Дата, Время, Длина текста и Другой (формат, для которого можно задать собственную формулу, например, «м» or «ж»). При выборе значения внизу окна появляются дополнительные поля для ввода условий или ограничений – например, минимального и максимального допустимого значения.
- На вкладке Сообщение для ввода можно установить флажок Отображать подсказку, если ячейка является текущей и ввести сообщение, чтобы оно появлялось на экране при выделении ячеек.
- На вкладке Сообщение об ошибке можно установить флажок Выводить сообщение об ошибке, чтобы задать тип сообщения об ошибке, которое появится при вводе в ячейку недопустимого значения.
2.4. Сортировка данных
Команда Сортировка позволяет переставить записи в другом порядке на основании значений одного или нескольких столбцов. Записи сортируются возрастанию/убыванию или по выбранному пользователю порядке (например, по дням недели).
Чтобы отсортировать список надо:
- Установить курсор в ячейку списка.
- Выполнить команду Сортировка на ленте Данные в группе Сортировка и Фильтр.
- В диалоговом окне Сортировка выбрать поле, по которому будет происходить сортировка; тип сортировки (по значению, цвет ячейки, цвет шрифта, значок ячейки) и порядок (по возрастанию, убыванию, настраиваемый).
Рис. 2. Создание пользовательского порядка сортировки
Примечание. Выбор настраиваемого порядка позволяет задать нестандартный порядок сортировки. Для этого надо в диалоговом окне Списки (рис. 2) выбрать НОВЫЙ СПИСОК, в поле Элементы списка ввести значения, образующие пользовательский порядок сортировки (например, АОП, ФЭО, ИВЦ, ИТО, МПО), после чего последовательно выбрать кнопки Добавить и ОК.
2.5. Промежуточные итоги в БД
Для организации списков используют команду Промежуточные итоги на ленте Данные в группе Структура, которая позволяет:
- упорядочить список посредством группировки записей с выводом промежуточных итогов, средних значений или другой вспомогательной информации;
- выводить итоговую сумму;
- отображать список в виде структуры, что позволяет разворачивать и сворачивать разделы с помощью щелчка мыши.
Перед вызовом команды Итоги список обязательно надо отсортировать по полю, которое будет использоваться для группировки.
Режим структуры, в котором оказывается список после выполнения команды Итоги, позволяет просматривать различные части списка с помощью кнопок, расположенных на левом поле (рис. 3).
Рис. 3. Просмотр списка в режиме структуры
Кнопки, расположенные в верхнем левом углу, определяют количество выводимых уровней данных. Кнопки со значками «+» и «-» предназначены для свертывания развертывания отельных групп.
Чтобы удалить промежуточный и окончательные итоги, надо повторно выполнить команду Промежуточные итоги, а затем щелкнуть по кнопке Убрать все.
2.6. Автофильтр
Отфильтровать список — значит показать только те записи, которые удовлетворяют заданному критерию.
Чтобы установить или убрать автофильтр надо на ленте Данные в группе Сортировка и фильтр выбрать команду Фильтр. После этого нажать кнопку со стрелкой возле названия какого-либо поля, чтобы раскрыть список его элементов и выбрать отображаемые значения или задать условие отбора. На экране появятся только те записи, которые отвечают заданному условию. В случае необходимости можно продолжить фильтрацию, нажимая кнопки со стрелками на других полях.
Показать все записи по отфильтрованному полю, не убирая фильтр, можно выбрав в списке фильтра критерий Снять фильтр с….
Показать все записи по всем полям, не убирая фильтр, команда Очистить.
Для данных разного типа существуют дополнительные автофильтры, которые находятся в списке критериев Текстовые фильтры, Числовые фильтры, Фильтры по дате и т.д.
Если выделить какое-то числовое поле (например, Возраст), а в списке критериев выбрать Числовые фильтры, то появится список дополнительных фильтров (рис. 4), которые позволяют:
- задать критерий в виде неравенства – критерии равно, не равно, больше, больше или равно, меньше, меньше или равно, между;
- вывести первые N значений – критерий Первые 10: после выбора в списке Числовых фильтров команду Первые 10…, необходимо в появившемся окне указать число значений (N), а также способ вычисления: количество элементов списка, % от количества элементов;
- определить условие по среднему значению в указанном столбце – критерии Выше среднего, Ниже среднего;
- самостоятельно задаваемый фильтр – критерий Настраиваемый фильтр.
Рис. 4. Дополнительные числовые фильтры
Настраиваемый фильтр позволяет задать критерии из одного или двух условий.
Простое условие состоит: из имени поля (атрибута); варианта условия (равно, не равно, больше, меньше, больше или равно, меньше или равно; начинается с, не начинается с, заканчивается на или не заканчивается на; содержит, не содержит); слова или числа для сравнения.
Сложное условие состоит из двух простых, соединенных союзами И или ИЛИ.
При написании значений в условиях сравнения в фильтрах можно использовать подстановочные знаки (Таблица 1).
Таблица 1
Подстановочные знаки
|
Знак |
Значение |
|
? |
один любой знак |
|
* |
любое количество символов |
|
~ |
используют, когда в тексте надо найти подстановочные знаки (символы «?», «*» или «~») |
2.7. Расширенный фильтр
Расширенный фильтр позволяет сформировать более сложные условия, в том числе состоящие из более, чем двух условий.
Перед вызовом команды Расширенный фильтр, необходимо сформировать критерии. Для удобства лучше формировать критерии на отдельном листе (можно дать ему имя, например, Критерии) и давать критериям имена Кр1, Кр2 и т.д.
Основное правило: если критерии связаны между собой операцией И, то они должны располагаться в одной строке, а если ИЛИ, то в разных.
После формирования критерия, вызывают расширенный фильтр: на ленте Данные в группе Сортировка и фильтр команда Дополнительно.
Восстановить исходный список можно выбрав на ленте Данные в группе Сортировка и фильтр команду Очистить.
3. ПОРЯДОК ВЫПОЛНЕНИЯ РАБОТЫ
1. Ознакомиться с теоретическими положениями.
2. Получить файл с готовой базой данных у преподавателя или сформировать собственную базу данных для автоматизации любой предметной области человеческой деятельности (учет сотрудников на предприятии, отдел кадров, туристическое агентство, центр недвижимости, гостиница, магазин и т.д.).
Примечание. Технология создания базы данных конфигурации любой сложности и объема представлена в приложении 3. Заполнить базу данных правдоподобными непротиворечивыми данными.
3. Получить технологические карты (прил. 1). Технологическая карта – руководство, описывающее алгоритм деятельности по созданию базы данных, — последовательность действий, которые необходимо выполнить, чтобы создать авторский продукт.
4. Используя построенную модель базы данных, выполнить:
- сформировать структуру базы данных;
- сформировать итоги по одному или двум атрибутам;
- построить диаграмму;
- сформулировать и реализовать запросы на отбор данных с помощью автофильтра, при этом использовать простой автофильтр по значению и автофильтр с дополнительными критериями для данных разных типов (числовые, текстовые, дата / время), а также настраиваемый пользовательский автофильтр;
- сформулировать и реализовать запросы на поиск и отбор данных с помощью расширенного фильтра таким образом, чтобы созданные критерии содержали 2-3 условия, относящиеся, как минимум к двум различным полям, и среди критериев были вычисляемые.
5. Представить преподавателю отчет о проделанной работе в электронном или печатном виде.
Работа рассчитана на 6 академических часов.
4. КОНТРОЛЬНЫЕ ВОПРОСЫ
- Для каких целей применяются электронные таблицы?
- Для чего необходимы базы данных?
- Какие возможности предоставляет программа Microsoft Excel для работы с базами данных?
- Что такое запись?
- Что такое поле?
- Что такое тип данных? Зачем необходимо указывать типы полей?
- Данные каких типов могут быть записаны в ячейку?
- Как установить проверку вводимых в список значений?
- Как записываются абсолютные и относительные адреса ячеек?
- Что такое сортировка? Как отсортировать список по двум и более ключам?
- Что такое фильтр?
- Какие виды фильтров вы знаете?
- В чем отличие сортировки списка от фильтрации списка?
- Что такое расширенный фильтр?
- Как сформировать критерий для расширенного фильтра?
5. СПИСОК РЕКОМЕНДУЕМОЙ ЛИТЕРАТУРЫ
- Кошелев В. Excel 2007. Эффективное использование. — М.: Бином. Лаборатория знаний, 2008 — 544 стр.
- Слетова Л. Excel 2007 — М.: «ЭКСМО», 2007 — 336 стр.
- Сурядный А., Глушаков С. Microsoft Excel 2007: самоучитель, 2-е издание. – М.: АСТ, 2008 — 416 стр.