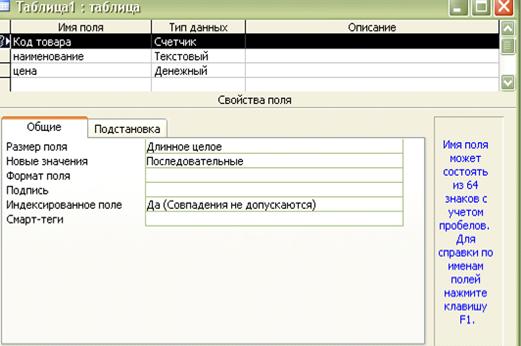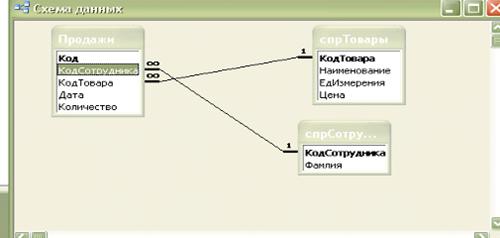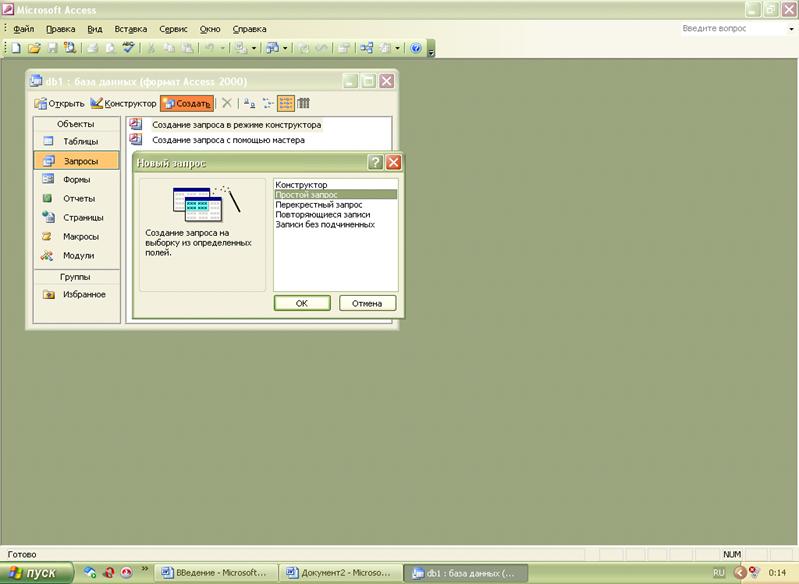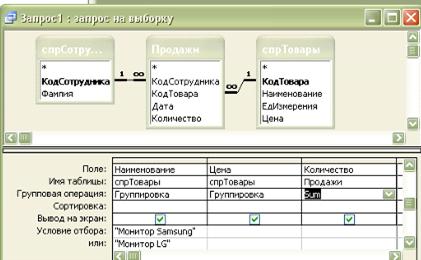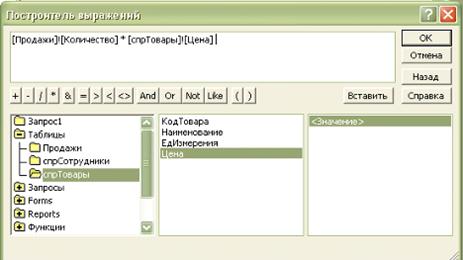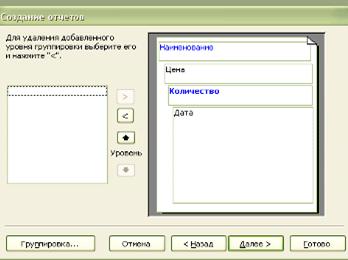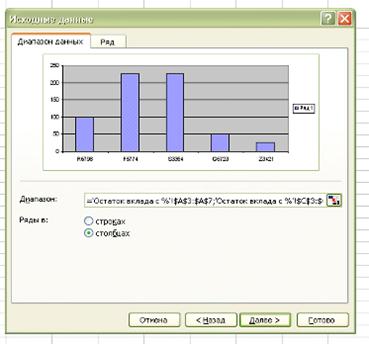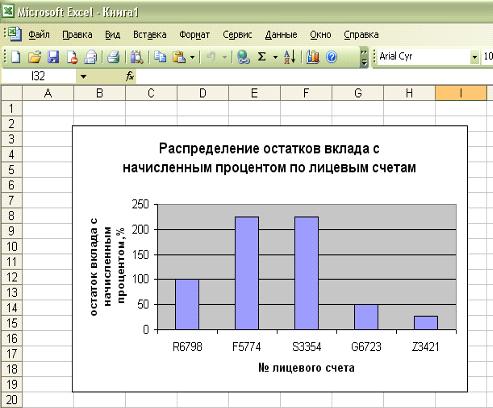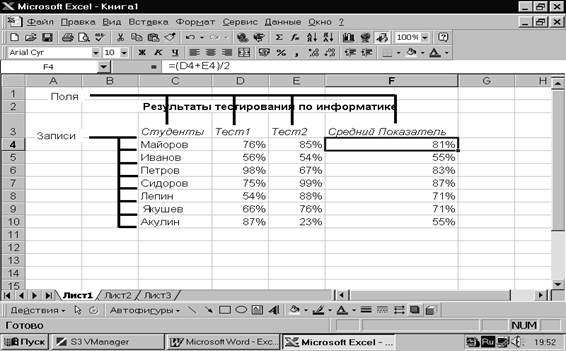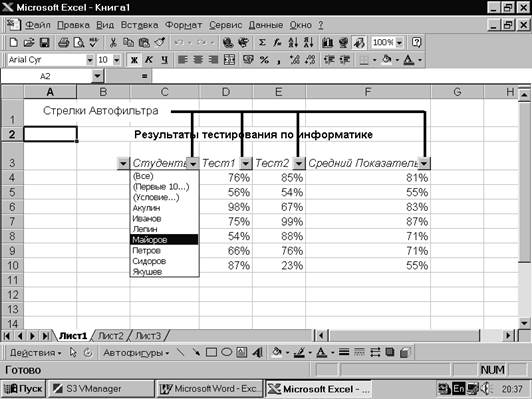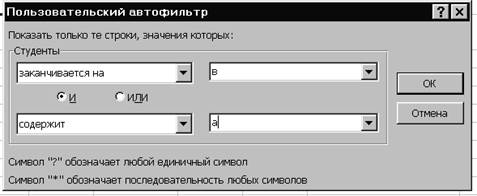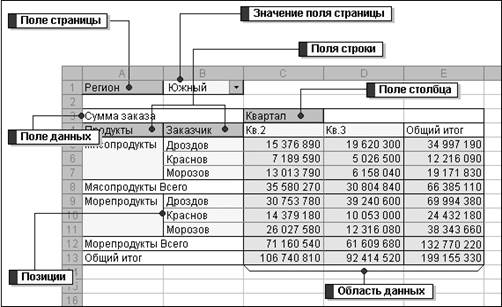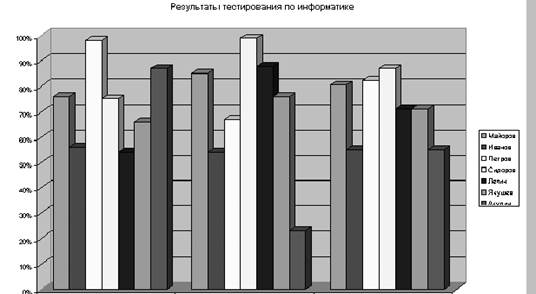ВВЕДЕНИЕ
Термин электронные таблицы можно определить как «программный продукт, широко используемый для описания великого множества пакетов моделирования, реализованных для микрокомпьютеров, и который происходит от сходства с „разворотом листа бумаги“, разбитым на строки и столбцы».
Электронные таблицы используются для построения моделей, то есть разрешают определять, какую информацию следует представлять в модели, как ее представлять и как должна манипулировать данными соответствующая программа. Модель представляет в математических терминах отношения между важными переменными, которые характеризуют определенную ситуацию в бизнесе.
Примерами пакетов ведения электронных таблиц являются Supercalc, Lotus 1-2-3 и MS Excel. В данной работе мы будем рассматривать работу с базами данных в MS Excel.
Для работы с электронными таблицами необходимо, как правило, не меньшее 512 Кбайт оперативной памяти. Ввод и вывод данных осуществляются через видеотерминал и клавиатуру с применением для получения твердых копий принтера. Сферы использования электронных таблиц ограничены только воображением пользователя, а также количеством «строк и столбцов» таблицы.
Раздел 1. Организация и оснащенность рабочего места по профессии «Оператор электронно-вычислительных машин (ЭВМ)»
1.1 Системный блок
Материнская плата — основная плата персонального компьютера. На ней размещаются:
Процессор — основная микросхема, выполняющая большинство математических и логических операций;
Оперативная память (оперативное запоминающее устройство, ОЗУ) — набор микросхем, предназначенных для временного хранения данных, когда компьютер включен;
ПЗУ (постоянное запоминающее устройство) — микросхема, предназначенная для длительного хранения данных, в том числе и когда компьютер выключен;
Микропроцессорный комплект (чипсет) — набор микросхем, управляющих работой внутренних устройств компьютера и определяющих основные функциональные возможности материнской платы;
Шины — наборы проводников, по которым происходит обмен сигналами между внутренними устройствами компьютера;
Дискета – гибкие магнитные диски для оперативного переноса небольших объемов информации;
Жесткий диск — основное устройство для долговременного хранения больших объемов данных и программ. На самом деле это не один диск, а группа дисков, имеющих магнитное покрытие и вращающихся с высокой скоростью;
Звуковая карта – дочерняя карта, которая устанавливается в один из разъемов материнской платы и выполняет вычислительные операции, связанные с обработкой звука, речи, музыки. Звук воспроизводится через внешние звуковые колонки, подключаемые к выходу звуковой карты.
1.2 Монитор
Монитор – это устройство для воспроизведения информации (текст, видео).
ЭЛТ — на основе электронно-лучевой трубки;
ЖК — жидкокристаллические мониторы;
Плазменный — на основе плазменной панели;
Проекционный — проектор и экран размещены отдельно или в одном корпусе.
1.3 Клавиатура
Клавиатура – это устройство, предназначенное для ввода информации от пользователя в компьютер. Обычная стандартная клавиатура для персонального компьютера имеет больше чем 100 клавиш, среди которых алфавитно-цифровые, функциональные, бухгалтерские и другие клавиши.
1.4 Мышь
Мышь – это устройство для ввода информации, благодаря которому можно передвигать курсор по экрану монитора, выделять элементы и выполнять много других действий. По видам: оптические и механические.
В механических мышах информация о перемещении курсора формируется с помощью резинового шарика, который касается поверхности стола и вращает два координатных валика – горизонтальный и вертикальный.
В оптических мышах вместо шарика есть световой излучатель и приемник светового сигнала – луч падает на поверхность стола, а впоследствии отображается от нее в светоприемнике.
1.5 Принтер
Принтер – это устройство печати цифровой информации на твёрдый носитель, обычно на бумагу. Относится к терминальным устройствам компьютера. Процесс печати называется вывод на печать, а получившийся документ — распечатка или твёрдая копия.
Принтеры имеют преобразователь цифровой информации, хранящейся в запоминающих устройствах компьютера, фотоаппарата и цифровой памяти, в специальный машинный язык. Принтеры бывают струйные, лазерные, матричные и сублимационные, а по цвету печати — многоцветные и монохромные.
1.6 Сканер
Сканер – это устройство, которое, анализируя какой-либо объект (обычно изображение, текст), создаёт цифровую копию изображения объекта. Процесс получения этой копии называется сканированием.
По видам делятся: планшетные (высокое качество и приемлемую скорость сканирования), ручные (объект приходится сканировать пользователю вручную), листопротяжные (лист бумаги вставляется в щель и протягивается по направляющим роликам внутри сканера мимо лампы), планетарные (применяются для сканирования книг или легко повреждающихся документов), книжные (предназначены для сканирования брошюрованных документов).
Раздел 2. Программное обеспечение
В данном разделе кратко описана операционная система, и офисные приложения, которые были установлены на рабочем компьютере.
2.1 Операционная система компьютера
Microsoft Windows — семейство операционных систем корпорации (Microsoft) ориентированных на применение графического интерфейса при управлении. Изначально были представлены многофункциональными надстройками для MS-DOS. В настоящее время под управлением операционных систем семейства Windows работает около 90 % персональных компьютеров. Операционные системы Windows работают на платформах x86 x86-64, IA-64, ARM.
На данном рабочем компьютере была установлена ОС Windows 7(рис. 2.1).
Разработчик: Microsoft Corporation
СемействоОС: MS-DOS/9x-based Windows CE Windows NT
Поддерживаемые платформы: x86, x86-64, IA-64, ARM
Лицензия: Microsoft EULA
Процессор: Genuine Intel(R) CPU T1700 @ 1.83 GHz 1.83 GHz
ОЗУ: 1, 00 Гб
Тип системы: 32-разрядная операционная система
/>
Рис. 2.1 — Окно Системы
2.2 Пакет Microsoft Office 2007
Microsoft Office Access 2007
Эта программа предназначена для создания и управления пользовательскими базами данных. Удобный интерфейс позволяет пользователю управлять необходимыми данными и легко в них ориентироваться. Нововведения, внедренные в эту программу, позволяют также быстро создавать отчеты на основании материалов из базы данных при помощи встроенных инструментов.
Microsoft Office Excel 2007
Данная программа имеет достаточно длинную историю и не нуждается в особом представлении. Microsoft Office Excel 2007 – редактор электронных таблиц, позволяющий не только вносить данные и сохранять их на носителе в соответствующем формате, но и проводить их обработку. На основании таблиц можно создавать различные документы, графики, диаграммы и т.д.
Microsoft Office PowerPoint 2007
Еще одной программой пакета является редактор электронных презентаций PowerPoint. Он подробно рассмотрен в пятой части книги. Изменения, внесенные в его функциональные возможности по графическому оформлению презентаций, позволяют создавать визуально оформленные документы, затрачивая при этом минимальное количество усилий.
Microsoft Office Word 2007
Данный продукт, несомненно, является самым используемым и популярным среди всех компонентов пакета офисных программ Microsoft Office 2007. Объясняется это тем, что многофункциональный офисный редактор, которым и является Word, востребован практически на каждом пользовательском ПК. Широкие возможности по обработке и формированию текста, возможность внедрения других объектов, таких как электронные таблицы, графические схемы и изображения, — все это возвышает его над остальными программами, входящими в пакет Office.
Раздел 3. ПРАКТИЧЕСКАЯ ЧАСТЬ
Что такое электронная таблица?
Основное достоинство электронных таблиц заключается именно в простоте использования средств обработки данных. Работа с электронными таблицами не требуя от пользователя специальной подготовки, предоставляет достаточно профессиональные средства анализа данных и создания формул расчета.
В таблицы можно вводить информацию любого типа: текст, числа, даты и время, формулы, рисунки, диаграммы и т.д. С данными можно производить операции при помощи специальных функций.
При запуске редактор Excel создает так называемую Книгу, которая содержит несколько Листов, что позволяет удобно организовывать данные (рис. 3.1.). Таким образом, в одной книге можно, например, разместить набор документов, относящихся к одному проекту. Каждый лист представляет собой таблицу, состоящую из строк и столбцов, на пересечении которых расположены ячейки, в которых непосредственно и хранится информация.
—PAGE_BREAK—
Элементы окна Excel
Чтобы запустить Excel, следует зайти в меню Пуск, в подменю Все программы, открыть программную группу Microsoft Office, а затем выбрать пункт Microsoft Office Excel 2007.
После запуска, редактор Excel автоматически откроет пустую книгу с названием Книга1, которое будет отображено в Строке заголовка, расположенной в верхней части окна (рис. 3.1).
Кнопка Office – служит для вывода списка возможных действий с документом (открытие, сохранение, печать и т.д.), а так же для настройки параметров Excel.
Лента – вкладки, представляющие собой замену традиционного меню и панелей инструментов. Некоторые команды становятся доступными, только когда осуществляется редактирование определенных объектов. Например, команды редактирования диаграммы отобразятся лишь в том случае, если пользователь захочет изменить ее и сделает активной, щелкнув по ней мышью.
/>
Рис. 3.1 — Интерфейс Excel
Строка формул используется для ввода и редактирования содержимого активной ячейки или содержащейся в ней формулы. Для ввода данных необходимо указать ячейку, поставив на нее курсор (сделав ее активной), и ввести в строку формул данные, после чего нажать кнопку Ввод в строке формул, или клавишу Enter. Данные появляются в строке формул по мере их ввода в выделенную ячейку. Показать или скрыть строку формул с экрана можно при помощи настройки одноименной опции на вкладке Вид. Для этого следует выбрать указанную вкладку и щелкнуть стрелку справа от команды Показать или скрыть, после чего установить или снять флажок с опции Строку формул. Здесь же можно отметить соответствующие опции для отображения сетки ячеек (опция Сетка) и заголовков строк и столбцов (опция Заголовки).
Поле имени – это поле, расположенное слева на строке формул, в нем выводится имя активной ячейки или выделенного объекта. В этом поле так же можно присвоить имя ячейке или диапазону ячеек.
Рабочий лист книги содержит ячейки, в которые могут быть помещены данные. Лист разделен линиями сетки на столбцы и строки. Каждый столбец имеет соответствующий буквенный заголовок, который выводится вверху, а каждая строка в качестве заголовка содержит число, которое выводится слева.
Строка состояния расположена в нижней части окна Excel. В левой ее части отображается название выполняемой операции (открытие или сохранение файла, копирование ячеек или запись макроса и т.д.). Также здесь может выводится подсказка, например при нажатии на границе выделенного блока ячеек отображается подсказка, как перетащить данный блок; при нажатии на маркере заполнения выводится подсказка, как заполнить ячейки рядом данных, и т.п. Правая часть строки состояния содержит ярлыки переключения режимов просмотра документа, кнопку Масштаб, которая открывает одноименное диалоговое окно для выбора масштаба отображения документа, и панель масштабирования, на которой с помощью бегунка можно вручную уменьшать и увеличивать масштаб. Можно также воспользоваться кнопками Уменьшить и Увеличить, при нажатии на которые масштаб уменьшается или увеличивается с шагом 10%.
Набор элементов строки состояния можно изменять по своему усмотрению. Для этого следует щелкнуть по ней правой кнопкой мыши и в появившемся окне Настройки включить и отключить интересующий элемент.
При этом следует отметить, что некоторые знаки будут отображаться лишь для действующего состояния или режима. К примеру, если режим Scroll Lock включен на клавиатуре, в строке состояния отображается соответствующий значок, если выключен – значок не отображается, и в окне настройки выводится об этом сообщение. Или, например, такие значения, как среднее, количество, количество чисел, минимум, максимум, сумма, если их вывод включен в строке состояния, отображается лишь в случае, если будет выделен блок ячеек.
Полосы прокрутки служат для перемещения видимой области рабочего листа на экране монитора. При помощи бегунка можно быстро перемещаться в нужную часть активного рабочего листа.
Разделители листа – это кнопки которые расположены справа горизонтальной полосы прокрутки, и сверху над вертикальной. Захватив разделитель мышью, и переместив влево или вниз, можно разделять окно на несколько областей для одновременного просмотра нескольких фрагментов листа, что удобно при работе с большими документами.
3.3 Создание базы данных в программе MicrosoftExcel
База данных – это совокупность хранимых в памяти компьютера данных, которые отображают состояние некоторой предметной области. Данные взаимосвязаны и специальным образом организованы. Вопросы сбора данных, их хранения, учета и обработки можно решить, имея систему управления списками. Термин список используется в Excel для обозначения базы данных.
База данных – это особый тип рабочей таблицы, в которой не столько вычисляются новые значения, сколько размещаются большие объемы информации в связанном виде.
Например, мы создаем базу данных 5-х классов ГОУ СОШ № 1150 с полями и записями (рис. 3.2).
/>
Рис. 3.2 — База данных ГОУ СОШ № 1150
База данных представляет собой последовательность записей, содержащую однозначно определенную по категориям и последовательности информацию. Под каждую категорию данных в записи отводится отдельное поле, которому присваивается имя и отводится столбец. База данных создается в обычной электронной таблице, но с выполнением таких правил:
Строка заголовков столбцов (верхняя строка списка) должна быть заполнена именами полей;
каждая запись должна размещаться в отдельной строке;
первую запись необходимо разместить в строке, следующей непосредственно за строкой заголовков;
следует избегать пустых строк между записями.
Создание и поддержка базы данных в Excel упрощается, если вместо привычного для работы в Excel перехода от ячейки к ячейке при вводе данных использовать встроенную форму (бланк) данных (рис. 3.3). Чтобы создать форму данных для новой базы, следует ввести сначала строку (или столбец) с именами полей и поместить в следующей строке запись — образец заполнения базы.
/>
Рис. 3.3 — Форма
3.4 Поиск и замена данных
После того, как в ячейки таблицы введена информация, может возникнуть необходимость отыскать ранее введенный текст или внести в него изменения. С этой целью используем группу команд Редактирование на вкладке Главная.
В частности, окна команд Найти и Заменить из меню кнопки Найти и Выделить во многом похожи между собой. Указанные команды имеют диалоговые окна, в которых присутствуют одинаковые параметры настройки.
Действие команды Найти распространяется на выделенный фрагмент или на весь рабочий лист, если фрагмент не выделен. Эта команда просматривает так же выделенную группу листов.
На вкладке Главная нажимаем на кнопку Найти и выделить, появляется контекстное меню, выбираем команду Найти, возникает диалоговое окно, в строку вводим фамилию, к примеру Монисов, щелкаем по кнопке Найти все, далее появляется ячейка с фамилией, именем, отчеством, номером ячейки, книгой и листом.
В режиме Ячейка целиком, который доступен только для рабочих листов, поиск ведется по совпадению всего содержимого ячейки с заданным набором символов. Так же можно указать режимы просмотра листа (по строкам или столбцам) и формат искомых данных.
При нажатии кнопки Найти далее выполняется поиск следующего вхождения заданного набора символов. Результатом является первая выделенная ячейка, содержащая заданные символы. Повторный поиск начинается с текущего положения и заканчивается на следующей ячейке, в которой имеются указанные символы. Для возврата к позиции предыдущего вхождения нажимаем клавишу Shift и одновременно с этим кнопку Найти далее. При отсутствии символов, заданных в команде Найти, выдаётся соответствующее сообщение.
Выбор команды Заменить предоставляет в наше распоряжение дополнительное поле диалогового окна, в которое следует ввести информацию для замены найденного сочетания символов. Например, ученик школы № 1150 сменил место жительства, заменяем его адрес.
На вкладке Главная нажимаем кнопку Найти и выделить, в появившемся меню, выбираем команду Заменить. В строке Заменить на, вводим новый адрес и нажимаем кнопку Заменить.
Кнопка Заменить производит замену в первой ячейке, удовлетворяющей условию, находит следующую ячейку, удовлетворяющую этому условию, и прекращает поиск. Для автоматической замены во всех ячейках удовлетворяющих условиям поиска, служит кнопка Заменить всё.
3.5 Сортировка данных
Очень часто возникает потребность предоставить электронную таблицу в упорядоченном виде, для чего данные сортируют тем или иным образом, например по возрастанию содержимого одного из столбцов.
Чтобы сортировать таблицу по возрастанию (от А до Я или от 0 до 9) либо по убыванию (от Я до А или от 9 до 0) данных какого-либо столбца, можно воспользоваться командами или из подменю кнопки Сортировки и Фильтр,или из группы команд Сортировка и фильтрациявкладки Данные.
Для выполнения сортировки нам достаточно указать ячейку в сортируемом столбце и нажать кнопку />или от Я до А.
Например, производим сортировку поля ФИО по убыванию, выделим любую ячейку этого поля и воспользуемся кнопкой Сортировка по убыванию.
Если требуется сортировка ячеек таблицы по двум или трём столбцам (рис. 3.4), используется команда Настраиваемаясортировкаиз подменю кнопки Сортировка и фильтр или кнопка Сортировкагруппы команд Сортировка и фильтрация.
/>
Рис. 3.4 — Окно Сортировки по нескольким столбцам
3.6 Фильтрация данных
В Excel списком называется последовательность строк рабочего листа, первая строка которой в каждом столбце содержит наименование данных, а остальные строки – данные различных типов (например, набор адресов и телефонов), но при этом каждый столбец содержит однотипные данные. Кроме того, в списке не должно быть пустых сток или столбцов.
продолжение
—PAGE_BREAK—
Фильтрация позволяет быстро и легко находить в списке, таблицы или в БД записи, отвечающие условиям отбора.
В Excel для фильтрации списков обычно используется режим автофильтр, который позволяет создать три типа фильтров:
по значениям списка;
по формату;
по условиям.
Они являются взаимоисключающими в пределах диапазона ячеек или столбца таблиц. Так, можно выполнить фильтрацию по цвету ячеек или по списку чисел, но нельзя использовать оба типа одновременно.
Для установки автофильтра необходимо поместить курсор в таблицу и выбрать на вкладке Данные кнопку Фильтр в группе команд Сортировка и фильтр. В результате выполнения команды в строку с заголовками столбцов помещаются кнопки раскрывающихся списков (кнопки со стрелкой).
Устанавливаем фильтрацию по годам, например, ищем учеников с 1997 годом рождения (рис. 3.5).
/>
Рис. 3.5 — Фильтрация по 1997 году рождения
Можно выделить несколько способов фильтрации данных, выбираемых их меню фильтрации и подменю Числовые фильтры:
отображение только тех строк в таблице, которые соответствуют выбранному значению в определённом столбце;
отображение определённого количества наибольших или наименьших элементов столбца в режиме Первые десять. При выборе в заголовке столбца этого пункта появляется диалоговое окно, в котором следует указать количество отображаемых элементов и требуемый вариант;
отображение только тех строк таблицы, которое удовлетворяют ограничениям, установленным в одном из режимов подменю Числовые фильтры (рис.3.6).
/>
Рис. 3.6 — Способы фильтрации
В результате этих действий будут отображены 2 строки таблицы, удовлетворяющие заданным условиям.
Аналогичным образом можно осуществить фильтрацию и в других столбцах таблицы.
Для возращения исходного списка следует в меню фильтрации выбрать команду Снять фильтр, где в кавычках будет отображаться имя поля, для которого снимается настройка фильтра.
В Microsoft Excel 2007 в начале раскрывающегося списка автофильтра добавлены команды Сортировка от минимального к максимальному, Сортировка от максимального к минимальному, Сортировка по цвету и фильтр по цвету. При выборе одной из этих команд список сортируется в указанном порядке по тому столбцу, в котором была выбрана команда или указан цвет.
Режим Фильтр по цвету подразумевает, что столбец будет отфильтрован по цветам и заливки ячеек. Так, если в столбце ячейки окрашены в два цвета, то пользователю будет предложено выбрать, к какому именно цвету применять фильтрацию.
Например: Отобразим учащихся 5 «б» класса, которые учатся на одни «5» по математике.
3.7 Работа с мастером функций
Функции это заранее созданные формулы, которые выполняют вычисления по введенным величинам и в указанном порядке. Функция включает следующие элементы:
знак равенства (=);
собственное имя, например СРЗНАЧ;
открывающая скобка, в которой находится список аргументов, разделенных точкой с запятой;
аргументы, которые непосредственно зависят от выбранной функции и могут состоять из чисел, текста, логических величин, массивов, ссылок, формул, и т.д.;
закрывающая скобка.
При работе с вложенными функциями появляется всплывающая подсказка аргумента, щелкнув на которую можно открыть окно справки, помогающей разобраться с синтаксисом и аргументами.
Функцию вставляем в начале вычисления
В окне открытой БД выделяем ячейку, где будет располагаться функция;
Переходим к вкладке «Формулы» и в группе «Библиотека функций» щелкаем по кнопке «Вставить функцию».
В окне «Мастер функций – шаг 1 из 2» в графе «Категории» раскройте список существующих типов функций и выбираем нужную категорию. Например, «Статистические»;
В группе «Выберите функцию» просматриваем список функций заданной категории и выбираем нужную, например «СРЗНАЧ»; (рис 3.7).
/>
Рис. 3.7 — Окно Мастер функций
Переходим к следующему шагу щелчком по кнопке ОК;
В окне «Аргументы функции СРЗНАЧ» необходимо в графе «число» ввести адрес ячейки с числом;
Для получения развернутой информации по используемой функции нажимаем кнопку «Справка по этой функции» (Для работы со справкой, необходимо подключится к Интернету);
Закрываем окно кнопкой ОК;
В заданной ячейке, если аргументы введены были правильно, отобразится результат вычисления функции.
3.8 Создание диаграммы
Зачастую для большей наглядности числовые данные лучше представлять в графическом виде. Это позволяет решать самые разнообразные задачи. На диаграммах легко просматривается тенденция к изменению, при этом можно определять скорость изменения этой тенденции. Различные соотношения, прирост, взаимосвязь процессов – все это легко можно увидеть на диаграммах.
Excel обладает довольно обширными возможностями по графическому представлению информации. В его составе имеются несколько типов плоских и объемных диаграмм, разбитых, в свою очередь, на ряд форматов. Если пользователю их не достаточно, то возможно создание собственного пользовательского формата диаграммы.
Процедура построения графиков и диаграмм в Excel 2007 отличается как более широкими возможностями по сравнению с предыдущими версиями, так и легкостью.
Построение диаграммы начинается с выбора диапазона тех данных, которые следует отразить. Затем на вкладке Вставкав группе Диаграммывыбирается кнопка типа создаваемой диаграммы (гистограммы, круговая, линейчатая и т.д.), которая предоставляет собой выпадающее меню с вариантами диаграмм (рис. 3.8).
/>
Рис. 3.8 — Типы диаграмм
Созданная диаграмма отобразится в рабочем листе, после чего станет доступна контекстная вкладка Работа с диаграммами с тремя наборами инструментов (Вкладками) для изменения диаграмм:
Конструктор – содержит параметры определяющие типы диаграммы, источник данных и их упорядочивание, макеты диаграмм, а так же команду Переместить диаграмму;
Макет – позволяет указывать свойства диаграмм, добавлять или редактировать элементы диаграммы, а так же выбирать параметры, связанные с трехмерными графиками;
Формат – содержит опции выбора различных элементов графика, присвоение стилей графическим элементам диаграммы, включая трехмерные края, тени, фаски, и п.р.
Например, создадим гистограмму «Ср.балл». Выделяем поля ФИО и Ср. балл, на вкладке Вставка, нажимаем кнопку Гистограмма, созданную диаграмму, сохраняем на отдельном листе.
Раздел 4. САНИТАРНО-ТЕХНИЧЕСКИЕ ТРЕБОВАНИЯ БЕЗОПАСНОСТИ ТРУДА
Обязанности преподавателей и студентов
Руководитель занятия (преподаватель) обязан:
в соответствии с пунктом 4 общих положений настоящего руководства, провести инструктаж по охране труда и технике безопасности (ТБ), мерам пожарной безопасности на рабочем месте с регистрацией в журналах по ТБ, ПБ;
находиться во время занятий в лаборатории (компьютерном классе), контролировать работу студентов, следить за соблюдением правил работы, не допускать порчи материального имущества и программного обеспечения ПЭВМ;
до и после занятия зарегистрировать техническое состояние класса в соответствующем журнале.
Специалист по работе на ПК (оператор) обязан:
поддерживать помещение КК в чистоте и порядке;
поддерживать ПЭВМ и средства оргтехники в чистоте и исправном состоянии, при невозможности устранить неполадки самостоятельно обратиться к программистам (инженерам) Центра;
помогать студентам, занимающимся самостоятельной работой в соответствии с установленным для этого КК графиком;
проводить техническое обслуживание ПЭВМ и средств оргтехники в соответствии с графиком и регламентом работ.
Студенты обязаны:
выполнять требования техники безопасности, пожарной безопасности, инструкций настоящего руководства;
беспрекословно выполнять требования руководителя занятия (преподавателя) и специалиста по работе на ПК (оператора) КК;
в случае обнаружения неисправности компьютера заявить об этом руководителю занятия (преподавателю) или специалисту по работе на ПК (оператору) КК.
Порядок проведения работ и занятий
продолжение
—PAGE_BREAK—
Студенты должны:
Ознакомиться с планом и методикой проведения лабораторного (практического) занятия.
После получения разрешения от руководителя занятия, включить ПЭВМ и приступить к работе.
После выполнения задания и получения разрешения от руководителя занятия, закрыть активные приложения, корректно завершить работу ПЭВМ, отключить питание.
Привести в порядок рабочее место, и после получения разрешения руководителя покинуть помещение.
Меры противопожарной безопасности
1. Компьютерные классы, ПЭВМ, средства оргтехники, приборы и инструменты должны содержаться в чистоте.
2. Необходимо следить за исправностью и безопасным расположением электрических шнуров, кабелей, приборов, электротехнических изделий, ПЭВМ и средств оргтехники.
3. О всех замеченных технических неисправностях необходимо сообщить руководителю занятия, оператору КК.
В компьютерных классах запрещается:
курить и пользоваться огнем;
загромождать проходы мебелью, другими предметами;
хранить в КК любые пожароопасные и взрывоопасные предметы, материалы;
пользоваться электронагревательными приборами (электрочайники, электроплиты, обогреватели, и т.д.);
использовать кабели и провода с поврежденной изоляцией, неисправное электрооборудование;
пользоваться поврежденными розетками, рубильниками и другими электроустановочными изделиями;
использовать электроаппараты и приборы в условиях, не соответствующих рекомендациям (инструкциям) предприятий — изготовителей, или имеющие неисправности.
5. По окончании работ все электроустановки и электроприборы должны быть обесточены.
Охрана труда и техника безопасности в компьютерных классах
Включение ПЭВМ и других электроприборов производится только с разрешения руководителя занятия (преподавателя) и специалиста по работе на ПК (оператора) компьютерного класса.
Руководителю занятия, специалисту по работе на ПК перед включением ПЭВМ необходимо:
проверить правильность и исправность подключения ПЭВМ, средств оргтехники и другого оборудования к сети электропитания, заземления;
Студенту перед включением ПЭВМ необходимо:
подготовить рабочее место, убрать ненужные для работы предметы;
о всех замеченных технических неисправностях сообщить руководителю занятия, специалисту по работе на ПЭВМ.
Запрещается:
работать на неисправных ПЭВМ и средствах оргтехники;
перекоммутировать оборудование;
работать без соответствующего освещения и вентиляции рабочего места;
работать, если при прикосновении к корпусам оборудования ощущается действие электрического тока;
вскрывать корпуса ПЭВМ и средств оргтехники, разбирать периферийные и другие устройства;
без необходимости включать принтер и другие периферийные устройства;
оставлять без присмотра включенные в электросеть ПЭВМ, средства оргтехники и другие электроприборы;
Требования безопасности по окончанию работы
Студентам необходимо:
закрыть приложения, завершить сеанс работы, обесточить ПЭВМ, средства оргтехники и иное оборудование;
привести в порядок рабочее место, убрать вспомогательные материалы и инструменты; Специалисту по работе на ПК (оператору) необходимо:
осмотреть КК на предмет наличия признаков возгорания, посторонних предметов, сохранности материальных средств;
обесточить ПЭВМ, светильники помещения, вентиляторы, кондиционеры и другие электроприборы;
при наличии сигнализации, поставить КК на пульт охраны.
СПИСОК ЛИТЕРАТУРЫ
1. Глушаков С.В. Microsoft Office 2007. Лучший самоучитель / С.В. Глушаков, А.С. Сурядный. – изд. 3-е, доп. и переработ. – М.: АСТ: АСТ МОСКВА; Владимир: ВКТ, 2008. – 446. [2] с. – (Учебный курс).
2. ru.wikipedia.org
Организация базы данных Excel
Введение
База данных — это
организованная структура, предназначенная для хранения информации и ее
оперативного поиска по заданному критерию.
Данные и информация — понятия
взаимосвязанные, но не тождественные. Причины содержащегося в определении
несоответствия — чисто исторические. В те годы, когда формировалось понятие баз
данных, в них действительно хранились только данные. Однако сегодня большинство
систем управления базами данных (СУБД) позволяют размещать в своих структурах
не только данные, но и методы (т. е. программный код), с помощью которых
происходит взаимодействие с потребителем или с другими программно-аппаратными
комплексами. Таким образом, мы можем говорить, что в современных базах данных
хранятся отнюдь не только данные, но и информация.
Например, база данных крупного
банка содержит необходимые сведения о клиентах, об их адресах, кредитной
истории, состоянии расчетных счетов, финансовых операциях и т. д. Кроме данных,
база содержит методы и средства, позволяющие каждому из сотрудников оперировать
только с теми данными, которые входят в его компетенцию. В результате
взаимодействия данных, содержащихся в базе, с методами, доступными конкретным
сотрудникам, образуется информация, которую они потребляют и на основании
которой в пределах собственной компетенции производят ввод и редактирование
данных.
С понятием базы данных тесно
связано понятие системы управления базой данных — это комплекс программных
средств, предназначенных для создания структуры базы, наполнения ее содержимым,
редактирования содержимого и визуализации информации. Под визуализацией
информации базы понимается отбор отображаемых данных в соответствии с заданным
критерием, их упорядочение, оформление и последующая выдача на устройство
вывода или передача по каналам связи. В мире существует множество систем
управления базами данных. В данной работе рассматривается организация базы
данных Excel и Access.
Организация базы
данных Excel
Excel может работать как с
простыми и небольшими по размерам, так и с более сложным таблицами (списками),
которые часто называют базами данных. Excel содержит достаточно широкий набор
средств для обеспечения эффективного управления базами данных:
· организация ввода и
просмотра данных;
· сортировка,
фильтрация и консолидация данных в таблицах;
· подведение итогов и
сводная таблица.
Например, база данных
представленная в табл.1
Таблица 1. База данных
Товары
|
Товарная |
Виды |
Наименование |
Единицы |
Стоимость, |
|
Кондитерские |
Конфеты |
Белочка |
кг |
48 |
|
Кондитерские |
Конфеты |
Чародейка |
кг |
48 |
|
Кондитерские |
Конфеты |
Буревестник |
кг |
32 |
|
Кондитерские |
Конфеты |
Ласточка |
кг |
34 |
|
Кондитерские |
Торт |
Весна |
Шт. |
65 |
|
Кондитерские |
Торт |
Подарочный |
Шт. |
56 |
|
Кондитерские |
Торт |
Полет |
Шт. |
70 |
|
Мясные |
Колбасы |
Краковская |
кг |
36 |
|
Мясные |
Колбасы |
Московская |
кг |
45 |
|
Мясные |
Колбасы |
Сервелат |
кг |
60 |
|
Мясные |
Колбасы |
Таллинская |
30 |
|
|
Мясные |
Консервы |
Тушенка |
Шт. |
17,67 |
|
Мясные |
Консервы |
Тушенка |
Шт. |
15,45 |
|
Мясные |
Консервы |
Тушенка |
Шт. |
18 |
Для работы со списками
необходимо указать диапазон ячеек, входящий в список. Можно это сделать явным
способом, но чаще всего достаточно выделить одну ячейку внутри базы данных, при
выполнении операции весь список выделиться автоматически. Следует отметить, что
всегда самая верхняя строка найденного диапазона интерпретируется как строка
имен полей, нижележащие строки — как строки данных. При выполнении операций с
базой данных необходимо указывать имена полей держащих искомую информацию.
Чтобы создать базу данных,
можно использовать несколько приемов.
Ввод данных на лист Еxcel.
Поскольку база данных может рассматриваться как обычная таблица, не содержащая
пустых строк и столбцов, то при ее создании можно просто ввести данные на лист
книги Ехсе1.
Использовать для ввода
содержимого записей окно формы данных.
1.Задать
строку заголовков и выделить ячейку внутри нее.
2.Выбрать
пункт меню Данные/Форма.
3. На экране
отобразится форма данных (рис.1.) — окно, содержащее поля вода. Названия полей
ввода соответствуют именам полей, определенным в строке заголовков.
4. Ввести
содержимое записи, используя для перехода между полями клавишу Tab или щелчок
«мыши», затем нажать кнопку Добавить. По этой команде данные будут перенесены в
соответствующие поля записи в конце списка.
Рис.1.
Окно формы данных
В окне формы справа от полей
ввода отображается номер текущей записи и общее число записей базы данных. Ниже
расположены кнопки управления списком:
Добавить — создает новую
запись;
Удалить — удаляет выбранную
запись;
Вернуть — отменяет внесенные в
запись изменения;
Далее — вызывает следующую
запись;
Критерии — находит запись по
заданному критерию пользователя.
5.После
создания списка в него можно добавлять записи, редактировать, удалять.
Сортировка данных позволяет
выстаивать данные в алфавитном или цифровом порядке по возрастанию или
убыванию. Пустые ячейки всегда помещаются в конце все данных. Excel может
сортировать строки списков и баз данных, а также столбцы рабочих листов.
. Выделить ячейку внутри
базы данных.
. Выбрать пункт меню
Данные/Сортировка.
. В диалоговом окне
Сортировка диапазона установить следующие параметры:
Ключи сортировки — столбцы или
строки, определяющие новый порядок данных. Для этого в списках Сортировать по,
Затем по, В последнюю очередь по выбрать имена полей, используемых для
упорядочения списка;
Рис.1.
Сортировка данных
Порядок сортировки —
переключатели по возрастанию и по убыванию, расположенные рядом с каждым
ключом;
Идентифицировать поля по —
указать, включает ли выделенный диапазон заголовки столбцов;
Параметры — позволяет задать
особый порядок сортировки, например по дням неделям.
Если сортировка проводится по
одному полю списка, то достаточно выделить заголовок данного поля и
использовать кнопки Сортировка по возрастанию или Сортировка по убыванию в
стандартной панели инструментов.
Поиск, фильтрация данных.
Поиск данных производится на
основе задаваемых критериев — требований налагаемых на информацию. В Ехсеl
можно также производить фильтрацию (отбор) данных из списков. Результатом
фильтрации является временное скрытие записей, не удовлетворяющих заданным
критериям пользователя. В Ехсеl существует три средства для поиска и фильтрации
данных: Форма данных, Автофильтр, Расширенный фильтр.
Чтобы найти данные любым из
способов поиска или фильтрации, необходимо, прежде всего, задать критерий
поиска, т.е. описать то, что надо найти. Критерий может выражаться в различных
формах: заданием значения или условия. Для ввода простейшего критерия
достаточно ввести в соответствующее поле искомое значение. Например, для поиска
мясных товаров в поле Товарная группа указать Мясные.
В критериях на основе сравнения
можно использовать различные операции сравнения (=, <, >, >=(меньше
или равно), <> (неравно)). Например, чтобы найти товары дороже 40 руб., в
поле Стоимость записать условие >40. Перечисленные операции можно
использовать не только с числовыми, но и с символьными аргументами. Например,
критерий =Т* позволяет найти все значения из поля, начинающиеся на букву «Т».
Кнопка Критерии в окне Форма
данных позволяет с легкостью осуществлять поиск и редактирование отдельных
записей путем ввода некоторого условия или значения в соответствующее поле
ввода. Для просмотра результата поиска используется кнопка Правка и кнопка
Далее¸
если
заданному критерию удовлетворяет несколько записей.
Автофильтр обеспечивает простой
и быстрый способ скрытия лишних записей, оставляя на экране только те, что
удовлетворяют критериям.
. Выделить ячейку внутри
базы данных.
. Выбрать пункт меню
Данные/Фильтр/Автофильтр.
. В правой части
заголовка каждого поля (Рис.2.) отобразиться кнопка раскрывающегося списка, с
помощью команд которого устанавливается критерий отбора.
Рис.2. Использование
Автофильтра
4. Чтобы
отменить предыдущий фильтр, используется команда Все раскрывающегося списка.
. Чтобы
отключить автофильтр, используется пункт меню Данные/Фильтр/Автофильтр.
. Расширенный
фильтр лишь немного сложнее Автофильтра, но позволяет накладывать более сложные
условия отбора, которые могут даже включать вычисляемые критерии.
Проведение итоговых
расчетов.позволяет получить предварительные результаты, если требуется
объединить в отдельные группы. Назначение промежуточных итогов состоит в
обобщении данных. Используя команду Итоги, не требуется писать формулы. Excel
автоматически создает необходимые математические выражения, вставляет строки
промежуточных итогов и структурирует данные. В результате информацию легко
обрабатывать. Чтобы правильно подвести промежуточные итоги, требуется
сгруппировать данные (отсортировать) по ключевому столбцу, на основании
которого будут подводиться итоги
. Выделить любую ячейку
в списке.
. Выбрать пункт меню
Данные/Итоги.
. В диалоговом окне
Промежуточные итоги (рис.3) установить следующие параметры:
· в списке При каждом
изменении в указать поле, на основании которого будут группироваться данные;
· в списке Операция
выбрать операцию, выполняемую над данными;
· в списке Добавить
итоги указать данные, по которым будут подводиться промежуточные итоги.
Рис.3. Вычисление
промежуточных итогов по товарным группам
4. Чтобы отменить расчет
итогов, следует воспользоваться командой Данные/Итоги и нажать кнопку Убрать
все.
Организация базы
данных в Access. Создание
таблиц
Таблицы — это
основные объекты любой базы данных, в них хранятся все данные, имеющееся в
базе, а также таблицы хранят структуру базы данных.
Использование мастера баз
данных позволяет создать базу данных, содержащую все требуемые отчеты, таблицы
и формы, за одну операцию. Мастер баз данных создает новую базу данных, но его
нельзя использовать для добавления новых таблиц, форм, отчетов в уже
существующую базу данных. Несмотря на то, что этот режим служит для упрощения
работы, начинающим пользоваться им не рекомендуется, поскольку, не владея всей
терминологией, легко запутаться в вопросах и ответах.
Первые таблицы стоит
попробовать создать вручную. Для этого есть несколько способов, отличающихся
уровнем автоматизации:
. Пункт Режим таблицы
открывает заготовку, в которой все поля имеют формальные имена: Поле1, Поле2… и
т.д. и один стандартный текстовый тип. Имена полей можно изменить, использую
команду Переименовать столбец из контекстного меню заголовка поля или двойным
щелчком мыши на нем. В пустую таблицу можно сразу вводить данные. При
сохранении новой (заполненной) таблицы в Microsoft Access данные анализируются,
и каждому полю автоматически присваивается необходимый тип данных и формат.
. Определение всех
параметров макета таблицы в режиме конструктора. (рис.4.)
Рис.4. Создание
таблицы в режиме Конструктора
Наиболее универсальный ручной
метод предоставляет пункт Конструктор. В этом режиме можно самостоятельно
задать имена полей, выбрать их тип и настроить свойства. Независимо от метода,
примененного для создания таблицы, всегда имеется возможность использовать
режим конструктора для дальнейшего изменения макета таблицы, например для
добавления новых полей, установки значений по умолчанию или для создания масок
ввода.
Создание таблицы в режиме
конструктора.
Рассмотрим более подробно
создание таблицы в режиме конструктора. Окно Конструктора таблицы представлено
на рис.4. В первом столбце вводят имена полей. Если свойство Подпись для поля
не задано, то Имя поля станет одновременно и именем столбца будущей таблицы.
Тип данных для каждого поля
выбирают из раскрывающегося списка, открываемого кнопкой выбора типа данных.
Нижняя часть бланка содержит
список свойств поля, выделенного в верхней части. Некоторые из свойств уже
заданы по умолчанию Свойства полей не являются обязательными. Их можно
настраивать по желанию.
Закончив создание структуры
таблицы, переходят к вводу данных в режиме таблицы или закрывают бланк. При
этом система выдает запрос на сохранение таблицы, после присвоения имени
таблица доступна в числе прочих таблиц в основном окне База данных, оттуда ее
можно открыть в случае необходимости.
база данные таблица
запрос
Рис.5. Основные
элементы управления модификации таблицы
Заполнение таблицы данными
производиться обычным порядком. Курсор устанавливается в нужную ячейку
указателем мыши. Переход к следующей ячейки выполнить клавишей Tab. Переход к
очередной записи выполняется после заполнения последней ячейки.
При создании таблицы
целесообразно задать ключевое поле. Это поможет впоследствии при организации
связей между таблицами. Для задания ключевого поля достаточно щелкнуть на его
имени правой кнопкой мыши и в открывшемся контекстном меню выбрать пункт
Ключевое поле.
Создание межтабличных связей.
. Открыть окно Схема
данных (рис.6.) используя пункт меню Сервис / Схема данных или кнопку 
панели инструментов Базы данных.
Рис.6. Связи
между таблицами в окне Схема данных
2. Если ранее никаких
связей между таблицами базы не было, то при открытии окна Схема данных
одновременно открывается окно Добавление таблицы, в котором нужно выбрать
таблицы для включения в структуры межтабличных связей.
. Если связи между
таблицами уже были заданы, то для введения в схему данных новой таблицы надо
щелкнуть правой кнопкой мыши на схеме данных и в контекстном меню выбрать пункт
Добавить таблицу или использовать кнопку 
панели инструментов Базы данных.
. Связи между полями
устанавливают путем перетаскивания имени поля из одной таблицы в другую на
соответствующее ему связанное поле.
. После перетаскивания
открывается диалоговое окно Связи, в котором можно задать свойства образующей
связи: включить флажки Обеспечение условия целостности данных, каскадное
обновление связей полей и Каскадное удаление связанных записей.
Создание запроса
Запрос — это
объект Microsoft Access, с помощью которого из базы данных извлекаются записи,
отвечающие заданы условиям. Запрос можно создать с помощью мастера или
самостоятельно.
Создание простого запроса на
выборку с помощью мастера.
Для создания запроса на выборку
с помощью мастера нужно выполнить следующие действия:
. В окне базы данных
выбрать объект Запросы и нажать кнопку Создать.
. В диалоговом окне
Новый запрос (рис.7.) выбрать мастера Простой запрос.
Рис.7. Окно
для работы с запросами в базах данных
3. В диалоговом окне
Создание простых запросов (рис.8.) в списке Таблиц/запросы, содержащем все
таблицы и запросы текущей базы данных, указать имя таблицы или запроса, на
котором должен быть основан новый запрос.
Рис.8. Выбор
полей в запрос базы данных
4. Выбрать
поля, которые должны включаться в запрос:
Для переноса поля из списка
Доступные поля в Выбранные поля следует сделать на нем двойной щелчок или
выделить его нажать кнопку с одни символом больше (>). Перенос из списка
Доступные поля в Выбранные поля всех данных осуществляется нажатием кнопки с
двойным символом больше (>>). Если в списке Выбранные поля окажется лишнее
поле, то для его удаления необходимо выполнить на это поле двойной щелчок или,
выделив его, нажать кнопку с символом меньше (<). Наконец, если нужно
выбрать поля заново, нажмите кнопку с двойным символом меньше (<<).
. Если
необходимо указать дополнительные таблицы или запрос, а затем выберите из них
поля, которые должны быть использованы. Повторять аналогичные действия до тех
пор, пока не будут выбраны все необходимые поля. После завершения выбора нажать
кнопку Далее.
. Выбрать
вид отчета: подробный или итоговый (рис.9.). В окне Итоги активировать название
той операции, посредством которой будут подсчитаны итоговые значения.
Рис.9. Создание
итоговых запросив
7. В
последнем диалоговом окне пользователю предлагается выбор выполнить запрос или
просмотреть его структуру в режиме конструктора.
Создание запроса на выборку в режиме
конструктора.
Режим конструктора позволяет частично
автоматизировать создание объект запрос. Выполнение этой операции
осуществляется следующем образок:
. В окне Базы данных выбрать
Запрос/Создать.
. В окне Новый запрос выбрать режим
создания запроса — Конструктор. (рис.7.)
. В диалоговом окне Добавление таблицы
выделить таблицы, на которых будет основан запрос и нажать кнопку Добавить.
(рис.10)
Рис.10. Выбор объекта для построения
запроса
Запрос может основываться не только на таблицах,
но и на других объектах: запросах, запросах и таблицах одновременно. Для этого
в окне Добавление таблицы существуют отдельные закладки. Чтобы выделить
несколько таблиц одновременно, используется клавиша Shift.
. После выбора объектов, на основании
которых будет построен запрос, на экране появиться следующее диалоговое окно
(рис.11.) — план запроса по образцу (QBE). Выбранные таблицы появятся в верхней
половине бланка запроса по образцу.
Рис.11. Окно
запроса на выборку в режиме Конструктора
. Чтобы включить поле в запрос, можно
использовать следующие действия:
· перенести поля в ячейки бланка
запроса с помощью мыши: поместить указатель на название поля в списке полей
таблицы и перетащить название поля в первую ячейку строки Поле бланка QBE
(рис.12.).
Рис.12. Формирование
структуры запроса
· ввести имя поля непосредственно в
ячейку;
· сделать ячейку в бланке запроса
текущей и выбрать нужное поле из раскрывающегося списка;
· находясь в списке полей таблицы,
выполнить двойной щелчок на нужном поле.
. По завершении этой операции бланк QBE —
запроса будет содержать три поля. При этом флажки Вывода на экран в бланке
запроса для всех трех полей будут установлены, т.е. данные всех трех полей
должны отображаться в таблице результата.
. Чтобы увидеть результат работы запроса,
выберите пункт меню Вид/Таблица или нажмите кнопку Конструктор на панели
управления. Microsoft Access выведет на экран запись полученного в результате
работы запроса динамического набора.
Определение условий отбора по запросу
осуществляется сл. образом:
. Вернитесь в режим конструктора:
Вид/Конструктор запросов.
. В бланке QBE-запрос перейдите в ячейку
Условие отбора поля Наименование и введите нужную продукцию и нажмите клавишу
Enter.
. Вывести записи динамического набора в
виде таблицы можно нажатием кнопки Режиме таблицы на панели инструментов.
Если для одного поля запроса указано несколько
условий отбора, Microsoft Access помещает в динамический набор все записи,
удовлетворяющие хотя бы одному из указанных условий — первому, или второму, или
третьему и т.п. Если два условия отбора указаны для двух разных полей запроса,
то при формировании динамического набора в него включаются только те записи,
которые удовлетворяют всем указанным условиям — и первому, и второму и т.д.
Список типичных условий отбора,
используемых в запросах:
. Значение поля равно
указанному значению. Чтобы указать такое условие, достаточно ввести нужное
значение в ячейку Условие отбора.
. Значение поле начинается
с указанного значения. Указывается с помощью символа *.
. Значение поля
принадлежат некоторому списку. Такое условие указывается с помощью функции
In().
Проведение расчетов в запросах
данных.
Для вычисления итоговых
значений запроса необходимо:
. Выбрать пункт меню
Вид/Групповые операции или нажмите кнопку Групповые
операции на панели инструментов. На экране в бланке запроса ОВЕ появится строка
Групповые операции.(рис.13.)
Рис.13. Вычисление
итоговых значений запроса
2. Обратите внимание на
то, что в каждой ячейке строки Групповые операции автоматически появляется
значение Группировка.
. В ячейке Групповые
операции соответствующего поля выбрать функцию: Sum, Min, Max, Avg(ср.значение)
и пр.
. Чтобы увидеть
результат выполнения запроса, переключитесь в режим таблицы.
Для осуществления расчетов с
использованием формул, определяемых пользователем, требуется создать с помощью
выражения, которое вводится в пустую ячейку Поле в бланке запроса.
. Откройте таблицу,
запрос, отчет или форму в режиме Конструктора.
. Из контекстного меню
строки Поле первого незанятого столба выберите пункт Построить.
. В окне Построителя
выражений укажите нужную таблицу, запрос, отчет или форму. Постройте нужное
выражение, выбирая поочередно щелчком мыши имена соответствующих полей из
списка, а также оператор действия с клавиатуры или панели операторов в
центральной части окна и нажмите кнопку ок. (рис.14.)
Рис.14. Работа
в окне Построить выражений.
4. Чтобы задать
наименование столбца, введите его с клавиатуры в соответствующем столбце по
строке Поле, отделив двоеточием от построенного выражения.
Результаты вычислений не должны
обязательно отображаться в поле. Их можно использовать в условиях отбора для
определения записей, которые выбираются в запросе, или для определения записей,
над которыми производится какие-либо действия.
Создание формы с
помощью мастера
Форма —
это объект Microsoft Access, который можно использовать для разных целей: для
ввода данных в таблицу, для открытия других форм и отчетов, как специальное
окно для выбора и предварительного просмотра и печати нужного отчета.
Формы позволяют сфокусировать
внимание пользователя на отдельных записях, преодолеть однообразие строк и
столбцов таблицы, предоставить доступ к макросам и модулям VBA и, что наиболее
важно, просматривать и редактировать данные одновременно из нескольких таблиц.
Формы создаются аналогично
прочим объектам базы данных. Пользователь имеет возможность создать форму
самостоятельно или воспользоваться мастером. При использовании мастера
Microsoft Access выдает приглашение на ввод данных, на основе которых создается
форма.
. В окне базы данных
выберите объект Формы/Создать.
. В диалоговом окне Новая
форма выберите нужного мастера (рис.15). Описание мастера появляется в левой
части диалогового окна.
Рис.15. Выбор
мастера форм
3. Выберите имя таблицы
или запроса, содержащих данные, на основе которых будет создана форма, и
нажмите кнопку ОК. При использовании мастера форм источник данных для формы
следует указывать в диалоговом окне мастера.Если на шаге 3 были выбраны Мастер
форм, Диаграмма или Сводная таблица, то при создании формы следуйте
инструкциям, выводимым в диалоговых окнах соответствующего мастера. При выборе
элементов Автоформа: в столбец, Автоформа: ленточная или Автоформа: табличная
форма создается автоматически. Как правило, созданная с помощью мастера форма
(рис.16.) неудобна для использования. Чтобы вводить с ее помощью данные в
таблицы, нужно помнить коды товаров, персонала и т. д. Возникает необходимость
в настройке формы, преобразовании ее элементов, изменении размеров и заголовков
полей. Эту работу можно проделать в режиме конструктора, изменив положение и
размеры полей, добавив рисунки и элементы управления.
Рис.16. Автоформа
в столбец в режиме Формы
Добавление элемента управления
к форме или отчету выполняется по следующему алгоритму:
. Откройте форму в режиме
конструктора формы.
. На панели элементов выберите
(рис.17.) нужный элемент управления и нарисуйте новый элемент в окне формы
путем перетаскивания указателя мыши.
Рис.17. Панель
элементов
3.Чтобы вывести на экран список
свойств элемента управления, выберите команду Свойства из контекстного меню
элемента.
Создание отчетов
Отчет — это
гибкое и эффективное средство для организации данных при выводе на печать в том
виде, в котором требуется пользователю.
Пользователь имеет возможность
разработать отчет самостоятельно или создать отчет с помощью мастера(рис.18.).
Рис.18. Режим
создания отчетов
Мастер по разработке отчетов
Microsoft Access выполняет всю рутинную работу и позволяет быстро разработать
отчет. После вызова мастера выводятся диалоговые окна с приглашением ввести
необходимые данные, и отчет создается на основании ответов пользователя. После
этого можно переключиться в режим конструктора и внести изменения в стандартный
макет.
Мастер отчетов является
настолько мощным средством, что с ним можно получить доступ ко всем
возможностям Автоотчетов. Преимущество Автоотчета состоит в том, что вы просто
указываете таблицу для построения отчета, а Access сразу создает готовый отчет
— при этом во время его создания можно не изменять никаких параметров или
настроек.
Шаг 1.Выбор полей. Порядок
действий, выполняемых на первом шаге Мастера отчетов, аналогичен алгоритму
создания запроса на выборку. Нужно обязательно включить все поля, которые имеют
отношение к данному отчету, независимо от того, как они будут использоваться:
как обобщаемые данные, как заголовки для упорядочения информации или как
значения, по которым будет производиться группировка.
Шаг 2. Представление данных. На
втором шаге, просматривая список полей, нужно выбрать возможную структуру
отчета: поля с определением диапазона значений, которые могут использоваться
для группировки информации.
Шаг 3. Группировка данных. В
следующем окне Мастера отчетов (рис. 19.) необходимо выбрать то поле (или
группу полей), которое послужит основой для группировки данных по полям. Чтобы
узнать, как то или иное поле повлияет на структуру записей в отчете, выделите
его в списке, расположенном в левой части данного окна.
Рис.19. Выбор
полей для распределения записей по группам
Шаг 4. Сортировка данных.
Следующий шаг Мастера отчетов используется для указания порядка сортировки
записей внутри информационной части отчета. Выбор полей для сортировки производится
в раскрывающихся списках, где отображаются поля, которые не были использованы
для группировки (в группах сортировка происходит автоматически).
Одна из кнопок окна сортировки
Мастера отчетов является чрезвычайно важной: речь идет о кнопке Итоги. Ее нажатие
приводит к открытию окна диалога Итоги (рис.20.). В нем перечислены все
числовые или денежные поля, входящие в информационную часть отчета (т. е. не
используемые для группировки записей).
Рис.20. Окно
диалога Итоги.
Для вычисления итогового
значения в группе: суммы или среднего арифметического, минимального и
максимального значения или же просто определения количества элементов в группе,
нужно установить флажок для той функции, которая будет использоваться в поле.
Группа Показать демонстрирует,
будут ли отображаться записи внутри каждой группы: опция Данные и итоги
отображает всю информацию в отчете; опция Только итоги скрывает данные, за счет
чего отчет становится короче.
Для вычисления процентов от
итоговой суммы по каждой группе (т. е. расчет удельных весов), в которой
вычисляется промежуточная сумма, устанавливается флажок Вычислить проценты. Это
позволяет оценить вклад каждой из групп в общий результат.
После
того как параметры итоговых вычислений будут заданы, следует вернуться в окно
диалога Мастера отчетов кнопкой ОК.
Шаг 5. Выбор макета. Выбор
варианта макета определяет, какая часть информации из базы данных будет
повторяться на каждом уровне отчета. Категории группировки отображаются в левой
части образца.
Шаг 6. Выбор стиля. Последнее
окно диалога Мастер отчетов позволяет выбрать стиль оформления. Стили совпадают
с теми, которые активизируются по команде Автоформат в режиме конструктора отчетов.
Они автоматически применяют в макет отчета определенные шрифты, обрамление и
интервал.
Практическая часть
Задача.
1. Построить таблицы по приведенным ниже данным
(рис. 21-23).
. Выполнить расчет исходящих остатков вкладов.
. Организовать межтабличные связи для
автоматического формирования ведомости остатков вкладов с начисленными
процентами.
. Результаты вычислений представить в
графическом виде.
|
№ |
Вид |
Сумма |
|||
|
Остаток |
Приход, |
Расход, |
Остаток |
||
|
R6798 |
54 |
4 |
|||
|
F5774 |
Праздничный |
45 |
|||
|
S3354 |
Срочный |
76 |
8 |
9 |
|
|
G6723 |
До |
15 |
12 |
2 |
|
|
Z3421 |
Срочный |
6 |
3 |
Рис.21.
Операционный дневник
|
№ |
Вид |
Остаток |
|
R6798 |
До |
|
|
F5774 |
Праздничный |
|
|
S3354 |
Срочный |
|
|
G6723 |
До |
|
|
Z3421 |
Срочный |
Рис.22.
Остаток вклада с начисленным процентом
|
Вид |
Процентная |
|
До |
2 |
|
Праздничный |
5 |
|
Срочный |
3 |
Рис.23.
Процентная ставка
Решение.
. Запустить табличный процессор MS Excel.
. Лист 1 переименовать в лист с названием
Дневник.
. На рабочем листе «Дневник» MS Excel создать
таблицу операционного дневника.
. Заполнить таблицу операционного дневника
исходными данными.
Рис.24 Расположение
таблицы «Операционный дневник» на рабочем листе Дневник MS Excel
. Заполнить графу «Остаток исходящий» таблицы
«Операционный дневник», находящийся на листе Дневник следующим образом:
Занести в ячейку F4 формулу:
=C4+D4-E4
Размножить введенную в ячейку F4 формулу для
остальных ячеек (с F5 по F8) данной графы.
Рис.25.
Расположение таблицы «Операционный дневник» на рабочем листе Дневник MS Excel
7. Лист 2 переименовать в лист «Остаток вклада с
%».
. На рабочем листе «Остаток вклада с %» MS Excel
создать таблицу «Остаток вклада с начисленным процентом».
. Заполнить данную таблицу исходными данными.
Рис.26.
Расположение таблицы «Остаток вклада с начисленным процентом» на рабочем листе
«Остаток вклада с %» MS Excel
. Лист 3 переименовать в лист «% ставка».
. На рабочем листе «% ставка» MS Excel создать
таблицу «Процентная ставка».
. Заполнить таблицу «Процентная ставка»
исходными данными.
Рис.27. Расположение
таблицы «Процентная ставка» на рабочем листе «% ставка» MS Excel
. Заполнить графу «Остаток вклада с начисленным
процентом» таблицы «Остаток вклада с начисленным процентом», находящийся на
листе «Остаток вклада с %» следующим образом:
Занести в ячейку C3 формулу:
= ПРОСМОТР(B3;’% ставка’!$A$3:$A$5;’%
ставка’!$B$3:$B$5)*Дневник!F4
Размножить введенную в ячейку C3 формулу для
остальных ячеек (с C4 по C7) данной графы.
Рис.28. Расположение
таблицы «Остаток вклада с начисленным процентом» на рабочем листе «Остаток
вклада с %» MS Excel
. Лист 4 переименовать в лист «График»
. В строке меню команды выберем
Вставка/Диаграмма/Гистограмма и далее. Затем выбираем диапазон, для этого
переходим на лист «Остаток вклада с %» и выбираем ячейки с А3 по А7, далее
удерживая Ctrl, выбираем ячейки с С3 по С7(Рис.29.). Затем нажмем далее.
Заполняем название диаграммы, подписываем ось Х и Y(Рис.30.). Затем далее.
Поместить диаграмму на листе «График» (Рис.31.).
Рис.29.
Рис.30.
Рис.31. Расположение
графика «Распределение остатков вклада с начисленным процентом по лицевым
счетам» на рабочем листе «График» MS Excel
Заключение
Основой для учета, контроля и планирования
служат всевозможные картотеки, регистрационные журналы, списки и т.д. Они
постепенно накапливаются и обновляются. При большом объеме информации поиск и
обобщение необходимых сведений, осуществляемых вручную, представляют собой
довольно трудоемкий процесс.
С появлением ЭВМ и использованием их для
обработки информации появилась возможность автоматизировать решение многих
информационно — справочных и расчетных задач. С развитием ЭВМ появилась
возможность создание баз данных. В данной работе было рассмотрено создание их в
Microsoft Office Excel и Access. Microsoft Office Excel объединяет в себе
возможности: тестовых процессоров по созданию и форматированию таблиц;
математической обработки табличных данных; визуализации результатов в форме таблиц,
диаграмм, графиков. Электронные таблицы можно использовать для решения задач
учета, составления бланков, планирование производства, расчета налогов и
зарплаты, учета кадров и др. Благодаря мощным математическим фикциям, имеющимся
в электронных таблицах, с их помощью можно решать множество задач в области
естественных и технических наук.
В Access предусмотрены все необходимые вам
средства для определения и обработки данных, а также для управления ими при
работе с большими объемами информации. Используя запросы, мы можем выбирать и
обрабатывать хранящуюся в таблицах информацию. Можно создавать формы для ввода,
просмотра и обновления данных, а также использовать Access для создания как
простых, так и сложных отчетов. Формы и отчеты «наследуют» свойства базовой
таблицы или запроса, так что в большинстве случаев вы указываете форматы,
условия на значения и некоторые другие характеристики данных только один раз. К
числу наиболее мощных средств Access относятся средства разработки объектов —
Мастера, которые мы можем использовать для создания таблиц, запросов различных
типов форм и отчетов, просто выбрав с помощью мыши нужные опции.Access имеет
множество областей применения: на малом предприятии; в работе по контракту,
когда мы разрабатываем прикладные программы по заказу или выступаете в роли
консультанта; в больших корпорациях, когда вы выступаете в роли координатора
производственных информационных систем и даже в сфере домашнего применения.
Список использованной литературы
1. Акулов
О.А., Медведев Н.В. Информатика: базовый курс. — М.: Омега-Л,
2005
. Информатика.
Базовый курс. 2-е издание/Под ред. С.В.Симоновича. — СПб.: Питер, 2007.-640с.
. Информатика.
Учебник. — 3-е перераб. изд./ Под ред. Н.В. Макаровой.
— М.: Финансы и статистика, 2002.-768с.
. Информатика:
учебник/Б.В.Соболь [и др.]. — Ростов н/Д: Феникс, 2006.-448
с.
(Высшее образование)
. Каймин
В.Л. Информатика: учеб. — М.: ТК Велби, Издательство Проспект, 2007.-272с.
. Могилев
А.В. Информатика: Учеб. пособие для студ. пед. Вузов/ А.В.
Могилев,
Н.И.
Пак,
Е.К.
Хеннер;
Под ред. Е.К. Хеннера.- 3-е изд., перераб. и доп. — М.: Издательский центр
«Академия», 2004.-848с.
. Сергеева
И.И.., Музалевская А.А., Тарасова И.В. Информатика: учебник. — М.: ИД «Форум»:
ИНФРА-М, 2008.-336с.
. Степанов
АН. Информатика: Учебник для вузов. 5-е изд. — СПб.: Питер,2007.-765с.
* Данная работа не является научным трудом, не является выпускной квалификационной работой и представляет собой результат обработки, структурирования и форматирования собранной информации, предназначенной для использования в качестве источника материала при самостоятельной подготовки учебных работ.
Отделение
ускоренного обучения,
Экономический
факультет,
2
курс, 3 семестр, 2002
«Работа
в среде EXCEL.
Средства управления базами данных в
EXCEL».
-
Назначение
редакторов электронных
таблиц.
Возможности MS
EXCEL.
Структура документа Excel.
Размеры электронной таблицы. -
Способы
получения справочной
информации
в среде Excel. -
Идентификация
ячейки, диапазона ячеек. Относительные
и абсолютные
адресные ссылки. Имя
ячейки,
диапазона ячеек. -
Первичная
и вторичная
информация. Ввод
информации в ячейку. -
Средства
редактирования
(перемещение, поиск и замена в таблице;
выделение, перемещение, копирование,
удаление информации). -
Средства
форматирования
(изменение числовых форматов, выравнивание
данных, задание нужного шрифта и
размера). -
Применение
к ячейкам. Средства проверки правильности
заполнения ячейки. -
Назначение
специальной
(частичной) вставки. -
Оформление
ячеек.
Форматирование границ ячейки, узоров
цветов. -
Форматирование
строк и столбцов
(изменение размеров ячейки, объединение
ячеек, перенос по словам, сокрытие строк
или столбцов). -
Условное
форматирование.
Автоформат. -
Формулы.
Ввод и копирование формул. Мастер
функций, палитра формул. -
Задание
условий
в Excel.
Использование логических функций:
ЕСЛИ, И, ИЛИ. -
Диаграммы.
Построение, редактирование. -
Защита
ячеек
таблицы от несанкционированного
доступа. -
Графические
возможности Excel.
Внедрение объектов WordArt. -
Работа
на нескольких рабочих
листах.
Вставка, удаление, переименование
рабочих листов. Ссылки на ячейки другого
листа. -
Понятия
базы,
записи, поля
данных. Системы управления базами
данных. Примеры. -
Создание
баз
данных
в EXCEL.
Размер базы данных. Сохранение базы
данных. -
Ввод
данных с помощью формы
базы данных. -
Сортировка
базы данных. -
Поиск
данных с помощью средства автофильтра.
Восстановление исходной базы после
поиска. -
Расширенная
фильтрация
с помощью диапазона критериев. -
Создание
промежуточных
итогов.
Функции подведения промежуточных
итогов. Свёртывание записей промежуточных
итогов. Удаление промежуточных итогов. -
Поиск
данных с помощью функций
баз данных. -
Подготовка
документации к печати
в Excel.
Назначение
редакторов электронных таблиц. Возможности
MS
EXCEL.
Структура документа Excel.
Размеры электронной таблицы.
Рабочее
окно программы Excel
содержит стандартную строку заголовка
и панели команд. Строка под ними содержит
поле имени и строку имени. Строка
состояния программы Excel
выдаёт информацию о текущем выборе,
команде или операции.
Рабочая
книга – многостраничный документ в
Excel.
Каждая страница рабочей книги называется
рабочим листом, а страница, активная в
данный момент, отображается в окне
документа. Каждый рабочий лист разделён
на столбцы, строки и ячейки, отдельные
друг от друга разделительными линиями.
Столбцы – это вертикальные разделы,
строки – горизонтальные. Ячейка – это
область пересечения строки и столбца.
Способы
получения справочной информации в среде
Excel.
Меню
Справка (Help),
содержит следующие команды: «Справка
по Microsoft
Excel»,
которая выводит на экран помощника,
если он не отключён; «Скрыть помощника»;
«Что это такое»? которая позволяет
вывести подсказку об элементе, указанном
на экране; «Office
на Web»,
запускающая ваш браузер (программу
просмотра, называемую ещё обозревателем)
и подключающая его к узлам Microsoft
в Интернете, которые предлагают
дополнительную справочную информацию;
«О программе», сообщающая информацию
о программе Microsoft
Excel.
Две команды не появляются в кратком
меню и для их отображения нужно нажать
двойную стрелку в нижней части меню.
Команда «Найти и устранить» пытается
исправить все ошибки, которые могли
произойти при установке Excel.
-
Окно
справочной системы.
Окно
предлагает три вкладки: «Содержание»,
«Мастер ответов» и «Указатель».
Вкладка
«Содержание» подобна оглавлению книги,
где каждая глава представлена заголовком
со значком закрытой книги. После
нахождения интересующего вас раздела
можно вывести его содержимое в правой
части окна справки. Часто разделы
содержат ссылки на другие разделы и
справки. Подчёркнутый текст в правой
области окна справки является гиперссылкой
на другой раздел. Щелчок на гиперссылке
активизирует соответствующий раздел.
Это напоминает работу с браузером.
Для
поиска нужной информации можно также
использовать вкладку «Указатель». Если
вы введёте ключевое слово и нажмёте
кнопку «Найти» или дважды щёлкните на
нужном слове в списке, то получите список
всех подходящих разделов справки.
-
Получение
справочной информации через Интернет.
Если
имеется доступ к Интернету, для вас
доступны дополнительные ресурсы. Команда
«Office
на Web»
запускает браузер и подключает его к
странице Office
Update
на Web-узле
Microsoft.
Этот узел постоянно обновляется, так
что там можно найти свежую информацию.
-
Контекстная
справка.
Excel
позволяет получить информацию о
конкретной команде без использования
окна справочной системы. Справка
такого вида называется контекстно-зависимой
или просто контекстной, поскольку она
действительно зависит от того, что вы
делаете на листе.
-
Всплывающие
подсказки.
Для
тех, кому трудно запомнить назначение
всех кнопок панелей инструментов, Excel
предоставляет всплывающие подсказки.
Если всплывающие подсказки включены,
то при установке указателя мыши на
кнопке панели инструментов появляется
название кнопки. По умолчанию всплывающие
подсказки включены. Чтобы отключить
их, в меню «Вид» выберите команду «Панели
инструментов», затем — «Настройка» и на
вкладке «Параметры» открывшегося окна
диалога снимите флажок «Отображать
подсказки для кнопок».
Идентификация
ячейки, диапазона ячеек. Относительные
и абсолютные адресные ссылки. Имя ячейки,
диапазона ячеек.
На
пересечении строки и столбца находится
ячейка. Ячейки являются основными
строительными блоками рабочего листа.
Каждая ячейка занимает своё место на
листе, где можно хранить и отображать
информацию, и имеет уникальные координаты,
которые называются адресом ячейки или
ссылкой. Выделенную ячейку называют
активной ячейкой. Адрес активной ячейки
выводится в поле имени, которое находится
в левом конце строки формул.
Относительная
ссылка указывает на ячейку, основываясь
на её положении относительно ячейки, в
которой находится формула. Абсолютная
ссылка использует для указания на ячейку
её фиксированное положение на листе.
Смешанная ссылка содержит относительную
и абсолютную ссылку. Абсолютные и
смешанные ссылки особенно полезны при
копировании формулы из одного места
листа в другое.
Первичная
и вторичная информация. Ввод информации
в ячейку.
В
ячейки листа можно вводить два типа
данных: константы и формулы. Константы
разделяются на три основные категории:
числовые значения, текстовые значения
и значения дат и времени.
Простые
числовые значения могут содержать
только цифры от 0 до 9 и специальные
символы + — Е е ( ) . , $ % /. Текстовое значение
может содержать практически любые
символы.
Чтобы
ввести числовое значение или текст,
выделяйте ячейку и вводите с клавиатуры.
Вводимые данные отображаются в строке
формул и в активной ячейке. Мигающая
вертикальная черта, которая появляется
в строке формул и в активной ячейке
называется точкой вставки. По окончании
ввода данных их нужно зафиксировать,
чтобы оно постоянно хранилось в ячейке.
Простейшим способом фиксации ввода
является нажатие клавиши Enter.
После этого точка вставки исчезает, и
Excel
сохраняет введённое значение в ячейке.
Если по окончании ввода нажать клавиши
Tab,
Shift+Tab,
Enter,
Shift+Enter
или клавишу со стрелкой, Excel
фиксирует ввод и активизирует соседнюю
ячейку.
Средства
редактирования (перемещение, поиск и
замена в таблице; выделение, перемещение,
копирование, удаление информации).
-
Маркирование
ячеек
Отдельные
ячейки таблицы маркируются (выделяются)
автоматически с помощью указателя
ячеек. Чтобы перевести указатель в
заданную ячейку, нужно щелкнуть по
ней левой кнопкой мыши или использовать
клавиши управления курсором. Для
маркировки нескольких ячеек нужно
щелкнуть в начале маркируемой области
(левый верхний угол) и, удерживая кнопку
мыши нажатой, перемещать манипулятор
в конец области (правый нижний угол).
Чтобы отменить маркировку области,
можно просто щелкнуть по немаркированной
ячейке. Для маркирования нескольких
ячеек с помощью клавиатуры необходимо
установить указатель ячеек в начальную
ячейку области, а затем, удерживая
клавишу «Shift» нажатой, распространить
маркировку на всю область с помощью
клавиш управления курсором.
Одна
строка или столбец таблицы маркируются
щелчком по номеру (адресу), который
расположен в заголовке строки или
столбца. Для маркирования нескольких
строк или столбцов нужно щелкнуть по
номеру первой строки (столбца), а затем,
удерживая кнопку мыши нажатой, переместить
манипулятор в нужную позицию.
-
Отмена
операций.
Действие,
которое выполнено последним, можно
отменить директивой «Undo» из меню
«Edit» или комбинацией клавиш «Ctrl-Z».
Операцию отмены можно также выполнить,
щелкнув мышью по 11-й пиктограмме на
панели управления.
Директива
отмены после выполнения превращается
в директиву подтверждения изменения
«Redo». Выполнив эту директиву, можно
снова ввести в таблицу измененные
данные и т.д. Это можно сделать также с
помощью клавиатурной комбинации «Ctrl-Z»
или щелчка по 11-й пиктограмме.
Предыдущее
действие можно повторить — для этого
служит директива «Repeat» из меню «Edit».
Для повторения последнего действия
можно также нажать клавишу «F4» или
щелкнуть по 12-й пиктограмме на панели
управления.
-
Копирование
данных.
Прежде
всего нужно промаркировать группу
ячеек, содержимое которых должно быть
скопировано, а затем вызвать директиву
«Copy» из меню «Edit». После этого маркированная
область будет заключена в рамку. Теперь
следует установить указатель мыши в
позицию, куда должны быть скопированы
данные, и нажать клавишу ввода «Enter».
Содержимое маркированной области
появится в новом месте. Если область,
в которую нужно поместить копию, тоже
маркирована, то размеры обеих групп
должны быть одинаковыми, в противном
случае будет выдано сообщение об
ошибке.
В
контекстном меню правой кнопки мыши
также есть директива копирования.
Для копирования можно также
использовать комбинацию клавиш «Ctrl-C»
или 8-ю пиктограмму на панели управления.
Если
нужно удалить содержимое группы ячеек
и поместить его на новое место в
таблице, то следует использовать
директиву «Cut» из меню «Edit». На панели
управления этой директиве соответствует
7-я пиктограмма (ножницы), а на
клавиатуре — комбинация клавиш «Ctrl-X».
-
Удаление
данных.
Прежде
всего нужно промаркировать группу
ячеек, содержимое которых должно
быть удалено. Затем можно воспользоваться
одним из способов удаления данных. Для
этого в меню «Edit» есть подменю «Clear»,
которое содержит следующие четыре
директивы:
«All»
— удаляет содержимое и отменяет формат
ячейки;
«Formats»
— отменяет только формат ячейки;
«Contents»
— удаляет только содержимое ячейки;
«Notes»
— удаляет только комментарии к ячейке.
Директива
удаления «Clear Contents» есть также в меню
правой кнопки мыши. С помощью этой
директивы можно удалить только содержимое
ячеек. Тот же результат достигается
просто нажатием клавиши «Del». Если Вы
случайно удалили нужную информацию, то
воспользуйтесь комбинацией клавиш
«Ctrl-Z», которая отменит директиву
удаления.
Средства
форматирования (изменение числовых
форматов, выравнивание данных, задание
нужного шрифта и размера).
-
Форматирование
чисел.
Прежде
всего нужно промаркировать ячейки, в
которых надо изменить формат представления
чисел. После этого можно либо открыть
правой кнопкой мыши контекстное меню
и вызвать в нем директиву «Format Cells»,
либо вызвать директиву «Cell» из меню
«Format». В любом случае на экране
появится диалоговое окно «Format Cells». По
умолчанию в верхнем поле этого окна
будет выбрана опция «Number», которая
предназначена для форматирования чисел.
В поле «Category» приведены различные типы
форматов, которые выбираются щелчком
мыши или с помощью клавиш управления
курсором. В поле «Format» «Codes»: показаны
коды форматов выбранного типа. В поле
ввода «Code»: пользователь может задать
код своего формата и запомнить его в
списке форматов. В нижней части окна
«Format» «Cells» находится поле просмотра
«Sample»:, в котором показано, как будет
выглядеть содержимое ячейки в выбранном
формате.
Пиктограмма
со знаком $ (доллара) на панели форматирования
управления позволяет установить формат
валюты в заданной ячейке (к числу
добавляется символ валюты). Пиктограмма
со знаком % (процент) на той же панели
позволяет установить формат процентов
(к числу добавляется символ процентов).
-
Выравнивание
данных.
Для
выравнивания содержимого ячеек в
программе Excel можно использовать либо
директивы меню, либо пиктограммы на
панели форматирования (4-я, 5-я, 6-я).
Прежде всего надо промаркировать
выравниваемые ячейки. Далее можно
открыть контекстное меню правой
кнопкой мыши и вызвать директиву «Format
Cells», либо вызвать директиву «Cell» из
меню «Format». В любом случае на экране
появится диалоговое окно «Format Cells». В
верхнем поле этого окна выберите опцию
«Alignment». После этого в поле «Horizontal» можно
выбрать одну из селекторных кнопок
выравнивания: по левому краю (Left), по
центру (Center) и по правому краю (Right). По
умолчанию текст выравнивается по левому
краю, а числа по правому.
Проще
всего выравнивать данные непосредственно
с помощью пиктограмм на панели
форматирования. В этом случае нужно
промаркировать соответствующие ячейки
и выполнить щелчок по нужной пиктограмме.
-
Установка
шрифтов.
Прежде
всего надо промаркировать ячейки, в
которых нужно изменить шрифт. После
этого можно либо открыть контекстное
меню правой кнопкой мыши и вызвать
директиву «Format Cells», либо вызвать
директиву «Cell» из меню «Format». В верхнем
поле открывшегося окна «Format Cells» нужно
выбрать опцию Font. В окне появится
поле «Font»:, в котором можно выбрать вид
шрифта из предлагаемого списка.
Содержание этого списка зависит от
установок, сделанных в среде Windows.
В
правом поле «Size» устанавливается размер
(кегль) шрифта. По умолчанию программа
Excel устанавливает размер шрифта в 10
пунктов. В списке шрифтовых стилей
«Font Style»: можно выбрать обычный стиль
(Regular), курсив (Italic), жирный шрифт (Bold) и
жирный курсив (Bold Italic). В поле «Underline»
можно выбрать тип подчеркивания текста
(одной или двумя линиями). В поле
«Effects» расположены три опциональные
кнопки, которые дают возможность
зачеркнуть текст (Strikethrough) либо разместить
его на месте верхнего (Superscript) или
нижнего (Subscript) индексов.
Пиктограммы
на второй панели управления (1-я, 2-я, 3-я)
позволяют задать шрифтовые стили:
жирное начертание (символ B), курсив
(символ I), подчеркивание (символ U с
чертой внизу).
Применение
к ячейкам. Средства проверки правильности
заполнения ячейки.
К
ячейкам рабочего листа можно добавить
примечания, содержащие пояснения к
вычислениям, предположения либо какие-то
напоминания. Выделите ячейку, на которой
вы хотите добавить комментарий, и затем
в меню «Вставка» выберите команду
«Примечание» или нажмите кнопку «Создать
примечание» на панели инструментов
«Зависимости». Хотя к ячейке можно
присоединить только одно примечание,
его текст может быть любой длины. Если
в окне примечания нужно начать новый
абзац, нажмите клавишу Enter.
С помощью маркеров изменения размеров
вы можете изменить размеры этого окна.
При
создании нового примечания в верхней
части окна полужирным шрифтом выводится
ваше имя.
Чтобы
изменить примечание, выделите ячейку
с присоединённым примечанием и затем
в меню «Вставка» выберите команду
«Изменить примечание».
Для
удаления примечания откройте его для
редактирования, затем щёлкните на
границе его окна и нажмите клавишу
«Delete»
или щёлкните правой кнопкой мыши и в
контекстном меню выберите команду
«Удалить примечание»
Работа
с примечаниями несколько облегчается
при использовании панели инструментов
«Рецензирование». Чтобы вывести эту
панель инструментов, в меню «Вид»
выберите команду «Панели инструментов»,
а затем – «Рецензирование».
Назначение
специальной (частичной) вставки.
Иногда
может возникнуть необходимость
переместить или скопировать значение
ячейки, не перенося при этом формулу, с
помощью которой это значение получено.
Также бывает нужно скопировать только
формулу, но без формата ячейки. Команда
«Специальная вставка» меню «Правка»
предлагает удобный способ вставки
только определённых элементов копируемых
ячеек.
Переключатель
«Формулы» позволяет перемещать только
формулы из ячеек копируемого диапазона
в ячейки диапазона вставки. Все форматы
или примечания в диапазоне вставки
остаются без изменения.
Переключатель
«Форматы» позволяет переносить только
форматы из копируемых ячеек в диапазон
вставки. Этот режим равносилен выделению
диапазона ячеек и выбору соответствующей
команды в меню «Формат».
Иногда
нужно скопировать ячейки из одного
места в другое, но при этом не хочется
портить границы, на создание которых
потрачено слишком много времени. В этом
случае используется переключатель «Без
рамки».
В
случае установки переключателя «Условия
на значения» в диапазон вставки копируются
только условия на значения, применённые
к исходным ячейкам. Переключатель «Всё»
вставляет формулы, значения, форматы и
примечания к ячейкам из копируемого
диапазона в диапазон вставки.
Оформление
ячеек. Форматирование границ ячейки,
узоров цветов.
Границы
и заливка ячеек могут быть хорошим
средством для оформления различных
областей рабочего листа или привлечения
внимания к важным ячейкам. Пользуясь
вкладкой «Граница» окна диалога «Формат
ячеек» вы можете задать положение
границ, а также тип и цвет линий.
-
Выбор
типа линии.
Щёлкните
на любом из тринадцати типов линии
границы.
-
Выбор
цвета линии.
По
умолчанию цвет линии границы является
чёрным, если на вкладке «Вид» окна
диалога «Параметры» в поле «Цвет»
установлено значение «Авто»
Чтобы
выбрать цвет, отличный от чёрного,
щёлкните на стрелке справа от поля
«Цвет». Раскроется текущая 56-цветная
палитра, в которой можно использовать
один из имеющихся цветов или определить
новый. Обратите внимание, что для выбора
цвета границы нужно использовать список
«Цвет» на вкладке «Граница» Если вы
попытаетесь сделать это с помощью панели
инструментов форматирования, то измените
цвет текста в ячейке, а не цвет границы.
-
Выбор
расположения границы.
После
выбора типа и цвета линии нужно указать
положение границы. При нажатии кнопки
«Внешние» в области «Все» граница
размещается по периметру текущего
выделения, будь то одна ячейка или блок
ячеек.
Чтобы
удалить все границы, имеющиеся в
выделении, нажмите кнопку «Нет». Область
просмотра позволяет контролировать
размещение границ. Чтобы разместить
границу, щёлкните на области просмотра
в том месте, где должна находиться
граница, или нажмите соответствующую
кнопку рядом с этой областью.
Если
на рабочем листе выделено несколько
ячеек, в этом случае на вкладке «Граница»
становится доступной кнопка «Внутренние»,
с помощью которой можно добавить границы
между выделенными ячейками. Кроме того,
в области просмотра появляются
дополнительные маркеры на сторонах
выделения, указывающие, где будут
проходить внутренние границы.
Чтобы
удалить размещённую границу, просто
щёлкните на ней в области просмотра.
Если нужно изменить формат границы,
выберите другой тип линии или цвет и
щёлкните на этой границе в области
просмотра. Если хотите начать размещение
границ заново, нажмите кнопку «Нет» в
области «Всё».
-
Применение
цвета и узоров.
Вкладка
«Вид» окна диалога «Формат ячеек»
используется для применения цвета и
узоров к выделенным ячейкам. Эта вкладка
содержит текущую палитру и раскрывающуюся
палитру узоров. Палитра «Цвет» на вкладке
«Вид» позволяет задать фон для выделенных
ячеек. Если вы выберете цвет в палитре
«Цвет», не выбирая узора, то заданный
цветовой фон появиться в выделенных
ячейках. Если выбрать цвет в палитре
«Цвет», а затем – узор в раскрывающейся
палитре «Узор», этот узор накладывается
на цвет фона. Цвета в раскрывающейся
палитре «Узор» контролируют цвет самого
узора.
Форматирование
строк и столбцов (изменение размеров
ячейки, объединение ячеек, перенос по
словам, сокрытие строк или столбцов).
1.
Изменение размеров ячейки.
MS
Excel
по умолчанию использует ширину столбца,
равную 8,43 символа. Часто стандартная
ширина столбца оказывается недостаточной
для полного вывода содержимого ячейки.
Чтобы изменить ширину столбца с помощью
мыши, установите указатель в области
заголовков столбцов на линии, определяющей
этот столбец от его соседа справа. Теперь
при нажатой кнопки мыши перетащите
линию раздела столбцов вправо или влево.
При перетаскивании ширина столбца
выводится виде экранной подсказки.
Когда ширина достигнет нужной величины,
отпустите кнопку мыши.
MS
Excel
автоматически настраивает стандартную
высоту строки по наибольшему размеру
шрифта, используемого в этой строке.
Таким образом, обычно можно не беспокоится
о размере используемых в строке символов.
Настройка
высоты строки аналогична настройке
ширины столбца.
-
Объединение
ячеек.
Сетка
является очень важным конструктивным
элементом оформления электронной
таблицы. Иногда, особенно при создании
форм, для достижения нужного эффекта
бывает необходимо форматировать сетку
специальным образом. Excel
позволяет объединять ячейки, что придаёт
сетке новые возможности, которые можно
использовать для создания более чётких
форм и отчётов. При объединении ячеек
образуется одна ячейка, размеры которых
совпадают с размерами первоначального
выделения. Объединённая ячейка получает
адрес левой верхней ячейки исходного
диапазона. Остальные исходные ячейки
практически перестают существовать.
Если в формуле встречается ссылка на
такую ячейку, она рассматривается как
пустая, и в зависимости от типа формулы
ссылка может возвратить нулевое или
ошибочное значение.
-
Скрытие
строк или столбцов.
Иногда
бывает нужно скрыть информацию в рабочем
листе – например, заработную плату
сотрудников и т.д. Excel
позволяет скрывать целые столбцы или
строки. Чтобы скрыть столбец, сначала
выделите ячейку в этом столбце. В меню
«Формат» выберите команду «Столбец» и
затем — «Скрыть». Чтобы снова вывести
столбец в рабочем листе, сначала выделите
столбцы, расположенные слева и справа
от скрытого столбца. После этого в меню
«Формат» выберите команду «Столбец»
и затем — «Отобразить».
Подобным
образом можно скрыть или вывести на
экран строки рабочего листа, используя
мышь или команды подменю, появляющегося
при выборе команды «Строка» в меню
«Формат».
Условное
форматирование. Автоформат.
1.
Условное форматирование.
Условное
форматирование действует подобно
будильнику. Оно позволяет применять
форматы к конкретным ячейкам, которые
остаются «спящими», пока значения в
этих ячейках не достигнут некоторых
контрольных значений.
Выделите
ячейки, предназначенные для форматирования,
затем в меню «Формат» выберете команду
«Условное форматирование» Первое поле
со списком в окне диалога «Условное
форматирование» позволяет выбрать, к
чему должно применяться условие: к
значению или самой формуле. После задания
условия нажмите кнопку «Формат».
Откроется окно диалога «Формат ячеек»,
в котором можно выбрать шрифт, границы
и другие атрибуты формата, который
должен применяться при выполнении
заданного условия.
Чтобы
удалить условие форматирования, выделите
ячейку или диапазон и затем в меню
«Формат» выберите команду «Условное
форматирование». После открытия окна
диалога нажмите кнопку «Delete».
Появиться окно диалога «Удаление условия
форматирования». Укажите условия которые
хотите удалить и нажмите «OK».
Указанные условия исчезнут из окна
диалога «Условное форматирование»,
фактически они не удаляются, пока в этом
окне диалога не нажата кнопка «ОК».
Если вы передумали, можете отказаться
от удаления, нажав кнопку «Отмена» в
окне диалога «Условное форматирование».
-
Автоформат.
Вы
можете сберечь своё драгоценное время,
используя команду «Автоформат» меню
«Формат». Автоматические форматы Excel
– это заранее определённые сочетания
числового формата, шрифта, выравнивания,
границ, узора, ширины столбца и высоты
строки. Команда «Автоформат» использует
существующие формулы и текстовые
надписи, чтобы определить, какое
форматирование применить. После выбора
команды «Автоформат» можно обратиться
к другим командам форматирования для
частичного изменения отображаемых на
экране значений. Если вас что-то не
устраивает, выберите команду «Отменить
автоформат» меню «Правка» и затем
попробуйте добавить пустые столбцы или
строки, чтобы отделить область, на
которую не должна воздействовать команда
«Автоформат». Также можно выделить
только те блоки ячеек в листе, к которым
можно применить автоформат.
Формулы.
Ввод и копирование формул. Мастер
функций, палитра формул.
Возможность
использования формул и функций является
одним из важнейших свойств программы
обработки электронных таблиц. Это, в
частности, позволяет проводить
статистический анализ числовых значений
в таблице.
Текст
формулы, которая вводится в ячейку
таблицы, должен начинаться со знака
равенства (=), чтобы программа Excel могла
отличить формулу от текста. После знака
равенства в ячейку записывается
математическое выражение, содержащее
аргументы, арифметические операции и
функции.
В
качества аргументов в формуле обычно
используются числа и адреса ячеек. Для
обозначения арифметических операций
могут использоваться следующие символы:
+ (сложение); — (вычитание); * (умножение);
/ (деление).
Формула
может содержать ссылки на ячейки, которые
расположены на другом рабочем листе
или даже в таблице другого файла. Однажды
введенная формула может быть в любое
время модифицирована. Встроенный
Менеджер формул помогает пользователю
найти ошибку или неправильную ссылку
в большой таблице.
Кроме
этого, программа Excel позволяет работать
со сложными формулами, содержащими
несколько операций. Для наглядности
можно включить текстовый режим, тогда
программа Excel будет выводить в ячейку
не результат вычисления формулы, а
собственно формулу.
-
Ввод
формул.
Программа
Excel интерпретирует вводимые данные либо
как текст (выравнивается по левому
краю), либо как числовое значение
(выравнивается по правому краю). Для
ввода формулы необходимо ввести
алгебраическое выражение, которому
должен предшествовать знак равенства
«=».
Предположим,
что в ячейке А1, таблицы находится число
100, а в ячейке В1 — число 20. Чтобы разделить
первое число на второе и результат
поместить в ячейку С1, в ячейку С1 следует
ввести соответствующую формулу (=А1/В1)
и нажать «Enter».
Ввод
формул можно существенно упростить,
используя маленький трюк. После ввода
знака равенства следует просто щелкнуть
мышью по первой ячейке, затем ввести
операцию деления и щелкнуть по второй
ячейке.
-
Сложные
формулы.
Применение
сложных формул продемонстрируем на
примере.
|
|
|
|
|
|
|
10 |
РАБОТА |
ВРЕМЯ |
ЦЕНА |
СУММА |
|
11 |
Настройка |
2 |
$ |
$ |
|
12 |
Обслуживание машин |
4 |
$ |
$ |
|
13 |
Подготовка |
8 |
$ |
$ |
|
14 |
||||
|
15 |
||||
|
16 |
Сумма |
$ |
||
|
17 |
НДС |
$ |
Рис.1.
В
столбце С, приведенной таблицы указано
время (в часах), затраченное на
выполнение работы, в столбце D — стоимость
одного часа работы, а в столбце Е —
промежуточная сумма, которую надо
заплатить за эту работу. В ячейке Е16
нужно вычислить общую стоимость всех
работ. Для этого туда надо записать
следующую формулу: =Е12+Е13+Е14. Полученную
сумму умножьте на 0,15, чтобы учесть налог
на добавленную стоимость, и результат
поместите в ячейке Е17: =Е16*0,15.
Для
вычисления конечной суммы, подлежащей
оплате (например, в ячейке Е19) надо
сначала сложить промежуточные суммы,
а затем результат умножить на 0,15. Формула
должна иметь вид: =(Е12+Е13+Е14)*0,15. Конечно,
можно было бы и просто просуммировать
содержимое ячеек Е16 и Е17. Для сложения
чисел можно также использовать функцию
суммы SUM(), тогда формула будет выглядеть
следующим образом: =Sum(E12:E14)*0,15.
3.
Редактирование формул.
Чтобы
начать редактировать содержимое ячейки,
нужно сначала промаркировать эту ячейку.
На следующем шаге необходимо включить
режим редактирования, нажав клавишу
«F2» или выполнив двойной щелчок мышью.
В режиме редактирования в верхней части
экрана (под строкой пиктографического
меню) активизируется наборная строка,
в которой видна сама формула, а не
результат ее вычисления.
Задание
условий в Excel.
Использование логических функций: ЕСЛИ,
И, ИЛИ.
MS
Excel
имеет богатый набор логических функций,
некоторые из них включены в надстройку
«Пакет анализа». Большинство логических
функций используют логические выражения
для определения истинности заданного
условия.
Функция
ЕСЛИ имеет следующий синтаксис:
=ЕСЛИ
(логическое_выражение; значение_если_истина;
значение_если_ложь)
В
функции ЕСЛИ можно также использовать
текстовые аргументы.
Функции
И, ИЛИ – позволяют создавать сложные
логические выражения. Эти функции
работают в сочетании с простыми
операторами сравнения: =, <, >, <=, >=,
и <>. Функции И и ИЛИ могут иметь до
30 логических аргументов и имеют следующий
синтаксис:
=И
(логическое_значение1; логическое_значение2;
…..; логическое_значение30)
=ИЛИ
(логическое_значение1; логическое_значение2;
…..; логическое_значение30)
Аргументы
этих функций могут быть логическими
выражениями, массивами или ссылками на
ячейки, содержащие логические значения.
Диаграммы.
Построение, редактирование.
Графические
диаграммы оживляют сухие колонки цифр
в таблице, поэтому уже в ранних версиях
программы Excel была предусмотрена
возможность построения диаграмм. В
пятую версию Excel включен новый Конструктор
диаграмм, который позволяет создавать
диаграммы «презентационного качества».
Красивая
трехмерная диаграмма не только радует
глаз, но и улучшает качество документа.
В программе MS Excel 5.0 появился новый тип
трехмерных диаграмм — так называемые
кольцевые диаграммы, которые дополняют
поверхностные и сетчатые трехмерные
диаграммы четвертой версии.
Диаграмму
модно расположить рядом с таблицей или
разместить ее на отдельном рабочем
листе.
Конструктор
диаграмм является одним из наиболее
мощных средств в программе Excel. Построение
диаграммы с его помощью выполняется за
несколько шагов. Конструктору указывается
исходная область таблицы, тип диаграммы,
используемые надписи и цвета. На основной
панели имеется пиктограмма для вызова
«Конструктора диаграмм».
-
Построение
диаграмм.
Прежде
чем строить диаграмму, необходимо
закончить все работы в таблице, включая
ее форматирование. Вызовите «Конструктор
диаграмм», щелкнув на основной панели
по 17-й пиктограмме.
Конструктор
диаграмм будет ожидать информации о
местонахождении диаграммы, поэтому
указатель мыши приобретает форму
пиктограммы Конструктора. Вы должны
сделать с помощью указателя мыши
прямоугольник на свободном месте
рабочего листа, где будет размещена
диаграмма. Для этого щелкните левой
кнопкой мыши, а затем, не отпуская
ее, отбуксируйте образовавшуюся после
щелчка пунктирную рамке из верхнего
левого угла прямоугольной области в
правый нижний угол. Если диаграмму
нужно построить на отдельном листе, то
откройте в меню «Insert» подменю «Chart» и
выберите в нем директиву «As New Sheet».
После
этого Конструктор открывает диалоговое
окно, в котором за пять шагов нужно
построить диаграмму. Но сначала нужно
указать позицию, где находится таблица
данных, на основе которой строится
диаграмма. Для этого на первом шаге
промаркируйте мышью свою таблицу,
включая заголовки строк и столбцов.
Чтобы
выполнить два следующих шага, щелкните
по командной кнопке «Next» и выберите из
предложенных образцов тип и вид диаграммы
соответственно. На четвертом шаге
Конструктор предлагает предварительный
просмотр получившейся диаграммы. На
последнем (пятом) шаге остается только
задать имя диаграммы, ее легенду (т.е.
соответствие между столбцами диаграммы
и табличными данными), а также указать
надписи на осях диаграммы. В заключении
щелкните по командной кнопке «Finish», и
диаграмма появится в указанной области
рабочего листа.
-
Типы
диаграмм.
В
меню «Format» появится директива «Chart
Type». Вызовите эту директиву и в открывшемся
диалоговом окне выберите подходящий
тип диаграммы.
Однако
проще всего воспользоваться графическим
меню. Щелкните правой кнопкой мыши в
области пиктографической панели и в
открывшемся меню вызовите директиву
«Chart». В верхней части экрана справа
появится маленькое графическое меню.
Первая пиктограмма этого меню определяет
тип диаграммы. После щелчка по стрелке,
которая находится рядом с этой
пиктограммой, перед Вами откроется
список, содержащий все типы диаграмм.
-
Дополнительные
объекты.
В
меню «Insert» расположены директивы,
которые позволяют придать диаграмме
более привлекательный вид. В частности,
здесь есть директива «Picture», которая
импортирует рисунки в стандартных
графических форматах (BMP, PCX и т.д.). После
вызова этой директивы открывается окно
загрузки графического файла. На диаграмме
появляется выбранный рисунок, заключенный
в рамку. Эту рамку можно перемещать по
диаграмме с помощью мыши и изменять ее
размер.
Кроме
этого, Конструктор диаграмм предоставляет
возможность вставить в диаграмму
дополнительный текст, который будет
привлекать внимание к отдельным частям
диаграммы. Для вставки текста нужно
ввести его с клавиатуры в наборную
строку и нажать клавишу ввода «Enter».
Тогда в центре диаграммы появится
текстовая рамка, которой можно придать
с помощью мыши соответствующий размер,
а затем перенести ее в нужное место на
диаграмме.
Рисунок
на диаграмме можно нарисовать вручную
с помощью пиктографической панели
«Drawing», на которой есть все необходимые
инструменты. Вызвать эту панель можно
через меню правой кнопки мыши или
директивой «Toolbars» из меню «View».
-
Актуализация
диаграмм.
Если
вы внесете изменения в ту часть таблицы,
по которой строилась диаграмма, то
программа Excel автоматически модифицирует
диаграмму. Если же вы добавили в таблицу
новую строку или столбец, то действуйте
следующим образом. Промаркируйте новые
данные в таблице и перенесите их с
помощью мыши на диаграмму. Для этого
поставьте указатель мыши на границу
маркированной области и, не отпуская
левой кнопки мыши, переместите ее на
диаграмму. Как только вы отпустите
кнопку мыши, диаграмма будет изменена
(актуализирована). Эта техника получила
в корпорации Microsoft название Drag & Drop
или Drag & Plot.
Если
диаграмма расположена на отдельном
рабочем листе, то для ее актуализации
можно использовать директиву New Data из
меню Insert. В диалоговом окне этой директивы
нужно указать область таблицы, которая
была добавлена. Для этого либо промаркируйте
эту область, либо укажите ее адрес.
Закройте диалоговое окно щелчком по
кнопке OK, и программа внесет в диаграмму
соответствующие изменения. Если вы
неудовлетворенны результатом актуализации
диаграммы, то отмените ее директивой
Undo из меню Edit.
Защита
ячеек таблицы от несанкционированного
доступа.
Для
введения пароля необходимо вызвать
директиве «Save As» из меню «File». В открывшемся
диалоговом окне следует щелкнуть по
командной кнопке «Options». Появляется
диалоговое окно «Save Options». В поле ввода
«Protection Password»: этого окна можно указать
свой персональный пароль, тогда при
каждом вызове этого файла программа
будет запрашивать пароль. При вводе
пароля на экране вместо букв появляются
звездочки. После закрытия окна «Save
Options» открывается окно «Confirm Password, в
котором нужно подтвердить пароль. Если
записать пароль в поле ввода «Write
Reservation Password», то перед открытием этого
файла появится диалоговое окно, в котором
можно задать пароль или щелкнуть по
кнопке «Read Only». В последнем случае файл
можно просматривать, но нельзя записать
его на диск под тем же именем.
Графические
возможности Excel.
Внедрение объектов WordArt.
MS
Excel
позволяет создавать различные графические
объекты – линии, прямоугольники,
окружности, овалы, дуги, многоугольники,
поля с надписями и кнопки, а также широкий
ассортимент сложных, заранее определённых
объектов с общим названием автофигуры.
При этом можно задать шрифт, узор, цвет
и тип линии, расположение объектов по
отношению к рабочему листу или к другим
объектам. Также можно сделать копии
изображений рабочих листов и использовать
их в других книгах MS
Excel
или в документах, созданных в иных
приложениях. Если вы уже создали рисунки
с помощью других программ, MS
Excel
позволяет импортировать эти рисунки в
свои книги.
Кнопка
«Добавить объект WordArt»
на панели инструментов «Рисование»
открывает палитру замечательных
шрифтовых стилей, которые вы можете
использовать для создания выразительных
текстовых графических объектов. После
выбора в палитре подходящего стиля и
нажатия кнопки ОК откроется окно диалога
«Изменение текста WordArt».
В этом окне диалога вы можете выбрать
шрифт и его размер, ввести текст надписи.
Сразу после создания и каждый раз при
выделении законченного объекта WordArt
на экран выводится панель инструментов
WordArt.
Работа
на нескольких рабочих листах. Вставка,
удаление, переименование рабочих листов.
Ссылки на ячейки другого листа.
-
Управление
рабочими листами.
Отдельные
рабочие листы одного документа расположены
друг под другом. С помощью именного
указателя (регистра имен), расположенного
в нижней части экрана, можно переходить
с одного листа на другой. На именном
указателе находятся корешки рабочих
листов, расположенные в порядке
возрастания номеров: Sheet1, Sheet2 и т.д.
Щелчок
мышью, например, по второму корешку
вызывает появление рабочего листа
Sheet2. Корешок активного рабочего листа
маркируется на именном указателе белым
цветом. Сначала на указателе видны
корешки первых шести рабочих листов.
Слева от именного указателя расположены
пиктограммы стрелок, с помощью которых
можно изменять содержимое указателя,
чтобы получить доступ к следующим листам
документа.
Щелчок
по пиктограмме с правой стрелкой сдвигает
на единицу вправо диапазон (окно)
видимости корешков рабочих листов.
Щелчок по пиктограмме с левой стрелкой
сдвигает этот диапазон на единицу
влево. Стрелки с вертикальными штрихами
позволяют перейти соответственно к
первому и к последнему листам документа.
-
Добавление
рабочих листов.
Директивы
добавления расположены в меню «Insert».
Пользователь может добавить в документ
элементы следующих типов:
—
рабочие листы для создания таблиц;
—
диаграммы (в качестве элемента таблицы
или на отдельном листе);
—
рабочий лист для записи макрокоманды
в виде программного модуля — рабочий
лист для создания диалогового окна.
Новый
лист всегда вставляется перед активным
рабочим листом. Если лист предназначен
для создания таблицы, то независимо от
занимаемой позиции он будет иметь
название «Sheet17» с последующим увеличением
номера при добавлении новых таблиц.
Новые диаграммы, расположенные на
отдельных рабочих листах, нумеруются,
начиная с «Chart1» и т.д. Рабочие листы с
макрокомандами нумеруются, начиная с
«Macro1», а с диалоговыми окнами — начиная
с «Dialog1» и т. д. Рабочие листы с программными
модулями написанными на языке Visual
Basic, нумеруются, начиная с «Module1».
Пользователь может щелкнуть по названию
рабочего листа правой кнопкой мыши,
после чего откроется контекстное
(зависящее от ситуации) меню, в котором
также имеется директива добавления.
Если нужно удалить рабочий лист, нужно
открыть щелчком правой кнопки мыши
контекстное меню и выполнить директиву
удаления.
3.
Перемещение рабочих листов.
Установите
указатель мыши на корешке рабочего
листа, который нужно переместить, и
щелчком правой кнопки мыши откройте
контекстное меню. С помощью директивы
«Move or Copy» откройте диалоговое окно с
тем же названием и укажите в нем новую
позицию переставляемого листа. Закройте
окно «Move or Copy» щелчком по кнопке «OK», и
рабочий лист займет новую позицию. Если
включить опциональную кнопку «Create a
Copy», то данный рабочий лист останется
на прежней позиции, а новую позицию
займет его копия. Название копии листа
будет образовано путем добавления
порядкового номера к имени копируемого
листа, например, «Sheet1».
Можно
переставить сразу несколько листов.
Для этого промаркируйте эти листы,
щелкнув по их именам в именном указателе
при нажатой клавише «Shift». Затем
выполните директиву «Move or Copy», которая
в этом случае будет применяться сразу
ко всем маркированным рабочим листам.
4.
Переименование рабочих листов.
Установите
указатель мыши на корешке рабочего
листа, который нужно переименовать, и
щелкните правой кнопкой мыши. Откроется
контекстное меню, в котором с помощью
директивы «Rename» нужно открыть диалоговое
окно «Rename Sheet». Это окно можно также
открыть двойным щелчком левой кнопки
мыши по названию рабочего листа. В поле
ввода «Name» укажите новое имя листа,
которое должно содержать не более 31
символа, включая пробелы. После ввода
имени щелкните по кнопке OK, и на именном
указателе появится новое имя рабочего
листа. При задании имен рабочих листов
не должны использоваться следующие
символы: квадратные скобки «[ ]»; двоеточие
«:»; правая косая черта «/»; левая косая
черта «».
Понятия
базы, записи, поля данных. Системы
управления базами данных. Примеры.
База
данных – это список заданной структуры,
которая определяется полями, описывающими
категории информации, содержащейся в
базе. Программное обеспечение баз данных
позволяет выполнять по меньшей мере
две операции: упорядочивать или
сортировать данные в определённом
порядке и выделять или фильтровать
данные для поиска нужной информации.
Для
сортировки информации базы данных
сначала выберите все ячейки, а затем
дайте команду «Данные» «Сортировка».
Программа Excel
выберет данные из базы и откроет
диалоговое окно «Сортировка диапазона».
Excel
выбирает ячейки во всех направлениях
от активной ячейки, пока не обнаружит
пустую строку или столбец. Просмотрев
верхнюю строку базы данных, программа
либо решит, что она представляет собой
запись и включит её в выборку, либо
сочтёт, что это строка заголовков
столбцов. Последняя часть диалогового
окна «Сортировка диапазона» позволяет
исправить ошибочный выбор, прямо указав,
существует ли строка заголовков. Можно
также сортировать базу данных с помощью
кнопок сортировки на панели инструментов
«Стандартная». Выбрав отдельную ячейку
в столбце, по которому требуется
сортировка, щёлкните на кнопке «Сортировка
по возрастанию» или «Сортировка по
убыванию».
Во
многих случаях удобнее работать с
подмножеством базы данных – ограниченной
группой записей. Для того чтобы выбрать
записи, удовлетворяющие определённому
условию, и временно скрыть все остальные
записи используется фильтр. Фильтр
задают, вводя условие фильтрации.
Создание
баз данных в EXCEL.
Размер базы данных. Сохранение базы
данных.
Размер
баз данных в Excel
ограничен числом строк на рабочем листе
– 65536. Несмотря на эти и другие ограничения,
средства управления данными в Excel
– это мощный инструмент для создания
небольших баз данных и работы с выборкой
записей из крупных баз данных.
При
создании рабочих листов, которые
используются в качестве базы данных,
необходимо соблюдать два правила:
—
Пустая строка указывает на окончание
базы данных. Не оставляйте пустых строк
между заголовками столбцов и записями
данных.
—
Имена полей располагаются в верхней
части столбцов.
Любой
ранее созданный рабочий лист можно
использовать как базу данных, хотя может
возникнуть необходимость в удалении
или добавлении строк или в редактировании
заголовков столбцов, чтобы удовлетворить
этим требованиям.
Ввод
данных с помощью формы базы данных.
В
Excel
предусмотрено мощное, удобное и в то же
время простое средство для облегчения
ввода в базу данных – форма ввода данных.
Для того, чтобы воспользоваться формой
данных: 1) выделите диапазон базы данных.
2) выберите команду меню «Данные»,
«Форма». Откроется диалоговое окно с
именем рабочего листа, на котором
находится база данных. 3) С помощью полосы
прокрутки выберите запись, которую
необходимо отредактировать или удалить.
4) Нажмите кнопку «Удалить», если
необходимо удалить запись. 5) Нажмите
кнопку «Добавить», если нужно создать
новую запись. При этом поля ввода
очистятся, и в них можно будет ввести
данные. 6) Если необходимо внести данные
в область критериев, нажмите кнопку
«Критерии». Для возврата к вводу в
область базы данных нажмите кнопку
«Форма». 7) С помощью кнопок «Назад» и
«Далее» можно переходить на предыдущую
и последующую записи соответственно.

«Закрыть».
Поиск
данных с помощью средства автофильтра.
Восстановление исходной базы после
поиска.
Откройте
в меню «Data» подменю «Filter» и включите в
нем опцию «AutoFilter». В таблице рядом с
названиями полей появятся маленькие
пиктограммы со стрелками. Щелкните по
одной из этих стрелок, и на экране
появится меню с перечнем значений
данного поля.
Выберите
одно значение из этого перечня. В списке
останутся только те элементы, у которых
значение данного поля совпадает с
выбранным. Кроме того, пиктограмма со
стрелкой и элементы списка будут
изображены другим цветом. Поэтому
признаку можно определить, что список
был профильтрован по указанному
полю. Слева в столбце с номерами строк
будут видны прежние номера элементов,
которые они имели в исходном списке.
Если
необходимо вернуться к исходному,
полному списку, то нужно выбрать опцию
«All» в перечне значений поля, по которому
выполнялась фильтрация.
Сортировка
базы данных.
Для
сортировки информации базы данных
сначала выберите все ячейки, а затем
дайте команду «Данные» «Сортировка».
Программа Excel
выберет данные из базы и откроет
диалоговое окно «Сортировка диапазона».
Excel
выбирает ячейки во всех направлениях
от активной ячейки, пока не обнаружит
пустую строку или столбец. Просмотрев
верхнюю строку базы данных, программа
либо решит, что она представляет собой
запись и включит её в выборку, либо
сочтёт, что это строка заголовков
столбцов. Последняя часть диалогового
окна «Сортировка диапазона» позволяет
исправить ошибочный выбор, прямо указав,
существует ли строка заголовков. Можно
также сортировать базу данных с помощью
кнопок сортировки на панели инструментов
«Стандартная». Выбрав отдельную ячейку
в столбце, по которому требуется
сортировка, щёлкните на кнопке «Сортировка
по возрастанию» или «Сортировка по
убыванию».
Во
многих случаях удобнее работать с
подмножеством базы данных – ограниченной
группой записей. Для того чтобы выбрать
записи, удовлетворяющие определённому
условию, и временно скрыть все остальные
записи используется фильтр. Фильтр
задают, вводя условие фильтрации.
Расширенная
фильтрация с помощью диапазона критериев.
Команда
«Расширенный фильтр», в отличие от
команды «Автофильтр», имеет некоторые
дополнительные возможности. Можно
задавать условия, соединённые логическим
оператором ИЛИ, для нескольких столбцов.
Допускается задавать вычисляемые
условия (например можно вывести на экран
список только тех сотрудников, у которых
оклад хотя бы на 25% выше среднего). Кроме
того команда «Расширенный фильтр» может
использоваться для извлечения строк
из списка и вставки копий этих строк в
другую часть текущего листа. Поскольку
при фильтрации скрываются целые строки,
диапазон условий лучше поместить выше
или ниже списка.
Диапазон
условий должен содержать, по крайней
мере, две строки. Введите один или
несколько заголовков столбцов в верхней
строке, а условия отбора – во вторую и
последующие строки. За исключением
вычисляемых условий, заголовки в
диапазоне условий должны точно совпадать
с заголовками столбцов в списке. Для
обеспечения точности эти заголовки
лучше всего создавать, выделяя заголовки
столбцов в списке и копируя их в верхнюю
строку диапазона условий с помощью
команд «Копировать и Вставить» меню
«Правка».
Имейте
ввиду, что в диапазон условий достаточно
включить заголовки только тех столбцов,
которые используются в условиях отбора.
Создание
промежуточных итогов. Функции подведения
промежуточных итогов. Свёртывание
записей промежуточных итогов. Удаление
промежуточных итогов.
Операция
автоматического подведения промежуточных
итогов в Excel
не только производит вычисление итоговых
сумм и их занесение на рабочий лист, но
и одновременно создаёт на рабочем листе
структуру, связанную с полученными
итогами.
Для
подведения простых промежуточных
итогов: 1) Выделите диапазон, подлежащий
обработке. 2) Выполните команду «Данные»,
«Итоги». Откроется окно «Промежуточные
итоги». 3) Установите флажок «Заменить
текущие итоги», если в выделенной области
рабочего листа уже имеются какие-либо
итоги, и их предполагается заменять. 4)
При необходимости установите флажок
«Конец страницы между группами» — если
требуется, чтобы конец страницы не
разрывал данные по одной группе. 5)
Установите флажок «Итоги под данными»
— в этом случае окончательные итоги
будут выведены в нижней части таблице.
6) Нажмите кнопку «ОК».
При
необходимости, наоборот, удалить ранее
созданные промежуточные итоги, следует
повторить описанные выше действия, но
вместо кнопки «ОК» нужно нажать кнопку
«Убрать всё».
Подготовка
документации к печати в Excel.
Если
просто выбрать в меню «Файл» команду
«Печать» и нажать кнопку «ОК», MS
Excel
напечатает одну копию всей заполненной
области текущего листа. Совсем не
обязательно задавать диапазон печати,
кА этого требуют некоторые другие
программы электронных таблиц.
Excel
обычно печатает только одну копию
документа. Если вам нужно получить
несколько копий, введите нужное значение
в поле «Число копий» окна диалога
«Печать». Если отпечатанный документ
нужно разложить по копиям, установите
флажок «Разобрать по копиям» в окне
диалога «Печать»
Различные
области окна диалога «Параметры страницы»
позволяют задать параметры, определяющие
внешний вид печатаемых страниц, например
ориентацию, масштаб, размер бумаги,
качество печати и начальный номер,
который будет напечатан на первой
странице документа.
Область
«Ориентация» определяет, как будет
печататься рабочий лист: горизонтально
или вертикально. Если установлен
переключатель «Книжная», Excel
располагает строки рабочего листа на
печатаемой странице горизонтально. По
умолчанию используется именно книжная
ориентация. Альбомная ориентация удобна
для печати страниц рабочих листов,
которые не помещаются по ширине на
стандартном листе бумаги.
СОДЕРЖАНИЕ
Введение 3
Создание и Фильтрация Списков 3
Использование инструмента Автофильтр. 4
Фильтрация по определенному значению. 4
Использование фильтра Первые10 5
Выборочная фильтрация. 5
Сортировка данных. 6
Создание собственного списка автозаполнения 7
Сортировка с помощью списка автозаполнения. 7
Сортировка “слева направо” 8
структурирование листа. 8
Автоматическое структурирование листа 8
Структурирование листа вручную 8
Сводные таблицы. 9
Создание сводной таблицы 10
Получение внешних данных с помощью Microsoft Query 11
Создание диаграммы 11
Заключение. 12
Литература. 13
Введение
Microsoft Excel – самая распространенная в мире программа электронных таблиц. Программа Excel 97 расширена многими новыми полезными возможностями и полностью интегрирована с другими программами Microsoft Office 97.
Одна из особенностей программы Excel 97 заключается в возможности придумывать и создавать приложения для нее. Она одинаково хорошо подходит как для создания накладных так и для анализа научных данных. Электронные таблицы Excel 97могут использоваться для создания образцов бланков, для планирования праздников, сбора рецептов, расчетов по закладным, финансовых отчетов, расчетов налогов, учебных пособий по музыке или программному обеспечению и для многого другого. Возможности в использовании программы Excel 97 ограничиваются только воображением и располагаемым временем.
Программу Excel 97 можно использовать для хранения данных. Эта программа обладает многими возможностями, присущими современным программам для работы с базами данных. Так, например, Excel 97 имеет средства для обработки данных и осуществления их фильтрации. Однако по своим возможностям Excel 97 уступает специализированным программам, предназначенным для работы с базами, таким как Microsoft Access, Oracle, SQL. В частности, Excel 97 не может работать с очень большими базами данных. Это связано с тем, что программа Excel 97 загружает в память всю базу данных, независимо от ее объема. Специализированные же программы загружают только те данные, которые необходимы.
Создание и Фильтрация Списков
Рисунок 1. Обычный список в Excel
Внутренней базой данных в Excel 97 являются списки. Списки практически ничем не отличаются от того, с чем пользователь обычно имеет дело, работая в Excel 97: здесь информация также сохраняется в строках и столбцах.
Согласно терминологии, принятой в базах данных, понятие поле эквивалентно принятому в Excel 97понятию столбец. Метки, описывающие поля, называются именами полей. Понятие запись эквивалентно принятому в Excel 97 понятию строка. На рисунке 1 показан пример базы данных, имеющей четыре поля: Студенты, Тест1, Тест2
и Средний показатель
. В ней имется также семь записей, по одной на каждого студента.
При осуществлении фильтрации
списка согласно установленному критерию или правилам часть его данных оказываются “спрятанными” (на экране их не видно). Предположим, что у нас имеется список всех клиентов некой фирмы из России и стран СНГ. Мы можем отфильтровать наш список так, что в нем останутся клиенты только из Украины. Или же этот список можно отфильтровать так, что в нем останутся только те клиенты, заказы которых превышают некоторую заранее установленную сумму. Для каждого конкретного списка имеется много возможных путей его фильтрации.
Фильтрация данных в списках Excel осуществляется с помощью двух инструментов: Автофильтр
и Расширенный фильтр
.
Использование инструмента Автофильтр.
Инструмент Автофильтр используется для того, чтобы показать определенные строки рабочего листа. Он предоставляет ряд возможностей.
Из меню Данные надо выбрать команды Фильтр | Автофильтр. После этого в заголовках столбцов появятся стрелки Автофильтра. Если щелкнуть по одной из таких стрелок, то раскрывается меню, в котором представлены различные параметры Автофильтра. Это меню предлагает несколько возможных вариантов фильтрации данных:
— Все записи
— Первые десять записей
— Фильтрация данных согласно определенному условию.
Фильтрация по определенному значению.
Параметры фильтрации определяются типом данных, с которым ведется работа. Если выбрать из меню Автофильтра некоторое значение, то в списке останутся только те записи, в ячейках которых записано именно это значение. Рассмотрим конкретный пример. Если щелкнуть на стрелке Автофильтра F3, содержащей имя поля Средний показатель, и из появившегося меню выбрать 71%, то в представленном списке останутся видны только студенты Лепин и Якушев, поскольку только у них средние показатели равны 71%.
Если выбрать имя одного из студентов из списка Автофильтра (Рисунок 2), то в списке останется только запись с результатами этого студента, а остальные записи окажутся скрытыми.
Меню Автофильтра содержит все имеющиеся в каждом поле записи, так что всегда есть возможность отфильтровать список по любому из представленных в нем значений.
Использование фильтра Первые10
Если после включения инструмента Автофильтр, выбрать команду Первые 10, то появится диалоговое окно Наложение условия по списку. В первом поле слева можно определить количество выводимых записей.
Рисунок 2 Список со стрелками и открытым меню инструмента Автофильтра
Также можно определить, по какому параметру будет производиться отбор элементов: наибольшие или наименьшие значения. Наибольшее значение в списке — это самое большое числовое значение, записанное в одной из ячеек столбца, наименьшее – это самое маленькое из числовых значений, содержащееся в ячейках выбранного столбца.
В третьем поле диалогового окна Наложение условия по списку можно определить, будет ли выведено указанное количество элементов или же доля элементов списка (процент).
При осуществлении операции фильтрации адреса ячеек не изменяются. Например, если будут отфильтрованы строки 6 и 7, то после строки 5 будет видна строка 8.
Для отключения инструмента Автофильтр следует из меню Данные выбрать команду Фильтр и щелкнуть на команде Автофильтр.
Выборочная фильтрация.
Можно также определить и свои собственные критерии фильтрации данных. Для того чтобы осуществить выборочную фильтрацию, необходимо сначала включить инструмент Автофильтр, выбрав команды Данные | Фильтр | Автофильтр. Затем щелкнуть на стрелке Автофильтра и из появившегося меню выбрать команду Условие. Появится диалоговое окно Пользовательский Автофильтр. В раскрывающихся списках в левых полях диалогового окна Пользовательский автофильтр имеется ряд параметров:
— Равно
— Не равно
— Больше
— Больше или равно
— Меньше
— Меньше или равно
— Начинается с
— Не начинается с
— Заканчивается на
— Не заканчивается
— Содержит
— Не содержит
Применение двух параметров, объединенных функцией И/ИЛИ позволяет сузить область поиска (Рисунок 3).
Рисунок 3. Выборочная фильтрация с использованием двух параметров.
Расширенный фильтр
представляет практически неограниченные возможности для фильтрации данных. Он позволяет выполнять фильтрацию данных по многочисленным критериям в одном или нескольких полях.
Сортировка данных.
Для организации данных можно воспользоваться имеющимися в Excel инструментами сортировки. В зависимости от типа данных, Excel может задать ряд вопросов с тем, чтобы определить, по какому принципу необходимо сортировать эти данные. В отличии от фильтрации данных, операция сортировки не приводит к скрытию данных. Можно видеть те же данные, но в другом порядке.
Предположим, что на рабочем листе Excel список товаров. Можно воспользоваться инструментом Сортировка для того, чтобы разместить все эти товары в алфавитном порядке, начиная с буквы А. Для выполнения сортировки списка товаров в алфавитном порядке, начиная с буквы А, надо выделить колонку, которую нужно отсортировать и щелкнуть на стандартной панели инструментов кнопку Сортировка по возрастанию.
Для численных значений щелчок на этой кнопке приведет к тому, что данные расположатся по возрастанию численных значений: начиная с самого меньшего и кончая самым большим числом.
Если нужно расположить список товаров в обратном алфавитном порядке, то следует воспользоваться кнопкой Сортировка по убыванию. Использование этой кнопки для численных значений приведет к тому, что вверху столбца расположится самое большое численное значение, а внизу самое маленькое.
Отсортировать данные можно также и в том случае, если они расположены не в столбце, а в строке. Для этого необходимо просто выделить эти данные и щелкнуть по кнопке Сортировка по убыванию или Сортировка по возрастанию.
При сортировке данных программа Excel использует действительное значение, а не ту величину, которая показана на экране. Эти численные данные могут содержать до пятнадцати знаков после запятой, и именно эти значения берет программа Excel при создании упорядоченного списка.
Создание собственного списка автозаполнения
В Excel есть возможность для создания своих списков автозаполнения и сохранения их для дальнейшего использования. Например, можно создать список государств и затем сохранить его как список для автозаполнения. Теперь, после того как введены два первых государства, инструмент Автозаполнение заполнит весь список. Можно также создать список месяцев в году или список дней недели.
Для того, чтобы воспользоваться инструментом Автозаполнение необходимо сделать следующее:
1. Создать список, который будет использоваться в дальнейшем. Затем следует расположить создаваемый список в последовательном ряду ячеек в строке или столбце.
2. Выделить весь список.
3. Выбрать из меню Сервис команду Параметры. В появившемся диалоговом окне Параметры перейти на вкладку Списки.
4. Щелкнуть на кнопке Импорт.
5. Щелкнуть на кнопке Ok
Предварительное выделение списка не обязательно. Вместо этого можно на вкладке Списки просто ввести адреса ячеек, в которых располагается список, в поле Импорт списка из ячеек.
После создания списка автозаполнения, можно в дальнейшем использовать его при заполнении любого рабочего листа. Просто ввести первые два элемента списка и затем использовать инструмент Автозаполнение для задания значения остальных ячеек.
Сортировка с помощью списка автозаполнения.
Если данные соответствуют списку автозаполнения, то для их сортировки можно использовать этот список. Для выполнения сортировки данных с помощью списка автозаполнения необходимо выполнить следующие действия:
1. Выделить ячейки, подлежащие сортировке.
2. Выбрать из меню Данные команду Сортировка. В диалоговом окне Сортировка диапазона щелкнуть на кнопке Параметры. Появится диалоговое окно Параметры сортировки
3. В поле Сортировка по первому ключу щелкнуть на направленной вниз стрелке и из раскрывшегося меню выбрать список, который будет использован для сортировки.
Со
ртировка “слева направо”
Чаще всего производится сортировка строк (при этом изменяется порядок следования записей в столбцах). Однако сортировать можно и данные в строке (при этом будет производится перестановка столбцов).
Для того чтобы с помощью диалогового окна Сортировка выполнить сортировку слева направо, необходимо сделать следующее:
1. Выделить диапазон значений. Не включать в этот диапазон ячейки, в которые введены названия строк, иначе они тоже будут подлежать сортировке.
2. Выбрать из меню Данные команду Сортировка. В диалоговом окне Сортировка диапазона щелкнуть на кнопке Параметры. Появится диалоговое окно Параметры сортировки.
3. В поле Сортировать, оно расположено в нижней части диалогового окна Параметры сортировки, выбрать параметр Столбцы диапазона.
4. Для закрытия диалогового окна Параметры сортировки щелкнуть на кнопке Ok
5. В диалоговом окне Сортировка диапазона в поле Сортировать по выбрать номер строки, подлежащей сортировке.
Для того, чтобы при сортировке учитывались строчные или прописные символы в диалоговом окне Параметры сортировки поставте метку в поле Учитывать регистр.
структурирование листа.
Структурирование используется для выделения важных данных. Так, например, при создании документов в текстовом редакторе Word все заголовки оформляются специальным образом для того, чтобы облегчить восприятие информации. Программа Excel может выполнить структурирование листа автоматически и “вручную”.
Автоматическое структурирование листа
Лист должен содержать строки или столбцы, суммирующие детальные данные. Итоговые ячейки формул должны быть расположены в согласованных направлениях. Итоговые строки находятся выше или ниже строк, содержащих относящиеся к ним детальные данные (или слева или справа для итоговых столбцов). Для выполнения автоматического структурирования листа необходимо сделать следующее:
1 Выделить диапазон ячеек, для которых необходимо создать структуру. Для структурирования листа целиком указать любую ячейку.
2 Выбрать команду Структура в меню Данные, а затем – Автоструктура.
Структурирование листа вручную
1 Выделить строки или столбцы, содержащие детальные данные. Детальные строки или столбцы обычно подчинены строке или столбцу, содержащему соответствующие итоговые данные. Например, если строка 6 содержит суммы для строк с 3 по 5, то выделите строки 3 — 5.
2 Выбрать команду Структура в меню Данные, а затем – Сгруппировать.Рядом с группой на экране должны появиться символы структуры.
3 Продолжать выделение детальных строк или столбцов и выполнять команду Сгруппировать до тех пор, пока в структуре не будут созданы все необходимые уровни.
Структура может иметь до 8 уровней детальных данных, где каждый «внутренний» уровень предоставляет детальные данные для предыдущего «внешнего».
По умолчанию, итоговые строки и столбцы расположены ниже или справа соответственно от детальных строк и столбцов. Если итоговые строки выше детальных или итоговые столбцы левее детальных данных, то необходимо снять соответствующие флажки в группе флажков Размещение итогов диалогового окна Структура документа. Чтобы просмотреть диалоговое окно Структура документа, надо выбрать команду Структура в меню Данные, а затем – Параметры.
Сводные таблицы.
Сводная таблица — это таблица, которая используется для быстрого подведения итогов или объединения больших объемов данных. Меняя местами строки и столбцы, можно создать новые итоги исходных данных; отображая разные страницы можно осуществить фильтрацию данных, а также отобразить детальные данные области. В сводной таблице содержатся поля, подводящие итоги исходных данных в нескольких строках.Переместив кнопку поля в другое место сводной таблицы, можно изменить представление данных.
Рисунок 4. Части сводной таблицы
На рисунке 4 представлен пример сводной таблицы:
Поле страницы
— это поле исходного списка или таблицы, помещенное в область страничной ориентации сводной таблицы. В этом примере «Область» является полем страницы, которое можно использовать для подведения итогов по регионам. При указании другого элемента поля страницы происходит пересчет сводной таблицы для отображения итогов, связанных с этим элементом.
Элементы поля страницы
объединяют записи или значения поля или столбца исходного списка (таблицы). В этом примере, элементу «Восток», отображаемому в поле страницы «Область», приведены в соответствие все данные по восточному региону.
Поле данных
— это поле исходного списка или таблицы, содержащее данные. В этом примере поле «Сумма по Заказ» является полем данных, подводящим итоги исходных данных в поле или столбце «Сумма заказа».В поле данных обычно подводятся итоги группы чисел (например статистика или количество сбыта), хотя текущие данные могут быть и текстовыми. По умолчанию в сводной таблице подведение итогов текстовых данных производится с помощью итоговой функции «Кол-во значений», а числовых данных — с помощью итоговой функции «Сумма».
Элементы поля
— это подкатегории поля сводной таблицы. В данном примере значения «Мясо» и «Дары моря» являются элементами поля в поле «Продукты». Элементы поля представляют записи в поле или столбце исходных данных.Элементы поля появляются в виде заголовков строк или столбцов, а также в раскрывающемся списке для полей страниц.
Поля строки
— это поля исходного списка или таблицы, помещенные в область строчной ориентации сводной таблицы. В этом примере «Продукты» и «Продавец» являются полями строки. Внутренние поля строки (например «Продавец») в точности соответствуют области данных; внешние поля строки (например «Продукты») группируют внутренние.
Поле столбца
— это поле исходного списка или таблицы, помещенное в область столбцов. В этом примере «Кварталы» является полем столбца, включающим два элемента поля «КВ2» и «КВ3». Внутренние поля столбцов содержат элементы, соответствующие области данных; внешние поля столбцов располагаются выше внутренних (в примере показано только одно поле столбца).
Областью данных
называется часть сводной таблицы, содержащая итоговые данные. В ячейках области данных отображаются итоги для элементов полей строки или столбца. Значения в каждой ячейке области данных соответствуют исходным данным. В этом примере в ячейке C6 суммируются все записи исходных данных, содержащие одинаковое название продукта, распространителя и определенный квартал («Мясо», «ТОО Мясторг» и «КВ2»).
Сводную таблицу можно создать на основе данных, находящихся в списке или базе данных Microsoft Excel, нескольких листах Microsoft Excel, во внешней базе данных, а также в другой сводной таблице.
Создание сводной таблицы
Для создания сводной таблицы необходимо выполнить следующее:
1 Открыть книгу, в которой необходимо создать сводную таблицу.Если сводная таблица создается на основе данных, находящихся в списке или базе данных Microsoft Excel, выделить ячейку списка или базы данных.
2 Выбрать команду Сводная таблица в меню Данные.
3 Далее следовать инструкциям мастера сводных таблиц.
При создании сводной таблицы можно воспользоваться несколькими внешними источниками данных, например базами данных, текстовыми файлами или любыми другими, отличными от книг Microsoft Excel. Кроме того, можно воспользоваться источниками данных в Интернете.
Для указания и поиска данных обычно используется мастер сводных таблиц. В мастере сводных таблиц можно открыть файлы запроса, а также создать новые запросы с помощью мастера запросов или Microsoft Query.
Получение внешних данных с помощью Microsoft Query
Запрос позволяет получить данные, содержащиеся во внешней базе данных. Для примера предположим, что в базе данных Microsoft Access требуется найти данные по продаже продукта в регионе.Чтобы найти ответ на этот вопрос, нужно получить сведения из базы данных, которая может быть организована в виде различных таблиц. Каждая таблица содержит свои данные. Например, одна таблица может содержать сведения по объему продаж и категории продукта. Другая таблица может содержать сведения о регионе. Microsoft Query позволяет получить данные изо всех этих таблиц.
Microsoft Query содержит Мастер запросов. Он облегчает поиск и получение данных из различных таблиц и полей базы данных, а также возврат данных в Microsoft Excel. После извлечения данных мастер запросов позволяет провести сортировку и фильтрацию результатов запроса. Дальнейший поиск производится с помощью средств Microsoft Query.Чтобы запустить мастер запросов, надо выбрать команду Внешние данные в меню Данные, а затем Создать запрос.
После возврата результатов запроса в Microsoft Excel их можно анализировать, а также применять к ним автоформат, как и к другим данным Microsoft Excel. Для обработки данных применяются стандартные инструменты, такие как мастер диаграмм или мастер сводных таблиц. Чтобы автоматически обновлять данные, необходимо создать шаблон.
Создание диаграммы
В Microsoft Excel имеется возможность графического представления данных в виде диаграммы. Диаграммы связаны с данными листа, на основе которых они были созданы, и изменяются каждый раз, когда изменяются данные на листе.
Диаграммы могут использовать данные несмежных ячеек. Диаграмма может также использовать данные сводной таблицы.
Можно создать либо внедренную диаграмму
, либо лист диаграммы
.
Внедренная диаграмма
-объект, расположенный на листе и сохраняемый вместе с листом при сохранении книги. Внедренные диаграммы также связаны с данными и обновляются при изменении исходных данных.
Лист диаграммы
— лист книги, содержащий только диаграмму. Листы диаграммы связаны с данными таблиц и обновляются при изменений данных в таблице.
Для создания диаграммы надо выполнить следующие действия:
1 Выделить ячейки, содержащие данные, которые должны быть отражены на диаграмме. Если необходимо, чтобы в диаграмме были отражены и названия строк или столбцов, надо выделить также содержащие их ячейки.
2 Нажать кнопку Мастер диаграмм.
3 Далее следовать инструкциям мастера.
Если на листе присутствуют многоуровневые названия строк или столбцов, то их также можно отразить на диаграмме. При создании диаграммы надо выделить названия строк и столбцов для каждого уровня. Чтобы при добавлении данных в диаграмму была сохранена заданная иерархия, надо изменить диапазон ячеек, использованных при создании диаграммы.
На рисунке 5 изображена диаграмма, полученная на основе списка, представленного на Рисунке 1 данного реферата.
Рисунок 5. Диаграмма, построенная на основе списка, изображенного на Рисунке 1.
Заключение
.
Исходя из всего вышесказанного, можно сделать вывод, что программу Microsoft Excel вполне можно использовать в качестве простой базы данных. Данные здесь организованы в виде строк и столбцов, что соответствует полям и записям в “настоящей” базе данных, есть средства фильтрации, сортировки и даже создания и выполнения запросов к внешним источникам данных. Кроме того, применение Visual Basic for Application в качестве языка для разработки макросов и приложений в Excel делает применение этой программы в качестве базы данных еще привлекательней. Но, хотелось бы еще раз подчеркнуть, что для баз данных больших размеров, а также таких баз данных, которые предъявляют повышенные требования к защите и целостности своих данных Excel не применим.
Литература.
1 Льюис Паттерсон. Microsoft Excel 97. Освой самостоятельно за 24 часа: Пер. с англ. – М.: ЗАО “Издательство БИНОМ”,1998.
2 Электронные таблицы Excel 4.0: Практ. Пособ./Пер. с нем. – М.:ЭКОМ.,1994
3
3 Нелсон Стефен. Путеводитель по Microsoft Excel 97/ Пер. с нгл. –М.: Издательский отдел “Русская Редакция” ТОО “Channel Trading Ltd.”, 1994.
Министерство образования и науки Российской Федерации
Федеральное агентство по образованию ГОСУДАРСТВЕННОЕ ОБРАЗОВАТЕЛЬНОЕ УЧРЕЖДЕНИЕ
ВЫСШЕГО ПРОФЕССИОНАЛЬНОГО ОБРАЗОВАНИЯ «ОРЕНБУРГСКИЙ ГОСУДАРСТВЕННЫЙ УНИВЕРСИТЕТ»
Факультет информационных технологий Кафедра информационных систем и технологий
Расчетно-графическое задание
по дисциплине «Информатика»
Создание базы данных средствами табличного процессора МS Excel
ОГУ 230201.9008.07 ОО
Руководитель работы
_____________Никонорова О.А.
«____»_________________2008г.
Исполнитель
Студент гр.07 ИСТ-1
_______________________Десятов Е.В.
«____»__________________2008г.
Оренбург 2008
Содержание
Введение. 3
Основная часть. 4
Заключение. 10
Список используемой литературы.. 11
Приложение А.. 12
Приложение Б. 13
Приложение В. 14
Введение
Целью работы является изучение операционной системы Windows, компонентов MS Word и Excel и получение практических навыков работы с современными информационными технологиями. Получение представления о формировании табличной базы данных и о возможностях при работе с ней на примере базы данных в MS Excel.
Перед началом выполнения работы определяется номер варианта, для выбора варианта задания необходимо рассчитать код МNb, а затем по соответствующим таблицам задания произвести выбор исходных данных.
Два сравниваемых объекта выбираются по М — последней цифре зачётной книжки и данным таблицы, приведенным в приложении А.
Стоимость анализируемого оборудования выбирается с учётом предпоследней цифры N зачётной книжки студента.
Обработка базы данных производится по цифрам М, N и b, где b — это сумма последней (М) и предпоследней (N) цифр зачётной книжки с отбрасыванием разряда десятков.
Так как номер студенческого билета 07066, то номер варианта получается 662.
Основная часть
1. Создание базы данных табличного типа средствами таб
личного процессора МS
Excel
Согласно варианту формируется база данных таблица 1. Так как первая цифра варианта равна 6, то данные для этой таблицы берутся из таблицы 8 методички M=6. Столбцы A, B,C заполняются, начиная со строки 10.
Таблица 1 – База данных
| 1. Память | ТИП | ЦЕНА(у.е) | |
| DIMM 16MB SDRAM 10ns | DIMM | 17 | |
| DIMM 16MB SDRAM 8ns (PC 100) | DIMM | 20,5 | |
| DIMM 32MB SDRAM EDO ECC | DIMM | 54 | |
| DIMM 32MB SDRAM 8ns (PC 100) | DIMM | 31 | |
| DIMM 64MB SDRAM 8ns (PC 100) | DIMM | 60 | |
| DIMM 64MB SDRAM 10ns | DIMM | 65 | |
| DIMM 128MB SDRAM 8ns (PC 100) | DIMM | 116 | |
| 2. Память | |||
| SIMM 4Mb 30 pin | SIMM | 11 | |
| SIMM 4Mb 72 pin EDO | SIMM | 8 | |
| SIMM 8Mb 72Mb | SIMM | 16 | |
| SIMM 8Mb 72 pin EDO | SIMM | 13 | |
| SIMM 16Mb 72 pin | SIMM | 36 | |
| SIMM 16Mb 72 pin EDO | SIMM | 23 | |
| SIMM 32Mb 72 pin EDO | SIMM | 50 | |
В столбце E нужно указать розничную цену для данного оборудования, а также цену в рублях. Для этого используются формулы.
Для определения розничной цены используется генератор случайных чисел. Так как число N моего варианта равно 6, то диапазон случайных чисел будет определяться рамками от 0,6 до 3 (от 0,1*N до 0,5*N). В ячейку D11 вводится формула =СЛЧИС()*(0,1*6-0,5*6)+0,5*6+C11. Ячейка копируется (нажатием правой кнопки мыши по ячейки, в появившимся меню выбирается пункт «копировать») и вставляется в ячейки D12-D18. Полученные данные столбца D копируются в соседний столбец E, используя команду «специальная вставка» и флаг «значения». Столбец D скрывается (правой кнопкой мыши нужно щелкнуть по столбику D, в появившемся меню выбирается пункт «скрыть»).
Теперь нужно добавить в базу данных столбец с ценой в рублях. Для этого нужно в ячейках А1 и А2 указать курс доллара 25, ячейки А1 присвоить имя «КУРС», а в ячейку F11 ввести формулу «=E11*25», аналогичная формула вводится в остальные ячейки столбца F. Результатом выполненных действий является таблица 2.
Таблица 2 – Цена на оборудование
| A | B | C | E | F | G | |
| … | ||||||
| 10 | Память | ТИП | ЦЕНА (у.е) | розничная цена(у.е) | Цена в рублях | |Ц-МАКС| |
| 11 | SIMM 4Mb 72 pin EDO | SIMM | 8 | 9,30 | 232,52 | 1 051,49 |
| 12 | SIMM 4Mb 30 pin | SIMM | 11 | 13,33 | 333,19 | 950,82 |
| 13 | SIMM 8Mb 72 pin EDO | SIMM | 13 | 14,86 | 371,57 | 912,44 |
| 14 | SIMM 8Mb 72Mb | SIMM | 16 | 18,75 | 468,85 | 815,16 |
| 15 | DIMM 16 MB SDRAM 10ns | DIMM | 17 | 19,31 | 482,82 | 801,19 |
| 16 | DIMM 16 MB SDRAM 8ns (PC100) | DIMM | 20,5 | 22,18 | 554,58 | 729,43 |
| 17 | SIMM 16Mb 72 pin EDO | SIMM | 23 | 25,97 | 649,23 | 634,78 |
| 18 | DIMM 32 MB SDRAM 8ns (PC100) | DIMM | 31 | 32,55 | 813,63 | 470,38 |
| 19 | SIMM 16Mb 72 pin | SIMM | 36 | 38,63 | 965,78 | 318,23 |
| 20 | SIMM 32Mb 72 pin EDO | SIMM | 50 | 51,36 | 1 284,01 | 0,00 |
| 21 | DIMM 32 MB SDRAM EDO ECC | DIMM | 54 | 56,18 | 1 404,50 | 120,49 |
| 22 | DIMM 64 MB SDRAM 8ns (PC100) | DIMM | 60 | 62,34 | 1 558,60 | 274,59 |
| 23 | DIMM 64 MB SDRAM 10ns | DIMM | 65 | 67,95 | 1 698,75 | 414,74 |
| 24 | DIMM 128 MB SDRAM 8ns (PC100) | DIMM | 116 | 118,73 | 2 968,26 | 1 684,25 |
В таблице все данные округляются с точностью до копеек или центов (т.е. до сотых), для этого нужно выделить нужные ячейки щелкнуть по ним правой кнопкой мыши, в появившемся меню выбрать пункт «формат ячеек…». В окне «Формат ячеек» выбрать числовые форматы «числовой», и указать два знака после запятой.
Таблицу нужно отсортировать по возрастанию стоимости оборудования, так как b – четный. Для этого выделяется столбик с ценой оборудования и выполняется команда Данные→Сортировка…В появившимся окне ставится пункт автоматически расширить выделенный диапазон и нажимаю кнопку Сортировка… Появится окно сортировка диапазона. В нем задаются нужные параметры, а именно сортировать по Цена у.е. по возрастанию.
2. Расчет и анализ требуемых статистиче
ских показателей по полученной базе данных
Теперь создается таблица 3, согласно /3/. Вместо Объект 1, в ячейке А29 печатается название первого объекта – DIMM, а вместо второго в ячейке А30 – SIMM. Используясь статистическими функциями, определяется минимальная цена среди оборудований DIMM, для этого в ячейку В29 вставляется формула =МИН(F15;F16;F18;F21;F22;F23;F24), для определения самого дорого из оборудований DIMM в ячейку С29 вставляется формула =МАКС(F15;F16;F18;F21;F22;F23;F24). Чтобы определить среднюю цену оборудования нужно в ячейке Е29 прописать формулу =СРЗНАЧ(F15;F16;F18;F24;F23;F22;F21). Для того чтобы определить стандартное отклонение в ячейку F29 вводится формула =СТАНДОТКЛОН(F15;F16;F18;F24;F23;F22;F21) Аналогичным образом заполняется строка SIMM. Только вводятся следующие формулы: =МИН(F11:F14;F17;F19;F20); =МАКС(F11;F12;F13;F14;F17;F19;F20); =СРЗНАЧ(F11;F12;F13;F14;F17;F19;F20); =СТАНДОТКЛОН(F11;F12;F13;F14;F17;F19;F20). Результатом проделанной работы является таблица 3.
Таблица 3 – Статистические показатели
| Память | Цена оборудования, рубль | |||
| МИН | МАКС | СРЗНАЧ | СТАНДОТКЛ | |
| тип DIMM | 482,82 | 2 968,26 | 1 354,45 | 862,08 |
| тип SIMM | 232,52 | 1 284,01 | 615,02 | 382,56 |
Определяется критерий К, так как β=2, то критерий К – «Наиболее близкой стоимости к максимальному значению объекта 2».
Добавляется столбец G к таблице 2, в который вносятся абсолютное значение разности «Цена у.е.» и «Макс» (тип SIMM).
Определяется название оборудования по цене наиболее близкой к максимальному значению типа 2, используется функция БИЗВЛЕЧЬ и составляется таблица 4. Первая строка содержит имя поля критерия, вторая – значение, по которому идет отбор.
Таблица 4 – Поиск оборудования
| … | С | E | F | G | |||
| 1 | … | По критерию К | Критерии | ||||
| 2 | … | Память | Цена в рублях | Объект (тип) | |Ц-МАКС| | ||
| 3 | … | DIMM 32 MB SDRAM EDO ECC | 1 404,50 | DIMM | 120,49 | ||
В ячейку С3 вводится формула =БИЗВЛЕЧЬ(A10:G24;A10;G2:G3), в ячейку Е3 =БИЗВЛЕЧЬ(A10:G24;F10;G2:G3), в ячейку G3 вводится формула =МИН(G21:G24;G11:G19).
Определяется объем продаж оборудования за 6 месяцев предшествующих декабрю по трем наименованиям оборудования: с минимальной и максимальной стоимостью для объекта 1 и по критерию К, т.е. получилось три оборудования: DIMM 16 MB SDRAM 10ns, DIMM 128 MB SDRAM 8ns (PC100), DIMM 32 MB SDRAM EDO ECC. На листе 3 составляется новая база данных. Дата вводится в формате мес.год. Объем продаж определяется с помощью генератора случайных чисел, аналогично тому, как определялась розничная цена, только диапазон для оборудования с максимальной стоимостью будет от NM до 1NM, для оборудования с минимальной стоимостью от NM до 3NM; и от NM до 2NM для оборудования со стоимостью по критерию К. Для генерирования случайных чисел использовались столбцы H, I и J поэтому они скрываются. В столбцы Стоимость… вводится формула вида «Объем продаж*цену оборудования», Цена оборудования берется из таблицы 2 и таблицы 3. Результаты показаны в таблице 5.
Таблица 5 – Анализ продажи оборудования
| DIMM 16 MB SDRAM 10ns | DIMM 128 MB SDRAM 8ns (PC100) | DIMM 32 MB SDRAM EDO ECC | ||||
| Месяц | Объем продаж (шт.) МИН | Стоимость МИН (руб.) | Объем продаж (шт.) МАКС | Стоимость МАКС (руб.) | Объем продаж (шт.) по крит. К | Стоимость по крит.К (руб.) |
| июн.07 | 206 | 99 349,68 | 103 | 305730,78 | 163 | 228933,50 |
| июл.07 | 343 | 165 422,04 | 120 | 356191,20 | 169 | 237360,50 |
| авг.07 | 266 | 128 286,48 | 140 | 415556,40 | 233 | 327248,50 |
| сен.07 | 171 | 82 469,88 | 109 | 323540,34 | 170 | 238765,00 |
| окт.07 | 90 | 43 405,20 | 103 | 305730,78 | 139 | 195225,50 |
| ноя.07 | 211 | 101 761,08 | 86 | 255270,36 | 80 | 112360,00 |
| дек.07 | 132 | 63 560,00 | 93 | 275348,94 | 102 | 143539,90 |
| янв.08 | 108 | 51 967,25 | 89 | 262788,59 | 86 | 120746,87 |
| фев.08 | 84 | 40 374,49 | 84 | 250801,19 | 70 | 97953,84 |
| мар.08 | 61 | 29 529,65 | 81 | 240082,71 | 54 | 75160,81 |
| апр.08 | 37 | 17 936,90 | 77 | 229131,07 | 37 | 52367,79 |
| май.08 | 14 | 6 718,10 | 74 | 219008,60 | 21 | 29574,76 |
Так как M=6, то строятся два графика по максимальной и минимальной стоимости. Полученные два графика отображены на рисунке 1.
Прогнозируется продажа оборудования на шесть последующих месяцев. Для прогнозирования используется функция ТЕНДЕНЦИЯ, РОСТ, и ПРОГРЕССИЯ для разных видов оборудования. Для прогноза продажи DIMM 16 MB SDRAM 10ns используется ТЕНДЕНЦИЯ, для DIMM 128 MB SDRAM 8ns (PC100) – РОСТ, а для DIMM 32 MB SDRAM EDO ECC – Арифметическая прогрессия. Столбик А заполняется еще шестью месяцами, а в ячейки B9 вводится формула =ТЕНДЕНЦИЯ(B$3:B8;A$3:A8;A9;1) и копируется ещё в пять нижних ячеек. B ячейку D9 вводится — =РОСТ(D$3:D8;A$3:A8;A9;1) и также копируется еще в пять ячеек. Выделяются ячейки F3:F8. Курсор мыши наводится на черный квадрат в правом нижнем углу рамки и границы рамки растягиваются за этот квадрат до ячейки F14 включительно.
С помощью мастера диаграмм строится диаграмма по результатам таблицы 5. Также на графики отображаются линии тренда, коэффициент аппроксимации. Для их отображения, необходимо кликнуть правой кнопкой мыши по диаграмме одного из оборудования и в появившемся окне выбрать добавить линию тренда. Для отображения коэффициента аппроксимации нужно кликнуть двойным щелчком мыши по линии тренда в появившемся окне формат линии тренда, выбрать вкладку параметры и два флага: показывать уравнение на диаграмме и поместить на диаграмму величину достоверности аппроксимации (R2). В результате получается диаграмма указанная на рисунке 2.
Рисунок 1 – Зависимость объема продажи оборудования за полугодие
Рисунок 2 – Зависимость продажи оборудования за год
Вывод:как видно из диаграммы, отображенной на рисунке 2, оборудование по минимальной стоимости по сравнению с максимальной продается в большем объёме.
Закон изменения стоимости оборудования DIMM 128 MB SDRAM 8ns (PC100) – полимерный, а DIMM 16 MB SDRAM 10ns – скользящее среднее (2 линейный фильтр). Коэффициент аппроксимации R2 близок к единице, что указывает на высокую степень достоверности выбранного закона.
Рассчитывается «количество оборудования (выбранного по минимальной стоимости), стоимость которого больше 83».
Для этого используется функция базы данных БДСЧЕТ и критерий «Стоимость МАКС (руб.) > 83». В свободную ячейку L2 копируется содержимое ячейки D2 – Стоимость МАКС (руб.), а в ячейку L3 печатается >83. В ячейку L5 вводится функция =БСЧЁТ(A2:G14;D2;L2:L3). Ответ данной задачи 12 единиц.
Заключение
Благодаря проделанной работе были получены практические знания по работе в операционной системе Windows, были изучены ее компоненты MS Word и Excel, а также навыки работы с современными информационными технологиями. Получение представления о формировании табличной базы данных и о возможностях при работе с ней на примере базы данных в MS Excel.
Список используемой литературы
1. Информатика: Учебник. – 3-е перераб. изд / Под ред. Н.В.Макаровой. – М.: Финансы и статистика, 2004. – 768с.: ил
2. Информатика. Базовый курс / С.В.Симонович [и др.] — СПб: «Питер», 2001.-640 с.
3. Методические указания к курсовой работе/О. А. Никонорова — Оренбург: ГОУ ОГУ, 2005. — 28 с.
Приложение А
(справочное)
Таблица 1- База данных (с формулами)
| Память | ТИП | ЦЕНА (у.е) | розничная цена(у.е) | Цена в рублях | |Ц-МАКС| |
| SIMM 4Mb 72 pin EDO | SIMM | 8 | 9,30090960476549 | =E11*$A$2 | =ABS($C$30-$F11) |
| SIMM 4Mb 30 pin | SIMM | 11 | 13,3274159976935 | =E12*$A$2 | =ABS($C$30-$F12) |
| SIMM 8Mb 72 pin EDO | SIMM | 13 | 14,8628040446241 | =E13*$A$2 | =ABS($C$30-$F13) |
| SIMM 8Mb 72Mb | SIMM | 16 | 18,7538875467684 | =E14*$A$2 | =ABS($C$30-$F14) |
| DIMM 16 MB SDRAM 10ns | DIMM | 17 | 19,3126081921059 | =E15*$A$2 | =ABS($C$30-$F15) |
| DIMM 16 MB SDRAM 8ns (PC100) | DIMM | 20,5 | 22,1833591176786 | =E16*$A$2 | =ABS($C$30-$F16) |
| SIMM 16Mb 72 pin EDO | SIMM | 23 | 25,969296424893 | =E17*$A$2 | =ABS($C$30-$F17) |
| DIMM 32 MB SDRAM 8ns (PC100) | DIMM | 31 | 32,5451082406628 | =E18*$A$2 | =ABS($C$30-$F18) |
| SIMM 16Mb 72 pin | SIMM | 36 | 38,6312160661663 | =E19*$A$2 | =ABS($C$30-$F19) |
| SIMM 32Mb 72 pin EDO | SIMM | 50 | 51,3603981037735 | =E20*$A$2 | =ABS($C$30-$F20) |
| DIMM 32 MB SDRAM EDO ECC | DIMM | 54 | 56,1799215917239 | =E21*$A$2 | =ABS($C$30-$F21) |
| DIMM 64 MB SDRAM 8ns (PC100) | DIMM | 60 | 62,3438669809507 | =E22*$A$2 | =ABS($C$30-$F22) |
| DIMM 64 MB SDRAM 10ns | DIMM | 65 | 67,949974410446 | =E23*$A$2 | =ABS($C$30-$F23) |
| DIMM 128 MB SDRAM 8ns (PC100) | DIMM | 116 | 118,730529489446 | =E24*$A$2 | =ABS($C$30-$F24) |