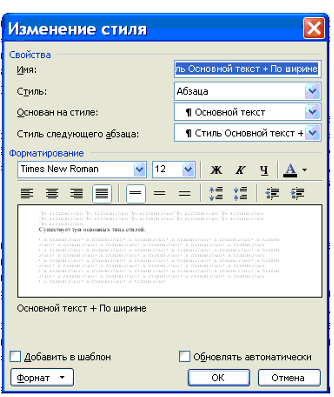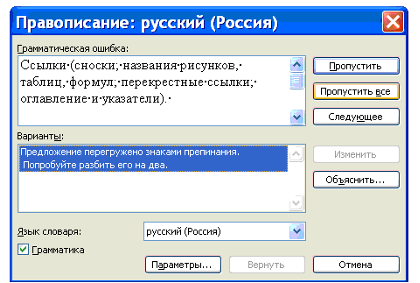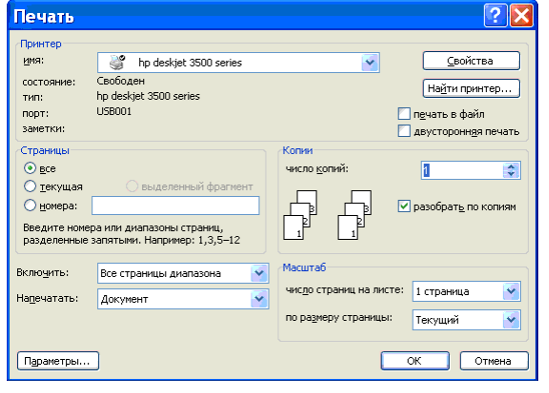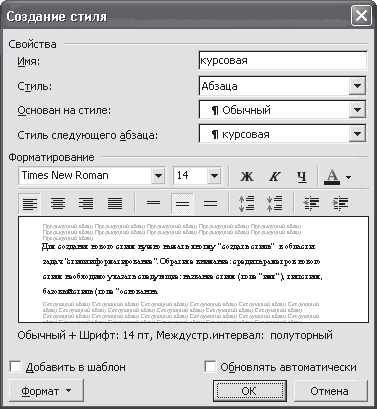Чтобы тексты в Word выглядели презентабельно, достаточно знать простые правила оформления.
Стили Word
Сохраненные параметры текста называются стилями. Это шрифт, выравнивание по колонкам и абзацам и т.д. Стили автоматически запоминаются программой, и ваш документ смотрится одинаково на всех устройствах.
Панель стилей Word в редакции 2007-2013 годов находится в шапке документа. Все стили собраны в закладке «Главная» (левый верхний угол документа). Просмотрев поле «Стили», вы увидете уже готовые наборы оформления. Их достаточно для работы, поскольку они отвечают требованиям ГОСТ по оформлению.
При выборе одного из заголовков (Заголовок 1, Заголовок 2 и т.д.) с правой стороны выпадает меню стилей. С его помощью вы можете корректировать текст.
Базовый стиль
Основным используемым стилем является «Основной текст». Он готовит набранные блоки информации к форматированию. Чтобы изменить текст или его часть, достаточно выбрать в разделе «Главная» требуемый вариант.
Что входит в параметры стилей?
Каждый блок стилей имеет свои параметры, отвечающие определенным требованиям.
Заголовок 1
- Шрифт — Times New Roman, размер букв 14, Все прописные, Полужирный;
- Междустрочный интервал — 1,5;
- Выравнивание — По центру;
- Первая строка — без отступа, Интервал 0 пт-24 пт.
Заголовок 2
- Шрифт — Times New Roman, размер букв 14, Полужирный;
- Междустрочный интервал — 1,5;
- Первая строка— без отступа, Левый отступ 1,25 см,
- Выравнивание —по левому краю, Отступы по 24 пт.
- Рекомендуется оставить отметку «Не добавлять интервал между абзацами одного стиля».
Заголовок 3
- Применяется редко, удобен для выставления собственных параметров.
- Шрифт— Times New Roman, размер букв 14, Обычный;
- Междустрочный интервал — 1,5;
- Интервалы — 0;
- Отступ первой строки — 1,25 см,
- Выравнивание проходит По ширине.
Воспользовавшись кнопкой «Формат» (нижняя область окна), можно назначать горячие клавиши стилям. Изменения вносятся через поле «Сочетание клавиш», меню «Новое сочетание клавиш». Рекомендуемое сочетание Ctrl+порядковый номер: желаемый Заголовок.
Подписи под рисунками
Для удобства работы с рисунками воспользуйтесь панелью настроек. Создайте раздел «Подпись рисунков» в стилистике «Обычный». Назначьте им клавиши. Для этого воспользуйтесь вкладкой «Дизайн», где в нужных полях проставьте параметры текста.
Чтобы при оформлении учебной работы задать верные параметры текста и страницы и сократить время работы, ознакомьтесь с разделом Оформление учебных работ.
Тест по теме «Форматирование текста стилями в Word»
Word для Microsoft 365 Outlook для Microsoft 365 Word 2021 Outlook 2021 Word 2019 Outlook 2019 Word 2016 Outlook 2016 Word 2013 Outlook 2013 Word 2010 Word 2007 Еще…Меньше
С помощью стилей можно быстро применить набор вариантов форматирования во всем документе. Если вам нужны параметры форматирования, недоступные из встроенных стилей и тем, доступных в Word, вы можете изменить существующий стиль и настроить его в соответствии со своими потребностями. Вы можете изменить форматирование (например, размер шрифта, цвет и отступ текста) в стилях, примененных к заголовкам, заголовкам, абзацам, спискам и так далее. Вы также можете выбрать форматированный текст в документе, чтобы создать новый стиль в коллекции «Стили».
Стили, описанные в этой статье, находятся в коллекции «Стили» на вкладке Главная. Чтобы применить стиль, просто выделите текст, который вы хотите отформатировать, и выберите нужный стиль в коллекции «Стили». Дополнительные сведения см. в статье Применение стиля к тексту в Word.

Изменение существующего стиля
Изменить стиль из коллекции «Стили» можно двумя способами:
-
Обновление стиля в соответствии с форматированием в документе
-
Изменение стиля вручную в диалоговом окне »Изменение стиля»
Обновление стиля в соответствии с форматированием в документе
Если в документе есть текст с нужным стилем, вы можете изменить его форматирование и применить изменения к стилю в коллекции «Стили».
-
Выделите в документе текст, к которому применен стиль, например «Заголовок 1».
При выборе текста, к которому применен стиль, стиль выделяется в коллекции «Стили».
-
Отформатируйте выбранный текст так, как хотите.
Например, вы можете изменить размер шрифта для стиля «Заголовок 1» с 16 до 14 пунктов.
-
На вкладке Главная в группе Стили щелкните правой кнопкой мыши стиль, который вы хотите изменить, и выберите команду Обновить [название стиля] в соответствии с выделенным фрагментом.
Примечание: Весь текст, к которому применен этот стиль, автоматически изменится.
Изменение стиля вручную в диалоговом окне »Изменение стиля»
Вы можете изменить стиль напрямую в коллекции «Стили», не настраивая текст в документе.
-
На вкладке Главная щелкните правой кнопкой мыши стиль в коллекции «Стили» и выберите команду Изменить.
-
В разделе Форматирование измените форматирование, например начертание, размер или цвет шрифта, выравнивание, междустрочный интервал и отступы.
-
Выберите, должен ли стиль применяться к текущему документу или же ко всем новым документам.
Создание стиля на основе форматирования документа
Вы можете выбрать отформатированный текст в документе, чтобы создать новый стиль и добавить его в коллекцию «Стили».
-
Щелкните правой кнопкой мыши текст, на основе которого вы хотите создать стиль.
-
На мини-панели инструментов нажмите кнопку Стили и щелкните Создать стиль.
-
В диалоговом окне Создание стиля введите имя стиля и нажмите кнопку ОК.
Новый стиль появится в коллекции «Стили».
Примечание: Если вы хотите, чтобы новый стиль появился во всех новых Word документах, щелкните его правой кнопкой мыши в коллекции «Стили», выберите изменить ,а затем в нижней части диалогового окна выберите новые документы, основанные на этом шаблоне.
-
Щелкните правой кнопкой мыши текст, выберите Стили и щелкните Сохранить выделенный фрагмент как новый экспресс-стиль.
-
В диалоговом окне Создание стиля введите имя стиля и нажмите кнопку ОК.
Новый стиль появится в коллекции «Стили».
Примечание: Если вы хотите, чтобы новый стиль появился во всех новых Word документах, щелкните его правой кнопкой мыши в коллекции «Стили», выберите изменить ,а затем в нижней части диалогового окна выберите новые документы, основанные на этом шаблоне.
Дополнительные сведения
Применение стиля к тексту в Word
Нужна дополнительная помощь?
Встроенные стили. Первое знакомство
Мы познакомились с понятием Стили текста, научились пользоваться готовыми стилями, создавать собственные стили. Стили, которые мы создаём, называются Пользовательские стили. Но разработчики Word побеспокоились о нас и создали свои стили с готовыми характеристиками, которые встроили в программу и которые так и называются Встроенные стили.
По окончании урока вы сможете:
- Вызвать диалоговое окно Параметры области стилей
- Перечислить режимы отображения стилей и дать характеристику каждому режиму
- Перечислить особенности Встроенных стилей
1. Диалоговое окно Параметры области стилей
- Создайте новый документ (просто запустите Microsoft Word).
- Включите режим Непечатаемые символы.
- Включите область задач Стили

Наверняка вы увидите такую картину:

Вы не забыли, что мы уже настраивали шаблон, (Урок 3. Шаблон документа и его изменение) который открывается при запуске Word? Шрифт у нас Times размером 12 пунктов, и параметры страницы, как заказывали.
Внизу области задач Стили есть группа из трёх кнопок и надпись синим цветом Параметры…

Кнопку Создать стиль мы уже нажимали. О кнопках Инспектор стилей и Управление стилями я расскажу на других уроках. А сейчас нас интересует команда синего цвета Параметры. Нажмите эту команду и на экране появится окно Параметры области стилей.
Из названия можно понять, что это окно настраивает область задач Стили. Мы будем ещё не раз обращаться к этому окну.
2. Режимы отображения стилей и характеристика каждого режима
Нажмите кнопку выпадающего меню, обозначенную красным кружком.

Мы увидели выпадающий список.
Краткая характеристика каждого пункта:
- Рекомендованные
- В области задач будут отображаться стили, которые рекомендуют нам к использованию разработчики программы. Рекомендую не прислушиваться к этим рекомендациям. Разработчики в конце концов живут в другой стране на другом континенте, а у нас свои стандарты и свои национальные особенности.
- Используемые
- Стиль, напомню, это характеристика (или набор форматирования) абзаца. Стили абзацев хранятся в положенном месте, а вот присваивать или не присваивать стили конкретному абзацу – это наше желание. И может случится так, что каким-либо стилем мы не воспользуемся. Так что, выбирая эту команду, мы можем посмотреть, какие конкретно стили используем мы в своём документе. Очень полезная команда.
- В текущем документе
- Если мы выберем эту команду, то в области задач Стили мы увидим все стили, которые заданы в этом документе, как используемые, так и неиспользуемые. Чаще всего я работаю именно в этом режиме, так как тщательно слежу за количеством стилей в документе и не держу попусту лишних стилей. То есть в моём наборе стилей только те, которые я использую в данном документе.
- Все
- Название говорит само за себя.

Выберите эту команду, нажмите ОК и вы увидите:
Я не поленилась, посчитала – 116 встроенных стилей. Готовых, отформатированных. Но пользоваться таким количеством стиле просто нереально. Да и отформатированы эти стили чаще всего не по нашим потребностям.
3. Встроенные стили. Особенности встроенных стилей
- Форматирование Встроенного стиля можно изменять по своему усмотрению (совсем как у собственных стилей, смотри Урок 7. Изменение стиля текста)
- Название Встроенного стиля нельзя заменить. Ваши изменения в названии Встроенного стиля только добавятся к названию Встроенного стиля.
Автор этого документа очень хотел переименовать встроенные стили и, видимо делал это неоднократно. В результате запутался.
Как переименовывать стили, научимся позже. Ведь может случиться так, что, создавая собственный стиль, мы допустим орфографическую ошибку. В этом случае просто необходимо уметь переименовывать стили - В Word можно удалить любой стиль, созданный пользователем. Word применяет стиль «Обычный» ко всем абзацам, в которых использовался удалённый стиль, и убирает его определение из списка в области задач Стили.
Запомните! Встроенные стили можно удалить из конкретного документа, но нельзя удалить из программы Word! - Встроенные стили можно условно разделить на 4 типа.
4. Встроенные стили. Типы
Тип 1. Стили заголовков
На стили Заголовок 1,2,3 …9 обратите внимание. Заголовки очень важны:
- Определяют структуру документа
- Определяют навигацию в документе
- Соотносятся со структурой презентации в Point’е
Об этом мы будем говорить в следующих уроках
Тип 2. Стили текста
Наиболее распространенными являются стили Обычный и Основной текст, а также их модификации.
Тип 3. Стили списков
Позволяют быстро придать оформление маркированным и нумерованным спискам.
Тип 4. Стили гиперссылок
Стиль Гиперссылка используется для оформления ссылок на web-документы. Стиль Оглавление определяет навигацию в документе.
Теперь вы сможете:
- Вызвать диалоговое окно Параметры области задач
- Дать определение понятию Встроенные стили
- Перечислить режимы отображения стилей и дать характеристику каждому режиму
- Перечислить особенности и типы Встроенных стилей
Форматирование текстового документа
Форматирование документа – это изменение
его внешнего вида. WORD обеспечивает
форматирование документов на пяти
различных уровнях:
на уровне символов (изменение гарнитуры,
начертания, размера и цвета шрифта,
межбуквенного интервала в слове, анимации
и т.д.)
на уровне абзацев (выравнивание по
левому краю, по правому краю, по центру
и по ширине; отступы справа и слева;
отступ первой строки; отступы до и после
абзаца; межстрочный интервал, управление
разбивкой на страницы и т.д.)
на уровне страниц (параметры страниц,
ориентация страниц, рамка, колонтитулы
первой страницы, четных и нечетных
страниц и т.д.)
на уровне разделов (формирование разделов
со следующей страницы или на текущей
странице, разбиение текста на колонки
и т.д.)
на уровне документа (номера страниц,
оглавление и т.д.).
Абзац – это фрагмент текста, который
заканчивается непечатаемым символом
или фрагмент текста, процесс ввода
которого заканчивается нажатием на
клавишу ввода Enter. К абзацу относятся:
абзац основного текста, заголовки,
оглавление, списки (нумерованные и
маркированные) и т.д.
Для форматирования символов применяется
диалоговое окно Шрифт (Формат / Шрифт)
или команды на панели инструментов
форматирования. Форматирование абзацев
осуществляется с помощью окна диалога
Абзац, которое открывается командой
Формат / Абзац.
Посмотреть форматирование выделенного
текста можно в области задач, выполнив
команду Формат / Показать форматирование.
Стили
Стили предназначены для внешнего
оформления документа и его абзацев,
т.е. стили используются для форматирования
документа. Стиль – это набор форматирующих
команд, сохраняемый под уникальным
именем для многократного использования.
Форматирование текста с помощью стиля
значительно быстрее, чем форматировать
вручную каждый элемент текста, так как
одна команда (стиль) автоматически
форматирует группу параметров текста.
Существует три основных типа стилей:
Стиль символа содержит параметры
форматирования символов, включая шрифт,
размер, начертание, положение и интервалы
Стиль абзаца содержит параметры
форматирования абзацев, такие как
междустрочные интервалы, отступы,
выравнивание и позиции табуляции. Стили
абзацев также могут содержать стили
или параметры форматирования символов.
Большинство стилей, используемых в
Word, являются стилями абзацев
Стиль таблицы содержит параметры
форматирования таблиц (при вставке
таблицы, ей по умолчанию назначается
стиль – сетка таблицы).
При создании нового документа «Документ
1» на базе шаблона Обычный, он получает
копию набора стилей из базового набор
стилей общего назначения (из встроенных
стилей): Обычный, Заголовки 1, 2, 3.
После того как ввод текста в документ
завершен, и текст отредактирован,
целесообразно воспользоваться командой
Автоформат для изменения внешнего вида
всего документа.
При автоматическом форматировании
документа каждому абзацу назначается
один из стилей Word. Например, заголовку
может быть назначен стиль Заголовок 1
или Заголовок 2, абзацу основного текста
– стиль Основной текст, а абзацу,
входящему в список – стиль Список.
Примечаниям назначается стиль Текст
Примечание, верхним колонтитулам –
стиль Верхний колонтитул, а номерам
страниц – стиль Номер страницы и т.д.
Назначение абзацам документа стандартных
стилей Word обеспечивает быстрое изменение
внешнего вида созданного документа за
счет применения стилей из библиотеки
стилей. Встроенные стили обеспечивают
форматирование заголовков различных
уровней и позволяют просматривать
иерархическую структуру документа в
режиме структура, а также быстро строить
оглавление.
Кроме того, если для большинства абзацев
документа используется стиль Основной
текст, а не Обычный, вы сможете легко
переформатировать только стиль основного
текста, не затрагивая при этом стиль
остального текста.
Операции со стилями в области задач
Стили и форматирование
Стили можно изменять и создавать новые.
Кроме того, можно применить другой стиль
(наложить стиль) к уже отформатированному
тексту, т.е. переформатировать его.
Для этого необходимо выбрать команду
Формат / Стили и форматирование, появится
область задач в режиме «Стили и
форматирование». Установите курсор в
текст, который необходимо переформатировать,
и в области задач в разделе «Выберите
форматирование для применения» щелкните
на требуемый стиль, абзац под курсором
переформатируется на выбранный стиль.
Если необходимо изменить стиль или
создать новый стиль, то установите
курсор в текст, стиль который необходимо
изменить, в области задач в разделе
«Форматирование выделенного текста»
будет отображаться стиль текста под
курсором. Далее необходимо подвести
указатель мыши к названию стиля и
щелкнуть на появившейся справа стрелке,
откроется список команд: Очистить
формат, Изменить стиль, Создать стиль.
Выберите требуемую команду (изменить
или создать стиль), появится соответствующее
окно диалога, в котором можно осуществить
изменение или создание стиля.
Стиль Обычный является основой для
большинства других стилей абзаца,
поэтому при изменении стиля Обычный
изменятся все основанные на нем стили.
Стиль Обычный не основан ни на одном из
стилей.
Элементы текстовых документов, которые
вводятся в документ в процессе его
редактирования и форматирования:
Колонтитулы (Вид / Колонтитулы)
Символ (Вставка / Символ)
Ссылка (сноски; названия рисунков,
таблиц, формул; перекрестные ссылки;
оглавление и указатели). Вызывается
командой Вставка / Ссылка
Примечание (Вставка / Примечание)
Гиперссылка (Вставка / Гиперссылка)
Закладка (Вставка / Закладка)
Фоны, подложки и темы (Формат / Фон, Формат
/ Тема).
Колонтитул – это текст или рисунок
(номер страницы, дата печати документа,
название документа, фамилия автора,
рисунок и т.д.), который печатается внизу
или вверху каждой страницы документа.
В зависимости от места расположения
(на верхнем или на нижнем поле страницы)
колонтитулы бывают верхними и нижними.
Для создания колонтитула необходимо
выполнить команду Вид / Колонтитулы.
Колонтитулы, как и фон документа, а также
поля, размер и ориентация страниц, номера
страниц, разрывы страниц и разделов
относятся к изменению внешнего вида
страниц и документа.
Проверка правописания (орфографии и
грамматики) в Word
Проверка орфографии (правописание) –
это средство редактора, позволяющее
проверить и исправить написание слов
в документе. Редактор сравнивает слова
в проверяемом документе со словарем,
причем неизвестные слова при этом
выделяются. После этого можно пропустить
слово, откорректировать его или занести
в словарь.
Проверка грамматики – это проверка
грамматических и стилистических правил
письма (несогласованность подлежащего
и сказуемого, неверные предложные
сочетания).
Существуют несколько способов проверки
правописания:
Проверка правописания и грамматики при
вводе текста
Ручная проверка орфографии и грамматики.
Чтобы установить автоматическую проверку
правописания и грамматики, выполните
следующее: Выберите команду Сервис/параметры
и в появившемся окне щелкните на вкладке
Правописание. Установите флажок
автоматически проверить орфографию и
автоматически проверить грамматику.
Для ручной проверки орфографии и
грамматики необходимо выбрать команду
Сервис / Правописание, появится окно
диалога Правописание, с помощью которого
можно выполнить требуемую проверку.
Просмотр и печать документа
В зависимости от выполняемых задач в
Microsoft Word 2003 можно выбирать различные
режимы просмотра документов:
Режим макетов
Режим просмотра
Просмотр.
Режимы макетов используются при работе
над документом, к этому режиму относятся:
Разметка страницы, Веб–документ,
Обычный, Структура.
Режимы просмотра используются для
чтения документа и перемещения в нем,
к этому режиму относятся: Режим чтения,
Эскизы, Схема документа.
Просмотр используется для отображения
внешнего вида документа в форме
публикации, к этому режиму относятся:
Предварительный просмотр веб-страницы,
Предварительный просмотр.
Режим предварительного просмотра удобно
использовать для просмотра нескольких
страниц документа в уменьшенном виде.
В этом режиме можно просматривать
разрывы страниц и подложку, а также
изменять содержимое или форматирование
документа до его вывода на печать
Перед печатью документа следует проверить
его внешний вид, выдав команду Файл –
Предварительный просмотр или щелкнув
кнопку Предварительный просмотр на
панели инструментов. Чтобы выйти из
режима предварительного просмотра
нажмите кнопу «Закрыть».
Чтобы напечатать документ с использованием
принятых по умолчанию параметров
принтера и настроек печати, нажмите
кнопку Печать в окне предварительного
просмотра или на стандартной панели
инструментов.
Для выбора принтера и настроек параметров
печати выполните команду Печать из меню
Файл, появится диалоговое окно Печать.
В области принтер следует выбрать
требуемый принтер из предлагаемого
списка.
В области Страница, следует задать какую
часть документа печатать: весь документ;
текущую страницу; выделенный фрагмент
или несколько страниц с указанными
номерами.
Количество копий задается в поле Число
копий.
Выбрать опцию Включить: все страницы
диапазона или сначала печатаются все
страницы с нечетными номерами, а затем
– с четными.
Группа опций масштаб позволяет задать
печать нескольких страниц текста на
одном листе бумаги.
Ряд дополнительных параметров печати
можно указать, нажав кнопку Параметры.
Соседние файлы в предмете [НЕСОРТИРОВАННОЕ]
- #
- #
- #
- #
- #
- #
- #
- #
- #
- #
- #
ВикиЧтение
Реферат, курсовая, диплом на компьютере
Баловсяк Надежда Васильевна
Работа со стилями
Работа со стилями
Текстовый редактор Microsoft Word отличается тем, что он предлагает пользователю просто огромное количество возможностей. Специальные инструменты Word, под названием стили, позволяют применить совокупность параметров форматирования к документу или к его части – абзацу, странице.
С помощью стилей можно применять несколько параметров форматирования одновременно, а не задавать их последовательно. При этом для любого из элементов оформления можно установить собственный стиль, который будет иметь уникальное название. В этом случае не придется при форматировании устанавливать параметры с помощью команд меню Формат (Шрифт, Абзац и т. д.). Достаточно будет создать необходимые стили, а потом каждый раз выбирать из списка нужный.
В Microsoft Word существует три типа стилей:
• стиль, который применяют к абзацу;
• к отдельному символу;
• к таблице.
Отличие между ними состоит в характере применения. Для применения стиля к абзацу текст можно не выделять – достаточно установить курсор; а стиль символов можно применить лишь к выделенному фрагменту.
Стиль одного символа фактически совпадает с форматом символа, например полужирный, курсив, подчеркивание, цвет и т. д.
Если вы применили стиль к абзацу, то при установке курсора в границах абзаца вы увидите его название в поле Стиль панели инструментов Форматирование.
По умолчанию при создании нового документа используют стиль Обычный. Этот стиль применяется для основного текста любого документа и служит основой для создания других стилей. Кроме этого, Word содержит целый ряд других встроенных стилей. Вы сами можете создавать стили, сохранять их и потом применять к абзацам.
Применить стиль к фрагменту текста вы можете следующим образом. Установите курсор в нужное место и выполните команду Формат ? Стили и форматирование. Вы увидите на экране область задач Стили и форматирование. Используя список Показать, можно настроить отображение разных стилей. Например, пункт Доступное покажет вам список доступных стилей для применения, выбрав пункт Используемое, вы сможете увидеть список стилей, существующих в вашем документе. Чтобы применить стиль, нужно выбрать его название из списка (рис. 2.8).
Рис. 2.8. С помощью области задач Стили и форматирование можно изменить активный стиль
Для создания нового стиля нужно нажать кнопку Создать стиль в области задач Стили и форматирование (рис. 2.9). Обратите внимание: среди параметров необходимо указать название (поле Имя), тип, базовый стиль (список Основан на стиле). Базовый стиль – это тот, на основе которого был создан другой стиль. При создании стиля фактически происходит следующее: в базовый вносятся некоторые изменения – те, которые вы укажете в области задач Форматирование. Если вы какой-то параметр не измените, он останется таким же, как в базовом стиле. Среди параметров форматирования доступны для изменения параметры шрифта и абзаца, а дополнительные можно установить, нажав кнопку Формат. После нажатия 0К название стиля появится в списке стилей в области задач Стили и форматирование. Теперь созданный стиль можно применять в документе.
Рис. 2.9. Параметры нового стиля можно установить в окне Создание стиля
Для изменения параметров существующего стиля нужно в области задач Стили и форматирование щелкнуть правой кнопкой мыши на имени стиля и выбрать пункт Изменить. Далее в окне Изменение стиля нужно задать новые параметры и нажать ОК.
При изменении стиля будьте очень осторожны (особенно с базовыми стилями). Ведь при форматировании какого-либо элемента стиля будут соответствующим образом изменены все другие стили, для которых этот стиль был базовым. Например, если установить в стиле Обычный размер шрифта 20 вместо 14 или 12, соответствующим образом будут увеличены размеры шрифтов во всех других стилях.
Стили весьма помогут вам в оформлении работы. Создайте нужный стиль, установите параметры форматирования и потом, при создании документа, вам нужно будет всего-навсего применить его к документу.
Данный текст является ознакомительным фрагментом.
Читайте также
Управление размерными стилями
Управление размерными стилями
Размерный стиль – это поименованная совокупность значений всех размерных переменных, определяющая внешний вид размера на рисунке: стиль стрелок, расположение текста и пр.
Команда DIMSTYLE обеспечивает работу с размерными стилями в
Глава 17 Работа со стилями
Глава 17
Работа со стилями
Прежде всего, обратимся к работе со стилями оформления. Без использования стилей профессиональная верстка немыслима – у нас будут уходить часы и дни на то, что делается за минуты.Вопросы, которые будут рассматриваться в этой главе, частично
3. Работа со стилями структуры документа
3. Работа со стилями структуры документа
3.1. Виды стилейСтили, с которыми работает конвертер, делятся на 2 группы:1. Inline (применяются в пределах одного абзаца – bold, italic…) и2. Стили абзаца – их действие распространяется на весь абзац.В свою очередь стили абзаца и Inline стили
Управление размерными стилями
Управление размерными стилями
Размерный стиль – это поименованная совокупность значений всех размерных переменных, определяющая внешний вид размера на рисунке: стиль стрелок, расположение текста и пр.
Команда DIMSTYLE обеспечивает работу сразмерными стилями в диалоговом
Работаем со стилями
Работаем со стилями
Выбор шрифтов, способа расположения строки текста на странице и т. д. – простая, но надоедливая процедура. Представьте, что вы каждый день создаете добрый десяток документов, в каждом из которых – три-четыре смысловых блока, нуждающихся в
Управление размерными стилями
Управление размерными стилями
Размерный стиль – это поименованная совокупность значений всех размерных переменных, определяющая внешний вид размера на рисунке: стиль стрелок, расположение текста и пр.
Команда DIMSTYLE обеспечивает работу с размерными стилями в
Управление размерными стилями
Управление размерными стилями
Размерный стиль – это поименованная совокупность значений всех размерных переменных, определяющая внешний вид размера на рисунке: стиль стрелок, расположение текста и пр.
Команда DIMSTYLE обеспечивает работу с размерными стилями в
Управление стилями
Управление стилями
Во всех программах такого класса, как Microsoft Word, есть средства управления стилями.ПРИМЕЧАНИЕ.Стиль – это набор атрибутов текста, которые можно одновременно применить к какому-либо текстовому объекту.На панели инструментов есть раскрывающийся список
Практическая работа 5. Работа с фрагментами текста
Практическая работа 5. Работа с фрагментами текста
Задание. Создать текстовый документ и переставить местами его отдельные фрагменты. Вставить в текстовый документ результаты вычислений в Калькуляторе.Последовательность выполнения1. Запустите Блокнот и создайте
Практическая работа 12. Работа с окнами папок
Практическая работа 12. Работа с окнами папок
Задание. Изучить работу с окнами папок. Научиться перемещаться по файлам и папкам.Последовательность выполнения1. С помощью меню Пуск откройте папку Компьютер. Ознакомьтесь с содержимым окна, покажите его составляющие.2. С
Практическая работа 16. Работа со сменными носителями
Практическая работа 16. Работа со сменными носителями
Задание 1. Скопировать файлы и папки на flash-диск.Последовательность выполнения1. Подключите к компьютеру устройство flash-памяти. При этом обратите внимание на размещение выступов на разъеме и самом устройстве, чтобы
Практическая работа 19. Поиск в Интернете. Работа с папками Избранное и Журнал
Практическая работа 19. Поиск в Интернете. Работа с папками Избранное и Журнал
Задание 1. Научиться выполнять поиск в Интернете, настраивать параметры поиска, работать с папками Избранное и Журнал.Последовательность выполнения1. Запустите Internet Explorer.2. Щелкните кнопкой мыши
Практическая работа 26. Работа с файловым менеджером
Практическая работа 26. Работа с файловым менеджером
Задание 1. Установить и настроить программу Total Commander.Последовательность выполнения1. Загрузите последнюю версию Total Commander с сайта wincmd.ru.2. Запустите загруженный файл и установите программу, ответив на несколько простых
Практическая работа 27. Работа с проигрывателем Windows Media
Практическая работа 27. Работа с проигрывателем Windows Media
Задание 1. Изучить средства управления воспроизведением проигрывателя Windows Media.Последовательность выполнения1. Откройте для воспроизведения с помощью проигрывателя любой музыкальный файл, например из папки
Практическая работа 30. Редактирование документа. Работа с фрагментами.
Практическая работа 30. Редактирование документа. Работа с фрагментами.
Задание. Отредактировать сохраненный документ.Последовательность выполнения1. Откройте ранее сохраненный документ Урок 1 любым способом.2. Выделите слово, предложение, строку, абзац, весь документ.
Практическая работа 53. Запуск Access. Работа с объектами базы данных
Практическая работа 53. Запуск Access. Работа с объектами базы данных
Задание. Ознакомиться с окном программы Access. Запустить и рассмотреть учебную базу данных.
ВНИМАНИЕ
При выполнении задания помните, что все внесенные в базу данных изменения записываются немедленно и их







 Автор этого документа очень хотел переименовать встроенные стили и, видимо делал это неоднократно. В результате запутался.
Автор этого документа очень хотел переименовать встроенные стили и, видимо делал это неоднократно. В результате запутался.