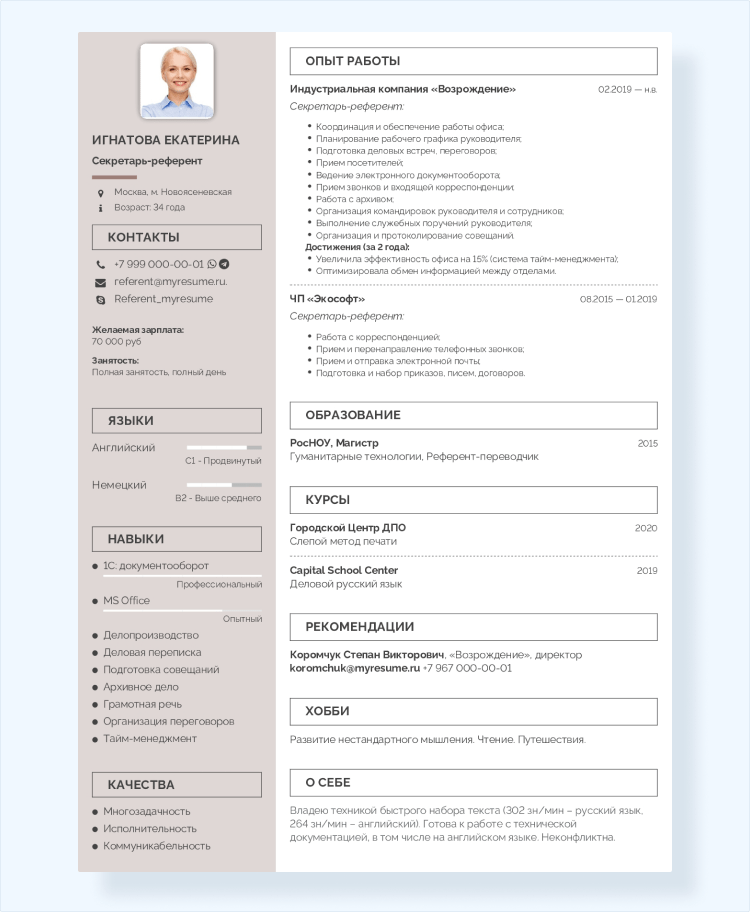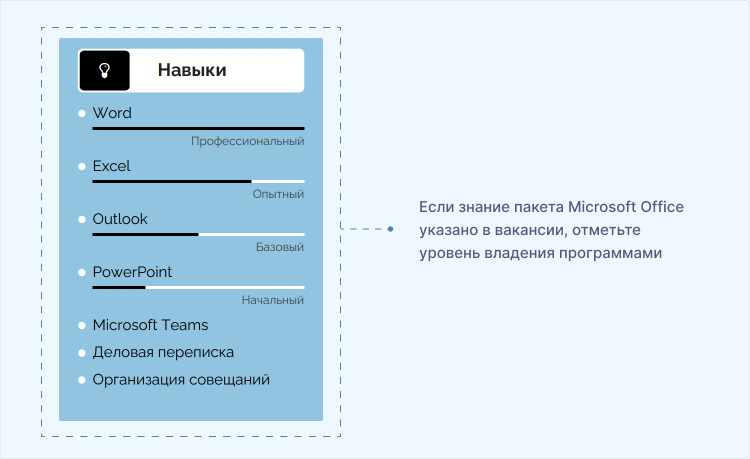Типовых навыков на каждый день при работе с офисными документами не так уж и много. Набирать текст и редактировать данные – это самое простое и очевидное, однако есть не менее обходимые вещи, которые пригодятся каждому.
Разумеется, в разных областях своя специфика и свой комплект необходимых навыков. Тем не менее, есть набор распространённых функций по работе с приложениями Word и Excel, которые являются неизменными спутниками в любых областях. В первую очередь они значительно экономят время, а значит делают нас эффективнее. Именно такие возможности мы и рассмотрим.
10 самых важных формул Excel
10 самых важных формул Excel
Общее количество функций для работы с электронными таблицами Excel великое множество, но есть 10 наиболее ходовых.
Подробнее
Автозаполнение данных в Excel
Возможность автоматического заполнения ячеек – одна из наиболее приятных опций электронной таблицы Excel (по крайней мере, из числа тех, что доступны каждому). Данное решение подойдет для равномерно изменяющихся данных, таких как числа, порядковые номера или даты, причем они могут идти как по возрастающей, так и по убывающей.
Например, введите в ячейку какое-либо наименование вместе с его номером, после чего захватите курсором мыши край правого нижнего угла (курсор должен изменить вид) и потяните его вниз (или в сторону) на столько ячеек, на сколько необходимо использовать автоматическое заполнение. Скажем, если вы ввели значение «Запись №1», то последующие ячейки будут заполнены аналогичным значением с изменением нумерации на единичку.
Если же необходимо, чтобы значение порядкового номера менялось с другим шагом, то заполните две ячейки (например, «Запись №1» и «Запись №3»), затем выделите их обе и вновь захватите курсором мыши край нижнего правого угла выделенной области и потяните вниз. В таком случае следующая клетка заполнится значением «Запись №5», затем «Запись №7» и так далее.
Аналогичным образом при вводе даты можно автоматически заполнить последующие ячейки последовательно увеличивающимися значениями.
Автозаполнение формул Excel
Не менее полезной опцией является возможность автоматического заполнения формул. Например, вы подсчитываете среднее значение конкретной колонки из чисел и хотите сделать то же самое с соседними колонками.
Нет никакой нужды вручную набирать формулу каждый раз. Просто выделите ячейку с формулой и аналогично предыдущей инструкции просто захватите курсором мыши правый нижний край ячейки и потяните его в сторону. Соседние ячейки автоматически заполнятся значениями с формулами, соответствующими порядковым колонкам (прим. – исключением являются случаи, когда вы используете символ $ для указания абсолютного значения того или иного параметра формулы).
Управление данными при помощи Сводной таблицы
Еще одна удобная функция в редакторе электронных таблиц Excel – это использование инструмента «Сводная таблица». Соответствующая кнопка находится во вкладке ленточного меню «Вставка». Просто выделите всю область таблицы, включая заголовки, и нажмите на кнопку «Сводная таблица». Приложение автоматически проанализирует ваши данные и предложит вам различные варианты представления сводной таблицы.
Данная опция позволяет вам выбрать конкретные колонки, которые вы хотите использовать в новой таблице для анализа, их порядковое расположение, а также возможность добавления или изменения формул под конкретные нужды. Хотите сложить все значения или вывести их среднее арифметическое? Минимум или максимум? Для сводных таблиц это не проблема.
Использование данного инструмента позволит сэкономить значительное количество времени. Создание аналогичных таблиц вручную потребовало бы самостоятельного переформатирования данных и написания новых формул. «Сводная таблица» Excel делает это автоматически.
Как найти бесплатные видео по Microsoft Office 2016
Как найти бесплатные видео по Microsoft Office 2016
Компания Microsoft регулярно выпускает пособия для объяснения новых возможностей своего пакета Office, в том числе и на русском языке.
Подробнее
Использование колонтитулов в Word
Когда в текстовых документах необходимо использовать повторяющиеся элементы внизу и вверху страницы, то логично использовать инструмент колонтитулов. Добавляется он через ленточное меню «Вставка» — и соответствующие кнопки из области «Колонтитулы».
Просто выбрав один из предлагаемых шаблонов, один раз отредактируйте его и соответствующие значения будут отображаться на каждой странице документа. Особой прелестью данного инструмента является возможность отредактировать значение колонтитула на одной из страниц, после чего он автоматически изменится и на всех остальных.
При выделении области колонтитула в ленточном меню появляется дополнительная вкладка «Конструктор», на которой можно отрегулировать расстояния от верхнего и нижнего края колонтитула относительно других элементов, указать использование разных колонтитулов для четных и нечетных страниц, а также особый колонтитул для первой страницы.
Если же вам нужны разные колонтитулы в разных частях документа, то просто воспользуйтесь опцией разделения документа на разделы (через ленточное меню «Макет» — «Разрывы») и для каждого из них настройте свой колонтитул.
Управление макетом Word
Наконец, еще один необходимый инструмент Microsoft Office, с которым должен быть знаком каждый пользователь, это настройки макета документа. Прежде всего сюда относится нумерация страниц. Самое необходимое находится во вкладке «Вставка» — в уже знакомой нам области «Колонтитулы». По нажатию на кнопку «Номер страницы» открывается дополнительный список с вариантами вставки. При этом для каждого из вариантов – вверху, внизу, на полях – предлагаются наглядные шаблоны.
Нумерация страниц в Word
Нумерация страниц в Word
Подробный разбор вариантов вставки и настройки нумерации страниц в документах Microsoft Word.
Подробнее
Другие особенности внешнего вида страницы попали на вкладку меню «Макет». Здесь можно изменить поля страницы, ориентацию – альбомную или книжную, размер страницы, вставить колонки, разрывы в документе и многое другое.
Нельзя также оставить без внимания вкладку «Дизайн». Здесь есть множество шаблонных заготовок, а также область «Фон страницы», где можно создать подложку документу, изменить цвет страниц и задать ему цветные границы.
Перечисление навыков MS Office в резюме похоже на то, что вы можете пользоваться мобильным телефоном:
Это очевидно.
Но если вы хорошо владеете Microsoft Office, недостаточно указать «MS Excel» в верхней части списка навыков вашего резюме. Менеджеры по найму хотят доказательств. Вот почему вам нужно уметь перечислять и описывать свои навыки, как мастер MOS.
Это руководство покажет вам:
- Список навыков Microsoft Office по программам.
- Как описать навыки Microsoft Office в резюме, чтобы доказать, что вы профессиональный пользователь MS.
- Указывать навыки работы с Microsoft Office в резюме — не лучшая идея.
- Как получить сертификат Microsoft Office и повысить свои шансы на работу.
1. Навыки Microsoft Office
Microsoft Office Suite, широко известный как Microsoft Office или просто Office, представляет собой набор инструментов для повышения производительности, используемых предприятиями по всему миру. Однако он используется не только для написания текстов в Word и создания таблиц в Excel. Этот пакет позволяет пользователям выполнять сотни сложных задач.
Верно — для некоторых вакансий требуются только базовые знания. Но для большинства должностей среднего и высокого уровня вам также необходимо знать несколько сложных функций.
MS Office состоит из:
- Microsoft Word: программа для обработки текстов, позволяющая писать и редактировать тексты. Он содержит набор полезных языковых инструментов и различные параметры доступности.
- Microsoft Excel: это программа для работы с электронными таблицами для организации данных и управления ими.
- Microsoft Powerpoint: воплощает ваши идеи в жизнь в виде презентаций и позволяет создавать дизайны, анимацию слайдов, 3D-модели и значки.
- Microsoft Outlook: это ваша электронная почта, календарь и список контактов.
- Microsoft OneNote: цифровая записная книжка, которая помогает собирать информацию в виде текста, рисунков, вырезок с экрана и даже аудиофайлов.
Microsoft Office Suite предлагает программы, которые можно использовать как в веб-браузере, так и на компьютере.
Две старые добрые вещи ниже теперь можно использовать только на ПК:
- Microsoft Access: система управления базами данных, из которой можно напрямую подключаться к другим приложениям и базам данных.
- Microsoft Publisher: инструмент макета, который позволяет пользователям стилизовать тексты, изображения, границы и т. д.
Компании очень часто используют Microsoft Office 365 Business с Microsoft Teams и другими приложениями, такими как Microsoft OneDrive и Microsoft SharePoint, которые упрощают командную работу.
Тем не менее, когда в объявлении о вакансии говорится «навыки Microsoft Office», они, вероятно, имеют в виду этот квартет: MS Word, Excel, PowerPoint и Outlook:
Навыки Microsoft Office
- Создание электронной таблицы
- Создание таблиц
- Создание сводных таблиц
- Запуск и создание макросов
- Анализ данных
- Визуализация данных
- Проверка данных
- Создание документов
- Управление таблицами содержания
- Подготовка документов к печати
- Вычитка и редактирование копии
- Создание слайд-шоу
- Встраивание видео и изображений
Введите классическую модную фразу для резюме:
Владею Microsoft Office
Опыт работы с Microsoft Office обычно означает, что вы можете использовать MS Word для редактирования текстовых документов, создания шаблонов и автоматизации создания оглавлений. Знание Excel означает запуск и создание функций, сводных таблиц и диаграмм. Кроме того, вы можете создавать слайд-шоу в PowerPoint.
Это теория. На практике большинство кандидатов чувствуют себя обязанными использовать эту фразу в своем резюме, не имея возможности сделать что-то большее, чем обращаться с электронными таблицами как с таблицами и писать отчет в Word.
Вот что делать вместо этого:
Как описать знание Microsoft Office в резюме
Свободное владение Microsoft Word, знание Microsoft Excel — это можно сформулировать по-разному в вашем резюме, но вы должны помнить, что это означает нечто большее, чем просто редактирование текста или суммирование ячеек.
Так что, если у вас есть только эти базовые навыки работы с Microsoft Office —
Оставьте их. Почему?
Во-первых, все знают основы офисного пакета. Это основное ноу-хау.
Во-вторых, вы можете запутать рекрутера. Они видят знание Excel и думают: макросы, сводные таблицы и ВПР. Что вы думаете: добавление строки, форматирование таблицы и удаление дубликатов.
Если вам зададут об этом вопрос или, того хуже, практическое задание, вы окажетесь лжецом. А это означает мгновенное «Нет, спасибо».
Так что берегите свою репутацию и не перечисляйте навыки работы с Microsoft Office, которыми вы обладаете лишь базовыми знаниями.
Когда еще указание MS Office в резюме является плохим решением?
Когда очевидно, что ты можешь это использовать.
Вам не нужно упоминать MS Office, если вы профессионал в области высоких технологий.
Или если вы ищете работу, которая, вероятно, не потребует навыков MS Office, например, уход за больными, графический дизайн или, скажем, актерское мастерство.
Теперь давайте проверим, что на самом деле означает знание Microsoft Office:
Навыки Microsoft Word
- Настройка страницы
- Форматирование текста
- Редактирование
- Создание шаблонов
- Текстовые поля
- СмартАрт
- Быстрый доступ
- Заголовок и лента
- Проверка орфографии
- Проверка грамматики
Навыки Microsoft Excel
- Таблицы
- Рабочие тетради
- Формулы
- Связывание данных
- Сводные таблицы
- Графики
- Анализ данных
- Макросы и автоматизация (VBA)
- Заявления ЕСЛИ
- Проверка достоверности данных
Навыки Microsoft Powerpoint
- Дизайн презентации
- Шаблоны
- Пользовательские слайды
- Анимация
- Рукописи
- Создание графиков и диаграмм
- Устранение неполадок с презентациями
Навыки Microsoft Outlook
- Навигация
- Архивация
- Назначение задач
- Распределение задач
- Настройка параметров электронной почты
- Фильтры электронной почты
- Управление календарем
- Планирование
Все эти технические навыки требуют здоровой дозы более мягких навыков:
- Ввод данных
- Анализ данных
- Аналитические навыки
- Письменное сообщение
- Сотрудничество
- Работа в команде
- Обмен документами
- Дизайн
Видеть? Это очень много умений. И если вы можете отметить только некоторые из этих пунктов для каждого компонента MS Office, это означает, что вы не владеете им.
Уровни владения Microsoft Office
Владение MS Office иногда описывается с точки зрения уровней владения: начальный, средний, продвинутый. Самый нижний уровень позволяет пользователям открывать или создавать документы, вводить или обновлять информацию. Промежуточные пользователи смогут вносить массовые изменения или операции. Опытные пользователи должны иметь возможность запускать макросы и создавать свои собственные, использовать функцию ВПР и сводные таблицы.
В Word они смогут добавлять мультимедиа и создавать автоматические оглавления. Как видите, разные инструменты представляют собой разные уровни сложности. Кроме того, рекрутеры не очень любят самооценку, поэтому лучше пропустить уровни квалификации и объяснить, что именно вы можете сделать.
2. Как перечислить навыки Microsoft Office в резюме
- Поместите свои навыки MS Office в раздел навыков резюме.
- Перечислите только те способности, которыми вы действительно обладаете.
- Включите самые передовые навыки в свой раздел опыта резюме.
- Используйте маркеры, чтобы описать свои достижения.
- Покажите результаты своей работы и оцените свой успех.
- Не хвастайтесь своим знанием MS Word, если только это не требуется в объявлении о вакансии.
- Будьте конкретны и справедливы в своей самооценке.
Посмотрите пример ниже, чтобы лучше понять, что мы имеем в виду:
| ПРАВИЛЬНО |
|
Почему этот пример работает так хорошо?
Во- первых, наш кандидат составил основной список всех навыков MS Office, которыми он обладал.
Затем внимательно прочитайте предложение о работе и выделите важные навыки.
Наконец, они выбрали только те навыки из основного списка, которые соответствовали описанию работы.
Совет профессионала: еще одна причина, по которой вам следует адаптировать свое резюме к объявлению о работе? Системы отслеживания кандидатов (ATS). Сегодня многие компании используют его для сканирования резюме кандидатов на наличие навыков. Навыки MS Office в объявлении о вакансии почти всегда упоминаются в настройках АТС.
3. Курсы и сертификаты MS Office
LinkedIn перечисляет науку о данных, бизнес-анализ, письмо и редактирование среди 25 основных навыков, которые больше всего нужны компаниям в 2021 году. Это означает, что базового понимания MS Office недостаточно.
Если вы хотите официально продемонстрировать свое знание Microsoft Office, доказать свои продвинутые навыки и повысить свои шансы на получение приглашения на собеседование, подумайте о том, чтобы присоединиться к одной из программ сертификации Microsoft Office.
К ним относятся:
- Специалист по Microsoft Office (MOS)
- Специалист по Microsoft Office (MOS) Эксперт
- Специалист по Microsoft Office (MOS) Master
Все программы заканчиваются выпускным экзаменом и сертификацией.
Существует также множество онлайн-курсов по MS Office (попробуйте Udemy, Coursera или Skillshare).
Заключение
Вот краткий обзор того, как указать свои навыки работы с MS Office в резюме:
- Следуйте основному списку всех навыков Microsoft Office, чтобы начать. Выберите навыки, которые имеют отношение к вашей будущей должности.
- Докажите свои навыки в описании работы. Покажите рекрутеру, как вы их используете на практике и чего вы добились благодаря им.
- Если вы не «владеете MS Office», не говорите об этом в резюме. Честно говорите об уровне своих навыков.
- Рассмотрите возможность получения сертификата Microsoft Office. Это поможет вам выделиться среди других кандидатов.
Компьютерные навыки очень важны при поиске работы, практически любая вакансия требует компьютерной грамоты. Сегодня мы определим ваш уровень владения компьютером и разберем список программ для разных должностей с примерами.
- Уровни владение компьютером в резюме
- Слабое владение компьютером
- Средний уровень владения
- Опытный (продвинутый) пользователь ПК
- Список компьютерных программ для резюме
- Основные (базовые) программы для резюме
- Программы МС Офис
- Специализированные программы
- Опыт работы с офисной техникой
- Компьютерные навыки в резюме пример
- Список программ для администратора
- Список программ для менеджера
- Список программ для кассира
- Список программ для продавца консультанта
- Уровень владения ПК – Онлайн тест
Сегодня сложно отыскать человека, который бы СОВСЕМ не умел пользоваться компьютером. Принимать и отправлять письма по электронной почте могут даже пожилые люди, а создать аккаунт в социальных сетях под силу и ребенку. Поэтому начальнику важно знать насколько эффективно вы владеете персональным компьютером.
Расписывать этот пункт или сократить – зависит от должности. Есть специальности без нужды знания специальных программ, тогда достаточно одной строчки для отображения уровня владения компьютером. Для вакансий требующих серьезных знаний ПК – сведения следует подавать развернуто и лаконично.
Пример компьютерных навыков для бухгалтера:
- Уверенный пользователь: MS Office (Exсel, Word, Outlook, PowerPoint, Access), работа в Интернете и с электронной почтой.
- Знание профессиональных программ: 1С 8.2, электронные отчеты (Арт-Звит, БестЗвiт), Клиент-Банк, Medok.
# Уровни владение компьютером в резюме
Если будущая должность абсолютно не требует навыков работы с компьютером – уровень пользования ПК указать требуется всё равно.
Достаточно отобразить свои навыки всего одной строкой с пояснением, если вы не подаете резюме на вакансию программиста, верстальщика или дизайнера.
Пример базовые знания:
- Печать, копирование, сканирование документов, MS Ofice, интернет, электронная почта.
Когда кандидат желает утвердиться на вакансию, которая переплетается со знанием специальных программ, работой с компьютерным алгоритмами или технологиями – он должен предоставлять сведения в резюме развернуто и детально.
Пример продвинутый пользователь:
- Архитектурное проектирование 3D Geometrical Objects, AutoDesk FormIt, AutoCAD 360;
- Работа с графическими редакторами Corel Draw, Adobe Photoshop;
- Проектирование деревянных конструкций в APM Graph.
к содержанию ↑
# Слабое владение компьютером
Имея начальный уровень знаний, вы должны понимать, что подразумевается под выражением операционная система, обладать элементарными знаниями об основных компонентах компьютера и его возможностях.
На данной ступени кандидат должен уметь:
- Включать и выключать компьютер.
- Установить необходимую программу.
- Создавать новые документы и папки.
- Копировать имеющиеся файлы.
Кандидаты указавшие базовый уровень, должны уметь открыть блокнот, применить калькулятор, воспользоваться проигрывателем. Также вас не должен охватывать страх при упоминании стандартных приложений системы.
к содержанию ↑
# Средний уровень владения
Данный уровень не ограничивается умением работать в базовых программах, теперь графа должна содержать дополнительные знания.
Важно уметь работать с набором Microsoft Office, свободно создавать Word файлы и работать с ними, создавать Excel таблицы, формировать данные и делать с помощью программ элементарные расчеты, уметь создавать презентации в PowerPoint, базы данных в MS Access, пользоваться TeamViewer и выполнять другие задачи порученные начальником.
Если человек отнес себя к данному уровню – проводить манипуляции с компьютером пользователь должен быстро и не задумываясь, какую клавишу нажать.
к содержанию ↑
# Опытный (продвинутый) пользователь ПК
Звание «продвинутый пользователь» нужно еще заслужить. Не достаточно разбираться в стандартных офисных утилит и грамотно оперировать ими. От вас потребуют знания профессиональных программ, которые будут соответствовать должности.
Если вы подаете резюме на место «дизайнер», нужно указать один основной графический редактор и несколько дополнительных. А когда вы, хоть минимально владеете смежными приложениями, то вызовете интерес у любого руководителя нуждающегося в хорошем специалисте.
Зачастую директора хотят, чтобы соискатель, помимо основных обязанностей умел пользоваться интернетом, подчинял себе поисковые системы, занимался рассылкой писем и мог разместить рекламное объявление. Но на деле не все умеют пользоваться форумами и социальными сетями, а люди имеющие эти навыки – обязательно вызовут интерес руководителя.
к содержанию ↑
# Список компьютерных программ для резюме
Если у вас есть поверхностное владение каким-либо сервисом, лучше исключить его из списка. Пишите в анкете исключительно те приложения, в которых вы хорошо разбираетесь.
Отнеситесь внимательно к объявлению о вакансии. Если в нем работодатель указывает какие-то определенные программы, выведите их на первое место в списке компьютерных знаний.
к содержанию ↑
# Основные (базовые) программы для резюме
Для многих офисных должностей будет достаточно общего уровня владения компьютером.
Пример: Опытный пользователь. Уверенно работаю с программами MS Office, владею графическим реактором AdobePhotoshop, легко нахожу необходимую информацию в интернете.
к содержанию ↑
# Программы МС Офис
В данный пакет приложений входят:
- Word – текстовый редактор.
- Excel – электронные таблицы.
- PowerPoint – создание презентаций.
- Publisher – издательская система.
- Outlook – работа с почтой.
Мнение эксперта
Екатерина Троицкая
Менеджер по подбору персонала
Не стоит расписывать весь пакет программ, если знакомы с основными (Ворд, Ексель) будьте краткими и пишите: владею «MC Office».
к содержанию ↑
# Специализированные программы
Для каждой рабочей позиции необходимы определенные знания. Например, дизайнеру не требуется разбираться в бухгалтерских программах и наоборот. Если в каких то приложениях вы разбираетесь лучше других, то можно сделать пометку и указать уровень знаний в скобках.
- Экономисту важно владеть стандартными приложениями, знать юридические программы и приложения.
- На должность системного аналитика нужен человек, который сможет работать с компьютером на высоком уровне. Среди специализированных указывают системы для внесения данных в базы, умение писать на языке PHP и прочее, в зависимости от вакансии.
- Работа офис-менеджера предполагает работу с приложением MS Office, CRM системах, поиску сведений в интернете. Работник должен уметь работать с оргтехникой: распечатать, отсканировать и отправить документ по факсу.
- Бухгалтер должен уметь работать в 1С, управляться с программами по ведению учета и сдачи отчетности, искать сведения в интернете и рассылать почту.
к содержанию ↑
# Опыт работы с офисной техникой
Копировальный аппарат, факс и принтер можно освоить достаточно быстро. Для людей, которые хоть немного работали в офисе – это банальные вещи и не стоит расписывать работу с офисной оргтехникой, иначе рекрутер может подумать, что человеку больше сообщить нечего.
Другое дело, если ваших знаний хватит, чтобы самостоятельно установить драйвера на компьютере или операционную систему, установить причину поломки принтера и собственноручно устранить её. Такие люди незаменимы на предприятиях, где есть офисная и компьютерная техника.
Писать ли об этом: вопрос спорный, ведь в производственной цепочке каждый должен заниматься своим делом, но если обязанности переплетаются с подобными проблемами – смело указывайте.
к содержанию ↑
# Компьютерные навыки в резюме пример
Мнение эксперта
Екатерина Троицкая
Менеджер по подбору персонала
В резюме целесообразно отобразить информацию только о важных навыках работы с ПК – не стоит заниматься перечислением всех известных вам утилит.
Всегда отталкивайтесь от обязанностей должности: если вы печатаете с высокой скоростью и претендуете на должность, где нужно набирать текст – обязательно упомяните об этом в резюме. А претенденту на должность переводчика необязательно сообщать, что он умеет чертить в CorelDraw или в других неактуальных для вакансии программных продуктах.
Разделите перечень компьютерных знаний на 3 группы:
- Офисные и базовые приложения.
- Профессиональные программные продукты.
- Дополнительные умения полезные в работе.
к содержанию ↑
# Список программ для администратора
Администратор должен уметь работать в компьютерных системах по учету товаров и обрабатывать информацию.
Пример:
- Стандартные компьютерные программы Excel, World.
- Знание программ учета товара и торговли.
- Работа в CRM системах, Photoshop, размещение рекламы в интернете.
к содержанию ↑
# Список программ для менеджера
Менеджер должен контролировать работу подчиненных и своевременно подавать отчетность о работе предприятия.
Пример:
- Стандартный перечень MS Office.
- 1С (продвинутый): Предприятие (указать разделы).
- Работа с почтой и прикладными программами.
- Знание CRM, IP-телефонии, электронные отчеты.
к содержанию ↑
# Список программ для кассира
Кассиру, как и бухгалтеру важно свободно работать в программе 1С. Будет плюсом, если вы работаете в разных версиях.
Пример:
- Уверенный пользователь: MS Office, работа в Интернете, оргтехника
- Профессиональные программы: 1С (уверенный): Управление торговлей 10.3 (Х, Х, Х), 1С (средний): Розница 2.2.
- Касса розничного магазина, кассовая система для магазина SetRetail.
к содержанию ↑
# Список программ для продавца консультанта
Продавцу помимо компьютерных знаний, важны коммуникативные навыки и умение консультировать покупателей онлайн.
Пример:
- Знание MS Office: Word, Excel, PowerPoint.
- Уверенный пользователь интернета, почта, мессенджеры.
- 1С (уверенный) (указать раздел).
- Программа Касса организации.
Опыт работы на ПК нужно отобразить обязательно порядке, даже если он минимальный.
к содержанию ↑
# Уровень владения ПК – Онлайн тест
Этот короткий тест поможет вам определить собственный уровень владения персональным компьютером. Данный экзамен не является достоверно точным, поэтому изначально следует отталкиваться от собственных знаний.
Тест состоит из 20 вопросов. Возможен только 1 правильный ответ. Обязательно прочтите все ответы, перед тем как будете отвечать. Удачи в прохождении теста!
Поздравляю Вы прошли Тест на знание ПК. Ваш результат: %%SCORE%% правильных ответов из возможных %%TOTAL%%. Ваш уровень оценен как — %%RATING%%
Ваши ответы выделены серым.
Закрашенные квадратики — это завершенные вопросы.
| 1 | 2 | 3 | 4 | 5 |
| 6 | 7 | 8 | 9 | 10 |
| 11 | 12 | 13 | 14 | 15 |
| 16 | 17 | 18 | 19 | 20 |
| Конец |
Надеюсь статья помогла вам заполнить раздел компьютерных знаний и составить грамотное резюме. Дополнительно советую прочитать материал о заполнении графы о желаемой зарплате и описании дополнительной информации. Делитесь материалом в социальных сетях с друзьями и коллегами по работе, а также дополняйте статью комментариями ниже.
Данную статью написал эксперт
Николай Бороздин
8 лет работы в сфере HR в компаниях с численностью до 2 000 человек персонала. Пропустил через себя тысячи резюме, нанял и обучил более сотни специалистов и управленцев.
Microsoft Excel – чрезвычайно полезная программка в разных областях. Готовая таблица с возможностью автозаполнения, быстрых расчетов и вычислений, построения графиков, диаграмм, создания отчетов или анализов и т.д.
Инструменты табличного процессора могут значительно облегчить труд специалистов из многих отраслей. Представленная ниже информация – азы работы в Эксель для чайников. Освоив данную статью, Вы приобретете базовые навыки, с которых начинается любая работа в Excel.
Инструкция по работе в Excel
Книга Excel состоит из листов. Лист – рабочая область в окне. Его элементы:
Чтобы добавить значение в ячейку, щелкаем по ней левой кнопкой мыши. Вводим с клавиатуры текст или цифры. Жмем Enter.
Значения могут быть числовыми, текстовыми, денежными, процентными и т.д. Чтобы установить/сменить формат, щелкаем по ячейке правой кнопкой мыши, выбираем «Формат ячеек». Или жмем комбинацию горячих клавиш CTRL+1.
Для числовых форматов можно назначить количество десятичных знаков.
Примечание. Чтобы быстро установить числовой формат для ячейки — нажмите комбинацию горячих клавиш CTRL+SHIFT+1.
Для форматов «Дата» и «Время» Excel предлагает несколько вариантов изображения значений.
Отредактируем значение ячеек:
- Щелкнем по ячейке со словом левой кнопкой мыши и введем число, например. Нажимаем ВВОД. Слово удаляется, а число остается.
- Чтобы прежнее значение осталось, просто изменилось, нужно щелкнуть по ячейке два раза. Замигает курсор. Меняем значение: удаляем часть текста, добавляем.
- Отредактировать значения можно и через строку формул. Выделяем ячейку, ставим курсор в строку формул, редактируем текст (число) – нажимаем Enter.
Для удаления значения ячейки используется кнопка Delete.
Чтобы переместить ячейку со значением, выделяем ее, нажимаем кнопку с ножницами («вырезать»). Или жмем комбинацию CTRL+X. Вокруг ячейки появляется пунктирная линия. Выделенный фрагмент остается в буфере обмена.
Ставим курсор в другом месте рабочего поля и нажимаем «Вставить» или комбинацию CTRL+V.
Таким же способом можно перемещать несколько ячеек сразу. На этот же лист, на другой лист, в другую книгу.
Чтобы переместить несколько ячеек, их нужно выделить:
- Ставим курсор в крайнюю верхнюю ячейку слева.
- Нажимаем Shift, удерживаем и с помощью стрелок на клавиатуре добиваемся выделения всего диапазона.
Чтобы выделить столбец, нажимаем на его имя (латинскую букву). Для выделения строки – на цифру.
Для изменения размеров строк или столбцов передвигаем границы (курсор в этом случае принимает вид крестика, поперечная перекладина которого имеет на концах стрелочки).
Чтобы значение поместилось в ячейке, столбец можно расширить автоматически: щелкнуть по правой границе 2 раза.
Чтобы сохранить ширину столбца, но увеличить высоту строки, нажимаем на ленте кнопок «Перенос текста».
Чтобы стало красивее, границу столбца Е немного подвинем, текст выровняем по центру относительно вертикали и горизонтали.
Объединим несколько ячеек: выделим их и нажмем кнопку «Объединить и поместить в центре».
В Excel доступна функция автозаполнения. Вводим в ячейку А2 слово «январь». Программа распознает формат даты – остальные месяцы заполнит автоматически.
Цепляем правый нижний угол ячейки со значением «январь» и тянем по строке.
Апробируем функцию автозаполнения на числовых значениях. Ставим в ячейку А3 «1», в А4 – «2». Выделяем две ячейки, «цепляем» мышью маркер автозаполнения и тянем вниз.
Если мы выделим только одну ячейку с числом и протянем ее вниз, то это число «размножиться».
Чтобы скопировать столбец на соседний, выделяем этот столбец, «цепляем» маркер автозаполнения и тянем в сторону.
Таким же способом можно копировать строки.
Удалим столбец: выделим его – правой кнопкой мыши – «Удалить». Или нажав комбинацию горячих клавиш: CTRL+»-«(минус).
Чтобы вставить столбец, выделяем соседний справа (столбец всегда вставляется слева), нажимаем правую кнопку мыши – «Вставить» — «Столбец». Комбинация: CTRL+SHIFT+»=»
Чтобы вставить строку, выделяем соседнюю снизу. Комбинация клавиш: SHIFT+ПРОБЕЛ чтобы выделить строку и нажимаем правую кнопку мыши – «Вставить» — «Строку» (CTRL+SHIFT+»=»)(строка всегда вставляется сверху).
Как работать в Excel: формулы и функции для чайников
Чтобы программа воспринимала вводимую в ячейку информацию как формулу, ставим знак «=». Например, = (2+3)*5. После нажатия «ВВОД» Excel считает результат.
Последовательность вычисления такая же, как в математике.
Формула может содержать не только числовые значения, но и ссылки на ячейки со значениями. К примеру, =(A1+B1)*5, где А1 и В1 – ссылки на ячейки.
Чтобы скопировать формулу на другие ячейки, необходимо «зацепить» маркер автозаполнения в ячейке с формулой и протянуть вниз (в сторону – если копируем в ячейки строки).
При копировании формулы с относительными ссылками на ячейки Excel меняет константы в зависимости от адреса текущей ячейки (столбца).
Чтобы сделать ссылку абсолютной (постоянной) и запретить изменения относительно нового адреса, ставится знак доллара ($).
В каждой ячейке столбца С второе слагаемое в скобках – 3 (ссылка на ячейку В1 постоянна, неизменна).
Значительно расширяют функционал программы встроенные функции. Чтобы вставить функцию, нужно нажать кнопку fx (или комбинацию клавиш SHIFT+F3). Откроется окно вида:
Чтобы не листать большой список функций, нужно сначала выбрать категорию.
Когда функция выбрана, нажимаем ОК. Откроется окно «Аргументы функции».
Функции распознают и числовые значения, и ссылки на ячейки. Чтобы поставить в поле аргумента ссылку, нужно щелкнуть по ячейке.
Excel распознает и другой способ введения функции. Ставим в ячейку знак «=» и начинаем вводить название функции. Уже после первых символов появится список возможных вариантов. Если навести курсор на какой-либо из них, раскроется подсказка.
Дважды щелкаем по нужной функции – становится доступным порядок заполнения аргументов. Чтобы завершить введение аргументов, нужно закрыть скобку и нажать Enter.
Аргумент функции КОРЕНЬ – ссылка на ячейку A1:
ВВОД – программа нашла квадратный корень из числа 40.
Курс расскажет о ставших уже стандартными офисных приложениях от Microsoft: Word, Excel.
А также об офисных приложениях от компании Google, их облачном хранилище и о возможностях совместной работы удаленно.
Информационные технологии из данного курса позволят сэкономить часы рабочего времени!
Курс расскажет про самые…
What you will learn
- Вы научитесь уверенно работать в офисных приложениях.
- В курсе вы не встретите «космических» функций. Но на выходе вы приобретете уверенные базовые знания.
About this course
Курс на доступном языке рассказывает об использовании офисных приложений, необходимых современному профессионалу. Курс содержит информацию об офисных приложениях от Microsoft: Word, Excel, а также о Google диске, Google документах, их облачном хранилище и о возможностях совместной работы удаленно.
Курс может помочь в освоении дисциплин «Информационные технологии» (ИТ) и «Информационные технологии в профессиональной деятельности» (ИТвПД) и «Информатика»
Whom this course is for
Курс подойдет для тех, кто не использовал данные сервисы, для тех, кто когда-то изучал всё это, но забыл.
А также для тех, кто осваивал сервисы сам и чувствует, что в этих приложениях существует больше возможностей.
Initial requirements
Для освоения курса достаточно базового умения работать за компьютером и пользоваться интернетом.
Meet the Instructors
How you will learn
Курс содержит видеолекции и тестовые задания. В случае возникновения вопросов вы можете задать их в комментариях. Пройдя обучение, оставляйте отзывы, чтобы мы могли улучшить курс.
Course content
Certificate
Stepik и ОмГТУ
What you will get
Share this course
https://stepik.org/course/111213/promo
Microsoft Excel — инструмент №1 в работе
Excel – универсальное программное средство пакета MS Office предназначенное для работы с электронными таблицами. Функционал программы позволяет не только создавать, хранить, использовать информацию, но и решать куда более сложные аналитические задачи.
Знания персоналом базовых функций электронных таблиц – необходимое требование большинства современных компаний. В подавляющем количестве вакансий без опыта работы хотя-бы с основными формулами не обойтись – Excel своего рода лакмусовая бумажка определяющая компетентность сотрудника.
Почему на собеседовании так важны знания Excel? Дело в том, что любая организация стремиться к оптимизации временных затрат – это означает, что необходимо за короткий промежуток времени проанализировать, отфильтровать и консолидировать данные – разложить по полочкам и представить в более наглядной форме без особых усилий и глубоких математических познаний. Говоря о возможностях утилиты, стоит отметить, что они безграничны! Приложение значительно упрощает работу с числовой и символьной информацией, при осуществлением расчётов формул разной степени сложности (ВПР, СЦЕП, СУММЕСЛИ), использовании сводных таблиц, визуализации информации, построении диаграмм, блок-схем, написании макросов. О важности знания Excel красноречиво говорит тот факт, что программа неизменно входит в тройку лидеров популярности при заказе корпоративных курсов.
Устроиться на вакансию со знанием Excel? Легко!
Секрет любого собеседования в умении себя представить так, чтобы Вами заинтересовались и оценили по достоинству. Поэтому для успешного преодоления ступени отбора, следует как можно лучше подготовиться. В большинстве случаев «отсев» кандидатов происходит на основе резюме, по которому работодатель либо заинтересовывается, либо «отметает» потенциального работника. Этап «живой» встречи, как правило, показывает соответствует ли специалист тем представленным качествам. И здесь начинается самое интересное! Если с личностными характеристиками не до конца все понятно и работодатель может «сначала не просечь» даже проведя тестирование, то с профессиональными знаниями всё сразу становиться очевидным!
Оценка подготовки кандидата на собеседовании никогда не проходит без проверки базовых знаний компьютера, а именно программных средств пакета MS Office. По статистике каждый третий соискатель «проваливает» этот тест. С чем это связано и почему Excel вызывает сложность? Основная трудность заключается в том, что опытные работодатели кроме теоретического блока вопросов, в обязательном порядке дают тестовые задания на основе которых и производят отбор. И тут без практических навыков просто не обойтись. Эта часть интервью направлена на тестирование знаний по базовым функциям программы, а также по отработке основных формул расчёта, т.е. по той базе без которой невозможно успешная трудовая деятельность сотрудника. «Провал» происходит из-за неподготовленности соискателя, теоретически он может знать ответы на абсолютно все вопросы, но, когда дело доходит до демонстрации знаний, многие теряются и не могут решить элементарные задачи. Поэтому чтобы «не заблудиться в трёх соснах» функционала Excel, следует тщательно подготовиться. В первую очередь требуется знать: какие вопросы и задания чаще всего попадаются на собеседованиях?
Какие вопросы и задачи по Excel популярны на собеседованиях?
Педагоги наших курсов отличаются тем, что не «распыляются» на работу в школах и ВУЗах, где учебная программа далека от практики, а имеют многолетний стаж корпоративного обучения Excel именно организаций. Это даёт ценную информацию о том, какие функции программы чаще всего применяются фирмами, и соответственно на знание чего они будут делать акцент в ходе собеседования. Приводим ТОП 10 таких вопросов на знание Excel в порядке убывания популярности.
- ВПР – функция позволяет решить задачи сравнения данных из разных таблиц и подгрузки информации из нескольких таблиц в одну.
- Сводные таблицы – используются для отображения данных в более понятном виде, для выборки данных по критериям и для получения итогов.
- СЦЕП, СЦЕПИТЬ – применяют для объединения данных из разных ячеек в одну. Например, выгрузка из 1С: Бухгалтерии размещает данные в одной ячейке и возникает задача разбить информацию по столбцам, а затем соединить то, что нужно.
- СУММЕСЛИ, СУММЕСЛИМН – эти функции суммируют не всё данные, а то, что удовлетворяет критерию.
- СЧЁТЕСЛИ, СЧЁТЕСЛИМН – позволяют подсчитать количество ячеек, соответствующих заданным критериям формулы.
- Консолидация – инструмент позволяет собрать разрозненные однотипные данные в одну таблицу.
- ЕСЛИОШИБКА – функция позволяет скрыть ошибочные данные и успешно пройти собеседование.
- Промежуточные итоги – часто задействуют инструмент для получения итоговых сумм.
- Условное форматирование – возможность применить требуемое форматирование только к данным, соответствующим тем или иным критериям.
- ЕСЛИ – логическая функция проверки выполнения условия, использующаяся при решении «продвинутых» производственных задач.
Как проверить свои знания Excel и спать спокойно?
Как уже отмечалось ранее, чтобы заинтересовать работодателя, нужно показать все свои знания с наилучшей стороны, а без уверенности в себе и собственных силах это просто невозможно! Для того, чтобы чувствовать себя спокойным, нужно быть готовым ко всему и дальше большему. Поможет в этом Ваш верный друг – учебный центр «Альянс». На нашем сайте Вы можете проверить свою готовность к собеседованию по Microsoft Excel в любом формате: тесты, задачи, консультации.
Онлайн тестирование
Вариант для тех, кто желает получить быструю сводку своих знаний. Такой вариант позволит оценить свои умения по основным вопросам Excel и увидеть места, на которые нужно обратить внимание при дальнейшей подготовке, так как по результатам теста выводится разбор правильных ответов. У нас имеются несколько тестов по уровню сложности: базовые основы, расширенные возможности, эксперт.
Решение практических задач
Если Вы уже разобрались со своими сильными и слабыми сторонами, то в базе нашего сайта припасены практические тестовые задания, которые часто используются работодателями для проверки базовых знаний Excel. Задачи представляют собой кейсы на отработку вопросов и формул, входящих обязательный минимум знаний на собеседовании. Сначала нужно скачать файл с заданиями, а потом проверить себя загрузив файл с ответами.
Интервью с консультантом
Электронные таблицы не всем даются легко, поэтому для детальной проверки интересующих или вызывающих трудность вопросов, лучше всего обратиться к консультанту, знающему все тонкости программы и отрепетировать будущее интервью с работодателем. Консультант в выездном формате или онлайн не только смоделирует ход собеседования, но и объяснит трудные вопросы, поможет разобраться, даст практические советы, которые помогут успешно пройти тестирование у работодателя.
Интенсив подготовка Excel… Тяжело в учении – легко в трудоустройстве!
Что делать, если Вы прошли тестирование, результаты неутешительные, а собеседование «на носу»? Главное без паники! Всё решаемо, а главное в Ваших руках! И на этот случай на курсах «Альянс» есть решение – обучение Excel с репетитором, проводимое с выездом или онлайн, в зависимости от Ваших возможностей и предпочтений.
Преимущества индивидуальных занятий Excel видны невооруженным глазом:
Во-первых, экономность такого вида подготовки. Не нужно слушать всё подряд, как это происходит на групповых курсах, а можно взять хоть одно занятие. Индивидуальные уроки нацелены именно на результат теста и на те стороны, которые необходимо отработать – это гораздо экономнее нежели оплачивать обучение полностью и изучать, то в чём нет надобности.
Во-вторых, оперативность. К индивидуальному обучению Вы можете приступить сразу в день звонка. Групповые же занятия стартуют после набора группы слушателей, который может продлиться месяц, плюс сам период обучения. Оперативность крайне важна для «горящей» вакансии, на которую много претендентов и Вас пригласили на собеседование в ближайшие дни.
В-третьих, географическая доступность. Для таких занятий абсолютно не важно Ваше местоположение и даже страна проживания, ведь проходить подготовку с репетитором можно и онлайн.
В-четвертых, знание педагогом запросов работодателей. Индивидуальную подготовку ведёт преподаватель, обучающий персонал организаций более 20 лет, а потому отлично знает MS Excel, что востребовано в компаниях и какие вопросы будут на собеседовании.
Несмотря на все сложности электронных таблиц, всё решаемо! Главное вовремя поставить задачу и обратиться за помощью к надёжному наставнику. Курсы «Альянс» помогут подготовиться к собеседованию по Excel на «Ура»!
Поделиться:
Как указать знание Microsoft Office в резюме [и нужно ли это делать]
Программы Microsoft Office прочно вошли в нашу жизнь. Владение ими воспринимается уже как должное. Но немногим известно, что помимо популярных текстового и табличного процессоров, в пакет входит еще ряд полезных решений. А умение работать с данным софтом предоставляет кандидатам дополнительные баллы при трудоустройстве.
Разберемся, как правильно указать знание Майкрософт Офис в резюме.
Содержание
- Какие приложения входят в офисный пакет
- Обязательно ли указывать в резюме Microsoft Office
- Основные правила указания Майкрософт Офис в резюме
- Коротко о главном
Увидели интересную вакансию, но нет времени на составление резюме? Воспользуйтесь онлайн-конструктором — это быстро и удобно:
Какие приложения входят в офисный пакет
Большинство пользователей продуктов компании уверены, что в состав Microsoft Office входят только Word, Excel и PowerPoint. На самом деле офисный пакет включает еще много интересных программ.
Самые популярные приложения Майкрософт Офис:
- Ворд – всем известный текстовый редактор. Предназначен для создания и форматирования документов.
- Excel – электронные таблицы. Используются для проведения вычислительных операций, анализа, структурирования информации, а также обработки больших объёмов данных.
- Outlook – персональный органайзер. Предоставляет одновременный доступ к календарю, списку задач, записной книге, электронной почте.
- PowerPoint – удобная программа для оформления презентаций. Здесь можно разрабатывать проекты с нуля или использовать готовые шаблоны.
- InfoPath – приложение для создания форм ввода данных. Упрощает задачу по сбору и обработке информации.
- Publisher – настольная издательская система. Используется для подготовки публикаций. В отличие от ворда, здесь основное внимание уделяется не оформлению текста, а разметке страницы.
- Access – система управления базами данных. С ее помощью можно создавать SQL-запросы, выстраивать связи с внешними таблицами и БД, формировать отчеты.
Эти приложения Microsoft Office используются чаще всего. Владение остальными программами также может понадобиться при заполнении CV, но только при условии, что их знание обозначено в вакансии.
Обязательно ли указывать в резюме Microsoft Office
Чем больше компетенций вы укажете в своей анкете, тем лучше. Но есть ситуации, в которых стоит отказаться от включения в профессиональные навыки знание продуктов MS Office:
- Из всех офисных приложений вы владеете только Word. С этим популярным текстовым редактором умеет работать каждый школьник. Поэтому такой навык в гордом одиночестве будет выглядеть смешно.
- Вы претендуете на позицию, в функционал которой не входит работа в Офисе и с компьютером в принципе. Наверняка рекрутер удивится, если претендент на должность столяра или каменщика пришлет анкету, включающую владение продуктами корпорации Microsoft.
- Вы специалист в области высоких технологий. «PowerPoint», «Word», «Outlook» в резюме физика-конструктора, агроинформатика или гейм-дизайнера будут смотреться как минимум странно.
- Вы знакомы с приложениями лишь поверхностно. Например, подавляющее большинство россиян использует Excel как удобную программу для заполнения таблиц. Если вы относите себя к данной категории, откажитесь от указания этого навыка. Вдруг HR решит проверить ваш уровень владения программой и попросит составить сводную таблицу или формулу с двумя переменными…
Теперь перечислим ситуации, когда можно и нужно отметить знание Microsoft Office в резюме:
- Этот навык обозначен в вакансии. Если в объявлении работодателя прямым текстом написано, что требуется знание Майкрософт Офис или какого-то отдельного софта из пакета, то здесь нет других вариантов. Если не уверены в собственных силах, вернитесь к процессу трудоустройства после изучения нужных программ. В интернете есть много бесплатных онлайн-курсов для освоения офисных приложений.
- Владение MS Office не указано в вакансии, но объективно вы понимаете, что оно вам пригодится. Например, если вы устраиваетесь на позицию помощника руководителя, то без Microsoft Outlook вам придется туго.
- Знание Майкрософт Офис не прописано в объявлении работодателя, но в готовом резюме осталось свободное место. Добавьте 2-3 программы. Так вы уберете ощущение пустоты в документе и заодно продемонстрируете свою разносторонность.
Прием из последнего пункта разрешается применять только действительно уверенным пользователям Microsoft. Лучше не включать этот навык, если ваши умения ограничиваются лишь созданием или просмотром документа.
Основные правила указания Майкрософт Офис в резюме
А сейчас мы расскажем, как указать знание программ Microsoft Office таким образом, чтобы это произвело на потенциального работодателя положительное впечатление.
Правильно выбирайте раздел
Если владение Майкрософт Офис обозначено в вакансии или имеет непосредственное отношение к вашим будущим должностным обязанностям, указывайте его в блоке «Навыки».
По возможности попробуйте интегрировать это умение в блок с релевантным опытом. Так потенциальный работодатель поймет, что вы не просто хорошо разбираетесь в офисных приложениях, но и добиваетесь с их помощью реальных результатов.
Соискателям, прошедшим обучающие программы по Майкрософт Офис, обязательно нужно разместить информацию о наличии соответствующего сертификата в разделе «Курсы».
Обозначьте уровень владения
При устройстве на позицию, где работа с MS Office относится к ключевым навыкам, проставьте уровень владения. Всего их 4: начальный, базовый, опытный и профессиональный.
Только пишите честно. Почему? Во-первых, заявленную информацию придется подтвердить. Во-вторых, для освоения большинства приложений не потребуется много времени. Если соискатель подойдет по остальным критериям, но не слишком хорошо владеет какой-то офисной программой, наверняка работодатель закроет глаза на этот пробел.
Подбирайте формулировки
HR-специалисты отдают предпочтение кандидатам, анкеты которых содержат конкретику. Если вы просто внесете в резюме заезженные фразы вроде «уверенный пользователь ПК MS Office» или «Internet, Майкрософт 365», это ни о чем не расскажет нанимающему менеджеру. Во избежание недопониманий, лучше четко обозначить продукты, которыми владеете.
При указании знания программ Майкрософт Офис лучше сделать ставку на конкретику. Опишите программы и обозначьте уровень владения ими.
Кроме того, чтобы усилить визуализацию раздела с профессиональными навыками, постарайтесь сократить название программ до 1-2 слов и перечисляйте скилы с помощью маркированного списка.
При устройстве на некоторые должности требуется более подробное раскрытие владения программами Microsoft Office в резюме. Например, претендентам на позицию финансового аналитика имеет смысл написать не просто «Excel», а «разбить» этот навык на несколько более конкретных пунктов:
преобразование данных;
создание макросов;
финансовые формулы;
спарклайны;
аналитический баланс.
Соискателям на должность секретаря вместо MS Outlook можно написать «объединение аккаунтов», «планирование», «распределение задач», «email-настройки».
Подведем итоги
Знание Майкрософт Офис в резюме однозначно предоставит вам дополнительное преимущество при трудоустройстве. Только пишите о данном навыке, если действительно уверенно им владеете. Информацию о том, что вы «продвинутый пользователь Microsoft Office» и «хорошо разбираетесь в Excel», лучше не размещать. Ведь как и любые другие заявленные в анкете hard skills, умение работать с офисным пакетом будет тщательно проверено в ходе последующих испытаний.
Автор статьи
Марина Галенкова
Высшее юридическое образование. Специалист в сфере управления персоналом, карьерный консультант. Основное направление деятельности ‒ аттестация и повышение квалификации сотрудников. Приняла участие в разработке интерактивного онлайн-курса в формате SCORM для крупной строительной компании. Использует вовлекающие техники, повышающие мотивацию персонала и помогающие лучше усвоить учебный материал.

МЕГАподборка компетенций

И что делать, если вы подписали NDA
Большинство работодателей по умолчанию предполагают, что их сотрудники умеют работать в Excel. На деле это далеко не так. Excel для многих тёмная лошадка.
Конечно, все мы так или иначе сталкивались с этой программой, что-то в ней считали, какие-то кнопочки нажимали. Но как оценить именно уровень владения программой?
Сегодня попробуем объяснить, что мы подразумеваем под базовым уровнем владения Excel.
Вы ориентируетесь в базовых понятиях программы и используете в работе правильную терминологию
Понимаете, что такое книга, лист, ячейка в Excel. Понимаете, что такое рабочая область, строки и столбцы. Знаете, где находится строка формул, строка состояний и т.д.
При работе вы пользуетесь горячими клавишами.
Это значит, что вы пользуетесь не только мышкой, когда делаете банальные операции, но и горячими кнопка, а-ля “Ctrl+C” / “Ctrl+V” и т.д.
Вы умеете пользоваться простыми формулами и функциями
То есть вы не просто вбиваете математические формулы вручную, а знаете, как сделать, например, суммирование или округление с помощью Excel.
Вы умеете сортировать данные
Вы знаете, как сделать так, чтобы быстро отсортировать данные по столбцу или строке, по цвету, значению и т.д.
Вы знаете, как сделать таблицу в Excel
Не только знаете, но и умеете с ней работать.
Вы умеете форматировать данные
Умеете менять шрифт, размер текста. Знаете как залить фон ячейки. Умеете выравнивать текст и т.д.
Вы умеете делать диаграммы
И знаете, какой тип диаграммы подходит для той или иной визуализации.
Это минимальный перечень владения программой. Тот самый базовый уровень.
Предлагаем вам пройти небольшой тест, чтобы определить, владеете ли вы базовыми навыками работы в Excel.
Если ваш результат 4-5 баллов — поздравляем! Можно предположить, что вы обладаете основными базовыми знаниями в Excel. Если ваш результат 0-3 балла — не расстраивайтесь. Возможно, вам просто нужно систематизировать ваши знания.
Прошли? Результат не утешительный? Без паники!
У нас в Effema есть замечательный курс «Microsoft Excel: от базовых навыков до продвинутых”. Всего за 5 недель вы станете уверенным пользователем Excel. Обещаем!
Приходите учиться!
Если текстовым редактором Word с грехом пополам владеет большая часть пользователей компьютеров, то с не менее знаменитым табличным процессором дела обстоят не столь радужно. Многие просто не видят, каким образом можно использовать эту программу для повседневных нужд, пока не столкнутся с необходимостью выполнять расчёты на больших выборках данных.
Но и здесь имеются проблемы: не поняв без посторонней помощи принципы работы Excel, пользователи бросают это занятие и больше к нему не возвращаются.
Сегодняшняя статься предназначена для обеих категорий населения: простые пошаговые инструкции позволят начать практическое освоение программы. Ведь, на самом деле, Excel позволяет не только выполнять расчёты в табличном представлении – приложение можно использовать для составления диаграмм, многофакторных графиков, подробных отчётов.
Да, таблицы в Word и Excel – это совершенно разные вещи, но на самом деле работать с табличными данными вовсе не сложно. И для этого совсем не обязательно быть программистом.
Начало работы
Практика – лучший способ получить базовые навыки в любой профессии. Табличный процессор от Microsoft не является исключением. Это весьма полезное приложение, применимое в самых разных областях деятельности, позволяющее организовать быстрые вычисления вне зависимости от количества исходных данных.
Освоив Excel, вы вряд ли станете экспертом по реляционным базам данных, но полученных навыков окажется вполне достаточно для получения статуса «уверенный пользователь». А это не только моральное удовлетворение и способ похвастаться перед друзьями, но и небольшой плюсик к вашему резюме.
Итак, для начала давайте ознакомимся с основными терминами, касающимися Excel:
- таблица – это двумерное представление наборов чисел или иных значений, размещённых в строках и столбцах. Нумерация строк – числовая, от 1 и далее до бесконечности. Для столбцов принято использовать буквы латинского алфавита, причём, если нужно больше 26 столбцов, то после Z будут идти индексы АА, АВ и так далее;
- таким образом, каждая ячейка, расположенная на пересечении столбца и строки, будет иметь уникальный адрес типа А1 или С10. Когда мы будем работать с табличными данными, обращение к ячейкам будет производиться по их адресам, вернее – по диапазонам адресов (например, А1:А65, разделителем здесь является двоеточие). В Excel табличный курсор привязывается не к отдельным символам, а к ячейке в целом – это упрощает манипулирование данными. Это означает, что с помощью курсора вы можете перемещаться по таблице, но не внутри ячейки – для этого имеются другие инструменты;
- под рабочим листом в Excel понимают конкретную таблицу с набором данных и формулами для вычислений;
- рабочая книга – это файл с расширением xls, в котором может содержаться один или несколько рабочих листов, то есть это может быть набор связанных таблиц;
- работать можно не только с отдельными ячейками или диапазонами, но и с их совокупностью. Отдельные элементы списка разделяются точкой с запятой (В2;В5:В12);
- с помощью такой индексации можно выделять отдельные строки, столбцы или прямоугольные области;
- с объектами таблицы можно производить различные манипуляции (копирование, перемещение, форматирование, удаление).
Как работать в программе Excel: пособие для начинающих
Итак, мы получили некий минимум теоретических сведений, позволяющих приступить к практической части. А теперь рассмотрим, как работать в Excel. Разумеется, после запуска программы нам нужно создать таблицу. Сделать это можно разными способами, выбор которых осуществляется с учётом ваших предпочтений и стоящих перед вами задач.
Изначально мы имеем пустую таблицу, но уже разбитую на ячейки, с пронумерованными строками и столбцами. Если распечатать такую таблицу, получим чистый лист, без рамок и границ.
Давайте разберёмся, как работать с элементами таблицы – стройками, столбцами и отдельными ячейками.
Как выделить столбец/строку
Для выделения столбца необходимо щёлкнуть кнопкой мыши по его наименованию, представленному латинской буквой или комбинацией букв.
Соответственно, для выделения строки нужно щелкнуть мышкой по цифре, соотносящейся с нужной строкой.
Для выделения диапазона строк или столбцов действуем следующим образом:
- щёлкаем правой кнопкой по первому индексу (буква или цифра), при этом строка/столбец выделится;
- отпускаем кнопку и ставим курсор на второй индекс;
- при нажатой Shift щёлкаем ПКМ на второй цифре/букве – выделенной станет соответствующая прямоугольная область.
Выделение строк с помощью горячих клавиш производится комбинацией Shift+Пробел, для выделения столбца устанавливаем курсор в нужную ячейку и жмём Ctrl+Пробел.
Изменение границ ячеек
Пользователи, пробующие самостоятельно научиться пользоваться программой Excel, часто сталкиваются с ситуацией, когда в ячейку вносится содержимое, превышающее её размеры. Это особенно неудобно, если там содержится длинный текст. Расширить правую границу ячейки можно двумя способами:
- вручную, кликнув левой кнопкой мыши по правой границе на строке с индексами и, удерживая её нажатой, передвинуть границу на нужное расстояние;
- есть и более простой способ: дважды щёлкнуть мышью по границе, и программа самостоятельно расширит длину ячейки (опять же на строке с буквами-индексами).
Для увеличения высоты строки можно нажать на панели инструментов кнопку «Перенос текста», или потянуть мышкой за границу на панели цифр-индексов.
С помощью кнопки «Распределение по вертикали» можно отобразить не помещающийся в ячейку текст в несколько строк.
Отмена внесенных изменений производится стандартным способом, с помощью кнопки «Отмена» или комбинации CTRL+Z. Желательно такие откаты делать сразу – потом это может и не сработать.
Если требуется отметить форматирование строк, можно воспользоваться вкладкой «Формат», в которой выбрать пункт «Автоподбор высоты строки».
Для отмены изменений размеров столбцов в той же вкладке «Формат» следует выбрать пункт «Ширина по умолчанию» — запоминаем стоящую здесь цифру, затем выделяем ту ячейку, границы которой были изменены и их нужно «вернуть». Теперь заходим в пункт «Ширина столбца» и вводим записанный на предыдущем шаге показатель по умолчанию.
Как вставить столбец/строку
Как обычно, вставку строки или столбца можно производить двумя способами, через вызов контекстного меню мышкой или с помощью горячих клавиш. В первом случае кликаем ПКМ на ячейке, которую необходимо сдвинуть, и в появившемся меню выбираем пункт «Добавить ячейки». Откроется стандартное окно, в котором можно задать, что именно вы хотите добавить, и будет указано, где произойдёт расширение (столбцы добавляются слева от текущей ячейки, строки – сверху).
Это же окно можно вызвать комбинацией CTRL+SHIFT+«=».
Столь подробное описание, как пользоваться программой Excel, несомненно, пригодится чайникам, то есть новичкам, ведь все эти манипуляции востребованы очень часто.
Пошаговое создание таблицы, вставка формул
Обычно в первой верхней строке с индексом 1 присутствуют наименования полей, или столбцов, а в строках вносятся отдельные записи. Поэтому первый шаг создания таблицы заключается в проставлении наименований столбцов (например, «Наименование товара», «Номер накладной», «Покупатель», «Количество», «Цена», «Сумма»).
После этого тоже вручную вносим данные по таблице. Возможно, в первом или третьем столбце нам придётся раздвигать границы – как это сделать/, мы уже знаем.
Теперь поговорим о вычисляемых значениях. В нашем случае это столбец «Сумма», который равен умножению количества на цену. В нашем случае столбец «Сумма» имеет букву F, столбцы «Количество» и «Цена» – D и E соответственно.
Итак, ставим курсор в ячейку F2 и набираем символ «=». Это означает, что в отношении всех ячеек в столбце F будут произведены вычисления согласно некоей формуле.
Чтобы ввести саму формулу, выделяем ячейку D2, жмём символ умножения, выделяем ячейку E2, жмём Enter. В результате в ячейке D2 появится число, равное произведению цены на количество. Чтобы формула работала для всех строк таблицы, цепляем мышкой в ячейке D2 левый нижний угол (при наведении на него появится маленький крестик) и тащим его вниз до конца. В итоге формула будет работать для всех ячеек, но со своим набором данных, взятым в той же строке.
Если нам нужно распечатать таблицу, то для придания читабельного вида строки и столбцы нужно ограничить сеткой. Для этого выделяем участок таблицы с данными, включая строку с наименованиями столбцов, выбираем вкладку «Границы» (она расположена в меню «Шрифт») и жмём на символе окошка с надписью «Все границы».
Вкладка «Шрифт» позволяет форматировать шрифты по тому же принципу, ВТО и в Word. Так, шапку лучше оформить жирным начертанием, текстовые столбцы лучше выравнивать по левому краю, а числа – центрировать. Итак, вы получили первые навыки, как работать в Excel. Перейдём теперь к рассмотрению других возможностей табличного процессора.
Как работать с таблицей Excel – руководство для чайников
Мы рассмотрели простейший пример табличных вычислений, в котором функция умножения вводилась вручную не совсем удобным способом.
Создание таблиц можно упростить, если воспользоваться инструментом под названием «Конструктор».
Он позволяет присвоить таблице имя, задать её размер, можно использовать готовые шаблоны, менять стили, есть возможность создания достаточно сложных отчётов.
Многие новички не могут понять, как скорректировать введённое в ячейку значение. При клике на ячейку, подлежащую изменению, и попытке ввода символов старое значение пропадает, и приходится всё вводить сначала. На самом деле значение ячейки при клике по ней появляется в статусной строке, расположенной под меню, и именно там и нужно редактировать её содержимое.
При вводе в ячейки одинаковых значений Excel проявляет интеллект, как поисковые системы – достаточно набрать несколько символов из предыдущей строки, чтобы её содержимое появилось в текущей – останется только нажать Enter или опуститься на строку ниже.
Синтаксис функций в Excel
Чтобы подсчитать итоги по столбцу (в нашем случае – общую сумму проданных товаров), необходимо поставить курсор в ячейку, в которой доложен находиться итог, и нажать кнопку «Автосумма» – как видим, ничего сложного, быстро и эффективно. Того же результата можно добиться, нажав комбинацию ALT+»=».
Ввод формул легче производить в статусной строке. Как только мы нажимаем в ячейке знак «=», он появляется и в ней, а слева от него имеется стрелка. Нажав на неё, мы получим список доступных функций, которые разбиты по категориям (математические, логические, финансовые, работа с текстом и т.д.). Каждая из функций имеет свой набор аргументов, которые нужно будет ввести. Функции могут быть вложенными, при выборе любой функции появится окошко с её кратким описанием, а после нажатия Ок – окно с необходимыми аргументами.
После завершения работы при выходе из программы она спросит, нужно ли сохранять внесённые вами изменения и предложит ввести имя файла.
Надеемся, приведённых здесь сведений достаточно для составления несложных таблиц. По мере освоения пакета Microsoft Excel вы будете узнавать новые его возможности, но мы утверждаем, что профессиональное изучение табличного процессора вам вряд ли потребуется. В сети и на книжных полках можно встретить книги и руководства из серии «Для чайников» по Excel на тысячи страниц. Сможете ли вы их осилить в полном объёме? Сомнительно. Тем более, что большинство возможностей пакета вам не потребуется. В любом случае мы будем рады ответить на ваши вопросы, касающиеся освоения самого известного табличного редактора.
Перейти к содержанию
Самоучитель по Microsoft Excel для чайников
На чтение 6 мин Опубликовано 10.05.2020
Самоучитель по работе в Excel для чайников позволит Вам легко понять и усвоить базовые навыки работы в Excel, чтобы затем уверенно перейти к более сложным темам. Самоучитель научит Вас пользоваться интерфейсом Excel, применять формулы и функции для решения самых различных задач, строить графики и диаграммы, работать со сводными таблицами и многое другое.
Самоучитель был создан специально для начинающих пользователей Excel, точнее для «полных чайников». Информация дается поэтапно, начиная с самых азов. От раздела к разделу самоучителя предлагаются все более интересные и захватывающие вещи. Пройдя весь курс, Вы будете уверенно применять свои знания на практике и научитесь работать с инструментами Excel, которые позволят решить 80% всех Ваших задач. А самое главное:
- Вы навсегда забудете вопрос: «Как работать в Excel?»
- Теперь никто и никогда не посмеет назвать Вас «чайником».
- Не нужно покупать никчемные самоучители для начинающих, которые затем будут годами пылиться на полке. Покупайте только стоящую и полезную литературу!
- На нашем сайте Вы найдете еще множество самых различных курсов, уроков и пособий по работе в Microsoft Excel и не только. И все это в одном месте!
Содержание
- Раздел 1: Основы Excel
- Раздел 2: Формулы и функции
- Раздел 3: Работа с данными
- Раздел 4: Расширенные возможности Excel
- Раздел 5: Продвинутая работа с формулами в Excel
- Раздел 6: Дополнительно
- Знакомство с Excel
- Интерфейс Microsoft Excel
- Лента в Microsoft Excel
- Представление Backstage в Excel
- Панель быстрого доступа и режимы просмотра книги
- Создание и открытие рабочих книг
- Создание и открытие рабочих книг Excel
- Режим совместимости в Excel
- Сохранение книг и общий доступ
- Сохранение и автовосстановление книг в Excel
- Экспорт книг Excel
- Общий доступ к книгам Excel
- Основы работы с ячейками
- Ячейка в Excel — базовые понятия
- Содержимое ячеек в Excel
- Копирование, перемещение и удаление ячеек в Excel
- Автозаполнение ячеек в Excel
- Поиск и замена в Excel
- Изменение столбцов, строк и ячеек
- Изменение ширины столбцов и высоты строк в Excel
- Вставка и удаление строк и столбцов в Excel
- Перемещение и скрытие строк и столбцов в Excel
- Перенос текста и объединение ячеек в Excel
- Форматирование ячеек
- Настройка шрифта в Excel
- Выравнивание текста в ячейках Excel
- Границы, заливка и стили ячеек в Excel
- Числовое форматирование в Excel
- Основные сведения о листе Excel
- Переименование, вставка и удаление листа в Excel
- Копирование, перемещение и изменение цвета листа в Excel
- Группировка листов в Excel
- Разметка страницы
- Форматирование полей и ориентация страницы в Excel
- Вставка разрывов страниц, печать заголовков и колонтитулов в Excel
- Печать книг
- Панель Печать в Microsoft Excel
- Задаем область печати в Excel
- Настройка полей и масштаба при печати в Excel
Раздел 2: Формулы и функции
- Простые формулы
- Математические операторы и ссылки на ячейки в формулах Excel
- Создание простых формул в Microsoft Excel
- Редактирование формул в Excel
- Сложные формулы
- Знакомство со сложными формулами в Excel
- Создание сложных формул в Microsoft Excel
- Относительные и абсолютные ссылки
- Относительные ссылки в Excel
- Абсолютные ссылки в Excel
- Ссылки на другие листы в Excel
- Формулы и функции
- Знакомство с функциями в Excel
- Вставляем функцию в Excel
- Библиотека функций в Excel
- Мастер функций в Excel
Раздел 3: Работа с данными
- Управление внешним видом рабочего листа
- Закрепление областей в Microsoft Excel
- Разделение листов и просмотр книги Excel в разных окнах
- Сортировка данных в Excel
- Сортировка в Excel – основные сведения
- Пользовательская сортировка в Excel
- Уровни сортировки в Excel
- Фильтрация данных в Excel
- Фильтр в Excel — основные сведения
- Расширенный фильтр в Excel
- Работа с группами и подведение итогов
- Группы и промежуточные итоги в Excel
- Таблицы в Excel
- Создание, изменение и удаление таблиц в Excel
- Диаграммы и спарклайны
- Диаграммы в Excel – основные сведения
- Макет, стиль и прочие параметры диаграмм
- Как работать со спарклайнами в Excel
Раздел 4: Расширенные возможности Excel
- Работа с примечаниями и отслеживание исправлений
- Отслеживание исправлений в Excel
- Рецензирование исправлений в Excel
- Примечания к ячейкам в Excel
- Завершение и защита рабочих книг
- Завершение работы и защита рабочих книг в Excel
- Условное форматирование
- Условное форматирование в Excel
- Сводные таблицы и анализ данных
- Общие сведение о сводных таблицах в Excel
- Сведение данных, фильтры, срезы и сводные диаграммы
- Анализ «что если” в Excel
Раздел 5: Продвинутая работа с формулами в Excel
- Решаем задачи с помощью логических функций
- Как задать простое логическое условие в Excel
- Используем логические функции Excel для задания сложных условий
- Функция ЕСЛИ в Excel на простом примере
- Подсчет и суммирование в Excel
- Подсчет ячеек в Excel, используя функции СЧЕТ и СЧЕТЕСЛИ
- Суммирование в Excel, используя функции СУММ и СУММЕСЛИ
- Как посчитать накопительную сумму в Excel
- Вычисляем средневзвешенные значения при помощи СУММПРОИЗВ
- Работа с датами и временем в Excel
- Дата и время в Excel – основные понятия
- Ввод и форматирование дат и времени в Excel
- Функции для извлечения различных параметров из дат и времени в Excel
- Функции для создания и отображения дат и времени в Excel
- Функции Excel для вычисления дат и времени
- Поиск данных
- Функция ВПР в Excel на простых примерах
- Функция ПРОСМОТР в Excel на простом примере
- Функции ИНДЕКС и ПОИСКПОЗ в Excel на простых примерах
- Полезно знать
- Статистические функции Excel, которые необходимо знать
- Математические функции Excel, которые необходимо знать
- Текстовые функции Excel в примерах
- Обзор ошибок, возникающих в формулах Excel
- Работа с именами в Excel
- Знакомство с именами ячеек и диапазонов в Excel
- Как присвоить имя ячейке или диапазону в Excel
- 5 полезных правил и рекомендаций по созданию имен ячеек и диапазонов в Excel
- Диспетчер имен в Excel – инструменты и возможности
- Как присваивать имена константам в Excel?
- Работа с массивами в Excel
- Знакомство с формулами массива в Excel
- Многоячеечные формулы массива в Excel
- Одноячеечные формулы массива в Excel
- Массивы констант в Excel
- Редактирование формул массива в Excel
- Применение формул массива в Excel
- Подходы к редактированию формул массива в Excel
Раздел 6: Дополнительно
- Настройка интерфейса
- Как настроить Ленту в Excel 2013
- Режим сенсорного управления Лентой в Excel 2013
- Стили ссылок в Microsoft Excel
Хотите узнать об Excel еще больше? Специально для Вас мы припасли целых два простых и полезных самоучителя: 300 примеров по Excel и 30 функций Excel за 30 дней.
Оцените качество статьи. Нам важно ваше мнение: